Удаленные письма хранятся в корзине 30 дней, после чего удаляются навсегда.
Удаление писем
Удаленные письма хранятся в корзине 30 дней, после чего удаляются навсегда. Если вы хотите убрать письмо из списка входящих, но сохранить его в почте, перенесите его в архив.
Как удалить отдельное письмо
- Откройте Gmail на компьютере.
- Наведите указатель мыши на письмо.
- Справа нажмите на значок «Удалить»
.
Как удалить одно письмо из цепочки
Как удалить несколько писем сразу
- Откройте Gmail на компьютере.
- Установите флажки слева от писем.
- Нажмите на значок «Удалить»
в верхней части страницы.
Как удалить все письма одной категории
- Откройте Gmail на компьютере.
- Выберите все письма, установив флажок в левом верхнем углу списка. Если нужно выбрать письма на всех страницах, а не только на текущей, нажмите Выбрать все цепочки.
- Нажмите на значок «Удалить»
в верхней части страницы.
Как очистить корзину
Письма хранятся в корзине 30 дней. Вы можете удалить их навсегда раньше этого срока.
- Откройте Gmail на компьютере.
- В левой части страницы нажмите Ещё.
- Прокрутите до пункта Корзина.
- Установите флажки напротив писем, которые хотите навсегда удалить, и нажмите Удалить навсегда.
- Примечание. Параметр «Удалить навсегда» доступен только в корзине. Удалить письма навсегда через список результатов поиска невозможно.
- Чтобы удалить все письма в корзине, нажмите Очистить корзину.
Восстановление писем
После переноса письма в корзину у вас есть 30 дней, чтобы его восстановить.
Как посмотреть письма в корзине
- Откройте Gmail на компьютере.
- Прокрутите вниз панель слева, нажмите Ещё
Корзина.
Как восстановить удаленные письма
Эта информация оказалась полезной?
Как можно улучшить эту статью?
Не надо ничего придумывать… Конечно интерфейс почтовиков от Гугла весьма своеобразный (и на мой взгляд, далекий от удобства), но уж найти «корзину», «спам» и прочие стандартные папки нет ничего проще.
Просто кликните по слову «Ещё» в нижней части левого меню почтовика и вам откроется еще с десяток папок. А если прокрутить вниз «бегунок», то можно и «корзину» увидеть.
Если вас такой алгоритм напрягает, то можете захватить «мышой» папку «корзина» (в частности) и перетащить ее кверху, тогда она будет всегда на виду.
Из вашего почтового ящика на Gmail.com пропало важное электронное письмо? Возможно, в эпоху дистанционного обучения это было письмо от преподавателя, а может просто личное сообщение. Чуть ниже мы разберем все способы восстановления удаленных и пропавших писем в Gmail.
Причин пропажи может быть несколько. Вполне возможно, что вы сами случайно удалили письмо из своей учетной записи Gmail. А возможно, произошел локальный сбой или или ошибка синхронизации. В зависимости от важности пропавшего электронного письма могут возникнуть проблемы, которые мы постараемся предотвратить.
Надежды на восстановление утерянных писем не потеряны пока вы не перепробовали все способы восстановления удаленных письма из вашей учетной записи Gmail. В этом руководстве рассматриваются методы восстановления электронной почты, чтобы вы могли как можно скорее вернуть удаленные электронные письма.
Как восстановить удаленные письма из Gmail с помощью корзины
Будь у вас компьютер с операционной системой Windows или Mac, в интерфейсе почтового сервиса Gmail имеется «корзина», в котором хранятся удаленные электронные письма. Любое электронное письмо, которое вы удаляете, перемещается сначала в корзину, где остается в течение 30 дней. После этого Gmail удаляет письмо навсегда.
Возможно, вам повезет, если вы удалили свое электронное письмо в течение последних 30 дней и оно может быть все еще в корзине (если вы еще не очистили ее)
Как восстановить удаленные письма из корзины Gmail:
- Войдите в свою учетную запись Gmail в Интернете.
- Разверните список меток слева и нажмите кнопку корзины.
- Вы увидите список писем, которые вы удалили в течение последних 30 дней. Найдите письмо, которое вы случайно удалили, и нажмите, чтобы открыть его.
- Когда откроется электронное письмо, подтвердите, что это то, что вы хотите восстановить. Затем щелкните значок «Переместить в» и выберите « Входящие». Ну или сразу выберите пункт «Переместить во входящие»:
- Выбранное вами электронное письмо перемещается из корзины и обратно во входящие. Задача выполнено.
Что же делать, если вы не можете найти ярлык «корзины» для восстановления писем gmail?
Если вы не видите ярлык корзины на левой боковой панели Gmail, вероятно, эта метка просто отключена в ваших настройках. Вам нужно всего лишь зайти в настройки Gmail и включить там ярлык корзины.
Вот как это сделать:
- В учетной записи Gmail щелкните значок шестеренки вверху и выберите Просмотреть все настройки .
- Щелкните вкладку Ярлыки на следующем экране.
- Вы увидите список всех ярлыков Gmail, найдите в списке Корзину и нажмите «да» рядом с ней.
Вы заметите, что Корзина теперь отображается на левой боковой панели вашей учетной записи. Теперь можно поискать пропавшие письма в корзине.
Обратитесь в службу поддержки Google, могут ли они помочь восстановить удаленные электронные письма gmail.
Если вы удалили письмо более 30 дней назад или уже очистили корзину, вышеуказанные методы будут бесполезными для вас. Однако есть еще один вариант, который вы можете использовать, ибо у Google есть специальный инструмент восстановления электронной почты, который позволяет вам запросить восстановление удаленных писем.
Этот метод может работать, а может и не работать, но попробовать его точно не повредит:
- Откройте новую вкладку в браузере и перейдите на веб-сайт Gmail Message Recovery Tool .
- Подтвердите свою учетную запись Gmail и нажмите Продолжить .
- Следуйте инструкциям на экране, чтобы предоставить необходимые сведения и отправить форму.
Google сообщит вам, сможет ли и когда восстановить удаленные электронные письма Gmail.
Как восстановить электронные письма Gmail из Google Workspace
Если вы используете Gmail под учетной записью Google Workspace, вы можете восстановить удаленные электронные письма Gmail даже по прошествии 30 дней.
Google Workspace дает вам дополнительные 25 дней на восстановление электронной почты. Для этого администратору вашей вашего рабочего аккаунта в Googe необходимо войти в панель администратора и выполнить процедуру восстановления данных.
Вот что нужно сделать вашему администратору:
- Зайти в Google Workspace панели и войти в учетную запись администратора.
- Щелкните параметр «Пользователи», чтобы увидеть учетные записи всех пользователей в рабочей области.
- Найдите пользователя, для которого нужно восстановить электронную почту, нажмите «Еще» и выберите « Восстановить данные» .
- Выберите диапазон дат (который должен приходиться на последние 25 дней), выберите Gmail в раскрывающемся меню приложения и нажмите «Восстановить» .
На восстановление электронной почты выбранного пользователя в Google Workspace может потребоваться несколько дней.
Как воспользоваться почтовым клиентом для извлечения удаленных писем из Gmail
Если вы используете Microsoft Outlook в качестве клиента Gmail (или иной другой почтовой программой, например The Bat!, есть не нулевая вероятность, что в вашем почтовом клиенте все еще сохранено удаленное письмо.
Если ваш клиент не синхронизировался с Gmail с тех пор, как вы удалили письмо, письмо может находится на серверах вашего почтового клиента, либо, в случае локального почтового клиента — на вашем ПК. В этом случае все, что вам нужно сделать, это открыть свой почтовый клиент, найти письмо и скопировать его в безопасное место.
Однако как только ваш почтовый клиент синхронизируется с Gmail, он удалит письмо. На всякий случай отключитесь от Интернета перед тем, как открыть почтовый клиент, чтобы убедиться, что он не сможет взаимодействовать с Gmail, пока вы не будете готовы удалить вашу электронную почту.
Примечание. Многие почтовые клиенты, такие как The Bat! умеют делать две крайне полезные вещи. В первом случае это резервирование, которое может выполняться по заданному ранее расписанию, причем старые копии могут перезаписываться, а могут и дополняться. Второй крайне полезной функцией можно считать функцию восстановления удаленных писем из кэша. В этом случае, даже если ваше письмо не присутствует ни в одной из папок, стоит поискать в меню пункт «восстановление удаленных писем из папки»
Стоит ли доверять онлайн-инструментам восстановления электронной почты Gmail?
Большинство пользователей, случайно удалившие свои электронные письма, обычно направляются в поисковые системы с поисковым запросом — «как мне найти удаленное письмо», чтобы найти подходящий инструмент для восстановления электронной почты. Если вы это сделали, вы, вероятно, встречали десятки онлайн-сервисов, обещающих помочь вам восстановить удаленные электронные письма.
Однако имейте в виду, что все эти сервисы не будут работать, если ваши электронные письма удалены из Gmail. У разработчиков сторонних онлайн-сервисом попросту нет прямых связей с Google, чтобы помочь вам восстановить ваши электронные письма, поэтому вам нужно полагаться на стандартные методы восстановления данных.
Большинство из предложений по восстановлению удаленных писем Google являются мошенничеством.
Как вернуть нужное электронное письмо обратно в свой аккаунт Google Gmail
Разумеется, не приятно когда вы понимаете что удалили важное электронное письмо из своей учетной записи. К счастью, вы можете восстановить удаленные электронные письма в большинстве случаев, используя один из описанных выше методов.
Если методы не помогли, вы можете связаться с человеком, который отправил вам электронное письмо, так как у него скорее всего все еще копия письма в папке «отправленные». Все, что вам нужно сделать, это спросить, есть ли возможность направить вам письмо еще раз, чтобы получить новую копию.
Если вы не можете позволить себе потерять электронные письма в будущем, вероятно, есть смысл добавить опцию восстановления в свою учетную запись Google. Это гарантирует, что вы сможете восстановить свою учетную запись Gmail, если когда-нибудь потеряете пароль или будете заблокированы. В противном случае вы можете потерять все свои электронные письма сразу.
Поделиться:
Оставьте свой комментарий!
Комментарий в ВКонтакте
Добавить комментарий
| Следующая > |
|---|
Похожие статьи:
Вы знаете, что Вы получили важное письмо от своего босса, но сообщение больше не находится в Вашем почтовом ящике Gmail. Может быть, в спешке, чтобы привезти в порядок почтовый ящик, Вы случайно удалили или потеряли адрес электронной почты, который Вам действительно нужен? Такое может случиться.
Итак, что вы должны делать сейчас? Вам нужно найти это сообщение Gmail. Во-первых, не паникуйте. Вероятно, Вы обеспокоены тем, что придется связаться с боссом и признать, что вы удалили его электронные сообщения. Как неловко!
Но с Gmail Вам, возможно, не придется беспокоить своего начальника. Существует несколько способов восстановления удаленных писем в Gmail или других отсутствующих сообщениях.
В этом уроке мы рассмотрим различные способы восстановления удаленных писем. Вы узнаете, как извлекать удаленные письма из Gmail. Мы рассмотрим, как получить доступ к архивированным письмам. Мы также рассмотрим, почему архивирование старых писем может быть лучше, чем удаление их, особенно если Вне уверены, что Вам понадобится сообщение в будущем.
Как восстановить удаленные или архивированные письма из Gmail (видео)
Следующий скринкаст быстро объясняет, как восстановить удаленные письма в Gmail.
Для получения подробной инструкции о том, как восстановить удаленные письма из Gmail, ознакомьтесь с письменными инструкциями ниже:
1. Как найти и восстановить удаленную электронную почту Gmail из корзины
Если сообщение было удалено, оно скорее всего находится в папке корзины. Если Вы окончательно не удалили электронную почту, Вы можете восстановить ее из корзины, если она находится в папке менее 30 дней. Сообщения Gmail, которые были в папке дольше, автоматически удаляются.
В этом разделе вы узнаете, как найти и восстановить Gmail, который был случайно удален.
Шаг 1. Найдите и откройте папку «Корзина»
Когда Вы впервые открываете свой почтовый ящик Gmail, он может выглядеть примерно так:
Как Вы видите, корзина не видна. Чтобы найти его, нажмите кнопку «Дополнительно» в левой части экрана. Параметры меню расширяются:
В меню появится папка «Корзина». Нажмите кнопку «Корзина», чтобы открыть папку:
Шаг 2. Используйте Gmail для поиска удаленных писем из Gmail.
Вы можете увидеть свое отсутствующее сообщение Gmail, как только откроете папку «Корзина». Если получилось — то это хорошо для вас.
Однако, если у Вас много электронных писем в папке «Корзина», может потребоваться больше усилий, чтобы получить удаленное сообщение электронной почты. С помощью полосы прокрутки в правой части экрана перейдите по электронной почте на экране. Если имеется более одного экрана сообщений, используйте левую и правую стрелки в правом верхнем углу экрана для перемещения по экранам:
Но прокрутка экрана сообщений электронной почты таким способом может занять много времени. Есть более простой способ. Вы можете использовать панель поиска Gmail, чтобы найти недостающее сообщение в папке «Корзина». Чтобы начать, нажмите стрелку вниз справа от строки поиска. Диалоговое окно «Расширенный поиск» отображает:
Лучший способ найти недостающее сообщение — ввести то, что вы знаете об этом, в поля поиска в диалоговом окне «Расширенный поиск».
В этом примере я ищу электронное письмо, отправленное в мае этого года о предстоящей конференции. Я ввожу информацию, которую я получил в полях поиска:
Совет. Чем больше информации Вы вводите в диалоговое окно, тем больше Вы сокращаете свой поиск. Однако будьте осторожны, чтобы не вводить неверную информацию, поскольку это может помешать Вам восстановить удаленное электронное письмо.
Когда Вы закончите ввод информации, нажмите кнопку «Поиск» (она выглядит как увеличительное стекло) в левом нижнем углу диалогового окна. Появятся результаты поиска:
В этом случае параметры поиска были достаточно конкретными, и они вернули отсутствующее сообщение электронной почты. Если несколько критериев соответствуют критериям поиска, Вы увидите несколько сообщений на этом экране.
Подробнее о том, как использовать инструмент поиска Gmail в этом пособии, читайте здесь:
Шаг 3. Восстановление удаленной электронной почты из Gmail
Теперь, когда мы обнаружили наш недостающий адрес электронной почты, пришло время вытащить его из папки «Корзина». Для этого установите флажок справа от адреса электронной почты, чтобы выбрать его. Ваш экран должен выглядеть так:
Нажмите кнопку «Переместить в папку« Входящие »над сообщением. Ваш адрес электронной почты перемещается из папки «Корзина» в папку «Входящие» Gmail. Вы только что узнали, как извлекать удаленные письма из Gmail.
2. Как восстановить окончательно удаленные сообщения
Если ваше удаленное почтовое сообщение Gmail не находится в корзине, вероятно, оно было удалено навсегда. Это может произойти несколькими способами:
- Вы очистили папку «Корзина».
- Вы выбрали сообщение в папке «Корзина» и нажали кнопку «Удалить навсегда».
- Электронная почта автоматически удалялась из папки «Корзина» через 30 дней.
Изучите это пособие, чтобы узнать больше о удалении электронной почты Gmail: как навсегда массово удалить все писема в Gmail (быстро).
Если Вы случайно удалили сообщение электронной почты (или сообщения), почта Gmail все равно может находиться на одном из серверов Google. Есть вероятность, что Вы сможете восстановить навсегда удаленное электронное письмо с помощью службы поддержки Google.
Что нужно делать:
Шаг 1. Сбор информации
Сопоставьте как можно больше информации о недостающих электронных письмах Gmail. Вот некоторые из деталей, которые вам понадобятся:
- Ваш Gmail адрес
- Когда Gmail (ы) исчезли (приблизительно)
- Подробная информация о том, какие шаги вы предприняли, чтобы попытаться получить удаленные электронные письма (ы)
Шаг 2. Обратитесь в службу поддержки Google.
Введите этот URL-адрес в поле адреса вашего браузера: support.google.com/mail/contact/missingemails
Заполните поля на экране справки Gmail, который отображается. После того, как Вы ввели всю свою информацию, нажмите «Отправить», чтобы отправить запрос в службу поддержки Google.
Внимание: не существует гарантии того, что служба поддержки Google сможет восстановить удаленную электронную почту Gmail. Вот почему лучше архивировать старое сообщение Gmail, чем удалять его. Я покажу Вам, как получить архивные письма в Gmail в следующем разделе.
3. Как получить доступ к архивным письмам в Gmail
Избегайте разочарования от постоянной потери электронной почты Gmail с помощью функции Архива Gmail. Архивирование старых сообщений лучше, чем их удаление. Архивированные электронные письма не удаляются автоматически через 30 дней. И если Вы знаете, что делать, Вы можете легко восстановить архивированную электронную почту Gmail.
Вы можете быть обеспокоены тем, что Ваш архив Gmail будет использовать Ваше доступное пространство для хранения Google. Но помните, что даже бесплатная учетная запись Google ограничивается 15 ГБ памяти (разделяемой между Google Диском, Gmail и Google Фото). Таким образом, вероятность того, что Вы не будете пополнять ваш Google Storage с архивированными сообщениями очень быстро. Кроме того, Вы можете купить дополнительные хранения, если Вам действительно нужно.
Если Вы не знаете, как архивировать сообщение Gmail, это легко сделать. Просто выберите электронное письмо, которое Вы хотите сохранить в своем почтовом ящике, и нажмите кнопку «Архив» на панели инструментов над сообщениями:
Вот как восстановить архивированное сообщение электронной почты:
Шаг 1. Извлеките архив Gmail
Вы не можете открыть свой архив Gmail так, как Вы можете открыть папку «Корзина». Но это не означает, что Вы не можете получить доступ к архивированным письмам в Gmail.
Вы можете найти письма Gmail в своем архиве с помощью опции «Все письма». Начните с открытого почтового ящика Gmail. Нажмите «Еще» слева от своих писем Gmail, чтобы развернуть свои параметры. Вот экран с расширенными опциями:
Нажмите кнопку «Все письма». Отображается вся почта в вашей системе Gmail, включая архивные сообщения:
Важно: вся почта не отображает сообщения в папках «Спам» или «Корзина».
С помощью полосы прокрутки вправо прокрутите сообщения электронной почты Gmail и найдите архивированный адрес электронной почты, который Вы ищете.
Шаг 2. Доступ к архивным письмам
Использование опции «Вся почта» может стать отличным способом получения архивированного почтового сообщения Gmail, если у Вас нет большого количества писем в Вашем архиве.
Если Ваш архив Gmail заполнен, Вы сэкономите время, если используете инструмент расширенного поиска Gmail. Этот процесс очень похож на метод, которым мы использовали — инструмент поиска, чтобы находить электронные письма Gmail в папке «Корзина».
Открыв папку «Входящие» Gmail, щелкните стрелку вниз справа от панели поиска. Диалоговое окно «Расширенный поиск» отображает:
Убедитесь, что для параметра «Поиск» в верхней части диалогового окна установлено значение «Вся почта».
В этом примере я потерял важное уведомление о встрече. Я набрать слово «собрание» в поле имеет слова в диалоговом окне Расширенный поиск. Я не уверен, когда письмо было отправлено, так что я установил дату в пределах параметра в течение 1 года.
Когда Вы закончите ввод информации, нажмите кнопку «Поиск» (она выглядит как увеличительное стекло) в левом нижнем углу диалогового окна. Появятся результаты поиска:
В этом случае параметры поиска были общими и возвратили несколько писем Gmail со словом «встреча» в письме. Однако письмо, которое я надеялся извлечь из архива Gmail, появляется в верхней части экрана.
Шаг 3. Переместите архивные Gmails в папку «Входящие»
Теперь, когда мы узнали, как получить архивные письма в Gmail, пришло время вернуть полученные сообщения в почтовый ящик Gmail. Для этого установите флажок справа от адреса электронной почты, чтобы выбрать его. Ваш экран должен выглядеть так:
Нажмите кнопку «Переместить в папку« Входящие »над сообщениями электронной почты. Ваш адрес электронной почты перемещается из архивов Gmail в папку «Входящие» Gmail. Вы только что узнали, как извлекать и восстанавливать архивные письма в Gmail.
4. Как получить электронную почту Gmail из папки спама
Есть одно последнее место для поиска Вашего почтового сообщения Gmail. Он может находиться в папке «Спам». Обычно электронные письма в папке «Спам» являются нежелательными, о которых Вам не о чем беспокоиться, но иногда по электронной почте там попадает важный адрес электронной почты.
Ссылка на Вашу папку «Спам» находится ниже ссылки «Вся почта»:
Чтобы открыть фильтр спама, нажмите ссылку. Откроется папка спама. Чтобы получить сообщение электронной почты Gmail, находящееся в спаме, установите флажок слева от адреса электронной почты, чтобы выбрать его. Нажмите кнопку «Не спам» в верхней части экрана, чтобы отправить сообщение «Все письма». Или переместите выбранный адрес электронной почты непосредственно в папку «Входящие» или другую папку электронной почты.
Предупреждение. Сообщения в папке «Спам» автоматически удаляются через 30 дней. Итак, если сообщение, которое Вы ищете, было отправлено в спам более месяца назад, оно не будет в Вашей папке.
5. Сокращение числа почтовых аварий с улучшенным управлением электронной почтой
Вы менее склонны случайно удалять или ошибочно вводить сообщение электронной почты Gmail, если придерживаетесь хороших правил управления электронной почтой. Узнайте, как уменьшить беспорядок в почтовом ящике электронной почты с помощью нашей бесплатной книги:
Если Вам интересно узнать больше об управлении электронной почтой с помощью Gmail, это пособие — еще один хороший ресурс:
Вывод
Если Вы знаете, что делать, Вы можете найти недостающие отсутствующие сообщения электронной почты. В этом уроке Вы узнали, как извлекать удаленные письма из Gmail. Вы также узнали, как получить доступ к архивированным электронным письмам и как восстановить архивные письма. Мы даже обсуждали, как найти недостающие сообщения в папке «Спам».
Теперь Вы знаете, какие шаги предпринять, если не можете найти сообщение электронной почты Gmail. Никогда не беспокойтесь о потерянной электронной почте снова.
Вы знаете, что Вы получили важное письмо от своего босса, но сообщение больше не находится в Вашем почтовом ящике Gmail. Может быть, в спешке, чтобы привезти в порядок почтовый ящик, Вы случайно удалили или потеряли адрес электронной почты, который Вам действительно нужен? Такое может случиться.
Итак, что вы должны делать сейчас? Вам нужно найти это сообщение Gmail. Во-первых, не паникуйте. Вероятно, Вы обеспокоены тем, что придется связаться с боссом и признать, что вы удалили его электронные сообщения. Как неловко!
Но с Gmail Вам, возможно, не придется беспокоить своего начальника. Существует несколько способов восстановления удаленных писем в Gmail или других отсутствующих сообщениях.
В этом уроке мы рассмотрим различные способы восстановления удаленных писем. Вы узнаете, как извлекать удаленные письма из Gmail. Мы рассмотрим, как получить доступ к архивированным письмам. Мы также рассмотрим, почему архивирование старых писем может быть лучше, чем удаление их, особенно если Вне уверены, что Вам понадобится сообщение в будущем.
Как восстановить удаленные или архивированные письма из Gmail (видео)
Следующий скринкаст быстро объясняет, как восстановить удаленные письма в Gmail.
Для получения подробной инструкции о том, как восстановить удаленные письма из Gmail, ознакомьтесь с письменными инструкциями ниже:
1. Как найти и восстановить удаленную электронную почту Gmail из корзины
Если сообщение было удалено, оно скорее всего находится в папке корзины. Если Вы окончательно не удалили электронную почту, Вы можете восстановить ее из корзины, если она находится в папке менее 30 дней. Сообщения Gmail, которые были в папке дольше, автоматически удаляются.
В этом разделе вы узнаете, как найти и восстановить Gmail, который был случайно удален.
Шаг 1. Найдите и откройте папку «Корзина»
Когда Вы впервые открываете свой почтовый ящик Gmail, он может выглядеть примерно так:
Как Вы видите, корзина не видна. Чтобы найти его, нажмите кнопку «Дополнительно» в левой части экрана. Параметры меню расширяются:
В меню появится папка «Корзина». Нажмите кнопку «Корзина», чтобы открыть папку:
Шаг 2. Используйте Gmail для поиска удаленных писем из Gmail.
Вы можете увидеть свое отсутствующее сообщение Gmail, как только откроете папку «Корзина». Если получилось — то это хорошо для вас.
Однако, если у Вас много электронных писем в папке «Корзина», может потребоваться больше усилий, чтобы получить удаленное сообщение электронной почты. С помощью полосы прокрутки в правой части экрана перейдите по электронной почте на экране. Если имеется более одного экрана сообщений, используйте левую и правую стрелки в правом верхнем углу экрана для перемещения по экранам:
Но прокрутка экрана сообщений электронной почты таким способом может занять много времени. Есть более простой способ. Вы можете использовать панель поиска Gmail, чтобы найти недостающее сообщение в папке «Корзина». Чтобы начать, нажмите стрелку вниз справа от строки поиска. Диалоговое окно «Расширенный поиск» отображает:
Лучший способ найти недостающее сообщение — ввести то, что вы знаете об этом, в поля поиска в диалоговом окне «Расширенный поиск».
В этом примере я ищу электронное письмо, отправленное в мае этого года о предстоящей конференции. Я ввожу информацию, которую я получил в полях поиска:
Совет. Чем больше информации Вы вводите в диалоговое окно, тем больше Вы сокращаете свой поиск. Однако будьте осторожны, чтобы не вводить неверную информацию, поскольку это может помешать Вам восстановить удаленное электронное письмо.
Когда Вы закончите ввод информации, нажмите кнопку «Поиск» (она выглядит как увеличительное стекло) в левом нижнем углу диалогового окна. Появятся результаты поиска:
В этом случае параметры поиска были достаточно конкретными, и они вернули отсутствующее сообщение электронной почты. Если несколько критериев соответствуют критериям поиска, Вы увидите несколько сообщений на этом экране.
Подробнее о том, как использовать инструмент поиска Gmail в этом пособии, читайте здесь:
Gmail
Как искать свои письма в Gmail, как в Pro
Лаура Спенсер
Шаг 3. Восстановление удаленной электронной почты из Gmail
Теперь, когда мы обнаружили наш недостающий адрес электронной почты, пришло время вытащить его из папки «Корзина». Для этого установите флажок справа от адреса электронной почты, чтобы выбрать его. Ваш экран должен выглядеть так:
Нажмите кнопку «Переместить в папку« Входящие »над сообщением. Ваш адрес электронной почты перемещается из папки «Корзина» в папку «Входящие» Gmail. Вы только что узнали, как извлекать удаленные письма из Gmail.
2. Как восстановить окончательно удаленные сообщения
Если ваше удаленное почтовое сообщение Gmail не находится в корзине, вероятно, оно было удалено навсегда. Это может произойти несколькими способами:
- Вы очистили папку «Корзина».
- Вы выбрали сообщение в папке «Корзина» и нажали кнопку «Удалить навсегда».
- Электронная почта автоматически удалялась из папки «Корзина» через 30 дней.
Изучите это пособие, чтобы узнать больше о удалении электронной почты Gmail: как навсегда массово удалить все писема в Gmail (быстро).
Если Вы случайно удалили сообщение электронной почты (или сообщения), почта Gmail все равно может находиться на одном из серверов Google. Есть вероятность, что Вы сможете восстановить навсегда удаленное электронное письмо с помощью службы поддержки Google.
Что нужно делать:
Шаг 1. Сбор информации
Сопоставьте как можно больше информации о недостающих электронных письмах Gmail. Вот некоторые из деталей, которые вам понадобятся:
- Ваш Gmail адрес
- Когда Gmail (ы) исчезли (приблизительно)
- Подробная информация о том, какие шаги вы предприняли, чтобы попытаться получить удаленные электронные письма (ы)
Шаг 2. Обратитесь в службу поддержки Google.
Введите этот URL-адрес в поле адреса вашего браузера: support.google.com/mail/contact/missingemails
Заполните поля на экране справки Gmail, который отображается. После того, как Вы ввели всю свою информацию, нажмите «Отправить», чтобы отправить запрос в службу поддержки Google.
Внимание: не существует гарантии того, что служба поддержки Google сможет восстановить удаленную электронную почту Gmail. Вот почему лучше архивировать старое сообщение Gmail, чем удалять его. Я покажу Вам, как получить архивные письма в Gmail в следующем разделе.
3. Как получить доступ к архивным письмам в Gmail
Избегайте разочарования от постоянной потери электронной почты Gmail с помощью функции Архива Gmail. Архивирование старых сообщений лучше, чем их удаление. Архивированные электронные письма не удаляются автоматически через 30 дней. И если Вы знаете, что делать, Вы можете легко восстановить архивированную электронную почту Gmail.
Вы можете быть обеспокоены тем, что Ваш архив Gmail будет использовать Ваше доступное пространство для хранения Google. Но помните, что даже бесплатная учетная запись Google ограничивается 15 ГБ памяти (разделяемой между Google Диском, Gmail и Google Фото). Таким образом, вероятность того, что Вы не будете пополнять ваш Google Storage с архивированными сообщениями очень быстро. Кроме того, Вы можете купить дополнительные хранения, если Вам действительно нужно.
Если Вы не знаете, как архивировать сообщение Gmail, это легко сделать. Просто выберите электронное письмо, которое Вы хотите сохранить в своем почтовом ящике, и нажмите кнопку «Архив» на панели инструментов над сообщениями:
Вот как восстановить архивированное сообщение электронной почты:
Шаг 1. Извлеките архив Gmail
Вы не можете открыть свой архив Gmail так, как Вы можете открыть папку «Корзина». Но это не означает, что Вы не можете получить доступ к архивированным письмам в Gmail.
Вы можете найти письма Gmail в своем архиве с помощью опции «Все письма». Начните с открытого почтового ящика Gmail. Нажмите «Еще» слева от своих писем Gmail, чтобы развернуть свои параметры. Вот экран с расширенными опциями:
Нажмите кнопку «Все письма». Отображается вся почта в вашей системе Gmail, включая архивные сообщения:
Важно: вся почта не отображает сообщения в папках «Спам» или «Корзина».
С помощью полосы прокрутки вправо прокрутите сообщения электронной почты Gmail и найдите архивированный адрес электронной почты, который Вы ищете.
Шаг 2. Доступ к архивным письмам
Использование опции «Вся почта» может стать отличным способом получения архивированного почтового сообщения Gmail, если у Вас нет большого количества писем в Вашем архиве.
Если Ваш архив Gmail заполнен, Вы сэкономите время, если используете инструмент расширенного поиска Gmail. Этот процесс очень похож на метод, которым мы использовали — инструмент поиска, чтобы находить электронные письма Gmail в папке «Корзина».
Открыв папку «Входящие» Gmail, щелкните стрелку вниз справа от панели поиска. Диалоговое окно «Расширенный поиск» отображает:
Убедитесь, что для параметра «Поиск» в верхней части диалогового окна установлено значение «Вся почта».
В этом примере я потерял важное уведомление о встрече. Я набрать слово «собрание» в поле имеет слова в диалоговом окне Расширенный поиск. Я не уверен, когда письмо было отправлено, так что я установил дату в пределах параметра в течение 1 года.
Когда Вы закончите ввод информации, нажмите кнопку «Поиск» (она выглядит как увеличительное стекло) в левом нижнем углу диалогового окна. Появятся результаты поиска:
В этом случае параметры поиска были общими и возвратили несколько писем Gmail со словом «встреча» в письме. Однако письмо, которое я надеялся извлечь из архива Gmail, появляется в верхней части экрана.
Шаг 3. Переместите архивные Gmails в папку «Входящие»
Теперь, когда мы узнали, как получить архивные письма в Gmail, пришло время вернуть полученные сообщения в почтовый ящик Gmail. Для этого установите флажок справа от адреса электронной почты, чтобы выбрать его. Ваш экран должен выглядеть так:
Нажмите кнопку «Переместить в папку« Входящие »над сообщениями электронной почты. Ваш адрес электронной почты перемещается из архивов Gmail в папку «Входящие» Gmail. Вы только что узнали, как извлекать и восстанавливать архивные письма в Gmail.
4. Как получить электронную почту Gmail из папки спама
Есть одно последнее место для поиска Вашего почтового сообщения Gmail. Он может находиться в папке «Спам». Обычно электронные письма в папке «Спам» являются нежелательными, о которых Вам не о чем беспокоиться, но иногда по электронной почте там попадает важный адрес электронной почты.
Ссылка на Вашу папку «Спам» находится ниже ссылки «Вся почта»:
Чтобы открыть фильтр спама, нажмите ссылку. Откроется папка спама. Чтобы получить сообщение электронной почты Gmail, находящееся в спаме, установите флажок слева от адреса электронной почты, чтобы выбрать его. Нажмите кнопку «Не спам» в верхней части экрана, чтобы отправить сообщение «Все письма». Или переместите выбранный адрес электронной почты непосредственно в папку «Входящие» или другую папку электронной почты.
Предупреждение. Сообщения в папке «Спам» автоматически удаляются через 30 дней. Итак, если сообщение, которое Вы ищете, было отправлено в спам более месяца назад, оно не будет в Вашей папке.
5. Сокращение числа почтовых аварий с улучшенным управлением электронной почтой
Вы менее склонны случайно удалять или ошибочно вводить сообщение электронной почты Gmail, если придерживаетесь хороших правил управления электронной почтой. Узнайте, как уменьшить беспорядок в почтовом ящике электронной почты с помощью нашей бесплатной книги:
Если Вам интересно узнать больше об управлении электронной почтой с помощью Gmail, это пособие — еще один хороший ресурс:
Gmail
Как организовать почтовый ящик Gmail, чтобы быть более эффективным
Лаура Спенсер
Вывод
Если Вы знаете, что делать, Вы можете найти недостающие отсутствующие сообщения электронной почты. В этом уроке Вы узнали, как извлекать удаленные письма из Gmail. Вы также узнали, как получить доступ к архивированным электронным письмам и как восстановить архивные письма. Мы даже обсуждали, как найти недостающие сообщения в папке «Спам».
Теперь Вы знаете, какие шаги предпринять, если не можете найти сообщение электронной почты Gmail. Никогда не беспокойтесь о потерянной электронной почте снова.








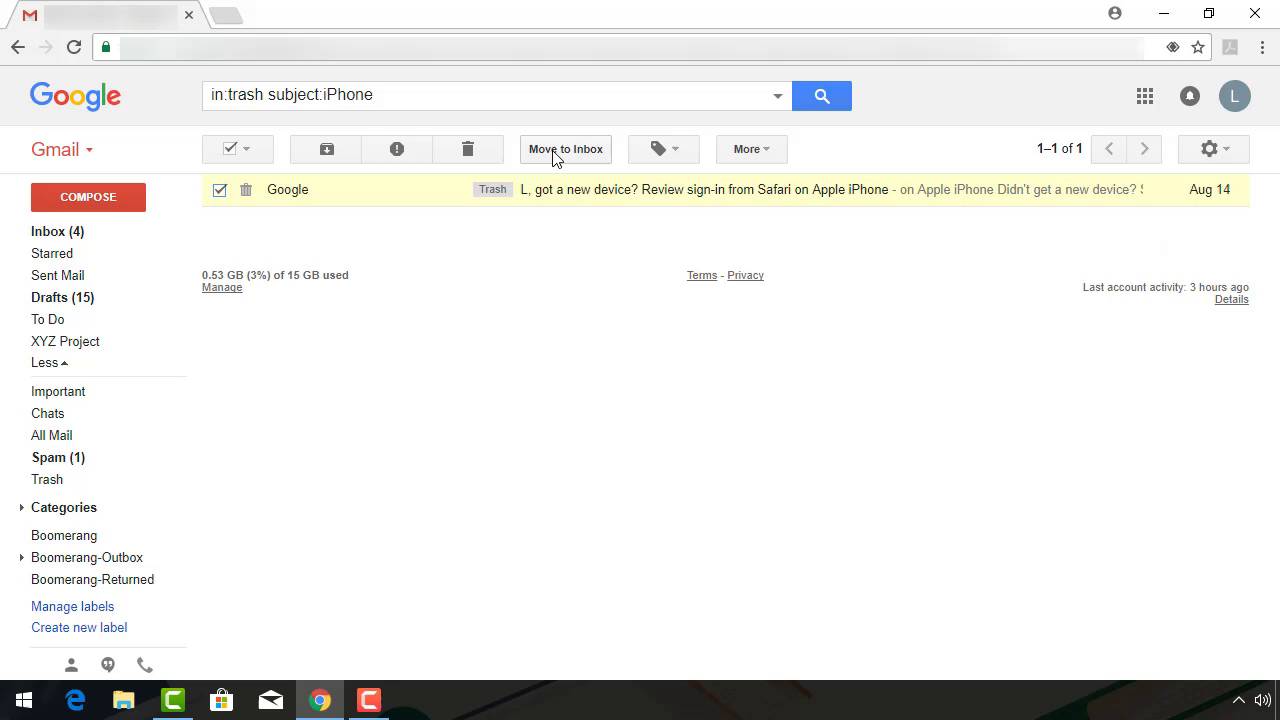
.jpg)
.jpg)
.jpg)
.jpg)
.jpg)
.jpg)
.jpg)
.jpg)
.jpg)
.jpg)
.jpg)
.jpg)
.jpg)
.jpg)
.jpg)
.jpg)
.jpg)
.jpg)
.jpg)
.jpg)
.jpg)
.jpg)
.jpg)
.jpg)
.jpg)
.jpg)
.jpg)
.jpg)
.jpg)
.jpg)
.jpg)
.jpg)
.jpg)
.jpg)
.jpg)
.jpg)
.jpg)
.jpg)
.jpg)
.jpg)
.jpg)
.jpg)
.jpg)
.jpg)
.jpg)




.jpg)