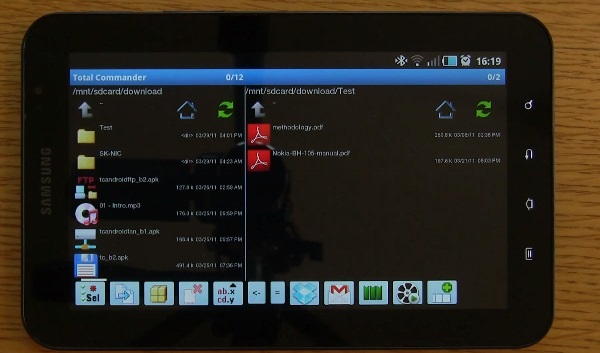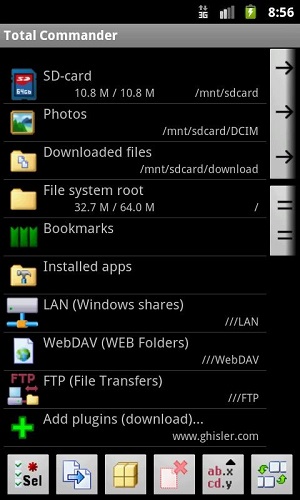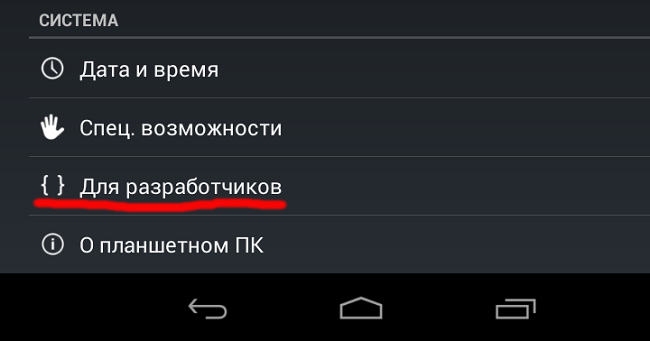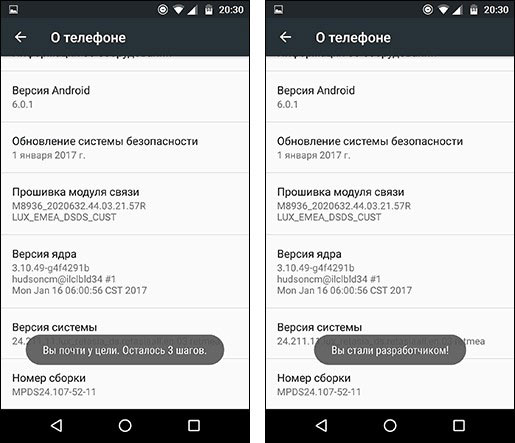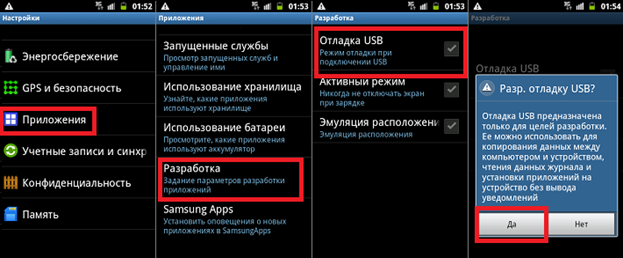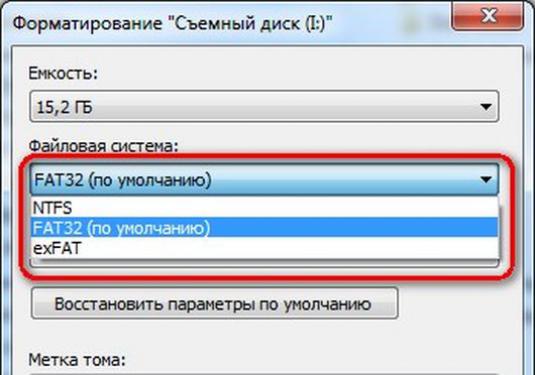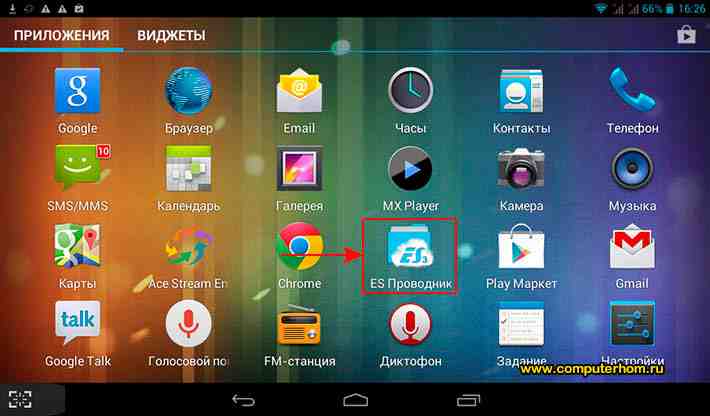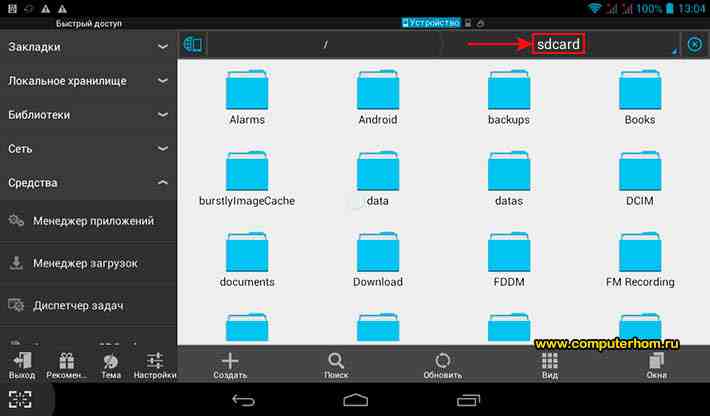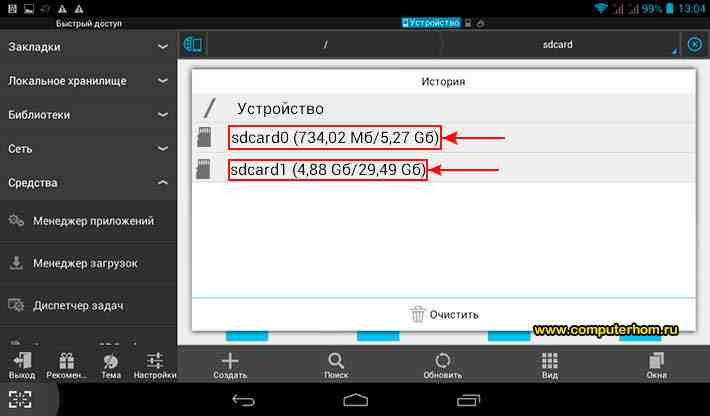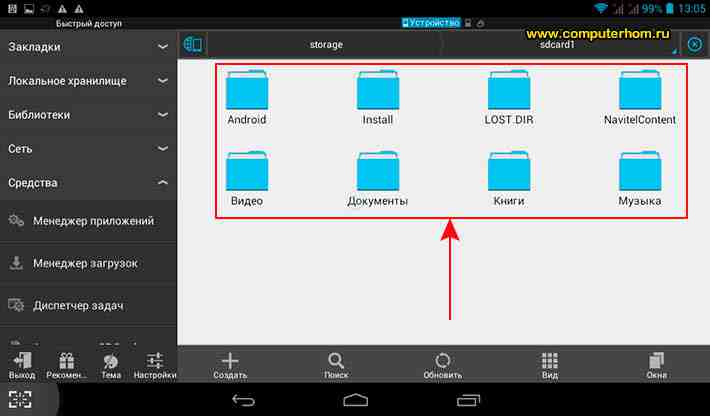Можно ли подключить флешку к планшету
Информация – самый ценный ресурс. Способов обмена ей очень много. Порой случается так, что кто-то дает нужные файлы на USB носителе, а под рукой есть только планшет. Большая часть современных моделей не оснащаются соответствующим разъемом, поэтому приходится искать другие способы. Ниже рассказано, как подключить флешку к планшету, и что делать, если он ее не видит.
OTG кабель
Вариант, который поможет в описанной выше ситуации – это использование OTG кабеля. Это единственный ответ на вопрос «можно ли подключить флешку к планшету».
Важно! Стоит учитывать, что работает он только на устройствах Windows и Android. Техника Apple в настоящее время никакие внешние накопители не понимает.
Напрямую вставить флешку в планшет нельзя, поэтому для тех, кто активно пользуется планшетом, не будет лишним приобрести специальный переходник. Он продается в любом компьютерном магазине и стоит достаточно недорого.
OTG кабель имеет с одной стороны microUSB разъем, а с другой выход USB типа «мама». Чтобы через переходник открыть файлы, необходимо подсоединить кабель к планшету, а с другой стороны подключить носитель информации. Начиная с Андроид 3.1, разработчики предусмотрели поддержку этого способа подключения, а значит, проблем возникнуть не должно, так как найти девайс с более старой версией операционной системы сейчас достаточно сложно. Этот способ работает также на смартфонах. После того, как флешка будет подключена к планшету, она отобразится в виде внешней памяти, и достаточно переместить файлы или просто их открыть. Как это сделать — будет рассказано ниже.
Важно! При подключении через OTG кабель следует не забыть о том, что в старых моделях планшетов Самсунг использовался не MicroUSB разъем, а более широкий формат, разработанный корейской компанией. Переходник с соответствующим подключением тоже есть в продаже, нужно лишь этот момент уточнить у продавцов.
OTG кабель – это полезный аксессуар, который позволит не только подключить флешку, но и пользоваться мышкой, клавиатурой, принтером или 3G модемом. Для двух последних необходим специальный драйвер, который должен быть предусмотрен производителем техники. Обычно в технической документации описано, где и как его скачать.
Как открыть файлы
На втором этапе работы нужно открыть флешку на планшете. Чаще всего девайс сам определит носитель и в уведомлениях покажет соответствующее сообщение. Достаточно опустить шторку вниз и кликнуть по нему. Если этого не произошло, то спасет файловый менеджер, он есть в любом современном девайсе. В случае его отсутствия посмотреть флешку на планшете поможет одно из приложений файлового менеджера.
Самый популярный вариант – Total Commander, многим он известен по ПК, и по сути ничем не отличается. Здесь можно не только получить доступ к папкам и файлам, но копировать их, перемещать и выполнять любые другие действия. Приложение бесплатное, и найти его можно по соответствующему запросу в Play Market. Помимо этого, достаточно популярными являются приложения Explorer, Root Explorer, ES File Manager. Принцип их работы полностью аналогичен, меняется лишь интерфейс. Какой вариант лучше – это вопрос личных предпочтений.
Чтобы открыть тот или иной файл, потребуется специальный софт. Многие текстовые документы открываются в программах для чтения или офисе от компании Microsoft. Видео и музыка откроются в проигрывателях, если речь идет о PDF файлах, то нужен Adobe Acrobat Reader или Foxit Reader. Иными словами, все зависит от ситуации, поэтому в каждом отдельном случае свое решение.
Совет! Лучший способ понять, какая программа нужна – посмотреть на тип файла и вбить запрос в интернет, чтобы найти подходящее приложение.
Почему планшет не видит носитель
Если планшет не видит флешку, то может быть несколько вариантов. Самая распространенная проблема – пользователь просто не нашел нужную директорию (адрес) накопителя. Проще всего отыскать нужное в Total Commader, необходимо вернуться в корневое расположение и там найти название папки с надписью USB – это и есть флешка.
Второй вариант – девайс не может выдать достаточное напряжение. Любой носитель и аксессуар требует питания. В случае с планшетом оно подается через USB разъем, флешка с большим объемом памяти может не открыться по той причине, что планшет не рассчитан на обеспечение ее энергией. Обычно это происходит при попытке сопряжения девайса и внешнего винчестера. Порой устройство просто не поддерживает большие объемы памяти, и тогда нужно подобрать накопитель с минимальным объемом. Сегодня это 2 или 4 Гб.
Третья возможная проблема – это отсутствие Root прав на девайсе. Чтобы их получить, необходимо на ПК или ноутбуке установить приложение Kingo Android Root, а сам девайс подключить к устройству через USB. Далее, на планшете в настройках находим пункт «Для разработчиков». Если его нет, то он не активирован. Активация выполняется следующим образом.
- Заходим в настройки и открываем пункт «О телефоне».
- Кликаем по «Номер сборки». Появится надпись: «Вы стали разработчиком».
Выходим в основное меню настроек и находим указанный выше пункт. В нем необходимо активировать «Отладка по USB». После этого возвращаемся к ноутбуку и вновь заходим в Kingo Android Root, если все сделано верно, то программа определит модель и производителя планшета или смартфона и установит нужные драйверы. В какой-то момент на экране ПК появится окно, где необходимо кликнуть по кнопке «Root». Теперь остается лишь скачать приложение StickMount, и через него можно будет увидеть флешку на планшете.
Не каждый пользователь знает, что любой USB носитель отформатирован под определенный стандарт работы. Чаще всего планшеты понимают только FAT32. Для того чтобы проверить, как отформатирована в настоя щий момент флешка, необходимо вставить ее в ПК и открыть свойства. Если написано, что NTFS, то просто форматируем ее через специальный пункт меню и меняем тип файловой системы.
Важно! Форматирование удаляет все данные, поэтому предварительно их следует скинуть на ПК.
Порой проблема с подключением флешки к планшету связана с физической поломкой носителя и кабеля. Проверить, так ли это, очень просто: нужно подключить через этот же кабель другой носитель. Если он открывается, то переходник рабочий. Сам накопитель можно открыть на ПК или ноутбуке, если он работает, то проблема не в нем.
Заключение
Чтобы не носить с собой провод и флешку, можно просто в магазине купить двусторонний носитель, который имеет и USB, и MicroUSB разъем. Они широко распространены, а по цене отличаются не существенно. Наличие этого аксессуара существенно упрощает жизнь, ведь просто скинуть данные с ПК на телефон можно через нее без поисков проводов, сопряжений и других действий. Еще один полезный аксессуар – это Хаб, который с одной стороны имеет microUSB разъем, а с другой входы под самые разные носители информации.
Самые популярные планшеты 2018 года
Планшет Apple iPad (2018) 128Gb Wi-Fi на Яндекс Маркете
Планшет Samsung Galaxy Tab A 10.5 SM-T595 32Gb на Яндекс Маркете
Планшет Apple iPad Pro 10.5 64Gb Wi-Fi + Cellular на Яндекс Маркете
Планшет Huawei MediaPad M5 Lite 10 32Gb LTE на Яндекс Маркете
Планшет Huawei MediaPad M5 Lite 10 32Gb WiFi на Яндекс Маркете
Нельзя сказать, что пользователей планшетов больше, нежели владельцев смартфонов. Но это весьма популярные гаджеты, обладающие промежуточными возможностями и характеристиками между смартфоном и портативным компьютером (ноутбуком).
Многие модели планшетов можно использовать как телефон, если в устройстве предусмотрен слот для SIM-карты. Это преимущественно крупные дисплеи диагональю от 7 дюймов и больше. Самые распространённые версии предлагают диагональ в 10 дюймов.
Работая на обычном ПК или ноутбуке, проблем с подключением USB-флешки не возникает. Просто вставил её в соответствующий слот, и готово. С планшетом так не получится, за редким исключением. Поэтому пользователей закономерно интересуют действенные способы подключить к своему гаджету флешку.
Порты и входы в планшетах
На большинстве планшетных компьютеров нет разъема для подключения флешки, есть лишь возможность записать данные на микроSD карту, которая вставляется либо в отдельный слот, либо вместо одной из SIM-карт.
В основном на этих устройствах встречаются следующие разъемы:
- micro-USB разъем, USB-C или mini-USB для зарядки;
- microSD для карт памяти;
- 5 mm Jack для наушников;
- слот для SIM-карты.
Подключение через USB разъем
Если у вашего планшета есть USB-разъем, то вам крупно повезло, особенно если устройство работает на ОС Windows. В этом случае вы просто вставляете флешку и открываете нужные файлы через проводник. С Android все обстоит немного сложнее. Начнем с того, что присоединение внешних устройств поддерживают только устройства с версией выше 3.1. Для них необходимо установить на свое устройство любой файловый менеджер, например ES проводник. Затем вам потребуется зайти в приложение и нажать на иконку SD-карты. Перед вами появится перечень папок. Чтобы найти среди них флешку, пройдите путь mnt — sda — sda1. В результате перед вами должно появиться содержимое флешки.
Способы подключения флешки к планшету
При вопросе о том, можно ли подключить флешку к планшету, ответ может быть довольно разнообразным, так как существует несколько способов для подключения стандартного внешнего накопителя с портом USB.
OTG переходник
- Вставить один конец переходника (который входит) в порт microUSB на мобильном устройстве.
- К другому концу должна быть подсоединена карта памяти, так как это просто стандартное гнездо ЮСБ.
После этого девайс воспримет вставленный накопитель как внутреннюю карту памяти. После этого проблема, как перенести фотографии и прочие файлы, будет решена.
Важно! Подобное подключение доступно на Android-устройствах с версией 3.1 и выше. Если на гаджете вместо микроЮСБ порта используется другой, это не проблема, так как существуют ОТГ-переходники для всех популярных разъемов.
Двухголовый кабель
Двухголовый кабель тоже поможет решить проблему с тем, как открыть файлы с флешки на планшете. Это такой же OTG-адаптер, но в отличие от стандартного варианта у него есть 2 входа для USB.
В таком случае аппарат воспримет обе подключенные карты памяти одновременно, отображая 2 внешних накопителя. Как и в случае с предыдущим вариантом, есть кабели не только с microUSB портом.
Флешка C-Type c разъемом
В продаже существуют карты с C-Type или micro-USB разъемом. Подсоединять их легче всего, потому что нужно лишь вставить такой накопитель в гаджет.
Он в свою очередь воспринимает их как внешний накопитель, отображая в проводнике на Android в корневом разделе с внутренней памятью.
Более того, такой накопитель можно подсоединять с компьютером, так как на противоположной стороне от C-Type или micro-USB есть обычный ЮСБ вход. Конечно, одновременно подключать не следует.
Беспроводные накопители
Проблема с планшетом и комплектующими не возникает при использовании беспроводных накопителей. Они появились не так давно, а внешне похожи на жесткие диски.
Подключение к гаджету в этом случае происходит либо через беспроводную сеть Wi-Fi, либо посредством Bluetooth. В основном способ применяется на iPad-ах.
Кастомные адаптеры
Кастомными переходниками называются адаптеры по типу OTG, но поставляются они либо в комплекте с устройством, либо в фирменных магазинах соответствующего производителя.
Принцип работы и подключения такой же, как в OTG. Разница лишь в том, что здесь может возникнуть проблема когда девайс не видит флешку через USB. Это обосновано разными типами файловых систем: FAT32 или NTFS.
Важно, чтобы файловые системы были идентичными.
Способ для устройств, которые не будут монтировать USB-накопители
Некоторые устройства могут поддерживать USB OTG, но по некоторым причинам не поддерживают подключение USB-накопителя (обычно это устройства под управлением более старой версии Android). В этих случаях вам нужно будет рутировать свой телефон и использовать приложение под названием StickMount для чтения вашей флешки. Если у вас нет версии Android с новым встроенным проводником файлов, вам также понадобится приложение для просмотра файлов, такое как ES File Explorer .
Мы протестировали этот процесс на нашем старом Nexus 7 с 4.1 Jelly Bean, но нет гарантии, что он будет одинаковым на всех устройствах. Чем старше ваше устройство, тем больше вероятность того, что вы столкнетесь с драйверами и другими проблемами. Так что ваш пробег может отличаться.
После того, как эти два приложения установлены, подключите один конец USB OTG-кабеля к нему и подключите USB-накопитель к другому концу кабеля. Вы увидите приглашение StickMount, когда диск подключен. Нажмите OK, и StickMount сделает файлы на устройстве USB доступными.
Вам необходимо предоставить root-доступ для StickMount. Процесс здесь не удастся, если вы не root.
Если вы согласны с обоими диалоговыми окнами и выберите опцию Использовать по умолчанию в первом диалоговом окне, при следующем подключении USB-накопителя вы не увидите никаких диалогов — все это произойдет автоматически.
Вы увидите уведомление о том, что StickMount успешно смонтировал устройство в / sdcard / usbStorage.
Откройте приложение ES File Explorer на своем устройстве и коснитесь папки usbStorge.
Вы увидите как минимум одну папку внутри папки usbStorage. Эти папки представляют различные разделы на ваших подключенных устройствах.
Нажмите на папку, и вы увидите файлы внутри нее. Нажмите или нажмите и удерживайте файлы, чтобы открыть их или управлять ими в обычном режиме.
В этом случае я использовал этот накопитель для просмотра видео на своем планшете, на котором сейчас недостаточно свободного места.
Когда вы закончите, вы можете нажать опцию StickMount на панели уведомлений, чтобы отключить (извлечь) диск и затем отключить его. Это уведомление также сообщает вам, когда StickMount успешно смонтировал диск.
Хотя кабель немного громоздкий, он все же удобен для просмотра видео в самолете или сидя дома. Вы также можете использовать его для перемещения файлов в любых других целях, так же, как если бы вы использовали USB-накопитель на компьютере.
Приложения для корректной работы OTG
Иногда проблема может заключаться не в том, как открыть флешку на планшете, а в том что файлы не перекидываются. Связано это с автоматической блокировкой системы, будь то Андроид или iOs. Обойти блокировку можно, используя специальные приложения.
Существует несколько подобных приложений. Самое лучшее — StickMount.
Инструкция по его использованию:
- Получить рут-права на гаджете.
- Подсоединить устройство.
- Установить софт.
Теперь для внешнего накопителя будет создана отдельная папка с его названием. Туда можно перекидывать файлы. А также с помощью приложения можно разобраться с тем, как отформатировать флешку не через ПК, а через мобильное устройство.
Программные преграды
Если планшет не определяет флешку даже после проведенных манипуляций, тогда необходимо рассмотреть программные преграды. Такой преградой может быть неспособность используемого в аппарате проводника распознавать внешние накопители. Это связано с обычным стечением обстоятельств или с программной блокировкой.
Бесплатное приложение StickMount работает только с устройствами, где предустановлены root-права. Оно в 99% случаев обеспечивает настройку флешки для работы. Дополнительно нужно установить обычный файловый менеджер.
Когда приложение установлено, можно подключить к планшету flash-накопитель, а приложению предоставить доступ к рут-правам. За несколько секунд создастся отдельная папка для использования флешки.
Существуют и платные приложения, заточенные для конкретных моделей гаджетов.
Теперь можно зайти с помощью установленного проводника и получить доступ к тем файлам, которые расположены на накопителе.
Почему планшет не видит носитель
Разобраться в том, почему планшет не видит флешку, можно установив корень проблемы. Есть 3 наиболее встречающихся причины этой неполадки.
Важно! В отличие от ПК, на мобильных устройствах нет функции для безопасного извлечения. Поэтому способов для того, как безопасно извлечь флешку, не существует. Но эта возможность совершенно не требуется.
Проблема с планшетом
Проблема с планшетным компьютером может быть из-за того что питание в разъеме не соответствует нужному уровню для функционирования карты памяти. Такое может быть из-за включенного режима экономии энергии.
Также неисправность может возникнуть из-за того что аппарат не поддерживает объем памяти накопителя. Здесь поможет лишь использование накопителя с меньшим объемом памяти.
Проблемы с ПО
В случае если аппарат видит карту, но перемещать файлы не получается, рекомендуется использовать приложение. Через него можно обойти системную блокировку.
Флешка не работает
Самая банальная причина — внешний накопитель вышел из строя. Это можно проверить, вставив его в ПК.
Программные проблемы
Не стоит думать, что достаточно вставить флешку в гаджет и сразу можно проводить работы. Желательно, чтобы накопитель был отформатирован в FAT32, так как Андроид отличается специфической обработкой данных.
Следует проверить максимально возможные размеры памяти накопителя, которые будут поддерживаться устройством. Этот вопрос решит использование флешки с меньшей емкостью. Еще проблема может быть в низкой версии Андроида, где еще не были предусмотрены модули для подключения внешних устройств.
Достаточно следовать приведенным инструкциям или просмотреть видео предложенное ниже, чтобы решить все вопросы по подключению флешки к планшету.
Как подключить флешку к планшету?
Планшеты с каждым днем все более прочно входят в нашу жизнь. И это неудивительно, ведь они портативны, хорошо подходят для чтения, просмотра фильмов, игр, работы с документами, долго держат заряд аккумулятора. Все необходимое для функционирования планшета можно скачать в интернете, но все-таки часто возникает потребность присоединить к нему внешний источник информации. Мы вам поможем разобраться, как подключить флешку к планшету.
Сохранение приложений на карту памяти для Android 2.2 – 4.2.2
Здесь всё предельно просто и банально:
1. Всё также заходим в меню и ищем там “Настройки” – иконка, как правило, напоминает по своему внешнему виду шестерню – с её поиском проблем быть не должно;
2. Далее ищем подпункт “Память”. В нашем случае он находится между “Экраном” и “Батареей”. Меню может быть другим в зависимости от производителя устройства. На скриншоте – это пример чистой версии Андроид, без оболочек, которые предустанавливаются на заводах-изготовителях;
3. А теперь самое главное – тапните один раз по пункту “SD-карта”, располагающейся ниже надписи: “Диск для записи по умолчанию”. Напротив, неё должен появиться кругляшек или галочка;
4. Профит! Теперь все приложения, скачиваемые через Play Market будут автоматически устанавливаться на внешнюю память.
К слову, если флешка медленная, а бывают и такие, то приложения могут работать некорректно. Поэтому приобретите хорошую SD-карту – не скупитесь.
Как использовать носитель в качестве загрузочного устройства на Windows-планшетах?
Зато в остальных устройствах с Windows на борту, которые таких ограничений не имеют, все гораздо проще.
Достаточно при включении планшета с удержанием в течение пяти секунд клавиши увеличения громкости вызвать параметры UEFI, отключить безопасную загрузку (Secure Boot), деактивировать модуль TPM, разрешить загрузку с USB-носителей и выставить подключенный накопитель первым в списке, что позволит и загрузиться с него, и переустановить оригинальную операционную систему, и инсталлировать Android или его модификацию Android x86, разработанную группой энтузиастов (все равно в большинстве случаев используются процессоры ARM или Intel x86/x64).
Через MicroUSB разъём
Пользоваться OTG кабелем неудобно в людном месте или на мероприятии, ведь для подключения пользователю нужно найти флеш-накопитель, достать кабель и подсоединить их к смартфону или планшету. Производители предлагают решение проблемы — двухсторонние накопители с разъёмами USB для ПК и MicroUSB для смартфонов и планшетов. Они выглядят, как обычные флешки и работают с технологией OTG.
Видео: подключение флешки к Android
Наверняка многие из вас сталкивались с необходимостью быстро скопировать файлы с USB флешки на планшет, но тут же понимали, что без компьютера это сделать невозможно. К счастью, возможность подключать флеш накопители напрямую к планшету заложена на уровне системы ещё с версии Android 3.1.
Однако, в силу того, что встроить полноразмерный USB разъём в планшет зачастую не представляется возможным, многие производители оснащают свои устройства либо портом MicroUSB, либо своими фирменными интерфейсами. В таком случае на помощь приходят всевозможные “переходники”, дающие возможность подключить флешку к планшету. О них мы дальше и поговорим более детально.
Подключение флешки к планшетам с MicroUSB
Если ваш планшет оснащён MicroUSB портом, то для подключения флеш накопителя понадобится USB OTG кабель, известный в народе как переходник USB – MicroUSB или USB хост. Пользоваться таким переходником довольно просто, просто подсоедините флешку к переходнику и ставьте его в разьём планшета. Если USB разъем вашего планшета поддерживает функцию OTG, то флешка определиться автоматически.
Подключение флешки к планшетам без MicroUSB
Некоторые производители оснащают свои планшеты только фирменными разъемами для синхронизации. Так, например, устроены некоторые модели планшетов Samsung Galaxy Tab. В таком случае вам понадобится фирменный “переходник” c USB на одном конце, и 30-пиновым разъёмом на другом. Такой вариант ничем не уступает обычному OTG кабелю, за исключением более высокой цены.
Программы для подключения USB флешек
- Для того, чтобы пользоваться внешней флешкой на планшете вам, прежде всего, понадобится файловый менеджер. Это может быть любой менеджер, как встроенный, так и устанавливаемый отдельно. Одним из самых удобных файловых менеджеров является ES Проводник , доступный Google Play бесплатно. Сами же путь к файлам будет выглядеть так: mnt –> sda –> sda1.
- Если же вы пользуетесь планшетом Google Nexus 7, то способ с файловым менеджером у вас не сработает. В данном случае вам понадобится платное приложение
Практически любой обладатель мобильного гаджета сталкивается с проблемой скачивания файла с планшета на флешку. При этом некоторые из них не знают о возможности прямого обмена, а сначала скачивают контент на персональный компьютер или ноутбук, а затем нужные данные перегоняют на мобильное устройство через почтовые сервисы, используя интерфейсы Bluetooth или Wi-Fi. Однако операционная система, начиная с версии Android 3.1 (Honeycomb) и выше, позволяет пользователю напрямую скачать файлы из планшета на флешку, а те, кто не могут перенести нужный контент на флеш-накопитель или невнимательно читали инструкцию своего гаджета, или не выполнили необходимых настроек, из-за чего таблет не видит USB флешку.
Что нужно для копирования файлов
Планшетные компьютеры не имеют стандартного USB – разъема, а оснащены или гнездом форм-фактора microUSB или фирменным, но нестандартным разъемом как гаджет Samsung Galaxy Tab. Для того чтобы адаптировать флеш – накопитель к планшету со стандартным гнездом, необходимо использовать кабель-переходник, по «научному» называемый OTG-кабель, а в простонародье белее известный как USB — microUSB — хвостик. Обычно этот аксессуар входит в продажный комплект, а если он отсутствует, то его можно найти в супермаркетах бытовой электроники, где его стоимость не превышает 150 рублей. С одной стороны этого кабеля находится microUSB-штекер, а с другой – стандартное USB-гнездо. Этот переходник даст возможность пользователю не только установить флешку, но и позволит подключать другие внешние устройства – например,внешний жесткий диск большой емкости или обычную клавиатуру, которая для многих целей гораздо удобнее экранной.
Если пользователь купил с рук Samsung Galaxy Tab без фирменного переходника или умудрился «отхватить» китайский клон этого гаджета, то для того, чтобы подключить usb флешку следует обратиться в дилерский центр (фирменный магазин) Samsung или поискать переходной кабель в системе интернет-торговли, где его цена составляет около 250 рублей.
Подключение USB-флешки
После того как все необходимое – планшет, и флешка (внешний USB-накопитель) находятся под руками, необходимо выключить ваш гаджет и соединить всю систему в единое целое. Для этого нужно:
- подключить USB-флешку к гнезду USB 2/3 OTG-кабеля;
- вставить разъем (штекер) в соответствующее гнездо планшетного компьютера;
- включить или разблокировать планшет.
После загрузки операционной системы, на экране большинства моделей появляется надпись о подключении внешнего запоминающего устройства. После подключения необходимо проверить «видит» планшет внешнее запоминающее устройство или нет. Для этого необходимо:
- зайти в меню «Настройки»;
- выбрать раздел «Память»;
- поставить галочку в пункте Mount/Unmount usb storage (Смонтировать USB-накопитель);
- перезагрузить планшет.
После повторного входа в меню, должна появиться информация о подключенной флешке и наличии на ней свободного и занятого места в гигабайтах.
Разобравшись с подключением USB-накопитель, надо сразу узнать, как безопасно отключить флешку от планшетного компьютера. Это позволит не только избежать случайного повреждения внешнего устройства, но и гарантирует сохранность скопированных данных. Для безопасного извлечения USB-накопителя необходимо в меню «Настройки» зайти в раздел «Память» и нажать на сенсорную клавишу «Извлечь SD-карту» или убрать галочку в пункте Mount/Unmount usb storage. После этого флешку можно извлечь, не отключая электропитания гаджета.
Несмотря на заявленную разработчиками операционной платформы Android-поддержку внешних USB-устройств, некоторые производители дешевых девайсов не включают эту функцию в свою продукцию. Для того чтобы не озадачивать себя решением проблемы можно подключить флешку или нет необходимо заранее убедиться в наличии возможности скопировать данные с планшета на флешку и наоборот. Решению этой проблемы поможет программа USB OTG Checker, которую можно скачать с сервиса Play Market. Программа тестирует ваш девайс и определяет возможность подключения USB-флешки. После инсталляции и запуска программы необходимо нажать на сенсорную надпись Check Device OS on USB OTG после чего на экране появится надпись о поддержке или не поддержке функции подключения флешки через переходник OTG.
Программы для копирования и перемещения файлов
Для того чтобы скопировать или переместить файлы с планшетного компьютера на флешку и обратно необходимо на планшет установить специальную программу – файл-менеджер. Практически все гаджеты с операционной платформой Android имеют предустановленный файловый менеджер File Manager, однако более удобен «ES Проводник», который позволяет не только скачать файл на планшет через USB/microUSB-порт, но и скопировать или перекинуть файлы через Bluetoot – интерфейс.
Файл-менеджер
ES Проводник
достаточно функционален, имеет простой пользовательский интерфейс, а достоинствами этого программного продукта большинство пользователей считают:
- бесплатное распространение и установку обновлений;
- мультиязычный интерфейс, поддерживающий 32 языка (русский язык присутствует);
- многофункциональность и многозадачность программы;
- возможность управления из «ES Проводник» установленными на девайс приложениями;
- наличие множества пользовательских настроек.
Установка «ES Проводника» не представляет затруднений: после скачивания из виртуального магазина Play Market инсталлятора в виде ARC-файла, программу необходимо установить на планшет. Она занимает немного места, поэтому переносить ее на SD-карту или оставить в интегрированной памяти решает сам пользователь. После этого в меню настройки необходимо установить пользовательские параметры. При удалении файлов менеджер запросит пользователя подтверждение на выполнение данной процедуры.
Необходимо обратить внимание и на расширенный функционал, который позволяет не только копировать, перемещать или удалять файлы. Помимо стандартных операций, выполняемых большинством файловых менеджеров, «ES Проводник» «умеет»:
- отправлять файлы с использованием веб-сервисов Gmail, Email, и Одноклассники;
- поддерживает телефонные функции отправки SMS/MMS – сообщений;
- выводить на панель управления файлы и папки в виде плитки или списка;
- осуществлять доступ к файлам во вкладках Сеть, Bluetooth, LAN, FTP и КПК, причём последняя предназначена для обмена файла «внутри» планшета – с SD-карты в интегрированное хранилище (память) и наоборот.
Все эти функции пользователь сможет включить – отключить в «Настройках» программы.
Файловый менеджер Total Comander,
который также бесплатно доступен в магазине программного контента Play Market, наверняка придется по душе владельцам планшетов, которые ранее работали с этим программным продуктом на «больших» компьютерах. Использование Total Comander помогает значительно упростить процедуру копирования, переноса и удаления файлов и папки благодаря поддержке функции Drag&Drop – выделение файлового контента путем длительного нажатия на иконку выбранного объекта. Главным достоинством программы является наличие двухоконного интерфейса, благодаря чему перемещение (копирование) файлов с планшета на флешку и обратно осуществляется простым движением пальца по сенсорному экрану. Очень удобна для пользователя функция контекстной помощи. К особенностям Total Commander можно отнести:
- встроенный в программу текстовый редактор;
- высокая иерархия выделения – начиная от единичного файла и заканчивая группой папок с вложениями;
- отдельная область для размещения графического контента, который может быть представлен иконками, эскизами или картинками;
- возможность распаковки ZIP и RAR архивов;
- поддержка функции прямого удаления файлов, без предварительного помещения в корзину.
- пользовательский интерфейс интуитивно понятен, а меню «настройки» позволяют придать ему наиболее приемлемый для пользователя вид.
Ситуации, когда гаджет не видит внешний USB-накопитель
Порой пользователь сталкивается с ситуацией, что и файловый менеджер выбран правильно, и настройки установлены верно, и OTG-кабель выбран правильно, а гаджет не определяет наличие подключенного внешнего устройства. Причинами этого может быть следующее:
- Флеш-накопитель отформатирован в формате NTFS, который операционная система Android, установленная на некоторых гаджетах, не читает. Для устранения этой причины достаточно переформатировать флешку в формат FAT 32 и гаджет ее обнаружит
- USB-накопитель имеет объем превышающий читаемые предел (обычно 32 гигабайта. В этом случае необходимо подключить флешку меньшего объема от 4 до 16 гигабайт и проверить ее чтение.
- Системный сбой планшета, который может произойти по любой причине. Для этого достаточно выключить планшет, подождать несколько минут и вновь включить устройство. Некоторые пользователи повторяют эту процедуру несколько раз и чтение восстанавливается;
- Низкое напряжение питания, которое подается на флешку через USB-порт планшета. Обычно этот дефект устраняется путем использования флеш-накопителя меньшего объема, имеющего меньшее энергопотребление.
Заключение
Использование внешнего USB-накопителя — флешки не просто прихоть пользователя, а способ увеличения объема хранимой информации и повышение безопасности ее хранения. Кроме того, повышается комфортность обмена данными между пользователями. Большой объем информации можно скинуть с гаджета на флешку и передать это устройство другому пользователю. При этом возможен перенос данных с устройства работающего под управлением Windows на гаджет с предустановленной платформой Android.
Во время работы с планшетом не редко возникает необходимость подключить флешку. Например для того чтобы скопировать или отредактировать файл. К сожалению планшетов, с разъемом usb host практически нет. Поэтому просто воткнуть флешку в планшет, так как это делается с компьютерами, ноутбуками и другой техникой, не получится. Но, из данной ситуации есть выход. Сейчас вы узнаете, как подключить флешку к планшету на базе операционной системы Андроид.
Как подключить флешку к планшету при помощи USB OTG кабеля
Итак, подключение флешки к планшету производится при помощи MicroUSB порта, который есть практически на любом устройстве, и USB OTG кабеля. Кабель USB OTG это небольшой переходник с MicroUSB на обычный USB host. Таким образом для того чтобы подключить флешку к планшету вам необходимо подключить USB OTG кабель в MicroUSB порт, после чего подключить флешку к .
Способ подключения флешки к планшету с помощью USB OTG
Кабель USB OTG поддерживается операционной системой Андроид начиная с версии 3.1. Поэтому с большинством современных устройств USB OTG будет работать бес проблем.
Нужно отметить, что в некоторых планшетах может не быть MicroUSB, а вместо этого такие планшеты оснащаются не стандартным фирменным разъемом. Например, некоторые планшеты Samsung Galaxy Tab используют широкий разъем на 30 контактов. Если у вашего планшета подобный фирменный разъем, то кроме кабеля USB OTG вам еще нужен переходник с вашего фирменного разъема на MicroUSB. Также существуют специальные USB OTG кабели, которые оснащаются фирменными разъемами.
USB OTG кабель с фирменным 30 pin разъемом
Как открыть файлы с флешки на планшете
После того как вы подключили флешку к планшету вам нужно получить доступ к файлам, которые хранятся на флешке. Это можно сделать с помощью файловых менеджеров. Например, вы можете использовать бесплатное приложение .
После подключения флешки откройте файловый менеджер и перейдите в папку mnt/sda/sda1. Здесь будут находиться файлы на подключенной вами флешке.
Отдельный случай у пользователей планшетов Google Nexus. Для того чтобы открыть файлы с флешки им нужен не файловый менеджер, а приложение . Данное приложение бесплатно и его можно скачать из Google Play.
Что еще можно подключить к планшету с помощью USB OTG
Вы можете удивиться, но с помощью кабеля USB OTG можно подключать к планшету не только флешки, но многие другие периферийные устройства. Например, вы можете подключить клавиатуру, мышки, геймпады и даже 3G модемы. При этом мышки и клавиатуры могут быть как проводными так и беспроводными.
Процесс подключения клавиатуры, мышки или другого устройства к планшету никак не отличается от подключения флешки. Подключаем USB OTG кабель к планшету, а потом подключаем нужное нам устройство к USB разъему на кабеле USB OTG.
Современный человек может посмотреть кино разными способами. Самый очевидный из них — это поход в кинотеатр. Также можно воспользоваться DVD- или BluRay-плеером. Но зачастую это кажется слишком сложным. Зачем всё это, если в интернете многие фильмы распространяются бесплатно? Однако далеко не все люди являются продвинутыми пользователями. Многие не понимают, как скачивать фильмы на Андроид. Да что там говорить, они даже загрузить видео на компьютер не могут! Если вы тоже чувствуете себя таким «чайником», то наша статья написана для вас. Здесь мы рассмотрим все способы скачивания кинолент на смартфон или планшет.
В относительно недалеком прошлом мы даже представить себе не могли скачивание фильма в память портативного устройства. Мобильники тогда предоставляли пользователю всего 10-15 Мб памяти. Некоторые модели обладали слотом для карточки microSD. Но карты памяти хоть сколь-нибудь крупного объема стоили невероятных денег. Вот и приходилось смотреть фильмы на компьютере или DVD-проигрывателях, а кто-то даже до сих пор использовал видеомагнитофон.
Сейчас ситуация в корне изменилась. Нас не удивляет тот факт, что планшет или смартфон располагает 32 Гб постоянной памяти. А объем карточек вырос до 256 Гб! Словом, место для кинопродукции появилось. Остается только понять, как можно без особых проблем скачать фильмы, распространяемые глобальной паутиной. А сделать это можно четырьмя самыми распространенными способами:
Теперь давайте рассмотрим все эти методы чуть подробнее.
Использование компьютера
Пожалуй, проще всего сначала скачать фильм на компьютер, а уже затем передать файл на смартфон. Мы не будем рассказывать о том, как именно скачивается фильм на ПК. Упомянем лишь, что для этого можно использовать файлообменник, торрент-клиент или некоторые другие программы. В любом случае это тема для отдельной статьи, которая совершенно не подходила бы под формат нашего сайта, посвященного мобильным гаджетам. Поэтому будем считать, что фильм вами уже скачан, сейчас он располагается на жестком диске (винчестере) компьютера. Дальше вам нужно его перекинуть на смартфон или планшет, функционирующий под управлением Android. Делается это следующим образом:
Шаг 1.
Подключите свой девайс к настольному ПК или ноутбуку посредством USB-кабеля.
Обратите внимание:
не все шнуры способны передавать что-то помимо электроэнергии. Особенно сильно этим грешат USB-кабеля, заказываемые в Китае. Поэтому постарайтесь найти качественный провод — в частности, такой должен поставляться в комплекте со смартфоном.
Шаг 2.
На экране портативного устройства может высветиться уведомление, содержащее в себе упоминание о типе использующегося уведомления. Если там написано «Только зарядка
», то тапните на него и в предложенном списке выберите пункт «Переда медиафайлов
».
Шаг 3.
Теперь на ПК нужно открыть меню «Пуск
» и выбрать в нём пункт «Компьютер
» (в качестве примера приводятся действия на Windows 7, на других операционных системах они могут незначительно отличаться).
Шаг 4.
Убедитесь в том, что ваше устройство определилось системой. В таком случае оно должно появиться в самом низу открывшегося окна.
Шаг 5.
Теперь в данном окне найдите скачанный ранее фильм. В нашем случае это будет один из эпизодов сериала «Сверхъестественное
».
Шаг 6.
Щелкните по фильму правой кнопкой мыши. В контекстном меню выберите пункт «Копировать
» (если хотите оставить копию на жестком диске) или «Вырезать
» (если хотите файл переместить, не оставив от него на ПК ни следа).
Шаг 7.
Двигайтесь назад. Нажмите в данном окне на наименование своего смартфона. Перейдите в нужную вам папку (обычно фильмы кидаются в «Movies
»). Она может располагаться как во встроенной памяти, так и на карточке microSD.
Шаг 8.
Щелкните по свободному пространству правой кнопкой мыши, после чего выберите в контекстном меню пункт «Вставить
».
Шаг 9.
Если операционная система спросит, преобразовывать ли медиафайл до его копирования, то здесь всё зависит от мощностей вашего устройства. Если вы боитесь, что смартфон не осилит воспроизведение неконвертированного видео, то нажмите «Да, преобразовать и скопировать
». Если же вы обладаете современным девайсом, то нажмите на кнопку «Нет, только скопировать
».
Вот и всё, фильм скоро окажется на вашем смартфоне или планшете! После этого вы можете отключить его от компьютера и наслаждаться просмотром! К слову говоря, копировать видео можно и методом его перетаскивания из какого-либо файлового менеджера!
Использование карты памяти
Если ваш смартфон располагает слотом для карты памяти, то можно поступить ещё проще. Вы можете достать карточку, вставить её в кардридер, закинуть на неё нужные вам фильмы, после чего вернуть её в соответствующий слот.
Есть у этого метода и оборотная сторона. Для его применения требуется кардридер. Если у вас настольный компьютер, то кардридер придется покупать в магазине — это будет отдельное устройство. К счастью, стоят современные кардридеры совсем недорого.
Если же у вас имеется ноутбук, то в него уже должен быть встроен кардридер. Однако в него можно вставлять только полноразмерные SD-карты. Но это не страшно, так как сейчас практически каждая продаваемая карточка microSD снабжается SD-адаптером. Купить его можно и отдельно — в китайских интернет-магазинах он стоит чрезвычайно дешево.
Что касается самой передачи фильма, то для этого можно использовать тот же «Мой компьютер
», о котором шла речь выше. Либо примените возможности файлового менеджера — Total Commander
или чего-то подобного.
USB-флешка и OTG-кабель
Этот способ подойдет не всем владельцам смартфонов и планшетов. Дело в том, что поддержка технологии OTG внедрена далеко не в каждый девайс. Её суть заключается в подключении традиционной USB-флешки к соответствующему разъему смартфона при помощи OTG-кабеля. Если поддержка OTG отсутствует, то накопитель не распознается, так как он не будет обеспечен нужной ему электроэнергией.
Обратите внимание:
скорость USB-соединения может быть достаточно низкой, поэтому не стоит копировать на флешку фильмы в очень высоком качестве — они либо не воспроизведутся вообще, либо просмотр будет крайне некомфортным из-за тормозов.
Перекинуть видео на флешку вы сможете при помощи файлового менеджера или «Проводника
». Подробно рассказывать о методах подключения мы в этот раз не будем. Дело в том, что об этом вы можете прочитать в статье «Как подключить USB-флешку к смартфону
». Отметим лишь, что для этого зачастую не нужна какая-либо дополнительная программа — достаточно встроенных в операционную систему Android средств.
Использование торрент-клиента
Практически все знают о том, что скачивать фильмы на компьютер проще всего через торрент. Однако лишь небольшой процент пользователей знает о том, что Android уже достаточно давно тоже обзавелся торрент-клиентами. В результате их можно использовать для того, чтобы скачать фильм на планшет или смартфон. Единственное серьезное отличие таких приложений от компьютерных собратьев заключается в том, что по умолчанию они не раздают, а только скачивают файлы. Сделано это для экономии мобильного трафика.
К сожалению, не все приложения такого рода одинаково хороши. Многие из них реализованы крайне неаккуратно. Они если и скачивают торрент, то очень медленно, с перебоями. Также не все они распознают специальный формат ссылок, которые обычно ведут к скачиванию файла. Словом, рекомендуем вам ознакомиться со статьёй «Лучшие торрент-клиенты для Android
». Это позволит вам побыстрее определиться с тем, какую программу загрузить и установить.
Мы расскажем о том, как скачать фильм на телефон Андроид, используя в качестве примера приложение BitTorrent
. Оно разработано теми, кто популяризировал данный формат раздачи файлов. Поэтому можно не сомневаться в возможностях этого клиента. Вы можете использовать другое приложение, алгоритм действий от этого изменится не сильно.
Шаг 1.
Сначала следует найти ссылку на торрент с интересующим вас фильмом. Это можно сделать, введя в Google поисковый запрос типа «Название фильма torrent
». Но лучше производить поиск на каком-то знакомом вам торрент-трекере. Дело в том, что на некоторых ресурсах под видом торрентов распространяются вирусы.
Шаг 2.
На страничке с торрентом найдите кнопку для его скачивания. Нажмите на неё.
Шаг 3.
Если вам будет предложен выбор между торрент-файлом и magnet-ссылкой, то выберите второй вариант. Если установленное вами приложение не понимает magnet-ссылки, то выберите первый вариант.
Шаг 5.
Если торрент содержит в себе сразу несколько файлов, то от скачивания некоторых из них можно отказаться. Тапните по пункту «Файлы для загрузки
» и отметьте галочками только те файлы, которые вы хотите скачать.
Шаг 6.
Когда вы определитесь с выбором — нажмите кнопку «Добавить
».
Шаг 7.
Вас перебросит в окно программы, где вы сможете пронаблюдать процесс скачивания. Когда он закончится — вы сможете приступить к просмотру фильма.
Вес видеороликов варьируется от 500 Мб до 15 Гб. В связи с этим рекомендуется скачивать их только посредством сетей Wi-Fi. Соответствующий переключатель имеется в настройках любого мобильного торрент-клиента.
Подведение итогов
Это были четыре самых популярных способа скачивания фильмов на смартфон и планшет. Если вы желаете сделать это через интернет, то торрент является лучшим выбором. Что касается передачи видео с компьютера, то для этого проще всего задействовать USB-подключение. Нами не был упомянут только способ передачи фильма с компьютера по воздуху, посредством Wi-Fi. Подробнее об этом вы можете прочитать в статье о том, как синхронизировать Android с компьютером
. Также рекомендуем вам ознакомиться с тем, . В некоторых случаях это делать легче, чем скачивать файлы с торрента или компьютера.
Уважаемые читатели, хочу рассказать всем, как на Android работать с внешними картами памяти. Ведь если ваш аппарат пишет, что недостаточно места, и вы вставите флешку, это не означает, что это сообщение сразу пропадет. Потому как нужно различать место на устройстве и на флешке. Это порой разные хранилища и работать с ними нужно уметь, чтобы не было никаких неудобств, поэтому первым шагом нужно научиться копировать файлы с Аndroid на карту памяти.
Начальные шаги для копирования
Для этого потребуется наличие любого проводника, если же нет встроенного, советую использовать ES Explorer или же Tоtal Cоmmandеr . Они доступны бесплатно и имеют широкий функционал. Я воспользуюсь ES Проводником.
Со всеми этими устройствами можно легко копировать или перемещать файлы.
Предлагаю посмотреть, как на Аndroid с внутренней памяти перемещать на флеш-карту. По сути, вся процедура аналогична той, как делается это на ПК.
Этапы выполнения
Если интересует перенос данных на карту памяти Аndroіd, а не копирование (чтобы файл с памяти устройства удалился, а на флeшке появился), нужно все сделать аналогично как на предыдущих этапах, только на пункте 2 выбрать «Вырезать».
Для любителей поиграть (работа с кэшем)
Как известно, все скачанные приложение по умолчанию ставятся на внутреннюю память самого устройства. И бывает такое, что одна игрушка может занять всю память устройства, после чего возможность ставить другие приложения отпадает. Такие игры обязательно имеют кэш (папка с файлами) и обычно занимают немало места. Так вот, можно перенести кэш на карту памяти Аndroid, при этом игра будет работать, а место на девайсе освободится для остальных нужд.
Инструкция
- Зайдите на SD Cаrd и выберите папку Android.
- Теперь хочу объяснить, что кэш лежит в папках Dаta и Obb. Чтобы было проще понять, например, игра имеет кэш, который называется “Racing2”.
- Вам нужно вырезать папку “Racing2” из SD Cаrd / Аndroіd / Dаta и вставить в External SD / Androіd / Dаta.
- Также вырезать с таким же названием из SD Cаrd / Android / Obb и вставить в External SD / Аndrоid / Obb.
А как же узнать какая папка именно нужна? Это еще один плюс ES Проводника, потому что он показывает иконки программ в каждой папке, которая отвечает за работу. По иконке и можно определить нужную.
Сохранение фотографий
Еще расскажу, как автоматически сохранять фото на карту памяти в Аndrоіd.
Это делается через настройку в самой камере.
Работа с контактами
Работа с браузером
И напоследок покажу, как сохранять скачанное с браузера на карту памяти Аndrоid, на примере UC Brоwsеr .
Как копировать файлы с Андроида на карту памяти: Видео
Вам также будет интересно:
-
Команда V-ANDROIDE
19.10.2016 20:22Здравствуйте. Это зависит от того, какой видеоплеер вы используете. Как правило, стандартный плеер автоматически переключает клипы. То есть, если в папке лежит несколько клипов или серий какого-нибудь сериала, то открыв первый в списке клип, плеер автоматически будет переключать клип за клипом. Вы просто заходите в нужную папку (с клипами) выбираете первый клип, открываете его при помощи MX плеера и он автоматически будет перелистывать видеоролики последовательно, один за другим. Все, что будет в папке, то он и будет проигрывать.
Команда V-ANDROIDE
15.06.2015 12:31
Где именно заблокирована кнопка “Вставить”? В стоковом приложении-Проводнике? В Настройках или вовсе в стороннем приложении типа ES Проводник или Clean Master? И каким образом было подключено USB-устройство? Посредством OTG(On The Go)-кабеля или каким-то иным ” интересным” способом?
Команда V-ANDROIDE
30.12.2015 15:55
Здравствуйте. Да. В каждом устройстве разработчик по своему может называть хранилища, это в принципе не имеет значения. Названия нужны лишь для удобства идентификации (то есть, что бы сам пользователь видел, где какой накопитель).
Анжела
04.03.2016 00:48
Доброго времени суток! Через Total Com не делает никаких действий копировать/переместить с памяти андроида на подключенную флешку. Выбирают галочкой нужную папку на Андроида потом папка, куда хочу скопировать на флешку не отмечается галочкой, а проваливаюсь, нажимаю копировать и никаких действий. Почему так и как переместить инфу? Спс
Команда V-ANDROIDE
16.03.2016 11:02
Здравствуйте. Для простого перемещения файлов можно использовать и стандартные инструменты (файловый проводник). Более того, для таких целей лучше всего использовать именно стандартный файловый менеджер, так как для копирования и переноса файлов он удобнее коммандера. Коммандер используется для других целей, так как он имеет дополнительные функции (например, для FTP доступа или входа в системные папки). Есть более удобный проводник ES-проводник. Вообще процедура везде в принципе одинаковая. Копируете папку или файл, открываете папку, куда надо вставить скопированный объект и вставляете. Не вижу ничего сложного. Просто сторонние программы очень запутанные, а стандартный проводник простой как пять копеек, поэтому для копирования и переноса данных лучше всего использовать именно его.
Евгений
22.06.2016 15:34
Здравствуйте. У меня проблема с копированием файлов с памяти смартфона (meizu mx4 pro 11 gb) на флэшку, подключенную через otg-кабель. Root есть. Флэшку смарт видит, но при копировании на нее более менее увесистых файлов (например фильмов размером 5-7 gb), сам процесс копирования сбрасывается на процентах 60-ти 70-ти. Пробовал монтировать с помощью stickmount и копировать (и перемещать тоже) в usbStorage через сторонние файловые менеджеры (total commander, Xplore), предварительно добавив оные приложения в список “разрешенные” в системе управления root. Это не помогло – при копировании в usbStorage тотал командер выдает ошибку “доступ запрещен”. Скажие пожалуйста, в чем может быть проблема? Может быть просто памяти смартфона не хватает для буферизации?
Команда V-ANDROIDE
13.07.2016 20:28
Здравствуйте. Флешка, скорее всего, отформатирована в файловой системе FAT32, иначе Андроид вряд ли бы ее увидел и смог бы с ней работать. Но, тут есть обратная сторона медали. Система FAt32 хоть и обнаруживается Андроидом, но она не позволяет копировать файлы, размер которых превышает 4 Гб. Это обусловлено самой файловой системой. NTFS работает с крупными файлами, но, такую файловую систему Андроид, скорее всего, просто не увидит и не сможет работать с такой флешкой. Так что, не нужно качать на телефон файлы, размер которых превышает 4 Гб. Я так понимаю, это фильмы. Но, поверьте моему опыту, на телефоны и планшеты нет смысла качать такие фильмы. Дело в том, что высокое качество на маленьком экране не будет так хорошо ощущаться, как на большом мониторе. Поэтому вам более чем достаточно будет фильма с разрешением 720р. Для телефона – это максимум. Более высокие разрешения уже просто будут бессмысленными, и вы разницы не увидите. Да если и увидите, то она будет настолько незначительной. В общем, качайте фильмы с меньшим качеством, тогда и размеры файлов будут приемлемыми для скачивания на флешку.
Команда V-ANDROIDE
25.08.2016 11:22
Здравствуйте. Кэш игр нельзя переносить никуда. Он работает только в той папке, где должен лежать. Как правило, это AndroidData или AndroidObb (в зависимости от игры). Переносить кэш игр из этих папок нельзя, так как работать игра не будет. Суть в том, что это системные папки и при запуске игр система обращается именно сюда, и если отсюда нужные игровые файлы удалить, то система просто не найдет их. В статье просто описано, как вообще копировать обычные файлы (перемещать с внутренней памяти на карту и наоборот), но это не касается системных файлов игр или приложений. Это касается фотографий, видео, музыки и так далее. Даже, когда вы перемещаете игру на SD-карту (), все равно кэш игры остается на своем месте. Переносятся только перемещаемые файлы, а кэш всегда лежит в одном месте.
Команда V-ANDROIDE
08.09.2016 11:28
Здравствуйте. Проводник – это вопрос индивидуальный. Каждому свое. Одним нравится стандартный проводник. Другим – ЕС проводник, третьим тотал коммандер и так далее. Лично я предпочитаю стандартный проводник. Для меня он наиболее удобный и понятный. Но, я не запрещаю вам использовать тотал коммандер. Да, в коммандере много дополнительных функций (как на PC-шной версии), но этими функциями лично я не пользуюсь. Например, для передачи файлов по FTP мне лучше пользоваться приложением FTP-server. Для чистки мусора – Clean Master и так далее. Короче – это дело удобства и привычки. Как по мне, тотал коммандер (Андроид версия) – это не стоящая программа. Она слишком запутана и неудобна. В ней есть все и ничего толком. Куча функций и все они толком не доработаны.
Андрей
30.09.2016 14:23
Здравствуйте. А у меня что-то с настройками наверное, не могу на карту памяти копировать файлы из памяти планшета. Не могу даже папку создать. Карту памяти видит, файлы с неё открывает, а вот из внутриней памяти на флешку перенос или копировать нельзя. Помогите пожалуйста.
Команда V-ANDROIDE
06.10.2016 22:08
Здравствуйте. Попробуйте установить фото профиля через настройки профиля в самом WhatsApp. Для этого входите в приложение. В правом верхнем углу будет кнопка в виде трех точек (расположены вертикально) – нажимаете ее (или можете нажать кнопку “Меню”, если такая есть на телефоне – на самсунгах должна быть слева от кнопки “Home”). Далее выпадает дополнительное меню, в котором надо выбрать “Настройки”. В настройках в самом верху будет имя вашего профиля, а левее имени будет кружок со старой фотографией профиля (или без фотографии, если ранее вы фото не добавляли). Жмете на этот кружок. Далее возле этого кружка (он станет больше и будет размещаться в центре) появится еще один кружок (поменьше), на котором будет нарисован фотоаппарат. Жмете на этот фотоаппарат, выбираете “Галерея” (если фото добавляется из галереи) или “Камера” (если хотите сделать снимок на камеру). Ну а дальше уже выбираете фото (или делаете его), выбираете размеры и жмете “Ок”.
Здравствуйте. Возможно, что стоит какая-то защита от записи. То есть, файлы читать позволяет, а записывать – функция заблокирована. Возможно, вы пытаетесь скопировать слишком большой файл. Тут есть несколько нюансов. Андроид может работать с картами памяти, которые отформатированы в файловую систему Fat32. Но, эта файловая система позволяет копировать только файлы, размер которых не превышает 4 Гб. Если файл имеет размер больше 4 Гб, то появится надпись “Снимите защиту от записи” или другая ошибка записи. Если же на карту нельзя копировать мелкие файлы, то проблема в чем-то другом. В таком случае можно попытаться отформатировать флешку на низком уровне. Делается это через компьютер (вставляете карту памяти в кардридер ноутбука) и форматируете при помощи программы Low level format. После форматирования на низком уровне флешку надо снова отформатировать в обычном режиме (как вы обычно это делаете в WIndows) в файловую систему Fat32. И только после этого вставляете ее в телефон.
Здравствуйте уважаемый посетитель сайта! Многие начинающие пользователь планшетного пк задают вопрос, о том, как на планшете открыть флешку, поэтому я решил написать подробную инструкцию, о том, как открыть флешку на планшете. Данная инструкция очень простая и рассчитана на каждого начинающего пользователя планшетного пк.
И так чтобы открыть и посмотреть флешку на вашем планшете, вам в первую очередь нужно установить программу es проводник, при помощи данной программы вы сможете в несколько шагов открыть флешку, а также сможете открыть и внутреннюю память планшета.
Если на вашем планшете не установлена программа es проводник, то вы можете ознакомиться с инструкцией, о том, как установить программу es проводник.
И так после того как на вашем планшете будет установлена программа es проводник, вам нужно будет на своем планшете запустить программы es проводник.
После того как вы запустите программу es проводник, на вашем планшете откроется приложение es проводник, в котором вам нужно будет нажать по специальной кнопке «sdcard».
Когда вы нажмете на кнопку «sdcard», в программе es проводник откроется окошко, в котором вы увидите две флеш памяти.
Первая флеш память это встроенная память на планшете, которую, вы также можете открыть и посмотреть.
Вторая флеш память это и есть установленная флешка на вашем планшете.
Чтобы открыть установленную флешку на планшете, вам нужно один раз нажать на ту флешку, которую, вы хотите открыть.
Когда вы нажмете на кнопку «sdcard», в программе es проводник откроется окошко, в котором вы увидите две флеш памяти.
Первая флеш память это встроенная память на планшете, которую, вы также можете открыть и посмотреть.
Вторая флеш память это и есть установленная флешка на вашем планшете.
Чтобы открыть установленную флешку на планшете, вам нужно один раз нажать на ту флешку, которую, вы хотите открыть.
На этом у меня все, всем пока, удачи! До новых встреч на сайте computerhom.ru.
Содержание
- Как подключить флешку к планшету при помощи USB OTG кабеля
- Как открыть файлы с флешки на планшете
- Что еще можно подключить к планшету с помощью USB OTG
- Способы подключения флешки к планшету.
- Подключение USB-флешки к планшету.
- Способы подключения флеш карт
- Вывод
- Стандартные способы
- Заключение
- Видео
- Порты и входы в планшетах
- Как подключить флешку?
- Подведём итоги
Как подключить флешку к планшету при помощи USB OTG кабеля
Итак, подключение флешки к планшету производится при помощи MicroUSB порта, который есть практически на любом устройстве, и USB OTG кабеля. Кабель USB OTG это небольшой переходник с MicroUSB на обычный USB host. Таким образом для того чтобы подключить флешку к планшету вам необходимо подключить USB OTG кабель в MicroUSB порт, после чего подключить флешку к USB OTG кабелю.
Способ подключения флешки к планшету с помощью USB OTG
Кабель USB OTG поддерживается операционной системой Андроид начиная с версии 3.1. Поэтому с большинством современных устройств USB OTG будет работать бес проблем.
Нужно отметить, что в некоторых планшетах может не быть MicroUSB, а вместо этого такие планшеты оснащаются не стандартным фирменным разъемом. Например, некоторые планшеты Samsung Galaxy Tab используют широкий разъем на 30 контактов. Если у вашего планшета подобный фирменный разъем, то кроме кабеля USB OTG вам еще нужен переходник с вашего фирменного разъема на MicroUSB. Также существуют специальные USB OTG кабели, которые оснащаются фирменными разъемами.
USB OTG кабель с фирменным 30 pin разъемом
Как открыть файлы с флешки на планшете
После того как вы подключили флешку к планшету вам нужно получить доступ к файлам, которые хранятся на флешке. Это можно сделать с помощью файловых менеджеров. Например, вы можете использовать бесплатное приложение ES Проводник.
После подключения флешки откройте файловый менеджер и перейдите в папку mnt/sda/sda1. Здесь будут находиться файлы на подключенной вами флешке.
Отдельный случай у пользователей планшетов Google Nexus. Для того чтобы открыть файлы с флешки им нужен не файловый менеджер, а приложение Nexus Media Importer. Данное приложение бесплатно и его можно скачать из Google Play.
Что еще можно подключить к планшету с помощью USB OTG
Вы можете удивиться, но с помощью кабеля USB OTG можно подключать к планшету не только флешки, но многие другие периферийные устройства. Например, вы можете подключить клавиатуру, мышки, геймпады и даже 3G модемы. При этом мышки и клавиатуры могут быть как проводными так и беспроводными.
Процесс подключения клавиатуры, мышки или другого устройства к планшету никак не отличается от подключения флешки. Подключаем USB OTG кабель к планшету, а потом подключаем нужное нам устройство к USB разъему на кабеле USB OTG.
Думаю у многих из вас возникала ситуация когда нужно было подключить флешку к планшету и скопировать с нее файлы на свое цифровое устройство. Подключить USB-флеш-накопитель к планшету можно, если он работает под управлением операционной системы Android 3.1 и выше. Именно в этой версии Android впервые реализован режим USB-хост (поддержка дополнительного оборудования). Однако возможность подключения флешки к планшету зависит не только от версии системного программного обеспечения, но и от аппаратного оснащения.
Но как бы там ни было, если на вашем девайсе установлен Android 3.1 или выше, то скорее всего на аппаратном уровне в устройстве имеется хост-контроллер и планшет поддерживает подключение дополнительного оборудования по USB. Чтобы окончательно убедиться в поддержке данной функции, посмотрите документацию или спецификацию к цифровому устройству. Обычно она называется USB OTG или USB Host. Так же удостовериться в поддержки данной технологии на планшете можно при помощи приложения USB OTG Checker. Скачать ее бесплатно на планшет можно из магазина приложений Google Play.
Способы подключения флешки к планшету.
Очень часто форм-факторы планшета не позволяют производителям на нем разместить полноразмерный USB-порт и в зависимости от его габаритов они оснащают цифровые устройства портом MicroUSB или же своим фирменными интерфейсом. В первом случае к планшету можно подключить флешку по средством USB OTG кабеля, а во втором — понадобиться фирменный USB переходник (адаптер). Например, некоторые модели планшетов Samsung и Asus имеют такой фирменный интерфейс и подключив к нему специальный адаптер вы получите полноразмерный USB-порт.
Чтобы подключить флешку к планшету по MicroUSB, достаточно в конец OTG кабеля вставить USB-накопитель, а его разъем воткнуть в MicroUSB-порт устройства. Если устройство поддерживает функцию USB Host (USB OTG), то USB-флеш-накопитель определится автоматически. Существенной разницы между фирменным переходником и OTG кабелем нет, так как задача у них одна — обеспечить пользователя полноразмерным USB-портом для подключения ведомых устройств. Грубо говоря OTG кабель переключает девайс из режима ведомого в ведущий.
Как вы уже поняли подключить флешку к планшету одним из вышеупомянутых способов достаточно просто. Возьмите подходящий для вашего устройства OTG кабель, воткните в него флешку и соедините при помощи разъема его с планшетом.
Если соединение пройдет успешно и девайс распознает флешку (здесь читайте о том как выбрать USB-флеш-накопитель), то он подключит ее автоматически (сопровождается звуковым сигналом).
Посмотреть содержимое у подключенного USB-флеш-накопителя (тут можете почитать об устройстве USB-флешки и работе флеш-памяти) можно через файловый менеджер. Это может быть как встроенный, так и установленный самостоятельно файловый менеджер. Например, можно воспользоваться приложением ASTRO File Manager или ES Проводник… Скачать бесплатно эти и другие приложения вы можете в Google Play.
Просмотр содержимого на USB-флеш-накопителе, через приложение ES Проводник.
Доступ к USB флешке, через приложение ASTRO File Manager.
На имеющемся у меня под рукой девайсе есть также встроенный менеджер Explorer.
Таким способом к планшету можно подключить не только USB-флешку, но и мышку, клавиатуру, цифровой фотоаппарат, внешний жесткий диск (может потребоваться автономное питание) и другие цифровые устройства не требующие дополнительных драйверов.
Следует сказать, что если у Вас планшет Galaxy Nexus 7 или Nexus 10, то получить доступ к флешке, через файловый менеджер у Вас не получиться. Вам понадобиться платное приложение Nexus Media Importer или бесплатный инструмент StickMount (потребуются права Root).
В заключении рекомендую вам почитать статью о том какой класс SD карты лучше выбрать (обзор форматов SD) для своего цифрового устройства.
Если вы нашли ошибку, пожалуйста, выделите фрагмент текста и нажмите Ctrl+Enter.
Как выбрать оперативную память: параметры и рекомендации
Twitch.tv — самый популярный сайт потокового стриминга видеоигр
Как выбрать игровой ноутбук в 2019 году и не «взорвать» свой бюджет.
Принцип работы и устройство USB-флешки
Универсальный пакет программ для работы с мультимедиа от Movavi
Smart TV приставка или как телевизор сделать умным
Обычно объема встроенной памяти планшета недостаточно чтобы вместить весь мультимедийный контент. Приходится задумываться о расширении физического пространства за счет съемных носителей. Подключение флешки или SD карты – самый простой способе увеличить постоянную память устройства. В статье мы расскажем об актуальных способах подключения флеш карт к планшету.
Способы подключения флеш карт
Расширение памяти на планшете доступно тремя способами (для подключения USB флешки подойдут только два последних способа):
- В слот расширения MicroSD.
- Через OTG кабель (подходит для подключения USB флешек)
- С помощью беспроводного считывателя карт – картридера (подходит для USB флешек)
Через слот MicroSD. Если в планшете имеется слот для расширения картами MicroSD, то достаточно установить совместимую карту и пользоваться. Вам не понадобиться дополнительные кабели или другое оборудование. Только произвести форматирование. Читайте подробнее о том, как выбрать оптимальную карту памяти.
Кассета для установки MicroSD карты.
Через OTG. Когда слот расширения отсутствует или требуется больше флеш памяти, рекомендуется использовать OTG соединение. Такое подключение позволяет использовать: MicroSD, SD, USB накопители, а так же HDD и SSD. При этом планшет обязан поддерживать функцию OTG. Подробнее о технологии, а так же как пользоваться OTG, если функция не поддерживается, читайте в этой статье.
OTG разветвитель.
Через картридер. Иногда планшет не видит карту памяти, что объясняется аппаратными неполадками или отсутствием совместимости с флешкой. В таком случае выручит картридер – считыватель карточек беспроводного типа. Такие устройства оборудованы автономным питанием, позволяют подключать различные виды носителей памяти – MicroSD, SD, USB накопители, а так же HDD и SSD. А ещё работают на расстоянии вплоть до 10 метров. Читайте обзор беспроводного картридера Kingston MobileLite Wireless G2.
Беспроводной картридер Kingston MobileLite Wireless G2.
Вывод
В статье подробно описано, как подключить флешку к планшету. Проще всего установить MicroSD карту в слот расширения. Когда слота нет или требуется больше памяти, то используйте OTG кабель. Если оба способа не подходят или требуется подключить сразу несколько носителей, тогда воспользуйтесь беспроводным считывателем карт. Если нужно подключить USB флешку, то подойдут только два способа – через OTG или через картридер с USB разъемом.
А какие способы подключения флешек известны вам? Напишите свой вариант в комментариях.
Современный ритм жизни заставляет человека постоянно быть на связи и взаимодействовать с большим количеством документов. Памяти портативного девайса не хватает для хранения всей информации, а пользоваться проводом неудобно. Поэтому на помощь владельцу приходят внешние носители. Сегодня разберемся как подключить флешку к планшету.
Статья подойдет для владельцев как именитых марок (Asus, Lenovo, Samsung Galaxy Tab, Apple (Ipad) и т. д.), так и бюджетных китайских (Prestigio Multipad, Digma, Irbis, Huawei, Chuwi, Teclast, Cube, FNF, PiPO, Onda, Colorfly, Ainol, Ramos, Vido, No-name)
Стандартные способы
Чтобы скинуть файлы с устройства на внешний носитель, изучите простые варианты: их легко приобрести, они стоят недорого и удобны в эксплуатации.
OTG переходник
Самый быстрый способ, к тому же имеет большой плюс: множество девайсов поддерживает эту технологию (но не все). Простота использования поражает: никаких «танцев и заклинаний» при присоединении вспомогательной памяти.
ОТГ представляет собой шнур, который объединяет устройства, приобрести можно здесь (вариант для microUSB) и вот тут (вариант для Type-C).
Способ относится к категории бюджетных. Перед покупкой рекомендуется изучить возможность подсоединения девайса в таком режиме. Выполняется это двумя методами:
- Просмотрите технические характеристики, должно быть написано «Поддерживает OTG».
- Практический способ: проверить это на личном примере.
Данный вариант не подойдет, если аппарат не видит флешку, а значит не может подключаться через ОТГ. За правильную работу отвечает специальный модуль, устанавливаемый на заводе + отточенное ПО.
Если уверены что девайс должен работать с USB, но не работает, почитайте эту статью.
Двухголовый кабель
Его еще называют USB-host. Рекомендуется для людей, которым не подошел предыдущий метод. Суть данного провода заключается в том, что в самом разъеме имеется подача напряжения в двух направлениях: от планшета к флешке или жесткому диску. Подобная схема питает оба устройства и обеспечивает возможность распознавания при взаимодействии.
Самостоятельное создание цепи происходит при правильном присоединении шнура: микро-ЮСБ подключается к аппарату, а левый штекер — к сети электричества через 5 вольтовый переходник (обычное зарядное устройство). Справа в цепь вставляется внешний носитель с фото, музыкой, документами, прочими файлами.
В качестве альтернативы можно использовать USB-хаб, однако, принцип особо не отличается от USB-хоста: схема не будет функционировать без подачи должного напряжения на внешний носитель. Придется приобретать внешний блок питания, для каждой модели он свой, бывает встречаются универсальные с microUSB разъемом.
Покупать флешки с micro-USB или Type-C разъемом
Самый простой и практичный вариант, который не требует вспомогательного оборудования. Достаточно в салоне приобрести флешку, которая конкретно предназначена для подключения к подобным разъемам. В качестве преимущества стоит выделить то, что можно выбрать девайс с двумя штекерами: стандартный и микро-ЮСБ.
Стоимость такой не сильно отличается от стоимости простого переносного устройства. Большинство данных моделей имеет сразу два штекера.
Купить можно здесь.
Прочие кастомные адаптеры
Современные разработчики довольно много внимания уделяют комплектации гаджетов, поэтому у некоторых моделей в комплекте идет переходник, который соединяет напрямую.
Сам переходник маленький, можно даже сказать крохотный. С одной стороны вставляется носитель, вторая подключается к гаджету. Один минус: для запуска этой схемы нужно, чтобы внешний накопитель был отформатирован под конкретную операционную систему (Fat32, реже NTFS). Однако, эта проблема легко решается как встроенными в Windows утилитами, так и сторонними программами.
Беспроводные банки памяти (Wi-Fi и Bluetooth)
Внешние комплектующие, которые функционируют без непосредственного подключения к планшетному компьютеру (через Wi-Fi роутер, 3g модем или блютуз). Подобные файлообменники рекомендованы для iPad, так как позволяют скидывать, копировать, просмативать информацию без сложностей. Внешне напоминают повер банк или беспроводную зарядку. Имеет один существенный минус – стоимость. На данный момент технология инновационная и не очень популярна на территории Европы.
Небольшая подборка с Aliexpress
Однако, взаимодействие с местами хранения информации имеет ограничения и доступно только при подключении к интернету. И главное — не забыть пароль. Наиболее удобная схема хранения в облаке у продукта компании Эппл и Гугл.
Инструкция:
- Открываете сайт
- Регистрируетесь
- Указываете файлик
- Нажать загрузить
- При желании получаете готовую ссылку, копируете ее и переправляете пользователю.
Отправить сообщением в социальной сети
Вариант попроще, обладает меньшей защитой, чем файлообменники. Подойдет для пользователей, которые часто находятся вне дома. Имеет существенный минус: нельзя редактировать информацию онлайн (придется скачать, изменить и заново загрузить). Следует внимательно обращаться с собственным профилем, чтобы иметь к нему доступ со всех дейвайсов.
Заключение
Слушать, смотреть, скидывать файлы проектов, презентации со вставленной флешки в Андроид или iOs планшет — реально. Иногда потребуется специальные программные средства, но их легко скачать из Play Market и App Store.
С алгоритмом действий способен разобраться человек «чайник» с любым уровнем знаний и умений. Если возникли вопросы, рекомендуем просмотреть видеоинструкцию с подробным описанием.
Видео
Пошаговое сопровождение всех действий для взаимодействия внешних носителей памяти (кроме пользователей яблочной продукции):
По сути — главный редактор всего сайта, всегда на связи с лучшими авторами. Корректировка и вычитка, его работа. Отличный знаток своего дела. Великолепно разбирается в технических нюансах электроники. Изредка пишет и выкладывает авторские статьи.
- опубликованных статей — 15
- читателей — 3 179
- на сайте с 5 сентября 2017 года
4 марта 2017
Друзья, сегодня мы рассмотрим процесс того, как подключить USB-флешку к планшету. Но для начала стоит разобраться с тем, какие типы устройств конкретно можно подсоединять подобным образом, какие входы могут использоваться и другие важные вопросы. Это поможет избежать недоразумений и дополнительных вопросов дальше, во время обсуждения. Поэтому рекомендуется ознакомиться с этой информацией тоже.
Порты и входы в планшетах
Вообще, всё зависит от того, какой планшет вы держите перед собой: это может быть Apple iPad, Android-устройство или Windows-девайс. И если с последним в большинстве случаев всё просто (позже вы узнаете почему), то с первыми двумя возникает много спорных моментов. Особенно это касается детища купертиновцев, в силу защиты операционной системы «яблочного» гаджета. Каждое из устройств имеет свои особенные входы, с помощью которых в принципе подключаются другие девайсы и разные приспособления для дальнейшей работы. Ни iPad, ни любой Android-планшет по умолчанию не имеют входа USB, через который как раз и подключаются флешки. Что же делать?
Как подключить флешку?
Итак, можно ли подключить флешку к планшету? Однозначно, можно! Просто, как говорилось выше, для каждого типа устройства будет свой метод подключения. Поэтому выберите ту операционную систему, которая стоит на вашем планшете, а затем посмотрите возможные способы и варианты. Вы можете выбрать любой из них и применить на деле понравившийся. Поехали!
iOS
- Самым простым способом является покупка специального устройства, один выход которого имеет разъём Lightning, а другой — USB-выход для подключения к компьютеру. Получается, что это простая флешка, которую можно подключить к iPad или iPhone для просмотра любой имеющейся информации на ней. К таким гаджетам относятся, например, устройства Leef iBridge и JetDrive Go. Стоимость их, конечно же, не очень приятная, но при необходимости можно и приобрести. Суть их работы заключается в следующем: вы подключаете флешку к компьютеру, скидываете необходимые файлы (например, фильмы), затем вставляете её в свой Apple-планшет и смотрите данные через приложение от компании-производителя флешки. Стоит отметить, что при необходимости вы можете перенести или скопировать файлы с Leef iBridge и JetDrive Go прямо на Айпэд.
- Второй вариант: подключить флешку к планшету через переходник. Вы можете приобрести специальный кабель Lightning to USB Camera Adapter, который по умолчанию поддерживает потоковую передачу фотографий и видео с USB-накопителя на планшет. Если у вас имеется джейлбрейк, то с помощью специального твика iFile можно обойти это ограничение и скидывать абсолютно любые документы и файлы прямо на свой гаджет. Обратите внимание, что без взлома операционной системы вы сможете скидывать только фотографии и видео поддерживаемого продуктом от Apple формата.
- Используя тот же самый кабель, о котором сказано выше, вы можете очень легко подключить ЮСБ-клавиатуру на свой Айпад. При подключении устройства на экране планшета выскочит оповещение о том, что этот аксессуар не поддерживается системой. Но если вы нажмёте ОК, то клавиатура вполне себе будет функционировать.
Android
- По сравнению с прошлым типом устройства, вам будет несколько легче. Достаточно приобрести кабель USB-OTG, который позволит вам подключить USB-флешку к планшету андроид. Такое подключение возможно, если ваш планшет снабжён входом MicroUSB (место, куда вы вставляете зарядное устройство). Обратите внимание, что для просмотра информации вам потребуется приложение файлового менеджера (например, ES Проводник). Скачать его вы можете с официального магазина Google Play Market. Без него система не распознает флеш-накопитель. Таким же образом вы можете подключить клавиатуру, мышь и другие гаджеты к своему устройству.
- Если же в вашем планшете используется не MicroUSB-вход, то тогда следует поискать переходник либо с него на MicroUSB, а уже потом ставить OTG-кабель, либо найти сразу для вашего входа подобное решение. Последний вариант более предпочтителен: в первом случае у вас будет целых два кабеля и плюс ещё сама флешка. Носить такое сооружение с собой будет совсем неудобно.
Windows
- Считайте, что вам повезло больше всех: большинство планшетных компьютеров, работающих под управлением операционной системы Windows, оснащены входом USB. Получается, вам нужно всего лишь вставить туда флеш-накопитель и пользоваться им как обычно.
- Если в самом планшете такого входа нет, то проверьте док-станцию с клавиатурой, куда обычно производитель размещает USB. Тогда вам потребуется установить ПК на док-станцию, а уже потом подключать накопитель.
- Если же ни первый, ни второй случай к вам не относится, то вам на помощь придёт инструкция из первого пункта блока для Андроид-девайсов. Он предусматривает покупку дополнительного кабеля, который окажет пользователю поддержку в проведении операции.
Подведём итоги
Уважаемые читатели, мы с вами узнали, как подключить флешку к планшету Андроид, iOS или Windows. Надеемся, что у вас всё получилось и не осталось никаких вопросов. Если по каким-то причинам ваш ПК не распознаёт носитель, то попробуйте другой кабель (возможно, причина именно в этом). Или же вставьте во вход другую флешку, в них также может быть причина неполадок. Расскажите в комментариях, каким методом подключения вы воспользовались.
Жми «Нравится» и читай лучшие посты на Facebook
Используемые источники:
- https://smartphonus.com/как-подключить-флешку-к-планшету/
- https://hobbyits.com/kak-podklyuchit-fleshku-k-planshetu-s-os-android-po-usb-otg/
- https://androfon.ru/article/kak-podklyuchit-fleshku-k-planshetu
- https://expertland.ru/planshet/podklyuchit-fleshku-5-sposobov
- https://protabletpc.ru/advice/kak-podklyuchit-usb-fleshku-k-planshetu.html