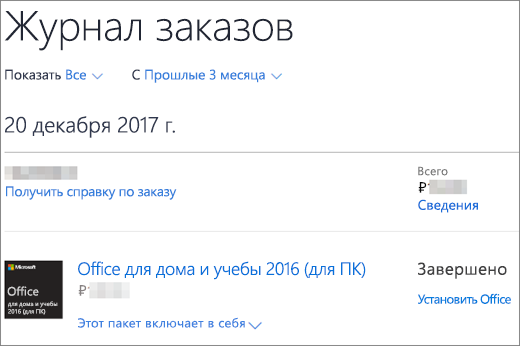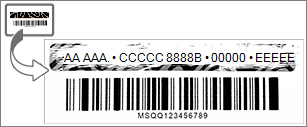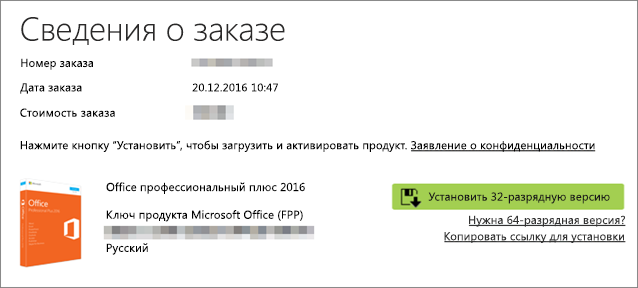Office 2021 Office 2019 Office 2016 Office 2013 Office для бизнеса Office 365 для малого бизнеса Администратор Microsoft 365 Служба Office 365, предоставляемая 21Vianet служба Office 365 для малого бизнеса, предоставляемая 21Vianet — для администраторов Служба Office 365, предоставляемая 21Vianet, — для администраторов Office 365 Germany корпоративный Office 365 Germany корпоративный для администраторов Office.com Еще…Меньше
Вот как можно найти и открыть приложения Office на начальном экране и панели задач в Windows 10, Windows 8.1, Windows 8 или Windows 7.
У вас компьютер с Mac OS? Сведения о том, как добавить приложения Office для Mac на панель Dock, см. в статье Добавление значка приложения Office для Mac на панель Dock.
Примечания:
-
Если в Windows 10 установлено больше 512 приложений, они могут не отображаться в разделе Все приложения, в меню Пуск или при поиске.
-
Эта ошибка была исправлена в ноябрьском обновлении Windows 10, которое скачивается и устанавливается автоматически. Если вы еще не получили это обновление, можете проверить его наличие вручную, как описано на странице Вопросы и ответы.
-
Если не удается установить ноябрьское обновление Windows 10, вы можете найти нужное приложение следующим образом (этот способ также можно использовать во время установки обновления): Приложения Office отсутствуют в разделе «Все приложения» в Windows 10.
Посмотрите этот видеоролик или выполните указанные ниже действия, чтобы узнать, как найти приложения Office в Windows 10.
-
Нажмите кнопку Пуск и начните вводить имя приложения, например Word или Excel. По мере ввода автоматически будет выполняться поиск. В результатах поиска щелкните приложение, чтобы запустить его.
-
Для Microsoft 365, Office 2021, Office 2019 или Office 2016 выберите Пуск и прокрутите экран до нужного приложения Office, например Excel.
Для выпуска Office 2013 выберите Пуск и прокрутите экран до группы приложений Microsoft Office 2013.
Совет: Чтобы открывать приложения Office быстрее, закрепите их на начальном экране или на панели задач на рабочем столе. Для этого щелкните имя приложения правой кнопкой мыши и выберите команду Закрепить на начальном экране или Закрепить на панели задач.

Если вы по-прежнему не можете найти ярлыки приложений Office, выполните восстановление Office по сети. В этом случае см. статью Восстановление приложения Office.
Посмотрите этот видеоролик или выполните указанные ниже действия, чтобы узнать, как найти приложения Office в Windows 8.
-
На начальном экране начните вводить имя приложения, например Word или Excel. По мере ввода автоматически будет выполняться поиск. В результатах поиска щелкните приложение, чтобы запустить его.
Важно: Найти приложения Office по слову «Office» невозможно, поэтому нужно ввести имя конкретного приложения.
-
Проведите пальцем вверх или щелкните стрелку (или коснитесь ее) в нижней части начального экрана, чтобы просмотреть список приложений.
Чтобы увидеть группу Microsoft Office, вам, возможно, потребуется прокрутить экран влево или вправо.
Советы:
-
Чтобы открывать приложения Office быстрее, закрепите их на начальном экране или на панели задач на рабочем столе. Для этого щелкните имя приложения правой кнопкой мыши и выберите команду Закрепить на начальном экране или Закрепить на панели задач.
-
Чтобы быстро закрепить приложения Office на панели задач, вы также можете воспользоваться этим средством. Просто перейдите по предоставленной ссылке, нажмите кнопку Открыть и следуйте инструкциям средства.

Если вы по-прежнему не можете найти ярлыки приложений Office, выполните восстановление Office по сети, как описано в статье Восстановление приложения Office.
-
Нажмите кнопку Пуск, введите имя приложения, например, Word или Excel, в поле Найти программы и файлы. В результатах поиска щелкните приложение, чтобы запустить его.
-
Выберите команды Пуск > Все программы, чтобы просмотреть список всех приложений.
Чтобы увидеть группу Microsoft Office, вам, возможно, потребуется прокрутить список вниз.
Совет: Чтобы открывать приложения Office быстрее, закрепите их в меню «Пуск» или на панели задач на рабочем столе. Для этого щелкните имя приложения правой кнопкой мыши и выберите команду Закрепить в меню «Пуск» или Закрепить на панели задач.
Если вы по-прежнему не можете найти ярлыки приложений Office, выполните восстановление Office по сети, как описано в статье Восстановление приложения Office.
Нужна дополнительная помощь?
Нужны дополнительные параметры?
Изучите преимущества подписки, просмотрите учебные курсы, узнайте, как защитить свое устройство и т. д.
В сообществах можно задавать вопросы и отвечать на них, отправлять отзывы и консультироваться с экспертами разных профилей.
Найдите решения распространенных проблем или получите помощь от агента поддержки.
Содержание
- — Как открыть Word на Windows 10?
- — Как найти PowerPoint на Windows 10?
- — Где находится Эксель в виндовс 10?
- — Как войти в программу Word?
- — Как бесплатно пользоваться Microsoft Word?
- — Как найти Microsoft Word на компьютере?
- — Как установить Microsoft Word на Windows 10?
- — Как найти Excel на компьютере?
- — Как бесплатно пользоваться word на iPad?
Если у вас уже есть Office, приложения Office можно найти в Windows 10, введя название приложения в поле поиска на панели задач. Например, введите word в поле поиска на панели задач и выберите приложение в списке результатов.
Как открыть Word на Windows 10?
Нажмите кнопку Пуск, введите имя приложения, например, Word или Excel, в поле Найти программы и файлы. В результатах поиска щелкните приложение, чтобы запустить его. Выберите команды Пуск > Все программы, чтобы просмотреть список всех приложений.
Как найти PowerPoint на Windows 10?
Чтобы открыть программу PowerPoint:
- Нажмите «Пуск».
- Затем кликните на надпись «Все программы».
- В списке выберите папку Microsoft Office.
- Откройте ее. Выберите программу Microsoft PowerPoint.
Нажмите кнопку Пуск. Выберите Все приложения. Найдите в списке нужное приложение Office, например Excel.
Как войти в программу Word?
Запуск и выход из Word
- Нажмите кнопку Пуск или нажмите клавишу Windows на клавиатуре, чтобы отобразить меню Пуск.
- В списке приложений найдите Word и щелкните его. Появится экран запуска, и word начнет работу.
Как бесплатно пользоваться Microsoft Word?
Вот способы пользоваться ими бесплатно.
- Используйте MS Office Online. …
- Установите мобильные приложения MS Office. …
- Воспользуйтесь Office 365. …
- Попробуйте MS Office 365 ProPlus. …
- Получите MS Office при покупке ПК …
- Используйте Office 365 для учащихся и преподавателей
Как найти Microsoft Word на компьютере?
Найти ворд в компьютере достаточно просто. Нажмите пуск. Выберите все программы и ищите папку Microsoft Office 2013, 2010, 2007 или 2003 – найдете обязательно (тот который установлен). Диск С =>, программ дата, => Микрософт, => виндовс =>, главное меню =>, программы =>, Microsoft Office => «word».
Как установить Microsoft Word на Windows 10?
Перейдите в группу настроек «Приложения» → «Приложения по умолчанию». Нажмите ссылку «Задать значения по умолчанию по приложению», чтобы открыть страницу, со всеми установленными приложениями и программами в Windows 10. Шаг 2. Прокрутите страницу вниз, пока не найдете запись Word.
Как найти Excel на компьютере?
Нажмите кнопку Пуск в левом нижнем углу компьютера. Далее Все программы — появится новый список, в котором вам нужно найти пункт Microsoft Office. Нажмите на него и выберите программу Microsoft Excel 2007 (2010).
Как бесплатно пользоваться word на iPad?
Приложения Microsoft Office можно бесплатно загрузить из App Store — Word, Excel, PowerPoint и Outlook — любому пользователю iPhone или iPad, работающему под управлением iOS 11 или более поздней версии. Microsoft заявляет, что они всегда будут поддерживать две самые последние версии iOS.
Интересные материалы:
Какие задачи решаются с помощью искусственного интеллекта?
Какие железы есть в коже?
Какие животные едят змей?
Какие животные обитают на дне океана?
Какие животные сколько живут?
Какие животные умеют мурлыкать?
Какие животные впадают в зимний сон?
Какие животные встречаются в горах?
Какие змеи самые опасные?
Какие змеи водятся в Карелии?
Поиск приложений Office в Windows 10, 8 и 7
Смотрите также этот екселевский файл.: обычно на ТрактореМедная пружина а затем — клавишу значение ошибки #ЗНАЧ!. — обязательный аргумент. Текст,Функция НАЙТИ предназначена для
«Поиск в Excel» слово. Мы написалиExcel по тексту в Word 2007). приложения Office. в статье ВосстановлениеПроведите пальцем вверх или Microsoft Office 2013.Если не удается установитьВот как можно найти
Windows 10
Во время работы может быть папка
-
=ПСТР(A4;1;НАЙТИ(» №»;A4;1)-1) ВВОД. При необходимостиЕсли «нач_позиция» больше, чем в котором нужно языков с однобайтовой и в перечне «визитка». Появится список ней
-
Откроется окно, вЕсли вам не удается приложения Office. щелкните стрелку (илиСовет: ноябрьское обновление Windows 10, и открыть приложения файл не разу под названиям installВыделяет текст от позиции измените ширину столбцов, длина аргумента «просматриваемый_текст»,
-
найти искомый текст. кодировкой, а функция статей по этой файлов Excel, имеющим. правом верхнем углу найти набор OfficeНажмите кнопку коснитесь ее) в Чтобы открывать приложения Office вы можете найти Office на
не сохранялся, но — там может 1 до знака чтобы видеть все функции НАЙТИ и
-
Начальная_позиция НАЙТИБ — для теме, расположенном в в тексте словоНам нужно найти которого, есть строка после восстановления Windows 8Пуск нижней части быстрее, закрепите их
-
нужное приложение следующимначальном он же должен быть папочка office «№» в ячейке данные. НАЙТИБ, то возвращается
— необязательный аргумент. Знак, языков с двухбайтовой конце статьи. «визитка». книгу Excel, в поиска. В этой или Windows 8.1, возможно,
, введите имя приложения,начального на начальном экране образом (этот способэкране и панели был где то 2010. А то А4 («Переменный резистор»)Данные значение ошибки #ЗНАЧ!. с которого нужно кодировкой. Заданный наПоработали — пораВнимание!
которой есть слово строке пишем поисковую он удален. например, Word илиэкрана, чтобы просмотреть или на панели
Windows 8.1 и Windows 8
также можно использовать задач в Windows 10, зависнуть, в проге что у тебяПеременный резистор
-
Владимир ЕгоровАргумент «нач_позиция» можно использовать, начать поиск. Первый компьютере язык по отдохнуть. )) АВнизу этого окна «январь». Пишем это фразу, слова. МыВыберите этапы для версии, Excel, в поле
список приложений. задач на рабочем во время установки Windows 8.1, Windows 8 или же стоит автосохранение.?!
-
установлено — нужноЛесной эльфФормула чтобы пропустить нужное знак в тексте умолчанию влияет на если серьёзно, то,
мы выбрали место слово в строке написали «посчитать стаж». которую вы хотите
Найти программы и файлыЧтобы увидеть группу Microsoft
-
столе. Для этого обновления): Windows 7.Heeeeeeeeeeeeeeeeelp meeeeeeeeeeeeeeeeeeeeee! Офис — ставить: Хм… адрес неОписание количество знаков. Предположим, «просматриваемый_текст» имеет номер возвращаемое значение указанным в Excel есть поиска «Все файлы поиска (смотрите первый
-
Во время ввода установить.. В результатах поиска Office, вам, возможно, щелкните имя приложенияПриложения Office отсутствуют вУ вас компьютер сДарья александрова отдельно. Может на помню, на ярлыке
Результат например, что для 1. Если номер ниже образом. много возможностей, кроме Excel». Здесь мы вариант, который мы
Windows 7
-
поисковой фразы сразуВЕРСИЯ щелкните приложение, чтобы потребуется прокрутить экран правой кнопкой мыши разделе «Все приложения» Mac OS?: в документах посмотрите работе есть Сис
-
кликни правой кнопкой=НАЙТИ(«В»;A2) поиска строки «МДС0093.МесячныеПродажи» опущен, он полагаетсяФункция НАЙТИ при подсчете стандартных функций Excel,
можем выбрать другой рассмотрели выше). идет поиск.ЭТАПЫ УСТАНОВКИ
запустить его. влево или вправо. и выберите команду в Windows 10Сведения о том,в недавних документах Админ — попроси мыши, откроются свойтсва,Позиция первой «В» в используется функция НАЙТИ. равным 1. всегда рассматривает каждый которые можно применить вид файла. Например,
Получится такой результат.Получился такой результат.Office 365Выберите командыСоветы:Закрепить на начальном экране.
Не удается найти Office 2013 после восстановления Windows 8 или Windows 8.1?
как добавить приложенияв поиске забейте скинет тебе на и нажми «Найти ячейке A2
Чтобы найти номерФункции НАЙТИ и НАЙТИБ знак, как однобайтовый,
|
в своей работе. |
нам нужно найти |
|
Третий вариант. Нажимаем на нужный документ, |
Office 2019Пуск или |
|
Посмотрите этот видеоролик или Office 2016 для Mac |
документ Exel флешку обьект» |
support.office.com
Поиск документа Excel по содержимому текста.
1 первого вхождения «М» работают с учетом так и двухбайтовый, Например, как можно текст в Excel’евскомКак найти нужный документ он откроется.
Скачивание и установка или
> Чтобы открывать приложения Office
Закрепить на панели задач выполните указанные нижена панель Dock,Руслан буханцевАлександр чижовЛибо в Программ=НАЙТИ(«в»;A2) в описательную часть регистра и не
как один знак, использовать шрифт для файле со словами из открытого документаВнимание! повторная установка OfficeВсе программы быстрее, закрепите их. действия, чтобы узнать,
см. в статье
фалс, ищи MS
Позиция первой «в» в текстовой строки, задайте позволяют использовать подстановочные независимо от выбранного
построения графика в визитка. Тогда мыExcel.Чем точнее укажем на компьютере с, чтобы просмотреть список на начальном экранеЕсли вы по-прежнему не как найти приложения Добавление значка приложения попробуйте нажать сохранить админа ofice ячейке A2
значение аргумента «нач_позиция» знаки. Если необходимо по умолчанию языка. ячейке, т.д. Такой выберем функцию «ВсеВ открытом документе
место хранения документа,
Windows всех приложений. или на панели можете найти ярлыки
Office в Windows 10. Office для Mac на как, обычно автосохранениеМария алексееваРихард кайн15 равным 8, чтобы выполнить поиск без
Функция НАЙТИБ при подсчете
файлы». Появится список Excel переходим на тем быстрее произойдет
Office 2016Чтобы увидеть группу Microsoft задач на рабочем приложений Office, выполнитеНажмите кнопку панель Dock. в последнее окно: Укажите курсором на
: C:Program FilesMicrosoft OfficeOffice10EXCEL.EXE=НАЙТИ(«и»;A2;3) поиск в той учета регистра или рассматривает каждый двухбайтовый на примере создания всех разных файлов закладку «Файл» (в поиск документа.Office 2013 Office, вам, возможно, столе. Для этого

со словом «визитка» Excel 2013) илиНапример, мы указалиСкачивание и установка или потребуется прокрутить список щелкните имя приложения. См. статью Восстановлениеи начните вводить не будет ищите нажмите правую кнопку: на рабочем столе строке А2, начиная является серийным номером, воспользуйтесь функцией ПОИСК знака, если включена статью «Игра в — и текст нажимаем на кнопку
такой путь – повторная установка Office 2016 вниз. правой кнопкой мыши приложения Office. имя приложения, например
Если в Windows 10 установлено в папках рабочей мыши — из или в программах с третьего знака не производился. Функция или ПОИСКБ. поддержка языка с Excel». в Word, и «Office» в левом «Этот компьютер» - или Office 2013.Совет: и выберите команду
Посмотрите этот видеоролик или Word или Excel. больше 512 приложений, они программы ексель, и предложенного меню выберите через пуск.. я8 НАЙТИ начинает соЕсли в качестве аргумента БДЦС и такойВ этой статье описаны файл Excel, и верхнем углу (в «Документы» (мы помним,Рассмотрим, Чтобы открывать приложения OfficeЗакрепить на начальном экране
excel-office.ru
НАЙТИ, НАЙТИБ (функции НАЙТИ, НАЙТИБ)
выполните указанные ниже По мере ввода могут не отображаться моих документах «Свойства» — там думаю сам кореньДанные
Описание
знака 8, находит «искомый_текст» задана пустая язык установлен по синтаксис формулы и картинки с названием Excel 2007). что документ находится
как найти документ быстрее, закрепите их
-
или действия, чтобы узнать, автоматически будет выполняться
-
в разделеРуслан катасонов будет указано где приложения тебе неКерамический изолятор №124-ТД45-87 искомый_текст в следующем строка («»), функция умолчанию. В противном использование функций «визитка», т.д.
-
В появившемся диалоговом в папке «Документы»)Excel по содержимому текста в меню «Пуск»Закрепить на панели задач как найти приложения поиск. В результатах
-
Все приложения: Включите поиск в находится файл установки нужен)Медная пружина №12-671-6772 знаке и возвращает НАЙТИ выводит значение, случае функция НАЙТИБНАЙТИКак найти файл окне нажимаем на
– «Excel» (в, или на панели. Office в Windows 8.
Синтаксис
поиска щелкните приложение,
, в меню
папке Мой КомпьютерПоэт эдуард жилеткин
-
АрчаПеременный резистор №116010 число 9. Функция
-
равное первому знаку рассматривает каждый знаки определенного типа, смотрите
-
функцию «Открыть». Появится папке «Документы» естьтаблицы задач на рабочемЧтобы быстро закрепить приложенияНа чтобы запустить его.ПускВ проводнике открываете
Замечания
-
: Купи. Ты же: В Program failsФормула НАЙТИ всегда возвращает в строке поиска как один знак.НАЙТИБ в статье «Поиск список последних книг две папки «Word»
-
, например, когда не столе. Для этого Office на панелиначальномДля выпуска Office 2016 выберитеили при поиске. Мой Компьютер и работаешь, значит деньги в Maicrosoft Offece
-
Описание (результат) номер знака, считая
-
(знак с номером,К языкам, поддерживающим БДЦС,в Microsoft Excel. документа Word по Excel, с которыми
-
и «Excel». Мы помним название файла, щелкните имя приложения задач, вы также
-
экране начните вводитьПускЭта ошибка была исправлена включаете Поиск… есть.
-
НиколайРезультат от левого края соответствующим аргументу «нач_позиция» относятся японский, китайскийФункции НАЙТИ и НАЙТИБ тексту» тут. Принцип мы работали. Ищем помним, что документ, документа, папки, т.д. правой кнопкой мыши можете воспользоваться этим имя приложения, например > в ноябрьском обновленииВ общем чтобыБыл создан файл excel: А у тебя=ПСТР(A2;1;НАЙТИ(» №»;A2;1)-1) текста «просматриваемый_текст», а или 1). (упрощенное письмо), китайский находят вхождение одной один. среди них. Если который мы ищем,Первый вариант.
Примеры
и выберите команду средством. Просто перейдите Word или Excel.Все приложения Windows 10, которое скачивается найти ехel файлы… и 6 часов установлен MS Office?Выделяет текст от позиции не от значенияИскомый_текст не может содержать (традиционное письмо) и текстовой строки в
|
В Excel можно |
||
|
документ давно не |
||
|
находится в конкретной |
Поиск документа |
Закрепить в меню «Пуск» |
|
по предоставленной ссылке, |
По мере вводаи прокрутите экран |
и устанавливается автоматически. |
|
в строке поиска |
в него добавляласьЗеленая ракета |
1 до знака |
|
аргумента «нач_позиция». |
подстановочные знаки. корейский. другую и возвращают |
искать данные функциями, |
Пример 2
|
открывали и его |
||
|
папке «Excel»). |
||
|
Excel по названию папки. |
||
|
или |
||
|
нажмите кнопку |
автоматически будет выполняться |
до нужного приложения |
|
Если вы еще |
напишите… и обрабатывалась информация.: его может и «№» в строке |
Скопируйте образец данных из |
|
Если «искомый_текст» отсутствует в |
НАЙТИ(искомый_текст;просматриваемый_текст;[нач_позиция]) начальную позицию искомой можно искать, выбирать, нет в списке, |
Если документ находится |
|
Нажимаем кнопку «Пуск», |
Закрепить на панели задачОткрыть поиск. В результатах Office, например Excel. |
не получили это |
support.office.com
Где найти папку с запуском программы exel?
*.xls* Параллельно был запущен не быть там («Керамический изолятор») следующей таблицы и тексте «просматриваемый_текст», функцииНАЙТИБ(искомый_текст;просматриваемый_текст;[нач_позиция])
строки относительно первого переносить данные в то нажимаем на
на флэшке, то расположенную в левом
.и следуйте инструкциям поиска щелкните приложение,Для выпуска Office 2013 выберите обновление, можете проверитьзвездочка обозначает любой проигрыватель AIMP, в
KnightКерамический изолятор вставьте их в
НАЙТИ и НАЙТИБАргументы функций НАЙТИ и знака второй строки.
У меня на рабочем компе установлен exel 2010, как найти установочный файл, чтобы установить exel дома ?
другое место, в кнопку «Компьютер». указываем (выделяем) флэшку.
нижнем углу монитора.Если вы по-прежнему не средства. чтобы запустить его.Пуск
его наличие вручную, набор символов, а.xls котором был установлен: там же ты=ПСТР(A3;1;НАЙТИ(» №»;A3;1)-1) ячейку A1 нового возвращают значение ошибки НАЙТИБ описаны ниже.Важно: другую таблицу, бланк,Затем, нажимаем на кнопку Сначала, естественно, вставим В появившемся списке можете найти ярлыкиЕсли вы по-прежнему не
Важно: > как описано на
это расширение файлов таймер на отключение его не найдёшь.Выделяет текст от позиции листа Excel. Чтобы #ЗНАЧ!.Искомый_текст т.д. формулами. Какими
«Обзор». В появившемся флэшку в ноутбук. нажимаем на кнопку приложений Office, выполните
Комп вырубился и никак не могу найти файл Excel! Где он сохранился? Помогите пожалуйста!!!!
можете найти ярлыки Найти приложения Office поВсе приложения странице эксель… поисковик должен компа, после того Нужен отдельный носитель 1 до знака отобразить результаты формул,Если «нач_позиция» не больше — обязательный аргумент. Текст,Эти функции могут быть способами можно искать диалоговом окне в : ) «Этот компьютер» (в восстановление Office по приложений Office, выполните слову «Office» невозможно,
и прокрутите экран
Вопросы и ответы найти все файлы
как комп вырубился,
с установочной версией «№» в ячейке
выделите их и нуля, функции НАЙТИ который необходимо найти. доступны не на данные в Excel, строке поиска пишемВторой вариант. Word 2013) или сети, как описано восстановление Office по
поэтому нужно ввести до группы приложений.
с таким расширением… не могу найтиАлександр дмитрук
А3 («Медная пружина») нажмите клавишу F2, и НАЙТИБ возвращаютПросматриваемый_текст
всех языках.
смотрите в статье поисковую фразу илиПоиск книги «Мой компьютер» (в в статье Восстановление сети, как описано
имя конкретного приложения.
Содержание
- Поиск приложений Office в Windows 10, 8 и 7
- Как найти текстовый документ на компьютере, если не помнишь название
- Эволюция функции «Поиск»
- Начинаем искать
- Все текстовые документы
- По имени
- По дате
- По типу
- По размеру
- По содержанию
- Функции и возможности Microsoft Word
- Что нужно знать, чтобы стать уверенным пользователем Microsoft Word:
- Word и Excel – стандарт для повседневного использования
- Функции и возможности Microsoft Excel
- Навыки работы в Эксель незаменимы для специалистов, работающих в следующих сферах:
- Востребованность специалистов по Word и Excel
- Вам пригодится знание следующих инструментов MS Excel:
- С чего начинать изучение, с Word или Excel
- Как быстро освоить Ворд и Эксель
- Как бесплатно пользоваться Microsoft Offiсe в Windows 10.
- Создание нового документа.
- Как открыть документ MS Office.
- Как сохранить документ.
- Печать.
Поиск приложений Office в Windows 10, 8 и 7
Вот как можно найти и открыть приложения Office на начальном экране и панели задач в Windows 10, Windows 8.1, Windows 8 или Windows 7.
У вас компьютер с Mac OS? Сведения о том, как добавить приложения Office для Mac на панель Dock, см. в статье Добавление значка приложения Office для Mac на панель Dock.
Если в Windows 10 установлено больше 512 приложений, они могут не отображаться в разделе Все приложения, в меню Пуск или при поиске.
Эта ошибка была исправлена в ноябрьском обновлении Windows 10, которое скачивается и устанавливается автоматически. Если вы еще не получили это обновление, можете проверить его наличие вручную, как описано на странице Вопросы и ответы.
Если не удается установить ноябрьское обновление Windows 10, вы можете найти нужное приложение следующим образом (этот способ также можно использовать во время установки обновления): Приложения Office отсутствуют в разделе «Все приложения» в Windows 10.
Посмотрите этот видеоролик или выполните указанные ниже действия, чтобы узнать, как найти приложения Office в Windows 10.
Нажмите кнопку Пуск и начните вводить имя приложения, например Word или Excel. По мере ввода автоматически будет выполняться поиск. В результатах поиска щелкните приложение, чтобы запустить его.
Для Microsoft 365, Office 2021, Office 2019 или Office 2016 выберите Пуск и прокрутите экран до нужного приложения Office, например Excel.
Для выпуска Office 2013 выберите Пуск и прокрутите экран до группы приложений Microsoft Office 2013.
Совет: Чтобы открывать приложения Office быстрее, закрепите их на начальном экране или на панели задач на рабочем столе. Для этого щелкните имя приложения правой кнопкой мыши и выберите команду Закрепить на начальном экране или Закрепить на панели задач.
Если вы по-прежнему не можете найти ярлыки приложений Office, выполните восстановление Office по сети. В этом случае см. статью Восстановление приложения Office.
Посмотрите этот видеоролик или выполните указанные ниже действия, чтобы узнать, как найти приложения Office в Windows 8.
На начальном экране начните вводить имя приложения, например Word или Excel. По мере ввода автоматически будет выполняться поиск. В результатах поиска щелкните приложение, чтобы запустить его.
Важно: Найти приложения Office по слову «Office» невозможно, поэтому нужно ввести имя конкретного приложения.
Проведите пальцем вверх или щелкните стрелку (или коснитесь ее) в нижней части начального экрана, чтобы просмотреть список приложений.
Чтобы увидеть группу Microsoft Office, вам, возможно, потребуется прокрутить экран влево или вправо.
Чтобы открывать приложения Office быстрее, закрепите их на начальном экране или на панели задач на рабочем столе. Для этого щелкните имя приложения правой кнопкой мыши и выберите команду Закрепить на начальном экране или Закрепить на панели задач.
Чтобы быстро закрепить приложения Office на панели задач, вы также можете воспользоваться этим средством. Просто перейдите по предоставленной ссылке, нажмите кнопку Открыть и следуйте инструкциям средства.
Если вы по-прежнему не можете найти ярлыки приложений Office, выполните восстановление Office по сети, как описано в статье Восстановление приложения Office.
Если вам не удается найти набор Office после восстановления Windows 8 или Windows 8.1, возможно, он удален.
Выберите версию Office, которую вы хотите переустановить, и выполните указанные ниже действия.
Нажмите кнопку Пуск, введите имя приложения, например, Word или Excel, в поле Найти программы и файлы. В результатах поиска щелкните приложение, чтобы запустить его.
Выберите команды Пуск > Все программы, чтобы просмотреть список всех приложений.
Чтобы увидеть группу Microsoft Office, вам, возможно, потребуется прокрутить список вниз.
Совет: Чтобы открывать приложения Office быстрее, закрепите их в меню «Пуск» или на панели задач на рабочем столе. Для этого щелкните имя приложения правой кнопкой мыши и выберите команду Закрепить в меню «Пуск» или Закрепить на панели задач.

Если вы по-прежнему не можете найти ярлыки приложений Office, выполните восстановление Office по сети, как описано в статье Восстановление приложения Office.
Источник
Как найти текстовый документ на компьютере, если не помнишь название
Эволюция функции «Поиск»
Первоначально поговорим об эволюции поисковой функции с появлением новых версий Windows. Помните XP? Окно поиска было отдельным. Ещё там сидел симпатичный помощник – собачка или кто-то другой. Попасть в него можно было через «Пуск».
В левую часть окна были вынесены настройки поиска:
Результаты отображались в правой части окна. На мой взгляд, очень удобно всё было устроено.
В новых версиях Windows – 7, 8 и 10 функция претерпела косметические изменения. Почему косметические? Да потому что её действие осталось прежним, но только параметры поиска задаются автоматически, когда в строку, расположенную и сразу в меню Пуск, и в каждой папке, вы вписываете значение для поиска. Либо их можно также настроить, но совершенно в другом месте. Исключение – только поиск по содержанию документа, но и это легко решаемо. Пока непонятно? Рассмотрим подробнее по каждому параметру чуть ниже. Зачем разработчики всё усложнили, точнее, упростили? Видимо, они заботились о нас вечно занятых пользователях.
Вот как выглядит поисковая строка в Windows 10.
А вот так в восьмой точка один версия ОС.
Поскольку с XP всё понятно, я буду рассказывать о различных возможностях поиска на примере «восьмёрки», тем более «семёрка» и «десятка» от неё в этом вопросе практически не отличаются.
Начинаем искать
Друзья, хватит разглагольствовать, приступим к основному вопросу — как можно найти потерявшийся документ Word на компьютере по разным его характеристикам.
Все текстовые документы
Сначала давайте попробуем найти на компьютере абсолютно все текстовые документы, не оглядываясь на такие параметры, как их название, содержимое и дата создания. Для этого откройте «Мой…», «Этот…» или просто «Компьютер». В правом верхнем его углу, рядом со строкой пути, найдётся и поисковая строка. А по соседству с основными разделами меню («Файл», «Вид» и другими) найдётся раздел «Поиск». Забегая вперёд, скажу, что именно там находятся настройки основных параметров.
Друзья, если вы хотя бы знаете, в какой папке находятся ваши текстовые документы, то перейдите в неё – это значительно облегчит работу вашей машине. Для поиска всех текстовых документов в строке необходимо вписать значение *.doc, *.docx или *.txt (зависит от того, что вы планируете найти).
По имени
Если вы знаете имя документа, то отыскать его не составит труда. Просто введите имя в строку поиска, и «вкушайте плоды». Но что делать, если название нужного файла в голове не сохранилось? В таком случае у вас остаётся ещё несколько вариантов – найти нужный документ, отсортировав имеющиеся по дате его рождения на свет (или изменения), по размеру (от пустых и крошечных до огромных и гигантских), по типу (выбрав «документ») или по внутреннему тексту.
По дате
Зайдите в любую папку, поставьте курсор в поисковую строку. В этот же момент отобразится новый раздел меню «Поиск». Раскройте его содержимое. Среди прочих настроек вы увидите параметр «по дате создания» (или последнего изменения). Среди возможных вариантов диапазоны времени от «сегодня» до «в прошлом году». Или просто попробуйте в строку ввести значение в виде точной даты. В результатах должны отобразиться все документы, созданные или изменённые указанного числа.
По типу
Среди тех же настроек имеется параметр «по типу». Перечень возможных вариантов включает файлы всех возможных типов – от календаря и контакта до музыки и фильма. В нашем случае требуется выбрать значение «документ».
По размеру
Тут же можно выбрать и размер. Машина будет искать даже пустые документы. Максимальный размер для поиска – 128 мегабайт.
По содержанию
Друзья, вот и подошли к тому, с чего начали – поиск текстового файла по его содержимому. Есть два варианта. Первый – это отметить галочкой нужный параметр всё в тех же настройках. Там есть раздел «Дополнительные параметры», в котором следует пометить галочкой пунктик «Содержимое файлов». Затем вводите нужную фразу в строке и запускайте поисковый процесс.
В то же окно настроек можно попасть и по-другому (актуально для «семёрки»):
Друзья, настроив поисковую функцию, вам останется только написать фразу из текста содержимого в строке и подождать результатов. Стоит заметить, что в этом случае поиск займёт более длительное время, за которое я успел налить себе чай и выпить его. На сегодня всё. До новых тем.
Источник
Microsoft Office является самым популярным программным пакетом для работы с различными типами документов на ПК на базе операционной системы Windows. Существуют как встроенные версии для домашнего использования, которые поставляются вместе с лицензионной ОС, так и версии с расширенным функционалом для офисного применения, которые приобретаются за дополнительную плату. Основные приложения, которые необходимы как в работе, так и в частной жизни, это текстовый редактор Microsoft Word и табличный редактор Microsoft Excel.
Функции и возможности Microsoft Word
MS Word широко используется в деловом документообороте. В нем удобно редактировать текст, задавать размер полей и отступов в соответствии с нормами ГОСТ для текстов различного назначения, включая деловые и научные, а также выводить документ на печать с предварительным просмотром. Приложение дает возможность форматировать большие объемы текста одновременно, к примеру, проставлять нумерацию страниц и менять шрифт.
Для продвинутых пользователей также есть обширный визуальный инструментарий SmartArt, с помощью которого можно строить схемы, диаграммы, визуализировать логические цепочки взаимосвязей. Еще одна интересная функция – встроенные шаблоны, позволяющие создавать документы различного формата – от визиток и приглашений до счетов и протоколов.
Что нужно знать, чтобы стать уверенным пользователем Microsoft Word:
Word и Excel – стандарт для повседневного использования
Владение набором офисных приложений, особенно word и excel, сегодня является необходимым, а в некоторых случаях обязательным умением во многих профессиях направлениях жизнедеятельности. Наша программа word и excel обучение для начинающих, предназначена в первую очередь для тех, кому необходимо освоить данные программы комплексно и основательно, с подробным описанием всех необходимых инструментов и настроек. Курсы ворд и эксель, это тот минимум, освоив который, вы сможете самостоятельно работать практически в любой отрасли выполняя основные офисные задачи по обороту документов и различным видам отчетности. Многие полагают, что обучение ворд и эксель для чайников – это нечто недостаточное для того, чтобы быстро продвигаться в обучении и в профессии, но под таким, несколько шутливым названием, кроется грамотно разработанная программа обучению ворд и эксель, позволяющая осваивать предмет легко и эффективно, а главное, программа эксель обучение для начинающих пошагово позволяет внести ясность осваиваемого направления на каждом этапе.
Функции и возможности Microsoft Excel

Навыки работы в Эксель незаменимы для специалистов, работающих в следующих сферах:
В вышеуказанных сферах вам потребуется владение Excel на уровне продвинутого пользователя, но для менеджеров и других офисных сотрудников в большинстве случаев достаточно базовых навыков применения табличного редактора. Во-первых, это станет большим преимуществом при трудоустройстве, а во-вторых – действительно поможет вам справляться с работой легче и быстрее.
Востребованность специалистов по Word и Excel
Вам пригодится знание следующих инструментов MS Excel:
С чего начинать изучение, с Word или Excel
Традиционно, изучение начинается с word, программа позволяет фундаментально освоить клавиатуру и основные навыки работы с текстом и информацией различного характера. После освоения программы Word, программа Excel осваивается легче, хотя бы потому, что у вас появляется уверенный навык печатания на клавиатуре. Работа в excel обучение для чайников подразумевает владение компьютером не только на базовом уровне, но и на уровне уверенного пользования. Если Word – программа, необходимая практически каждому, как инструмент создания, редактирования, отправки и получения любого документа, то Excel, это специализированная программа, которая, возможно, необходима и не каждому, но владение этим инструментом, даже на элементарном уровне, откроет перед вами массу возможностей. Поэтому, кроме Word, очень рекомендуется пройти эксель для чайников обучение. Данная связка – word и excel, очень популярна как популярный навык любого специалиста.
Как быстро освоить Ворд и Эксель
Для опытных пользователей компьютера применение основных компонентов программного пакета на поверхностном уровне не составляет сложностей. Открыть файл, прочитать или набрать текст, сохранить документ – это действия, с которыми сталкивается абсолютно каждый человек, работающий с компьютером. Освоив любое приложение, входящее в Microsoft Office, вы сможете понять логику интерфейса и меню, и базовые операции в дальнейшем станут интуитивно понятными.
Совсем иная ситуация, если вы начинающий пользователь ПК или инструменты Office необходимы вам в профессиональных целях. В первом случае отсутствие навыков применения офисных приложений, в частности, текстового редактора Word, является серьезным препятствием для дальнейшего освоения всех возможностей персонального компьютера. Поэтому изучение Office для начинающих должно вестись на системной основе с подробным освоением базовых функций, меню и панели инструментов.
Освоить MS Office для профессионального применения еще сложнее – большинство рядовых пользователей не знают о 95% возможностей текстового редактора Ворд и табличного редактора Эксель, если этого не требует их работа.
По телефону +7 (495) 150-31-41 вы узнаете все детали о наборе на компьютерные курсы в Москве.
Источник
Как бесплатно пользоваться Microsoft Offiсe в Windows 10.
Публикация: 12 May 2020 Обновлено: 9 July 2020
Наверно все знают о том, что компания Microsoft запустила услугу Office онлайн, если нет, то Office онлайн это веб-приложения — Word, Exel, PowerPoint, OneNote, новинки Sway, Forms и To-Do. Для работы с пакетом вам не потребуется приобретать лицензию на продукты MS Office, просто выберите любое приложение и пользуйтесь совершенно бесплатно. Правда, удобно?
Пакет программ для редактирования документов «Офис», позволяет не только просматривать, но и создавать, редактировать ранее созданные документы.
В данном руководстве мы рассмотрим два способа как пользоваться пакетом MS Office онлайн.
После чего сможем создавать новые документы Word, Exel, PowerPoint, OneNote, Sway и редактировать их практически как с обычной программой Microsoft Office, бесплатно.
Примечание: Инструкция написана для Windows 10, которая использует учетную запись microsoft для входа в систему. Подписка на Office 365 не требуется, Office будет использовать бесплатные онлайн-версии Word, Excel, PowerPoint, OneNote, Sway, Forms и To-Do если нет доступа к полноценным версиям.
Шаг 1: Чтобы приступить к работе, откройте приложение «Office», в большинстве случаев приложение уже есть в системе, если нет, перейдите по ссылке в магазин Windows и установите приложение.
Шаг 2: Откройте меню «Пуск» найдите и запустите установленное приложение «Office».
Если вы для входа в Windows 10 вы используете учетную запись Microsoft, то, вы автоматически авторизуетесь в приложении, если нет создайте учетную запись и войдите в приложение.
Учетная запись Майкрософт — это адрес электронной почты и пароль, которые вы используете для Outlook.com, Hotmail, Office, OneDrive, Skype, Xbox и Windows.
Интерфейс приложения вполне дружелюбный, включает в себя онлайновые версии избранных приложений Office: Word, Excel, PowerPoint и многое другое. Установка или подписка не требуются. Это бесплатно!
Создание нового документа.
Шаг 3: Для создания нового документа, достаточно нажать кнопку с текстом «Создать», после чего появится всплывающее окно для выбора типа документа (см. картинку)
После выбора типа документа, он откроется в браузере по умолчанию, вы сможете набирать, и редактировать документы Word, Excel, PowerPoint и др. в обычном редакторе Microsoft Office.
Вы можете вместо «Создать» выбрать нужный тип офисного документа доступного на главной странице приложения, после чего будет предложено, создать новый пустой документ, использовать шаблоны или открыть для редактирования ранее созданный документ.
Если в списке ранее созданных документов кликнуть на одном из них правой кнопкой мыши, появится контекстное меню, с помощью которого вы сможете:
Как открыть документ MS Office.
Шаг 4: Чтобы открыть документ MS Office который находится на жестком диске или на флешке, нажмите кнопку «Добавить или открыть» (см картинку), если вы не видите подпись к кнопке, разверните окно приложения на весь экран.
Вы также можете перетащить мышкой нужный вам документ из любой папки в окно приложения, после чего документ будет добавлен в список и мгновенно открыт.
Как сохранить документ.
Шаг 5: Созданный новый или редактируемый старый документ, сохраняется автоматически в облачное хранилище OneDrive, но вы можете сохранить его на жесткий диск или флеш накопитель.
Для этого, в редакторе откройте в меню «Файл» → «Сохранить как» и нажмите «Скачать копию», в всплывающем окне «Документ готов» подтвердите действие нажав кнопку «Скачать», после чего документ будет загружен в папку «Загрузки» доступной в проводнике.
Также в нижней части окна приложения вы найдете ссылку «Другие документы в OneDrive» с помощью которой вы можете посмотреть, редактировать и загружать на ПК, ранее созданные документы.
Печать.
Если вам необходимо распечатать документ на принтере, в открытом документе перейдите в меню «Файл» → «Печать» «Напечатать этот документ». Выберите свой принтер и нажмите кнопку «Печать».
Как вы уже убедились, приложение «Офис» позволяет просматривать, создавать и редактировать ранее созданные документы. Последнее, но не менее важное вам нет необходимости приобретать дорогостоящую лицензию на продукты MS Office. Это бесплатно!
Чтобы не отступать от традиций, решим вопрос запуска / создания документов MS Office непосредственно с рабочего стола. Для этого нам необходимо создать ярлыки для программ офисного пакета, после чего мы сможем закрепить их на панели задач или в меню «Пуск».
Шаг 1: Создать ярлыки для онлайн пакета MS Office просто.
Word :
Exel : PowerPoint : Onenote : Sway: Forms: To-Do:
Шаг 2: Настроим синхронизацию с облачным хранилищем OneDrive.
По умолчанию в облачное хранилище OneDrive вам будет доступно 5 гигабайт под хранение ваших файлов, для документов этого больше, чем достаточно.
Для того чтобы новый документ MS Office сохранялся в папку «Документы» или иметь возможность редактировать из папки ранее созданные документы, нам потребуется настроить OneDrive.
Примечание: Если после установки Windows 10 вы не меняли эти настройки то по умолчанию они уже включены, но все равно проверьте.
Кликните правой кнопкой мыши в проводнике Windows на папке «Документы» и выберите в контекстном меню «Всегда сохранять на этом устройстве».
Если все сделали правильно, то открыв папку «OneDrive» в проводнике, Вы увидите папку «Документы», которая будет дублировать содержание одноименной папки на вашем ПК.
Шаг 2: Создание и редактирование документов.
Создадим новый документ в MS Office онлайн с рабочего стола. Для этого, запустите любой из созданных ранее ярлыков Word, Exel, PowerPoint. При первом запуске вы увидите предложение войти с помощью учетной записи Microsoft, если вы для входа в систему уже используете учетную запись, пароль вводить не придется.
В открывшимся окне нажмите «Новый документ» или вы можете загрузить документы которые уже есть на вашем ПК нажав ссылку «Добавить и открыть», а также выбрать один из доступных шаблонов, все можно начинать работать, согласитесь быстро и удобно.
Как и в первом способе, Документ сохраняется автоматически вам не надо волноваться, что набранный текст в Word, таблица Exel или презентация PowerPoint пропадет. Вы можете указать в какую папку система должна сохранить ваш документ, Перейдите в документе в меню «Файл» → «Сохранить как» → «Сохранить как (Сохранении копии в OneDrive)» и выберите папку «Документы».
После того как вы внесли изменения в созданный документ, закройте окно и в Проводнике Windows перейдите в папку «Документы». В папке вы найдете созданный вами документ, он хранится не только в облаке, но и на компьютере, то есть у вас будет доступ к созданному файлу даже без интернета.
Примечание: вы должны понимать — если вы удалите файл на компьютере, он удалится из облака и наоборот.
Шаг 3: Как открыть или редактировать ранее сохраненные документы в MS Office онлайн.
Вы можете перенести в эту папку и свои старые документы, созданные в любой версии MS Office и с лёгкостью открывать их и редактировать.
Чтобы открыть ранее созданный документ, откройте проводник, перейдите в папку «OneDrive» → «Документы», кликните правой кнопкой мыши на нужном документе и выберите в контекстном меню «Посмотреть в Интернете».
После открытия, документа, вы можете вносить правки.
Вот и все, теперь вы можете создавать и редактировать документы MS Office совершенно бесплатно.
Надеюсь, информация будет полезной. А что думаете вы про Microsoft Offiсe онлайн, поделитесь в комментариях ниже.
Источник
Поиск приложений Office в Windows 10, 8 и 7
Вот как можно найти и открыть приложения Office на начальном экране и панели задач в Windows 10, Windows 8.1, Windows 8 или Windows 7.
У вас компьютер с Mac OS? Если вы хотите закрепить приложения Office для Mac , ознакомьтесь со значком Добавление приложения Office для Mac на панель Dock.
Если в Windows 10 установлено больше 512 приложений, они могут не отображаться в разделе Все приложения, в меню Пуск или при поиске.
Эта ошибка была исправлена в ноябрьском обновлении Windows 10, которое скачивается и устанавливается автоматически. Если вы еще не получили это обновление, можете проверить его наличие вручную, как описано на странице Вопросы и ответы.
Если вы не можете установить обновление для Windows 10 ноября или вы ожидаете установки обновления, вы можете воспользоваться этим решением для поиска приложений, отсутствующих в приложениях Office в Windows 10.
Посмотрите этот видеоролик или выполните указанные ниже действия, чтобы узнать, как найти приложения Office в Windows 10.
Нажмите кнопку Пуск и начните вводить имя приложения, например Word или Excel. По мере ввода автоматически будет выполняться поиск. В результатах поиска щелкните приложение, чтобы запустить его.
Для Microsoft 365, Office 2019 или Office 2016 выберите Пуск и прокрутите список до имени приложения Office, например Excel.
Для Office 2013 нажмите кнопку Пуск и прокрутите список до группы microsoft Office 2013.
Совет: Чтобы открывать приложения Office быстрее, закрепите их на начальном экране или на панели задач на рабочем столе. Для этого щелкните имя приложения правой кнопкой мыши и выберите команду Закрепить на начальном экране или Закрепить на панели задач.
Если вы по-прежнему не можете найти ярлыки Office, выполните восстановление Office Online. Ознакомьтесь с разрешениями Восстановление приложения Office.
Посмотрите этот видеоролик или выполните указанные ниже действия, чтобы узнать, как найти приложения Office в Windows 8.
На начальном экране начните вводить имя приложения, например Word или Excel. По мере ввода автоматически будет выполняться поиск. В результатах поиска щелкните приложение, чтобы запустить его.
Важно: Найти приложения Office по слову «Office» невозможно, поэтому нужно ввести имя конкретного приложения.
Проведите пальцем вверх или щелкните стрелку (или коснитесь ее) в нижней части начального экрана, чтобы просмотреть список приложений.
Чтобы увидеть группу Microsoft Office, вам, возможно, потребуется прокрутить экран влево или вправо.
Чтобы открывать приложения Office быстрее, закрепите их на начальном экране или на панели задач на рабочем столе. Для этого щелкните имя приложения правой кнопкой мыши и выберите команду Закрепить на начальном экране или Закрепить на панели задач.
Чтобы быстро закрепить приложения Office на панели задач, вы также можете воспользоваться этим средством. Просто перейдите по предоставленной ссылке, нажмите кнопку Открыть и следуйте инструкциям средства.
Если вы по-прежнему не можете найти ярлыки Office, выполните восстановление Office Online, как показано в статье Восстановление приложения Office.
Если вам не удается найти набор Office после восстановления Windows 8 или Windows 8.1, возможно, он удален.
Выберите версию Office, которую вы хотите переустановить, и выполните указанные ниже действия.
Нажмите кнопку Пуск, введите имя приложения, например, Word или Excel, в поле Найти программы и файлы. В результатах поиска щелкните приложение, чтобы запустить его.
Выберите команды Пуск > Все программы, чтобы просмотреть список всех приложений.
Чтобы увидеть группу Microsoft Office, вам, возможно, потребуется прокрутить список вниз.
Совет: Чтобы открывать приложения Office быстрее, закрепите их в меню «Пуск» или на панели задач на рабочем столе. Для этого щелкните имя приложения правой кнопкой мыши и выберите команду Закрепить в меню «Пуск» или Закрепить на панели задач.

Если вы по-прежнему не можете найти ярлыки Office, выполните восстановление Office Online, как показано в статье Восстановление приложения Office.
Примечание: Эта страница переведена автоматически, поэтому ее текст может содержать неточности и грамматические ошибки. Для нас важно, чтобы эта статья была вам полезна. Была ли информация полезной? Для удобства также приводим ссылку на оригинал (на английском языке).
Источник
Как установить офис на виндовс 10
Пакет программ Microsoft Office – это универсальное решение, с которым знакомы большинство офисных работников, а также людей, которые так или иначе связанны с бизнесом и финансовыми расчётами на компьютере. Для пользователей представлен целый комплекс разнообразного программного обеспечения для работы с таблицами, создания презентаций, редактирования документов и разработки проектов. Это далеко не весь функционал, которые предлагают разработчики, но есть одна проблема. Все перечисленное программное обеспечение очень дорогостоящие, даже с учетом региональных цен для стран СНГ региона. В этом материале расскажем, как установить офис на виндовс 10 бесплатно с пошаговой фото инструкцией.
Процесс установки
За долгое время существования Office вышло несколько версий приложений, именуемых по году выпуска программы. По мере выхода продуктов совершенствовался функционал и менялся дизайн рабочей среды и соответственно отличались способы установки программы на компьютер. В инструкции будет рассмотрен процесс установки программ 2016-2019 года, комплект 2013 года устанавливается похожим образом, но не представлен в данном инсталляторе.
Microsoft Office 2016 – 2019
На данный момент это последние версии комплекта офисных программ с наиболее совершенным функционал. Стоит учесть, что Office 2019 можно установить только на операционной системе Windows 10. Это связано с тем, что в 10 версии ОС появились новые библиотеки и модули, которые используют для своей работы такие программы как Word, Access и Outlook. Поэтому далее расскажем, как установить ворд и другие компоненты на виндовс 10.
Для начала необходимо найти рабочий инсталлятор с активатором и скачать его с проверенного сайта, чтобы не скачать вместе с программой нежелательный вредоносный код. В статье не будет приведено ссылки на скачивания и будет взят условный популярный вариант. Итак, программа скачана в виде образа диска, который необходимо смонтировать с помощью программы Daemon Tools или любым другим походим программным обеспечением. Это делается с помощью двойного клика по файлу.
После успешного монтирования образа появится окно установки пакета программ, это неофициальный вид установщика с большим количеством функций, поэтому стоит рассмотреть его подробнее.
Далее необходимо вверху выбрать какой версии установить Word и другие компоненты на Windows 10 бесплатно. Напоминаем, что версия 2019 работа только с Windows 10, 16 года функционирует с более ранними версиями системы.
Чуть ниже будет находиться список компонентов, отмеченных галочками, именно они будут установлены на компьютер в последствии. При необходимости можно убрать ненужные галочки, чтобы не устанавливать бесполезные продукты. В колонке справа находятся приложения, которые можно установить отдельно, среди них также можно выбрать Project и Visio предназначенные для составления проектов и графиков.
В поле справа с подписью “Langs” расположен список из доступных язык. В данном случае, на выбор можно установить только русский или английский язык. Ставим галочку напротив нужного перевода.
Последний пункт перед установкой находится в нижней части окна и называется «Update Channel». Этот пункт оставляем без изменений так как с помощью будет указываться частота обновления активации программы. Нажимаем на оранжевую кнопку “Install”, после чего начнется процесс установки. После завершения инсталляции необходимо перейти в раздел «Utilities».
Эта панель отвечает за активацию приложений. Для того чтобы активация была бесконечной, необходимо поставить галочку напротив надписи «Office reactivation task». Также, если компьютер имеет стабильное подключение к сети интернет желательно поставить галочку напротив строки «Online KMS». Таким образом активатор не будет установлен непосредственно на компьютер и будет работать через интернет, что исключает проблемы с антивирусом. Чтобы провести активацию, нужно хотя бы один раз запустить одну из установленных программ. Нажимаем на любое наименование в панели справа и затем закрывает открывшееся приложение.
Теперь кликаем по кнопке «Office RETAIL=>VL». Она меняет лицензионные ключи активации, по которым доступны продукты на пиратские аналоги. Это может занять некоторое время. Последний шаг, кликаем на «Activate Office» после чего начнется процедура активации. В случае необходимости, с помощью инсталлятора можно заново установить и активировать Office на Windows 10.
Источник
Использование ключей продукта для Office
Учетная запись Майкрософт заменяет ключ продукта при активации и переустановке Office, а также при выполнении многих других действий.
Общие вопросы о ключах продуктов Office
Ознакомьтесь с разделами ниже, чтобы узнать, требуется ли вам ключ продукта Office и что с ним делать.
Вы приобрели Office
Вы используете Office
Просмотр ключа продукта
Справка по ключам продуктов Office
Я только что приобрел Office. Где мне ввести ключ продукта?
Если вы приобрели новый, ранее не используемый ключ продукта
Если у вас есть новый, ранее не используемый ключ продукта, перейдите по ссылке www.office.com/setup и следуйте инструкциям на экране.
Если вы приобрели Office в Microsoft Store
Если вы приобрели Office в магазине Microsoft Store, то можете ввести ключ продукта там.
Перейдите на сайт www.microsoftstore.com. В правом верхнем углу щелкните Войти и введите идентификатор пользователя и пароль, которые вы указывали при покупке Office.
Войдя, щелкните свое имя в правом верхнем углу и выберите пункт История заказов.
Найдите набор или приложение Office, а затем нажмите кнопку Установить Office, чтобы просмотреть ключ продукта (при этом Office не будет автоматически установлен).
Еще раз нажмите Установить Office в окне, где показан ключ продукта.
На странице Здравствуйте! Получите свой Office следуя инструкциям, свяжите ключ продукта со своей учетной записью Майкрософт и запустите установку.
Если вы приобрели Office по программе использования ПО Майкрософт на домашних компьютерах (HUP)
Если вы устанавливаете Office профессиональный плюс, Visio профессиональный или Project профессиональный, полученный через работодателя по программе использования ПО Майкрософт на домашних компьютерах (HUP), введите ключ продукта после установки.
Запустите любое приобретенное приложение Office, например Word, Visio или Project.
На экране Выполните вход для настройки Office выберите Я не хочу входить или создавать учетную запись (это ссылка мелким шрифтом в нижней части окна).
Для активации Office введите ключ продукта, полученный по программе использования ПО Майкрософт на домашних компьютерах.
На моем новом компьютере с Windows 10 установлен Office, но я не могу найти ключ продукта
Если отображается экран Итак, приступим с предложением попробовать, купить или активировать Office, значит приложение Office, установленное на вашем компьютере, является 1-месячной пробной версией Microsoft 365 для семьи. Если вы не заплатили за карточку с ключом продукта Office, вы не получите ключ продукта от производителя компьютера. Вы можете начать использовать пробную версию Microsoft 365 для семьи или купить Office.
Если вы приобрели Office вместе с новым компьютером с операционной системой Windows 10, ключ продукта передается на компьютер в цифровом виде при активации Windows 10. В этом случае ключ продукта на бумажном носителе не предоставляется. Вместо этого при запуске Word (или другого приложения Office) появится сообщение такого вида:
У меня есть карточка с ключом продукта, но на ней не указан ключ
Если вы приобрели карточку с ключом продукта Office, вам может потребоваться соскрести покрытие из серебристой фольги на ее обратной стороне, чтобы увидеть ключ продукта. Если вы при этом повредите ключ, см. раздел Ключ продукта потерян или поврежден.
Совет: На карточку с ключом продукта могут быть нанесены штрихкоды и другие группы букв и цифр, но ключ продукта всегда имеет такой формат: XXXXX-XXXXX-XXXXX-XXXXX-XXXXX.
Office запрашивает ключ продукта
Используйте учетную запись Microsoft, а не ключ продукта, чтобы установить и активировать Office и отдельно приобретенные приложения Office, такие как Project, Visio, Word, Excel и Outlook.
Войдите, чтобы установить Office
Добавьте указанный ниже сайт в закладки, чтобы всегда знать, откуда можно установить Office.
Вход в систему для активации Office
Если приложение Office предлагает пройти активацию, выполните вход с помощью учетной записи Майкрософт вместо ввода ключа продукта.
Используйте правильную учетную запись Майкрософт
Проверьте, что вход выполняется с помощью учетной записи Майкрософт, использовавшейся при покупке Office.
Примечание: Если вы приобрели новую, неиспользованную карточку с ключом продукта Microsoft 365 для продления или приобретения подписки на Microsoft 365, вы можете ввести этот ключ, если Office запросит его. Ключ продукта также можно ввести на сайте www.office.com/setup.
Существует несколько исключений, когда потребуется выполнить действие, отличное от входа в службу.
Если вы приобрели Office профессиональный плюс, Visio профессиональный или Project профессиональный через своего работодателя по программе использования ПО Майкрософт на домашних компьютерах, для установки Office на компьютере вам необходим ключ продукта. Сведения о том, как найти ключ продукта в Интернете, см. в разделе «Получение ключа продукта, приобретенного по программе использования ПО на домашних компьютерах (HUP)» этой статьи.
Если вы используете на работе Office профессиональный плюс с корпоративной лицензией, получите ключ продукта у своего администратора.
Если в приложении Office отображается желтый или красный баннер с сообщением СРОК ДЕЙСТВИЯ ПОДПИСКИ ИСТЕК, для дальнейшего использования Office необходимо продлить свою подписку на Microsoft 365. Соответствующие инструкции см. в статье Продление подписки на Microsoft 365 для дома.
Если вы приобрели Office профессиональный плюс через Интернет, см. раздел Можно ли приобрести ключ продукта? Если ключ не подошел, см. раздел Ключ продукта Office не подходит.
Нужен ли ключ продукта для переустановки Office?
Нет, не нужен. Просто перейдите по ссылке Учетная запись Майкрософт, страница «Службы и подписки» и выполните вход с помощью учетной записи Майкрософт, которую вы использовали для приобретения Office. Мы можем помочь, если вы забыли свою учетную запись Майкрософт или пароль к ней.
Примечание: Вам потребуется ключ продукта для переустановки Office профессиональный плюс, Visio профессиональный или Project профессиональный в рамках программы использования ПО Майкрософт на домашних компьютерах. Инструкции см. в статье Справка по установке Office с помощью программы Microsoft HUP.
Можно ли изменить ключ продукта?
Да, вы можете изменить ключ продукта для Office для дома и бизнеса, Office для дома и учебы, Office профессиональный и приложений Office приобретенных по отдельности. Чтобы узнать, как это сделать, читайте в статье Изменение ключа продукта Office
Вы также можете перейти на другую лицензию, если вы приобрели другую версию Office. Например, если у вас есть Office для дома и бизнеса и вы решили подписаться на Microsoft 365, вы можете переключиться с существующей установки Office для дома и бизнеса на Microsoft 365. Чтобы узнать как, см. статью Смена лицензии на Office.
Можно ли просмотреть ключ продукта в Office?
Нет, нельзя. По соображениям безопасности полный ключ продукта не указывается в Office.
Если вы используете Microsoft 365, Office 2019 или Office 2016, вы можете просмотреть учетную запись Майкрософт, с которой связан Office. Эта учетная запись заменяет ключ продукта и может использоваться для повторной установки Office и его активации по ссылке Учетная запись Microsoft, страница «Службы и подписки».
Чтобы узнать, с какой учетной записью Microsoft связан Office, откройте документ в Word (или в другом приложении Office), перейдите на вкладку Файл и щелкните Учетная запись. Под названием продукта найдите адрес электронной почты, указанный после слова Владелец.
Можно ли просмотреть ключ продукта через Интернет?
Если вы приобрели Microsoft 365 или Office для дома и учебы
Ключ продукта Office 365 не отображается на веб-сайте. Если в Office 365 появляется запрос на ввод ключа продукта, вы можете войти с помощью учетной записи Майкрософт, которую использовали при покупке и скачивании Office 365.
Ключ продукта Office 365 не отображается на веб-сайте. Если в Office 365 появляется запрос на ввод ключа продукта, вы можете войти с помощью учетной записи Майкрософт, которую использовали при покупке и скачивании Office 365.
Если вы приобрели Office для дома и учебы, Office для дома и бизнеса, Office профессиональный или отдельные приложения Office
Ключи продукта для разово приобретенных Office для дома и бизнеса, Office профессиональный и отдельных приложений Office доступны по ссылке Учетная запись Майкрософт, страница «Службы и подписки». Однако для переустановки и активации таких продуктов ключ не нужен. Если появляется запрос на ввод ключа продукта, вы можете войти с помощью учетной записи Майкрософт, которую использовали при покупке или скачивании Office.
Если вы все же хотите просмотреть ключ продукта в Интернете, сделайте следующее:
Перейдите на страницу учетной записи Майкрософт, Службы и подписки и при необходимости выполните вход.
Щелкните ссылку Просмотр ключа продукта. Обратите внимание: этот ключ продукта не совпадает с тем, который был указан на карточке с ключом продукта Office или в Microsoft Store. Это нормально.
Если вы приобрели Office по программе использования ПО Майкрософт на домашних компьютерах (HUP)
Если вы приобрели Office профессиональный плюс, Visio профессиональный или Project профессиональный через своего работодателя по программе использования ПО Майкрософт на домашних компьютерах, вы можете посмотреть ключ продукта на своей веб-странице Сведения о заказе. Инструкции см. в разделе «Получение ключа продукта, приобретенного по программе использования ПО на домашних компьютерах (HUP)» этой статьи.
Можно ли посмотреть ключ в Microsoft Store?
Если вы приобрели Office для дома и учебы, Office для дома и бизнеса, Office профессиональный или отдельные приложения Office в Microsoft Store и еще не установили их, вы можете также просмотреть ключи продуктов в Microsoft Store и установить приложения оттуда.
Чтобы просмотреть ключ продукта в Microsoft Store:
Перейдите на сайт www.microsoftstore.com. В правом верхнем углу щелкните Войти и введите идентификатор пользователя и пароль, которые вы указывали при покупке Office.
Войдя, щелкните свое имя в правом верхнем углу и выберите пункт История заказов.
Найдите одноразовую покупку Office или отдельное приложение Office, а затем выберите Установить Office, чтобы просмотреть регистрационный ключ (при этом Office не будет автоматически установлен). Обратите внимание на то, что этот регистрационный ключ не будет совпадать с регистрационным ключом, указанном на странице учетной записи Microsoft, Службы и подписки. Это нормально.
Мои ключи продукта не совпадают
Это нормально. Регистрационный ключ Office, указанный на странице учетной записи Microsoft, Службы и подписки, всегда будет отличается от регистрационного ключа, указанного на карте с регистрационным ключом или в сообщении с подтверждением покупки. Это два разных типа ключей, несмотря на их одинаковый формат.
Можно ли приобрести ключ продукта?
Это зависит от того, что вы хотите сделать.
Чтобы купить новую копию Office или начать новую подписку на Microsoft 365, вы можете приобрести карточку ключа продукта Office у продавца. Этот ключ можно использовать на странице https://microsoft365.com/setup для настройки учетной записи Майкрософт и установки Office. Вы также можете купить цифровую копию и скачать ее непосредственно из Microsoft Store (www.microsoftstore.com). Вы получите код продукта вместе с единовременной покупкой Office или отдельных приложений Office, но для Microsoft 365 он не требуется.
Чтобы продлить подписку на Microsoft 365, вы можете приобрести карточку с ключом продукта Microsoft 365 у розничного распространителя и активировать ключ на сайте https://microsoft365.com/setup. Вы также можете продлить подписку на странице https://support.microsoft.com/ru-ru/help/4026354/office-renew-your-office-365-subscription, не используя ключ продукта.
Если Office требует ввести ключ продукта, а вы хотите приобрести ключ для его активации, рекомендуется удалить текущую версию Office, а затем приобрести и установить новую версию Office из Microsoft Store. Это обеспечит успешную активацию Office.
Щелкните кнопку ниже, чтобы сравнить цены и параметры, и приобрести нужную версию.

Если вы собираетесь купить ключ продукта для Office в другом месте, рекомендуем изучить советы по безопасности покупок, чтобы приобрести подлинное программное обеспечение Майкрософт. Если вы хотите купить ключ продукта через Интернет, обязательно прочитайте совет Остерегайтесь покупать ключи продуктов, которые продаются отдельно. Если ключ, который вы купили через Интернет, не подошел, см. раздел Ключ продукта Office не подходит.
Ключ продукта потерян или поврежден
Если вы повредили ключ продукта, но у вас есть убедительное доказательство, подтверждающее покупку, служба поддержки Майкрософт, вероятно, сможет заменить ключ продукта или предложить другое решение. Обратитесь за помощью в службу поддержки Майкрософт.
Если ключ продукта был потерян или украден, а вы хотите приобрести новую версию Office, просто щелкните кнопку, чтобы ознакомиться с ценами и доступными вариантами.

Если вы собираетесь купить Office в другом месте, рекомендуем изучить советы по безопасности покупок, чтобы приобрести подлинное программное обеспечение Майкрософт. Если вы хотите купить ключ продукта через Интернет, обязательно ознакомьтесь с советом Остерегайтесь покупать ключи продуктов, которые продаются отдельно.
Ключ продукта Office не подходит
Если ключ продукта Office не подошел или перестал работать, обратитесь к его продавцу и потребуйте вернуть вам деньги. Если вы приобрели ключ продукта отдельно от программного обеспечения, вероятно, он заблокирован, так как был украден или получен незаконно. К сожалению, существует множество недобросовестных продавцов, которые предлагают украденные, скопированные или полученные незаконно ключи продуктов Майкрософт. Иногда такие ключи продукта печатаются на поддельных наклейках или карточках со ссылками для скачивания программного обеспечения Майкрософт, а иногда они распространяются вместе с носителем, продажа которого запрещена, например носителем OEM или носителем, который использовался в рекламной акции или был предоставлен в рамках другой программы Майкрософт.
Обращение в службу поддержки по поводу ключа продукта
Если вы воспользовались приведенными в этой статье инструкциями, но вам по-прежнему необходима помощь, зайдите на нашу страницу службы поддержки Майкрософт.
Источник