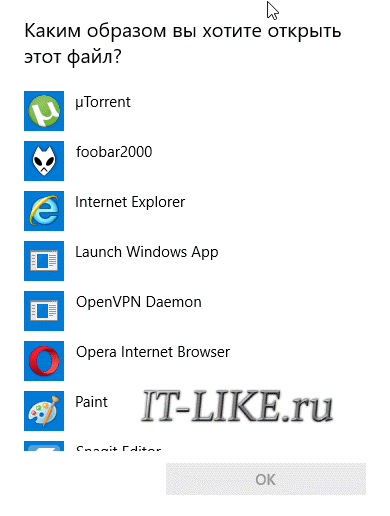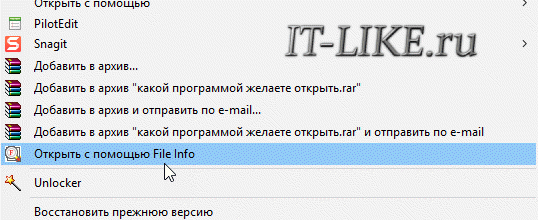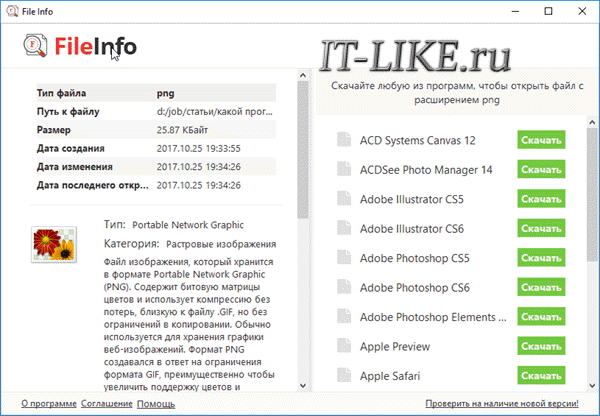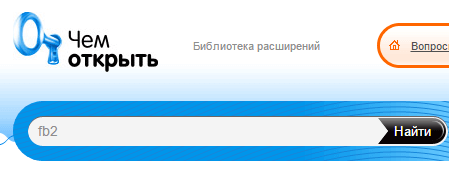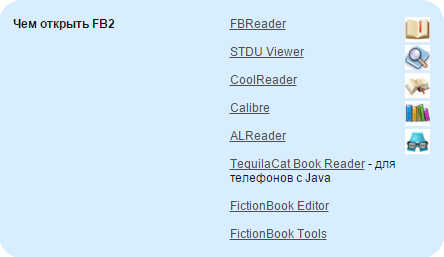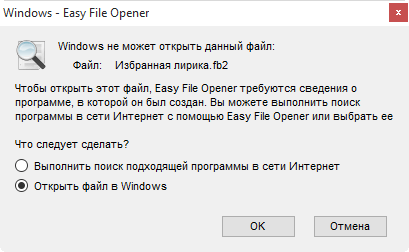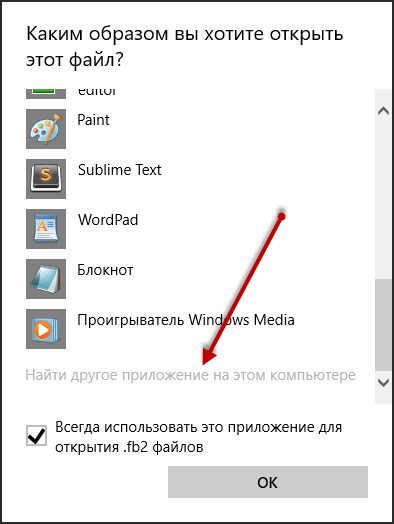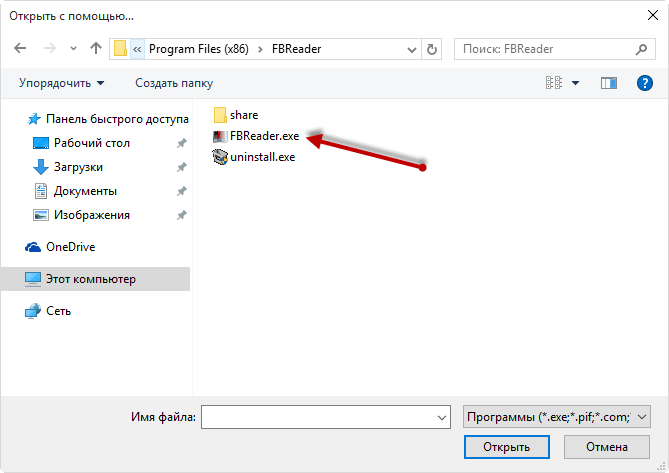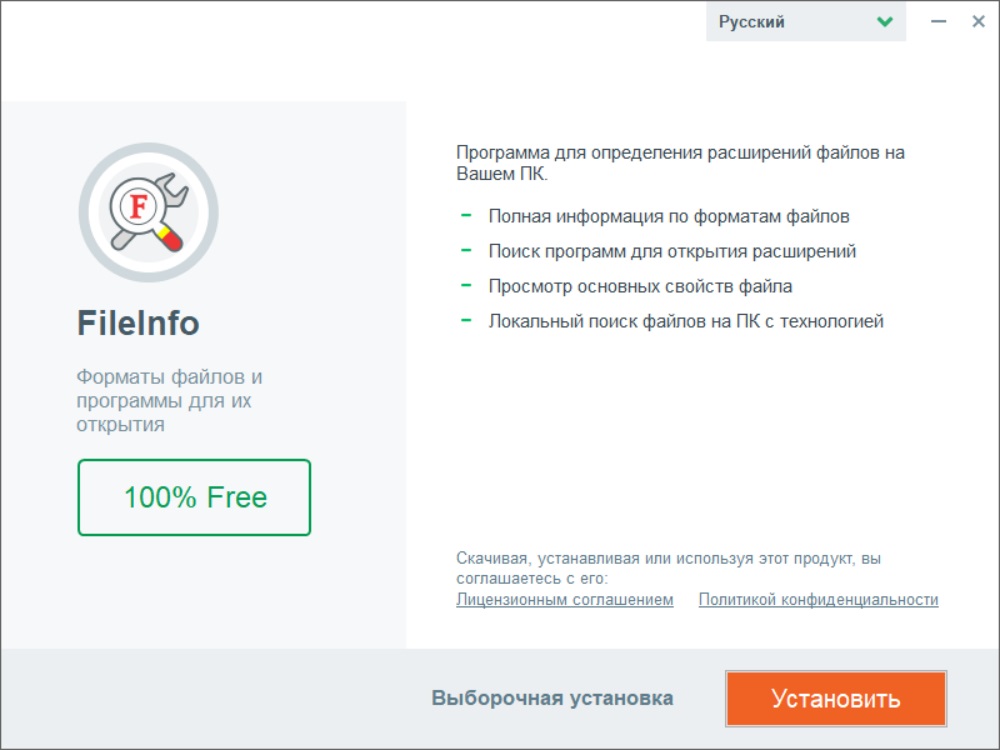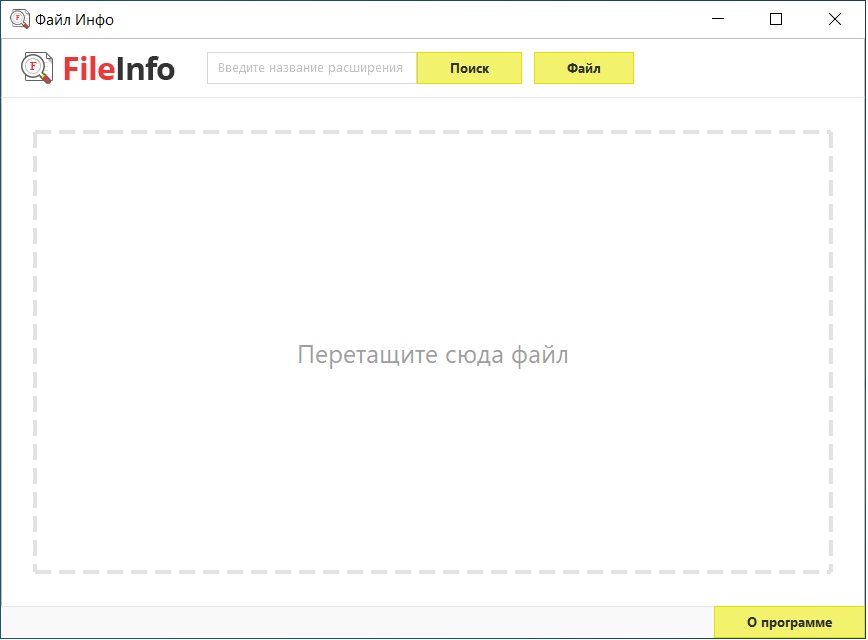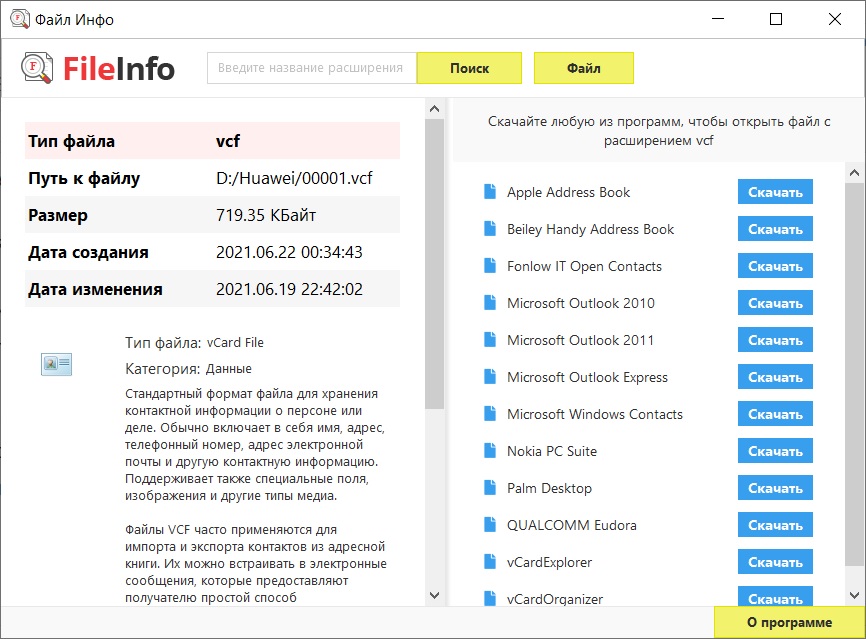Все пользователи, которые работают в операционной системе, постоянно открывают те или иные данные. В большинстве случаев с их запуском не возникает никаких проблем, достаточно использовать любой из способов запуска:
- двойной клик левой кнопкой мыши;
- выделение значка мышью, кнопкой tab или стрелочками, а после нажатие на enter;
- щелчок право кнопкой мыши, а потом выбор: открыть или открыть с помощью.
Так происходит в большинстве случаев, потому что в системе по умолчанию задано сопоставление для самых распространенных файлов, и она знает какую программу использовать для открытия элементов с подобными расширениями.
Однако, рано или поздно, пользователь столкнется с тем, что система не сможет распознать какие-то данные и выдаст подобное сообщение.
Здесь стоит обратить внимание на расширение, ведь в будущем придется искать и устанавливать приложение для того, чтобы ОС научилась работать с ними. Расширение можно узнать и другим способом. Например, можно кликнуть ПКМ по элементу и выбрать его свойства, в главном окне можно увидеть тип, также можно зайти на вкладку Подробно и увидеть его расширение там. Само расширение пишется через точку после имени.
В этом случае, приложение уже сопоставлено расширению и можно увидеть это на главной странице, в случае неизвестного типа элемента приложение отображаться не будет. Можно просто включить отображение расширений в проводнике. Для этого нужно зайти в панель управления, дальше перейти к параметрам папок и снять галочку с требуемого пункта.
Какой программой открыть файл
Теперь, когда пользователь знает тип, можно приступать к его открытию. Конечно, проще всего скопировать название типа в строку поиска и написать «Чем открыть», однако, есть возможность попасть на не самые благонадежные сайты. Дальше будут приведены типы, которые используются чаще всего, а также утилиты, с помощью которых с ними можно работать.
Rar, 7z — это архивы и могут быть открыты архиваторами, которые схожи по названию с расширением. Winrar, 7zip — они же могут работать и с большинством других архивов.
В Pdf могут хранится документы, чертежи, картинки и еще множество различных данных. Открыть их можно с помощью foxit reader или acrobat reader.
DJVU также представляют собой отсканированные документы, часто в таком формате хранятся целые книги. Открыть можно с помощью DJVU reader, в некоторых случаях данные не сопоставляются, тогда следует запустить утилиту, выбрать файл-открыть и указать путь к элементу.
Flv, mkv, avi, mp4 и так далее являются видео данными. Некоторые могут открываться и через стандартный проигрыватель, для других же придется качать другой плеер. В любом случае, лучше будет сразу после установки системы загрузить и установить K-Lite Codec Pack. Он способен воспроизводить почти все известные видео форматы.
WAV, mp3 и т.д являются файлами аудио формата, для их воспроизведения подойдет любой плеер, даже встроенный. Для некоторых более специфических типов придется искать и устанавливать дополнительные утилиты.
Fb2, mobi, к этому типу относятся электронные книги. Их понимают большинство читалок и программ для чтения книг на андроиде. В виндовс можно установить расширение FB2 reader и открывать через него.
Docx, эти файлы способны открывать утилиты Microsoft Word 2007 и новее. До этой версии был тип .doc, старый формат открывается новыми утилитами, а новый старыми, естественно, нет, так что стоит обратить внимание на версию офиса.
Xls, xlsx — сопоставляются утилите Excel 2007 и новее. Младшие версии открывают только первый формат.
Ppt — в этом формате хранятся презентации, созданные в powerpoint.
В формате txt хранятся текстовые файлы, которые вполне можно открыть обычным блокнотом.
Файлы с неизвестным расширением
Может возникнуть такая ситуация, что нужного файла нет в списке указанном выше. В этом случае придется искать нужные утилиты через поисковые системы или можно воспользоваться одним из сервисов поиска по типам данных. Например, http://formats.ru, пользователю потребуется ввести тип и нажать на искать. Дальше сайт покажет приложение, которое требуется для запуска такого расширения.
Еще можно воспользоваться сервисом http://www.filetypes.ru/. Здесь можно провести поиск по типам файлов или просто ввести расширение в строку поиска. Сайт покажет не только нужную программу, но и предоставит ссылку для скачивания.
Сайт https://open-file.ru/. Представляет собой простой и понятный сервис для поиска по типам данных.
Можно скачать утилиту с сайта https://www.openwith.org/. Этот способ подойдет тем, кто часто имеет дело с неизвестными расширениями. После установки приложение добавит новую строку в контекстное меню.
Программа проведет поиск и предложит скачать утилиты для запуска файла.
После загрузки откроется папка с программой, ее потребуется запустить и установить. Дальше данные можно спокойно открывать.
Тип файла file — открываем файл без расширения
В случае, если у данных нет расширения, все равно можно попробовать скормить его одной из утилит, особенно, если пользователь догадывается о том, какие именно это должны быть данные. Если видео — то плееру, если текст, то блокноту и т.д. Если такой способ не подходит, то можно воспользоваться сервисом http://mark0.net/onlinetrid.aspx, туда можно загрузить неизвестный элемент и он скажет к какому типу он принадлежим. Также можно открывать программы через блокнот и смотреть на их заголовки.
Это картинка jpeg.
Mp3 файл.
Расширение ехе.
Указание на тип идет первым или сразу после nul. Когда оно найдено, то его останется вбить в поиск и посмотреть, как расшифровывается.
Когда тип будет определен, достаточно нажать по нему ПКМ, выбрать переименовать, и дописать к имени через точку сам тип. После этого он будет сразу открываться заданными программами.
Ошибка сопоставления приложения
В некоторых случаях, данные начинают открываться не теми программами, которыми должны. В этом случае следует восстановить правильный порядок. В начале можно нажать ПКМ по данным, кликнуть по разделу открыть с помощью, указать приложение и установить галочку на «Всегда использовать данную программу для этого типа».
Также пользователь может произвести настройки в панели управления, в разделе программ по умолчанию и перенастроить ассоциации там.
Также можно скачать и использовать одну из программ для сброса стандартных ассоциаций.
Какие файлы открывает Андроид
По стандарту, андроид может работать всего с несколькими типами видео и аудио информации, текстовой информациеи, картинками и apk, которые являются установочными файлами приложений. Однако, в этой ОС, также доступно множество приложений, которые позволят сильно расширить этот список. Фактически, есть возможность открывать все типы данных, которые указаны во втором разделе данной статьи. Однако, программы будут немного другие, но большую часть из них очень легко найти.
Для открытия всех стандартных данных, которые на компьютере открываются через офис, следует воспользоваться стандартными приложениями от Майкрософт. Там же можно кликнуть по разработчику и найти программы для остальных форматов.
Для работы с pdf также можно использоваться всем привычное приложение в мобильном варианте.
Для просмотра видео информации, даже в не самом распространенном формате, стоит воспользоваться видеоплеерами, например, тем, который представлен на странице https://play.google.com/store/apps/details?id=org.videolan.vlc&hl=ru.
Чтобы прочитать данные в формате fb2, а также в любом другом книжном формате стоит использовать утилиты для чтения книг, одну из них следует искать здесь https://play.google.com/store/apps/details?id=org.geometerplus.zlibrary.ui.android&hl=ru.
Чтобы распаковать архивы следует использовать всем привычные архиваторы, которые доступны и в мобильной версии.
Работа с форматом exe
Для открытия и использования стандартных для windows исполняемых файлов ехе придется воспользоваться одним из эмуляторов.
BOCHS
Для начала потребуется скачать приложение (https://trashbox.ru/link/bochs-android), и дать свое разрешение на установку из непроверенных источников и установить его. В дополнение к нему потребуется загрузить архив SDL_for_BOCHS.zip, содержимым которого являются нужные для эмуляции утилиты. Пользователю потребуется создать в корне директорию sdl и извлечь в нее содержимое архива. Дальше потребуется открыть отмеченный файл в этом каталоге.
И вписать туда ata0-slave: type=disk, mode=vvfat, path=/sdcard/HDD, journal=vvfat.redolog
Также в корень потребуется добавить директорию HDD, в нее следует помещать все файлы. Теперь девайс следует перезапустить. После запуска приложения, для вызова клавиатуры нужно нажимать на нижний левый угол, а для эмуляции нажатия лкм/пкм стоит использовать клавиши громкости.
QEMU
В этом случае следует скачать SDLapp.apk, установить его, а после загрузить и установить утилиту Qemu Setting (https://trashbox.ru/link/qemu-android), в которой можно проще настроить все параметры систем без большого количества лишних действий.
DosBox
Также есть такая отличная программа, как досбокс (https://trashbox.ru/link/dosbox-manager-android). Она эмулирует командную строку и позволит запустить старые досовские игры и некоторые другие файлы.
Сегодня мы сталкиваемся с множеством новых форматов файлов, различных программ и приложений. Очень часто возникает ситуация, когда нам необходимо открыть файл, но мы не знаем, какую программу использовать для этого. А если посмотреть в свойства файла, то там тоже может быть указана неизвестная нам программа. Как же найти программу и открыть файл? В этой статье мы разберемся, как определить программу, в которой создан файл и как его открыть.
Для начала, нам необходимо понимать, что каждый формат файла может быть открыт только в той программе, для которой он был создан. Например, файлы с расширением .doc открываются только в программе Microsoft Word, а файлы с расширением .pdf открываются в программе Adobe Acrobat. Чтобы определить программу, с помощью которой можно открыть файл, нам нужно обратиться к расширению данного файла.
В дальнейшем мы рассмотрим пошаговую инструкцию, которая поможет нам определить, в какой программе создан файл и как его открыть, используя наиболее распространенные форматы файлов.
Содержание
- Способы определить программу, создавшую файл
- Использование встроенных возможностей операционной системы
- Как узнать тип файла в операционной системе?
- Как открыть файл в соответствующей программе?
- Как изменить программу, связанную с файлом по умолчанию?
- Онлайн-сервисы для определения программы, создавшей файл
- Специализированные программы для определения типа файла
- Как открыть файл без знания его формата
- Примеры расширений файлов и соответствующих программ для их открытия
Способы определить программу, создавшую файл
Чтобы определить, в какой программе был создан файл, вы можете воспользоваться несколькими способами. Во-первых, вы можете просто посмотреть на расширение файла. Некоторые расширения (например, .docx для Word) указывают на программу, которая была использована для создания файла.
Во-вторых, вы можете использовать команду «Свойства» (или «Свойства файла») на вашем компьютере. Откройте папку с файлом, щелкните на нем правой кнопкой мыши и выберите «Свойства». В открывшемся окне вы найдете информацию о файле, в том числе о программе, с помощью которой был создан файл.
Также существуют специальные онлайн-сервисы, которые помогают определить, в какой программе создан файл. Например, можно воспользоваться сервисом WhatIsMyFile, загрузив файл на их сайт. Сервис автоматически определит формат файла и программу, которая была использована для его создания.
Если же никакой из этих методов не помог, можно попробовать просто открыть файл в различных программах, пока не найдете ту, которая правильно откроет файл. В любом случае, не забудьте сохранить копию оригинального файла перед тем, как его открывать в другой программе.
Использование встроенных возможностей операционной системы
Как узнать тип файла в операционной системе?
В Windows и MacOS можно узнать тип файла простым нажатием правой кнопки мыши и выбором пункта «Свойства» или «Информация» соответственно. В Linux можно использовать команду «file», введя ее в терминал.
Кроме того, в Windows можно воспользоваться командой «assoc», которая показывает ассоциации расширений файлов с программами, а с помощью команды «ftype» можно узнать, какой файл открывается какой программой.
Как открыть файл в соответствующей программе?
В Windows и MacOS можно открыть файл, нажав на него дважды левой кнопкой мыши. Если программа, которая должна открывать данный тип файлов, не установлена или не связана с ними по умолчанию, можно выбрать нужную программу во всплывающем окне.
В Linux можно воспользоваться командой «xdg-open», введя ее в терминал, чтобы открыть файл в соответствующей программе.
Как изменить программу, связанную с файлом по умолчанию?
В Windows можно изменить программу, связанную с файлом по умолчанию, перейдя к свойствам файла и выбрав соответствующую программу в качестве приложения по умолчанию. В MacOS можно выбрать файл, нажать правой кнопкой мыши и выбрать «Открыть с помощью», а затем выбрать желаемую программу.
В Linux можно воспользоваться командой «mimeapps.list», чтобы изменить файл ассоциации программ.
- Совет: если не уверены, какой тип файла открывается данным приложением, можно воспользоваться функцией «Открыть с» в контекстном меню (Windows, MacOS) или командой «xdg-open» в Linux.
Онлайн-сервисы для определения программы, создавшей файл
Существует множество онлайн-сервисов, которые помогут вам узнать, в какой программе был создан файл. Они предоставляют простой и быстрый способ определения типа файла без установки дополнительных программ.
Filext.com: это один из самых популярных онлайн-сервисов для определения типа файла. На главной странице вы можете ввести название файла или его расширение и получить информацию о программе, которая может открыть этот файл. Кроме того, вы можете получить подробную информацию о формате файла и его свойствах.
File-Extension.org: это еще один полезный онлайн-сервис для определения типа файла. Вы можете загрузить файл напрямую на сайт или ввести его расширение. После этого вы получите информацию о программе, которая может открыть этот файл, а также описание формата файла и ссылки на соответствующие программы для его открытия.
OpenWith.org: это онлайн-сервис, который позволяет пользователям обмениваться информацией о том, какие программы наилучшим образом могут использоваться для открытия файлов различных типов. Вы можете ввести название файла или его расширение, и сайт покажет список программ, которые используются другими пользователями для открытия этого типа файла.
Это только некоторые из многих онлайн-сервисов, которые помогут вам определить программу, создавшую файл. Используйте их в качестве инструмента для быстрого и простого поиска нужной программы.
Специализированные программы для определения типа файла
Если вы не можете определить тип файла вручную, то есть решение в виде специализированных программ, которые могут автоматически определить тип файла и предложить соответствующие программы для его открытия.
Одним из таких инструментов является утилита TrID, которая используется для определения типа файлов на основе их содержимого. TrID содержит более 5000 определителей типов файлов и имеет возможность добавления пользовательских определителей.
Другим инструментом может стать File Viewer Plus, который позволяет просмотреть содержимое файла и определить его тип. С его помощью можно просматривать более 300 различных файловых форматов и конвертировать их в другие форматы.
Также стоит упомянуть InVison Power Board, который содержит широкий список поддерживаемых файловых форматов и имеет возможность создавать превью изображений, загружать их на сервер и управлять ими.
Важно помнить, что вы должны иметь необходимую программу или обновить текущую версию программы, если вы планируете открыть файл. Конечно, вы можете использовать специализированные программы для определения типа файла, но убедитесь, что вы используете рекомендуемую программу или самую последнюю версию для безопасной и эффективной работы с вашим файлом.
Как открыть файл без знания его формата
Иногда бывает сложно определить формат файла, особенно если его расширение скрыто или неизвестно. Однако, существует несколько способов открыть файл без знания его формата.
- Попробуйте открыть файл в текстовом редакторе, таком как Notepad. Если это текстовый файл, то он откроется без проблем. Если это не текстовый файл, то вместо содержимого вы увидите бессмысленные знаки.
- Если файл содержит изображение, то вы можете попробовать открыть его в программе просмотра изображений, такой как Paint или IrfanView. Если это не изображение, то программа просто не сможет открыть его.
- Используйте онлайн-сервисы, которые помогут определить формат файла. Например, сайт Online-Convert позволяет загрузить файл и определить его формат.
- Еще один способ — сконвертировать файл в другой формат. Программы для конвертации файлов часто поддерживают множество форматов, так что вы можете попробовать сконвертировать файл в формат, который поддерживается вашей программой.
Примеры расширений файлов и соответствующих программ для их открытия
.doc – расширение для документов, созданных в Microsoft Word. Открыть такой файл можно, например, в программе Microsoft Word или в других текстовых редакторах, поддерживающих этот формат, таких как LibreOffice или OpenOffice.
.pdf – расширение для документов в формате Portable Document Format. Открыть такой файл можно, например, в бесплатном Adobe Acrobat Reader или во многих других программных приложениях.
.jpg – расширение для изображений в формате JPEG. Открыть такой файл можно, например, в программе просмотра изображений, такой как Windows Photo Viewer, или в редакторах изображений, таких как Adobe Photoshop.
.mp3 – расширение для звуковых файлов в формате MP3. Открыть такой файл можно, например, в любом аудиоплеере, таком как Windows Media Player, или в музыкальных приложениях, таких как iTunes.
.avi – расширение для видеофайлов в формате AVI. Открыть такой файл можно, например, во многих проигрывателях мультимедиа, таких как VLC или Windows Media Player.
.xlsx – расширение для таблиц в Microsoft Excel. Открыть такой файл можно, например, в программе Microsoft Excel или в других таблицных редакторах, таких как LibreOffice или OpenOffice.
.html – расширение для веб-страниц. Открыть такой файл можно, например, в любом веб-браузере, таком как Google Chrome, Mozilla Firefox или Internet Explorer.
.psd – расширение для файлов Adobe Photoshop. Открыть такой файл можно, например, в программе Adobe Photoshop или в других растровых редакторах, таких как GIMP.
Каким образом вы желаете открыть этот файл?
Именно такое сообщение появляется, когда вы хотите открыть неизвестный файл. Тип файла зависит от его расширения. Расширение файла – это та часть его имени, которая находится после последней точки. Например, archive.tar.gz, означает что расширение файла «gz». Система по этому расширению определяет какой программой его открыть.
В Windows 7/8/10 есть база данных всех, известных системе, типов файлов. В этой базе есть только те расширения, которые могут открыть уже установленные программы. А если тип файла оказался неизвестным, то вы получите это самое окошко:
Windows предлагает самостоятельно выбрать программу, но это редко помогает. Учтите, что если расширение файла известно системе, то оно может не отображаться в Проводнике с настройками по умолчанию.
Можно погуглить и узнать какие программы подходят. Или использовать специальное бесплатное приложение FileInfo.
Скачать FileInfo
После установки программы, если кликнуть по неизвестному файлу правой кнопкой будет пункт меню «Открыть с помощью FileInfo»
Откроется окно программы, где можно увидеть всю известную информацию о файле:
Здесь есть как общая информация о типе файла, так и ссылки на скачивание программ. Все ссылки ведут на официальные сайты без вирусов, т.е. вы не скачиваете программы с каких-то непроверенных источников.
Нужно ещё учесть, что одно и то же расширение файла может иметь несколько разных описаний. Например, png — это известный формат для изображений, но также может быть, например, типом файла какого-то мало известного софта. Но такое бывает редко, только в экзотических случаях. И FileInfo как раз поможет найти ту самую альтернативную программу, когда стандартные не открывают.
- ВКонтакте
Как узнать, какой программой открывается файл?
Время чтение: 3 минуты
2015-12-04
Суть проблемы в том что: В большинстве случаев, на компьютере пользователя не установлена нужная программа для открытия файла.
Для примера – имеется потребность запустить файл «FileName.rtf» но если, «Microsoft Office Word» не установлен, то, операционная система проинформирует пользователя сообщением «Windows не может открыть данный файл».
Ниже вы узнаете, какой программой можно открыть файл, если он не открывается и главное, как быстро найти нужную программу. Но, прежде чем открыть браузер для поиска программы, необходимо узнать расширение файла, который требуется открыть. Так как, именно по расширению файла и выбирается нужная программа.
Узнать расширение файла довольно просто! Как раз окно с информацией о том, что windows не может открыть файл, нам и нужно.
Из данного окна мы видим, что имя файла «Избранная лирика» а расширение файла «fb2». В данном окне предлагается два варианта действий.
Можно попробовать выполнить поиск, подходящий программы в интернете, но в 99.9% случаев найти ничего не получится! И второй вариант «Открыть файл в Windows» покажет список уже установленных программ, среди которых, скорее всего не окажется подходящий!
Поиск программы для открытия неизвестного файла.
Итак, мы узнали расширение файла, который нужно открыть, в данном случаи это «fb2». Чтобы найти нужную программу, переходим на сайт «[urlspan]Чем открыть[/urlspan]» и в строке поиска указываем расширение файла.
Нажмите кнопку найти и перейдите по первой ссылки из выдачи.
На следующей странице Вас будет ждать описание расширение и список программ, которые умеют работать с «fb2» файлами.
Выберете любую программу, скачайте и установите. Теперь нужный файл будет открываться в этой программе при его запуске. Но это не всегда так! Возможно что, после установки программы файл по-прежнему не будет открываться. Что делать?
Программа установлена, но файл не открывается.
Нами была выбрана и установлена первая программа из списка «FBReader». Но, файл так и не хочет открываться. Это происходит из-за того, что тип файл не был связан с программой «FBReader». Чтобы исправить ситуацию, выбираем второй вариант, как показано ниже.
Появится окно, в котором кликните по ссылке «Ещё приложения». Если в списке приложений не окажется нужной программы, то в самом низу списка выбираем «Найти другое приложение на этом компьютере»
Откроется проводник, где нужно перейти в папку с установленной программой. Путь до установленной программы можно посмотреть и заодно скопировать из свойства ярлыка самой программы. Двойным кликом «ЛКМ» выберите исполняемый файл, как правило, это «название программы.exe».
Теперь файлы с расширение «fb2» всегда будут открываться в данной программе при их запуске.
Рекомендуем добавить в закладки сайт «[urlspan]Чем открыть[/urlspan]». Достаточно полезный ресурс, с помощью которого можно быстро выяснить, какой программой можно открыть файл и скачать программу с официального сайта.
Время чтение: 3 минуты
2015-12-04

Как можно открыть неизвестный файл?
Как открыть файл неизвестного расширения?
Все те, кто регулярно пользуется компьютером, непременно имеет дело с файлами различных форматов. Наиболее распространенные из них – .txt (текстовые файлы), .mp3 (звуковые файлы), .avi (видео), .jpg (изображения) и т.д.
В операционных системах Windows под эти типы файлов имеются предустановленные приложения, с помощью которых Вы можете открыть их и просмотреть.
Но что делать, когда необходимо открыть файл, а нужной программы для этого нет и при попытке его открытия появляется окно выбора приложения?
В данной статье мы расскажем, что делать в подобной ситуации и как найти нужное приложение для открытия того или иного файла.
Определяем тип файла и приложения для его открытия
Существует два способа решения данной задачи.
Первый заключается в ручном определении расширения файла через его свойства и дальнейший поиск в интернете программ, способных это расширение открыть.
Второй способ гораздо легче и быстрее. Все, что Вам нужно сделать, это установить специальную программу, в которой нужно указать открываемый файл, после чего она выдаст всю необходимую информацию по нему, включая, формат, тип, а также список приложений, которые могут его открыть.
Называется эта программа – FileInfo. Она полностью бесплатная и легко скачивается с официального сайта по этой ссылке.
Установка очень простая, нужно всего лишь следовать указаниям мастера.
Установка FileInfo
Главное рабочее окно выглядит так:
Главное окно программы
Для получения информации по файлу нужно нажать на кнопку “Файл” и указать его (либо перетащить в окно программы).
Информация по файлу
Сразу после этого в окне FileInfo отобразится тип выбранного файла, даты его создания и изменения, описание формата и список программ, которыми он может быть открыт. Причем ко всем программам имеются ссылки для скачивания.
Лучшая благодарность автору — репост к себе на страничку: