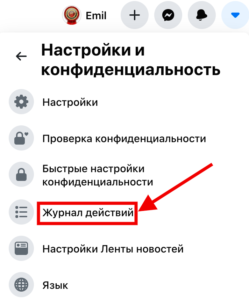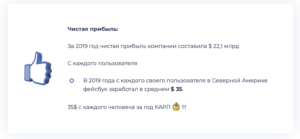Архивы в фейсбуке необходимы для того, чтобы пользователь мог хранить материалы, не размещая их при этом в общем доступе. Поговорим о видах таких хранилищ, как их найти и правильно пользоваться….
Что это ?
Фейсбук предусмотрел для нас «укромные уголки» для хранения всякой всячины.
У каждого пользователя в доступе есть архивные хранилища:
- публикаций (включая фото и видео);
- историй;
- всей информации профиля;
- сообщений;
- рекламы.
Посты, фото и видео, размещенные в ленте публикаций, можно периодически удалять.
При этом доступны два варианта: переместить в архив или в корзину. Здесь есть существенное различие. В обоих случаях никто не сможет просматривать удаленные объекты, но в корзине контент хранится только 30 дней. По истечении этого срока он автоматически удаляется навсегда. В то время как материалы будут помещены в архив фейсбука, вы можете их в любой момент посмотреть, удалить или восстановить в профиле.
Как найти архив на ПК:
- Нажмите ∇, затем «Настройки и конфиденциальность» — «Журнал действий».
- В столбце слева откройте «Архив» (здесь же доступна и корзина).
- Архивные объекты вы можете удалять насовсем или восстанавливать. Для этого нажмите на троеточие рядом.
- После восстановления они вновь будут опубликованы с теми же настройками конфиденциальности, которые вы устанавливали первоначально.
Как перенести объект в сам архив ?
- Выберите объект в ленте.
- Наведите курсор на троеточие (или коснитесь в мобильном приложении).
- Выберите «Переместить в архив».
Из публикаций, сохраненных таким образом в фейсбуке, формируется архив, где они и будут находиться столько, сколько вам необходимо.
В мобильном приложении:
В приложении для андроид и айфон доступна функция «Управление действиями».
- Откройте свой профиль (коснитесь фото профиля).
- Нажмите по троеточию под основной фотографией, выберите «Журнал действий».
- В верхней части меню доступны вкладки «Архив» и «Корзина», вы можете их открыть и просмотреть. Для полного удаления объектов или их восстановления нажмите троеточие и выберите действие.
- Чтобы просмотреть все посты, нажмите «Управление публикациями». В этом меню, отмечая объекты галочками, вы можете выбирать, куда перемещать их дальше.
1 — Сообщения в мессенджере
Переписки в мессенджере также можно архивировать и восстанавливать, когда это необходимо.
Внимание: на сайте фейсбук на ПК вы можете только полностью удалить весь чат, если же необходимо временно убрать его в архив сообщений, необходимо зайти в фейсбук мессенджер.
Как найти функции архивирования:
- Выберите имя собеседника в списке чатов (в правом нижнем углу на ПК).
- Нажмите по значку «V» рядом с именем, затем «Открыть в мессенджер».
- Теперь рядом с именем в столбце слева жмем на троеточие – «Заархивировать чат».
- Чтобы вернуть архивную переписку, в верхней части столбца «Чаты» нажимаем троеточие — «Архив чатов».
- Выбираем переписку и пишем в ней любое сообщение. Чат будет удален из архива и появится в числе активных.
В мобильном приложении messenger:
- Сделайте долгий тап по одному из чатов, выберите «Архивировать».
- Коснитесь своего фото вверху слева, откройте «Архив чатов».
- Выберите переписку и отправьте в ней любое сообщение. Она снова будет перемещена в активные чаты.
2 — Истории ( Сторис)
Короткие истории доступны лишь 24 часа. Что будет с ними, когда сутки закончатся, зависит от индивидуальных настроек профиля.
Важно: в данный момент функция не полностью доступна на ПК, настроить сохранение историй можно только в мобильном приложении.
- Откройте профиль, нажмите троеточие под основным фото.
- Перейдите в основное архивное хранилище.
- Нажмите кнопку «Архив историй».
- Если у вас активна такая настройка, как автосохранение сторис, вы сможете посмотреть все старые фото и видео в фейсбуке, срок которых уже вышел. Эти объекты можно сохранять на свое устройство.
- Нажмите шестеренку в правом верхнем углу экрана.
- Активируйте бегунок «Сохранять в архив».
3 — Рекламы
Архив рекламы – единое место хранения всех креативов, когда-либо запускавшихся на фейсбук. 
С 2019 года эта гигантская база была переименована в библиотеку рекламы. Изначально проект задумывался только для политического контента, но постепенно перерос в нечто большее. По каждому объявлению доступно:
- кем создано;
- на кого таргетировано;
- количество показов;
- бюджет;
- все активные объявления этой страницы;
- расширенная информация о странице: когда создана, переименовывалась ли, в какой стране находятся администраторы, с какой аудиторией работает, рекламный бюджет за прошедшую неделю.
Перейти в библиотеку рекламы можно по ссылке https://www.facebook.com/ads/library/.
На главной доступен поиск по стране, названию объявления и компании, категории рекламы, по ключевым словам.
4 — Вся информация аккаунта:
Отдельное хранилище содержит полную базу данных вашего профиля. Это группы, места посещения, друзья, взаимодействия, комментарии и многое другое. Вы можете просто просмотреть эту информацию или скачать специальный файл для импорта на другие сервисы:
- Откройте «Настройки и конфиденциальность» — «Настройки».
- Перейдите в раздел «Ваша информация на фейсбук».
- Откройте пункт «Скачать информацию».
- Если вам необходим файл с архивом, выделите необходимые типы данных (друзья, публикации и т.д.), установите диапазон дат и тип файла. Нажмите «Создать файл». На формирование базы потребуется время, как только все будет готово, вам придеь уведомление.
- Если вы хотите просто посмотреть базу, в тексте над основной таблицей раздела нажмите по строке, выделенной синим цветом «получить к ней доступ».
Как просмотреть свои Старые истории на Facebook, 14 октября 2022 г., Алекс
Истории в Facebook — отличный способ быстро и откровенно поделиться фотографиями и видео со своими подписчиками. Однако истории сохраняются только в течение 24 часов после того, как ими поделились, так что же делать, если вы хотите просмотреть старые истории Facebook?
К счастью, Facebook позволяет вам архивировать свои истории, чтобы вы могли просмотреть их позже в своей истории. архив. Однако сначала вам нужно включить архив историй, чтобы он заработал.
В этой статье мы покажем вам, как включить архив историй и просматривать старые истории Facebook на вашем ПК, Android , или айфон.
Содержание
- Как включить архив историй
- Android/iPhone
- Desktop/PC
- Как просмотреть свои старые истории в мобильном приложении Facebook
- Как просмотреть свои старые истории Facebook на ПК
- Можете ли вы просмотреть старые истории вашего друга?
- Заключительные мысли
Как включить архив историй
Прежде чем мы начнем, чтобы просмотреть свои старые истории Facebook, вам необходимо включить архив историй. Истории автоматически архивируются через 24 часа после публикации. Затем вы можете вернуться в архив историй, чтобы снова просмотреть или поделиться своими историями.
Только истории, которые вы создадите после включения этого параметра, будут отображаться в вашем архиве историй. Любая история, срок действия которой уже истек, если этот параметр отключен, не будет заархивирован.
Ниже мы покажем вам, как включить архивацию истории на вашем ПК, Android или iPhone.
Android/iPhone
- Откройте мобильное приложение Facebook и войдите в свой аккаунт.
- Коснитесь изображения своего профиля слева от Что у вас на уме? Строка состояния для перехода к вашему профилю.
- Нажмите на 3 точки под фото обложки и выберите Архивировать.
- На следующем экране нажмите «Архив историй» вверху.
- На экране Архив ваших историй внизу нажмите Включить архив.
- С этого момента любая история с истекшим сроком действия будет заархивирована и доступна для просмотра в вашем архиве историй.
Desktop/PC
- Откройте Facebook.com и войдите в свой аккаунт.
- Нажмите на изображение своего профиля в левом верхнем углу под логотипом Facebook, чтобы перейти к своему профилю.
- Нажмите на три точки справа от страницы своего профиля под фото обложки и выберите Архив историй.
- На странице Архив историй нажмите «Настройки».
- В появившемся окне нажмите кнопку Включить архив историй.
- Отныне любая история с истекшим сроком действия будет заархивирована и доступна для просмотра в вашем архиве историй.
Вы можете просмотреть ваши старые истории Facebook в вашем архиве историй. Вот как это сделать на Android или iPhone:
- Откройте мобильное приложение Facebook и войдите в свой аккаунт.
- Коснитесь изображения своего профиля слева от Что у вас на уме? Строка состояния для перехода к вашему профилю.
- Нажмите на 3 точки под фото обложки и выберите Архивировать.
- На следующем экране нажмите Архив историй вверху.
- Здесь появятся ваши старые истории на Facebook. Если вы не видите никаких историй, возможно, вам нужно включить архив историй. Мы рассказали, как это сделать выше.
Как просмотреть свои старые истории Facebook на ПК
Как и в мобильном приложении Facebook, ваши старые истории доступны для просмотра в вашем архиве историй. Вот как это сделать на ПК:
- Откройте Facebook.com и войдите в свою учетную запись.
- Нажмите на изображение своего профиля в левом верхнем углу, под логотипом Facebook, чтобы перейти к своему профилю.
- Нажмите на три точки справа от страницы своего профиля под фото обложки и выберите Архив историй.
- Здесь появятся ваши старые истории Facebook. Если вы не видите никаких историй, возможно, вам нужно включить архив историй. О том, как это сделать, рассказано выше.
Можете ли вы просмотреть старые истории вашего друга?
Нет, истории доступны другим только в течение 24 часов. При архивировании историй ваши собственные истории сохраняются в архиве историй, но они видны только вам. Вы не можете просматривать чужой архив историй.
Заключительные мысли
Архивировать свои истории на Facebook — хорошая идея на случай, если вы когда-нибудь захотите вернуться и посмотреть или поделиться ими позже. Надеюсь, теперь вы знаете, как включить этот параметр и где найти свои старые истории.
Хотя вы не можете просматривать старые истории своих друзей на Facebook, вы можете видеть то, что они нравится и в каких группах они состоят.
Как вы уже знаете, Facebook уже давно позволяет пользователям добавлять истории, поэтому сегодня мы научим вас, как просмотреть архив историй, размещенных в Facebook . Таким образом, у вас будет доступ ко всем историям, которыми вы делитесь, вне зависимости от того, не являются ли они общедоступными или нет.
Сначала вам нужно знать, что для просмотра этого файла вам необходимо активировать его, потому что в противном случае вы потеряете свои истории через 24 часа после публикации. Но, если вы не знаете, как это сделать, не отчаивайтесь, потому что здесь мы также покажем вам шаги для увидеть твой прошлые истории facebook .
После того, как вы его получите, мы проведем вас по шагам, чтобы вы могли получить доступ к этому файлу и, следовательно, ко всем опубликованным вами историям. Без лишних слов, продолжайте читать эту статью, поскольку мы уверены, что сможем вам помочь.
Как вы уже знаете, Facebook — одна из наиболее популярных социальных сетей, поэтому она постоянно добавляет новые возможности. Это, очевидно, делает его более привлекательным и делает его одним из самых популярных в мире.
Одним из его нововведений была возможность делиться историями , которые действуют в течение 24 часов, а по истечении этого времени удаляются. Однако у вас есть способ получить доступ ко всем историям, которыми вы поделились, даже если они больше не являются общедоступными.
Таким образом, выполните шаги, которые мы упомянем ниже, чтобы вы могли создать архив историй, размещенных на Facebook:
- Для начала, подключитесь к своему Facebook как ты всегда делаешь.
- Оказавшись внутри, нажмите «Значок трех линий» который расположен в правом верхнем углу экрана.
- Появится несколько вариантов, и вам нужно будет выбрать «Настройки и конфиденциальность».
- Когда вы это сделаете, вы снова увидите другие варианты, и вам следует проверить «Настройки».
- При входе вы найдете несколько вариантов всего, нажмите «Настройки истории».
- Опять же, вы получите другие варианты, поэтому вам нужно нажать «Архив историй».
- При входе вы должны активировать вкладку с надписью «Сохранить в файл» и это все.
Таким образом, у вас уже включена опция для создан архив ваших историй, опубликованных в Facebook . Очень важно, чтобы вы выполнили эти шаги, иначе ваши истории не будут сохранены, и вы потеряете информацию.
Шаги по просмотру архива историй, размещенных в Facebook
Теперь зная, как создать архив историй, размещенных в Facebook , пришло время узнать, как это можно увидеть. Для этого вам просто нужно выполнить шаги, которые мы упомянем ниже:
- Войдите в свой Facebook как обычно и перейдите в свой «Профиль».
- Попав внутрь, вам нужно нажать на опцию «Еще», расположенную в правом нижнем углу изображения вашего профиля.
- Будет отображено несколько вариантов, и вам нужно будет проверить «Архив историй», и все.
Таким образом вы можете просматривать истории, которыми вы поделились с ПК и что вы явно сохранили в этом файле. Поэтому чрезвычайно важно, чтобы вы создали этот файл, выполнив действия, указанные в предыдущем разделе.
Имейте в виду, что в противном случае файл не будет активен, и ни одна из историй, которые вы разместили в своей учетной записи Facebook, не будет сохранена. Кроме того, наличие этого файла дает вам много преимуществ, потому что обычно, когда мы загружаем историю, мы сохраняем ее на своем мобильном телефоне.
Очевидно, что он занимает место в памяти нашего телефона, что может сделать его медленным и тяжелым. Следовательно, если вы сохраните свои истории в архиве Facebook, вам не придется занимать память мобильного телефона, чтобы получить к нему доступ.
De плюс, вы можете видеть их сколько угодно раз, вне зависимости от того, закрыты ли они для публики, вы даже можете сделать репост. Вы также можете создавайте и загружайте свои истории в Facebook со своего ПК
Итак, как вы это поняли очень легко просмотреть архив историй, размещенных в Facebook следуя нашим инструкциям.
Если вам уже удалось это увидеть, продолжайте читать наши статьи, где вы всегда найдете то, что вам нужно, вам также может быть интересно узнать больше по теме: Как мне запланировать мои публикации на Facebook.
Люди часто переживают о том, что социальная сеть (а, значит, и кто-то ещё) знают о них слишком много. Самый лучший способ узнать, что о вас уже есть в открытом доступе — загрузить личный архив и посмотреть, что в нём есть.
💚 ПО ТЕМЕ: Генератор QR-кодов «ВКонтакте», или как создавать крутые QR-коды с собственным дизайном.
Чтобы сделать это в сети Марка Цукерберга, зайдите по пути: Настройки профиля и меток → Ваша информация на Facebook и выберите Скачать информацию. Или сразу перейдите по этой ссылке.
В него войдет:
– публикации, фото и видео, которыми вы поделились;
– ваши сообщения и переписка в Чате;
– данные из раздела «Информация» вашего профиля;
– другое: история статусов, активные сеансы, клики на рекламные объявления, адрес, тематика рекламных объявлений, альтернативные имена аккаунта (прозвища, девичья фамилия и т.п.), добавленные приложения, места, в которых вы оставили отметки, пользователи, проявившие по отношению к вам какую-то активность, номер кредитки, удаленные друзья, мероприятия (и те, куда вас звали, а вы не пошли, и те, которые вы посетили), любимые цитаты и тому подобное.
💚 ПО ТЕМЕ: Как скачать из Вконтакте архив за все время со всеми фото, переписками, списком друзей и т.д.
В зависимости от того, насколько активной была ваша жизнь на Facebook, формирование архива может занимать разное время. У кого-то это происходит сразу, а кому-то придется подождать несколько минут.
Следить за этим процессом не придется — когда всё будет готово, Facebook пришлет уведомление на почту.
Вам предложат перейти по ссылке, нажать на надпись Скачать во вкладке Доступные файлы по пути: Настройки профиля и меток → Ваша информация на Facebook. В целях безопасности необходимо ввести пароль от учетной записи.
Данные пришлют в виде .zip-архива. Разахивируйте его и перейдите в папку. Там вы найдете набор папок с файлами внутри.
Строго говоря, они нам не нужны — достаточно открыть файл под названием index.html, и мы попадаем в более удобный для навигации по архиву веб-интерфейс. Сам по себе «индекс» уже дает немало информации о вас, включая дату регистрации в Facebook, статус в отношениях (в том числе и с бывшими), сведения о семье, образовании и работе — всё это вы когда-то указывали в соответствующих полях.
В колонке слева расположены ссылки на остальные разделы:
- Контактная информация;
- Timeline (лента активности пользователя);
- Фото (дополнительно показывается IP-адрес);
- Синхронизированные фото;
- Видео;
- Друзья;
- Сообщения;
- Подмигивания;
- Мероприятия;
- Безопасность;
- Ads (реклама);
- Мобильные устройства;
- Places Created (Места);
- Ответы на опросы.
Несколько минут ностальгии вам обеспечены — так, при просмотре раздела Контактная информация я увидел свой самый первый адрес электронной почты и давно забытый номер в «аське». Определенный интерес представляет и раздел о мероприятиях — как посещенных, так и проигнорированных вами. А уж раздел о том, кому и когда вы подмигивали… 
Небольшой лайфхак: чтобы посмотреть тех друзей, которых вы удалили, выберите раздел Друзья и прокрутите страницу до пункта Удаленные друзья. Опять-таки, интересные (пусть, возможно, не всегда приятные) воспоминания вам обеспечены. А вот узнать, кто удалил вас из друзей, нельзя — такой информацией Facebook предпочитает не делиться.
Что касается рекламы, то в соответствующий раздел Facebook выводит и то, на что вы кликали, и то, что может быть вам интересно.
А загружали ли вы свой архив Facebook? Как впечатления?
🔥 Смотрите также:
- Как передать гостям пароль от Wi-Fi, при этом не называя его (QR-код).
- Как правильно придумывать сложные пароли и не забывать их — совет от хакера.
- Как правильно заштриховывать секретные данные на скриншотах в iPhone, чтобы их было нельзя увидеть.
🍏 Мы в Telegram и YouTube, подписывайтесь!
Загрузить PDF
Загрузить PDF
В этой статье мы расскажем вам, как в Facebook Messenger просмотреть архивированные сообщения. Можно использовать строку поиска мобильного приложения Facebook Messenger, чтобы найти архивированную переписку по имени, или можно просмотреть список переписок, которые вы заархивировали на компьютере.
-
1
Откройте Facebook Messenger. Перейдите на страницу https://www.facebook.com/messages в веб-браузере компьютера. Откроются ваши переписки, если вы уже вошли в свой аккаунт.
- Если вы еще не авторизовались, введите адрес электронной почты и пароль учетной записи Facebook.
-
2
Нажмите «Настройки»
. Этот значок в виде синей шестеренки расположен в верхнем левом углу. Раскроется меню.
-
3
Щелкните по Цепочки, перенесенные в архив. Эта опция находится в меню.
-
4
Просмотрите архивированные переписки. Они отобразятся в левой части страницы.
- Чтобы развернуть архивированную переписку, щелкните по ней.
Реклама
-
1
Учтите, что на мобильных устройствах нельзя просмотреть список архивированных переписок. В мобильном приложении Facebook Messenger архивированную переписку можно найти и развернуть (открыть), а список всех архивированных переписок просмотреть не удастся.
-
2
Запустите приложение Facebook Messenger. Нажмите на значок в виде синего речевого облака с белой молнией.
- Если вы еще не авторизовались, введите номер телефона и пароль Facebook (или выберите свою учетную запись Facebook).
- Чтобы просмотреть список архивированных переписок, используйте сайт Facebook.
-
3
Коснитесь Домой. Это значок в виде дома в нижнем левом углу экрана.
- Если в Facebook Messenger открылась какая-то переписка, сначала нажмите кнопку «Назад» в верхнем левом углу экрана.
-
4
Нажмите на строку поиска. Она находится в верхней части экрана. Откроется экранная клавиатура.
-
5
Введите имя человека, с которым вы переписывались. Откроется меню с результатами поиска.
- Если вы переписывались с группой лиц, введите имя любого члена группы.
- Если вы ищете именную групповую переписку, введите имя группы.
-
6
Выберите переписку. Коснитесь имени человека (или группы), с которым вы переписывались. Откроется архивированная переписка.
- Если вы ищете групповую переписку без имени, прокрутите страницу вниз, чтобы найти нужную групповую переписку.
Реклама
Советы
- Чтобы заархивировать переписку на мобильном устройстве, нажмите и удерживайте переписку, а затем нажмите «Еще» (пропустите это на Android-устройстве) > «Архив».
- Чтобы заархивировать переписку на компьютере, щелкните по переписке, нажмите на значок в виде шестеренки справа от переписки, а затем нажмите «Архив».
Реклама
Предупреждения
- Список архивированных переписок нельзя просмотреть на мобильном устройстве.
Реклама
Об этой статье
Эту страницу просматривали 68 801 раз.