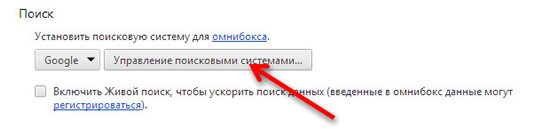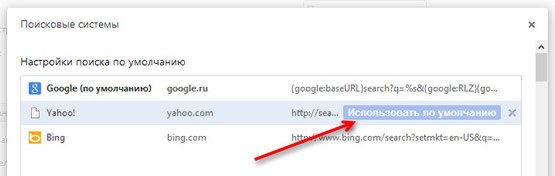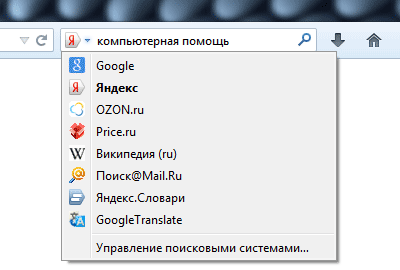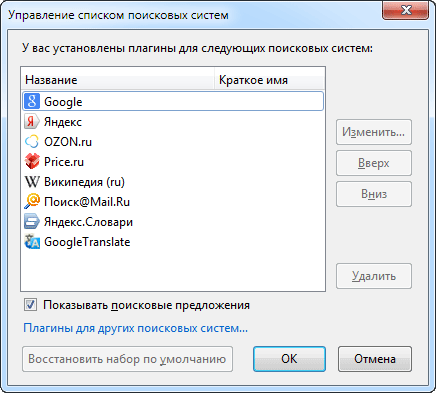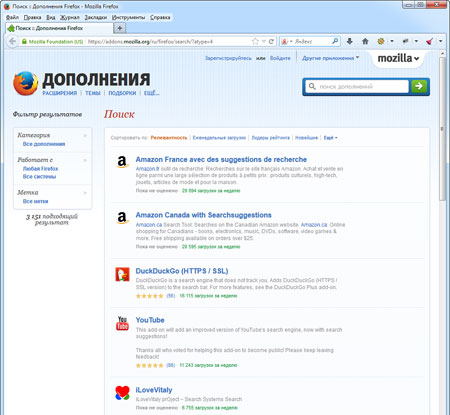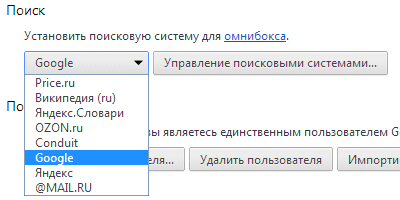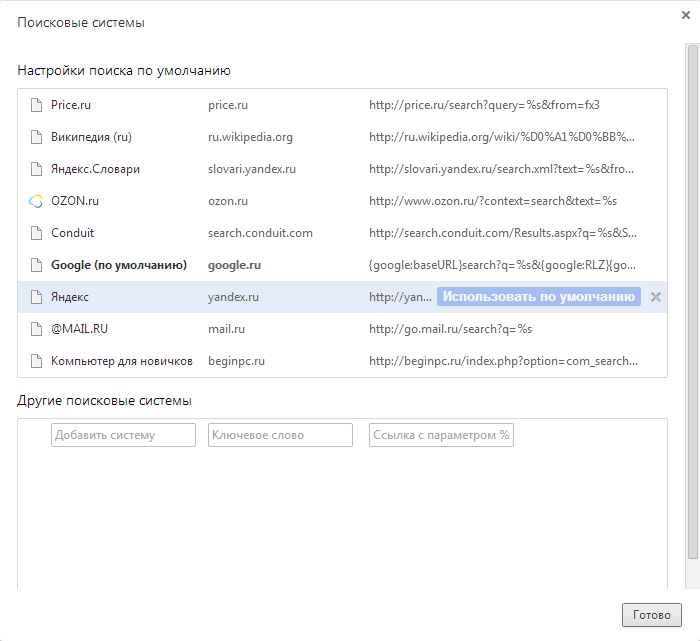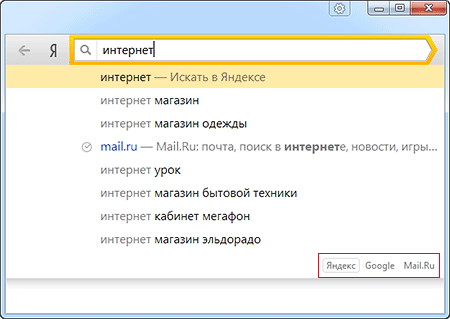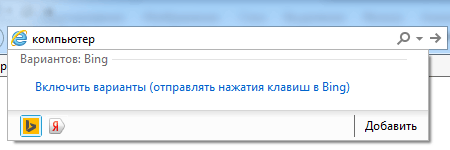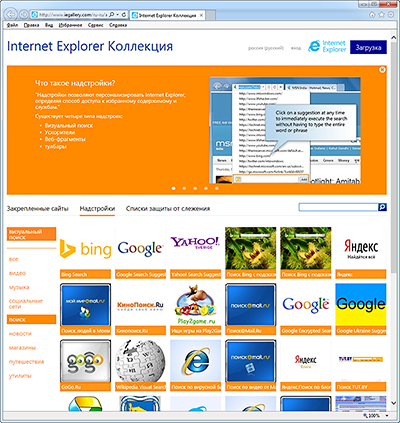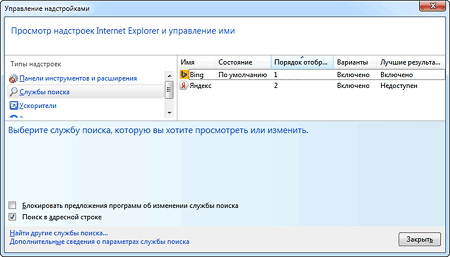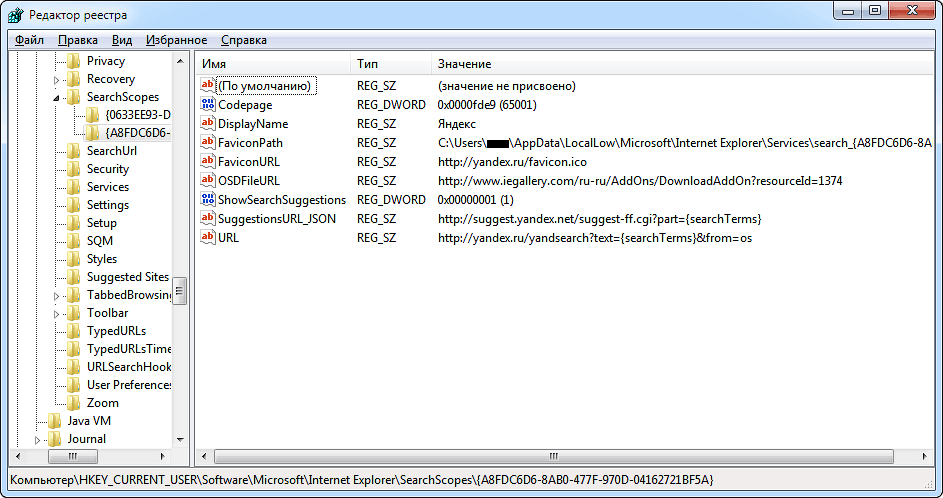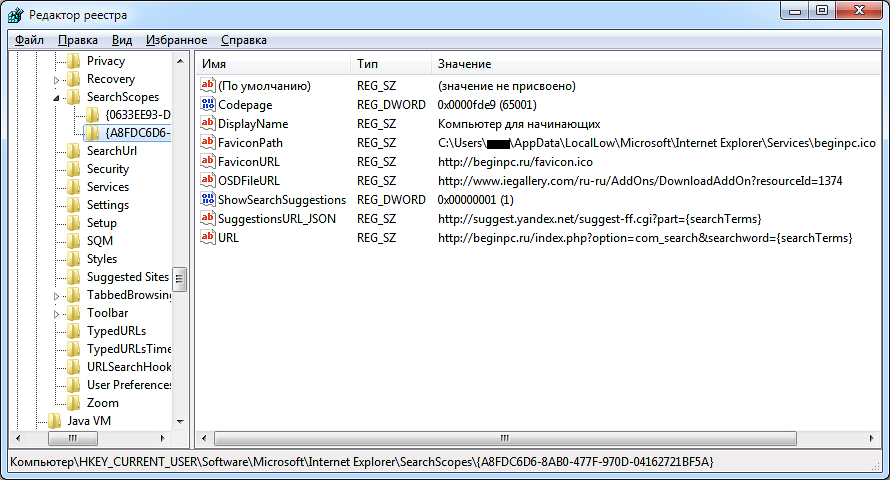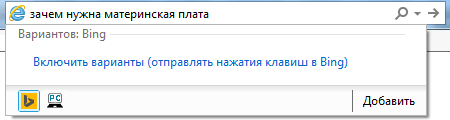Как задать поисковую систему по умолчанию и быстрые команды для поиска по сайту
Вводить поисковые запросы можно прямо в адресную строку (омнибокс). Поисковой системой по умолчанию является Google, но при желании можно выбрать другую.
Если вы обнаружили, что поисковая система по умолчанию была изменена, возможно, на вашем устройстве появилось вредоносное ПО. Обязательно удалите его.
Как задать поисковую систему по умолчанию
- Откройте браузер Chrome на компьютере.
- В правом верхнем углу окна нажмите на значок с тремя точками
Настройки.
- Нажмите Поисковая система.
- Рядом с параметром «Поисковая система, используемая в адресной строке» нажмите на стрелку вниз
.
- Укажите другую поисковую систему.
Если задать поисковую систему не удалось, возможно, на компьютере есть вредоносное ПО. Узнайте, как восстановить настройки Chrome.
Как добавить, изменить или удалить быстрые команды для поиска по сайту
- На компьютере откройте Chrome
.
- В правом верхнем углу окна нажмите на значок с тремя точками
Настройки.
- Слева выберите Поисковая система
Управление поисковыми системами и поиском по сайту.
- Перейдите к разделу «Поиск по сайту».
Советы
- Вы можете настроить быстрые команды для поиска по определенным сайтам.
- По умолчанию в Chrome доступны быстрые команды для поиска по открытым вкладкам, закладкам и в истории браузера. Вы можете изменять и отключать эти команды, но удалить их нельзя.
- Отключенные быстрые команды переносятся в раздел «Неактивные быстрые команды».
- Там также перечислены рекомендуемые сайты. Чтобы добавлять быстрые команды поиска по ним, нажимайте кнопку Активировать.
- Некоторые сайты появляются в разделе «Неактивные быстрые команды» только после того, как вы выполните поиск по ним.
Как заполнять поля
Поле «Быстрая команда»
Укажите команду для быстрого перехода к поиску на сайте. Ее вы потом будете вводить в адресной строке.
Поле «URL с параметром %s вместо запроса»
Укажите веб-адрес страницы с результатами поиска. Замените поисковый запрос символом %s.
Вот как определить веб-адрес страницы с результатами поиска:
- Перейдите на страницу нужного сайта.
- Введите любой запрос.
- Скопируйте и вставьте веб-адрес страницы результатов поиска в поле «URL с параметром %s вместо запроса». Обратите внимание, что этот адрес отличается от URL веб-сайта.
- Например, для запроса «футбол» URL результата поиска будет таким:
https://www.google.ru/search?q=футбол.
- Например, для запроса «футбол» URL результата поиска будет таким:
- Замените поисковый запрос в URL комбинацией
%s.- В этом случае веб-адрес страницы с результатами поиска будет выглядеть так:
http://www.google.com/search?q=%s.
- В этом случае веб-адрес страницы с результатами поиска будет выглядеть так:
Как использовать быстрые команды для поиска на сайтах прямо из адресной строки
- На компьютере откройте Chrome
.
- В адресной строке введите созданную вами быструю команду для поиска.
- Нажмите Пробел или Tab.
- В настройках Chrome можно указать, какая клавиша активирует адресную строку – Tab или Пробел.
- Введите поисковый запрос.
- Нажмите Ввод.
Используете Chromebook на работе или в учебном заведении? Возможно, в этом случае настройки задает администратор сети. Подробнее об управляемых устройствах Chrome…
Эта информация оказалась полезной?
Как можно улучшить эту статью?
Every browser has its own default search engine to make online search easy for users. For instance, Chrome and Safari iOS use Google, while Edge uses Bing.
But what if you don’t like the browser’s default search engine? Lucky for you, every standard browser — Google Chrome, Firefox, Edge, Internet Explorer, Safari, and Opera — allows you to change which search engine it uses. Often, they also include options to add custom search engines from across the web.
The exact process depends on your browser and device. Whether you’re a mobile or computer user, we’ll give you detailed instructions on how to change the default search engine.
Check out our video guide to changing the default search engine:
What Is the Default Search Engine?
Did you know that your browser’s address bar isn’t just for visiting websites? You can also use it to search the web automatically.
Every web browser has its own default search provider. When you attempt to search the address bar, it will automatically redirect you to the site preferred by your browser.
It’s a lot faster than manually visiting a site like Google and then typing your query since you can skip an entire step. But if the default search engine is a site you’re not fond of, you may want to change it.
You can always visit your search engine of choice by typing its web address into the address bar, but there’s no reason to go through all that trouble when you can set it as the default search engine, then access it right in the address bar.
Wondering what the default search engine even is? Here’s the complete list for all major browsers covered by this guide:
- Chrome: Google
- Firefox: Google (previously Yahoo)
- Edge: Bing
- Internet Explorer: Bing
- Safari: Google
- Opera: Google
While Google is the popular default choice for most browsers, you can pick the one you prefer. Many browsers come preloaded with a list of other search engines to choose from, or you can add your own.
Want to change the default search engine on your browser? ✅ It has never been easier ⬇️Click to Tweet
Why Change Your Browser’s Default Search Engine?
There is one big reason you might want to switch it up: Google tends to be the go-to default for most browsers. But it’s no big secret that Google is tracking you, and some users are uncomfortable with the invasion of privacy. If that’s you, you may not even want to search with it accidentally.
Alternatives like DuckDuckGo, a search provider dedicated to protecting your anonymity, maybe a better alternative if you have privacy concerns. This search engine is now a default choice on many privacy-focused browsers (e.g. Brave browser).
On the other hand, Edge users may prefer Google over Bing. They may also dislike breaking from standards, considering that almost every major browser uses Google, the most popular search engine.
You may also not want to use a dedicated search engine but a smaller website’s search function. For instance, if you use your device primarily for research, you could make Wikipedia your go-to quick search tool.
Or it all may simply come down to personal preference.
How to Change the Default Search Engine (All Browsers)
Whatever browser you may be using, regardless of whether you’re on a computer or a mobile device, changing the default search engine shouldn’t be hard. If you’re unsure where to start or where to find the proper settings, these tips will walk you through every step.
Google Chrome
With Google Chrome open, first look for the row of triple dots in the top right corner of your screen. Click it, then near the bottom, find the Settings button.
Open the Settings page, then look to the left for a quick link to the Search engine tab, or scroll until you find it.
You should see a drop-down menu to the right of the Search engine used in the address bar option. Click it and pick the search engine you like.
Alternatively, you can click Manage search engines, then click the vertical three dots next to the one you want and select Make default.
Mobile users: Open the Google Chrome app and tap the three dots next to the address bar, then Settings.
Find the Search engine under the Basics section. Then select the search engine you want to use.
Firefox
Look for Firefox’s menu button, resembling three horizontal lines, in the top right corner. Then click the Options link located next to a gear symbol to open the Settings menu.
There should be a Search button with a magnifying glass icon on the left side of the screen. Click it to bring up Search options.
Look for the Default Search Engine section with a drop-down. Firefox comes with six defaults: Google, Amazon, Bing, DuckDuckGo, eBay, and Wikipedia. Select the one you like.
Mobile users: Tap the menu button next to the address bar, which looks like a vertical row of three dots. Tap Settings, then on the Settings page, Search. You’ll see a list of default search engines to choose from here.
Edge
You can find Edge’s settings by clicking the horizontal line of dots at the top right of the screen, then Settings. Click Privacy, search, and services, scroll to the Services section, then click the Address bar and search at the very bottom of the list.
You should see a section labeled Search engine used in the address bar with a dropdown menu. You can pick from Bing, Yahoo, Google, DuckDuckGo, and YouTube by default.
You can also click Manage search engines, then click the three dots next to the search engine you want to use and click Make default.
Mobile users: To find your settings, tap the row of dots on the screen’s bottom bar and click Settings. Under Advanced, look for the Search option. Select the Default search engine, then select from the list of search providers.
Internet Explorer
Internet Explorer is an unsupported browser, and we recommend you update to a modern browser for security reasons. However, many people still use it today, especially in legacy corporate environments where users have no choice but to use outdated applications.
The process of changing your default search engine on IE is a little more confusing, but you can still do it.
To get to the settings, click the gear symbol at the top of the screen, then Manage add-ons.
In the window that pops up, look beneath Add-on Types, then click Search Providers. By default, Bing is the only provider listed.
If you’ve added other search engines, select the one you prefer and then click Set as default.
Safari
As the default browser for Apple devices, you can use Safari on both iPhone and Mac. While Safari versions exist for other operating systems, they’re outdated, and you should avoid them.
If you use Safari on a MacBook or iMac, look for the menu window along the top of your browser. Choose the first option, which is Safari, and click Preferences. Next, tap the Search tab at the top of the screen. You have your choice of Google, Bing, Yahoo, Ecosia, or DuckDuckGo.
iOS users: Instead of looking in the browser itself, open your phone’s settings and look for the Safari section. Beneath Search, tap Search Engine. You have the same five search engines to choose from as in the desktops.
Opera
Open Opera’s settings by clicking the gear on the left-side panel. Scroll down to the Search engine section and look for the dropdown next to the Search engine used in the address bar. You can pick between Google, Yahoo, DuckDuckGo, Amazon, Bing, and Wikipedia.
Mobile users: Open Opera and tap the logo in the bottom right of the screen, then tap Settings. Scroll until you see the Default search engine listed under Search.
You have a few extra options compared to the desktop version: Google, Yahoo, Bing, DuckDuckGo, Amazon, eBay, IMDB, and Wikipedia. Select the one you want from the list.
How to Add or Remove a Custom Search Engine
Let’s say you add your favorite search engine, but you find it isn’t on the list. What then?
If that’s the case, you’ll have to put it in manually. While this is easier on some browsers than others, all but Safari and Opera Mini have some way to add search engines other than the default ones they provide.
You might also notice that your list contains websites you’re not interested in, as they’re sometimes added to the list automatically. If this annoys you, you can remove them.
Luckily, these settings aren’t far from where you change the default search engine.
Google Chrome
By default, Google Chrome only includes Google, Bing, Yahoo, DuckDuckGo, and Ecosia in the list of default search engines. If you have a different one in mind, you’ll have to add it manually.
Open the settings page for Chrome by clicking the three dots in the top right corner followed by Settings, and scroll until you reach the Search engine section. Then click Manage search engines.
To add a search engine, click Add next to Other search engines and fill out the field.
- In the Search engine field, add a label. It can be whatever you want.
- In Keyword, enter a word or URL you want to trigger the quick search function in Chrome. For example, to start Google’s quick search function, type “google.com” in the address bar and press Space on your keyboard.
- Finally, enter the search URL. To find the correct URL, search the site you want to add. Your URL may look something like
http://www.example.com/search?q=kinsta. For this example, replacekinstawith%sto leave your initial query blank.
Alternatively, you can visit your preferred search engine site and search there to add it to your browser’s list automatically.
You can also delete search engines, including default engines. Just click the row of dots next to them, and then click Remove from list.
Mobile users: There’s currently no way to add a custom search engine manually, but you can automatically add it by visiting the website you want to add and performing a search. You can then find it on your settings page under Basics > Search engine.
Firefox
Firefox comes with a variety of ways to add new search engines.
To add them through the Settings page, open the menu next to the address bar, then go to Options, followed by Search. Scroll to the bottom of the Search page and click Find more search engines. You can then download a Firefox extension that will add search tools to your browser.
If you don’t want to download an extension, there are other options.
First, visit your search engine’s website. If you’ve enabled the separate search bar in Search settings (located next to the address bar), you’ll see a green plus symbol appear over the magnifying glass icon. Click it, and you should see an option to add your search engine.
If you’re not using the search bar, click instead on the horizontal row of three dots in the address bar. Then click Add Search Engine.
Removing a search engine is easy. On the Settings page, scroll to Search Shortcuts and highlight the search engine you want to delete. Click the Remove button, and Firefox will delete it from your search shortcuts and the Default Search Engine dropdown.
If you used an extension to add the search engine, then you’ll need to uninstall that extension.
Mobile users: Oddly enough, Firefox for Android includes adding search engines manually, whereas its desktop version doesn’t.
Tap the menu button to visit the Settings page, then go to the Search settings. Tap Add search engine, then Other. Name the search engine, then place the URL in the Search string to use field.
Like Chrome, you need to get the proper URL by visiting the website and searching. Copy the URL, then replace the query you entered with %s.
Edge
Much like Firefox, Edge relies on the OpenSearch standard to automatically add in search engines as you browse. To add a search engine, visit its website and search. You should then be able to replace your default search engine in the settings as discussed previously.
This rule applies whether you’re on the desktop or mobile version of Edge.
You can also add a search engine by visiting Settings > Manage search engines and clicking Add. It’s identical to Google Chrome’s prompt for adding search engines — enter a label for the website, a keyword to activate quick search functionality, and finally link the URL with %s replacing your search query.
Removing a search engine requires visiting Settings, clicking Manage search engines, and clicking the three dots. Then click Remove to delete them.
Internet Explorer
Open the Settings page by navigating to Tools (gear symbol) > Manage add-ons > Add-on Types > Search Providers. Since Internet Explorer only comes with Bing, you’ll need to include additional engines manually.
At the bottom of the pop-up window, click Find more search providers. From there, you can install various addons that will allow you to search with different engines.
Remove a search engine you installed, select it in the Search Providers list, then click Remove.
Safari
Unfortunately, there is no built-in way to add additional search engines in Safari for iOS or Mac. You can still manually navigate to a website to use its search feature, but there’s no way to add their quick search to your Safari address bar.
You may be able to look through Safari’s built-in Extension Library for a plugin, such as Anysearch, which allows you to add new search engines to your list.
Opera
In Opera’s settings, under Search engine, look for the button labeled Manage search engines. Next, click Add, and you’ll see a window where you can manually add in your favorite search provider.
As usual, enter the search engine’s label, a keyword to activate quick search (for example, typing “g” into Opera’s address bar will initiate a quick Google search), and the search URL with %s swapped out in place of your query.
One thing is different here compared to other browsers that allow you to add search engines manually: Opera supports websites such as StartPage, which use POST HTTP request methods rather than GET. Unless you know you’re using such a site, leave this box blank.
You cannot delete any of the default search engines, as they’re part of the browser. But if you’ve added a website you no longer want, click the line of dots next to it and select Remove from list.
Mobile users: There is currently no way to add a custom search engine to Opera Mini or remove any from the default list.
Whether you’re a mobile or desktop user, this guide has everything you need to know to change your default search engine 👩💻Click to Tweet
Summary
Most people have a strong opinion on which search engine is best. It can be frustrating when your browser defaults to the one you don’t like.
Luckily, changing your search engine and adding in a better one is an easy task on any device. No matter how unconventional your preferred search engine is, it should work perfectly as long as you follow these instructions.
Unfortunately, some browsers, especially mobile browsers, may not support manually adding search engines — and some don’t support adding extra search engines at all (e.g. Safari).
If you find yourself struggling to use a search provider you like, often your best option is to switch browsers. You can always check out the browser market share for 2021 to see if a better alternative exists.
Google Chrome позволяет осуществлять поиск в интернете непосредственно из адресной строки вверху окна браузера (также называемое «универсальное окно поиска»). Если вводить поисковые термины в эту строку, в ней автоматически отображаются результаты поиска с помощью поисковой системы, например, Google.
Можно указать поисковую систему, которую адресная строка будет использовать по умолчанию.
Настройки поисковой системы по умолчанию
Адресная строка Google Chrome по умолчанию использует поиск Google для отображения результатов поиска, но можно использовать и другую поисковую систему:
- Нажмите меню Chrome на панели инструментов браузера.
- Выберите Настройки и найдите раздел Поиск.
- В меню выберите поисковую систему. Если нужной поисковой системы в меню нет, нажмите Управлять поисковыми системами.
- В появившемся диалоговом окне «Поисковые системы» выберите из списка нужную поисковую систему.
- Нажмите кнопку Использовать по умолчанию, которая появится в конце строки.
Не видите кнопку? Возможно, требуется изменить URL-адрес поисковой системы. Подробное описание настройки поисковой системы приведены ниже.
Если нужной поисковой системы нет в списке, выполните следующие действия, чтобы добавить её как новую поисковую систему.
Добавление, изменение и удаление поисковых систем
Браузер Google Chrome автоматически сохраняет список поисковых систем, которые встречались во время просмотра. Например, если вы посетите страницу youtube.com, браузер автоматически определит и добавит поисковую систему YouTube в список поисковых систем, которыми можно пользоваться. Поэтому вы сможете осуществлять поиск на YouTube непосредственно из адресной строки, даже не переходя на этот сайт.
Чтобы вручную добавлять, редактировать или удалять поисковые системы в браузере, выполните следующие действия:
- Нажмите меню Chrome на панели инструментов браузера.
- Выберите Настройки и найдите раздел Поиск.
- Нажмите кнопку Управление поисковыми системами.
- Добавление поисковой системы. Прокрутите вниз диалогового окна и заполните поля, чтобы установить поисковую систему.
- Изменение поисковой системы. Выберите поисковую систему из списка и нажмите поле, которое надо изменить.
- Удаление поисковой системы. Выберите поисковую систему и нажмите значок ×, который отображается в конце строки.
Подробнее о настройках поисковой системы
Ниже приведены несколько советов по информации, которую нужно предоставить для каждой поисковой системы.
- Добавление новой поисковой системы. Введите метку для поисковой системы.
- Ключевое слово. Введите текстовую комбинацию, которую нужно использовать для этой поисковой системы. Для быстрого доступа в адресной строке к этой поисковой системе воспользуйтесь ключевым словом.
- URL-адрес. Введите адрес поисковой системы.
Чтобы найти соответствующий веб-адрес, выполните следующие действия:
- Откройте поисковую систему, которую хотите добавить.
- Выполните поиск.
- Скопируйте и вставьте веб-адрес страницы результатов поиска в поле URL. Помните, что URL страницы результатов поиска отличается от URL-адреса веб-сайта. Например, доступ к Google вы получаете по адресу
https://www.google.com, но нужно добавить URL страницы результатов поиска, например,https://www.google.com/search?q=XYZ, если вы искали «xyz». - Замените поисковый термин в URL на
%s. Например, для поисковой системы Google конечный URL-адрес поисковой системы будетhttps://www.google.com/search?q=%s. При вводе поискового запроса в адресной строке %s будет автоматически заменен на ваш поисковый термин.
Убедитесь, что вы включили %s в URL. Иначе вы не сможете настроить эту поисковую систему как поисковую систему по умолчанию.
Даже начинающие пользователи компьютера знают, что для поиска нужной информации в сети интернет используются специальные поисковые системы. Их существует очень много, но наиболее популярные в Рунете это Яндекс и Google. Они ищут на огромном количестве сайтов в сети интернет и выводят результаты поиска. Это так называемые универсальные поисковые системы, которые не имеют специализации и готовы обрабатывать любой поисковый запрос.
Это очень удобно, но одновременно является недостатком. Поэтому существуют поисковые системы, специализирующиеся на поиске определенной информации, что позволяет улучшить результаты поиска, а иногда найти, то о чем обычные поисковики не знают. Специализация бывает от банальных изображений и музыки и до поиска товаров, людей или научных статей.
Кроме этого на большинстве сайтов в интернете есть встроенный поиск по сайту, который знает о том, что Яндекс еще не успел проиндексировать или не стал по различным причинам. Главным неудобством для пользователя является необходимость сначала открыть каким-либо способом нужный сайт, дождаться ее загрузки, ввести поисковый запрос и наконец, получить страницу с результатами поиска. На самом деле есть способ сделать это гораздо быстрее, достаточно воспользоваться поисковыми машинами встроенными в браузер. В разных обозревателях возможности и удобство использования несколько отличаются, но лидером среди наиболее распространенных браузеров является Mozilla Firefox.
Настройка поисковой машины в Firefox
Как уже отмечалось выше, браузер Firefox предоставляет наибольшую функциональность и комфорт. В верхней части окна, справа от адресной строки располагается отдельное поле поиска. Если туда ввести поисковый запрос и нажать Enter на клавиатуре или щелкнуть кнопкой мыши по иконке лупы, то сразу откроется страница поисковой системы с результатами поиска.
Согласитесь, что в таком варианте не требуется совершать много промежуточных действий и результат получается гораздо быстрее. Правда возникает вопрос, в какой именно поисковой системе будет осуществлен поиск. Здесь все очень просто, в левой части области поиска располагается значок поисковой системы, а в поле серым цветом ее название, так же название появляется при наведении указателя мыши на это поле.
Если бы этим дело и ограничивалось, это было бы не особенно интересно. Однако главная фишка, о которой знают не все новички, заключается в том, что вы можете сами добавлять в свой браузер Firefox нужные вам поисковые машины, а главное оперативно переключаться между ними. Чтобы переключиться на другую поисковую систему, просто щелкните левой кнопкой мыши по значку поисковика и в открывшемся списке выберите нужную.
Поисковый запрос можно вводить и в адресную строку браузера, причем поиск будет осуществляться в выбранной поисковой системе в поле для поиска. Добавить новую машину в список поисковых систем браузера Firefox тоже очень просто. Щелкаем в списке самый нижний пункт «Управление поисковыми системами». Откроется окно «Управление списком поисковых систем», где мы можем менять их порядок, удалять и добавлять новые.
Щелкаем ссылку «Плагины для других поисковых систем», откроется новая вкладка, в которой будет представлен список доступных поисковых плагинов и их там очень много. Можно перейти на страницу с описанием плагина щелкнув по его названию или сразу установить, нажав на кнопку «Добавить в Firefox» появляющуюся справа.
Теперь установленный поисковый плагин появится в списке поисковых систем браузера Firefox. Однако это еще не все. Благодаря технологии OpenSearch, сайты ее поддерживающие могут быть тоже добавлены в браузер Firefox в качестве поисковой системы. Достаточно в окне «Управление списком поисковых систем» отметить чекбокс «Показывать поисковые предложения». Теперь, если вы находитесь на сайте, у которого есть собственный поиск поддерживающий технологию OpenSearch, в контекстном меню появится соответствующий пункт.
Зачем вам это может потребоваться? Допустим у вас появился какой-то вопрос и вы знаете, что на данном веб сайте вы наверняка найдете на него ответ. Можно перейти на данный сайт и начать искать ответ, просматривая страницы или воспользовавшись поиском. Так же можно открыть Яндекс или Google и воспользоваться возможностями расширенного поиска. Но гораздо быстрее будет воспользоваться встроенной в браузер поисковой системой данного сайта. Кстати, если оставить поле пустым и нажать Ввод или значок лупы, то все равно откроется целевой сайт, что можно использовать, как аналог закладки.
Введенные поисковые запросы запоминаются, для доступа к ним поставить курсор в поле поиска и нажать стрелку вверх или вниз на клавиатуре. Можно удалить отдельный запрос, выделив его и нажав клавишу Del или все сразу, щелкнув в поле поиска правой кнопкой мыши и выбрав «Очистить историю поиска». Размеры поля для поиска в браузере Firefox можно изменять, наведя курсор на перемычку между ним и адресной строкой, нажать левую кнопку мыши и удерживая ее перемещать в нужную сторону.
Настройка поисковой системы в Google Chrome
Здесь возможности работы с поисковыми системами более скромные. Главное отсутствует возможность переключаться между ними на лету, что сильно снижает удобство использования. Здесь отсутствует отдельное поле для поиска и соответственно поиск осуществляется в адресной строке (омнибоксе) браузера. Вводите запрос, нажимаете Enter и откроется страница с результатами поиска в поисковой системе по умолчанию, которой естественно является поисковик Google.
Чтобы изменить поисковую систему по умолчанию, нажимаете в верхнем правом углу браузера значок и щелкните пункт «Настройки». В группе «Поиск» можно выбрать из списка нужную поисковую систему.
Добавить отсутствующую в списке можно нажав клавишу «Управление поисковыми системами», правда добавлять придется полностью вручную, вводя в соответствующие поля данные. Особенно стоит обратить внимание на ключевое слово, оно нам еще пригодится. Так же здесь можно выбрать поисковую систему для Chrome по умолчанию, нажав на соответствующую кнопку, появляющуюся при выборе поисковика или удалить из списка, нажав на крестик справа.
Попасть сюда можно и быстрее, если щелкнуть в омнибоксе правой кнопкой мыши и выбирать в контекстном меню пункт «Изменить поисковые системы». Правда в Chrome есть способ относительно быстро переключиться временно на нужную поисковую систему. Для этого нужно ввести в адресную строку ключевое слово этой поисковой системы указанное в настройках или ее адрес и нажать клавишу Tab, браузер предложит выполнить поиск на данном сайте. В любом случае быстрым процесс смены поисковой машины не является плюс надо помнить кодовое слово или адрес.
Настройка поисковой системы в Яндекс.браузер
Поскольку Яндекс.браузер и Chrome являются родными братьями основанными на одном движке, то практически все выше сказанное про Google Chrome верно и для него. Отличия довольно небольшие. Немного другой значок вызова меню , поисковая система по умолчанию Яндекс.
Правда есть более заметное отличие, при вводе поискового запроса открывается выпадающий список с поисковыми подсказками, в правом нижнем углу которого можно быстро выбрать поисковую систему, установленную в браузере.
Настройка поисковых систем в Opera
В браузере Opera работа с интегрированными поисковыми системами устроена аналогична Mozilla Firefox, но с некоторыми элементами заимствованными из Google Chrome. Здесь тоже есть отдельное поле для поиска и выпадающий список установленных поисковых машин. Одновременно можно указать ключ для поисковой системы в виде одной буквы и тогда достаточно ввести запрос вида «g помощь windows» и будет выполнен поиск в Google.
С другой стороны, Opera автоматически не подхватывает поисковую систему, установленную на сайте, так что придется все вводить руками. Отсутствует огромный каталог плагинов поиска, как в Firefox и так же не получится использовать поле для поиска, как ссылку для быстрого перехода на сайт поисковой машины.
Настройка поисковых служб в Internet Explorer
В браузере Internet Explorer начиная с 9 версии на Windows 7 и ниже адресная и поисковая строки совмещены. При наборе поискового запроса выпадает окно с подсказками, внизу которого можно переключиться на нужную в данный момент поисковую службу.
Там же справа внизу расположена кнопка «Добавить», которая открывает новую страницу с коллекцией надстроек.
Просто щелкаете мышью по службе которую хотите установить, откроется страница с ее подробным описанием и кнопкой «Добавить в Internet Explorer». Нажимаем на нее и служба будет добавлена в ваш браузер.
Управление службами поиска осуществляется через меню «Сервис» или значок шестеренки ⇒ «Управление надстройками» ⇒ «Службы поиска». Здесь можно добавлять новые, изменять и удалять существующие.
Но самое интересное в Internet Explorer это то, что здесь не предусмотрено штатной возможности добавить нужный вам сайт в качестве службы поиска, если он отсутствует в галерее. Что можно сказать, Майкрософт в своем репертуаре. К счастью, если очень хочется добавить свой поисковик, то можно. Правда придется немного покопаться в реестре Windows.
Чтобы добавить любую поисковую систему в Internet Explorer, сначала нужно добавить туда любую службу из коллекции на сайте. Теперь открываем редактор реестра и идем по пути HKEY_CURRENT_USERSoftwareMicrosoftInternet ExplorerSearchScopes. Здесь хранятся данные служб сохраненные в Internet Explorer. Выбираем раздел с добавленной ранее службой и начинаем править параметры.
Параметр DisplayName отвечает за всплывающую подсказку при наведении мыши на значок службы.
FaviconURL — хранит адрес до значка (favicon.ico) сайта, который обычно хранится в корневой директории сайта и путь к нему имеет вид http://adress_saita.ru/favicon.ico Меняем путь на свой.
FaviconPath — содержит путь до значка службы сохраненного на компьютере. Его можно скачать с самого сайта который вы добавляете используя путь из FaviconURL. Сохраняем его в папку C:Usersимя учетной записиAppDataLocalLowMicrosoftInternet ExplorerServices с любым именем и изменяем значение FaviconPath в реестре соответствующим образом.
SuggestionsURL_JSON — отвечает за варианты поиска и его трогать не обязательно.
В итоге должно получиться примерно следующее.
Остальные параметры в SearchScopes можно не изменять. Теперь в места добавленной через коллекцию Internet Explorer, появится поисковая система добавленная нами самостоятельно.
Давайте посмотрим, как изменить поисковую систему в браузере, чтобы использовать другой поисковик для получения необходимой информации, вместо установленной службы поиска по умолчанию. От этого выбора зависит то, что вы увидите в результатах поиска.
Каждая поисковая система работает по своим алгоритмам, запросы пользователя, введенные в адресную строку браузера, обрабатываются по-разному. Поэтому пользователь видит в выдаче отличающиеся результаты в виде тех или иных сайтов.
Содержание:
- Как поменять поисковую систему в Яндекс Браузере
- Как в Яндекс Браузер добавить поисковую систему
- Как сменить поисковую систему в браузере Google Chrome
- Как добавить поисковую систему в браузер Хром
- Как в браузере Edge изменить поисковую систему
- Выбор поисковой системы по умолчанию в Mozilla Firefox
- Изменение поисковой системы в Opera
- Выводы статьи
- Как изменить поисковую систему в браузере (видео)
Не путайте выбор поисковой системы с поисковой строкой на главных страницах Яндекса, Google или Bing. На этих веб-сайтах используется собственная поисковая система, которую нельзя изменить.
В этом руководстве вы найдете инструкции о том, как поменять в браузере поисковую систему. В статье мы рассмотрим самые популярные браузеры: Яндекс Браузер, Google Chrome, Microsoft Edge, Mozilla Firefox, Opera, работающие в операционной системе Windows.
Как поменять поисковую систему в Яндекс Браузере
В Яндекс Браузер поисковая система по умолчанию — Яндекс (Yandex), от одноименного интернет-портала и нам понятно почему так происходит. В настройках параметров программы вы можете изменить текущую поисковую систему, выбрать другую или добавить новую.
Для того, что изменить поисковую систему в Яндекс Браузере необходимо поменять настройки «умной строки» (адресной строки), которая служит для ввода поискового запроса, названия сайта или вставки ссылки.
Давайте посмотрим, как выбрать поисковую систему в Яндекс Браузере:
- Щелкните правой кнопкой мыши по умной строке.
- В контекстном меню нажмите на пункт «Управление поисковыми системами…».
- На странице параметров браузера «Настройки поисковой системы» выберите другой подходящий поисковик из числа предложенных.
- Выберите его в специальной форме или подведите указатель мыши к названию поисковой системы, а затем нажмите на «Использовать по умолчанию».
- В результате изменения параметров, в качестве поиска по умолчанию в Яндекс Браузере будет использоваться другая поисковая система.
Теперь вы будете получать информацию с помощью выбранной поисковой системы.
Как в Яндекс Браузер добавить поисковую систему
Вы можете добавить новый поисковик в список поисковых систем, если его нет среди имеющихся в предложенном списке.
Сделайте следующее:
- Нажмите на «Добавить» в правом верхнем углу страницы настроек.
- В окне «Добавление поисковой системы» введите название, ключ (букву или слово) и ссылку (URL-адрес с параметром «%s» вместо запроса), нажмите на кнопку «Добавить».
- Если вы хотите в дальнейшем использовать эту поисковую систему, то подведите курсор мыши к ее названию, а потом нажмите на «Использовать по умолчанию».
Ненужные поисковые системы можно удалить из списка, нажав на «Удалить».
Кроме этого, вы можете оперативно менять поисковые системы, если вам нужно получить разные результаты по определенному запросу. Во всплывающем окне после набора текста запроса до нажатия на клавишу «Enter» или щелчка по значку поиска, в правом нижнем углу отобразятся кнопки несколько популярных поисковых систем, которые вы можете использовать, чтобы получить необходимую информацию.
Как сменить поисковую систему в браузере Google Chrome
В браузере Google Chrome поисковой системой является Google, но вы можете это изменить, выбрав другой поисковик для использования в адресной строке (омнибоксе).
Пройдите шаги:
- Нажмите на кнопку «Настройка и управление Google Chrome» (три точки в правом верхнем углу).
- В контекстном меню выберите пункт «Настройки».
- В левом меню нажмите на параметр «Поисковая система».
- В опции «Поисковая система, используемая в адресной строке» нажмите на стрелку в поле названия текущего поисковика.
- В выпадающем списке представлено несколько поисковых систем, одну из которых вы можете выбрать.
Как добавить поисковую систему в браузер Хром
Если нужной службы поиска нет в представленном списке, вы можете добавить туда дополнительную поисковую систему.
Проделайте следующее:
- В настройках поисковой системы нажмите на опцию «Управление поисковыми системами».
- В пункте «Другие поисковые системы» нажмите на кнопку «Добавить».
- В окне «Добавить поисковую систему» введите нужные параметры:
- Поисковая система — название поисковой системы.
- Ключевое слово — буква, цифра, или слово, по которому будет выбрана данная поисковая система.
- URL с параметром %s вместо запроса — скопированный адрес страницы результатов поиска, где вместо запроса подставлен параметр «%s».
- Нажмите на кнопку «Добавить».
- Чтобы выбрать добавленную поисковую систему в качестве основной, в опции «Другие поисковые системы» нажмите на вертикальные три точки в поле нужного поисковика.
- В контекстном меню щелкните по пункту «Использовать по умолчанию».
Как в браузере Edge изменить поисковую систему
В актуальных версиях операционной системы Windows браузер Microsoft Edge используется в качестве браузера по умолчанию, если пользователь не поменяет эту настройку.
Инструкция о том, как в браузере Edge поменять поисковую систему:
- После нажатия на три точки («Настройки и прочее») в правом верхнем углу окна браузера, откроется контекстное меню, где нужно выбрать пункт «Настройки».
- В параметрах браузера откройте вкладку «Конфиденциальность, поиск, службы».
- В разделе «Службы» нажмите на опцию «Адресная строка и поиск».
- В параметре «Поисковая система, используемая по умолчанию» укажите другую поисковую систему.
Если вам потребуется поменять поисковик по умолчанию, в разделе «Службы» нажмите на «Управление поисковыми системами».
На странице «Поисковые системы в адресной строке» выберите подходящий вариант. Щелкните по трем горизонтальным точкам, расположенным напротив конкретного поисковика, чтобы «Назначить по умолчанию», «Изменить» или «Удалить».
Если в предложенном списке нет подходящей поисковой системы, нажмите на кнопку «Добавить».
В окне «Добавление поисковой системы» введите имя поисковой системы, ключевое слово и URL-адрес с «%s» в месте запроса, а затем нажмите на кнопку «Добавить».
Для добавления другой поисковой системы в качестве основной, нажмите на три точки в поле этого поисковика, а открывшемся контекстном меню выберите «Назначить по умолчанию».
Выбор поисковой системы по умолчанию в Mozilla Firefox
Браузер Mozilla Firefox работает на другом движке, поэтому здесь несколько другие настройки для выбора предпочтительной поисковой системы.
Выполните следующие действия:
- Нажмите на кнопку «Открыть меню приложения» (три полоски).
- Из контекстного меню перейдите в «Настройки».
- В параметрах браузера откройте вкладку «Поиск».
- В разделе «Поисковая система по умолчанию» выберите другую поисковую систему.
В настройках вы можете указать альтернативные поисковые системы, которые появятся под панелью адреса и панелью поиска, когда вы начнете вводить свой запрос.
Ненужные поисковые системы можно удалить из списка «Значки поисковых систем». Если нажать на «Найти другие поисковые системы», то откроется страница магазина расширений браузера Firefox с инструментами поиска.
Изменение поисковой системы в Opera
В браузере Opera подобно другим интернет-обозревателям пользователю предлагают несколько альтернативных поисковых систем, помимо поисковика по умолчанию.
Выполните следующее:
- Щелкните по кнопке «Opera» в левом верхнем углу браузера.
- Выберите пункт контекстного меню «Настройки».
- В окне «Настройки» перейдите к разделу «Служба поиска».
- В опции «Поисковая система, используемая по умолчанию» укажите подходящий поисковик.
Через опцию «Другие поисковые системы» добавьте новый поисковик в браузер Опера. В поле «Ключевое слово» укажите первую букву из названия этого поисковика, если она не занята.
Поисковые системы, которых нет в списке службы поиска, нельзя сделать поисковиками по умолчанию. Но, из этой ситуации есть выход.
Для поиска через другую поисковую систему, не по умолчанию, вам нужно ввести в адресную строку ключевое слово, указанное в настройках параметров данного поисковика, а потом через пробел добавить поисковый запрос.
В результате, вы получите в выдаче результатов ответ на запрос от этого поисковика.
Выводы статьи
В любом современном браузере для поиска из адресной строки используется одна из поисковых систем по умолчанию. Разработчики браузера устанавливают свою собственную поисковую систему, если таковая имеется или предлагают другой вариант.
В настройках браузера можно выбрать поисковую систему из списка имеющихся поисковиков, вместо текущей службы. Кроме того, есть возможности для добавления других поисковых систем, которые вы можете использовать в своем браузере.
Как изменить поисковую систему в браузере (видео)
Похожие публикации:
- Как удалить историю браузера на ПК
- Как удалить Яндекс Браузер с компьютера — 5 способов
- Как удалить куки в браузере
- Как отключить автозагрузку Яндекс Браузера — 7 способов
- Видео в отдельном окне браузера: картинка в картинке