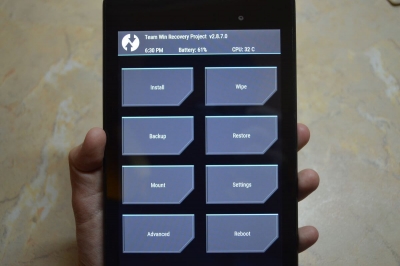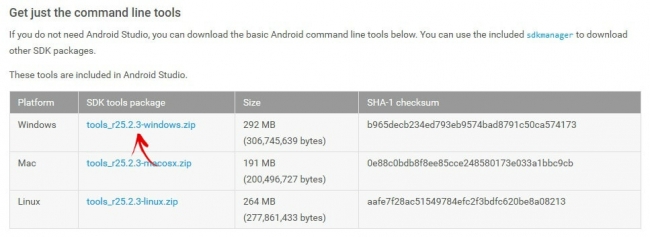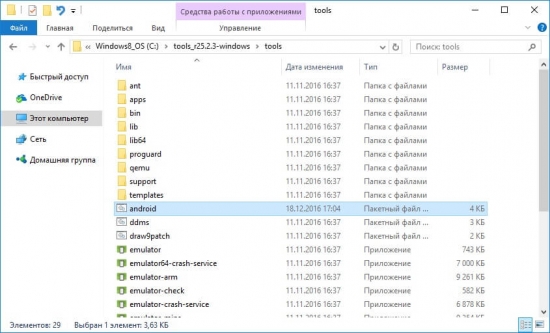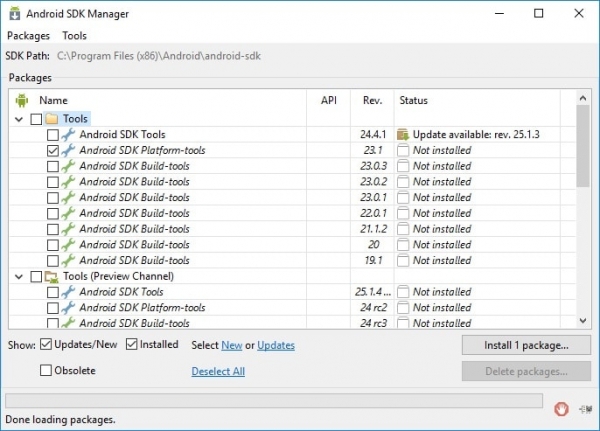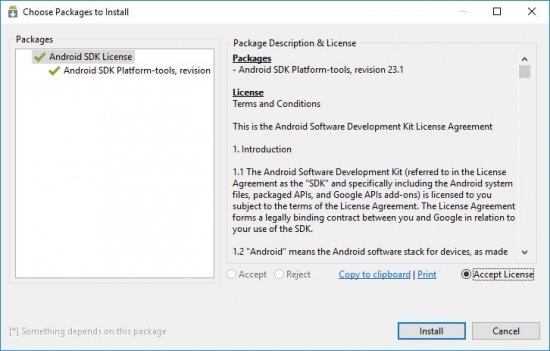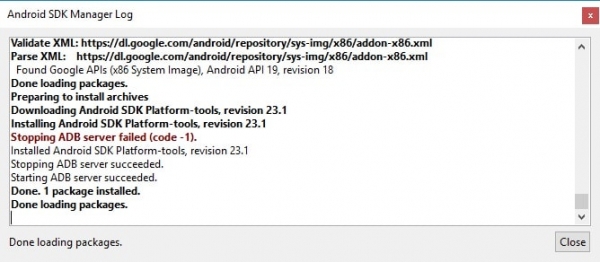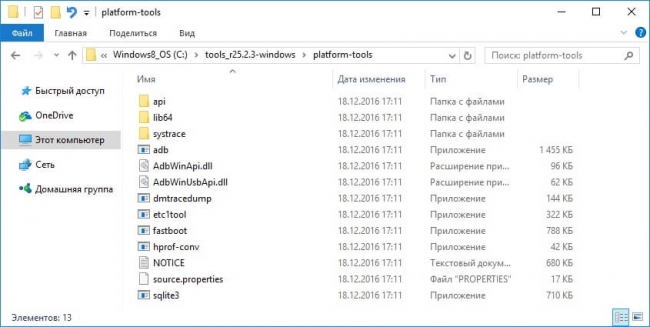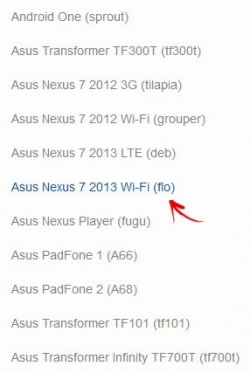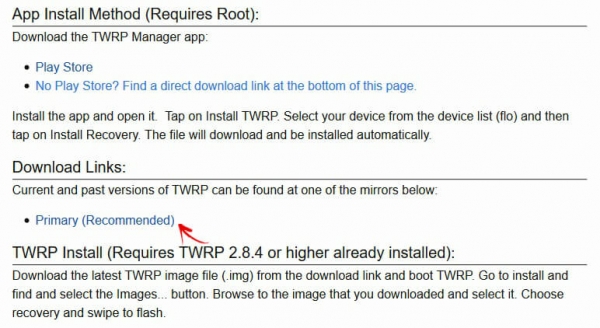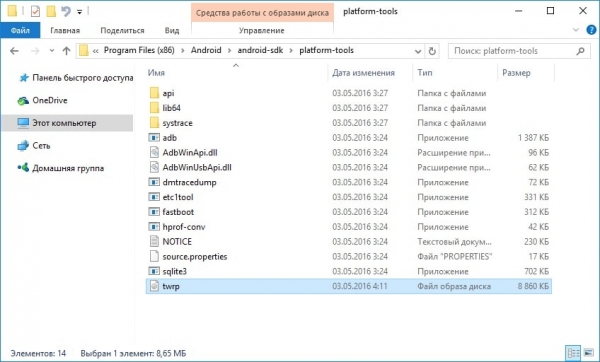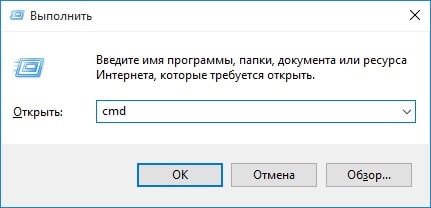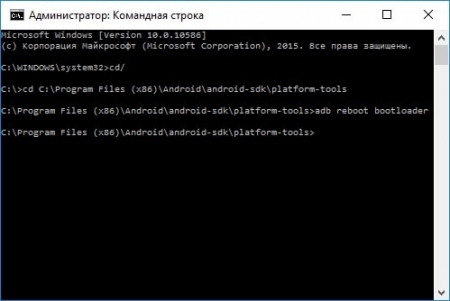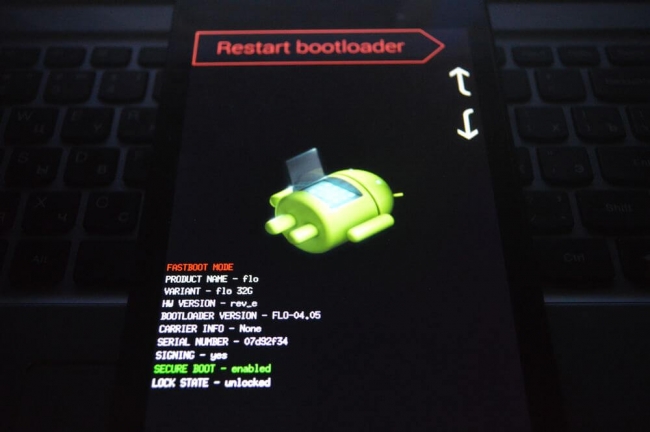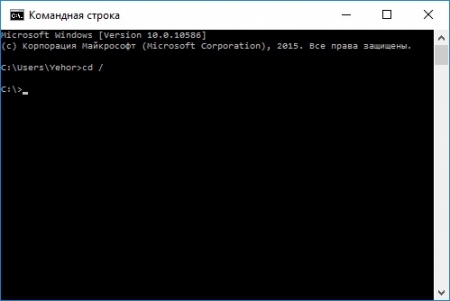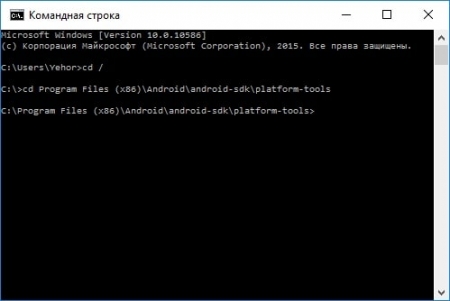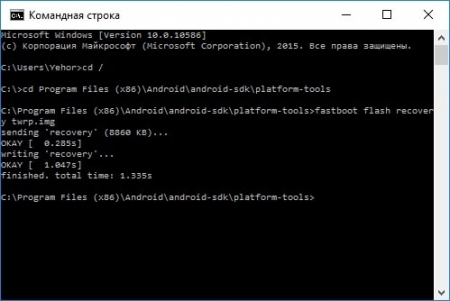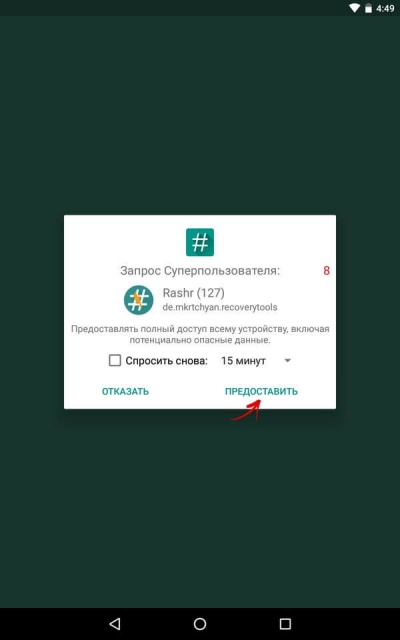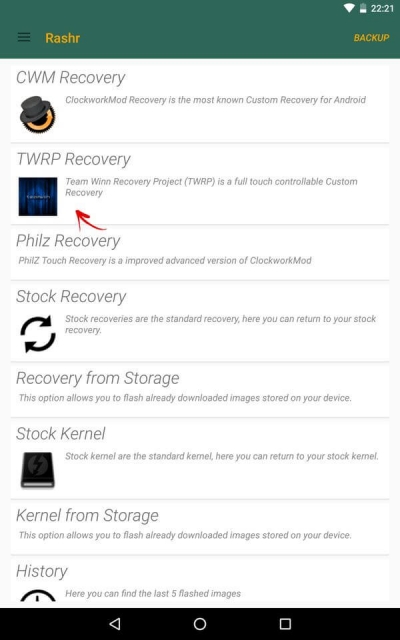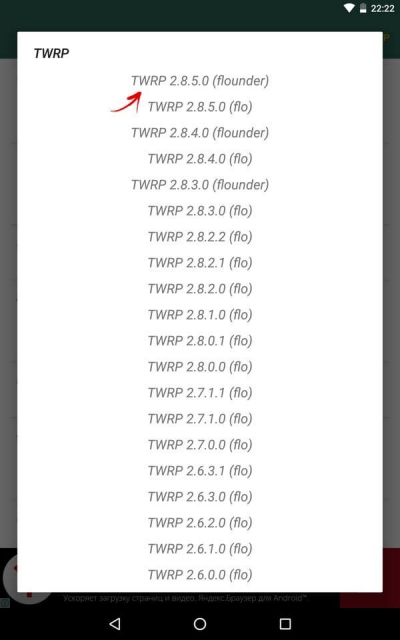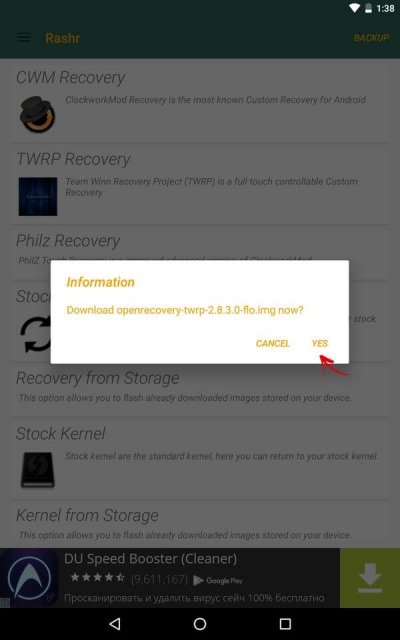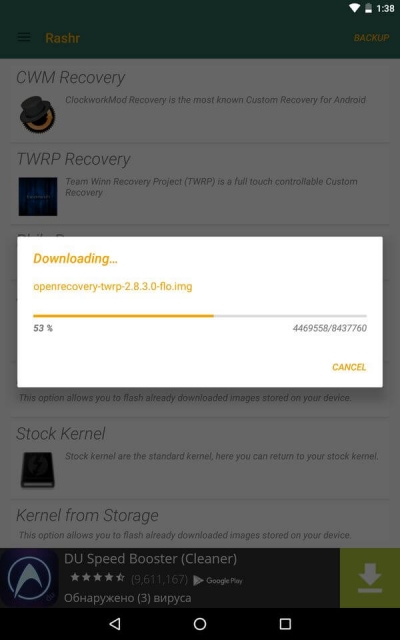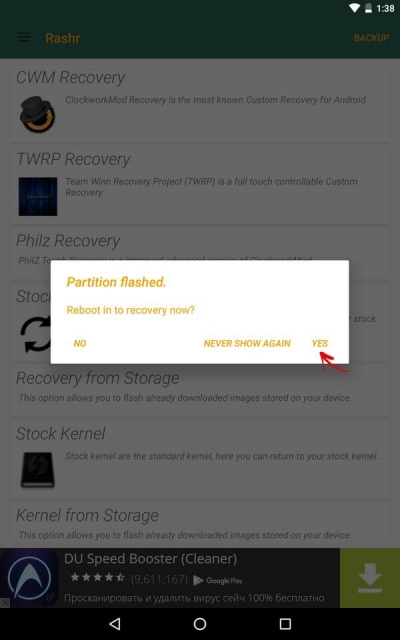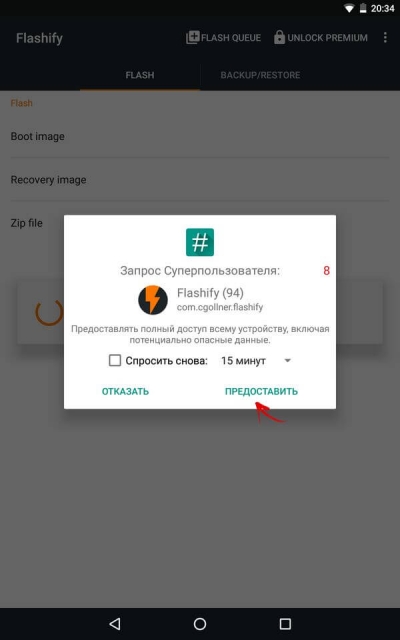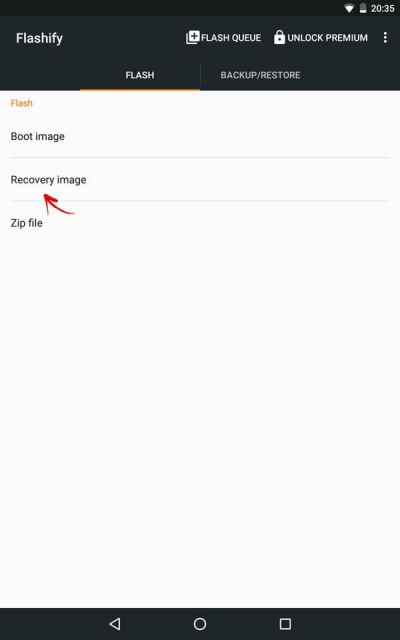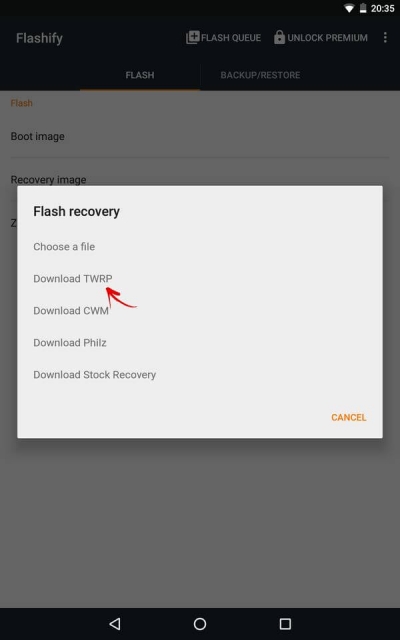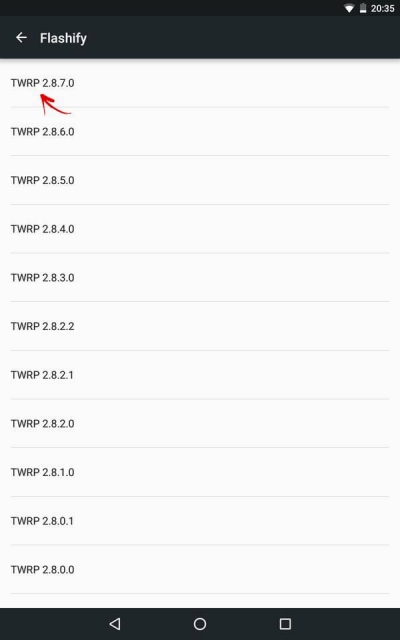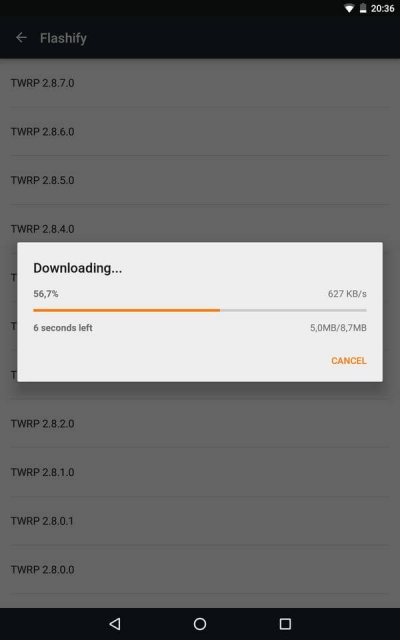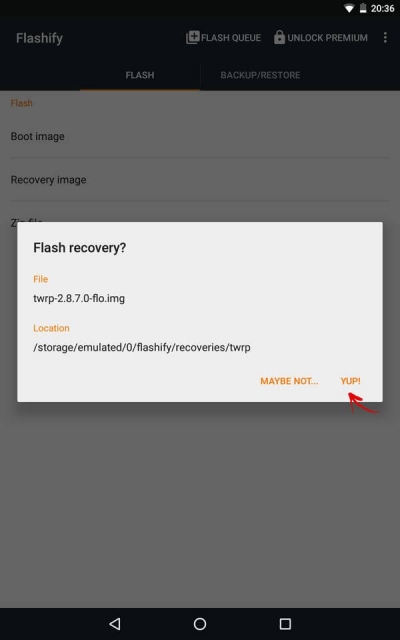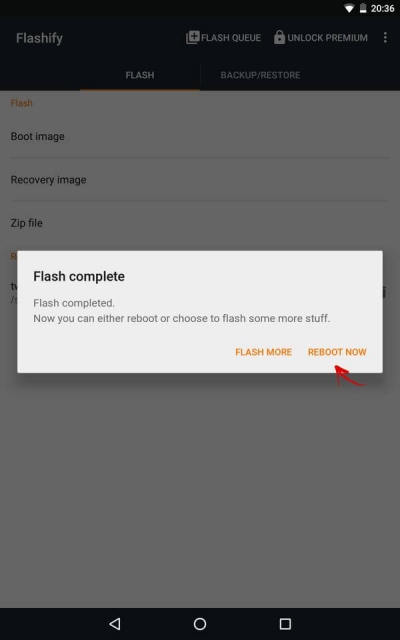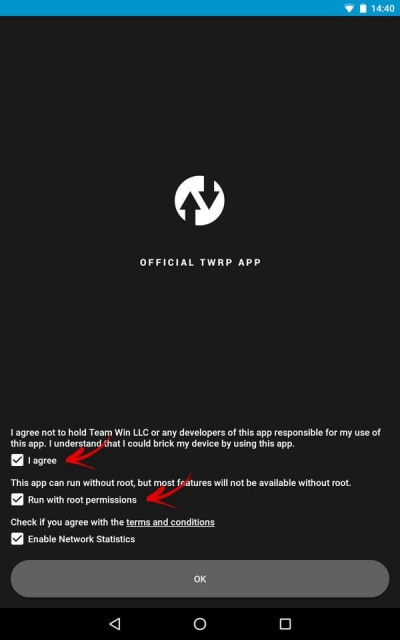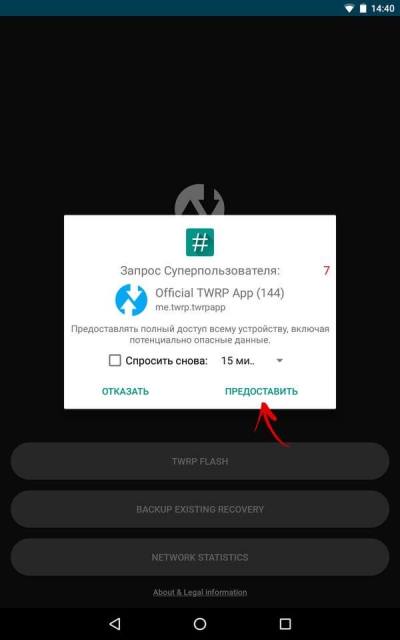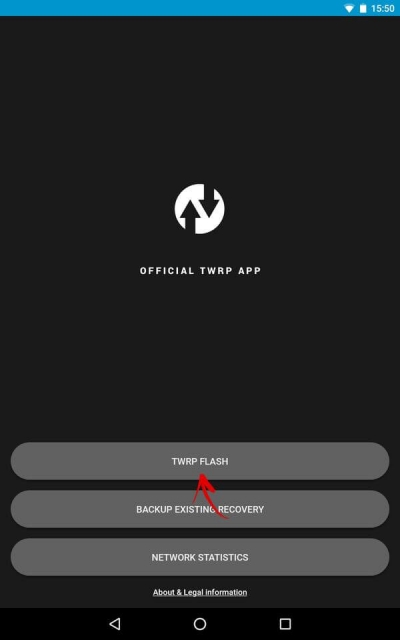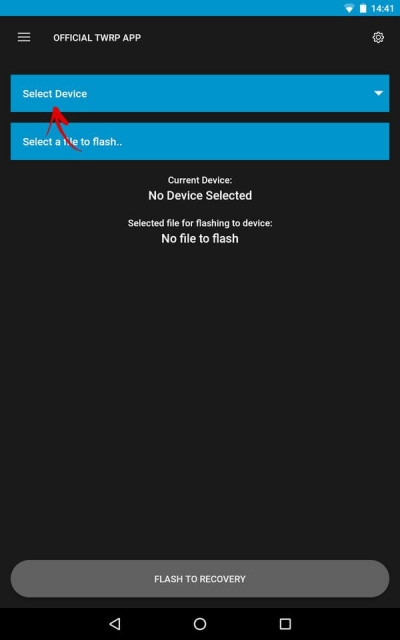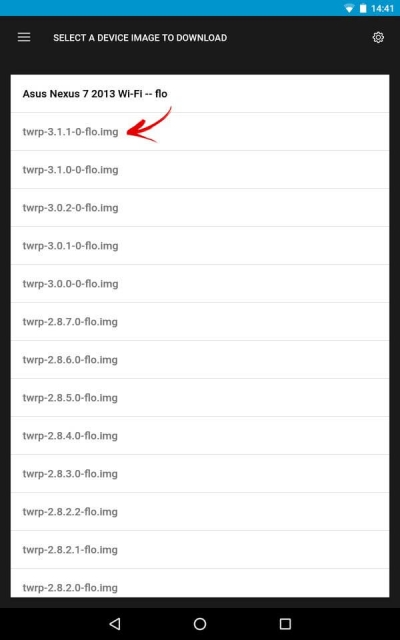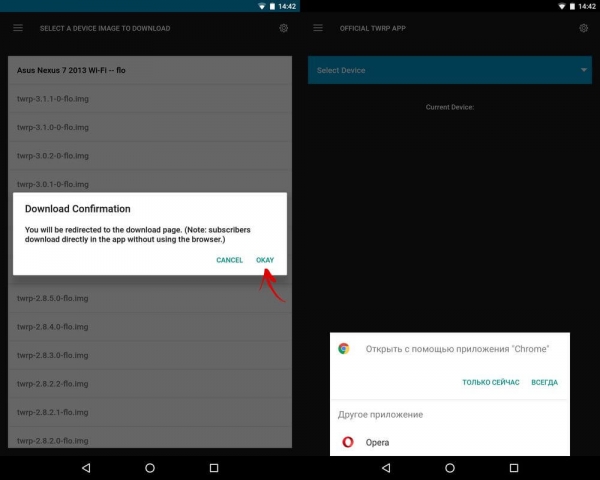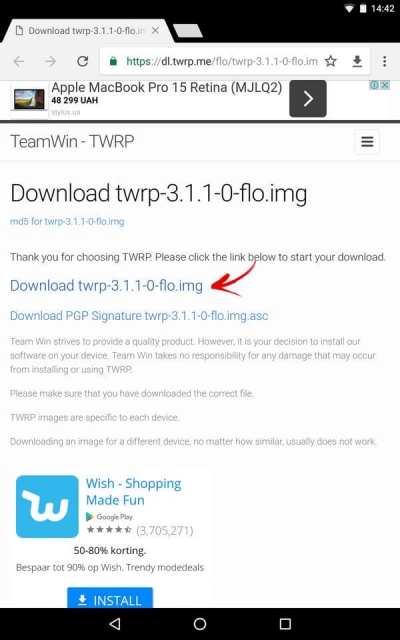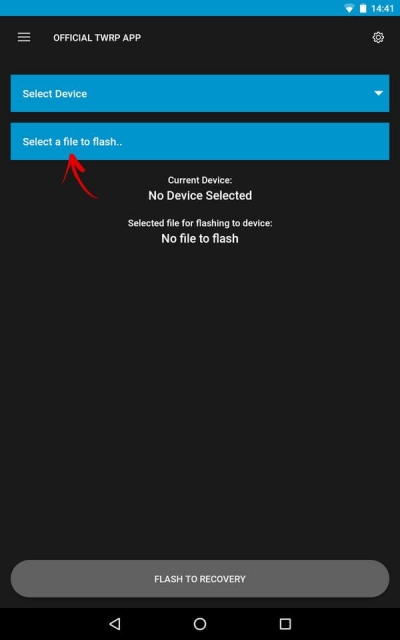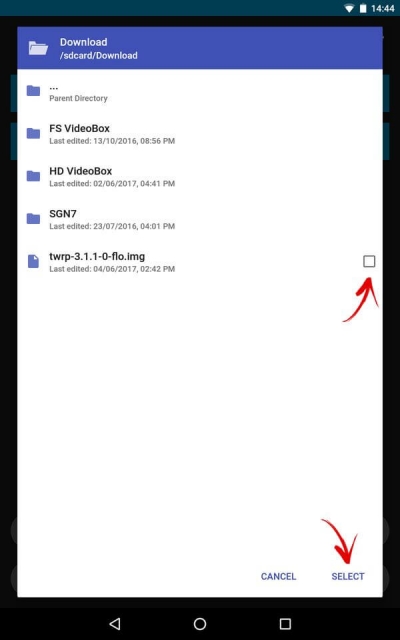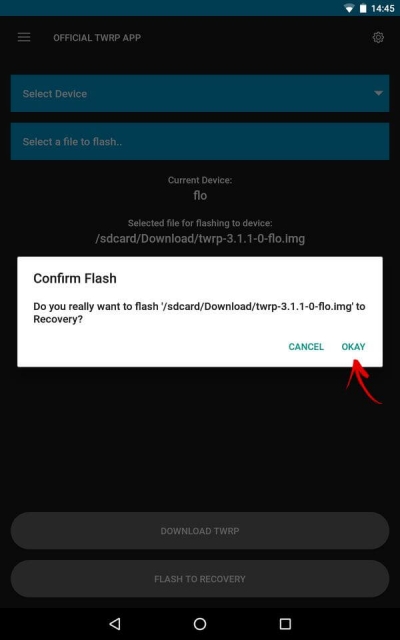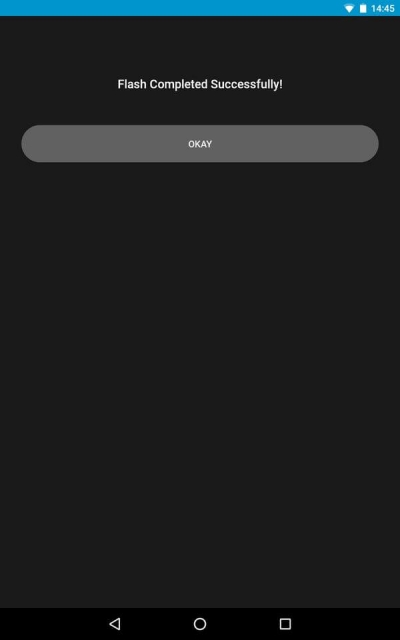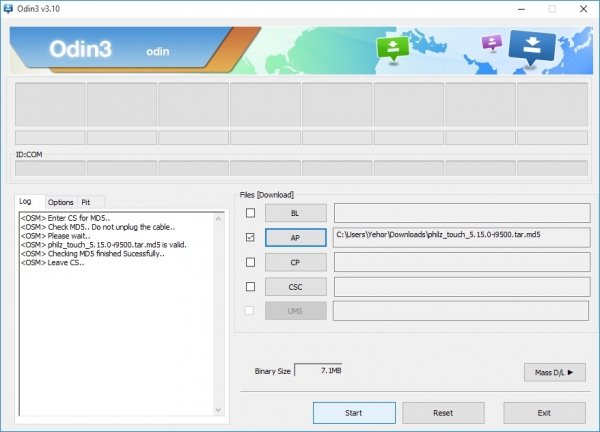В этом подробном руководстве мы покажем вам, как создать и перенести TWRP Recovery на любое устройство Android. Когда дело доходит до пользовательской разработки, использование пользовательского восстановления становится одним из наиболее важных предварительных условий. Это связано с тем, что ваш стандартный рекавери не предназначен для выполнения расширенных функций. Следовательно, сразу после того, как пользователь разблокирует загрузчик устройства, прошивка TWRP Recovery, вероятно, является первым шагом, который они обычно делают.
Пользы от этого восстановления много. Например, вы можете легко прошивать файлы ZIP и IMG, создавать и восстанавливать резервные копии Nandroid, монтировать внешние устройства и выполнять другие расширенные функции. Хотя некоторые из этих функций можно было бы выполнять и без TWRP Recovery, но это требует слишком много усилий. Следовательно, получение TWRP Recovery для вашего устройства является самым важным требованием,
Однако это восстановление пока доступно не для каждого устройства Android. Все официальные сборки TWRP размещены на их серверах, а неофициальные можно найти на XDA. Даже тогда есть довольно много устройств, которые не принадлежат ни к одному из этих двух списков. И для них это руководство пригодится. Ниже приведены подробные шаги по созданию и переносу TWRP Recovery на любое устройство Android.
На данный момент он ограничен устройствами Android, работающими на чипсете Qualcomm. С устройствами MediaTek возникает довольно много проблем, в основном с файлом восстановления recovery.fstab. Когда я смогу исправить эту проблему, я также создам отдельное руководство для устройств MTK. С учетом сказанного, вот подробные инструкции по созданию и переносу TWRP Recovery на устройства Android с Qualcomm в качестве базового чипа. Следуйте вместе.
Приведенные ниже инструкции разделены на отдельные разделы для простоты понимания. Следуйте в той же последовательности, как указано. Предупреждение! Описанный ниже процесс довольно опасен и может заблокировать ваше устройство и сделать его непригодным для использования. Droidwin и его участники не будут нести ответственность в случае термоядерной войны, если ваш будильник не разбудит вас, или если что-то случится с вашим устройством или вашими данными, выполнив следующие шаги.
ШАГ 1. Включите оболочку Linux в Windows 10.
Для выполнения всех таких настроек, связанных с Android, лучше всего выбрать Linux. Тем не менее, я не хотел оставлять свою ОС Windows в то же время. Поэтому я включил команду Linux Bash Shell только внутри Windows 10. Это функция режима разработчика, присутствующая в Windows 10 уже несколько лет, но мало кто об этом знает. Самым большим преимуществом этой функции является тот факт, что вам не нужно использовать виртуальную машину или стороннее приложение, такое как Cygwin.
Обо всем позаботится сама ОС Windows. И я опробовал все инструкции по созданию и переносу TWRP Recovery на Android с помощью этой команды оболочки в Windows 10, поэтому нет причин, по которым она не должна работать для вас. С учетом сказанного обратитесь к этому руководству, чтобы использовать Linux на ПК с Windows 10: Как запускать команды Linux в Windows 10. [without Virtual Machine].
ШАГ 2. Установите Android Image Kitchen
После того, как вы включили команду Linux Shell в Windows 10, следующим шагом будет установка Android Image Kitchen. Здесь мы будем готовить TWRP Recovery для вашего устройства. Итак, скачайте AIK-Linux-v3.7-ALL.tar.gz. Кредиты: переходит к XDA Senior Recognized Developer/Recognized Contributor осмозис. Имейте в виду, что это сборка Linux, поскольку мы будем работать внутри экосистемы Linux (в ОС Windows 10!).
Двигаясь дальше, как только вы загрузите его, используйте программное обеспечение для извлечения, такое как WinRAR, чтобы открыть его. Затем извлеките его содержимое в любое удобное место на вашем ПК. При загрузке или распаковке Защитник Windows идентифицирует его как троянскую программу. Поэтому вам, возможно, придется временно отключить его при загрузке и извлечении Android Kitchen. После завершения загрузки/извлечения обязательно снова включите Защитник. Затем перейдите к следующему шагу, чтобы создать и перенести TWRP Recovery на любое устройство Android.
ШАГ 3: Загрузите TWRP для разрешения экрана
Теперь вам нужно будет загрузить необходимое рекавери TWRP в соответствии с желаемым разрешением экрана. Благодаря старшему члену XDA Августоандро за приведенную ниже часть ценной информации.
- Если разрешение вашего экрана 480 х 850 или 480 х 854; затем скачать LG Nexus 4 TWRP.
- Точно так же, если разрешение вашего экрана 720 x 1280, или 800 x 1280, или 720 x «что-то»; затем скачать Асус Нексус 7 TWRP
- С другой стороны, если у вас разрешение экрана 1080×1920, скачайте Моторола Нексус 6 TWRP. Что касается этого руководства, я скачал только его.
После загрузки необходимого файла восстановления перейдите к следующему шагу, чтобы создать и перенести TWRP Recovery на любое устройство Android.
ШАГ 4: Получите стоковый файл Recovery.img
Теперь вам нужно получить стандартный файл recovery.img. Это будет присутствовать внутри самой стоковой прошивки. Итак, скачайте прошивку для своего устройства и региона (соответствующего вашему текущему номеру сборки). После загрузки извлеките его. Теперь, если у вас есть устройство Pixel, файлы его разделов присутствуют в формате ZIP. Так что просто извлеките его и получите стандартный файл recovery.img.
С другой стороны, у OnePlus и множества других OEM-производителей все файлы разделов находятся в файле payload.bin. С другой стороны, у Realme есть файлы прошивки в формате OZIP. Чтобы извлечь эти файлы, обратитесь к нашим подробным справочным руководствам:
Хотя эти руководства сосредоточены на стандартном файле boot.img, процесс для файла recovery.img точно такой же. Просто следуйте инструкциям, как есть, и вы получите нужный файл. Получив исходный файл recovery.img, переместите его в папку Android Image kitchen на своем ПК (см. изображение ниже в ШАГЕ 5). Затем перейдите к следующему шагу, чтобы создать и портировать TWRP Recovery на любое устройство Android.
ШАГ 5: Получите права root в Linux Shell в Windows 10
Пришло время перейти в режим суперпользователя и получить root-доступ в Linux! Для этого вам нужно будет открыть Ubuntu в том же каталоге, где вы распаковали Android Image Kitchen (AIK).
- Итак, перейдите в папку AIK и, удерживая клавишу Shift, щелкните правой кнопкой мыши в пустом месте и выберите здесь «Открыть оболочку Linux».
- При этом Ubuntu автоматически подберет каталог AIK.
- Теперь введите приведенный ниже код и нажмите Enter: su
- Теперь он попросит вас ввести пароль. Введите тот же пароль, который вы вводили в ШАГЕ 1 при первой настройке Linux.
- Вот и все. Теперь у вас есть Root-привилегии. Перейдите к следующему шагу, чтобы создать и перенести TWRP Recovery на любое устройство Android.
ШАГ 6: Создание рекавери TWRP
- Прежде всего, начните с распаковки стандартного файла recovery.img с помощью следующей команды: ./unpackimg.sh
- Теперь вы получите две 2 папки: ramdisk и split_img. Переместите их за пределы папки Android Image Kitchen (AIK). Аналогичным образом переместите стандартный файл recovery.img за пределы папки AIK.
- Теперь переместите загруженный TWRP Recovery (из ШАГА 3) в эту папку AIK.
- Используйте приведенную ниже команду, чтобы распаковать это восстановление TWRP (ранее мы распаковывали стоковое восстановление, на этот раз мы распаковываем TWRP): ./unpackimg.sh
- Как только распаковка завершится, переходим в папку split_img. Вы увидите несколько файлов TWRP, удалите все эти файлы.
- Теперь скопируйте все файлы из стандартной папки split_img восстановления (которую вы переместили за пределы папки AIK) в новую пустую папку split_img (откуда вы только что удалили файлы twrp).
- Когда это будет сделано, удалите следующие файлы из новой папки на виртуальном диске (созданной TWRP Recovery):
- default.prop
- fstab.devicename_or_chipsetname
- ueventd.rc
- Любой другой файл, например ueventd.devicename.rc
- Теперь скопируйте и вставьте эти файлы из стандартной папки виртуального диска (которую мы получили из стандартного восстановления) в новую папку виртуального диска (которую мы получили из TWRP):
- default.prop
- fstab.devicename [if you can’t find this file, don’t forget to check out the /vendor/etc folder as well].
- ueventd.rc [you may check the ramdisk > system > etc folder for this file].
- Теперь скопируйте файл recovery.fstab из стандартной папки ramdisk > system > etc и переместите его в новую папку ramdisk > etc. Опять же, стандартный виртуальный диск — это папка, которую вы получили через стандартное восстановление, тогда как новый виртуальный диск связан с восстановлением TWRP.
- Откройте recovery.fstab и twrp.fstab через Notepad++. Затем отредактируйте файл twrp.fstab в соответствии с только что вставленным recovery.fstab.
- Обязательно замените «/sdcard» на «/external_sd» и «/usb» на «/usb-otg». Однако, если вы не найдете эти разделы внутри файлов fstab, добавьте эти строки вручную:
- /external_sd vfat /dev/block/mmcblk1p1 flags=removable;storage;display=»SDCARD» /usb-otg auto /dev/block/sda1 flags=removable;storage;display=»USB-OTG»
- Наконец, откройте файл default.prop через Notepad++ и внесите следующие изменения: ro.secure=0 ro.adb.secure=0 security.perf_harden=0 ro.debuggable=1 persist.sys.usb.config=adb,mtp
- Наконец пришло время переупаковать все эти вещи. Итак, выйдите из папки ramdisk и внутри основной папки Android Image Kitchen откройте окно оболочки Linux (если у вас уже есть ранее открытое окно, продолжайте только в нем). Теперь введите следующую команду, чтобы перепаковать все файлы: ./repackimg.sh
- Новый TWRP теперь будет создан в папке Android Image Kitchen и будет называться image-new.img.
Вот и все. Это были шаги по созданию и портированию TWRP Recovery для любого устройства Android. Вы можете прошить его на свое устройство и пожинать плоды. С учетом сказанного, если у вас есть какие-либо вопросы, сообщите нам об этом в разделе комментариев ниже. Я постараюсь максимально подробно ответить на все ваши вопросы.
Другие полезные ресурсы TWRP
Модифицированные рекавери бывают нескольких видов, но самыми популярными являются: ClockWorkMod Recovery (CWM) и Team Win Recovery Project (TWRP). Где скачать и как установить первое рассказано в этой инструкции, а сегодня мы поговорим об установке TWRP Recovery.
Как и в случае CWM, есть несколько способов установки TWRP Рекавери: прошить через Fastboot, подключив Android к компьютеру или сделать все на самом устройстве при помощи специальных приложений (гораздо проще, но нужны root права).
Установка TWRP Recovery
Содержание — Установка TWRP Recovery:
- Скачать и как установить TWRP через Fastboot
- Установка TWRP Recovery через приложение Rashr
- TWRP Рекавери через приложение Flashify
- Используем официальное приложение Official TWRP App
- Как скачать и установить TWRP Recovery на Samsung
Способ 1. Скачать и как установить TWRP через Fastboot
Воспользуемся самым популярным способом установки кастомного рекавери (в нашем случае TWRP) – через утилиту Fastboot. Она входит в Android SDK, поэтому перейдите на эту страницу, спуститесь вниз к разделу «Get just the command line tools» и загрузите архив. Читайте также — драйверы ADB и Fastboot для Windows.
Разархивируйте его в корень диска «C:». Перейдите к папке «tools» и запустите файл «android».
Отметьте только один пункт «Android SDK Platform-tools» и нажмите «Install Packages».
Выберите «Accept License» и затем «Install».
Как видим, все прошло успешно.
После всех этих действий у вас появится новая папка «platform-tools», в которой есть интересующие нас «ADB» и «Fastboot». Отлично, идем дальше!
UPD: Дальше вы сможете заметить, что папка «platform-tools» у меня находится в другой директории. Дело в том, что данная инструкция писалась когда Android SDK еще можно было установить через инсталлятор. Начиная с 25-й версии разработчики оставили для скачивания только ZIP-архив. Из-за этого начало статьи пришлось редактировать. Поэтому путь к ADB и Fastboot будет отличаться от моего, остальное остается без изменений.
Если на вашем устройстве заблокирован Bootloader (касается устройств Google Nexus, HTC, Sony, Huawei и некоторых моделей LG), сначала придется его разблокировать. Как это сделать рассказано в этих инструкциях:
- Разблокировка Bootloader на HTC
- Как разблокировать загрузчик Nexus
- Разблокировка загрузчика Sony
- Разблокировка загрузчика Xiaomi
- Разблокировка загрузчика Huawei
- Разблокировка загрузчика LG
1. Теперь перейдите на страницу https://twrp.me/Devices и выберите TWRP Recovery для своего устройства.
На следующей странице выберите «Primary (Recommended)». Начнется загрузка.
2. Поместите скачанный файл рекавери в папку «platform-tools», где находится «fastboot» и «adb» и переименуйте его покороче. Например, я сделал «twrp.img».
3. Теперь подключите ваш телефон или планшет на Android к компьютеру при помощи USB. При этом девайс нужно перевести в режим fastboot. Есть 2 способа, как это можно сделать:
- Вариант первый. На выключенном устройстве зажмите и удерживайте кнопку включения + понижение громкости до появления fastboot mode. В зависимости от производителя вашего аппарата эта процедура может несколько отличаться.
- Вариант второй. Действие 1. Включите отладку по USB, подключив Андроид к ПК. Запустите командную строку. Найти ее можно в меню «Пуск». Или же нажмите сочетание клавиш «Win» + «R» и введите:
cmd- Вариант второй. Действие 2. После этого клацните «OK».
- Вариант второй. Действие 3. Вы попадете в командную строку. Теперь последовательно вводите эти команды и после каждой нажимайте «Enter».
cd /cd путь к папке с "ADB" и "Fastboot"В моем случае получилось так:
cd Program Files (x86)Androidandroid-sdkplatform-toolsДля этого нужно скопировать путь в верхней строке Проводника. Но если вы действовали в точности по инструкции, выйдет:
cd tools_версия-windowsplatform-toolsadb reboot bootloaderПоследняя команда переводит Android в fastboot режим. Что означают все эти команды я объясню чуть позже в пункте 4. Получилось как на скриншоте ниже.
В итоге планшет или смартфон перезагрузится в режим fastboot.
4. Итак, напоминаю: файл с TWRP лежит в папке «platform-tools» и мы переименовали его в «twrp.img». Теперь в командной строке (как в нее попасть написано выше в пункте 3, варианте 2, действии 1) нужно прописать путь к этой папке. Этой командой вы переходите в папку назад:
cd /Введите «Enter», чтобы выполнить ее. В итоге мы переходим от «C:UsersПользователь» к самому диску «C:», что нам и требовалось.
5. Следующей командой переходим в папку. Так как нам нужно попасть в «C:tools_r25.2.3-windowsplatform-tools», вводим:
cd tools_r25.2.3-windowsplatform-toolsИ опять нажимаем «Enter». Команда выполнена.
6. И теперь вводим команду, которая установит TWRP Recovery:
fastboot flash recovery twrp.img«twrp.img» – это название скачанного файла TWRP. Поэтому я и посоветовал его переименовать покороче, чтобы не вводить длинное название в командной строке.
7. В конце мы получаем вот такое сообщение об успешной прошивке рекавери.
Поздравляю! Вы установили модифицированное TWRP Recovery вместо обычного, предустановленного производителем.
Способ 2. Установка TWRP Recovery через приложение Rashr
[ROOT] Rashr — Flash Tool – это невероятно полезное и простое в использовании приложение. При помощи него мы уже устанавливали CWM, но точно так же можно прошить и TWRP или Philz Recovery.
Все, что для этого нужно – это рут права. Как их получить рассказано в этой статье — Как получить root права на Android
Теперь переходим к самому приложению Rashr и установке TWRP Рекавери:
1. При первом запуске появится запрос Суперпользователя. Предоставьте его.
2. Тапните пальцем по пункту «TWRP Recovery».
3. Откроется список доступных версий TWRP. Конечно, лучше всего ставить самую новую.
4. Появится запрос на загрузку файла twrp.img. Тапните по «Yes».
5. После этого начнется загрузка файла Рекавери.
6. В конце высветится сообщение об успешной установке TWRP. Нажав «Yes», можно сразу перезагрузиться в него.
В общем, установить Team Win Recovery Project гораздо проще именно через приложение Rashr. Для этого достаточно иметь рут права.
Способ 3. TWRP Рекавери через приложение Flashify
Еще одно приложение, позволяющее установить CWM Recovery, TWRP, Philz или загрузить стоковое. Кроме того через него можно прошить ядро и установить кастомную прошивку. Все это доступно в Flashify.
1. При первом запуске Flashify, предоставьте root доступ.
2. В главном меню нажмите «Recovery image».
3. Программа предложат выбрать рекавери. В данном случае нас интересует TWRP.
4. В отличии от приложения Rashr, которое показало для моего устройства TWRP 2.8.5.0, Flashify правильно нашло самую новую версию 2.8.7.0. Лучше всего использовать ее.
5. Начнется скачивание файла с рекавери.
6. После завершения загрузки приложение спросит действительно ли вы хотите установить TWRP. Клацните «Yup!» для подтверждения.
7. В конце появится сообщение об успешном завершении прошивки рекавери.
Нажмите «Reboot now», чтобы сразу же перевести мобильное устройство в режим восстановления.
4. Используем официальное приложение Official TWRP App
Разработчики TWRP создали программу, упрощающую загрузку и установку recovery. Перейдите на страницу приложения и скачайте его. Затем откройте, обязательно отметьте первые 2 пункта, клацайте «OK» и следуйте инструкции:
При первом запуске нужно предоставить права Суперпользователя.
В главном меню нажмите «TWRP Flash».
Далее определите свой девайс, используя поиск.
Приложение покажет все доступные версии TWRP для вашей модели. Выберите нужную.
Платным подписчикам доступна загрузка файлов прямо в программе, всех остальных перенаправляет на свой сайт.
На странице клацните «Download twrp-version.img». Файл с Recovery загрузится на устройство (по умолчанию в папку «Download»).
Дальше вернитесь к приложению и тапните по «Select a file to flash..».
Перейдите к скачанному файлу .img, отметьте его, потом нажмите «Select».
Подтвердите прошивку Рекавери кнопкой «OKAY».
В конце увидите сообщение «Flash Completed Successfully!».
5. Как скачать и установить TWRP Recovery на Samsung
Для смартфонов и планшетов Samsung есть уникальный способ установки TWRP Recovery через программу Odin. Скачать и получить больше информации о ней вы можете из этой статьи. В данной инструкции я кратко расскажу, что делать.
1. Скачайте TWRP для устройства Самсунг с официального сайта twrp.me (ссылка в начале статьи).
2. Подключите смартфон либо планшет к компьютеру через USB. При этом переведите его в режим Fastboot. Вы можете сделать это через командную строку Windows (в Способе 1 рассказано как) либо загрузить девайс в режим прошивки вручную (подробнее в полной статье об Odin).
3. Далее откройте программу и в поле «AP» добавьте файл с Рекавери. В зависимости от версии Odin этот пункт может называться «PDA».
4. Осталось только нажать «Start» и дождаться завершения прошивки кастомного рекавери TWRP.
Давайте сейчас мы с вами разберемся что такое TWRP на Андроиде и как его установить, а так же прошить телефон через этот функционал.
Данная статья подходит для всех брендов, выпускающих телефоны на Android 11/10/9/8: Samsung, HTC, Lenovo, LG, Sony, ZTE, Huawei, Meizu, Fly, Alcatel, Xiaomi, Nokia и прочие. Мы не несем ответственности за ваши действия.
Внимание! Вы можете задать свой вопрос специалисту в конце статьи.
Изначальный функционал гаджетов Андроид сильно ограничен. Утилита TWRP предлагает пользователю большой выбор опций, которые отсутствуют в стандартном функционале.
Если провести сравнение с той утилитой рекавери, которая установлена умолчанию, то TWRP рековери является намного мощнее. Данная программа обеспечивает процесс создания полных системных бэкапов. При ее участии выполняется инсталлирование ПО, прошивок.
Подобного функционала у заводского рекавери нет. Установка TWRP осуществляется на внутреннюю память гаджета, вместо мало функционального, стандартного рекавери. Если ваш девайс не загружается, в большинстве случаев TWRP позволяет выполнить успешных процесс восстановления системы.
Основные преимущества TWRP:

Не знаешь как решить проблему в работе своего гаджета и нужен совет специалиста? На вопросы отвечает Алексей, мастер по ремонту смартфонов и планшетов в сервисном центре.Напиши мне »
- Инсталляция заводских системных обновлений, исправлений, различных дополнений.
- Установка неофициальных ядер, поддерживается работа с кастомными прошивками.
- Выполняется сопряжение с ПК при помощи разъема USB.
- Для вашей текущей прошивки утилита может создать бэкап всей системы или по-отдельности системы, приложений и т.д.
- Быстрое восстановление из созданного ранее бэкапа.
- Имеются опции очистки статистики аккумулятора, кеша, заводских настроек.
- Форматирование microSD, создание разделов.
- Работа с файлами.
- Ввод команд терминала.
Процесс установки TWRP рековери
Разблокировка гаджета и проверка совместимости
Разблокируйте загрузчик (booloader) на гаджете. TWRP с вашим гаджетом должен быть совместим. Проверить совместимость можно на ресурсе: twrp.me.
Для процесса инсталляции потребуется иметь установленный на ПК Android Debug Bridge (ADB) и драйверы для вашего гаджета, которые требуются при подключении по интерфейсу USB. Для подстраховки можете создать для девайса резервную копию.
Активируем отладку по USB
Переходим в «Настройки», жмем «О телефоне». Теперь листаем меню вниз до появления строки «Номер сборки», жмем на него семь раз. Отобразится сообщение, что вы выбрали режим разработчика.
После возвращения на главную страницу меню «Настройки» будет доступна новая вкладка «Для разработчиков». Включаем этот пункт («OEM Unlocking»).
Читайте в подробностях Как на Android включить отладку по USB
Потом активируем «Отладку по USB». При необходимости указываем ПИН-код или пароль.
После выполнения этих операций гаджет соединяем с ПК. Когда девайс предложит «Включить отладку по USB», соглашаемся с этим.
Скачиваем TWRP
Открываем официальный ресурс TeamWin, переходим в меню гаджетов по ссылке https://twrp.me/Devices/. Там следует отыскать модель своего девайса и скачиваем для нее TWRP.
На сайте будут указаны важные данные про гаджет. Перейдя во вкладку «Download Links» выполняем скачивание образа утилиты. Чтобы быстрее выполнить команду установки, файл требуется переименовать в twrp.img и перенести в папку, в которой инсталлирован ADB.
Переходим в режим загрузчика
Для выполнения инсталляции TWRP recovery на гаджете требуется перейти в режим загрузчика. В разных устройствах используется отдельная комбинация для входа в режим загрузчика.
Самый распространенный метод: задать в течение 10 секунд клавишу включения и кнопку громкость меньше, потом отпускаем их. После выполнения входа в искомый режим отобразится окно, как на скриншоте ниже.
Устанавливаем TWRP
Выполняем подключение гаджета к ПК по кабелю USB. На девайсе должна отобразиться надпись, что он подключен.
На ПК открываем папку с установленным ADB, жмем «Shift+правую кнопку мыши». В отобразившемся окне следует указать «Открыть окно команд», после чего выполняем запуск команды: fastboot devices.
Пользователю требуется выполнить команду для возврата гаджету серийного номера, демонстрируя, что он уже распознан. В ситуации, когда не получается обнаружить серийный номер, требуется возвратиться к первому шагу и все перепроверить.
При правильном распознании девайса начинаем инсталляцию TWRP. Вводим и выполняем команду «fastboot flash recovery twrp.img». При правильной установке система выдаст в командной строке соответствующее сообщение.
Загружаем TWRP в режиме восстановления
Выполняем отключение от ПК своего гаджета, жмем «Громкость меньше», переходим в раздел «Рековери». Жмем кнопку «Громкость больше» или «Питание», для его активации. После этого произойдет загрузка девайса в TWRP.
При запросе пароля от TWRP требуется указать ПИН-код или пароль, которым выполняется разблокировка гаджета. Это требуется для получения доступа к памяти. (Читайте Забыл графический ключ (пароль) Android для разблокировки экрана).
Утилита может функционировать в «Read Only» режиме. Данный рабочий режим позволяет удалить все изменения путем выполнения перезагрузки.
При отсутствии уверенности жмите «Keep Read Only». Выполнив 3-й и 4-й шаг этой инструкции, вы сможете переустановить утилиту.
После завершения установки отобразиться главное окно TWRP. Там есть опции для создания резервной компании «Nandroid» или выполнения других полезных опций.
Пункты меню TWRP
Открыв утилиту, вы увидите интерфейс, как на скриншоте ниже.
Описание меню:
- Install.
- Wipe.
- Backup.
- Restore.
- Mount.
- Advanced.
- Reboot.
Теперь более подробно рассмотрим каждое меню.
Install
Здесь можно устанавливать прошивки (miui, cyanogenmod и др.), патчи (изменение интерфейса, рут права). Жмем на «Install», чтобы перейти в менеджер файлов, чтобы выбрать нужную папку с имеющимися данными.
Для инсталляции патча прошивки (ZIP обновление) просто жмем на файл. Отобразится меню, где потребуется выполнить подтверждение операции архивного обновления.
Выполняем обновления путем свайпа на право.
В появившемся окне будут такие значки:
- Add More Zips – инсталляция дополнительного обновления архива ZIP.
- Clear Zip Queue – отмена обновления ZIP, выполненного ранее.
WIPE
Выполняются разные сбросы в Андроид разделах. Вайп по умолчанию доступен в /cache и /data.
Опция Advanced Wipe отвечает за активацию дополнительного функционала.
Backup
Раздел для создания срезов (резервных копий) текущего состояния Андроид гаджета. У пользователя имеется возможность выполнить настройку, какие конкретные разделы требуется сохранить.
Для сжатия бэкапа выбирайте опцию «enable compression», валидация доступна для активации «skip MD5 generation during backup».
Найти бэкапы можно по пути SdCard/TWRP/BACKUPS. Оттуда они доступны для копирования на ПК, чтобы при появлении проблемы снова восстановить устройство.
Restore
Предоставляется возможность выполнить восстановление из созданных ранее копий в TWRP.
Mount
Можно выполнить отсоединение или подключение в Андроид разделов. Это может потребоваться, чтобы использовать разные патчи, которые требуют выполнения монтажа раздела. Еще в этом меню можно выполнять подключение гаджета в виде флеш накопителя, для этого используется опция «Mount USB Storage (USB OTG)».
Settings
Здесь объединены настройки из разных разделов меню:
- Язык интерфейса.
- Указание яркости экрана, часового пояса и др.
- Верификация бэкапа.
- Пропуск верификации.
- Опция для форматирования выбранного раздела.
- Для обновлений ZIP выполнение проверки подписи.
Advanced
- Fix Permsissions – работа с инсталлированием файлов, установкой каталогов, предоставлением прав доступа.
- Copy Logo to SD – публикация на micro SD ошибок проводимых действий.
- Partition Sd Card – с целью переноса программ можно карту памяти разбить на необходимые разделы.
- Terminal Comand – функция терминала.
- File Manager – обычный файловый менеджер.
- ADB SIDELOAD – выполнение sideload с компьютером.
- Reload Theme – запуск перезагрузки темы TWRP.
Reboot
- Download/Bootloader – запуск перезагрузки в Bootloader режиме.
- System – выполнение просто перезарузки (выполняется запуск обычного рабочего режима Андроид).
- Recovery – выполняется пользователем обратная перезагрузка в рековери меню.
Устанавливаем прошивку в TWRP
Работать с TWRP очень просто. Устанавливаем патчи, прошивки в zip формате по следующей инструкции:
- Запускаем TWRP.
- Жмем на «Install».
- Указываем память, куда скопируются или инсталлируются файлы.
- Выбираем файл, которым будет устанавливать.
- Начинаем инсталляцию. Перетягиваем слайдер на правую часть окна.
В ZIP архиве допустимо одновременно выбирать 10 файлов. Инсталлироваться они будут последовательно. По завершении установочного процесса выполните очистку кэша.
АвторМастер Николай
Инженер по ремонту мобильной и компьютерной техники в специализированном сервисном центре, г. Москва. Непрерывный опыт работы с 2010 года.
Есть вопросы? Задавайте в комментариях к статье. Отвечать стараюсь максимально быстро вам на указанную почту. Каждый случай индивидуален и поэтому очень важно, чтобы вы максимально расписали свою проблему и какая у вас модель устройства.
Во всех устройствах Android есть специальное меню рекавери, которое необходимо для сброса настроек, выполнения безопасной очистки данных из памяти и многое другое. Есть также альтернативное меню, которое позволяет значительно эффективнее работать с устройством. В этой статье вы узнаете, каким образом инсталлировать TWRP Recovery на ваше устройство с Андроид.
Содержание
- Возможности TWRP Recovery
- Как правильно установить TWRP на устройство Android без компьютера
- Настройка опции через персональный компьютер
- Войти в «родное» меню Recovery на устройстве Андроид без
- TWRP
- Особые способы входа в Recovery
Возможности TWRP Recovery
В отличие от стандартного рекавери, TWRP проделывает различные манипуляции с мобильным устройством:
- Монтирование системных разделов, кэша, SD карты;
- Работа с любыми расширениями архива;
- Очистка статистики системных устройств (батарея, раздела Secure, памяти и пр.);
- Проверять контрольные суммы zip файлов;
- Инструменты для работы с SD картой мобильного устройства;
- Консоль ADB, полноценный менеджер файлов.
TWRP был разработан командой специалистов TeamWin. Программа является полноценной заменой встроенной утилите Recovery во всех устройствах Android. Она может как полностью заменить встроенный рекавери, так и работать параллельно. Позволяет устанавливать на смартфон или планшет кастомные прошивки, исправления и дополнения. TWRP даёт возможность создавать резервную копию всей системы. Или отдельных её компонентов — на выбор пользователя.
Это может быть полезным: как сбросить телефон BQ до заводских настроек.
Как правильно установить TWRP на устройство Android без компьютера
Чтобы у вас была возможность пользоваться TWRP, её нужно загрузить из Play Market. Найдите её самостоятельно, записав в поисковой строке имя приложения. Или установите утилиту на свой смартфон по ссылке. Для использования приложения нужны Root права на мобильном устройстве. Их можно получить, установив одно из приложений: KingRoot, Super SU, FramaRoot. Приложений нет в Google Play. Их вы можете найти через поисковые системы.
Порядок действий:
- Установите приложение TWRP на своё мобильное устройство и запустите;
- На новом экране появится сообщение о том, что приложение пытается заполучить права суперпользователя (если они уже получены). Дайте ему это разрешение;
- Нажмите «Yes» в следующем окне, чтобы продолжить;
Нажмите внизу окна кнопку «Yes» - Теперь нужно войти в меню приложения. Для этого нажмите на кнопку с горизонтальными полосками вверху страницы;
Откройте меню приложения TWRP - Нажмите далее на кнопку «Install TWRP»;
- Далее нам нужно нажать на «Device Name»;
- И найти в списке название своего Андроид-устройства;
- После выбора модели в предыдущем окне нужно выбрать пункт «Recovery Version To Install»;
- Опустите окно в самый низ и выберите последнюю версию. После чего снова в предыдущем окне нажмите кнопку «Install Recovery»;
- Дождитесь завершения загрузки и нажмите в появившемся окне «Yes» 2 раза. После соглашения с последним окном начнётся перезагрузка;
- После перезагрузки появится окно с кастомным TWRP Recovery.
Теперь вам доступны все функции рекавери, которые описаны в разделе выше. Чтобы выйти из данного меню, нажмите внизу кнопку «Reboot».
Читайте также: как отключить графический ключ с Android.
Настройка опции через персональный компьютер
Есть ещё один вариант установки TWRP — через ПК. Этот способ должен подойти тем, чьи устройства отсутствуют в списке приложения. Для этого вам понадобится драйвер ADB, который можно найти на форуме 4PDA. А также само приложение TWRP, которое можно получить на официальном сайте — https://twrp.me/Devices/. Выберите своё устройство из списка, нажмите на модель из списка и найдите нужный файл для загрузки. Его также можно взять в другом месте, например, на том же 4PDA.
Порядок действий:
- Драйвер ADB нужно установить в корень системной папки Windows. Проследите, чтобы в имени папки и всего пути не было кириллических символов — только латиница;
- В эту же папку нужно поместить скачанный файл TWRP и переименовать его в Recovery, чтобы не запутаться;
Установите в папку с драйвером TWRP - Также нужно в этой же папки найти файл с расширением .bat и поставить в конце строк «fastboot boot» и «fastboot flash» имена Recovery.img;
- Далее нам нужно перевести мобильное устройство в режим Fastboot. Для этого нужно выключить смартфон, а затем нажать и удерживать кнопки Power и уменьшение громкости. На вашем Andoird-устройстве эти кнопки могут быть другими. Узнайте их в поисковиках, указав модель гаджета;
- Когда устройство перейдёт в режим «фастбут», его нужно подключить к компьютеру через USB;
- После чего откройте папку с файлами на компьютере, с которой мы взаимодействовали ранее и запустите файл Install.bat;
- Если вы видите вверху открывшейся командной строки идентификатор со словом fastboot, значит на устройстве подключилось TWRP;
- Нажмите любую клавишу, как написано в окне, чтобы продолжить;
- На экране мобильного устройства появится новое окно с кастомным Recovery. Если интерфейс на английском — нажмите кнопку «Language», чтобы его сменить.
Ниже в окне есть ещё пара кнопок. «Swipe to Allow Modifications» — эта позволяет запуститься режиму рекавери, из которого можно изменять разделы устройства на Андроиде и пр. Если его применить, устройство больше не сможет получать официальные обновления автоматически. Чтобы не нарушать работу системы, вы можете воспользоваться другими режимом — «только чтение». Или «Keep Read Only».
Это интересно: Fastboo Xiaomi — что это такое.
Войти в «родное» меню Recovery на устройстве Андроид без
TWRP
Возможно у вас не получается войти в меню Recovery, которое организовали в системе Android разработчики. И поэтому вы решили воспользоваться кастомным TWRP от сторонних разработчиков. Но не спешите отступаться от своей задачи. Может быть вы просто хотели сбросить настройки или почистить устройство из подсистемы.
В этом случае попробуйте следующие варианты:
| Варианты: | Пояснение: |
|---|---|
| Для попадания в меню Recovery на любых устройствах Android его нужно выключить. | Это первое условие, которое в обязательном порядке должно быть соблюдено. |
| На смартфонах и планшетах Samsung, а также на других моделях в процессе активации режима Recovery может участвовать физическая кнопка «Home». | Попробуйте теперь войти в этот режим, используя кнопку в нижней части телефона. |
| Не спешите сразу же после выключения активировать Recovery. | Во многих устройствах система оповещает о полном отключении питания короткой вибрацией. |
| Убедитесь в том, что все кнопки на корпусе телефона работают. | Только в этом случае получится осуществить операцию. |
Теперь попробуйте выключить своё устройство:
- Подождите некоторое время;
- Затем нажмите вместе на кнопки Power и увеличение/уменьшение громкости;
- Если ничего не происходит, смените кнопки и снова попробуйте удерживать их. Стоит также попробовать нажать сначала кнопку Power, после чего нажать и удерживать кнопку регулировки громкости;
- Ожидать появления меню рекавери нужно до 10-15 секунд.
Особые способы входа в Recovery
В некоторых мобильных устройствах на Андроиде встречаются специфические инструкции для попадания в меню Recovery. Например, в некоторых моделях Lenovo нужно в настройках снять галочку на пункте «Быстрая загрузка при очередном включении».
А также нажимать и удерживать сразу все физические клавиши. Иногда при появлении логотипа нужно сразу же нажать на кнопку питания Power.
На смартфонах от компании Sony меню Recovery также в некоторых случаях нужно вызывать нестандартным способом.
Так, смартфона нужно выключить, затем включить. И при появлении логотипа тапнуть на логотип или удерживать одну из кнопок регулировки громкости. Это также зависит от того, какие кнопки есть на корпусе того или иного устройства. Только после применения этих рекомендаций можно установить TWRP Recovery на свой смартфон с Android.
Вот как Установите TWRP Recovery на Android с помощью Fastboot. Установка кастомного восстановления необходима всем, кто любит модифицировать свое Android-устройство по своему усмотрению. Так было с тех пор, как на сцене появились устройства Android. На протяжении многих лет восстановление ClockworkMod, широко известное как восстановление CWM, было довольно популярным.
Однако в наши дни TWRP — это практически единственное настраиваемое восстановление, которое вы найдете для любого устройства. Так что действительно помогает то, что это действительно здорово. Все больше и больше устройств регулярно добавляются под зонтиком TWRP, как только они официально запускаются. Скорее всего, если у вас есть устройство Android, для него есть сборка восстановления TWRP. Вот общее руководство по установке TWRP Recovery на Android с помощью Fastboot.
Загрузите правильный образ TWRP для вашего устройства
Очевидно, чтобы что-то установить, вам нужно сначала его загрузить. TWRP размещает все различные файлы изображений для различных устройств на своем собственном веб-сайте. Это позволяет чертовски легко найти их для конкретного устройства. Просто зайдите в TWRP устройства страницу, найдите свое устройство в списке категорий или выполните поиск. Многие устройства поддерживаются через неофициальные каналы и могут не быть указаны на веб-сайте TWRP. xda-developers.com — хорошее место для поиска сборки TWRP для таких устройств. Обычно все, что вам нужно сделать, это Google «twrp название / номер модели вашего устройства”, И один из первых результатов поиска будет для нужной ветки xda.
Скачать TWRP Recovery 3.2.2-0
Здесь мы перечислили ссылки на всех поддерживаемых производителей Android. Просто нажмите на название производителя вашего устройства и скачать TWRP recovery для вашего Android-смартфона.
Требования
Большинство устройств Android в наши дни поставляются с заблокированным загрузчиком. Для установки пользовательского образа восстановления требуется разблокированный загрузчик. К счастью, большинство OEM-производителей также поддерживают разблокировку загрузчика, хотя в большинстве случаев это аннулирует гарантию. Некоторые устройства, такие как устройства от Google или OnePlus, можно разблокировать с помощью простой команды fastboot, но для большинства из них потребуется получить ключ от производителя оборудования. У разных устройств разные методы разблокировки, поэтому вам нужно будет найти в Google способ разблокировки вашего.
Установите ADB и Fastboot
Использование инструментов командной строки ADB и Fastboot — самый популярный и универсальный метод прошивки файлов образов на устройствах Android, будь то загрузочный образ или образ восстановления. Инструменты командной строки, как правило, отпугивают некоторых людей, потому что их использование кажется сложной задачей. Но вводить команды — это все, что вам нужно сделать, и в Интернете есть несколько руководств, в которых указано, какие команды вводить и когда. Установка ADB и Fastboot на ваш компьютер раньше требовала загрузки полного Android SDK, но в наши дни это намного проще. Просто следуйте нашему руководству, и вы будете готовы в кратчайшие сроки.
Включить отладку по USB
Чтобы использовать команды ADB и Fastboot на устройстве Android, необходимо сначала включить отладку по USB. Это можно включить в Настройки > Варианты разработчика. Если у вас возникнут проблемы с его поиском, следуйте нашему руководству здесь.
Прошить TWRP через Fastboot
Когда у вас есть файл образа восстановления, переместите его в папку установки adb. Если вы установили Minimal ADB и Fastboot, следуя нашему руководству, папка установки adb будет C: Program Files (x86) Minimal ADB и Fastboot. Если вы не изменили его при установке. В противном случае обычно C: Android платформенные инструменты. Перемещение файла изображения в папку adb означает, что вам не нужно вводить расположение файла изображения, что избавляет от некоторых проблем, если вы не очень хорошо знакомы с инструментами командной строки. Пока мы занимаемся этим, было бы неплохо также переименовать файл образа восстановления как twrp.img для удобства. Следуйте данному руководству, чтобы установить TWRP Recovery на Android с помощью Fastboot.
В папке adb введите cmd в адресной строке и нажмите Enter. Это открывает окно командной строки в папке. Теперь подключите телефон к компьютеру с помощью кабеля USB и убедитесь, что у вас установлены необходимые драйверы USB для вашего устройства. Найдите на телефоне подсказку с просьбой Разрешить отладку по USB. Если вы его еще не видите, введите эту команду в окне ADB.
adb devices
Теперь используйте приведенную ниже команду, чтобы загрузить ваше устройство в режим быстрой загрузки.
adb reboot bootloader
Вы также можете сделать это с помощью комбинации клавиш, но она, опять же, отличается для разных устройств. Чтобы прошить образ восстановления, используйте следующую команду.
fastboot flash recovery pathtotwrp.img
Вот, путь к — это расположение файла изображения, который вам не нужно вводить, если вы поместили файл в папку adb. Таким образом, команда фактически становится
fastboot flash recovery twrp.img
Вы увидите ХОРОШО сообщение отображается почти сразу после нажатия команды. После этого вы можете отключить и перезагрузить телефон. Восстановление TWRP установлено.
Это были простые шаги по установке TWRP Recovery на Android с помощью Fastboot. Дайте нам знать в области комментариев ниже, если у вас есть какие-либо проблемы или вопросы относительно приведенного выше подробного руководства.