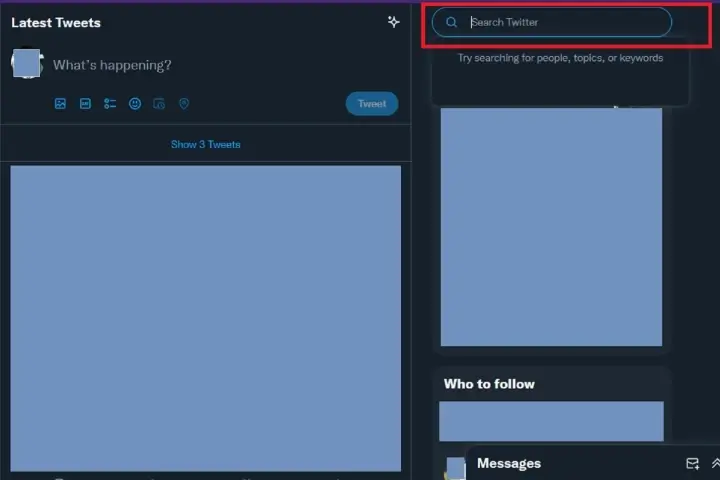Используя веб-сайт под названием Zoofs, мы можем увидеть, какие видео сейчас наиболее популярны в Twitter. Создатель сайта может сказать следующее о своем проекте:
Zoofs — это новый способ поиска видео на YouTube, о котором люди говорят в Twitter. Zoofs вращается вокруг сферы Твиттера, каждый день кушая кучу твитов, в поисках самых твиттенных видео на YouTube и применяет рецепт взвешивания для ранжирования самых популярных тем в Твиттере.
Так чего же ты ждешь? Давайте посмотрим на Zoofs и посмотрим, что он может нам предложить.
По прибытии на домашнюю страницу вы увидите сетку с 7 миниатюрами видео и 6 миниатюрами видео. Каждое видео показывает соответствующее время выполнения в правом нижнем углу эскиза.
Мы можем нажать на любую из миниатюр, чтобы посмотреть видео. Некоторые из миниатюр отмечены звездочкой и надписью Zoof’s Pick. Эти видео вручную выбраны из популярных видео людьми в Zoofs. Я нажал на изображение в верхнем правом углу, которое я сразу узнал из прошлой серии «Симпсоны».
Мы видим окно, которое позволяет нам смотреть видео в формате HTML5 или во флэш-памяти, чтобы оно было совместимо с устройствами Apple (iPad, iPhone iEverythingElse). Вы увидите статистику в окне видео, показывающую, сколько просмотров видео имеет на YouTube, а также сколько людей разместили в Твиттере его URL. Приведенный выше пример был просмотрен 25 346 раз и упоминается в 613 твиттах.
Это также классифицирует жанр видео, и этот — развлечение. Есть ссылки, чтобы поделиться ссылкой Zoofs в любой из популярных социальных сетей, таких как Twitter, Facebook и Digg.
Нажав на ссылку Zoofs Picks в верхней части окна, вы увидите все видео, выбранные хорошими людьми в Zoofs. Это то, что вы видите, когда нажимаете на него.
Так что, видимо, это лучшие из лучших. Я выбрал первое видео, чтобы взглянуть на то, что команда Zoofs считает забавной. Затем я также нажал на кнопку последних 72 часов в верхней части экрана, чтобы увидеть, что нового и горячего. Вы можете увидеть эту кнопку на скриншоте ниже:
Я выбрал одно из видео наугад и посмеивался над анимированным оранжевым, выполняя весь этот бит Wassssssup с 1999 года ″ ¦
Теперь я хотел посмотреть, какое видео было самым популярным на Zoofs, но я не мог понять, как отсортировать их по твитам или просмотрам. Я смог показать видео в виде списка, в котором были показаны просмотры и количество твитов, как вы можете видеть на снимке ниже:
Если кто-нибудь может дать мне знать, как сортировать видео по просмотрам или твитам, дайте мне знать в комментариях!
Бывают случаи, когда вы можете встретить твит, который вы хотели бы проверить самостоятельно. Это может быть скриншот твита, который вы видели в чужом статусе WhatsApp. Или вы могли видеть это на другой платформе социальных сетей.
в последнее время многие люди могут публиковать поддельные твиты, чтобы вводить в заблуждение других людей. Возможно, снимок экрана был отредактирован или твит исходил не от того человека, чье имя вы видели в твите.
Чтобы проверить достоверность этого твита, большинство людей заходят в Твиттер, ищут имя человека и начинают просматривать свои твиты один за другим. Не стесняйтесь, если вы стали жертвой этого. Как писатель, я сделал это гораздо больше, чем вы.
Я понял, что это пустая трата времени и сил. Во многих случаях вы даже не найдете то, что искали. Таким образом, все время, которое вы потратили на поиски этого конкретного твита, было потрачено впустую.
Я нашел способ выполнить простой поиск в Twitter
Это никогда не будет вашим случаем больше после прочтения этой статьи. Потратив много драгоценного времени, пытаясь найти определенные твиты в Твиттере. Наконец-то я нашел более простой и быстрый способ найти любой твит на всей платформе Twitter.
Если вы используете этот метод и все еще не можете найти твит, который искали, это означает только одно. Что конкретный твит, который вы ищете, удален или вообще никогда не публиковался.
Этот инструмент помогает вам искать всю коллекцию Twitter, используя различные факторы, термины и фильтры, включая дату. И, конечно же, это лучше, чем прокручивать закладки или полагаться на панель поиска Twitter.
Если вы хотите научиться искать твиты, такие как Proтогда просто продолжайте читать.
Что может искать расширенный поиск Twitter
Инструмент расширенного поиска в Твиттере в основном фокусируется на том, как сузить область поиска твитов на платформе Твиттера. Инструмент расширенного поиска может даже облегчить вашу работу, если вы включите больше ключевых слов. Или вы также можете сосредоточиться на твите из определенной учетной записи Twitter.
Ниже я перечислю еще несколько способов, которыми вы можете даже лучше использовать инструмент Twitter Advanced.
- Добавляя хэштеги
- Путем поиска твита на определенном языке
- По ответам на определенный аккаунт
- По упоминаниям определенного дескриптора учетной записи Twitter
- Используя даты
Вы также можете сузить свои фильтры до ответов на твиты, ссылок или даже действий, таких как количество ответов, количество лайков и твитов.
Как запустить расширенный поиск Twitter на ПК
Выполнение поиска в Твиттере с помощью инструмента расширенного поиска лучше всего работает, когда вы используете ПК. Давайте пройдемся по шагам сейчас.
- Откройте любой хороший веб-браузер на своем ПК и перейдите к Twitter.com в строке поиска браузера. После открытия домашних страниц Twitter войдите в свою учетную запись. Если вы уже вошли в свою учетную запись, то этого делать не нужно.
- После входа в систему вы сможете получить доступ к инструменту расширенного поиска Twitter, выполнив одно из следующих действий:
Сначала запустив простой поиск с помощью панели поиска
После того, как вы вошли в систему, наведите указатель мыши на строку поиска в правом верхнем углу. Введите поисковый запрос и нажмите Enter (Возврат на Mac). Вы увидите некоторые результаты для вашего поискового запроса. Но это не то, что мы пытаемся сделать. Итак, справа от поискового запроса в строке поиска вы найдете три точки.
Нажав на три точки, вы увидите некоторые элементы списка. Найдите расширенный поиск среди этих элементов списка (он должен быть третьим).
Гизчина Новости недели
Вы также можете использовать прямую ссылку
Вместо того, чтобы проходить долгий процесс входа в систему и поиска инструмента расширенного поиска, вы можете просто скопировать и вставить эту ссылку. https://twitter.com/search-advanced. Это должно привести вас прямо на страницу инструмента расширенного поиска.
Инструмент расширенного поиска предлагает вам заполнить форму. Это помогает сузить все, что вы ищете. Итак, просто дайте ему всю имеющуюся у вас информацию о твите, который вы ищете. Также отфильтруйте его с помощью другой информации, такой как дата и т. д.
После того, как все сказано и сделано, вы готовы к расширенному поиску. Нажмите кнопку «Поиск» в правой части формы расширенного поиска.
Твиттер быстро выполнит поиск по параметрам, которые вы указали при заполнении формы. Затем он представит вам несколько результатов, которые соответствуют вашим параметрам. Просто попробуйте, вы обязательно получите именно то, что ищете.
Как сделать расширенный поиск в Twitter с помощью смартфона
Как и все остальные, вы также можете чаще использовать приложение Twitter на своем смартфоне. Собственно говоря, у всех так. Поскольку пользоваться приложением Twitter намного проще и удобнее, оно имеет некоторые ограничения.
Такие ограничения включают использование этой функции расширенного поиска. Функция поиска в основном приложении Twitter помогает только в поиске общих твитов. Он недостаточно мощный, чтобы помочь вам сузить область поиска.
Таким образом, чтобы иметь возможность использовать функцию расширенного поиска, вам, возможно, придется сделать это с помощью браузера вашего мобильного телефона. Просто выполните следующие действия, чтобы сделать это.
- Откройте ваш любимый веб-браузер на вашем смартфоне. введите twitter.com в строке поиска и войдите в свою учетную запись.
- Выберите значок проводника на кнопке вашей страницы в Твиттере. и введите поисковый запрос.
- Нажмите «Поиск» или «Ввод» на виртуальной клавиатуре, чтобы просмотреть результаты поиска.
- Нажмите на три точки справа от строки поиска, чтобы открыть всплывающее окно. Вы должны увидеть всплывающие элементы в нижней части экрана телефона.
- Выберите «Расширенный поиск» во всплывающем списке. Это выведет форму. Просто заполните форму со всеми параметрами поиска.
- После заполнения формы просто нажмите кнопку «Поиск» вверху. Твиттер будет основываться на ваших параметрах в форме, чтобы предоставить вам наилучшие результаты поиска.
Эти инструменты позволят вам легко найти изображения, загруженные в Twitter
К настоящему времени мы все знаем о возможностях Twitter и его пользователей передавать информацию в режиме реального времени. Конечно, твиты – это здорово и все такое, но как насчет фотографий? К счастью, существует множество сайтов, позволяющих любому пользователю искать изображения во вселенной Twitter
Вот несколько лучших сайтов для поиска изображений в Twitter и, при необходимости, обратного поиска изображений. Продолжайте читать, чтобы узнать больше
1. Поиск в Twitter
Очевидно, что начинать следует с собственной поисковой системы Twitter. С каждым годом он становится все более мощным и детализированным. Некоторые утверждают, что сейчас он настолько мощный, что Twitter может стать надежным инструментом исследования
Чтобы выполнить простой поиск изображений с помощью веб-приложения Twitter, просто введите свой термин в поле поиска в правом верхнем углу. Когда результаты будут видны, нажмите на вкладку ‘Фото’ в верхней части страницы, чтобы отфильтровать весь остальной контент
Если вам нужен более точный поиск, воспользуйтесь функцией расширенного поиска. На странице результатов предыдущего шага нажмите на Расширенный поиск в правом верхнем меню с тремя точками
В новом окне вы можете фильтровать по словам (точные фразы, любые слова из списка, исключенные слова и хэштеги), языку, конкретным аккаунтам, только ответам, только оригинальным твитам, минимальному количеству ответов/лайков/ретвитов и датам
2.TweetDeck
TweetDeck раньше был независимым сторонним приложением, но Twitter выкупил компанию в 2011 году и с тех пор превратил его в многофункциональный сервис для опытных пользователей Twitter. С помощью этого инструмента вы можете создавать ленты контента Twitter в определенных областях, которые вас интересуют. Затем можно настроить эти ленты так, чтобы в них отображались только твиты с изображениями
Чтобы создать ленту изображений Twitter в TweetDeck, сначала необходимо подключить приложение к своей учетной записи Twitter. После этого вы можете использовать уже существующую ленту, составленный вами список или полностью создать новый поиск
Нажмите на кнопку Добавить колонку в левой панели, чтобы добавить определенный список, пользователя, коллекцию, список трендов, ленту лайков и многое другое. В качестве альтернативы используйте значок поиска, чтобы ввести интересующий вас термин. После того как лента отобразится в главном окне, необходимо настроить ее так, чтобы она показывала только изображения
Нажмите на значок фильтра в правом верхнем углу ленты, затем разверните меню ‘Содержание твитов’. Оттуда в выпадающем меню ‘Показывать’ нужно выбрать ‘Твиты с изображениями’. Настройте любые другие необходимые параметры поиска, затем нажмите на значок фильтра второй раз, чтобы свернуть меню и увидеть уточненную ленту
3.Google
Естественно, Google также является мощным инструментом, когда речь идет о поиске изображений в Twitter. Использование Google для поиска имеет несколько ключевых преимуществ по сравнению с методами, которые мы уже рассмотрели
Например, вы не увидите повторяющихся изображений, изображения не будут обрезаны, и вы можете использовать полный список поисковых операторов Google для уточнения поиска
Дополнительным преимуществом является то, что, в отличие от Facebook, Twitter не предоставляет пользователям возможности деиндексировать свои аккаунты из поисковых алгоритмов Google. Таким образом, список результатов будет полным
Чтобы использовать Google для поиска изображений Twitter, необходимо воспользоваться оператором сайта. Для этого введите site:twitter.com [поисковая фраза] в строку поиска и нажмите Enter. Вы даже можете сузить поиск до конкретного пользователя, используя вместо этого его URL-адрес
На странице результатов нажмите на вкладку ‘Изображения’, чтобы увидеть все совпадения. Помните, что вы можете нажать на текстовую ссылку под каждым изображением, чтобы перейти к сообщению в Twitter, содержащему это изображение
4. Социальный поиск Google
Существует также версия Google, специально разработанная для поиска информации в социальных сетях. Вы можете уточнить поиск, выбрав точную фразу, исключив термины и используя оператор OR
В результатах поиска по вашим запросам по умолчанию указан Facebook, но достаточно щелкнуть на вкладке Twitter, чтобы вместо него появился контент этой платформы
Чтобы создать просмотр галереи Twitter, просто выберите Image, и Google просто предоставит фотографии в твитах с использованием указанных вами терминов. Нажмите на фотографию, чтобы увеличить ее. Если вы выберете ее снова, то попадете на профиль или пост пользователя Twitter
5. Социальный поисковик
Еще один вариант, когда речь заходит о сайтах для просмотра изображений в Twitter, – это Social Searcher, одна из лучших поисковых систем для социальных сетей и их содержимого. Для бесплатного поиска изображений в Twitter воспользуйтесь вкладкой Mentions и введите искомый термин.Social Searcher будет искать совпадения во всех доступных источниках
Вы можете сортировать коллекцию, которую он вам предлагает, выбрав язык, а также нажав кнопку Фильтры, выбрав из предложенных вариантов Твиттер и Фото, и нажав кнопку Применить.Social Searcher найдет соответствующие твиты с изображениями, на которые можно нажать, чтобы перейти к их сообщениям в Twitter. Инструменты сайта и ассортимент контента улучшаются, если вы создадите учетную запись
6. Визуальный поиск Bing
Если картинка в вашей ленте выглядит подозрительно или вы просто хотите найти другие, похожие на нее, попробуйте выполнить обратный поиск изображений в сообщении Twitter, скачав или сделав скриншот и использовав его в такой платформе, как Bing Visual Search, которая также принимает URL-адреса изображений
Службы обратного поиска изображений находят медиафайлы, похожие на загруженные вами, независимо от того, является ли это точным совпадением или содержит те же элементы. В случае с Bing, он собирает контент со всего Интернета, а не только с Twitter
В итоге у вас будет три вкладки, заполненные контентом. На вкладке ‘Все’ представлена вся подборка, а другие варианты – ‘Страницы с этим изображением’, где перечислены сайты, на которых Bing нашел изображения, и ‘Связанный контент’, где показаны фотографии и некоторые подробности
Отсюда вы можете получить больше результатов, щелкая по отдельным изображениям, проверить их источники и даже выполнить новый поиск изображений в Twitter через Bing
Какой инструмент поиска изображений в Твиттере лучший?
К сожалению, в связи с тем, что в последнее десятилетие Twitter ограничил доступ к сторонним сервисам и API, многие прежние инструменты поиска изображений в Twitter больше недоступны. По правде говоря, большинству людей следует придерживаться либо основного приложения Twitter, либо TweetDeck. Расширяться нужно только в том случае, если они не дают нужных результатов
Твиттер часто кажется источником информации, которая течет быстрее, чем мы можем понять. К счастью, можно просто сделать глоток, выполнив поиск твитов с определенной датой или диапазоном дат. Вот как.
Поиск твитов из диапазона дат с помощью расширенного поиска
Twitter предоставляет как мобильный и настольный браузер Страница расширенного поиска, позволяющая искать твиты, опубликованные за определенный период времени. Если вы используете мобильное устройство, откройте браузер и посетите https://mobile.twitter.com/search-advanced. Если вы используете настольный браузер, перейдите в https://twitter.com/search-advanced?lang=en.
Прокрутите страницу расширенного поиска до конца, пока не увидите раздел «Даты». Там вы найдете два параметра: «От» и «До».
Выберите желаемый месяц, день и год для каждого параметра. Вот что они делают:
- От: Установите этот параметр, чтобы найти твиты, опубликованные после полуночи (12:00) в этот день.
- Кому: установите этот параметр, чтобы найти твиты, опубликованные до полуночи (12:00) в этот день.
Хотя это звучит просто, использование параметров может сбивать с толку. Например, если вы хотите найти твиты только с 1 мая 2014 г., вы должны установить «С» на «1 мая 2014 г.» и «Кому» на «2 мая 2014 г.». Вы будете получать твиты с полуночи 1 мая до полуночи 2 мая. Вы не установите в обоих полях одну и ту же дату.
Точно так же, если вы хотите найти только твиты за май 2014 года, вы должны установить «С» на «1 мая 2014 г.» и «Кому» на «1 июня 2014 г.». Таким образом, ваш поиск будет охватывать весь 31 день мая.
Затем прокрутите вверх и введите другой параметр, например поисковый запрос в разделе «Слова» или имя учетной записи в разделе «Учетные записи». По завершении нажмите «Поиск».
Когда вы видите результаты, вы можете дополнительно отсортировать их по различным критериям, используя вкладки, расположенные чуть ниже строки поиска. «Сверху» показаны соответствующие твиты с наибольшим вовлечением. «Последние» показывает все совпадающие твиты в обратном хронологическом порядке.
Точно так же вы можете найти результаты, соответствующие людям, фотографиям или видео, щелкнув другие вкладки результатов.
Если вам нужно выполнить еще один поиск, просто перейдите на страницу расширенного поиска Twitter и выполните поиск еще раз. Он включает в себя множество мощных параметров, которые позволяют точно сузить количество твитов на определенные даты, адресованных определенным людям в определенных географических регионах или от них, и многое другое.
Поиск твитов из диапазона дат с помощью встроенных параметров
Если ссылка на расширенный поиск Twitter неудобна, вы также можете искать твиты с определенной даты или дат, используя параметры встроенного поиска, которые вы вводите непосредственно в поле поиска в приложении Twitter или на веб-сайте Twitter.
Вот три параметра, которые вам пригодятся:
- От: Найдите твиты, опубликованные только этой учетной записью Twitter (пример: from: benjedwards или from: howtogeek).
- С: Найти твиты, опубликованные с 12:00 этого числа. Формат даты — ГГГГ-ММ-ДД (пример: с: 2021-05-01).
- До: поиск твитов, опубликованных до 12:00 в этот день. Формат даты — ГГГГ-ММ-ДД (пример: до: 2021-06-01).
Например, если вы хотите видеть все твиты, опубликованные учетной записью «howtogeek» в Твиттере в период с 1 мая 2020 г. по 1 июня 2020 г., введите это в поле поиска Twitter:
с: howtogeek до: 2020-06-01 с: 2020-05-01
Если вы хотите найти все сообщения об «Atari» от «benjedwards», опубликованные 2 ноября 2020 г., введите:
atari от: benjedwards с: 01.11.2020 по: 03.11.2020
И так далее. Этот вид быстрого встроенного поиска может оказаться весьма эффективным, если вы задумаетесь о формате даты. Вы также можете найти смущающие старые твиты и потенциально удалить их. Повеселись!
Как и в случае с другими поисковыми системами, по умолчанию Twitter выполняет базовый поиск по введенному вами термину или терминам. Если это что-то совсем недавнее, вам будет легко его найти, или если ваша временная шкала не очень активна. Но если это не так, все становится очень сложно.
По этой причине, как и в большинстве поисковых систем, вы можете выбрать расширенные параметры поиска и с помощью логические операторы добавить условия, которые должны быть выполнены или нет. Таким образом, вы с большей вероятностью достигнете желаемого результата. почти миллиметровая точность.
Итак, давайте сделаем это, и для использования расширенного поиска у вас есть несколько вариантов. Первый — изучить эти операторы и способы их использования в поле поиска по умолчанию. Что-то посильное, но все же не для всех. Потому что мы не думаем, что вспоминая такие вещи, как с:, в:, поскольку: и т. д., легко для всех.
Поэтому наиболее рекомендуемый вариант — перейти к собственному интерфейсу расширенного поиска Twitter. И это только и исключительно доступно через twitter.com . То есть вы должны получить доступ к Интернету из любого браузера, чтобы использовать его.
Как только вы окажетесь на странице Twitter в своем веб-браузере, перейдите в окно поиска, введите термин и затем щелкните значок с тремя точками. Вы увидите возможность перейти к расширенному поиску. Вам просто нужно щелкнуть, и он появится. Или, что самый простой способ, нажмите на эту ссылку twitter.com/поиск-расширенный и добавьте его в избранное, если считаете, что он может понадобиться еще раз.
Уточнить расширенный поиск
Теперь, когда вы находитесь в параметрах расширенного поиска, важно знать, какие параметры это позволяет. Также важно, чтобы вы знали, что вам не нужно ограничиваться только одним, вы можете заполнить различные поля поиска и параметры, чтобы весь процесс поиска был намного точнее.
Доступны следующие дополнительные параметры:
Слова
- Все эти слова: здесь вы вводите один термин или несколько, и он будет искать, где они все появляются, независимо от порядка
- Эта точная фраза: он будет искать только те твиты, которые содержат фразу в том виде, в котором вы ее написали
- Любое из этих слов: аналогично первому варианту, разница в том, что не все слова должны быть в твите
- Ни одного из этих слов: чтобы не было твитов, в которых упоминается конкретное слово
- Эти хэштеги: как следует из названия, ищите теги, добавленные к твиту, используя знак решетки #
- Любой язык: возможность ограничиться определенным языком
Учетные записи
В том случае, если вы ищете информацию о конкретной учетной записи или учетных записях, с помощью этих параметров вы можете значительно улучшить ограничение. Доступные варианты:
- Из этих учетных записей: твиты, отправленные указанными ниже учетными записями
- Для этих аккаунтов: то же самое для твитов, которые они получают в ответ.
- Упоминание этих учетных записей: чтобы узнать, кто упомянул слово или пользователя
Фильтры
Расширенный поиск Twitter также позволяет использовать фильтры для дальнейшего уточнения результатов. Итак, у вас есть следующие варианты:
- Ответы (да или нет)
- Включите в результаты оригинальные ответы и твиты
- Просто покажи ответы
- Содержат или нет ссылки
- Показывать только твиты со ссылками
Взаимодействие
Что касается взаимодействия, это поле позволяет вам установить минимальное количество полученных ответов, минимальное количество лайков или минимальное количество ретвитов. Вы вводите сумму, и если она не превышена, эти твиты пропускаются, даже если они содержат то, что вы ищете.
Даты
Наконец, очень интересный вариант — ограничение по дате. Таким образом, если вы хотите знать, что какой-либо профиль Twitter опубликовал в определенный день или интервал, вам просто нужно установить день для начала и окончания.
Секрет поиска того, что вы ищете
Как видите, теперь выполнение поиска в Twitter полностью меняется по сравнению с основной поисковой системой. И, конечно же, вы уже лучше понимаете, как некоторые пользователи могут быстро найти то, что кто-то сказал.
Это может быть даже интересно, если вы не из тех, кто время от времени удаляет свои твиты, посмотреть, что вы комментировали в этой социальной сети год назад, в свой день рождения или в любую другую конкретную дату, которая вас интересует.