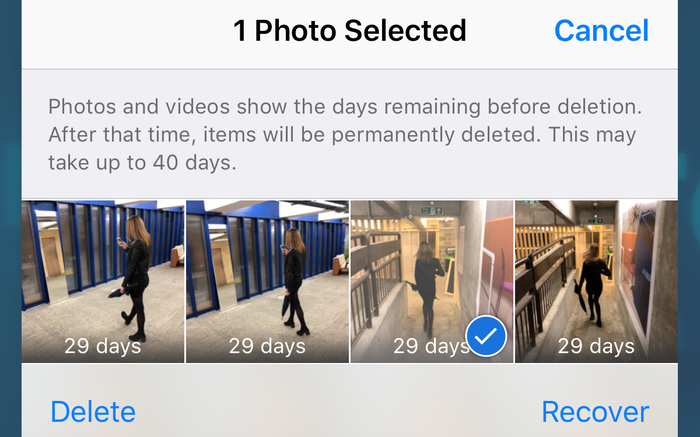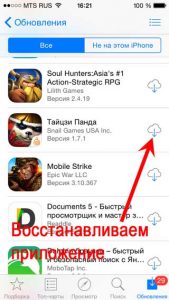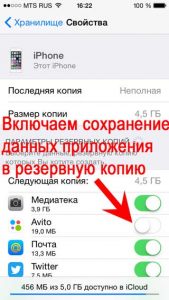Сложность : легко
Шаги : до 7
Необходимое время : 5-20 минут
Каким образом это руководство поможет вам достичь?
В этом руководстве представлены семь различных способов восстановления фотографий или видео, которые были удалены с устройства iOS, например iPhone или iPad.
Мы начали с самых простых (и бесплатных!) Подходов, чтобы сэкономить ваше время.
Конечно, вам не нужно быть клиентом, чтобы использовать это руководство; бесплатную версию iPhone Backup Extractor можно использовать для оценки наличия ваших данных и во многих случаях для их восстановления.
Семь разных способов восстановления фото и видео с iOS
Устройства Apple синхронизируют свои данные несколькими различными способами, что дает нам несколько различных способов восстановления потерянных фотографий и видео. Вот семь методов, которые мы можем использовать, чтобы найти недостающий контент.
- Проверьте папку «
Recently Deleted» на вашем iPhone или iPad - Ищите несинхронизированные удаления на других ваших устройствах
- Найдите недостающее фото или видео в резервной копии iTunes
- Проверьте свои сообщения на вложения
- Восстановите фото или видео из резервной копии iCloud
- Загрузите ваши фотографии из Photo Stream или iCloud Photo
- Запрос судебного восстановления от Reincubate
Вариант 1. Как восстановить удаленные фотографии и видео в папке « Recently Deleted » на вашем iPhone или iPad
Вот самый простой способ восстановить ваши фотографии и видео после их удаления. Когда фотографии удаляются на iOS, они помещаются в альбом « Recently Deleted и показываются в приложении « Photos течение примерно 30 дней.
-
Шаг 1. Откройте приложение «
Photosсо своего устройства. -
Шаг 2. Прокрутите вниз до нижней части приложения, чтобы найти раздел «
Other Albums», и выберите папку «Recently Deleted». -
Шаг 3. Если ваш файл находится здесь, тогда поздравляем: нажмите на файл, нажмите
Recoverв правом нижнем углу экрана, и все готово. Если нет, то читайте дальше.
Вариант 2. Как найти удаленные фотографии и видео на других устройствах с помощью библиотеки фотографий iCloud
Вы можете использовать этот шаг, если у вас есть более одного устройства в вашей учетной записи iCloud, например:
- iPhones, iPads, iPod Touch устройства
- устройства macOS, такие как MacBook, MacBook Pro или iMac
- Компьютеры Windows с iTunes и компонент iCloud, установленный и подписанный
Вам также необходимо использовать библиотеку фотографий iCloud. Если вы не знаете, используете ли вы его, скорее всего, так оно и есть, поскольку процесс установки на новом iPhone предложит вам включить его. Вот как работает этот метод: если фотографии были удалены на iPad или iPhone без подключения к данным или в режиме «В самолете», другие устройства не будут знать об удалении. Оставьте устройство без его подключения и восстановите содержимое с другого устройства в учетной записи.
С другой стороны, если фотография была удалена на iPhone с подключением для передачи данных (как это наиболее вероятно), но другие устройства, связанные с этой учетной записью iCloud, находятся в автономном режиме или отключены, удаление не будет завершено. Например, если вы удалите фотографию, чтобы она вошла в « Recently Deleted течение 30 дней, контент не будет удален с этого устройства, пока он остается в автономном режиме.
Если у вас есть выключенное устройство, на котором, возможно, не было синхронизировано удаление фотографии, вам нужно включить его, чтобы оно не подключалось к Интернету. Чаще всего устройство iOS подключается к сети при включении. Так как это предотвратить?
Есть несколько трюков, чтобы остановить устройство iOS после выхода в интернет при включении. Если на вашем устройстве установлена SIM-карта, убедитесь, что она удалена. Если ваше устройство подключится к беспроводной сети при включении, убедитесь, что вы находитесь за пределами допустимого диапазона или отключена точка доступа. Примите эти меры предосторожности, затем включите питание и проверьте.
Вариант 3. Как восстановить удаленные фотографии и видео из резервной копии iPhone или iPad
Если первые два подхода не сработали, не волнуйтесь. Если вы используете программное обеспечение Apple iTunes, резервные копии вашего устройства создаются при синхронизации с подключением к нему или через Wi-Fi. И ПК с Windows, и Mac с MacOS 10.14 или более ранней версии могут работать с iTunes. Если вы используете MacOS 10.15 или более поздней версии, у вас не будет iTunes, но вы все равно можете создавать резервные копии с помощью Finder.
Выполните следующие действия, чтобы восстановить фотографии и видео из резервной копии iTunes:
-
Шаг 1. Загрузите и установите бесплатную версию iPhone Backup Extractor на свой ПК или Mac. Не волнуйтесь, мы не пытаемся вас подтолкнуть к чему-либо. Нам нравится, когда люди покупают наше программное обеспечение, но в нашей бесплатной версии нет рекламы или программного обеспечения, входящего в комплект поставки, и в нем есть все, что нужно для проверки ваших резервных копий, не тратя ни копейки.
-
Шаг 2. Запустите iPhone Backup Extractor и выберите свое устройство в разделе
ITUNES BACKUPSв левой колонке. На этом этапе вам может быть предложено ввести пароль для резервного копирования iTunes. Прочтите нашу статью о восстановлении утерянного пароля iTunes, если вы его потеряли.
-
Шаг 3. Нажмите
Previewв верхней части экрана. Прокрутите файлы вPhotosчтобы найти фотографию или видео, которое вы хотите восстановить. -
Шаг 4. Как только вы нашли файл (или файлы, вы можете восстановить до 4 файлов одновременно с нашей бесплатной версией), нажмите
Extractв правом нижнем углу. НажмитеContinueво всплывающем окне, и ваши файлы будут извлечены.
Из соображений конфиденциальности iPhone Backup Extractor будет показывать только те резервные копии, которые были созданы пользователем, вошедшим в систему. Если другой пользователь на ПК или Mac, возможно, синхронизировал iTunes с iPhone или iPad, попросите их войти в систему и установить наше программное обеспечение.
Вариант 4. Как восстановить удаленные фотографии и видео из сообщений iMessages, SMS и WhatsApp
Не могли бы вы отправить или получить файлы через приложение, такое как iMessage или WhatsApp? В этом случае мы все еще сможем бесплатно восстановить фото или видео через данные приложения.
Лучший способ найти вложения сообщений из iMessage или сторонних приложений — использовать iPhone Backup Extractor. Вы можете использовать это с вашей локальной резервной копией iTunes или с резервной копией iCloud (см. Шаги для загрузки этого в опции 5 ). Вот как можно найти отсутствующий файл, используя резервную копию iTunes.
-
Шаг 1. После загрузки iPhone Backup Extractor выберите резервную копию на левой навигационной панели и нажмите
Previewчтобы активировать вкладку предварительного просмотра.iPhone Backup Extractor’s preview mode -
Шаг 2. Просмотрите список самых популярных приложений, чтобы проверить их содержимое. Если вы найдете нужный файл, выберите и
Extract.Если искомое приложение не отображается в списке предварительного просмотра, вы можете использовать вид приложения. В этом списке перечислены все приложения, установленные на момент создания резервной копии, и будет предоставлен способ извлечения только резервных копий этого приложения.
-
Шаг 3. Перейдите на вкладку «
App View», затем выберите нужное приложение или приложения, и вы сможете извлечь их данные, выбрав «Extract all.App data view in iPhone Backup Extractor -
Шаг 4. Если ни
PreviewниPreviewApp Viewприведут вас к фотографиям, последний подход — попробовать экспертный режим. Это можно активировать, выбрав вкладку «Expert Mode». Это обеспечивает список всех файлов, содержащихся в резервной копии, разделенных на папки, чтобы представить структуру iPhone. Чаще всего приложения хранят свои данные в папках «Applicationsи «Application Groups.
Вы увидите, что, просмотрев папку своего приложения в экспертном режиме, вы сможете перетаскивать файлы, которые хотите восстановить, из окна iPhone Backup Extractor на рабочий стол или в папку по вашему выбору.
Но что, если у вас нет локальной резервной копии iTunes, и резервные копии не отображаются? Вот где приходит iCloud …
Вариант 5. Как восстановить удаленные фотографии и видео из резервной копии iCloud
Если у вас есть резервные копии iCloud, вы можете легко получить доступ к этим данным с помощью iPhone Backup Extractor. Вот как получить доступ к резервным копиям iCloud через наше программное обеспечение:
-
Шаг 1. В iPhone Backup Extractor нажмите «
Sign in to iCloudв верхней части экрана и введите свои данные iCloud. -
Шаг 2. Нажмите на имя вашей учетной записи iCloud в разделе
ICLOUD ACCOUNTS. -
Шаг 3. Нажмите
Previewв верхней части экрана. Прокрутите файлы вPhotosчтобы найти фотографию или видео, которое вы хотите восстановить. -
Шаг 4. Найдя файл или файлы для восстановления, нажмите «
Extractв правом нижнем углу. НажмитеContinueво всплывающем окне, и ваши файлы будут извлечены.
Вариант 6. Как восстановить удаленные фотографии и видео, загрузив фотографии из Apple Photo Stream или iCloud Photo Library
Также возможно восстановить удаленные фотографии из iCloud, даже если они отсутствуют в резервных копиях iCloud или iTunes. Для этого вам необходимо просмотреть данные Apple Photo Stream для своей учетной записи и библиотеку фотографий iCloud. Photo Stream и Photo Library могут содержать разные фотографии, поэтому важно проверить оба.
Опять же, вы можете использовать iPhone Backup Extractor для загрузки изображений из каждого источника. Вам нужно будет использовать платную версию для этого.
-
Шаг 1. Войдите в свою учетную запись iCloud через iPhone Backup Extractor.
-
Шаг 2. Нажмите на свою учетную запись iCloud в разделе
ICLOUD ACCOUNTSна левой панели. -
Шаг 3. Отсюда вы можете выбрать
Photo LibraryиPhoto StreamиDownloadфайлы.About to download from the iCloud Photo Library
Вариант 7. Как восстановить удаленные фотографии и видео с помощью судебно-медицинской экспертизы фотографий службой поддержки Reincubate
Если более ранние методы не привели вас к вашему файлу, то еще не все потеряно. Мы не слишком подробно рассказываем о магии, которую мы здесь используем, но у нас есть ряд приемов, которые мы можем использовать для вас. ? Обратитесь в службу поддержки и сообщите нам, что вы уже пробовали.
Reincubate iPhone Backup Extractor построен на основе технологии, которую мы называем ricloud API . Это позволяет нам делать довольно сложные вещи, которые уникальны для Reincubate. В некоторых случаях мы можем использовать его для восстановления фотографий из библиотеки фотографий iCloud даже после того, как они были удалены из приложения «Фотографии» через 30 дней, или для извлечения соответствующей фотографии из «частичного снимка», который содержит более старые данные, чем ваша резервная копия iCloud , Если ваши данные были сохранены на незашифрованном диске, возможно, что восстановление диска имеет потенциал.
Доброго времени! Неважно, специально вы удалили (одним многочисленных способов) приложение (игру) с устройства или это произошло случайно, переживать по этому поводу не стоит — все еще можно вернуть. Причем, восстановить можно как саму программу или игру, так и все те данные которые были созданы приложением в процессе Вашей работы с ним. И это очень круто! Ведь никому не хочется, например, начинать игру заново, когда уже достигли в ней определенного уровня. Не хочется — не нужно! Учимся полностью восстанавливать удаленные игры и приложения на Айфоне и Айпаде, поехали!
Перед началом необходимо помнить, что все манипуляции производятся под одной учетной записью Apple ID. То есть, если вы когда-то устанавливали приложения под одной учетной записью, а сейчас хотите их вернуть обратно с другой, то ничего не получится. Банальная вещь, но мало ли…
Вот теперь точно начинаем!
Как выполнить восстановление удаленной ранее программы на iPhone и iPad
Выполнить данное действие можно как с непосредственно с устройства, так и используя iTunes. Обратите внимание на то, что и вернуть таким образом можно абсолютно любое приложение или игру:
- Если оно было платным — повторно платить не нужно.
- Даже если его уже удалили из App Store — все равно всё восстановится «как надо».
Как это сделать?
Непосредственно с устройства
Берём в руки iPhone (iPad), и… приступаем!
Итак, для того чтобы осуществить возврат используя Ваш гаджет, необходимо:
- Найти значок App Store на рабочем столе и запустить магазин.
- В iOS 10 и «младше» — в правом нижнем углу нажать на иконку «Обновления». В iOS 11 и «старше» — в правом верхнем углу нажать на изображение вашей учётной записи.
- Далее вверху выберите «Покупки».
- Ищем то, что нужно загрузить повторно и нажимаем на значок «Облако со стрелкой».

Ожидаем некоторое количество времени и все! Ранее удаленное приложение или игра вновь на Вашем устройстве.
При помощи iTunes
Так же, для этих целей можно использовать и программу iTunes. Что будет полезно в том случае, если к Wi-Fi сети нет доступа, а объем приложения достаточно «весомый», для того чтобы загружать его через мобильную сеть.
Да и при большом количестве ранее скаченных приложений, искать то, которое необходимо восстановить, намного проще через iTunes.
Как это сделать:
Вот и все, приложение вернулось. Однако при заходе в программу, вы видите что она «пуста» и никаких данных нет. А игра начинается с самого начала без всяких сохранений. И это естественно немножко не то, чего мы добивались. Именно поэтому, идем дальше…
Как вернуть все данные удаленных игр и приложений в Айфон и Айпад
Здесь очень много зависит от того, где эти самые данные (сейвы) сохранялись ранее. Возможны два варианта:
- На серверах разработчиков — особенно актуально для игр.
- В iCloud.
В первом случае все достаточно просто:
- При запуске игры потребуется ввести логин и пароль, с которым Вы играли ранее.
- Сделав это, загрузятся все достижения, результаты и прогресс достигнутый по ходу игры.
Теперь про iCloud.
По идее, все данные должны также самостоятельно «подтянуться» из облака сразу же после установки приложения. Однако, этого может и не произойти. Почему? Причин две:
- Сама программа не поддерживает синхронизацию своих данных в iCloud. Не смотря на то, что подобных приложений все меньше, однако такие еще встречаются.
- Вы самостоятельно запретили хранить приложениям свои данные в «облаке». Обычно запрос на это действие появляется сразу же после первой установки, и пользователь, стремясь побыстрей начать, отвечает на все появляющиеся запросы «абы как». Да, впоследствии подобное резервное копировании можно включить вручную. Но кто над этим задумывается?
Кстати, многие пользуются игровым сервисом от компании Apple — Game Center, и добиваются там неплохих достижений. Обидно будет потерять их! Для восстановления результатов Game Center достаточно зайти в него, под своей учетной записью. Сделать это можно перейдя в Настройки — Game Center и указав там свой Apple ID.
Лучший способ восстановления программ в iOS!
Самый верный и проверенный способ — это выполнить восстановление резервной копии.
При помощи компьютера или iCloud — не важно!
После этой процедуры на айфон (айпад) вернутся абсолютно все приложения и игры, которые были на момент ее создания.
Правда, есть единственный (и очень важный) момент — эти самые копии должны быть когда-то сделаны, а иначе и восстанавливать будет не из чего. Но для тех, кто правильно настроил резервное копирование в iCloud, таких проблем не должно существовать — ведь они создаются чуть ли не каждый день.
P.S. Появились вопросы? Хочется поделиться личным опытом? Пишите в комментарии и ставьте «лайк»! Жмите на кнопки социальных сетей, ведь каждый «+1» — это еще одна успешно восстановленная программа на твоем iPhone или iPad. Стоит попробовать!:)
Дорогие друзья! Минутка полезной информации:
1. Вступайте в группу ВК — возможно, именно там вы сможете получить всю необходимую вам помощь!
2. Иногда я занимаюсь ерундой (запускаю стрим) — играю в игрушки в прямом эфире. Приходите, буду рад общению!
3. Вы всегда можете кинуть деньги в монитор (поддержать автора). Респект таким людям!
P.S. Моя самая искренняя благодарность (карта *9644, *4550, *0524, *9328, *1619, *6732, *6299, *4889, *1072, *9808, *7501, *6056, *7251, *4949, *6339, *6715, *4037, *2227, *8877, *7872, *5193, *0061, *7354, *6622, *9273, *5012, *1962, *1687 + перевод *8953, *2735, *2760 + без реквизитов (24.10.2021 в 18:34; 10.12.2021 в 00:31; 16.02.2023 в 10:32; 21.05.2023 в 16:56)) — очень приятно!
Вы случайно удалили несколько фотографий, расчищая фотопленку? Вам не хватает фотографий или видео на вашем iPhone или iPad? Мы покажем вам, как восстановить удаленные фотографии и видео на вашем устройстве.
Восстановить удаленные фотографии в приложении «Фотографии»
Когда вы удаляете изображения или видео в приложении «Фото», iOS или iPadOS перемещают их в папку «Недавно удаленные». У вас есть 30 дней, чтобы восстановить удаленные элементы в медиатеке.
Откройте приложение «Фотографии», прокрутите вниз вкладку «Альбомы» и нажмите «Недавно удаленные» в разделе «Утилиты».
В iOS 16 и iPadOS 16 или более поздней версии введите свой код доступа, чтобы получить доступ к недавно удаленному фотоальбому. Используйте Touch ID или Face ID, если ваш iPhone или iPad поддерживает биометрическую аутентификацию.
Вы увидите, сколько дней у вас есть, чтобы восстановить каждое фото/видео, прежде чем оно будет безвозвратно удалено с вашего устройства. Нажмите и удерживайте элемент, который хотите восстановить, и выберите «Восстановить».
Хотите восстановить несколько фотографий и видео одновременно? Нажмите «Выбрать» в правом верхнем углу и выберите элементы, которые хотите восстановить. Нажмите «Восстановить» в нижнем углу и выберите «Восстановить N элементов». Восстановленные фотографии вернутся в исходную папку в вашей библиотеке.
Проверьте скрытый альбом на наличие отсутствующих фото/видео
Если у вас по-прежнему отсутствуют некоторые фотографии и вы уверены, что они не удалены, возможно, вы их случайно скрыли. Отображение фотографии возвращает ее в фотопленку.
- Откройте приложение «Фотографии», прокрутите вниз и коснитесь «Скрытые».
- Введите пароль или используйте Face ID/Touch ID для доступа к альбому.
- Найдите и коснитесь фотографии, которую хотите отобразить. Коснитесь значка «Еще» в верхнем углу и выберите «Показать».
Удалить недавно удаленные фотографии или видео
Удаленные изображения или видео в папке «Недавно удаленные» занимают место на вашем устройстве. Удаление элементов — отличный способ освободить память вашего iPhone или iPad. Выполните следующие действия, чтобы удалить ненужные фотографии и видео из папки «Недавно удаленные».
Откройте папку «Недавно удаленные» в приложении «Фотографии» и коснитесь фотографии или видео, которое хотите удалить. Нажмите «Удалить» в левом нижнем углу и выберите «Удалить» во всплывающем окне.
Чтобы удалить несколько фото/видео одновременно, нажмите «Выбрать» в правом верхнем углу и выберите элементы, которые хотите удалить. Нажмите «Удалить» в левом нижнем углу и выберите «Удалить N элементов» во всплывающем окне.
Чтобы восстановить все фотографии и видео в альбоме, нажмите «Выбрать» в правом верхнем углу и «Восстановить все».
Восстановить удаленные фотографии или видео через iCloud Photos
Как упоминалось ранее, ваше устройство временно хранит удаленные фотографии и видео в течение 30 дней. Таким образом, в альбоме «Недавно удаленные» вы не найдете элементы, удаленные более 30 дней. Однако вы можете восстановить удаленные изображения или отсутствующие фотографии, если используете iCloud Photos.
Если вы удалили фотографию с выключенным iCloud Photos, вы можете восстановить ее, повторно включив iCloud Photos.
Подключите iPhone или iPad к сети Wi-Fi, перейдите в «Настройки» > «Фото» и включите «Фото iCloud».
Либо коснитесь своего имени Apple ID в меню «Настройки» и выберите iCloud. Нажмите «Фото» и включите «Фото iCloud» или «Синхронизировать этот iPhone/Синхронизировать этот iPad».
Держите свое устройство подключенным к Wi-Fi, и потерянные фотографии / видео должны быть доступны в приложении «Фотографии» через несколько минут.
Восстановить удаленные фотографии iCloud
Apple также позволяет восстанавливать удаленные фотографии через веб-сайт iCloud. Если вы удалите фотографии скопированы в iCloudперейдите на веб-сайт iCloud и повторно загрузите их.
- Посетите icloud.com в Safari или предпочитаемом веб-браузере и войдите в свою учетную запись iCloud.
- Коснитесь Фото.
- Найдите и коснитесь фотографии или видео, которые вы хотите восстановить, в медиатеке фотографий iCloud.
- Коснитесь значка «Дополнительно» в нижнем углу и выберите «Загрузить».
- Нажмите «Загрузить» во всплывающем окне подтверждения. Следующим шагом будет сохранение фотографии в приложении «Фотографии».
- Коснитесь значка AA в адресной строке Safari, коснитесь «Загрузки» и выберите загруженное фото/видео.
- Коснитесь значка «Поделиться» в нижнем углу и выберите «Сохранить изображение» в меню «Поделиться». Теперь вы должны увидеть фото или видео в фотопленке вашего устройства.
Если вы не можете найти фотографии или видео в своей резервной копии iCloud, проверьте альбом «Недавно удаленные фотографии iCloud». Обратите внимание, что удаленные фотографии iCloud навсегда удаляются из папки «Недавно удаленные» через 30 дней.
Перейдите на вкладку «Альбомы» и откройте альбом «Недавно удаленные». Выберите фото/видео, которое хотите восстановить, и нажмите «Восстановить».
Восстановить удаленные фотографии с Mac или резервной копии iTunes
Вы можете восстановить фотографии из локальной резервной копии на ПК с Windows или Mac. Однако основным ограничением этого метода является то, что вы не можете восстановить только изображения и видео. iTunes или Finder восстанавливают всю резервную копию, тем самым перезаписывая текущие данные вашего iPhone.
Вы потеряете недавно установленные приложения, текстовые сообщения и другой последний контент/настройки, не включенные в резервную копию. Во избежание потери данных мы рекомендуем резервное копирование вашего устройства iOS в iCloud перед восстановлением локальной резервной копии. Это позволяет вам восстановить ваши текущие данные, если вам не нравится содержимое из локальной резервной копии.
Если вы хотите извлечь и восстановить только фото/видео из резервной копии, используйте стороннее программное обеспечение для восстановления данных как EaseUS и iMyFone FixPpo.
Восстановить удаленные фотографии с помощью iTunes
- Подключите ваш iPhone или iPad к вашему Mac с помощью USB-кабеля и запустите iTunes.
- Разблокируйте свой iPhone, коснитесь «Доверие» и введите пароль, если будет предложено.
- Выберите значок устройства под строкой меню iTunes.
- Выберите «Сводка» на боковой панели, прокрутите до раздела «Резервные копии», выберите «Восстановить резервную копию» и следуйте инструкциям.
Параметр «Восстановить резервную копию» будет недоступен, если на вашем компьютере нет локальной резервной копии.
Восстановить удаленные фотографии из резервной копии Mac
- Разблокируйте iPhone, подключите его к Mac с помощью USB-кабеля и откройте Finder.
- Выберите свой iPhone на боковой панели, прокрутите до раздела «Резервные копии» и нажмите «Восстановить резервную копию».
Получить удаленные фотографии
Эти приемы должны помочь вам восстановить отсутствующие или удаленные изображения на вашем iPhone и iPad. Обратитесь в службу поддержки Apple, если вам нужна помощь в восстановлении фотографий и других файлов.
Вы когда-нибудь слышали, что интернет помнит всё? Развитая система кэшей и облачных хранилищ позволяет не только хранить данные, но и при необходимости восстанавливать их даже после удаления. Поэтому нет ничего удивительного в том, что практически любой файл, который вы по ошибке стёрли из облачного хранилища, можно вернуть без особого труда. Несмотря на то что Apple тщательно оберегает конфиденциальность своих пользователей, iCloud Drive всё равно позволяет прибегнуть к процедуре восстановления удалённых данных. Рассказываем, как именно.
Удалённые данные из iCloud можно восстановить, но при условии, что вы удалили их сами
В iCloud Drive, как и в штатном приложении «Фото» на iOS, реализован механизм хранения удалённых файлов в течение 30 дней с момента удаления. Они хранятся в специальном разделе облака в быстром доступе, поэтому до истечения срока хранения вы можете попытаться восстановить их. Из-за разветвлённости системы хранилищ Apple вы можете столкнуться с ситуацией, когда тех или иных данных нет в списке недавно удалённых, поэтому мы предлагаем вам два альтернативных пути поиска стёртых файлов и способа их восстановления.
Как вернуть файлы в iCloud Drive
- Перейдите на сайт iCloud.com со своего Mac или iPad;
- Пройдите авторизацию, подтвердив вход отпечатком пальца или паролем;
Удалённые данные из iCloud можно восстановить. Это просто
- В левом верхнем углу рядом со своим именем нажмите на стрелку вниз и откройте «Настройки учётной записи»;
- Пролистайте вниз до раздела «Дополнительные» и выберите «Восстановить файлы»;
Восстановить можно не только файлы, но и контакты, и даже календари
- Подождите, пока удалённые файлы загрузятся, выберите нужные, нажмите «Восстановить» и дождитесь восстановления.
Читайте также: Apple представила обновленную веб-версию портала iCloud.com
Второй способ подразумевает восстановление удалённых данных из приложения «Файлы». Непонятно, отчего так происходит, но даже сама Apple предупреждает, что некоторые типы информации из iCloud Drive могут храниться именно в нём.
Как восстановить данные в приложении Файлы на iOS
- Откройте приложение «Файлы» на своём iPhone или iPad;
- Перейдите во вкладку «Обзор» — «Места» — «Недавно удалённые»;
Приложение «Файлы» содержит отдельную папку с недавно удалёнными файлами. Но хранятся они только 30 дней
- Выберите файлы, которые хотите вернуть из хранилища удалённых данных, и нажмите «Восстановить»;
- Перейдите в раздел iCloud Drive в приложении «Файлы» — восстановленные данные должны появиться там.
Читайте также: Apple обвинили в обмане пользователей iCloud
Важно понимать, что восстановить удалённые данные из iCloud Drive можно только в том случае, если вы или кто-то из ваших близких удалил их принудительно. В случае, если удаление произошло автоматически из-за бага в iOS 13, о котором сообщалось ранее, вернуть пропавшие данные самостоятельно вам, скорее всего, не удастся. Поэтому единственным способом восстановления будет обращение к Apple, которая проведёт проверку и по возможности вернёт вам ваши данные. Правда, гарантии успеха вам, вероятно, никто не даст.
Пропали данные из iCloud. Что делать
Известны случаи, когда данные пользователей даже платных тарифов iCloud просто исчезали, не оставляя и следа. Попытки добиться от Apple помощи в восстановлении удалившейся информации, которой обычно даже разделе с удалёнными файлами не появляется, чаще всего ни к чему не приводили. Представители службы поддержки компании сообщали, что не могут помочь из-за отсутствия технической возможности восстанавливать данные, хранившиеся в защищённых разделах. При этом выдавать информацию по запросам спецслужб в Купертино, скорее всего, могут. Вот такой парадокс.
iCloudСоветы по работе с Apple