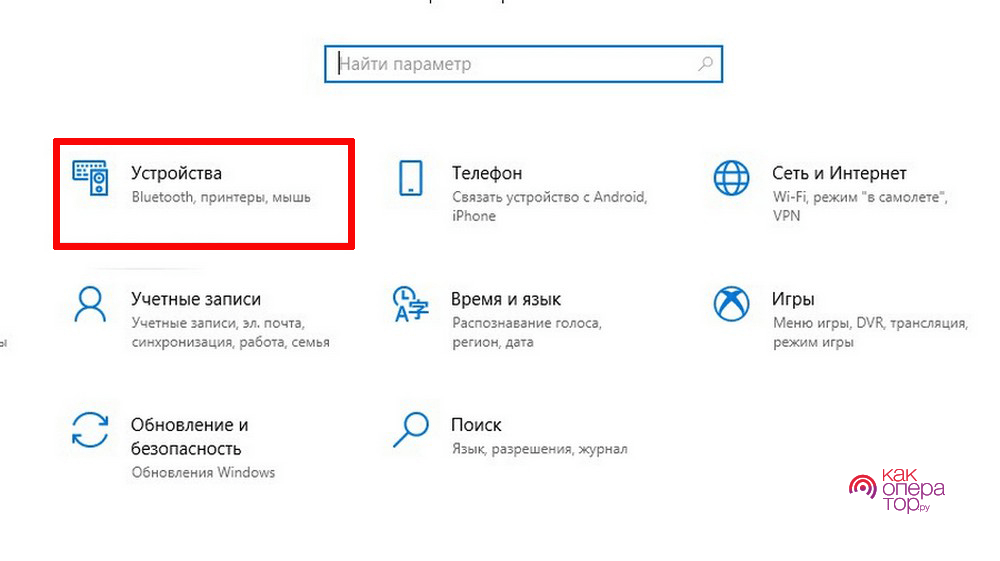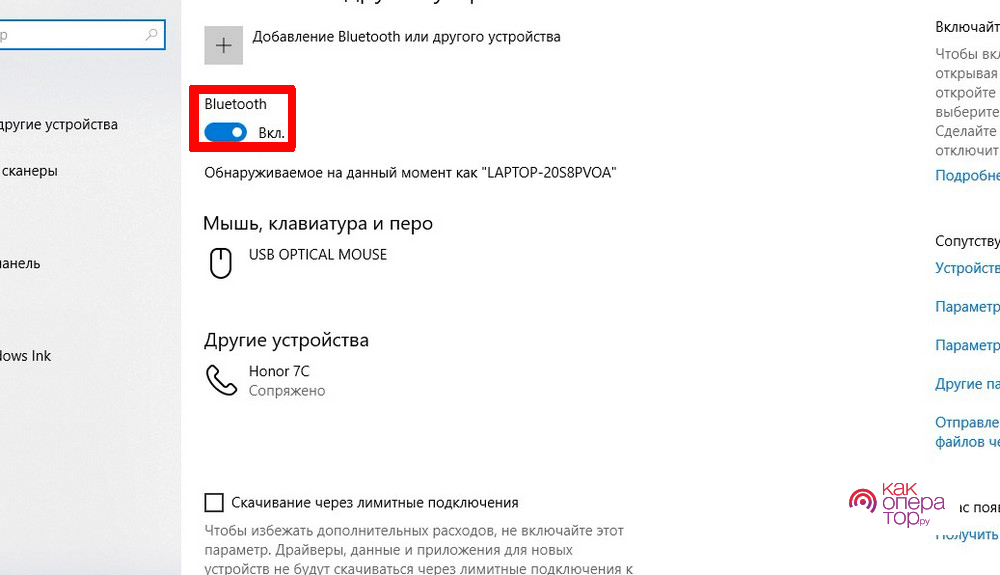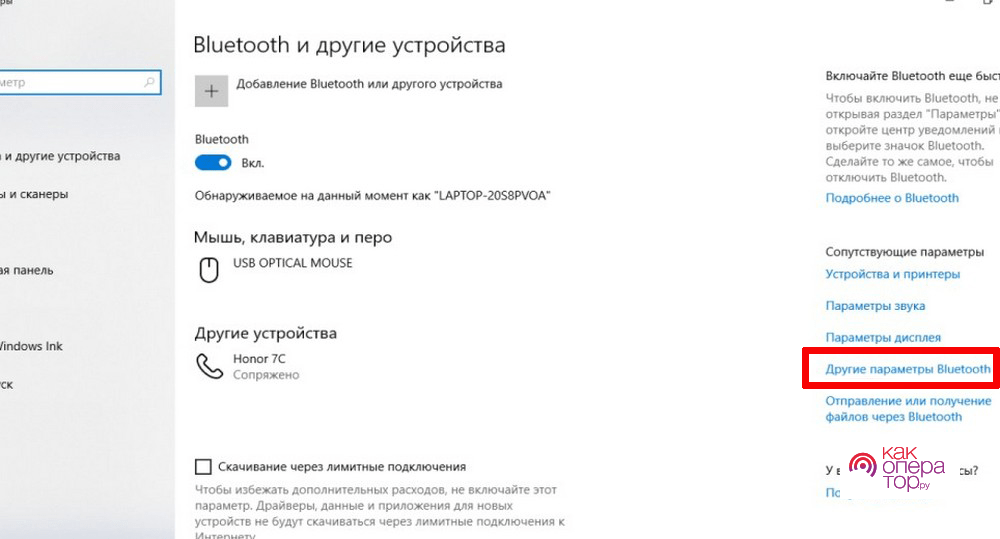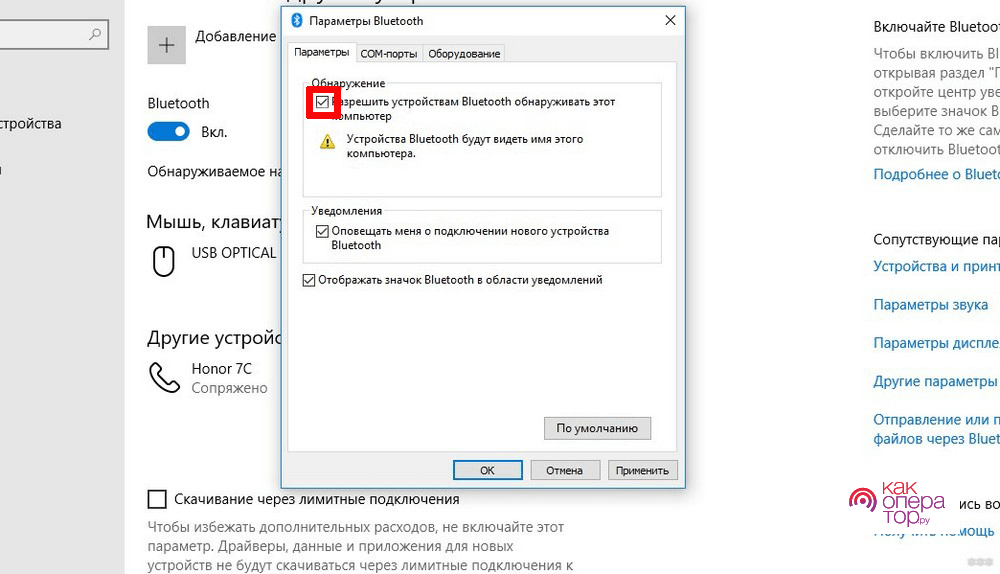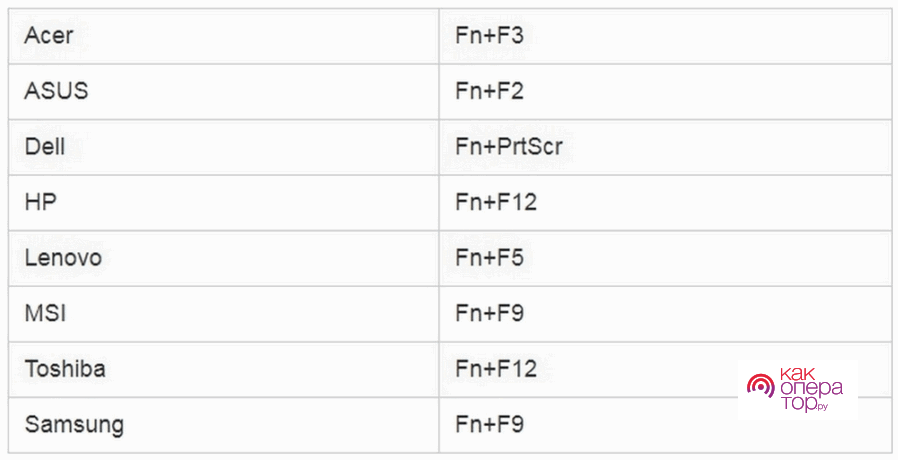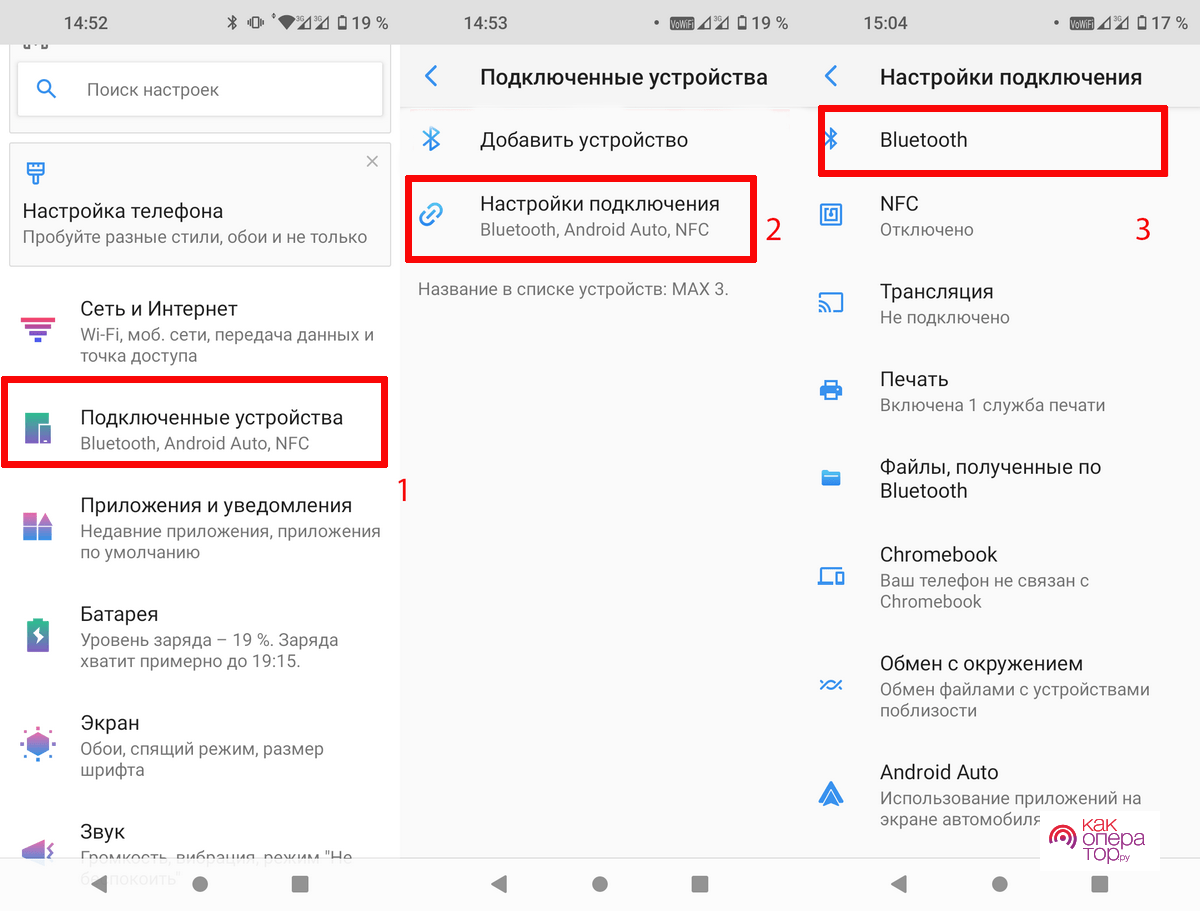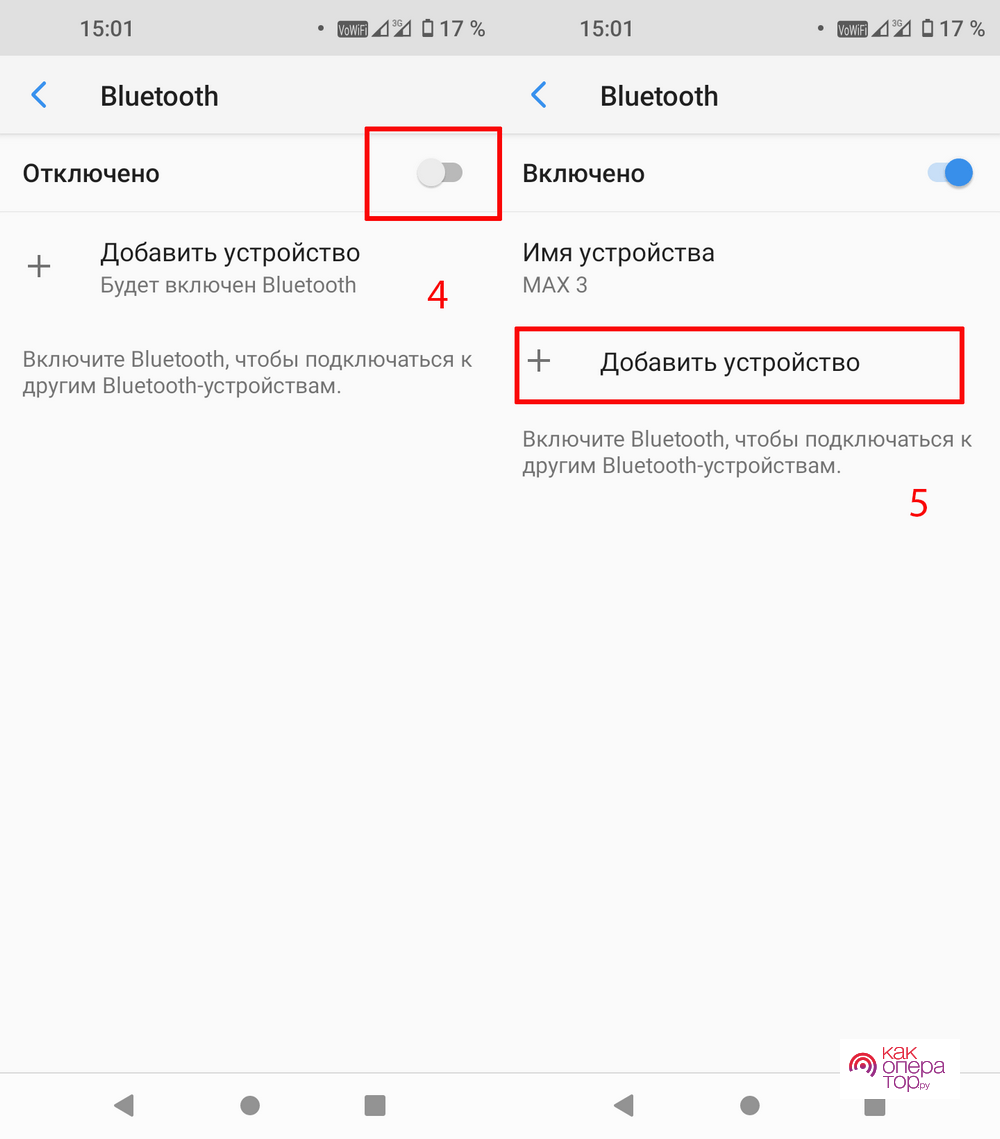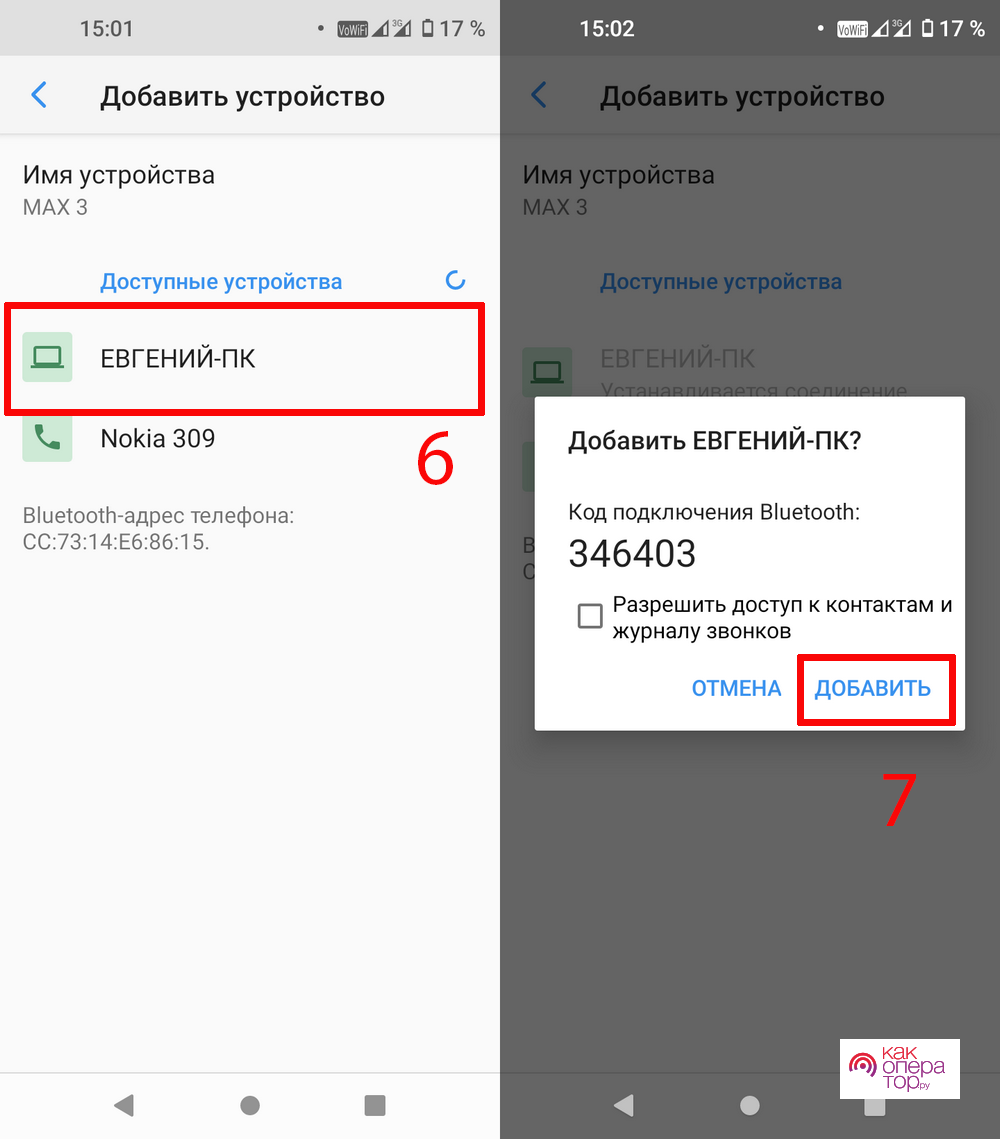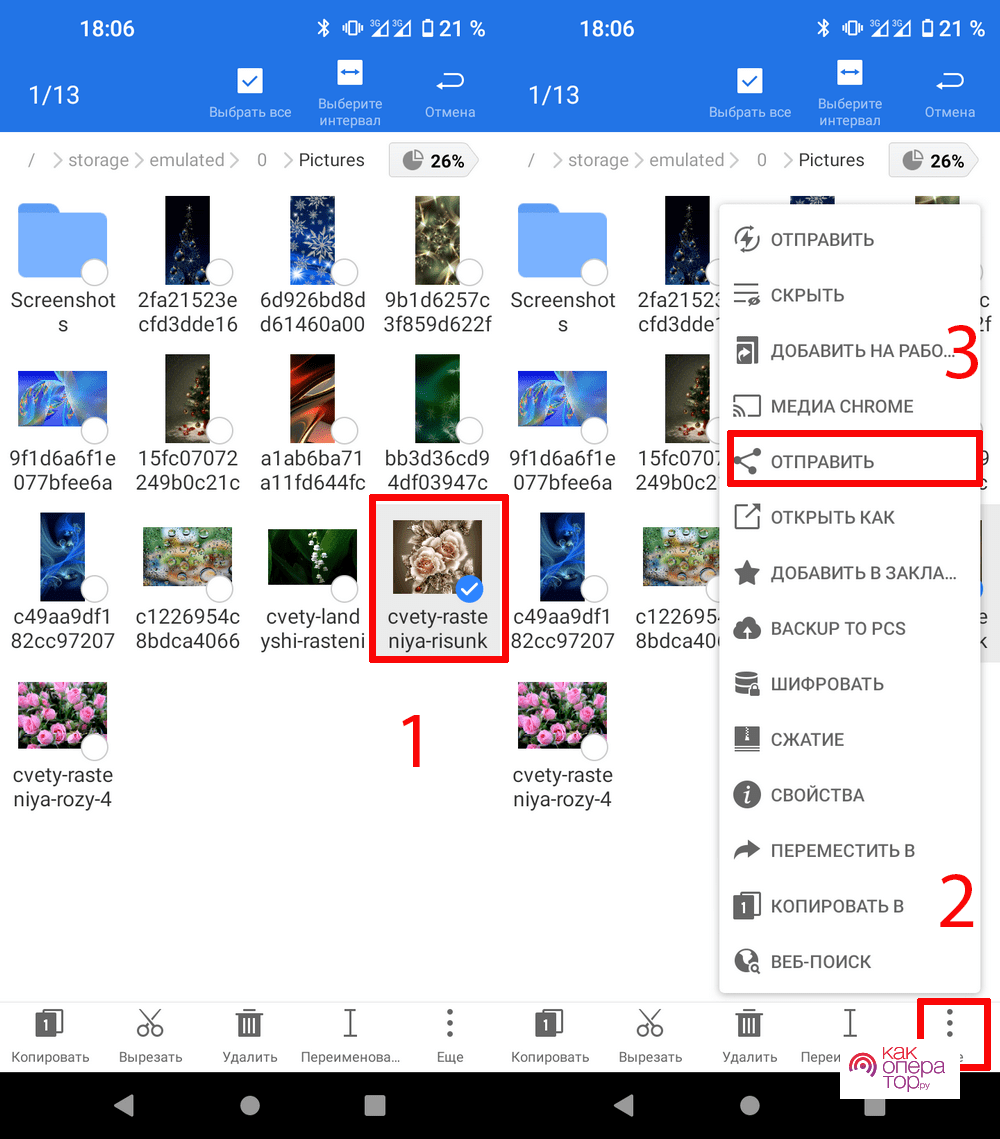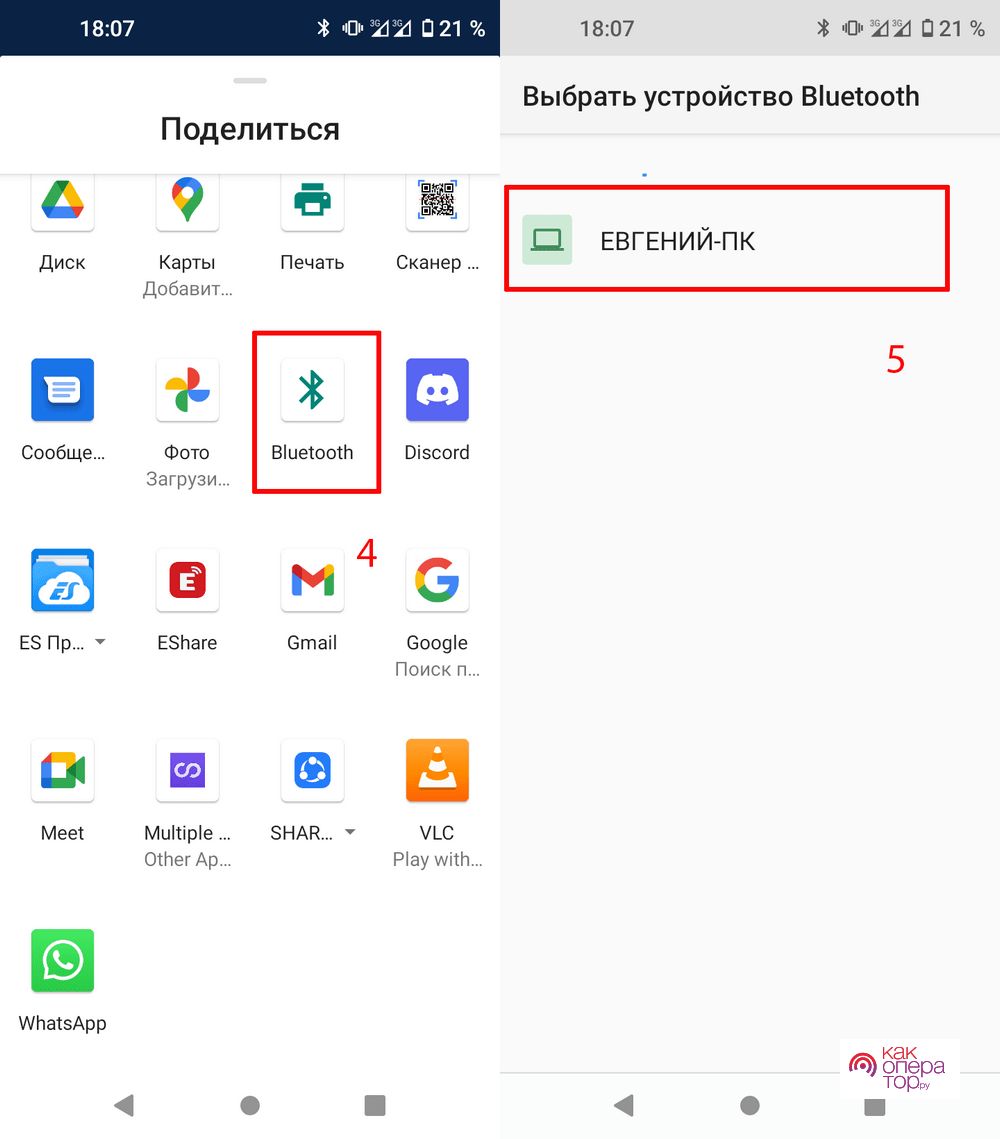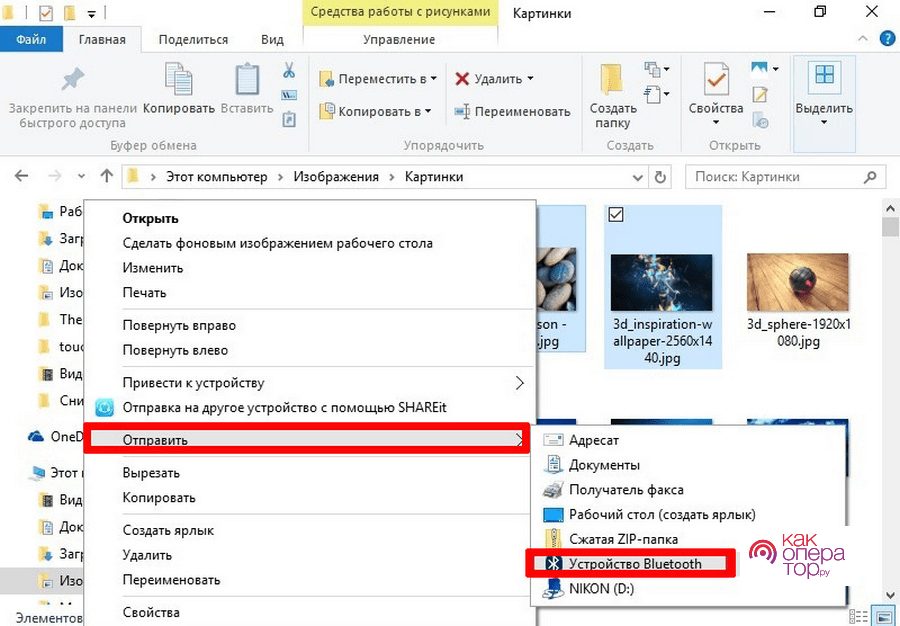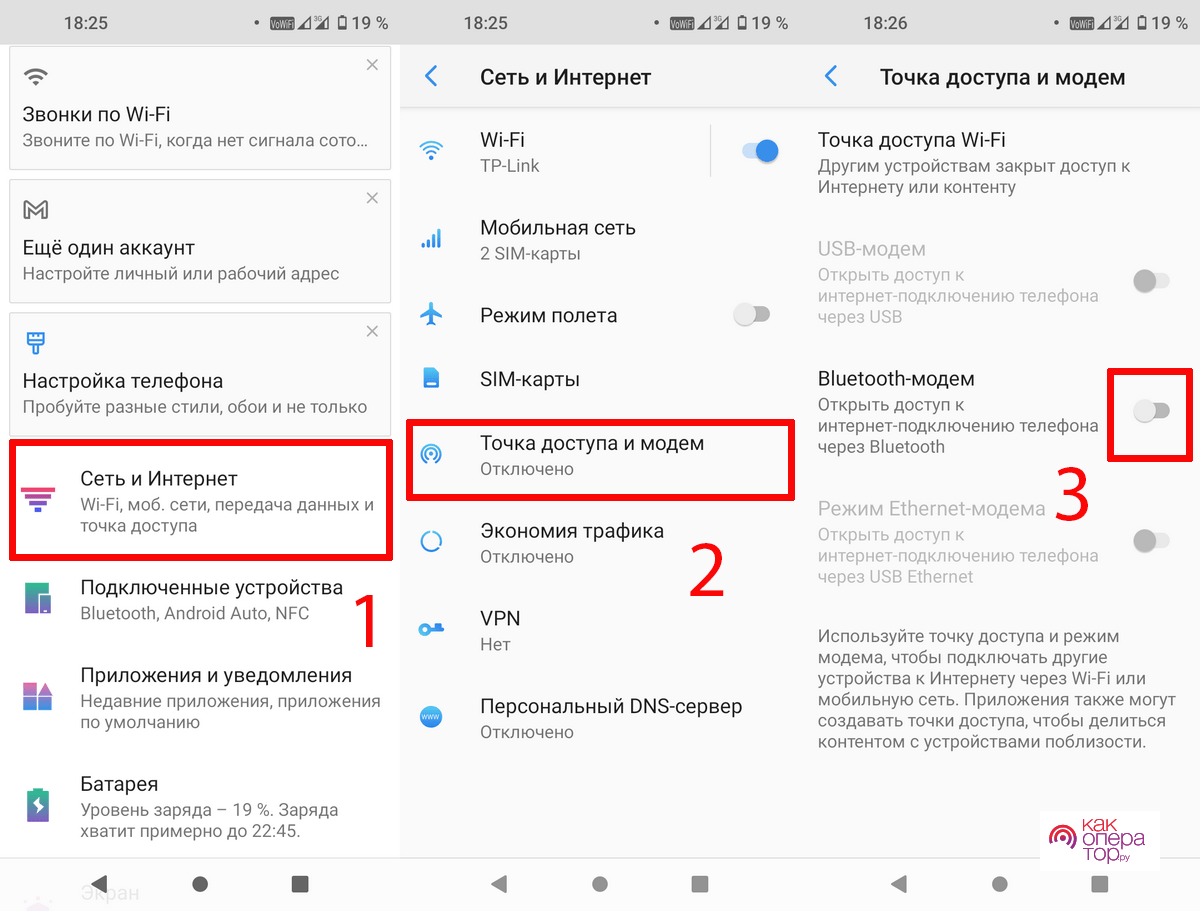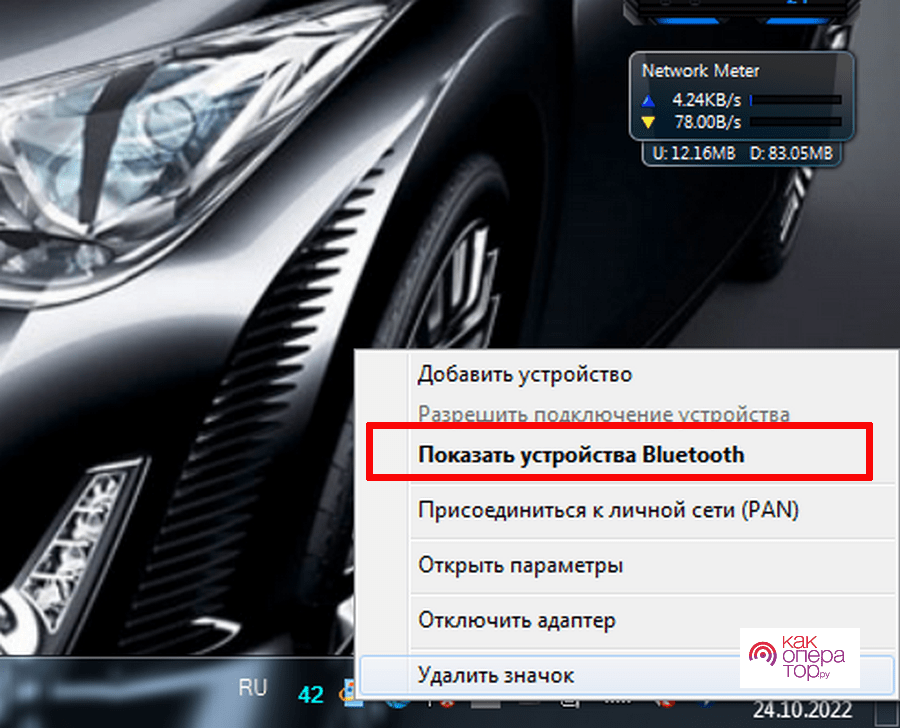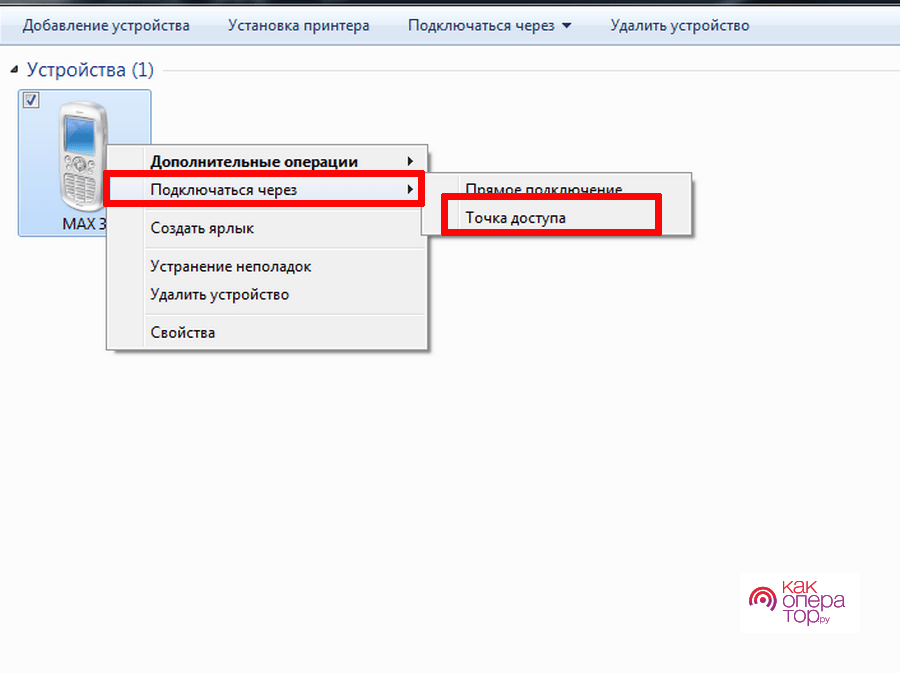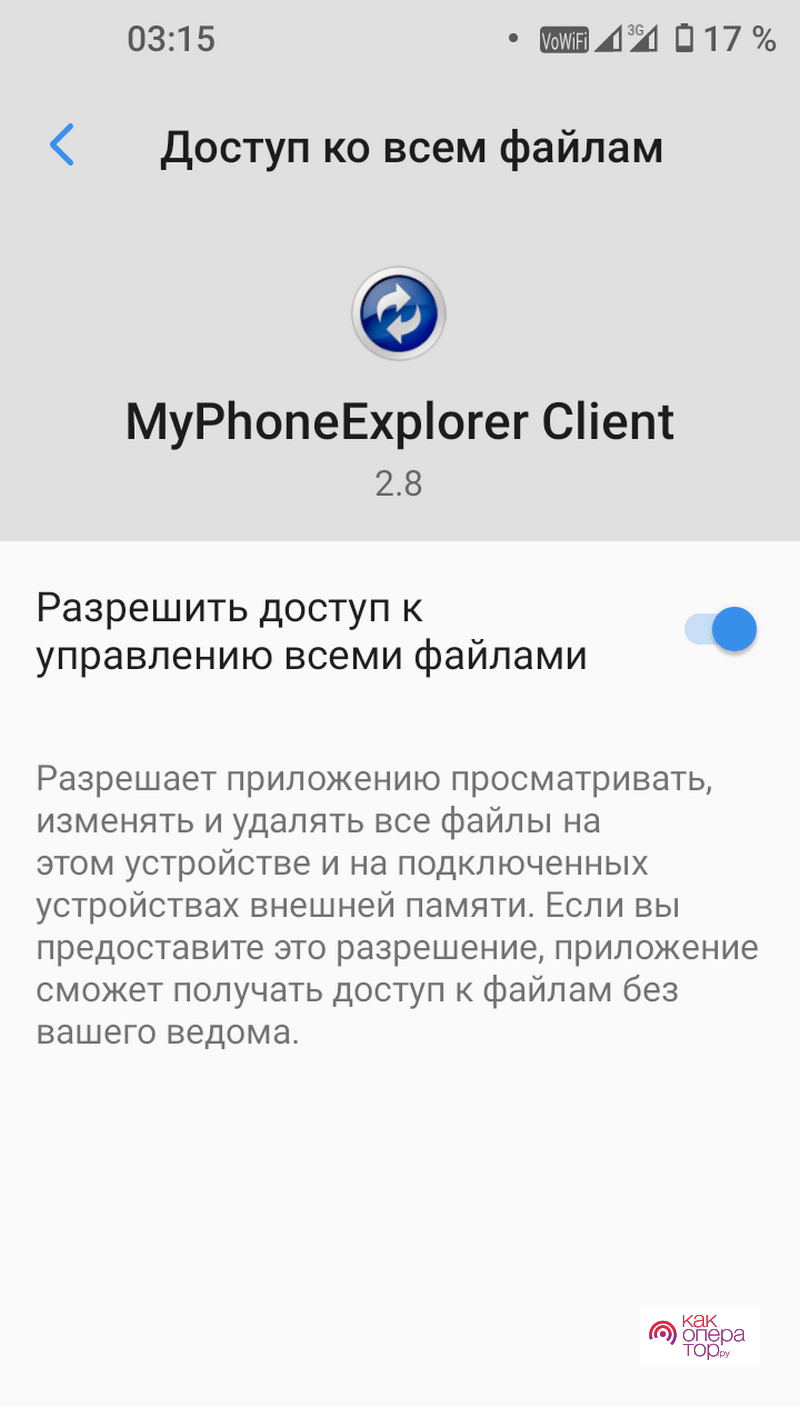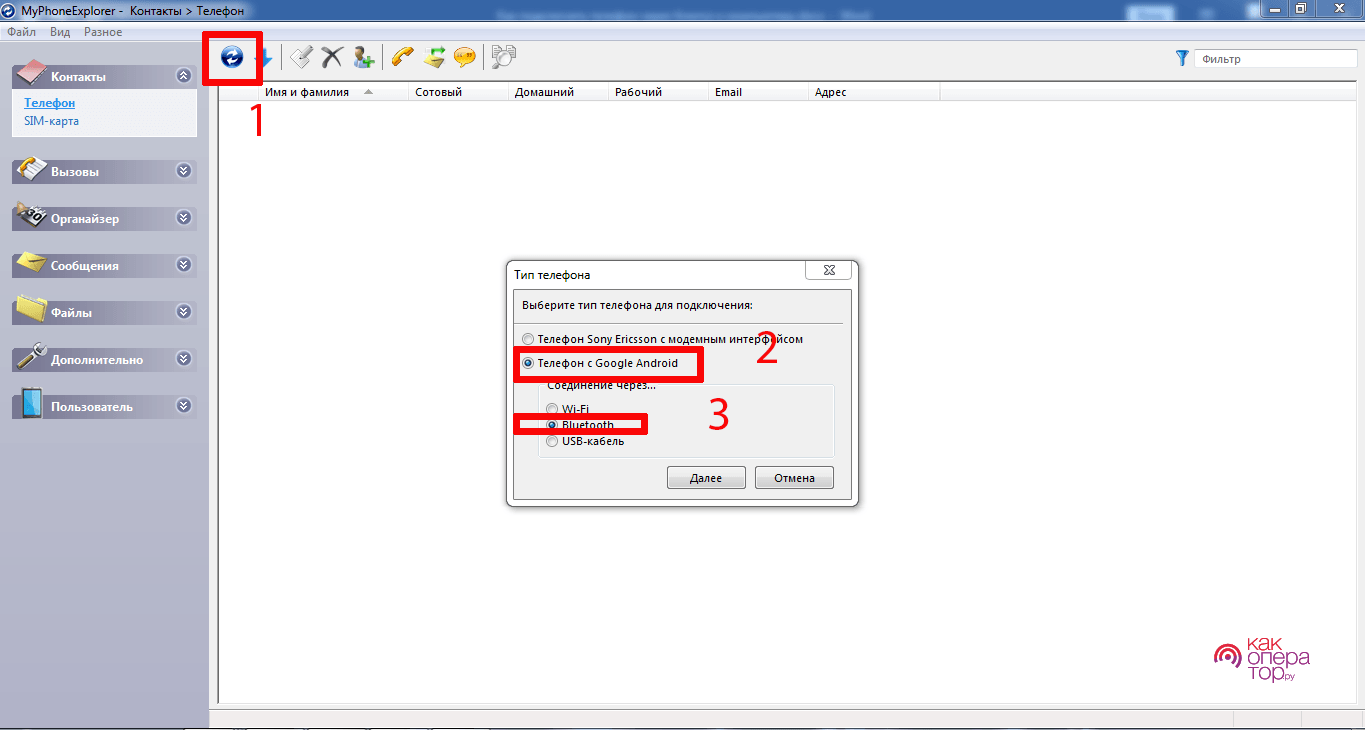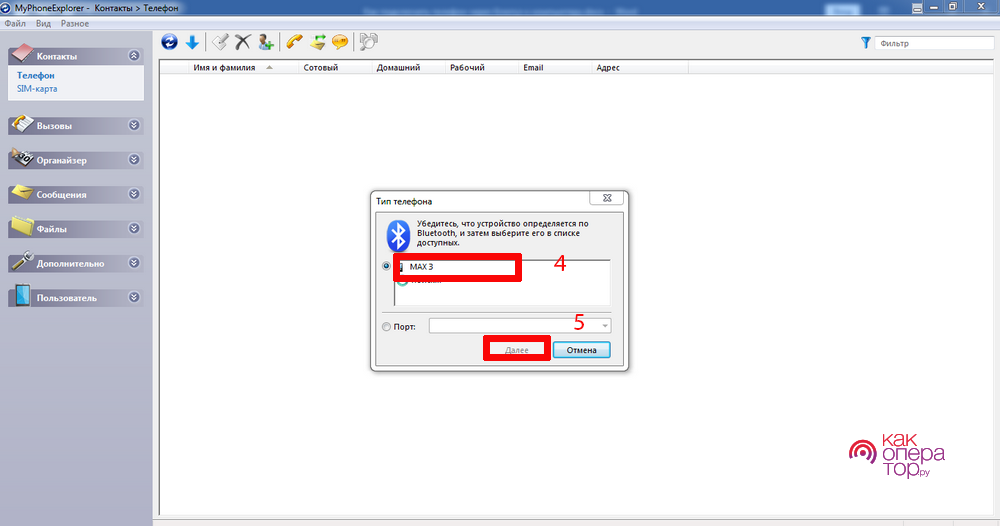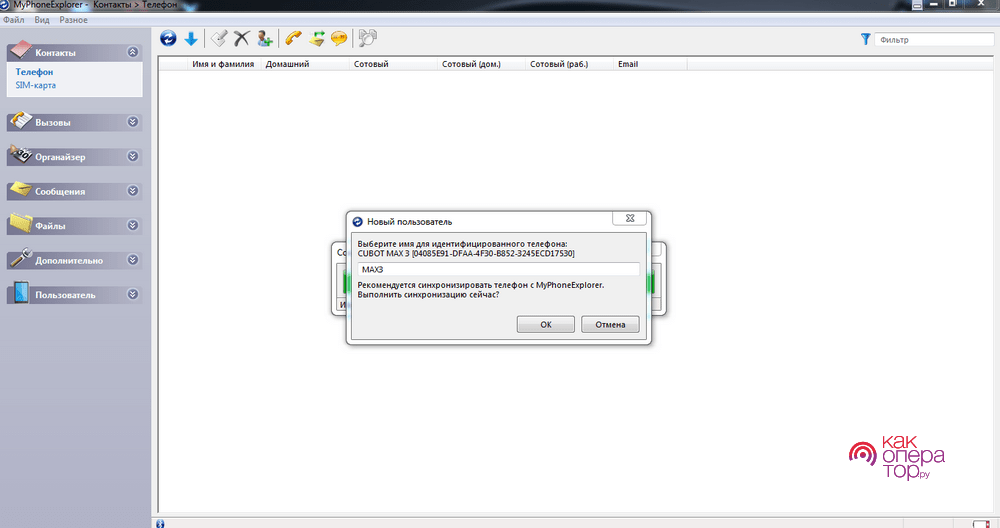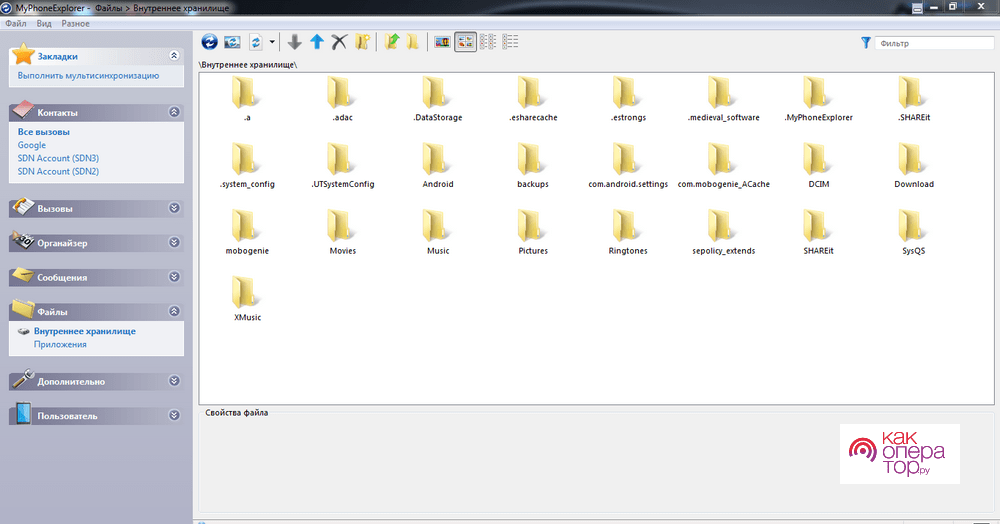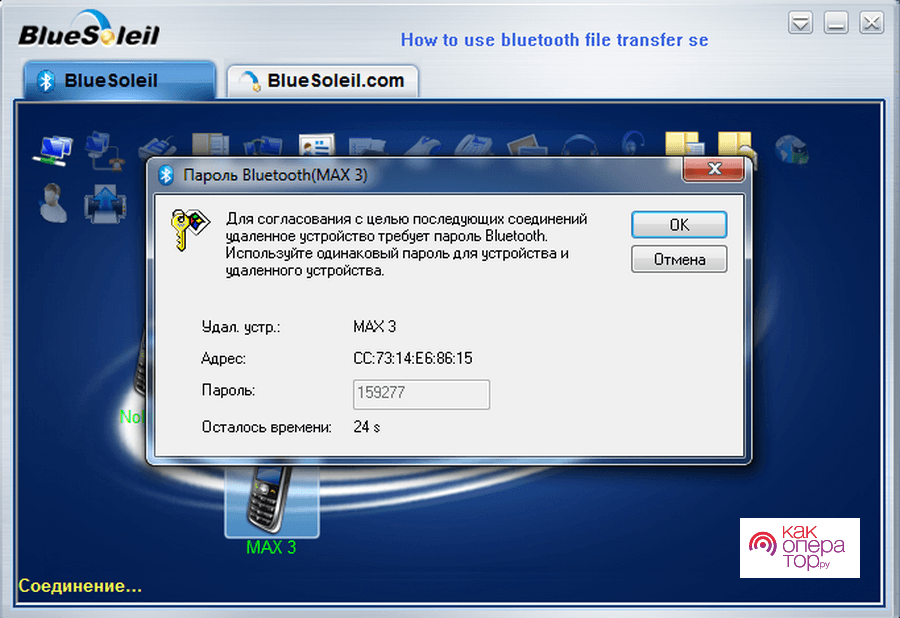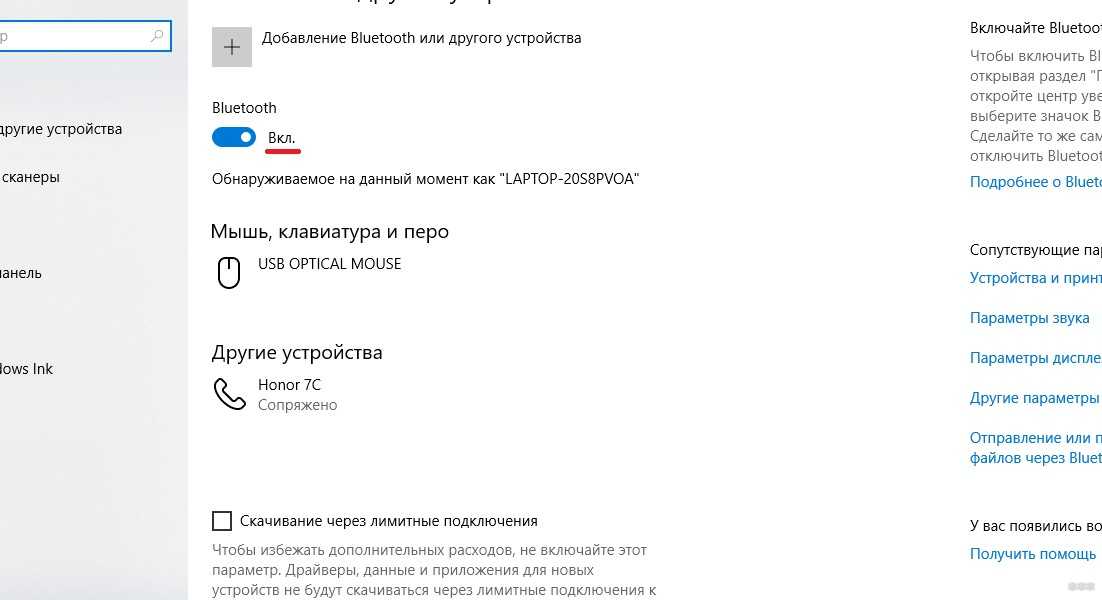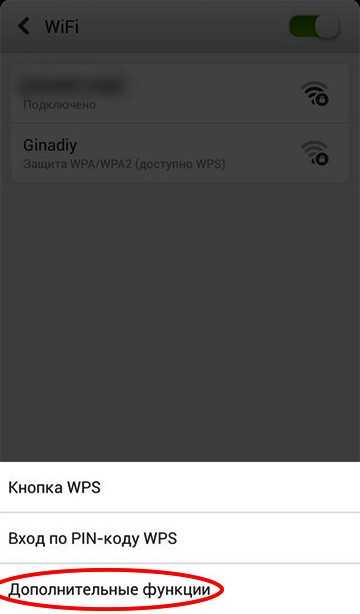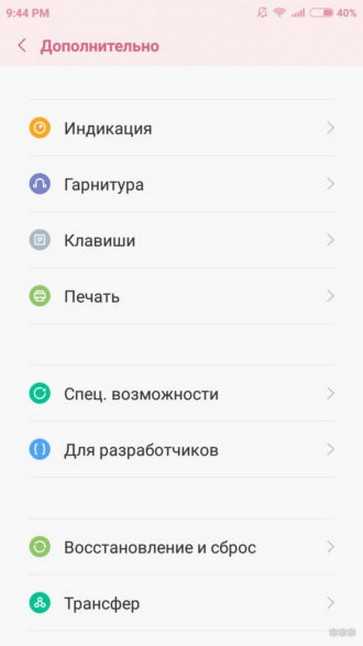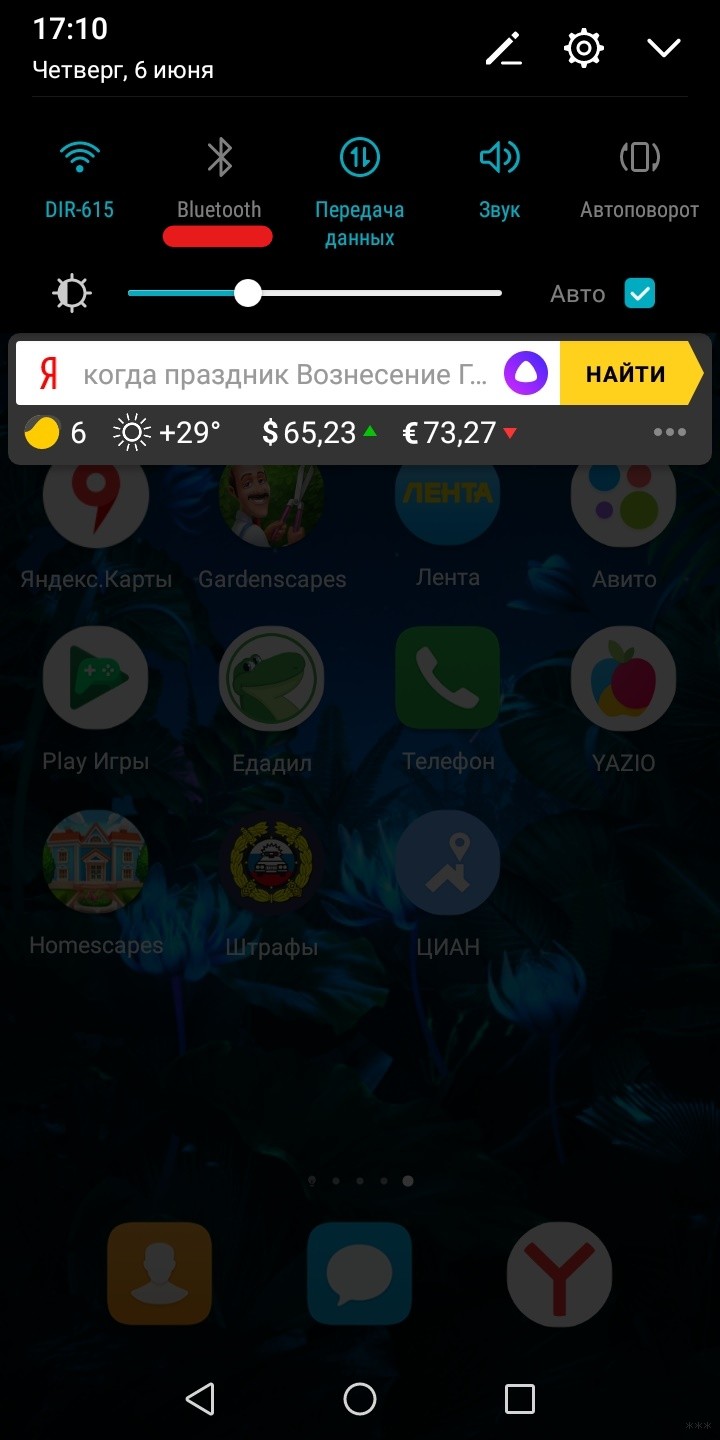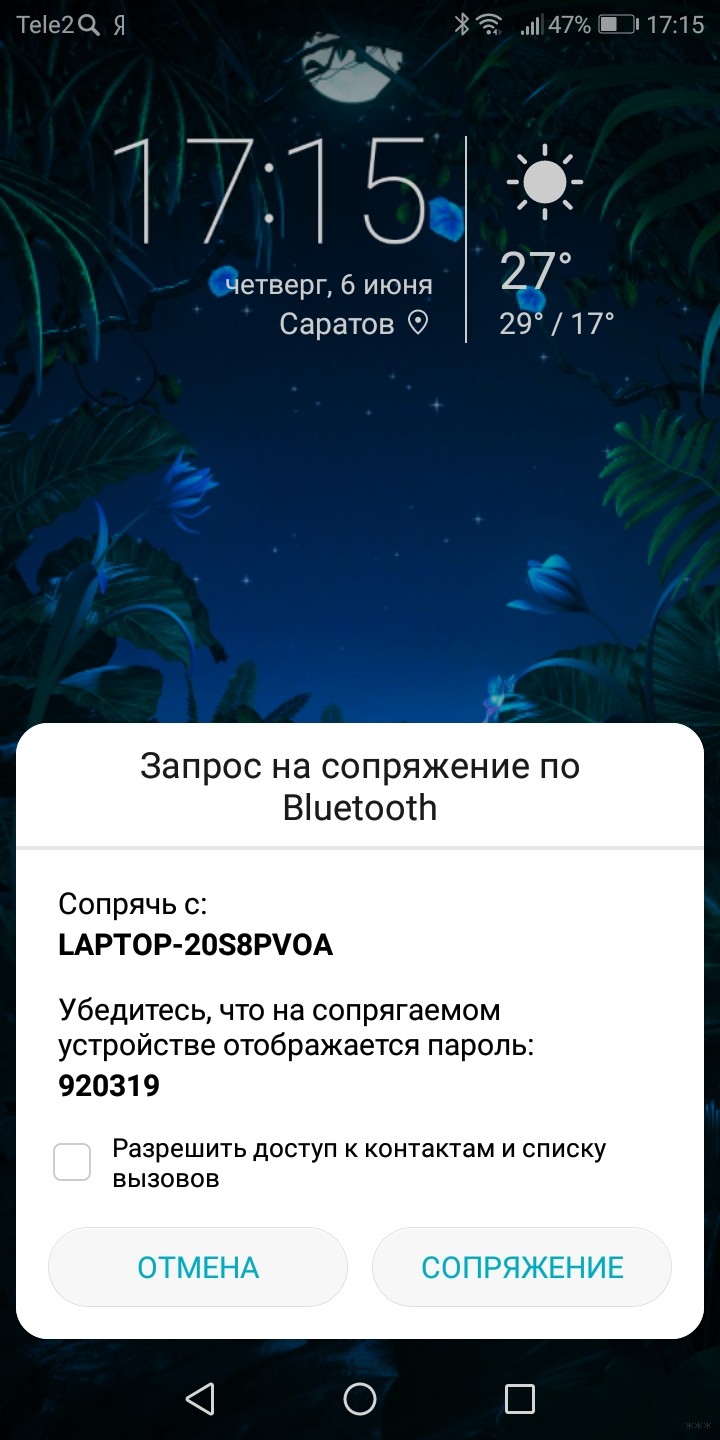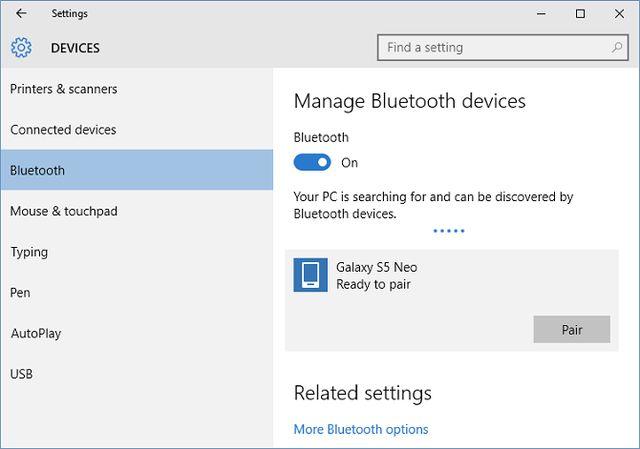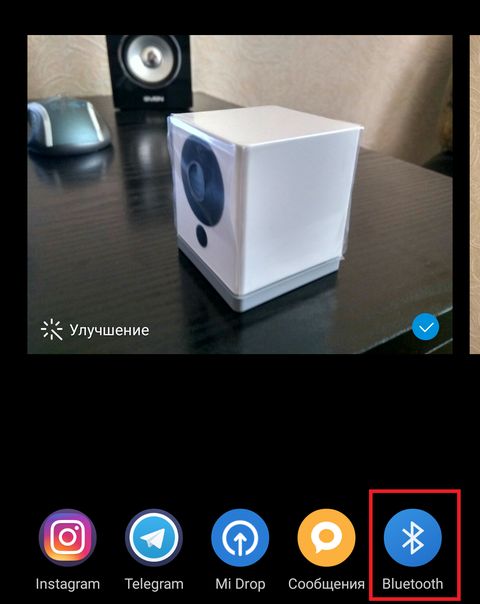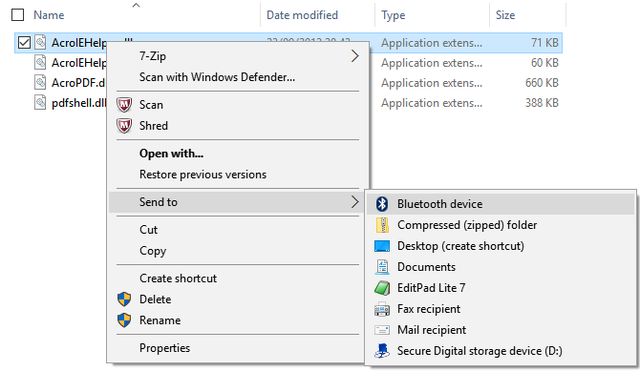Здравствуйте, дорогие читатели нашего портала! Если вы читаете эту статью, значит, хотите узнать об одном простом и доступном способе передачи файлов с ПК на телефон или наоборот. Я уверена, что вы о нем знаете, а если нет, я расскажу, как подключить телефон к компьютеру через Блютуз.
Сразу скажу – Bluetooth технология используется повсеместно, беспроводной модуль встроен практически во все современные электронные девайсы. Преимущества:
- Устойчивость к помехам.
- Простота в использовании.
- Широкое применение.
- Доступная цена.
Тема несложная. Но если вдруг будут вопросы или проблемы, обязательно напишите в комментарии или онлайн-чат.
Содержание
- Настройка ПК
- Настройка смартфона и сопряжение
- Работа с файлами
- Задать вопрос автору статьи
Настройка ПК
О том, как проверить наличие технологии на ноутбуке, можно прочитать здесь.
Будем считать, что модуль Bluetooth есть на обоих устройствах. Чтобы подключиться к компьютеру через Блютуз, нужно активировать оборудование на ПК. Как это сделать, расскажу на примере Windows 10:
- Заходим в «Параметры Windows», выбираем раздел «Устройства».
- Откроется страница «Bluetooth и другие устройства», где вы увидите переключатель для включения/отключения функции.
- Переведите бегунок в состояние «Вкл.».
Дополнительные настройки подключения можно посмотреть в разделе справа «Другие параметры Bluetooth».
Здесь нужно включить обнаружение для подключаемого смартфона – поставить галочку у строки «Разрешить устройствам Bluetooth обнаруживать этот компьютер».
Подробные видео-инструкции смотрите тут:
Настройка смартфона и сопряжение
Теперь, чтобы подключить смартфон к компьютеру или ноутбуку по Блютуз, нужно включить модуль на мобильном телефоне. Как это делается знают все – опускаем шторку (свайпом по экрану сверху вниз) и нажимаем на значок «синего зуба». Теперь этот самый значок будет отображаться в уведомлениях сверху экрана.
Теперь нам нужно связать два девайса. Чтобы подключить телефон к компьютеру по Блютуз, нужно добавить мобильное устройство. Нажмите на плюсик сверху (там, где надпись: «Добавление Bluetooth или другого устройства»), выберите тип устройств – в нашем случае это Bluetooth.
Добавить смартфон можно через системный трей. ПКМ кликните по соответствующему значку и выберите пункт «Добавление устройства Bluetooth».
В новом окне появится название вашего смартфона. Выбираем его. На ПК нажимаем «Подключиться». На телефоне появится запрос на подключение. Нажмите «Сопряжение». При этом у меня на обоих устройствах появляется пин-код. Нужно, чтобы он совпадал на смартфоне и ПК.
После успешного подключения телефон появится на странице «Bluetooth и другие устройства». Теперь, как только на ПК и смартфоне будет активирован беспроводной модуль, сопряжение между ними будет происходить автоматически.
Ваш ноутбук под Windows 10 не видит устройства для Блютуз-подключения? Решение проблемы описано тут.
Работа с файлами
Теперь смотрите. Как подключить компьютер или ноутбук к телефону через Bluetooth мы знаем, осталось научиться передавать файлы. Все просто:
- Кликаем по «синему зубу» в системном трее.
- Выбираем нужное действие – отправить или принять файл.
- Если отправляем со смартфона, выбираем на ПК «Принять файл», жмем «Отправить», выбираем вариант «Bluetooth».
- Откроется список, выберите там свой компьютер и ждите окончания процесса.
- Если передаем файлы с ПК на телефон, выбираем «Отправить…», нажимаем на свой смартфон, жмем «Далее».
- Теперь нужно нажать «Обзор» и определить файлы на отправку.
О передаче файлов с запросом кода подтверждения следующее видео:
Все просто, правда? Хочу отметить, что мои инструкции подойдут и для Windows 7, можно смело пользоваться. Всем спасибо и пока!
В ходе эксплуатации современного телефона регулярно требуется соединять его с ПК при помощи синего зуба. В частности, пользователи часто копируют с него файлы (видео, музыку документы и т.д.) и записывают на него различную информацию. Кроме того, иногда приходится раздавать с мобильного гаджета интернет на компьютер. Некоторые люди не знают, как нужно это правильно делать, поэтому в этой статье описаны инструкции по сопряжению телефона с ПК по блютузу и раздаче трафика по данному каналу. В ней также можно найти ответы на самые распространенные вопросы, возникающие при использовании блютуза.
Подготовка к подключению и сопряжение
Для подключения мобильного гаджета к ПК по Bluetooth, нужно подготовить оба устройства, а затем выполнить правильно сопряжение. Ниже все это детально описано и проиллюстрировано.
Настройка ПК
Сначала требуется включить Bluetooth связь на компьютере.
Делается это таким образом:
- Открываем «Параметры Windows» и выбираем там пункт «Устройства».
- В следующем окне нужно просто перевести соответствующий переключатель в активное положение.
- Далее требуется открыть в правом блоке окна раздел «Другие параметры Bluetooth».
- Здесь требуется разрешить обнаружение ПК другими устройствами, как это сделано на этом скриншоте.
На клавиатуре ноутбуков/нетбуков для запуска Bluetooth модуля предусмотрены функциональные клавиши «Fn» и F1-F12 (на последних чаще всего размещена иконка в виде антенны). Комбинации кнопок для аппаратов определенных брендов указаны на данном изображении.
На некоторых аппаратах для этого предусмотрен рычажок, который расположен на переднем торце корпуса бука или сбоку.
Настройка смартфона
На телефоне тоже требуется включить Bluetooth связь, после чего выполнить успешное сопряжение.
Делается это так:
- Заходим в настройки устройства.
- Выбираем там пункт «Подключенные устройства».
- Нажимаем вкладку «Настройки подключения».
- Жмем строчку «Bluetooth».
- Переводим ползунок в активное положение.
- Затем нажимаем вкладку «Добавить устройство».
- Потом в списке найденных устройств выбрать нужное.
- Далее отобразится окошко с кодом сопряжения, в котором требуется нажать «Добавить» и можно разрешить доступ к контактам и журналу звонков с помощью галочки.
- После этого нужно подтвердить сопряжение на ПК.
- После выполнения этих действий в перечне сопряженных устройств смартфона отобразится ПК, поэтому можно будет быстро перекидывать на него различные файлы и выполнять другие действия.
Для успешного поиска старых телефонов, необходимо увеличить и отключить на них время видимости (по умолчанию гаджет виден 1-2 минуты).
Как передавать файлы по Bluetooth
Блютуз позволяет быстро перекидывать различные файлы с одного устройства на другое (установочные пакеты, видео, музыку, документы и т.д.), хотя большом количестве данных лучше использовать альтернативные способы.
На смартфоне это делается так:
- Открываем любой проводник на смартфоне. В рассматриваемом примере это ES File Explorer.
- Нажимаем и удерживаем в папке картинку, пока не появятся скрытые опции.
- В левом части нижней панели нажимает три точки, после чего отобразится список доступных действий.
- Потом жмем пятую строчку «Отправить», затем пролистываем вниз открывшееся окно и выбираем там «Bluetooth».
- Далее откроется список доступных устройств, в котором выбираем нужное.
- Затем на ПК появится запрос на получение данного файла. Нужно просто щелкнуть по нему мышкой и разрешить прием этого файла.
- После чего он будет передан на компьютер. Если файл много весит, то нужно к смартфону подключить зарядное устройство, потому что на беспроводную связь уходит много энергии.
- После окончания данной процедуры файл можно сразу просмотреть и отредактировать на ПК, а затем распечатать на принтере.
Для передачи файлов с ПК требуется:
- Открыть стандартный проводник.
- Зайти в нужную папку.
- Выбрать в ней файлы для отсылки и нажать ПКМ.
- Затем в появившемся списке действий выбрать строчку «Отправить», а потом «Устройство Bluetooth».
- Далее в списке устройств выбрать нужный гаджет.
- Потом на телефоне требуется подтвердить прием данных. Если соответствующее окошко не отобразиться на дисплее гаджета, то нужно искать запрос в шторке уведомлений.
- После чего файл будет передан на смартфон.
Скорость пересылки файлов по этому каналу небольшая, поэтому большие фильмы и альбомы желательно перекидывать по Wi-Fi или записывать на флешку. Можно это делать и с помощью идущего в комплектации USB шнура.
Как раздать интернет через Bluetooth с телефона на ноутбук
Иногда для выхода в глобальную сеть с ПК приходится предоставлять ему трафик по Bluetooth с мобильного гаджета.
Делается это так:
- Открываем настройки мобильного аппарата.
- Выбираем там «Сеть и Интернет».
- Затем выбираем в открывшемся списке «Точка доступа и модем».
- Потом требуется перевести ползунок в активное состояние напротив Bluetooth-модем.
- Далее на ноутбуке нужно с помощью иконки синего зуба в нижнем трее открыть перечень сопряженных устройств. Нужно просто нажать на нее, затем выбрать строчку «Показать устройства Bluetooth».
- Потом требуется выбрать данный гаджет и нажать «Подключить через»→«Точка доступа».
- После чего на ПК будет доступен выход в глобальную сеть, который позволит заняться привычным интернет-серфингом, играть в онлайн игры и общаться в любимых соцсетях.
Стоит отметить, что скорость загрузки страниц и выгрузки информации по синему зубу небольшая.
Перед раздачей интернета с мобильного гаджета нужно убедиться в количестве оставшегося трафика на вашем тарифе, хотя на некоторых предоставляется полный безлимит. Нужно также узнать у оператора, нет ли запрета на раздачу интернета на этом тарифе. Для этого нужно обратиться в службу поддержки по бесплатному номеру или задать вопрос в чате, который предусмотрен в личном кабинете.
Программы для синхронизации телефона и компьютера
Для синхронизации Андроид гаджетов с ПК в основном предусмотрено USB и WI-FI соединение, поэтому софта, работающего по Bluetooth протоколу мало. Ниже описано два приложения, позволяющие синхронизировать телефон с ПК с помощью этой беспроводной связи.
MyPhoneExplorer
Это функциональная и универсальная утилита, потому что позволяет управлять практически всему функциями гаджета, а также делать резервные копии и обмениваться файлами.
Основные достоинства:
- поддержка практически всех версий OS Андроид;
- сохранение истории синхронизации;
- работает с контактами и вызовами;
- позволяет перекидывать на устройство и в обратном направлении любые файлы;
- позволяет управлять смартфоном и создавать резервные копии;
- подключение устройства к ПК с помощью USB шнура, Вай-Фай или Блютуза;
- показывает нагрузку на ЦП, уровень сигнала мобильной сети и заряда аккумулятора.
- предусмотрено управление установленным софтом.
Недостатки:
- на некоторых аппаратах не работает.
Для синхронизации устройств с ее помощью необходимо:
- Установить утилиту на гаджет и ПК.
- Выполнить сопряжение устройств, как было описано ранее.
- Запустить приложение на мобильной аппарате и предоставить ему доступ ко всем данным.
- Открыть компьютерную версию программы, затем нажать круглый синий значок синхронизации и указать тип соединения «Телефон с ОС Google Android»→«Соединение по каналу Bluetooth».
- Затем требуется выбрать нужный для подключения гаджет, а потом нажать «Дальше».
- Далее необходимо указать подходящее для устройства имя. В рассматриваемом примере указано заводское название.
- Потом синхронизируются данные между устройствами, после чего можно будет выполнить любую доступную операции с телефоном (редактировать его список контактов, вызовов и SMS, копировать на него или с него файлы и т.д.). Можно будет также деинсталлировать на нем ненужные утилиты.
Для стабильной работы MyPhoneExplorer требуется разместить Андроид гаджет рядом с ПК, а также подключить к нему зарядник, потому что в процессе передачи тяжелых файлов будет быстро садиться батарея.
BlueSoleil
Данная многофункциональная утилита позволяет синхронизировать ПК со многими устройствами (смартфоны, компьютеры, наушники, видеокамеры, модемы и т.д.) по Bluetooth каналу.
Функционал BlueSoleil:
- обмена файлами между устройствами;
- поддержка VOIP;
- наличие виртуального COM порта;
- резервное копирование данных;
- управление телефонной книгой и списком SMS сообщений;
- раздача интернета на телефон;
- прослушивание стереозвука при воспроизведении мультимедийных файлов;
Основные достоинства:
- удобный интерфейс;
- просто настраивается;
- позволяет организовать локальную домашнюю сеть;
- поддержка драйверов для многих устройств;
- быстро создает беспроводное соединение;
- последняя версия нормально работает на Windows10;
- позволяет одновременное подключить несколько блютуз устройств к ПК;
Минусы:
- в ознакомительной версии доступен не весь функционал.
Для синхронизации устройств с ее помощью требуется:
- Удалить с ПК блютуз драйвер, после чего установить на него данную утилиту.
- Затем нужно согласиться с его перезагрузкой.
- Далее требуется нажать небольшой голубой значок на нижней панели и выбрать там верхнюю строчку «Отобразить классический вид» или запустить программу при помощи аналогичного ярлычка на рабочем столе. Это нужно делать от имени администратора.
- Далее в меню утилиты должен отобразиться гаджет, по которому требуется щелкнуть мышкой и подключиться к нему. Для это нужно жать «Ок» в открывшемся небольшом окне на ПК и вкладку «Добавить» на смартфоне. Требуется делать это оперативно, иначе диалоговое окно автоматически закроется.
- Потом нужно еще раз нажать на устройство и выбрать пункт «Поиск доступных функций».
- Затем можно будет выполнить все доступные в бесплатной версии действия (просмотр журнала вызовов, телефонной книги и т.д.).
Как было указано в недостатках, для использования всего функционала утилиты, ее нужно купить на официальном сайте. хотя можно постараться найти в интернете окрикнутую версию программы.
Проблемы с подключением телефона к ПК по блютуз
Часто при подключении мобильных гаджетов к ноутбуку или ПК по синему зубу бывают проблемы, поэтому в нижней таблице можно найти ответы на самые распространенные по этому поводу вопросы.
Александр
Мастер по ремонту гаджетов
Задать вопрос
Процесс отсылки файлов по синему зубу прерывается. Что делать?
Нужно разместить устройства ближе друг к другу, потому что они могут исчезать из зоны видимости. Кроме того, некоторая бытовая электротехника может создавать помехи (СВЧ-печи, флюоресцентные лампы и т.д.), поэтому их требуется устранить. Если проблема сохраняется, то нужно переустановить или обновить драйвер данного беспроводной связи (скачивать данное ПО необходимо с ресурса производителя ПК или модуля).
Включил раздачу на мобильном гаджете, но он не раздает трафик. В чем может быть проблема?
В рамках некоторых тарифов нельзя раздавать трафик на другие устройства. Да и многие из них пакетные (после израсходования пакта 10-50 Гб скорость становится минимальной). Поэтому нужно подключать дополнительно эту опцию, за которую придется платить ежедневную абонентскую плату или проверить остаток трафика. Для этого нужно звонить в службу поддержки или обращаться к оператору с помощью чата в личном кабинете.
Гаджет раздает интернет, но скорость маленькая. В чем дело?
В зависимости от версии Bluetooth скорость соединения составляет 720-3 Мбитс. Если же она еще ниже, то необходимо разместить гаджет в зоне уверенного приема сигнала мобильной связи. Кроме того, скорость может падать из-за большой нагрузки на сеть, поэтому требуется немного подождать, вероятнее всего через некоторое время она уменьшится.
Ноутбук не обнаруживает по блютузу другие устройства. Что делать?
Нужно сначала попробовать запустить системное средство устранения неполадок. Требуется также проверить, включена ли видимость на других устройствах. Еще необходимо попробовать переставить или обновить драйвер и не забыть перезагрузить ПК. Кроме того, в результате перерошивки иногда слетает МАС-адрес, который удается прописать с помощью инженерного меню.
Не исключена поломка беспроводного модуля, поэтому его требуется продиагностировать и отремонтировать или заменить. Хотя отдавать его в ремонт нецелесообразно, так как на это уйдет столько же денег, сколько стоит новый модуль.
Не удается сделать вызов с ПК по синему зубу, хотя на другом ноутбуке звоню с телефона. Что может быть?
Даная функция предусмотрена не на всех ноутбуках, как и некоторые другие опции. Для этого также может потребоваться специальный софт, который требуется скачать с сайта производителя.
Сопряжение телефонов с ПК по блютуз несложная процедура, нужно только включить данный модуль и выполнить все по указанной выше инструкции. Раздавать интернет с мобильного гаджета по Bluetooth тоже несложно, в статье это описано и проиллюстрировано. При возникновении проблем в работе синего зуба (при сопряжении, передаче файлов и т.д.) нужно ознакомиться с таблицей ответы-вопросы, возможно там указан способ решения вашей проблемы. Если же модуль сломался, то его лучше заменить новым, так как ремонт сломанного обойдется практически столько же денег.
Если же модуль сломался, то его лучше заменить новым, так как ремонт сломанного обойдется практически столько же денег.
Содержание
- Как подключить телефон к ноутбуку через Bluetooth без проблем?
- Настройка ПК
- Настройка смартфона и сопряжение
- Работа с файлами
- Как подключить телефон к ноутбуку через Bluetooth без проблем?
- Настройка ПК
- Настройка смартфона и сопряжение
- Работа с файлами
- Как подключить смартфон к компьютеру через Bluetooth?
- Почему бы просто не использовать USB кабель?
- Как подключить смартфон и компьютер через Bluetooth
- Как передавать файлы между смартфоном и компьютером через Bluetooth
- Вывод
- 3 способа подключить мобильный телефон к компьютеру
- Способы физического подключения телефона к ПК
- Как подключить телефон к компьютеру по Bluetooth и Wi-Fi
- Bluetooth
- Программы для синхронизации телефона и компьютера
- Как передавать файлы по Bluetooth между телефоном и ноутбуком (компьютером)
- Передача файлов между ноутбуком и телефоном / на примере
Как подключить телефон к ноутбуку через Bluetooth без проблем?
Здравствуйте, дорогие читатели нашего портала! Если вы читаете эту статью, значит, хотите узнать об одном простом и доступном способе передачи файлов с ПК на телефон или наоборот. Я уверена, что вы о нем знаете, а если нет, я расскажу, как подключить телефон к компьютеру через Блютуз.
Сразу скажу – Bluetooth технология используется повсеместно, беспроводной модуль встроен практически во все современные электронные девайсы. Преимущества:
Тема несложная. Но если вдруг будут вопросы или проблемы, обязательно напишите в комментарии или онлайн-чат.
Настройка ПК
О том, как проверить наличие технологии на ноутбуке, можно прочитать здесь.
Будем считать, что модуль Bluetooth есть на обоих устройствах. Чтобы подключиться к компьютеру через Блютуз, нужно активировать оборудование на ПК. Как это сделать, расскажу на примере Windows 10:


Дополнительные настройки подключения можно посмотреть в разделе справа «Другие параметры Bluetooth».

Здесь нужно включить обнаружение для подключаемого смартфона – поставить галочку у строки «Разрешить устройствам Bluetooth обнаруживать этот компьютер».

Подробные видео-инструкции смотрите тут:
Настройка смартфона и сопряжение
Теперь, чтобы подключить смартфон к компьютеру или ноутбуку по Блютуз, нужно включить модуль на мобильном телефоне. Как это делается знают все – опускаем шторку (свайпом по экрану сверху вниз) и нажимаем на значок «синего зуба». Теперь этот самый значок будет отображаться в уведомлениях сверху экрана.

Теперь нам нужно связать два девайса. Чтобы подключить телефон к компьютеру по Блютуз, нужно добавить мобильное устройство. Нажмите на плюсик сверху (там, где надпись: «Добавление Bluetooth или другого устройства»), выберите тип устройств – в нашем случае это Bluetooth.

Добавить смартфон можно через системный трей. ПКМ кликните по соответствующему значку и выберите пункт «Добавление устройства Bluetooth».
В новом окне появится название вашего смартфона. Выбираем его. На ПК нажимаем «Подключиться». На телефоне появится запрос на подключение. Нажмите «Сопряжение». При этом у меня на обоих устройствах появляется пин-код. Нужно, чтобы он совпадал на смартфоне и ПК.

После успешного подключения телефон появится на странице «Bluetooth и другие устройства». Теперь, как только на ПК и смартфоне будет активирован беспроводной модуль, сопряжение между ними будет происходить автоматически.
Ваш ноутбук под Windows 10 не видит устройства для Блютуз-подключения? Решение проблемы описано тут.
Работа с файлами
Теперь смотрите. Как подключить компьютер или ноутбук к телефону через Bluetooth мы знаем, осталось научиться передавать файлы. Все просто:


О передаче файлов с запросом кода подтверждения следующее видео:
Все просто, правда? Хочу отметить, что мои инструкции подойдут и для Windows 7, можно смело пользоваться. Всем спасибо и пока!
Источник
Как подключить телефон к ноутбуку через Bluetooth без проблем?
Здравствуйте, дорогие читатели нашего портала! Если вы читаете эту статью, значит, хотите узнать об одном простом и доступном способе передачи файлов с ПК на телефон или наоборот. Я уверена, что вы о нем знаете, а если нет, я расскажу, как подключить телефон к компьютеру через Блютуз.
Сразу скажу – Bluetooth технология используется повсеместно, беспроводной модуль встроен практически во все современные электронные девайсы. Преимущества:
Тема несложная. Но если вдруг будут вопросы или проблемы, обязательно напишите в комментарии или онлайн-чат.
Настройка ПК
О том, как проверить наличие технологии на ноутбуке, можно прочитать здесь.
Будем считать, что модуль Bluetooth есть на обоих устройствах. Чтобы подключиться к компьютеру через Блютуз, нужно активировать оборудование на ПК. Как это сделать, расскажу на примере Windows 10:
Дополнительные настройки подключения можно посмотреть в разделе справа «Другие параметры Bluetooth».
Здесь нужно включить обнаружение для подключаемого смартфона – поставить галочку у строки «Разрешить устройствам Bluetooth обнаруживать этот компьютер».
Подробные видео-инструкции смотрите тут:
Настройка смартфона и сопряжение
Теперь, чтобы подключить смартфон к компьютеру или ноутбуку по Блютуз, нужно включить модуль на мобильном телефоне. Как это делается знают все – опускаем шторку (свайпом по экрану сверху вниз) и нажимаем на значок «синего зуба». Теперь этот самый значок будет отображаться в уведомлениях сверху экрана.
Теперь нам нужно связать два девайса. Чтобы подключить телефон к компьютеру по Блютуз, нужно добавить мобильное устройство. Нажмите на плюсик сверху (там, где надпись: «Добавление Bluetooth или другого устройства»), выберите тип устройств – в нашем случае это Bluetooth.
Добавить смартфон можно через системный трей. ПКМ кликните по соответствующему значку и выберите пункт «Добавление устройства Bluetooth».
В новом окне появится название вашего смартфона. Выбираем его. На ПК нажимаем «Подключиться». На телефоне появится запрос на подключение. Нажмите «Сопряжение». При этом у меня на обоих устройствах появляется пин-код. Нужно, чтобы он совпадал на смартфоне и ПК.
После успешного подключения телефон появится на странице «Bluetooth и другие устройства». Теперь, как только на ПК и смартфоне будет активирован беспроводной модуль, сопряжение между ними будет происходить автоматически.
Ваш ноутбук под Windows 10 не видит устройства для Блютуз-подключения? Решение проблемы описано тут.
Работа с файлами
Теперь смотрите. Как подключить компьютер или ноутбук к телефону через Bluetooth мы знаем, осталось научиться передавать файлы. Все просто:
О передаче файлов с запросом кода подтверждения следующее видео:
Все просто, правда? Хочу отметить, что мои инструкции подойдут и для Windows 7, можно смело пользоваться. Всем спасибо и пока!
Источник
Как подключить смартфон к компьютеру через Bluetooth?
Bluetooth представляет собой беспроводную технологию с малым радиусом действия.
Большинство компьютеров и практически все смартфоны оборудованы Bluetooth. Технология быстрая, надежная, а самая последняя версия является энергоэффективной, что достаточно важно для мобильных устройств. Короче говоря, Bluetooth – это удобный способ подключения устройств и передачи файлов между ними.
Давайте посмотрим, как вы можете подключать устройства через Bluetooth.
Почему бы просто не использовать USB кабель?
Конечно, подключение смартфона к компьютеру через USB кабель является более распространенным способом, но он не всегда возможен. Например, компьютер может не иметь свободный USB порт. Многие маленькие ноутбуки предлагают только один или два USB порта. Кроме того, у вас просто может не быть USB кабеля под рукой.
Какой бы ни была причина, подключение через Bluetooth является не более сложным процессом, чем через USB кабель. Если вы выполните первоначальную настройку, в будущем смартфон будет автоматически подключаться к компьютеру. Это очень удобно, если вы часто передаете файлы между смартфоном и компьютером.
Как подключить смартфон и компьютер через Bluetooth
Для того, чтобы подключить смартфон к компьютеру, вам нужно включить Bluetooth.
Большинство Android смартфоном имеют значок Bluetooth в выпадающем меню быстрых настроек. Если на вашем смартфоне нет такого значка, тогда перейдите в меню Настройки и включите Bluetooth.
Чтобы включить Bluetooth на Windows 7, вам нужно нажать на кнопку Пуск, затем выбрать «Устройства и принтеры». Дальше нажмите на «Добавить устройство», и подождите, пока компьютер обнаружит смартфон. Затем нажмите на кнопку «Далее».
Чтобы включить Bluetooth на Windows 10, нажмите на кнопку Пуск и введите «Bluetooth». Выберите «Настройки Bluetooth». Если Bluetooth выключен, включите его, затем выберите модель своего смартфона и нажмите на «Соединить».
Следуйте инструкциям, которые появились на экране вашего компьютера или смартфона. Скорее всего, вам придется ввести пароль. После того, как вы это сделаете, смартфон будет автоматически подключаться к компьютеру. Все просто!
Соединение между смартфоном и компьютером будет происходить до тех пор, пока на одном из устройств не будет выключен Bluetooth. Как известно, Bluetooth является технологией малой дальности. На смартфонах дальность Bluetooth составляет порядка 10 метров, в то время как большинство ноутбуков или настольных ПК обеспечивают работу Bluetooth в пределах 100 метров.
Как передавать файлы между смартфоном и компьютером через Bluetooth
Если вы хотите передать какие-либо данные со смартфона на компьютер через Bluetooth, тогда откройте файл, после чего выберите опцию «Поделиться». Затем нажмите на иконку Bluetooth и выберите компьютер в качестве устройства, на который вы хотите отправить файл.
Если вы хотите передать файл с компьютера на смартфон, тогда щелкните правой кнопкой мыши на файл, затем выберите «Отправить» и «Bluetooth устройство». После этого откроется окно, в котором можно будет выбрать устройство, на которое вы хотите отправить файл. Подтвердите передачу файла на смартфоне.
Вывод
Каждый метод подключения смартфона к компьютеру имеет свои преимущества и недостатки. Bluetooth является одним из самых быстрых и удобных способов для передачи файлов между смартфоном и компьютером.
Источник
3 способа подключить мобильный телефон к компьютеру
Компьютеры и мобильные гаджеты, которые принадлежат одному человеку, семье или коллективу, — это единая информационная среда. В идеале она обеспечивает не только доступность всего массива данных с каждого девайса, входящего в ее состав, но и предоставляет возможность управлять одними устройствами, используя другие.

Способы физического подключения телефона к ПК
Для установления физической связи между телефоном и компьютером используют 3 интерфейса:
Как подключить телефон к компьютеру по Bluetooth и Wi-Fi
Соединение устройств посредством кабеля USB редко у кого вызывает затруднения, поэтому на нем останавливаться не будем. Рассмотрим способы беспроводного подключения.
Bluetooth
Для установки соединения убедитесь, что на компьютере и телефоне включены адаптеры Bluetooth. На Windows 10 эта опция включается в приложении «Параметры» — «Устройства», на смартфонах под Android — в панели быстрого доступа.
Нажмите показанную ниже кнопку «Добавление Bluetooth или другого устройства».
В следующем окне выберите тип подключения — блютус.
Кликните в списке обнаруженных устройств ваш телефон. Сверьте цифровой код, который появится ниже в этом окне и на экране телефона. Если код совпадет, нажмите «Подключиться».
Для доступа к функциям мобильного гаджета перемотайте окно «Bluetooth и другие устройства» вниз до раздела «Сопутствующие параметры» и нажмите «Устройства и принтеры».
Найдите среди подключенных устройств телефон и щелкните на нем правой клавишей мышки. В контекстном меню показаны варианты его использования, которые предоставляет Windows.
В моем примере их практически нет, и чтобы компьютер мог взаимодействовать с телефоном, например, как с флешкой или как с как веб камерой, придется установить стороннее приложение, вроде MyPhoneExplorer.
Самый распространенный способ взаимодействия ПК и мобильного телефона посредством Wi-Fi — это использование одного из устройств как точки доступа к Интернету для другого. В качестве точки доступа чаще используют смартфон, подключенный ко Всемирной паутине через сети 3G/4G мобильного оператора.
Настройка такого соединения очень проста:
После этого к точке доступа можно подключать компьютер.
Возможен и обратный способ соединения смартфона и ПК — когда точка доступа запускается на компьютере. Функцию поддерживают все выпуски системы, начиная с Windows 7 (кроме стартовой и домашней базовой редакции).
Создание виртуальной точки доступа в Виндовс тоже не представляет сложности. В Windows 10 есть функция «Мобильный хот-спот», которая запускается через «Параметры» — «Сеть и Интернет». Достаточно передвинуть ползунок в положение «включено» — и точка доступа запущена. Конечно, чтобы телефон получил через нее доступ в Интернет, компьютер должен быть подключен к нему сам.
Кроме того, в свойствах подключения к Интернету на ПК должны быть установлены разрешения, как показано на скриншоте ниже. Из списка «Подключение домашней сети» следует выбрать беспроводное соединение.
Подобная функция есть и на Mac OS X. Там она настраивается через «Общий доступ» — «Общий Интернет». Для компьютеров, использующих Wi-Fi. Имя и пароль точки доступа задаются в «Параметрах Wi-Fi».
Большинство современных смартфонов и компьютеров (оснащенных адаптерами беспроводной связи) поддерживают технологии передачи данных поверх Wi-Fi. В частности, WI-FI Direct и Miracast. Оба стандарта используют прямое подключение устройств друг к другу, то есть не через роутер.
Технология беспроводной передачи мультимедиа Wi-Fi Direct реализована на абсолютном большинстве смартфонов популярных марок и моделей — Xiaomi Redmi 4 pro, Xiaomi Redmi 4X, Samsung Galaxy, ZTE Blade, ASUS, Lenovo и т. д. Функция включается в разделе дополнительных параметров сетей Wi-Fi:
После активации Wi-Fi Direct телефон начинает поиск устройств, поддерживающих эту функцию и находящихся поблизости к нему. Когда подходящее устройство будет найдено, для начала передачи достаточно выбрать его из списка.
Для подключения Wi-Fi Direct на компьютере должны быть включены сетевое обнаружение и общий доступ к файлам и принтерам. Профиль сети должен быть частным.
Чтобы вывести фото или видео на экран телефона либо использовать его как колонку для воспроизведения музыки, достаточно открыть контекстное меню файла на ПК, кликнуть пункт «Передать на устройство» и указать, какое именно.
Технология Miracast, в отличие от Wi-Fi Direct, позволяет выводить на дисплей другого девайса не только мультимедийный, а любой контент. Чтобы подключить экран телефона к компьютеру и наоборот, сделайте следующие настройки:
Программы для синхронизации телефона и компьютера
Возможности технологий Wi-Fi Direct и Miracast далеко не безграничны и открывают доступ лишь к малой доле функций присоединенного устройства. Полноценно управлять телефоном, используя компьютер, с их помощью нельзя. Но этого никто и не делает, поскольку для таких задач существуют специальные приложения.
Основную массу программ для синхронизации данных и управления мобильным гаджетом с помощью ПК выпускают производители телефонов. Поэтому такие программы поддерживает лишь одну конкретную марку, например:
Но есть и универсальные инструменты, совместимые со многими моделями Андроид-девайсов. В их числе:
Кроме того, для подобных задач можно использовать любые поддерживаемые средства удаленного доступа, вроде Teamviewer.
Отдельного внимания заслуживает программа Android Screencast. Она уникальна тем, что не требует установки клиентского модуля на мобильный девайс, поэтому может использоваться, даже если на телефоне не работает экран. Единственное условие — включенная функция отладки по USB.
Доступ к данных на смартфонах с разбитым или неработающим экраном обеспечивают и фирменные утилиты производителей, которые перечислены выше. Главное — успеть установить утилиту до того, как случилось происшествие и провести хотя бы одну синхронизацию. Если на телефоне не работает сенсор, скорее всего, часть функций будет недоступна.
Можно ли с помощью этих программ спасти данные, если телефон не включается? Как правило, нет. Телефон может не работать по многим причинам, и сбой загрузки операционной системы — лишь одна из них. Для извлечения информации с неисправных девайсов используют программаторы и специальный сервисный софт, которого нет в свободном доступе. Кроме того, для работы с такими инструментами нужна специальная подготовка. Словом, если ваш телефон не включается, вы можете попытаться его перепрошить, но для спасения данных проще и безопаснее обратиться в мобильный сервис.
Источник
Как передавать файлы по Bluetooth между телефоном и ноутбуком (компьютером)
Довольно часто требуется передавать какие-нибудь файлы с телефона на компьютер (например, фотографии). Один из наиболее популярнейших способов обмена — это, конечно, перекинуть файлы по Bluetooth. 👌
Однако, как я заметил, у некоторых пользователей не получается с первого раза вникнуть в процесс. Собственно, цель этой статьи — как раз помочь в этом вопросе.
Также в статье вы найдете ссылки на инструкции с альтернативными решениями проблем с Bluetooth. Думаю, материал будет полезен всем начинающим пользователям.
Еще 7 способов, как загрузить фото и файлы с телефона на компьютер. Пригодится тем, у кого не работает Bluetooth.
Передача файлов между ноутбуком и телефоном / на примере
Ниже я покажу каждый шаг на примере ОС Windows 10 (как самой современной ОС) и телефоном на Android (как самым популярным).
Добавлю, что в этой статье я буду исходить из того, что у вас драйвера установлены, устройство само по себе рабочее, проблем никаких нет (в большинстве случаев, так оно и есть — современная Windows 10 уже на этапе установки распознает и ставит драйвера для большинства оборудования, в том числе и для Bluetooth адаптера).

👉 ШАГ 1
Если значка нет, попробуйте открыть: » ПУСК / ПАРАМЕТРЫ / УСТРОЙСТВА / Bluetooth и другие устройства «.
👉 ШАГ 2
Проверяем, включен ли Bluetooth и начинаем поиск устройства
👉 ШАГ 3
Далее указываете тип устройства (для телефона, компьютерных мышек, перьев и пр. — выбирают первый тип, см. пример ниже 👇).
Добавление устройства (Windows 10)
👉 ШАГ 4
Щелкнув по имени устройства, вы должны увидеть окно-запрос с предложение сопряжения устройств (на нем еще будет показан цифровой код).
Необходимо согласиться на сопряжение устройств (и на ноутбуке, и на телефоне). В некоторых случаях может потребоваться ввести код сопряжения, который вы увидите на своем экране телефона.
👉 ШАГ 5
Если все прошло как положено, и устройства спряглись (соединились) — вы должны увидеть уведомления о том, что устройства готовы к использованию.
Устройство готово к использованию
👉 ШАГ 6
Ниже я покажу, как передать файлы с телефона на ноутбук (этот вариант наиболее часто-используемый. Однако, обратная операция будет проходить аналогично!).
👉 ШАГ 7
Далее должно появиться окно с ожиданием передачи. Отображение непосредственного обмена и самих файлов начнется после того, как они будут отправлены с телефона (ну либо другого устройства).
👉 ШАГ 8
Выбираем и передаем файлы
👉 ШАГ 9
На ноутбуке в окне передачи файлов вы должны увидеть загрузку — как только она будет завершена, Windows предложит указать место, где сохранить полученные файлы.
Получение файлов (когда все файлы будут переданы, вам останется только сохранить их на диске)
Собственно, вот и весь процесс передачи.
Если все работает и проблем с теми же драйверами нет — то весь процесс копирования проходит очень быстро (даже для сотни файлов потребуется всего несколько минут 😉).
После того, как передадите файлы, не забудьте выключить Bluetooth (и на ноутбуке, и на телефоне). Дело в том, что адаптер Bluetooth достаточно требовательный к питанию, и если его не выключать — то аккумуляторная батарея в вашем устройстве сядет быстрее (актуально для телефонов и ноутбуков)!
Если вы пользуетесь ноутбуком только с зарядником, то вам никакой нужды в отключении Bluetooth, после передачи данных, нет.
Источник
-
1
Open your Android’s Settings. This is a grey, gear-shaped app typically found in the App Drawer.
-
2
Scroll down and tap Bluetooth. It’s usually under the «Wireless & networks» heading in the Settings app.
Advertisement
-
3
Slide Bluetooth right to the «On» position. This switch is at the top of the screen.
-
4
Switch to your computer. You’ll need to enable Bluetooth on your Windows 10 PC now.
-
5
Open the Start menu. You can do so either by clicking the Windows icon in the bottom-left corner of the screen, or you can press the ⊞ Win key on your computer’s keyboard.
-
6
Click ⚙️. It’s near the bottom-left corner of the Start window.
-
7
Click Devices. This option is in the middle of the page.
-
8
Click Bluetooth & other devices. You’ll see this tab on the left side of the Bluetooth window.
-
9
Click the switch beneath the «Bluetooth» heading. Doing so will enable your computer’s Bluetooth.
-
10
Click Add Bluetooth or other device. It’s at the top of the page.
-
11
Click Bluetooth. This option is at the top of the page. Clicking it will open a page with any parable devices.
-
12
Click your phone’s name. Doing so will prompt your phone and computer to begin connecting.
-
13
Wait for a number to appear. You’ll see a window on both devices pop up with a six-digit number, which you’ll use to verify the connection between them.
- Make sure the number on your phone and computer matches before continuing.
-
14
Click Yes on your computer. This button will appear on the window with the six-digit number.
-
15
Tap Pair on your Android. You must do this quickly, or the connection between your Android and your PC will expire. As long as you tap Pair in time, your PC and Android will be connected.
- You may first have to tap a checkbox confirming that you wish to connect your Android to your PC.
Advertisement
-
1
Open your Android’s Settings. This is a grey, gear-shaped app typically found in the App Drawer.
-
2
Scroll down and tap Bluetooth. It’s usually under the «Wireless & networks» heading in the Settings app.
-
3
Slide Bluetooth right to the «On» position. This switch is at the top of the screen.
-
4
Switch to your Windows 8 PC. You’ll need to enable Bluetooth on this device as well.
-
5
Open the Start menu. You can do so either by clicking the Windows icon in the bottom-left corner of the screen, or you can press the ⊞ Win key on your computer’s keyboard.
-
6
Type pc settings into the search bar. The search bar is near the top of the Start window.
-
7
Click PC Settings. It should be the first option in the Start window.
-
8
Click PC and devices. This tab is on the left side of the page.
-
9
Click Bluetooth. It’s on the left side of the page.
-
10
Click the switch below the «Bluetooth» heading. Doing so will enable Bluetooth on your Windows 8 PC.
-
11
Click your phone’s name. It should appear under the «Bluetooth» switch.
-
12
Click Pair. It’s in the bottom-right corner of the phone’s name area. Doing so will prompt your phone and your PC to begin connecting.
-
13
Wait for a number to appear. You’ll see a window on both devices pop up with a six-digit number, which you’ll use to verify the connection between them.
- Make sure the number on your phone and computer matches before continuing.
-
14
Click Yes on your computer. This button will appear on the window with the six-digit number.
-
15
Tap Pair on your Android. You must do this quickly, or the connection between your Android and your PC will expire. As long as you tap Pair in time, your PC and Android will be connected.
- You may first have to tap a checkbox confirming that you wish to connect your Android to your PC.
Advertisement
-
1
Open your Android’s Settings. This is a grey, gear-shaped app typically found in the App Drawer.
-
2
Scroll down and tap Bluetooth. It’s usually under the «Wireless & networks» heading in the Settings app.
-
3
Slide Bluetooth right to the «On» position. This switch is at the top of the screen.
-
4
Switch to your Windows 7 PC. You’ll need to enable Bluetooth on this device as well.
-
5
Open the Start menu. You can do so either by clicking the Windows icon in the bottom-left corner of the screen, or you can press the ⊞ Win key on your computer’s keyboard.
-
6
Click Devices and Printers. This option should be on the right side of the Start window, just below the Control Panel option.
- If you don’t see this option, type devices and printers into the «Search» field at the bottom of the Start window, then click Devices and Printers when it appears.
-
7
Click Add a device. It’s in the top-left side of the Devices and Printers window.
-
8
Click your Android’s name. It should be listed in the middle of the page.
- If you don’t see your device listed here, your Windows 7 might not natively support Bluetooth, in which case you’ll need to purchase a USB Bluetooth adapter for your PC.
-
9
Click Next. It’s in the bottom-right corner of the window.[1]
. -
10
Wait for a number to appear. You’ll see a window on both devices pop up with a six-digit number, which you’ll use to verify the connection between them.
- Make sure the number on your phone and computer matches before continuing.
-
11
Click Yes on your computer. This button will appear on the window with the six-digit number.
-
12
Tap Pair on your Android. You must do this quickly, or the connection between your Android and your PC will expire. As long as you tap Pair in time, your PC and Android will be connected.
- You may first have to tap a checkbox confirming that you wish to connect your Android to your PC.
Advertisement
Add New Question
-
Question
I have Bluetooth adapter on the computer and the Android phone does not the detect computer.
That usually occurs if the computer’s Bluetooth has not been made visible. But it is better to rather add the phone from the computer. Go to the Bluetooth window on the computer and select Add Device to be able to add the phone.
-
Question
I want to transfer photos from my phone to my computer using Bluetooth.
Before transferring, make sure Bluetooth is turned on on the computer. Right click on the Bluetooth icon on the system tray (at the bottom right corner of the task bar) and select «Receive a file». Select the photo you want to transfer and tap share. Select Bluetooth and select the computer among the list that appears.
-
Question
How do you turn on Bluetooth for a PC?
Make sure you have a Bluetooth card to begin with. Then, in the Windows search bar, type «Bluetooth and other devices.» Press on the result labeled «settings.» Press the button directly under the word Bluetooth.
Ask a Question
200 characters left
Include your email address to get a message when this question is answered.
Submit
Advertisement
-
You can also connect to a computer via Bluetooth by turning on the computer’s Bluetooth, turning on your phone’s Bluetooth, and selecting the computer’s name (e.g., «DESKTOP-PC») from below the «Bluetooth» switch on your phone.
-
If you need to purchase a Bluetooth adapter, you can find well-reviewed options on Amazon from around $15.
Thanks for submitting a tip for review!
Advertisement
-
Some phone operating systems won’t support connecting to a Windows computer (and vice versa).
Advertisement
About This Article
Thanks to all authors for creating a page that has been read 88,692 times.
Is this article up to date?
Как подключить телефон к ноутбуку через блютуз
В некоторых ситуациях можно осуществить подключение мобильного телефона к ноутбуку без использования дополнительных устройств. Это осуществимо в том случае, если в ноутбуке присутствует встроенный BlueTooth-адаптер.

Инструкция
Включите ноутбук и мобильный телефон. Откройте настройки телефона и включите функцию BlueTooth. Убедитесь в том, что телефон доступен для поиска. Теперь откройте панель управления в ноутбуке. Перейдите в меню «Сеть и интернет» и выберите пункт «Добавление беспроводного устройства в сеть», расположенные в меню «Центр управления сетями и общим доступом».
Подождите, пока завершится поиск доступных для синхронизации устройств. Теперь выберите ваш мобильный телефон и введите произвольный код. Повторите ввод этой комбинации на мобильном телефоне. Теперь кликните правой кнопкой мыши по значку телефона в ноутбуке. Настройте нужные параметры синхронной работы. Помните о том, что можно использовать BlueTooth-адаптер, подключаемый к порту USB. Это устройство найти гораздо проще, чем кабель подключения телефона к ноутбуку.
Для выполнения многих процедур, например синхронизации телефонных номеров, требуется наличие определенной программы. Скачайте и установите приложение PC Suite (PC Studio), подходящее для работы с вашим мобильным телефоном.
Если вам требуется просто передать произвольный файл с ноутбука на телефон, то кликните по нему правой кнопкой мыши и выберите пункт «Отправить». В развернувшемся меню укажите пункт «Устройство BlueTooth».
Чтобы подключить ноутбук к интернету, используя мобильный телефон как модем, запустите программу PC Suite. Откройте меню «Подключение к интернету». Настройте параметры подключения, введя такие же параметры, которые вы задавали во время настройки мобильного телефона.
Нажмите кнопку «Подключить» и дождитесь установки связи с сервером оператора. Запустите web-браузер и проверьте наличие доступа в интернет. Чтобы разорвать соединение, просто закройте программу PC Suite.
Источники:
- как подключить телефон к компьютеру через bluetooth
Войти на сайт
или
Забыли пароль?
Еще не зарегистрированы?
This site is protected by reCAPTCHA and the Google Privacy Policy and Terms of Service apply.