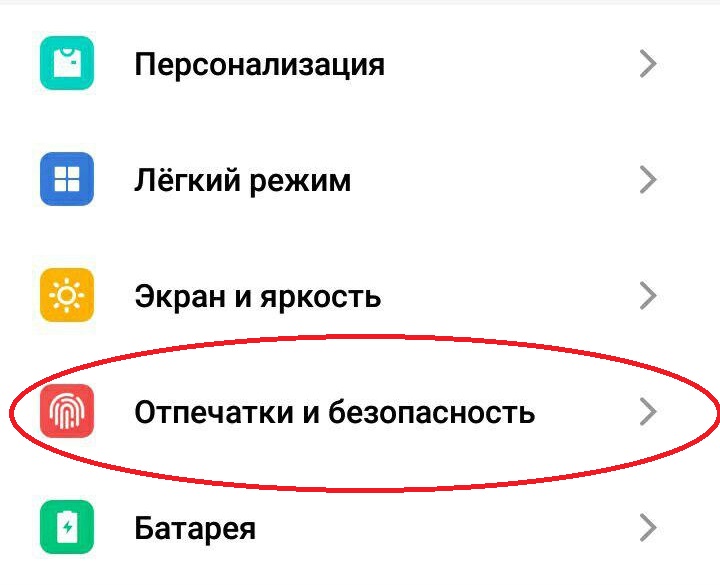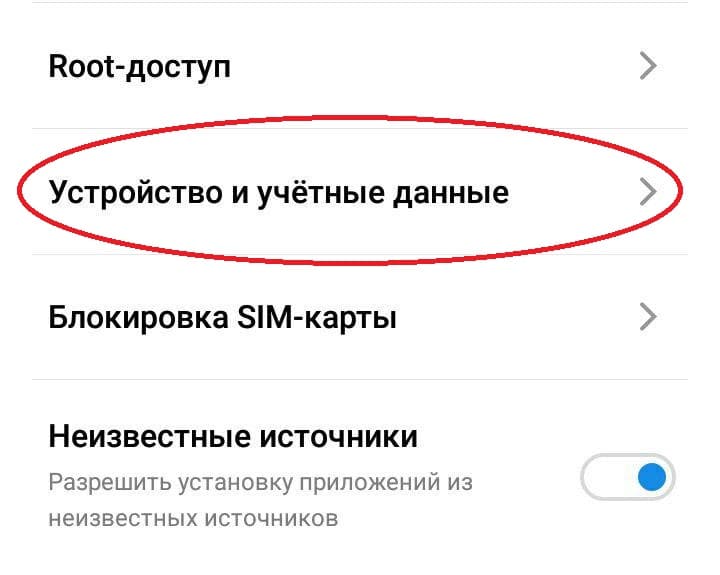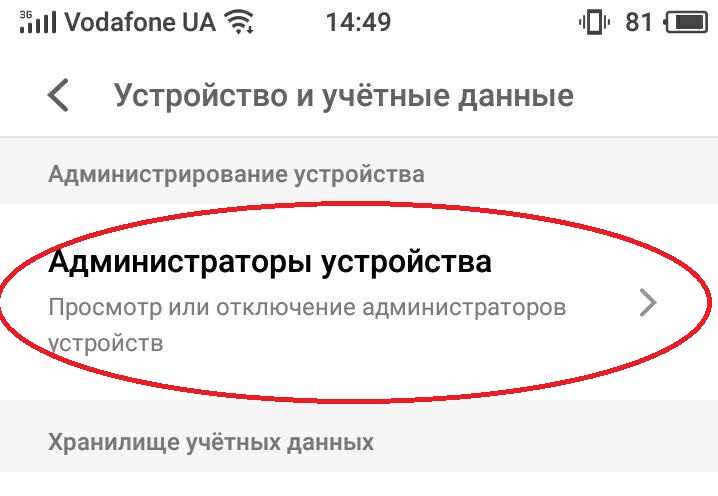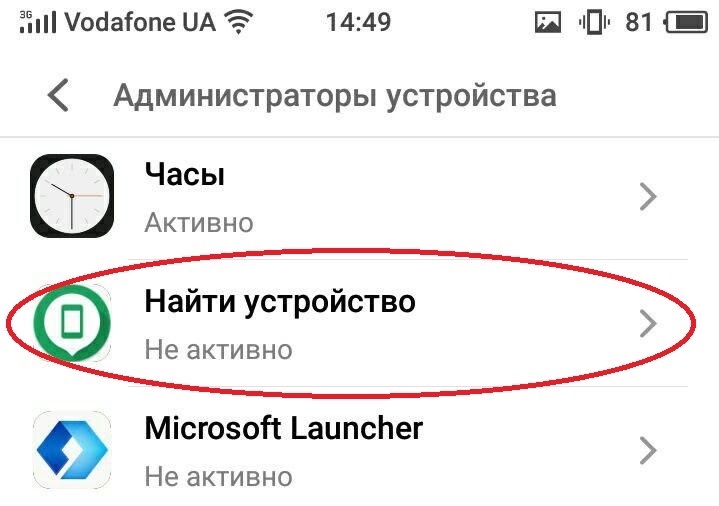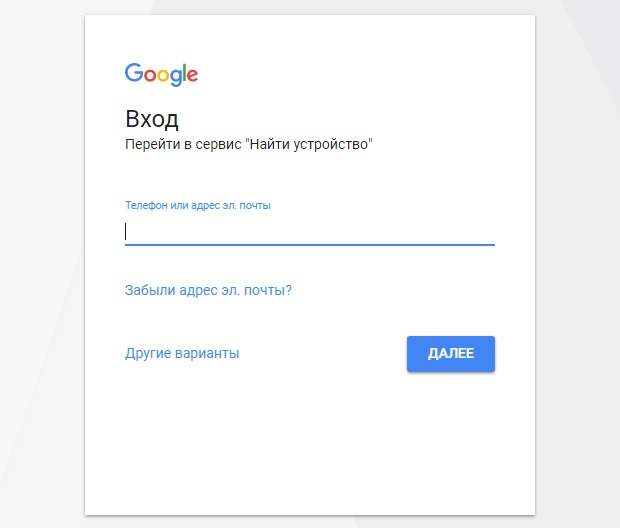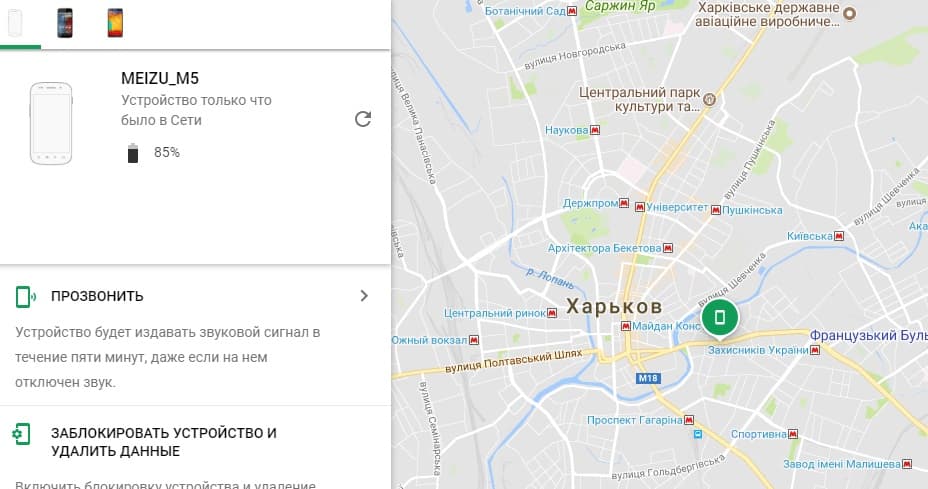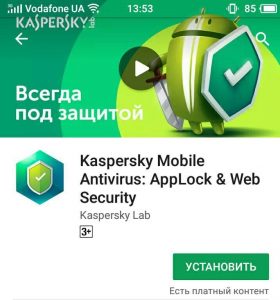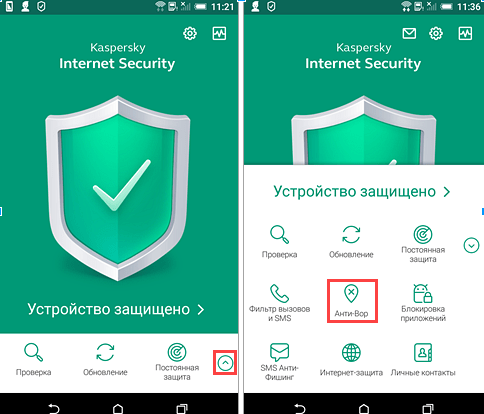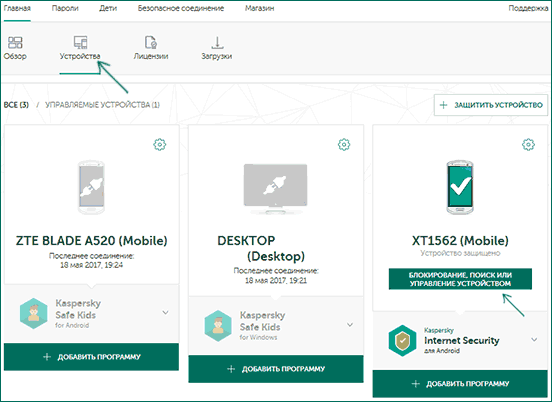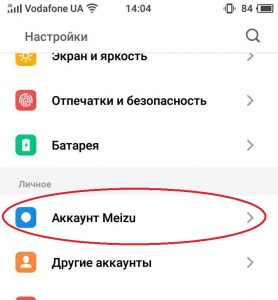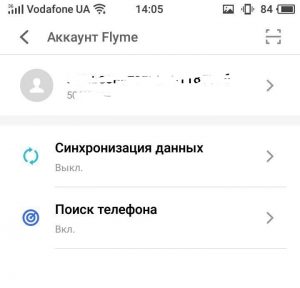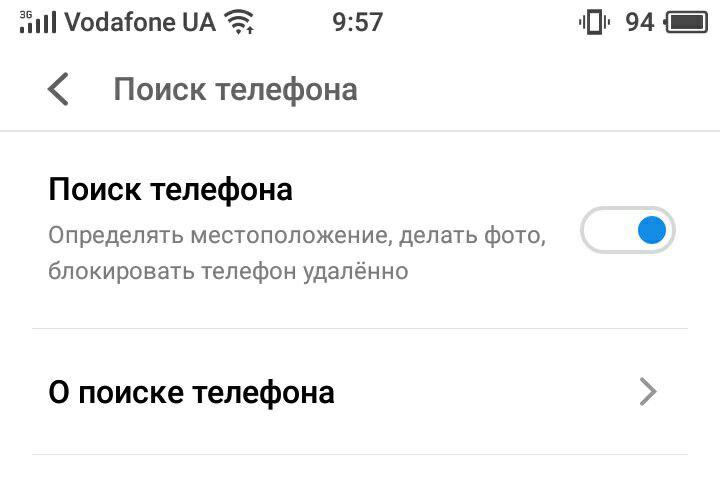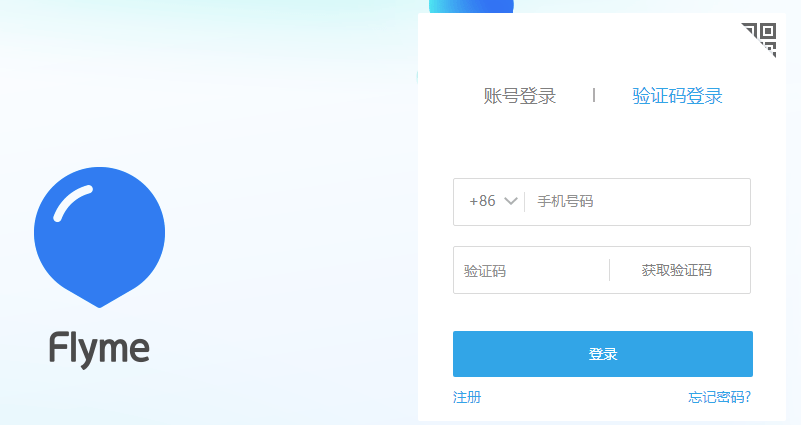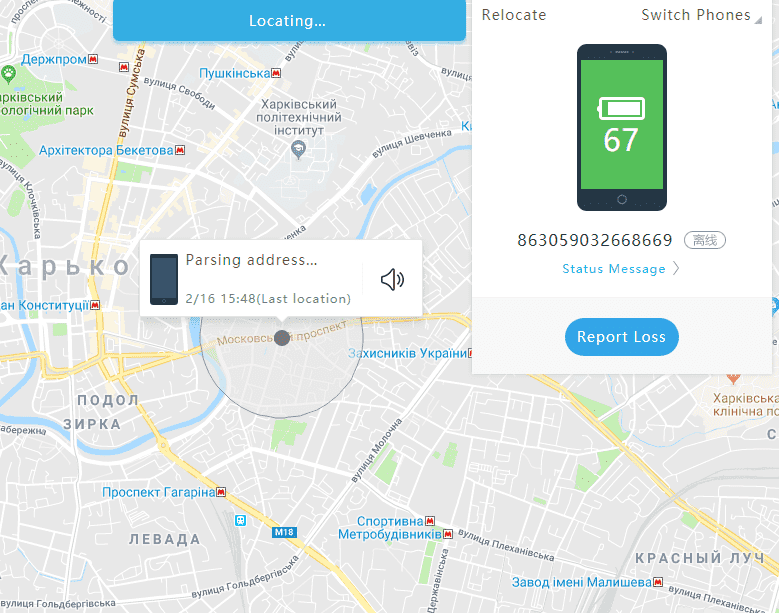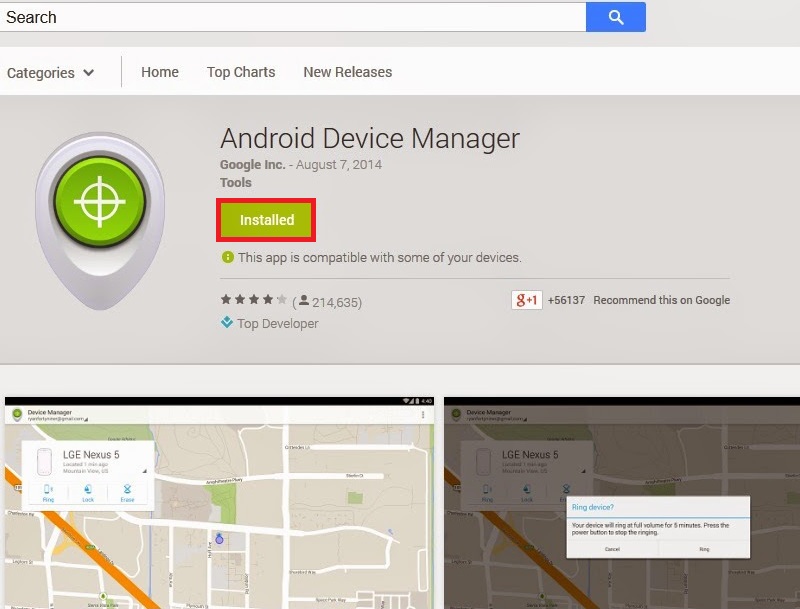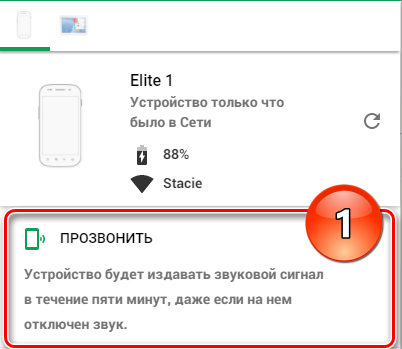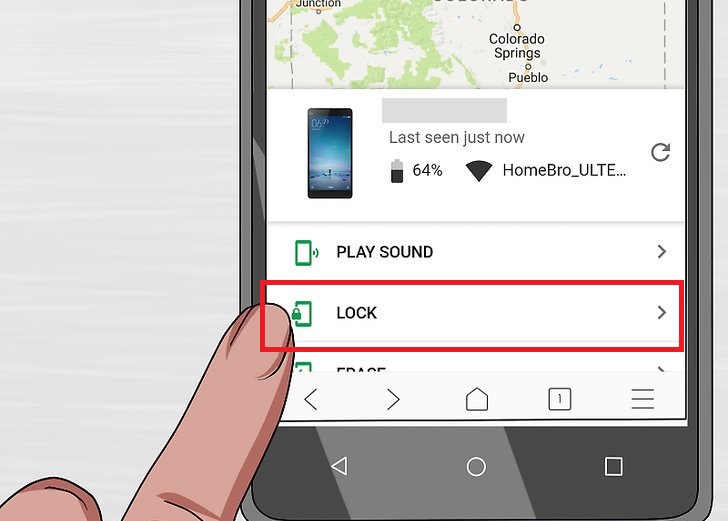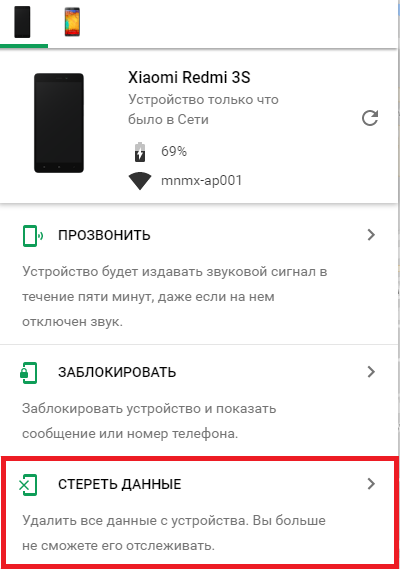Если вы потеряли телефон или планшет Android либо часы Wear OS, их можно найти, заблокировать или удалить с них все данные. Если на устройстве вы вошли в аккаунт Google, то сервис «Найти устройство» включен по умолчанию. Если вы разрешите сервису «Найти устройство» шифровать данные о последнем местоположении вашего телефона и сохранять их в Google, они будут доступны в аккаунте, который был первым активирован на устройстве.
Совет. Чтобы вы могли найти и заблокировать устройство Wear OS или удалить с него данные, подключите его к Wi-Fi или мобильному интернету.
Узнайте, как найти устройство Android.
Вы сможете найти устройство Android, если выполнены следующие условия:
- На устройстве выполнен вход в аккаунт Google.
- Определение местоположения включено.
- Сервис «Найти устройство» включен.
- Устройство включено и подключено к мобильному интернету или Wi-Fi.
- Даже если устройство выключено или отключено от мобильного интернета или Wi-Fi, вы можете узнать его последнее местоположение, если включен параметр «Сохранять данные о последнем местоположении». Узнайте, как создать резервные коды для двухэтапной аутентификации.
- Данные об устройстве видны в Google Play.
Вы сможете заблокировать устройство Android или удалить с него все данные, если выполнены следующие условия:
- Устройство включено.
- Устройство подключено к мобильному интернету или WiFi.
- На устройстве выполнен вход в аккаунт Google.
- Сервис «Найти устройство» включен.
- Данные об устройстве видны в Google Play.
Как узнать, где находится устройство, заблокировать его или удалить с него данные
Важно! Чтобы пользоваться устройством, с которого были удалены все данные, потребуется ввести пароль аккаунта Google. Узнайте, как защитить устройство от посторонних.
- Откройте страницу android.com/find в браузере.
- Войдите в аккаунт Google.
- Если у вас несколько устройств, выберите нужное в верхней части боковой панели.
- Если на потерянном устройстве несколько профилей пользователя, то войдите в аккаунт Google основного или личного профиля. Подробнее о профилях пользователей…
- На потерянное устройство придет уведомление.
- На карте появится информация о том, где находится устройство.
- Местоположение указано приблизительно.
- Если его не удалось определить, вы увидите, где устройство было замечено в последний раз.
- Если появится запрос, нажмите Заблокировать устройство и удалить данные.
- Выберите нужное действие:
- Прозвонить. Сигнал будет воспроизводиться в течение пяти минут на полной громкости, даже если устройство находится в режиме вибрации или звук отключен.
- Заблокировать. На устройстве будет установлена блокировка с помощью PIN-кода или пароля. Если они не были настроены, вы можете заблокировать экран, а также добавить на него сообщение или номер телефона, чтобы нашедший смог вернуть вам устройство.
- Очистить. С устройства будут удалены все данные без возможности восстановления, но информация на SD-картах может сохраниться. Удалив данные, вы больше не сможете воспользоваться сервисом «Найти устройство».
Как использовать приложение «Найти устройство»
- Откройте приложение «Найти устройство»
на другом телефоне или планшете Android.
- Если приложение не установлено, скачайте его из Google Play.
- Войдите в аккаунт.
- Если вы потеряли свое устройство, нажмите Продолжить как [ваше имя].
- Если вы помогаете другому человеку найти устройство, выберите Войти как гость, чтобы он мог использовать свой аккаунт.
- Из перечисленных устройств выберите то, которое вы хотите найти.
- Вы сможете выполнить действия, приведенные выше.
- Вам может быть предложено ввести PIN-код для разблокировки экрана устройства, которое вы ищете, если на нем установлена система Android 9 или более поздней версии. Если на устройстве, которое вы хотите найти, не настроен PIN-код или установлена система Android 8 или более ранней версии, может потребоваться ввести пароль от аккаунта Google.
- Выполните действия, приведенные в разделе Как узнать, где находится устройство, заблокировать его или удалить с него данные.
Как найти устройство с помощью часов Wear OS
Если вы потеряли телефон или планшет Android, подключенный к умным часам Wear OS, то их можно использовать для поиска. Подробнее о том, как найти телефон с помощью часов…
Как узнать IMEI-код устройства Android
Оператор мобильной связи может отключить устройство по IMEI-коду. IMEI-код устройства указан в настройках телефона и приложении «Найти устройство».
Как посмотреть IMEI-код в приложении «Найти устройство»:
- Откройте приложение «Найти устройство»
.
- Выберите нужное устройство.
- Нажмите на значок настроек
.
Как узнать IMEI-код устройства с помощью веб-браузера:
- Откройте страницу android.com/find.
- Рядом с названием устройства нажмите на значок
.
Как приложение «Найти устройство» обрабатывает ваши данные
Google собирает определенную информацию, чтобы помочь вам найти пропавшее устройство Android. Для реализации некоторых функций используются сервисы Google Play. Примеры данных, которые собирает приложение «Найти устройство»:
- Приблизительное и точное местоположение, а также различные идентификаторы используются для работы функций.
- Личные идентификаторы используются для работы функций, предотвращения мошенничества, обеспечения безопасности и соблюдения нормативных требований. Эти идентификаторы помогают нам связать ваши устройства Android с аккаунтом.
В целях безопасности хранимая информация о последнем местоположении устройства шифруется с помощью пароля от аккаунта Google. Данные, которые собираются приложением «Найти устройство», передаются в зашифрованном виде. В приложении можно удалить все устройства и сведения об их местоположении.
Ресурсы по теме
- Подготовка на случай утери устройства Android
- Как настроить блокировку экрана
- Как настроить телефон Android на случай экстренной ситуации
- Как настроить геолокацию на устройстве Android
- Не удается войти в аккаунт Google
Эта информация оказалась полезной?
Как можно улучшить эту статью?
Время на прочтение
2 мин
Количество просмотров 860K
В прошлую пятницу, по пути домой, я бездарно посеял свой телефон в автобусе. Осознание этого печального факта пришло позже, когда я уже выходил из метро. Новый Nexus 4 терять очень жалко. К счастью я знал о нескольких программах, которые могут отслеживать местоположение телефона.
Прийдя домой, я первым делом попробовал включить Prey, но потом я вспомнил, что после рутования телефона я забыл активировать свой аккаунт.
После этого я попытался поставить Plan B, но тут меня ждал облом. Plan B работает только на старых версиях ОС.
Почти смирившись с потерей телефона я наткнулся на Android Device Manager ( www.google.com/android/devicemanager ). Это новая штуковина, которая может отслеживать ваш телефон и не требует сторонних программ. (Наверное работает только с 4.2, ниже я не проверял).
Телефон был обнаружен в автобусном депо. Чем чёрт не шутит, подумал я и поехал туда. Но найти телефон когда в депо сотня автобусов очень затруднительно. По крайней мере его никто не взял и он скорее всего окажется в бюро находок 
Все выходные телефон находился в депо, и я начал думать, что это какой-то глюк, т.к. с зарядника я его снял в пятницу утром.
Сегодня, перед выездом на работу, я обнаружил его не в депо, а на крупной автобусной остановке. Когда я пришел на работу, телефон был уже в районе университета, через весь город. Его никто не нашел, и он продолжает ездить на автобусе. По крайней мере теперь задача упрощается.
Зная конечную и начальную остановки я опредилил номер маршрута. №49 — Metrotown — UBC.
После утренней планерки, отследив телефон еще несколько раз эта теория подвердилась.
Используя мобильный сайт, который показывает автобусы на карте в реальном времени ( nb.translink.ca/Map/Route/049/Trip/EB1 ) я смог вычислить номер самого автобуса.
После чего осталось всего ничего 
Оператор была сильно удивлена точностью моих данных, а автобус как раз подъезжал к конечной.
Через пять минут мне перезвонили, и сказали что телефон найден! Victory.
Единственное, чего я не могу понять — так это время работы (с утра пятницы, до утра понедельника). Даже используя CyanogenMod это дофига, учитывая, что я долбил его по GPS каждые 5 минут на протяжении пары дней 
8 октября 2014
Я думаю, практически каждый человек хотя бы пару раз попадал в ситуацию, когда не мог вспомнить, куда положил свой смартфон. Обычно, выход в этой ситуация очень простой – нужно просто позвонить на него с любого другого телефона. Но что делать, если на потерянном смартфоне включен беззвучный режим?
Именно такая история и приключилась со мной буквально на днях. Мне нужно было срочно доделать одно важное дело, из-за чего я засиделся за компьютером до трех часов ночи. Время от времени я переписывался с коллегами по почте и скайпу и, чтобы не разбудить домашних постоянными сообщениями о новых письмах, отключил на смартфоне звук. Закончив с делами я лег спать, так и не включив звук на смартфоне. А утром понял, что не могу вспомнить, куда же я его дел.
Вот тут то на помощь и пришел сервис Android Device Manager от компании Google, с которым до этого я был практически незнаком.
Android Device Manager
Как и у всех остальных сервисов Google, у Android Device Manager есть удобный веб интерфейс. Расположен он по адресу https://www.google.com/android/devicemanager
Отдельной регистрации в нем не требуется, для входа достаточно ввести логин и пароль от аккаунта Google.
Google сразу же попытается связаться с вашим устройством и отобразить его местоположение на карте. Если с первой попытки найти телефон не удалось, чуть позже можно попробовать запустить поиск вручную, нажав на иконку «Определение местоположения».
Если вы владелец нескольких Android аппаратов, то нужное устройство можно выбрать нажав на серую стрелочку. А чтобы в дальнейшем избежать путаницы с названиями смартфонов, их лучше сразу изменить на более понятные для вас варианты. Например, «Основной», «Рабочий» или «Семейный планшет».
Итак, благодаря Android Device Manager я узнал, что мой телефон находится где-то в квартире. Но, как вы понимаете, мою задачу это не сильно облегчило. В том, что телефон не мог самостоятельно убежать из дома, я и так не сильно сомневался.
Ситуацию спасла кнопка с надписью «Прозвонить». При нажатии на нее выбранный смартфон зазвонит на максимальной громкости даже в том случае, если находится в беззвучном режиме. Продолжительность звонка – 5 минут. Отключить его раньше можно нажав на клавишу питания телефона.
В моем случае поиски телефона на этом успешно закончились. Но что делать тем, кто забыл свой смартфон в маршрутке или кафе?
Именно для таких случаев Android Device Manager позволяет удаленно заблокировать экран смартфона либо удалить с него все личные данные. Есть только один момент – включить эти функции нужно на своем смартфоне заранее. Сделать это несложно. Достаточно нажать на кнопку «Настроить блокировку и удаление данных», а затем выбрать вариант «Отправить».
В панели уведомлений вашего смартфона должен будет появится специальный значок, после нажатия на который откроется меню настроек. Остается только нажать на кнопку «Активировать» и убедиться, что стоят обе галочки.
Теперь в Android Device Manager рядом с кнопкой «Прозвонить» появились две дополнительные кнопки – «Блокировать» и «Очистить».
Кнопка «Блокировать» позволяет удаленно заблокировать экран смартфона, установив на него цифровой пароль. Кроме того, можно ввести дополнительное сообщение, которое будет отображаться на экране телефона, и ввести номер, на который можно будет позвонить даже не разблокируя аппарат.
С помощью кнопки «Очистить» можно полностью удалить все данные со своего телефона. После этого он вернется к тому состоянию, в котором вы первый раз достали его из коробки.
Для удаленного управления своим смартфоном Google позволяет использовать не только веб интерфейс Android Device Manager, но и специальное приложение. Подробно останавливается на нем не буду, по сути, от веб интерфейса оно ничем не отличается.
Итоги
Android Device Manager – простой, но очень полезный инструмент, который однажды может спасти вам кучу времени, денег и сил. Помнить о его наличии стоит каждому владельцу Android смартфона. Конечно, в случае кражи шансов успешно вернуть телефон в любом случае не очень много. Хотя такие случаи тоже были. Об одном из Эльдар Муртазин не так давно писал в «Бирюльках».
Но даже в этом случае вы сможете заблокировать экран телефона или удалить с него все личные данные, что может спасти вас от многих дополнительных проблем. Например, от звонков с вашего номера друзьям и коллегам, с просьбой перевести деньги на счет или взлома аккаунта в социальной сети.
А вот в случае потери телефона шансы его вернуть заметно возрастут. Во-первых, можно быстро узнать, где именно вы его забыли. Во-вторых, от греха подальше заблокировать экран, написав для нашедшего сообщение о вознаграждении и указав контактный номер телефона. Так и помочь вам будет проще, и соблазна оставить телефон у себя все же меньше.
Так же стоит отметить, что некоторые производители Android смартфонов предлагают для своих аппаратов аналогичные сервисы, часто с более широкими возможностями. К примеру, с обзором фирменного сервиса SamsungDive от компании Samsung вы можете ознакомится по ссылке ниже.
Кроме того, в Google Play существует множество программ со схожими функциями. В качестве примера приведу сервис Norton Mobile Security, обзор которого также есть на нашем сайте.
Какой бы сервис и какую бы программу вы не выбрали, помните, что задуматься о возможной потере или краже смартфона в любом случае нужно заранее. Вы не сможете заблокировать экран утерянного телефона или удалить с него конфиденциальные данные если не активировали эти возможности в его настройках. И тем более, не сможете воспользоваться каким-то сторонним приложением, если заранее не установили его на свой телефон.
Что делать, если ваше устройство утеряно или его украли? Производители смартфонов уже давно ответили на этот вопрос. Apple встроила в систему функцию Find my iPhone, которую невозможно отключить стороннему человеку.
Разработчики Android решили не отставать, добавив возможность удаленно заблокировать устройство и отследить его местоположение. Используя Android Device Manager, найти телефон с компьютера не составит труда.
Настройка функции
Купив новое устройство, стоит сразу же обезопасить его с помощью определенных настроек.
Обратите внимание! Расположение и названия пунктов могут отличаться на разных версиях Android (для примера использовался Meizu M5).
Для этого:
- Зайдите в настройки и перейдите в раздел “Безопасность”.
- Найдите пункт “Устройства и учетные данные”.
- Перейдите в “Администраторы устройства”.
- Раздел “Найти устройство” → Переведите тумблер в активное положение.
Как найти потерянный телефон через ПК
Каждый производитель смартфонов старается придумать свою функцию поиска устройства. Поэтому рассмотрим как определить местоположение гаджета при помощи нескольких сервисов.
Android device manager
Google максимально упростила взаимодействие пользователя с интерфейсом.
- Зайдите на официальный сайт.
- Войдите Google-аккаунт (к которому привязан телефон).
Важно! На смартфоне не должно быть двухэтапной аутентификации для корректной работы сервиса, иначе на устройство придет подтверждение для входа в аккаунт. И если не подтвердить, что это вы (а сделать это физически вы не сможете), сервис работать не будет.
Система автоматически начнет поиск смартфона и покажет его местоположение. При этом на экране мобильного устройства отобразится уведомление, что этот телефон найден с помощью Google-сервисов. А дальше вы можете заблокировать его, заставить издать звуковой сигнал либо стереть все данные.
Обратите внимание! Если устройство вне зоны действия интернета, вы можете заблокировать его. Эта функция активируется на смартфоне в момент подключения к сети.
Антивирус Kaspersky
Как уже упоминалось ранее, существуют и альтернативные версии, как найти утерянный телефон. Следующий вариант подойдет абсолютно для всех Android-смартфонов, но у вас должен быть установлен антивирус Касперского.
- Скачайте антивирус через Play Маркет.
- Создайте аккаунт и включите на устройстве режим “Анти-вор”.
В случае пропажи устройства:
- Перейдите на официальный сайт.
- Вкладка “Устройства” → “Блокирование, поиск или управление устройством”.
Устройства Meizu
Разработчики компании позаботились о безопасности пользователя, чтобы он знал, если потерял телефон, как найти его.
Важно! У вас должен быть создан Мейзу-аккаунт.
- Перейдите в настройки.
- Откройте пункт “Аккаунт Meizu”.
- “Поиск телефона”.
- Переведите тумблер в активное положение.
Определить местоположение устройства не составит труда.
- Перейдите на официальный сайт Flyme и войдите в свой профиль.
- На экране автоматически появится карта, где будет указано положение телефона.
Обратите внимание! На этом же экране можно заблокировать устройство или подать на него звуковой сигнал.
Как найти телефон, если он выключен
Единственный способ найти украденный телефон в выключенном состоянии – обратиться в правоохранительные органы и написать заявление о краже. При себе нужно иметь коробку от телефона, IMEI-код (он написан на коробке), а также чек покупки.
Сотрудники полиции направляют запрос оператору, после чего определяется местоположение смартфона по IMEI-коду.
Важно! В интернете много мошенников, предлагающих за определенную сумму найти ваше устройство. Это может сделать только оператор, будьте осторожны.
Многим приходилось терять смартфон или сталкиваться с его кражей, некоторым пользователям даже неоднократно. В такие неприятные моменты появляется желание отыскать пропавшее устройство по аналогии поиска контента в сети или на компьютере. Кроме того, не менее важно не допустить получения доступа к данным со смартфона, этот вопрос иногда даже больше тревожит, чем потеря самого телефона. Нередки также случаи необходимости поиска устройства по дому. Решением от Apple стала функция Find my iPhone, для Android был создан инструмент Android Device Manager – именно о нём далее и пойдёт речь. Софт будет очень полезен владельцам смартфонов при утере или хищении Android-устройства, поскольку предназначается для отслеживания местоположения девайса и удалённого управления с компьютера (блокировки, отправки смс человеку, нашедшему аппарат и удаления данных). На многих девайсах на базе Android инструмент является стандартным, но если и отсутствует, его несложно установить.
Какие функции выполняет Android Device Manager
Обязательным условием для работы с данным инструментом от Google, подключение смартфона к интернету и Гугл-аккаунту владельца. Сервис поддерживает несколько функций:
- Удалённое отслеживание местоположения девайса. Инструмент Android Device Manager способен отследить устройство при условии его подключения к сети (включённый Wi-fi или передача данных), а также показать, когда смартфон последний раз был онлайн. При этом точность определения местонахождения зависит от сети и качества функционирования GPS.
- Активация звонка. Благодаря функции владелец устройства сможет позвонить себе и за время осуществления звонка (его длительность составит пять минут) отыскать смартфон. Это особенно удобно, если телефон затерялся где-то в доме или на работе, но мало чем поможет при краже, разве что факт хищения был замечен сразу же.
- Удалённая блокировка. Опция позволяет удалённо обеспечить смартфон новым экраном блокировки с паролем, что в некоторых случаях поможет осложнить задачу злоумышленникам.
- Удаление данных с устройства дистанционно. Функционал инструмента предполагает также возможность сброса смартфона к заводским настройкам, что обеспечит удаление всех данных с памяти устройства. Это крайняя мера, к которой следует прибегать лишь в случае, когда точно известно, что телефон украден, а надежды на его возврат уже нет. Конечно, после применения дистанционного удаления данных Device Manager уже работать не будет. Сведения, хранящиеся на SD-карте, при выполнении процедуры не затрагиваются, удаляется только информация из внутренней памяти девайса.
Android Device Manager показывает только последнее местоположение смартфона, хранение и просмотр истории здесь не предполагается, а сведения удаляются при закрытии приложения. Если устройство выключено или работает в режиме оффлайн, местонахождение не будет определено.
Как настроить Android Device Manager
Работать с приложением просто, но чтобы появилась возможность найти телефон с помощью Android Device Manager необходима активация удалённого доступа на устройстве. Владельцу смартфона понадобится использование своего аккаунта Google для осуществления удалённого управления, но прежде всего, следует выполнить некоторые настройки. Процедура активации достаточно проста, так что осуществить нужные действия сможет и неопытный пользователь:
У многих моделей смартфонов опция удалённого доступа уже настроена, так что в таком случае выполнение активации вручную не потребуется. Вход на веб-сайт Android Device Manager для поиска телефона выполняется путём авторизации учётной записи Гугл, с которой связано устройство.
Использование Device Manager
Если смартфон пропал, у вас есть шанс найти его, используя возможности сервиса. Проще всего, если устройство находится где-то в доме, в случае же кражи задача осложняется, поскольку вряд ли злоумышленник оставит телефон включённым или не сбросит данные. В большинстве случаев украденные телефоны отключают в первые минуты после осуществления кражи. Единственное, что играет владельцу девайса на руку в случае хищения – это время. Возможно, его не было у похитителя, а вы успели оперативно среагировать, тогда функция будет вполне полезной. Не забываем также, что обязательным условием, для того, чтобы найти телефон с компьютера при помощи Android Device Manager является подключение девайса к сети. Как пользоваться сервисом при утере устройства Android:
Точность поиска напрямую будет зависеть от системы GPS на устройстве, так что чёткое определение местонахождения в результате использования Android Device Manager не гарантировано. При уверенности, что телефон находится поблизости целесообразно применить опцию «Прозвонить». После нажатия на кнопку смартфон будет звонить с максимальной громкостью на протяжении пяти минут, что даст возможность отыскать девайс за это время.
Если ваш смартфон был утерян и найден порядочным человеком, можно помочь ему вернуть устройство законному владельцу. Для этого выполняем следующие действия:
- Жмём кнопку «Блокировать» на той же странице удалённого управления.
- Вносим пароль блокировки, сообщение и телефонный номер.
- При включении введённая вами информация отобразится на дисплее устройства, что позволит человеку, нашедшему девайс связаться с вами, не просматривая пользовательские данные.
Когда всякие надежды на возврат смартфона утрачены вместе с ним же, остаётся не допустить хищения информации с устройства (сведений с личных аккаунтов, паролей и прочих персональных данных) путём её удаления. Сделать это можно, используя кнопку «Очистить» на той же странице удалённого управления, после чего подтвердить действие. Сброс настроек удалит все сведения с памяти телефона, при этом не стоит забывать, что информация с SD-карты не удаляется. Как водится, многие пользователи именно на внешнем носителе и хранят личные данные (фото, видео и т. д.). К сожалению, при хищении устройства эти сведения станут доступны злоумышленникам, так что хранить в телефоне компрометирующую информацию всё же изначально не лучшее решение.
Разработчики рекомендуют при краже устройства не полагаться на собственные силы, а обращаться за помощью в правоохранительные органы, при этом на практике – это дополнительная трата времени, которого в таких случаях и без того практически нет, и чаще всего найти смартфон можно или мгновенно, или уже никогда. Использование функционала сервиса всё же повышает шансы на быстрое обнаружение девайса, так что Device Manager полезен как при утере, так и при хищении.