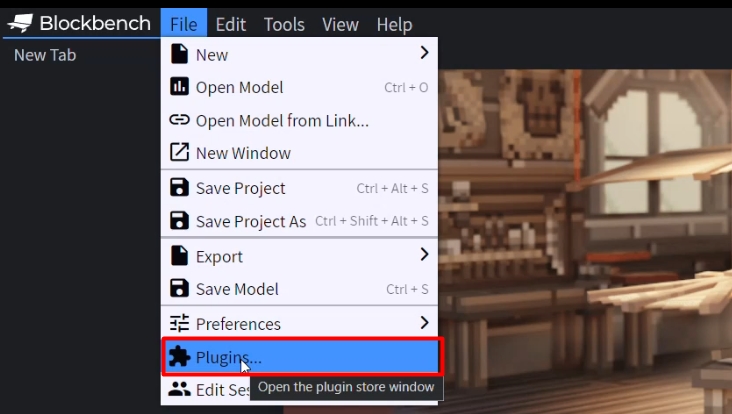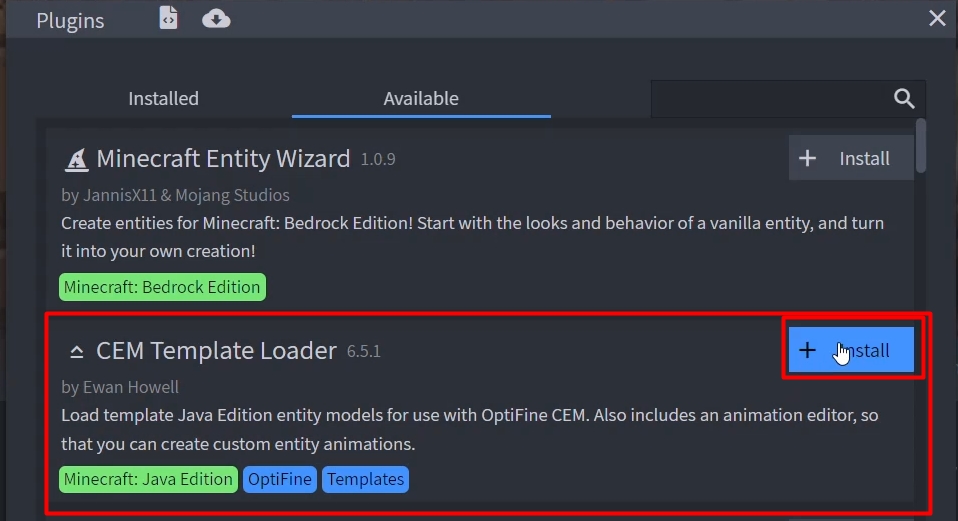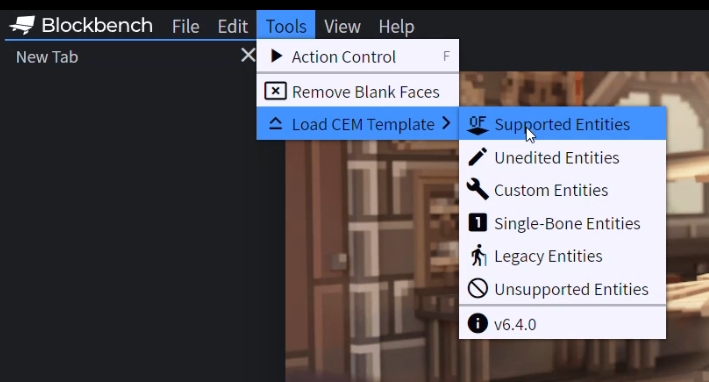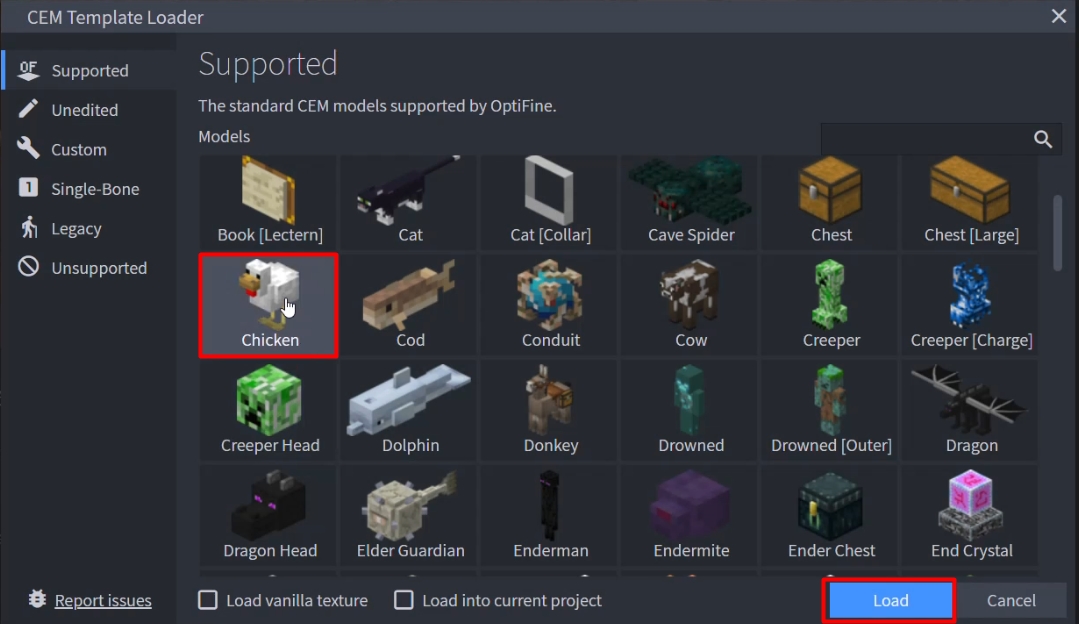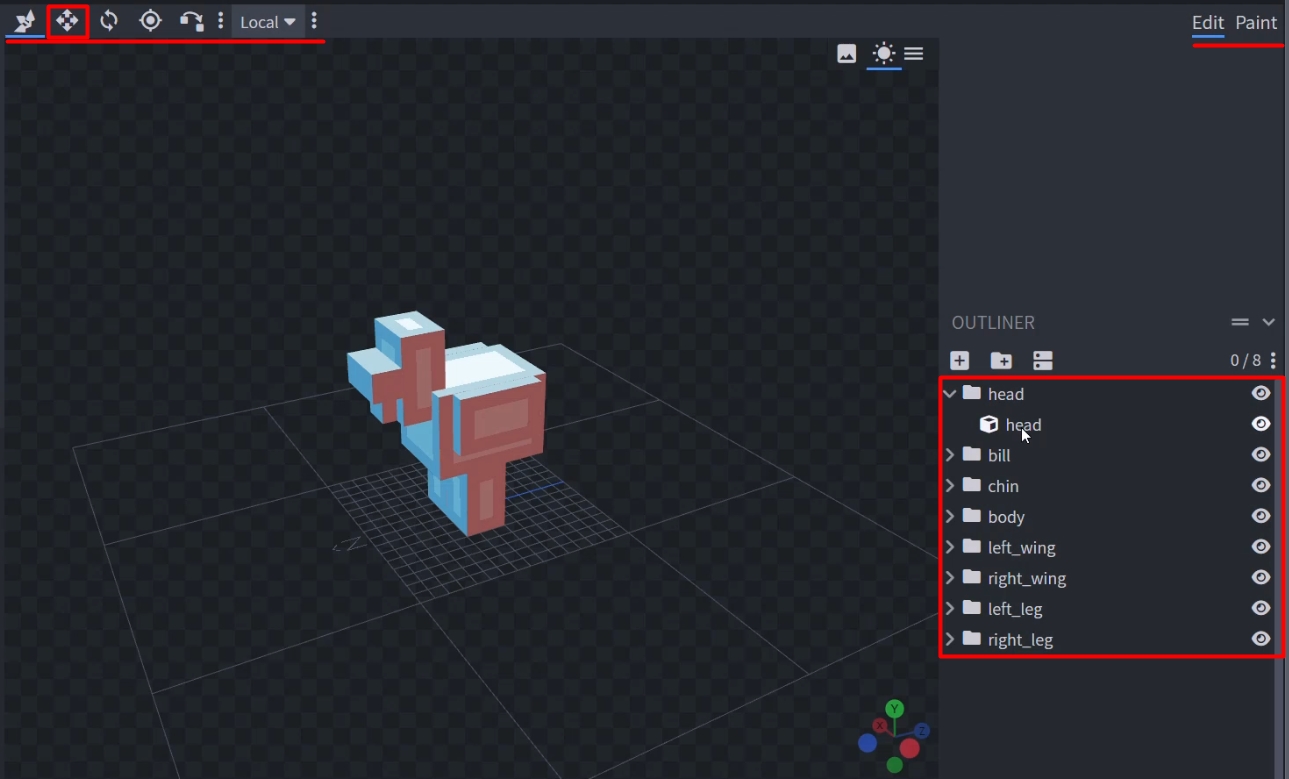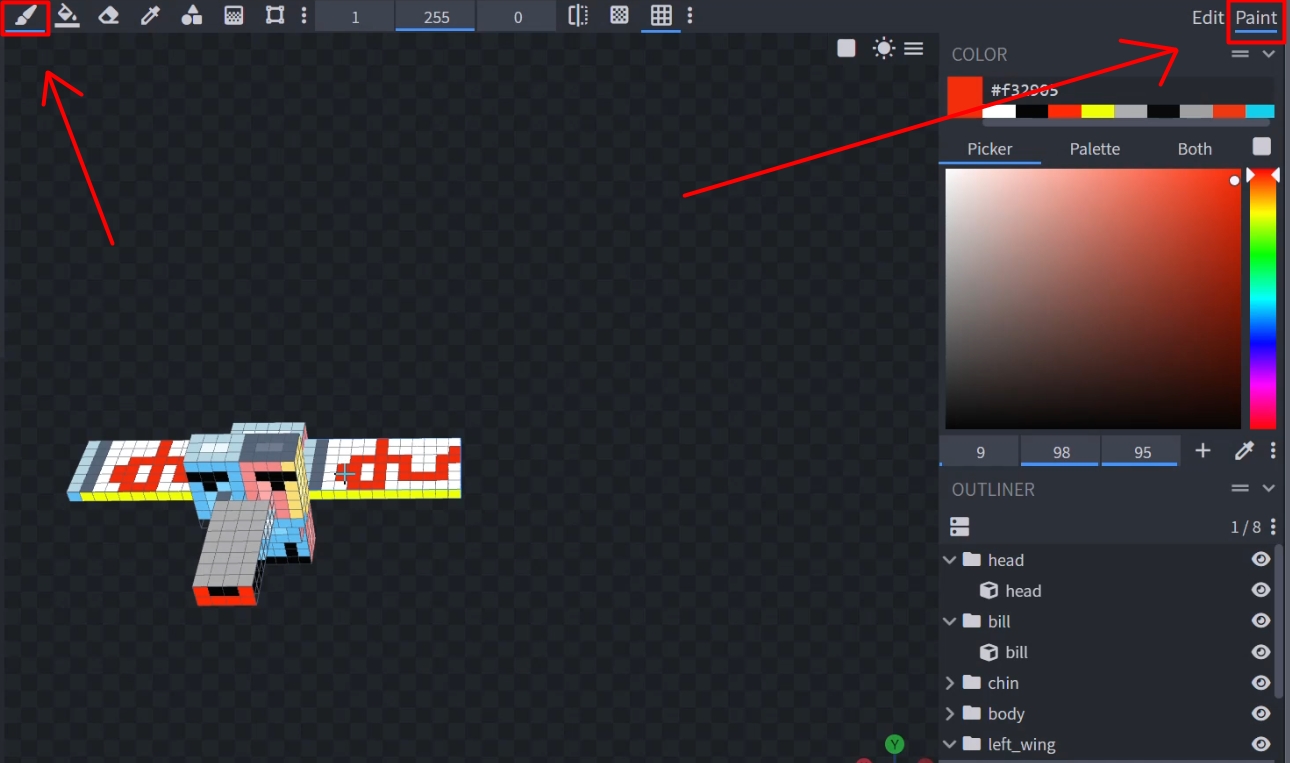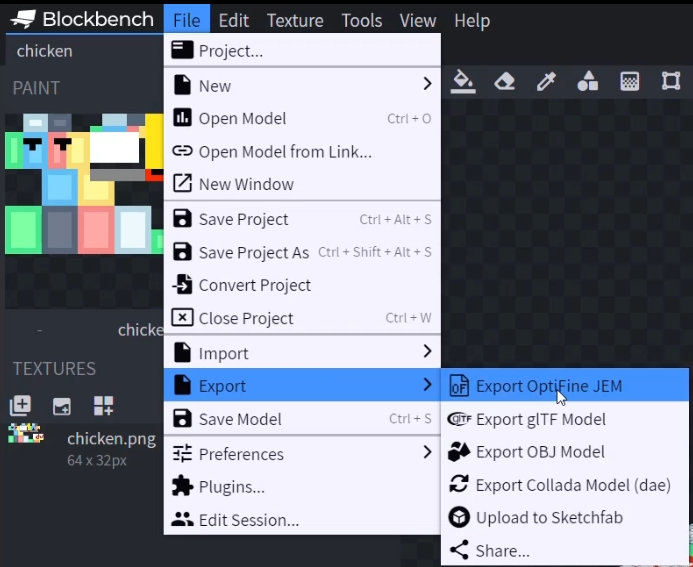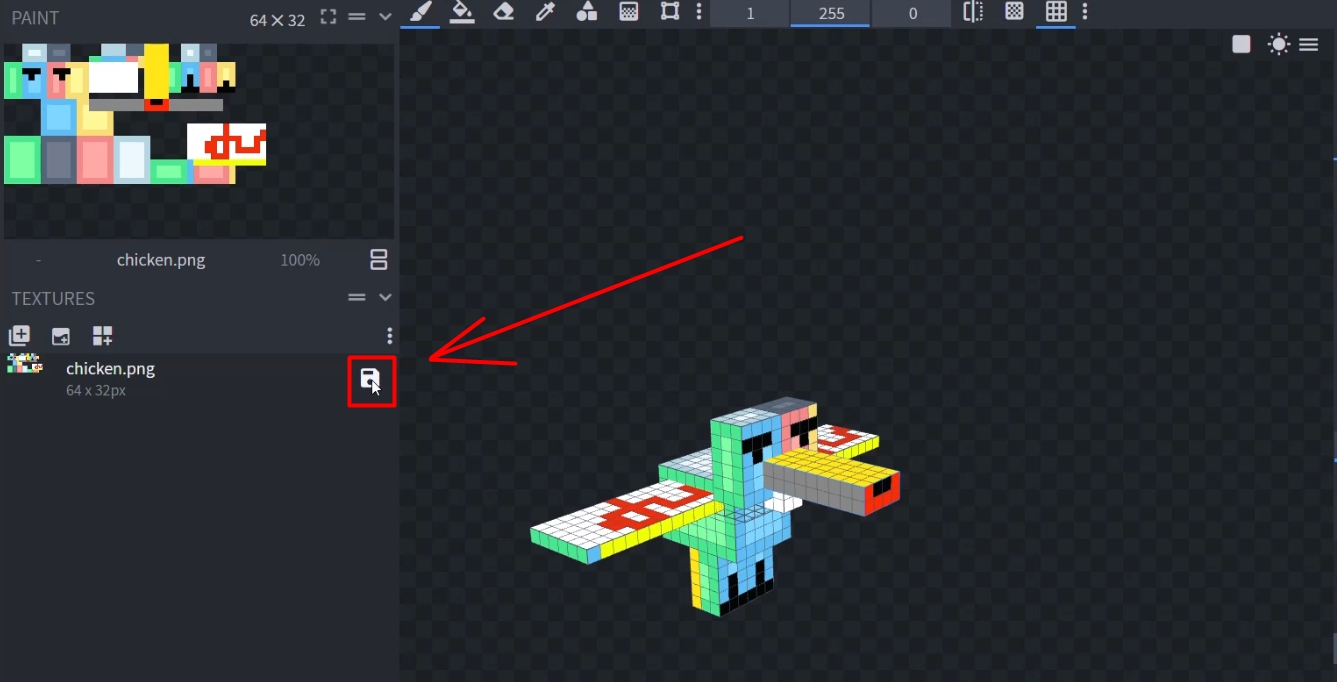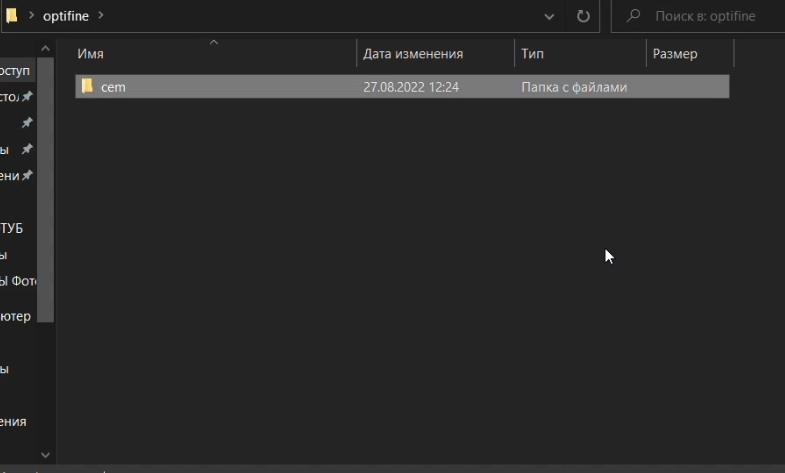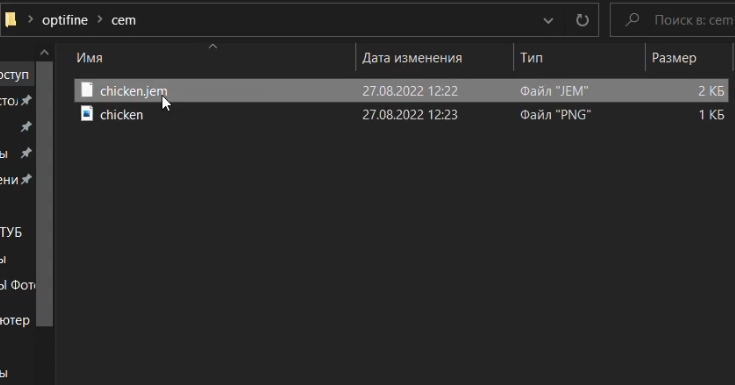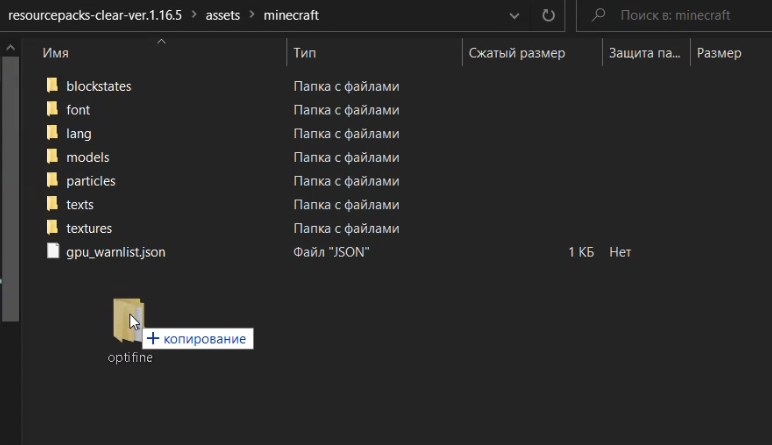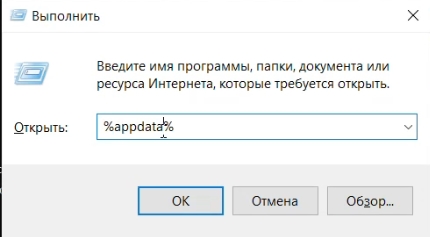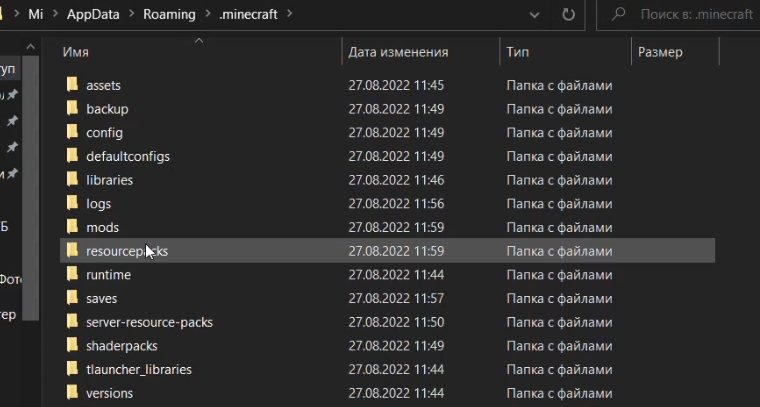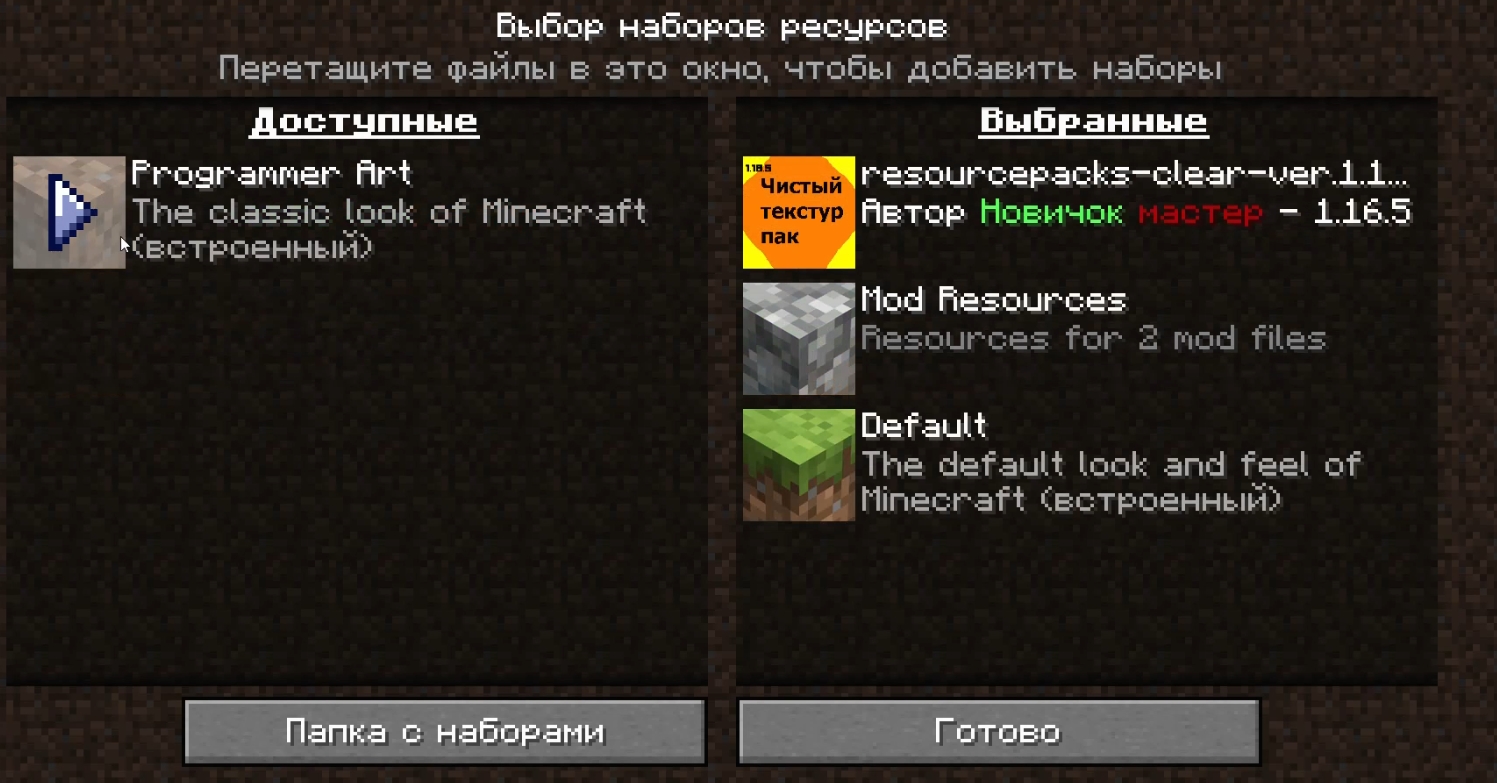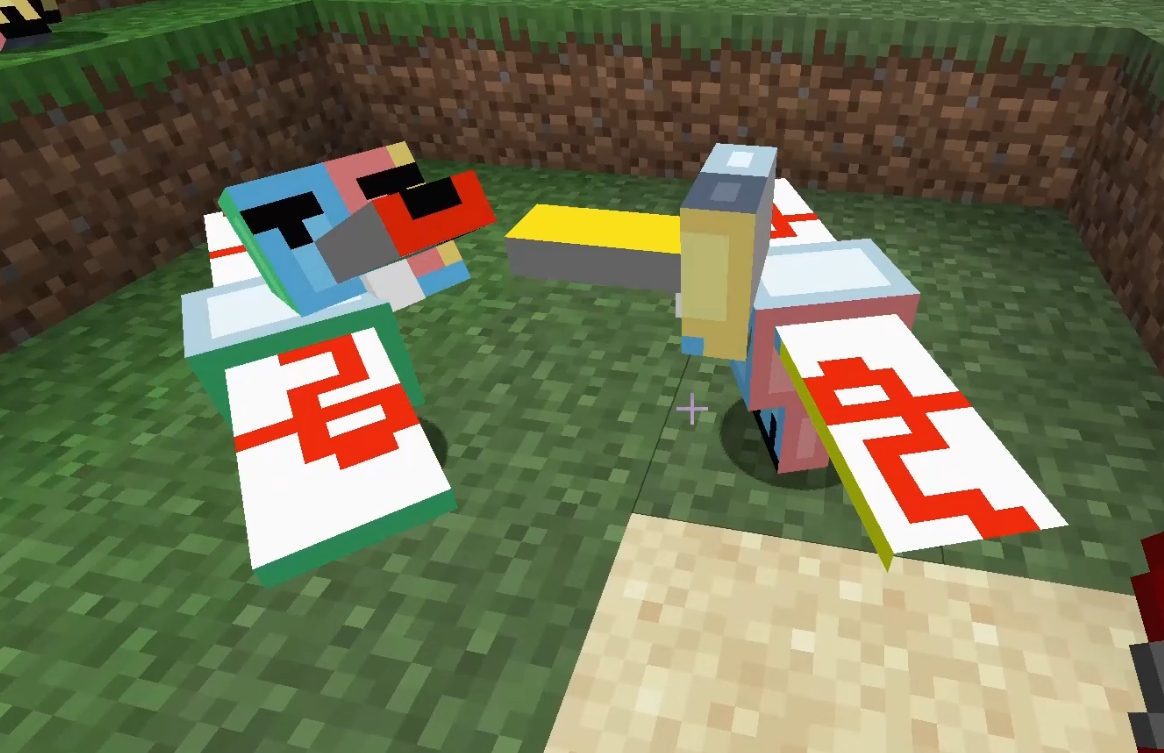Как поменять текстуру моба в майнкрафт
1. Найдите нужного моба, которому вы хотите изменить текстуру.
Обычно текстуры мобов находятся в папке minecraft. jar/mob.
2. Создайте резервную копию файла, который вы хотите изменить.
Для этого скопируйте файл и поместите его в другую папку.
3. Откройте текстуру в редакторе изображений, таком как Paint, GIMP или Photoshop.
4. Измените текстуру так, как вам нужно.
5. Сохраните измененную текстуру с тем же именем, что и оригинал, в той же папке,
в которой она находилась.
6. Запустите Minecraft и убедитесь, что текстура моба изменилась.
Советы:
— Старайтесь не изменять размер текстуры, чтобы она соответствовала оригиналу.
— При изменении текстуры, убедитесь, что она сохранена в формате. png
— Не забывайте делать резервные копии файлов, чтобы не потерять оригинальные текстуры.
| Эта страница описывает контент, которого нет в текущей версии игры.
Он доступен в старых версиях. |
Эта статья — о пользовательских текстурах мира и окружения до 13w24a (1.6.1). О текущих, начиная с 1.6.1, см. пакеты ресурсов. О модели игрока см. скин.
Пакет текстур (англ. Texture Pack) — это набор файлов, используемых для изменения игровых текстур блоков, предметов, мобов и интерфейса. Это zip-архивы, внутри которых находятся png-изображения и некоторые другие файлы. Стандартное разрешение для пакетов — 16×16 (количество пикселей по высоте и ширине блоков). Пакеты текстур 32×32, 64×64, 128×128, 256×256 и 512×512 обозначаются как ‘HD’ и требуют сторонний патчер для запуска (не поддерживаются официально), но начиная с версии 1.5 поддержка текстур выше 16×16 была добавлена в клиент официально. Официальная поддержка пакетов текстур 16×16 была добавлена в версии Alpha v1.2.2.
Все современные версии Minecraft поддерживают сторонние текстуры, хотя для старых версий требовалось изменение архива minecraft.jar.
В версии 12w18a была добавлена возможность установить пакеты текстур на сервер. При входе на сервер, игроку предложат скачать и автоматически установить пакет текстур (если такое разрешено в настройках).
Стандартные текстуры в сравнении с Painterly pack
С 13w24a (1.6.1) пакеты текстур заменены на пакеты ресурсов.
В 1.5
Во время Minecon 2012 разработчики анонсировали поддержку HD- и анимированных текстур уже в Redstone Update.
Новые возможности относительно текстур в видео (на английском языке): https://youtu.be/1uTl3aWEvEA ; https://youtu.be/D72NEazt7uM
Текстуры блоков и предметов в 1.5
Начиная с 1.5 или с тестовой 13w02a, файлы «terrain.png» и «gui/items.png» заменены индивидуальными для каждого блока и предмета. Эти одиночные файлы скрепляются игрой во время запуска, к тому же подставляя стандартные, если нужные отсутствуют.
Также изменена отрисовка анимированных текстур, вроде огня, воды, лавы и т. д. Теперь игра может склеивать недостающие кадры из оригинального набора, даже если они разного размера. Станет возможным анимирование любой текстуры в игре.
Папки в 1.5
| Папка | Описание | Заметки |
|---|---|---|
| textures/blocks/ | Все блоки | Изображения всех блоков в игре |
| textures/items/ | Все предметы | Изображения всех предметов в игре |
Анимированные текстуры в 1.5
Как уже было сказано выше, любое изображение в игре может быть анимировано. Если не указан особый порядок, после последнего кадра анимация начнется заново. Она проигрывается со скоростью 10 кадров в секунду, или 100 миллисекунд на 1 кадр. Создается анимация посредством складывания кадров в 1 изображение, «приклеивая» каждый следующий кадр снизу предыдущего.
Также есть возможность воспроизводить анимацию в особом порядке, учитывая тот факт, что кадры начинаются с нуля, например:
0,1,2,3,2,1
… или так:
0 1 2 3 2 1
Если нужно увеличить количество тактов, на которое задерживается один или несколько кадров, то можно применить такую конструкцию:
0*4,1*4,2*4,3*4,2*4,1*4
Первое соответственно отвечает за номер кадра, второе за количество тактов.
Специальные изображения в 1.5
- blocks/lava_flow.png, blocks/water_flow.png
- Движущиеся части воды и лавы используют 4 текстуры, также они должны быть вдвое больше по сравнению с обычным размером текстур.
- items/compass.png
- Компас не может быть анимирован, вместо этого он будет накладывать изображения в зависимости от текущего направления движения. Первый кадр направлен точно на юг, каждое следующее отклоняется по часовой стрелке. Последний кадр направлен почти на юг, и лишь немного на восток. Компас может иметь любое количество кадров.
- items/clock.png
- Часы также не могут быть анимированы. Принцип тот же, как и с компасом, но вместо направления используется время. Первый кадр — полдень.
Модификация стандартного пакета текстур
Стандартные текстуры находятся в файлах игры и легко могут быть найдены.
Для просмотра и изменения стандартных текстур откройте архив .minecraft/bin/minecraft.jar любым архиватором, желательно, с поддержкой перепаковки «на лету» (например WinRAR).
Текстуры хранятся в разных папках, об их местоположении можно догадаться по названием директорий. В корне архива находятся текстуры блоков (terrain.png), различные иконки интерфейса (particles.png), картинка (pack.png) и описание (pack.txt) текстур-пака, отображаемые в меню выбора.
Создание собственного набора текстур
Если Вы хотите использовать стандартную технологию подключения пакетов текстур, следует создать ZIP архив с Вашими текстурами. В архиве файлы текстур должны быть расположены и называться так же, как и в minecraft.jar, то есть texturepack.zip и minecraft.jar должны иметь идентичную структуру.
Например, если Вы хотите, чтобы в Вашем пакете текстур облака выглядели по-другому, расположите в архиве пакета текстур файл с текстурой под именем clouds.png в подпапке environment/.
Если в примененном пакете текстур отсутствуют любые файлы, то последние будут заменены на стандартный аналог (что удобно для облегчения создания пакета текстур).
Установка
На клиент
Поместите архив в:
- Windows XP/Vista/7/8:
%AppData%.minecrafttexturepacks - Linux:
~/.minecraft/texturepacks - Mac OS X:
~/Library/Application Support/minecraft/texturepacks
Эту папку можно найти, нажав кнопку Open Texture Pack Folder (Открыть папку для пакетов текстур) на экране выбора текстур Mods and Texture Packs главного меню.
Установленный текстур-пак можно выбрать открыв настройки прямо в игре.
На сервер
Поместите архив с текстурами в папку с сервером. Затем откройте «server.properties» любым текстовым редактором, найдите строку, начинающуюся с «texture-pack=» и после «=» введите имя архива. Игрокам, которые разрешили текстуры сервера в настройках, при входе на сервер будет предложено скачать и установить пакет текстур автоматически.
Ошибки
- Если на сервере администратор принудительно отключит игрока от сервера через команду
/kick, пока последний скачивает пакет текстур, то у него при перезаходе пакет текстур начнёт скачиваться автоматически. Чтобы избежать этого, нужно запретить скачивание пакета текстур в настройках.
См. также
- Пакет ресурсов
ВНИМАНИЕ! РАБОТАЕТ ТОЛЬКО НА Tlauncher! НА ВСЕХ ЛАУНЧЕРАХ ЭТО РАБОТАЕТ ПО РАЗНОМУ! ^^
Шаг первый. В Google Пишем: Скачать текстуру оцелота для Майнкрафт. Желательно заходить на сайт Nove Skin ( никакого пиара, не подумайте).
Шаг второй. Качаем любую понравившуюся текстурку.
Шаг третий. В пуске пишем %appdata%
Шаг четвёртый. Среди всех папок находим папку под названием .minecraft
Шаг пятый. Заходим в неё.
Шаг шестой. Ищем папку Versoins
Шаг седьмой. Заходим в неё и выбираем нужную нам версию. В моём случаи это будет версия ForgeOptifine 1.12.2.
Шаг Восьмой. открываем папку с нужной версией и запускаем файл. который там находится. Запускаем с помощью WinRAR (Архива).
Шаг девятый. Переходим по вот такой схеме: assets/minecraft/textures/entity
Шаг десятый. После этого находим файл/папку того моба, у которого хотим заменить текстуру. И открываем эту файл/папку.
Шаг одинадцатый. Если это папка, то заходим в неё и находим нужный файл. Дальше его нужно удалить. (на всякий случай сохраните его, если что-то пойдёт не так).
Шаг двенадцатый. После удаления мы файл который скачали переименовываем в файл который удалили.
Далее просто перетаскиваем переименованый файл в архив. Запускаем Майнкрафт и вуаля! (Запускаем на той версии, на которой поменяли текстуру. На других не будет работать! :3).
Blockbench это программа для создания и редактирования 3D моделей, в том числе мобов из Майнкрафт. С ее помощью вы можете легко изменить модель, текстуру, высоту и другие параметры любого моба. В этой статье вы найдете пошаговую инструкцию по изменению моба при помощи программы Blockbench.
Пошаговая инструкция
1. Переходим на официальный сайт blockbench.net и скачиваем программу для своей операционной системы;
2. Устанавливаем и запускаем программу. Нажимаем кнопку File на верхней панели и переходим во вкладку Plugins
3. Раскрываем вкладку Available и устанавливаем плагин CEM Template Loader нажав на кнопку Install
4. После чего закрываем появившееся сообщение и нажимаем на верхней панели Tools — Load CEM Template — Supported Entities
5. Выбираем моба которого хотим изменить и нажимаем Load
6. Откроется окно с 3D моделью моба. Вы можете выбрать любую часть тела моба на панели справа и изменить ее размер при помощи второго по счету инструмента на верхней панели.
7. Как только измените размер можете приступать к раскрашиванию модели, для этого откройте вкладку paint, выберите инструмент кисть и цвет. Раскрасьте модель по вашему желанию.
8. После того как вы закончите работать с моделью необходимо ее сохранить. Для этого нажмите File — Export — Export OptiFine JEM
9. Так же нужно сохранить скин модели. Для этого нажмите на значок дискеты в панели со скином которая находится слева.
10. Скачайте чистый ресурс пак для вашей версии майнкрафт
11. Создайте на рабочем столе папку optifine и внутри еще одну папку с названием cem
12. Переместите файл модели и ее скин в папку cem
13. Откройте чистый ресурс пак (не распаковывая его) перейдите в папку assets — minecraft и переместите в нее созданную папку optifine внутри которой находится папка cem с файлом модели и скином.
14. Нажмите сочетание клавиш Win + R, введите команду %appdata%
15. Перейдите в папку .minecraft — resourcepack. Переместите измененный ресурс пак в папку resourcepack.
16. Запустите игру, зайдите в настройки — и активируйте измененный ресурс пак (нужно что бы он оказался в правой колонке). Нажмите готово.
17. Создайте новый мир или нажмите F3 + T в старом для того что бы обновить ресурсы игры и наслаждайтесь измененными мобами.
Видео инструкция
 |
Эта страница содержит материалы об устаревших возможностях. Они присутствовали в старых версиях. |
Пакет текстур — это набор файлов, используемых для изменения игровых текстур блоков, предметов, мобов и интерфейса. Это zip-архивы, внутри которых находятся png-изображения и некоторые другие файлы. Стандартное разрешение для пакетов — 16×16 (количество пикселей по высоте и ширине блоков). Пакеты текстур 32×32, 64×64, 128×128, 256×256 и 512×512 обозначаются как ‘HD’ и требуют сторонний патчер для запуска (не поддерживаются официально), но начиная с версии 1.5 поддержка текстур выше 16×16 была добавлена в клиент официально. Официальная поддержка пакетов текстур 16×16 была добавлена в версии Alpha 1.2.2.
Все современные версии Minecraft поддерживают сторонние текстуры, хотя для старых версий требовалось изменение архива minecraft.jar.
В версии 12w18a была добавлена возможность установить пакеты текстур на сервер. При входе на сервер, игроку предложат скачать и автоматически установить пакет текстур (если такое разрешено в настройках).
С 13w24a (1.6.1) пакеты текстур заменены на пакеты ресурсов.
В 1.5 [ править | править код ]
Во время Minecon 2012 разработчики анонсировали поддержку HD- и анимированных текстур уже в Redstone Update.
Также изменена отрисовка анимированных текстур, вроде огня, воды, лавы и т. д. Теперь игра может склеивать недостающие кадры из оригинального набора, даже если они разного размера. Станет возможным анимирование любой текстуры в игре.
| Папка | Описание | Заметки |
|---|---|---|
| textures/blocks/ | Все блоки | Изображения всех блоков в игре |
| textures/items/ | Все предметы | Изображения всех предметов в игре |
Также есть возможность воспроизводить анимацию в особом порядке, учитывая тот факт, что кадры начинаются с нуля, например:
Если нужно увеличить количество тактов, на которое задерживается один или несколько кадров, то можно применить такую конструкцию:
Первое соответственно отвечает за номер кадра, второе за количество тактов.
- blocks/lava_flow.png, blocks/water_flow.png Движущиеся части воды и лавы используют 4 текстуры, также они должны быть вдвое больше по сравнению с обычным размером текстур.
- items/compass.pngКомпас не может быть анимирован, вместо этого он будет накладывать изображения в зависимости от текущего направления движения. Первый кадр направлен точно на юг, каждое следующее отклоняется по часовой стрелке. Последний кадр направлен почти на юг, и лишь немного на восток. Компас может иметь любое количество кадров.
- items/clock.pngЧасы также не могут быть анимированы. Принцип тот же, как и с компасом, но вместо направления используется время. Первый кадр — полдень.
Модификация стандартного пакета текстур [ править | править код ]
Стандартные текстуры находятся в файлах игры и легко могут быть найдены.
Текстуры хранятся в разных папках, об их местоположении можно догадаться по названием директорий. В корне архива находятся текстуры блоков ( terrain.png ), различные иконки интерфейса ( particles.png ), картинка ( pack.png ) и описание ( pack.txt ) текстур-пака, отображаемые в меню выбора.
Создание собственного набора текстур [ править | править код ]
Если Вы хотите использовать стандартную технологию подключения пакетов текстур, следует создать ZIP архив с Вашими текстурами. В архиве файлы текстур должны быть расположены и называться так же, как и в minecraft.jar , то есть texturepack.zip и minecraft.jar должны иметь идентичную структуру.
Например, если Вы хотите, чтобы в Вашем пакете текстур облака выглядели по-другому, расположите в архиве пакета текстур файл с текстурой под именем clouds.png в подпапке environment/ .
Если в примененном пакете текстур отсутствуют любые файлы, то последние будут заменены на стандартный аналог (что удобно для облегчения создания пакета текстур)!
Установка [ править | править код ]
Поместите архив в:
- Windows XP/Vista/7/8: %AppData%.minecrafttexturepacks
- Linux:
/.minecraft/texturepacks
Mac OS X:
Эту папку можно найти, нажав кнопку Open Texture Pack Folder (Открыть папку для пакетов текстур) на экране выбора текстур Mods and Texture Packs главного меню.
Установленный текстур-пак можно выбрать открыв настройки прямо в игре.
Игра «Minecraft» увлекает в свой мир игроков всех возрастов, предоставляя им неограниченные возможности по изменению игрового мира, от постройки дома до полной перепланировки ландшафта вокруг – было бы время и желание. Единственное, что огорчает в игре, так это текстуры низкого качества. Кубический мир и без того своеобразен, так ещё угнетает своей графикой обладателей мощных игровых компьютеров. Специально для тех, кто хочет разнообразить картинку в игре, рассмотрим, как установить текстуры в «Minecraft».
Первым делом следует найти желаемый пак с текстурами. Их в большом количестве можно найти на форумах, посвящённых игре. От самых простых до HD текстур высокого разрешения. В случае с HD текстурами следует установить и запустить в корневой папке с игрой программку «MCpatcher», чтобы избежать вылетов на рабочий стол. Если же выбранные вами текстуры обычного разрешения (32 и 64 пикселей), то никаких дополнительных действий предпринимать не требуется.
Нужно запустить игру и в главном меню (первый экран с кнопками) выбрать пункт «текстурные пакиtexture packs». Далее вы увидите окно, содержащее наборы текстур (по умолчанию в скачанном клиенте есть только один вариант). В нижней части экрана будет располагаться кнопка «показать папку с текстурами» — нажмите на неё. Игра автоматически свернётся в трей, а вам будет показано окно проводника Windows с открытой папкой для текстур. Именно в эту папку и требуется перенести новые файлы.
Теперь, когда вы знаете, как установить текстуры в «Minecraft», вы сможете не только изменить окружающий вас ландшафт в игре, но и придать ему уникальный внешний вид. Единственное ограничение по установке текстур – возможности вашего компьютера: чем выше разрешение, тем больше будет нагрузка. Конечно, «Minecraft» далеко по требованиям до современных игр, но при высоких настройках графики, HD текстуры, скажем 512х512 пикселей, вместо фотореалистичного пейзажа могут «подарить» вам проседание FPS в несколько раз. Будьте осторожны и выбирайте те текстуры, с которыми ваш компьютер справится без потери производительности.
Я читал в интернете но никакие %appdata%.minecrafttextures и %appdata%.minecraftbinminecraft.jar не работают! Обьясните где расположены текстуры так чтобы у всех получилось а не только у вас
Это зависит от версии игры… От лицензии или пиратки… Да от всего зависит.
Сразу всем способ не подойдёт
Ну, давай, мне ты свой комп отдашь, и все остальные компы в мире, и тогда я напишу, чтобы у всех получилось.




![Как же всё таки менять текстуры мобов?-[BUC]ВНИМАНИЕ! РАБОТАЕТ ТОЛЬКО НА Tlauncher! НА ВСЕХ ЛАУНЧЕРАХ ЭТО РАБОТАЕТ ПО РАЗНОМУ](https://pm1.aminoapps.com/7113/cf3f4a2bb4b54364855dc5d05daccdfca85071a1r1-1680-1050v2_hq.jpg)
![Как же всё таки менять текстуры мобов?-[BUC]ВНИМАНИЕ! РАБОТАЕТ ТОЛЬКО НА Tlauncher! НА ВСЕХ ЛАУНЧЕРАХ ЭТО РАБОТАЕТ ПО РАЗНОМУ](https://pm1.aminoapps.com/7113/d4a1d569ff5a3b8d5d685c317afed5e57725708dr1-1680-1050v2_hq.jpg)
![Как же всё таки менять текстуры мобов?-[BUC]ВНИМАНИЕ! РАБОТАЕТ ТОЛЬКО НА Tlauncher! НА ВСЕХ ЛАУНЧЕРАХ ЭТО РАБОТАЕТ ПО РАЗНОМУ](https://pm1.aminoapps.com/7113/98c4ad05086de7d401e3d8055c171a1c750e7a2dr1-1680-1050v2_hq.jpg)
![Как же всё таки менять текстуры мобов?-[BUC]ВНИМАНИЕ! РАБОТАЕТ ТОЛЬКО НА Tlauncher! НА ВСЕХ ЛАУНЧЕРАХ ЭТО РАБОТАЕТ ПО РАЗНОМУ](https://pm1.aminoapps.com/7113/dd892ea20bd15142e90e075806325b4140242783r1-1680-1050v2_hq.jpg)