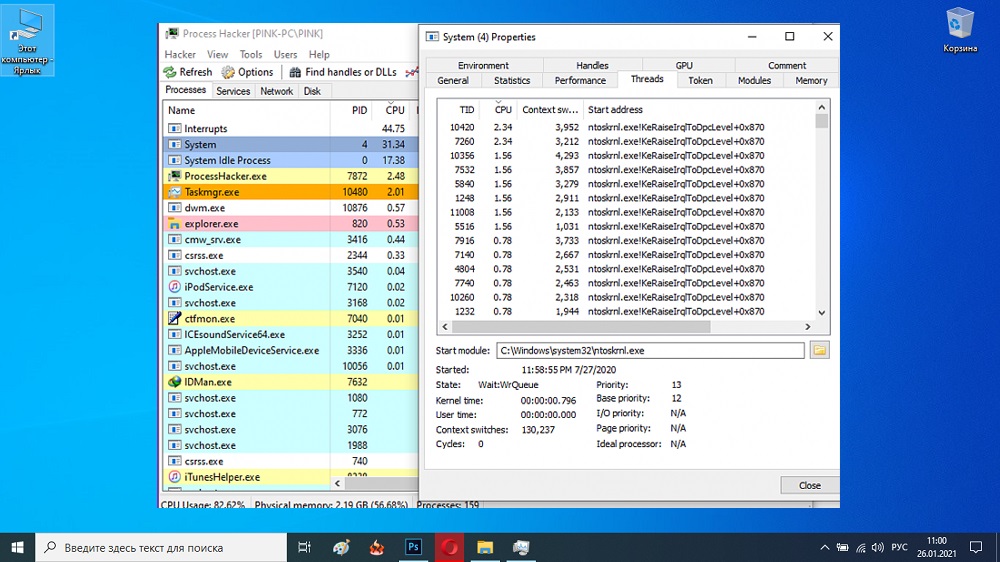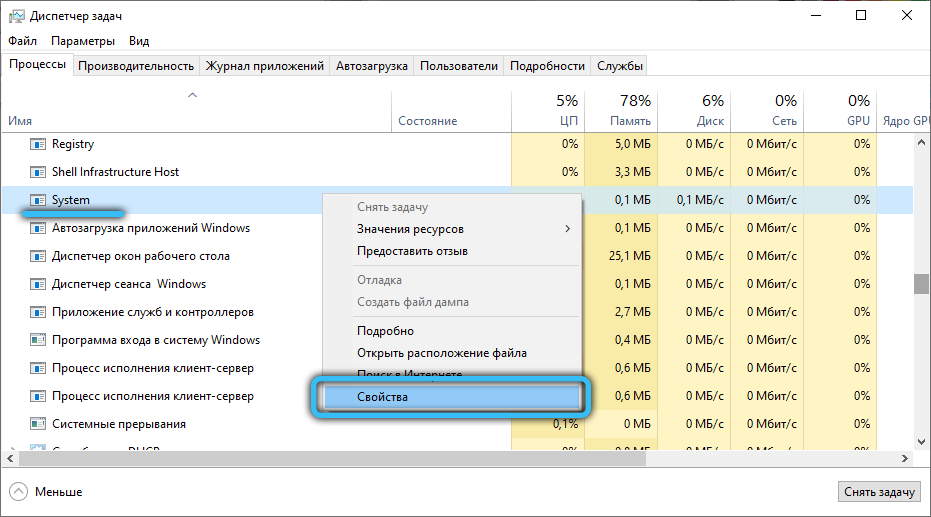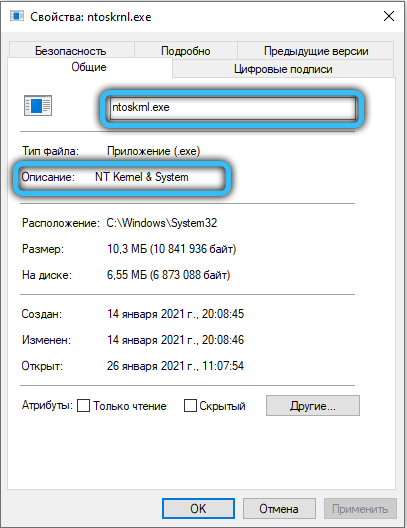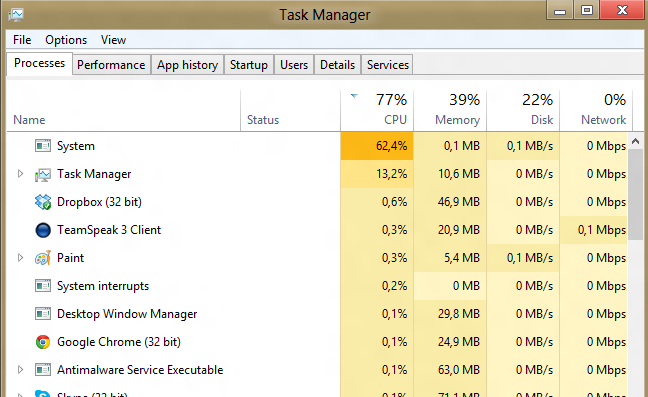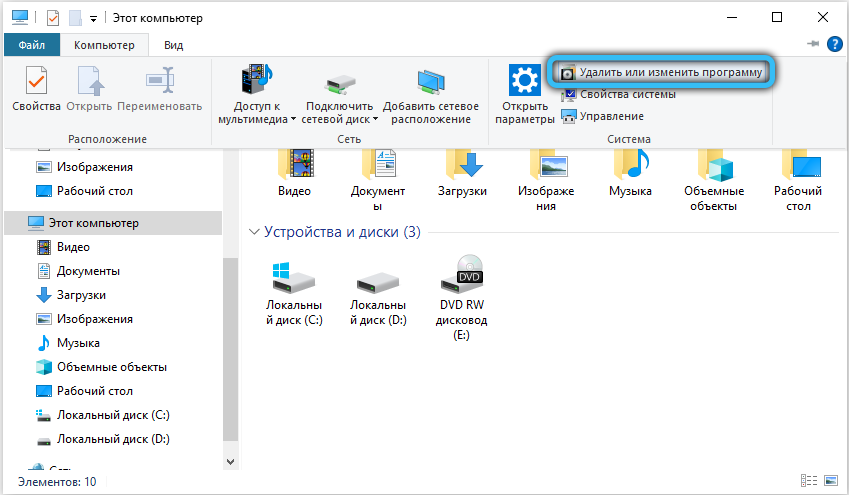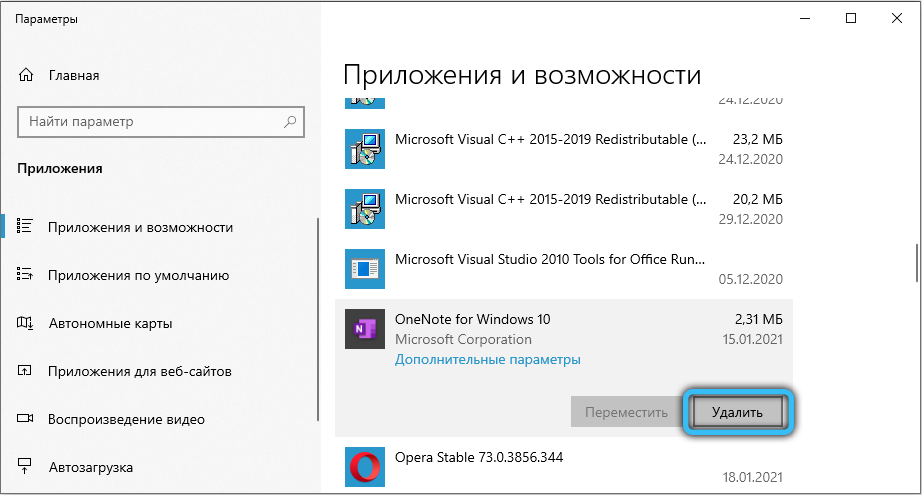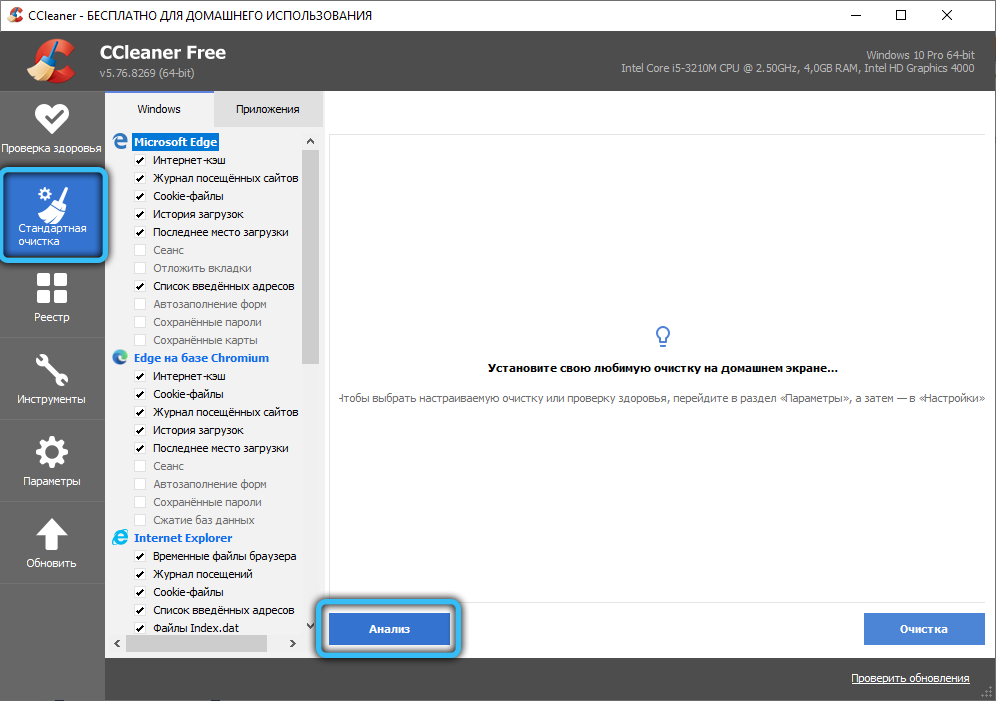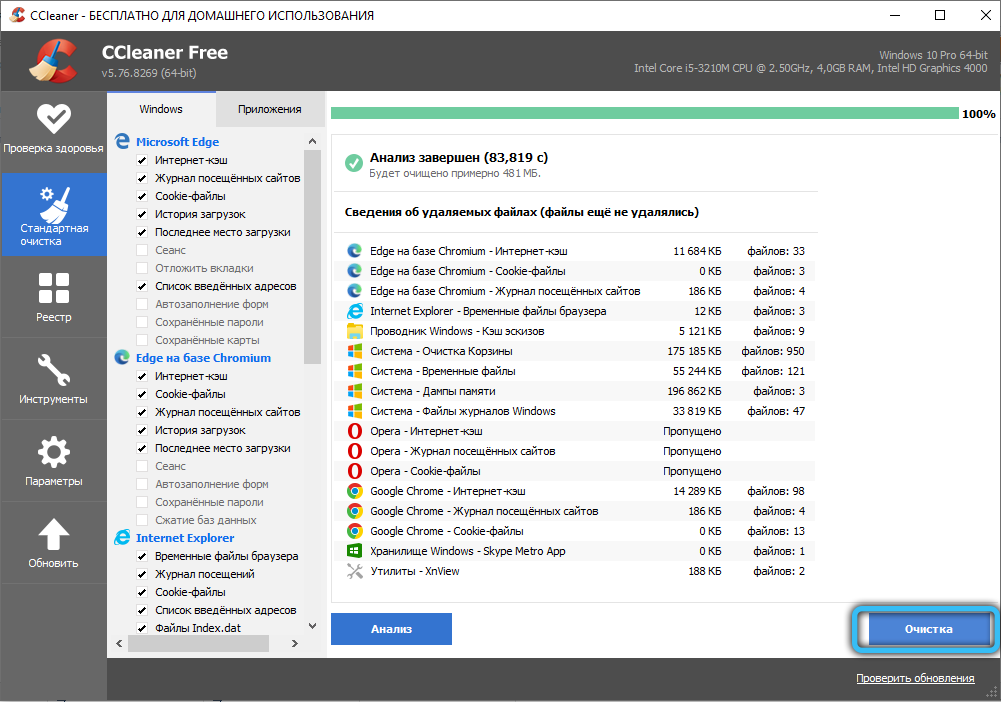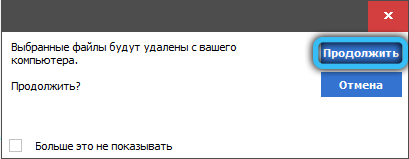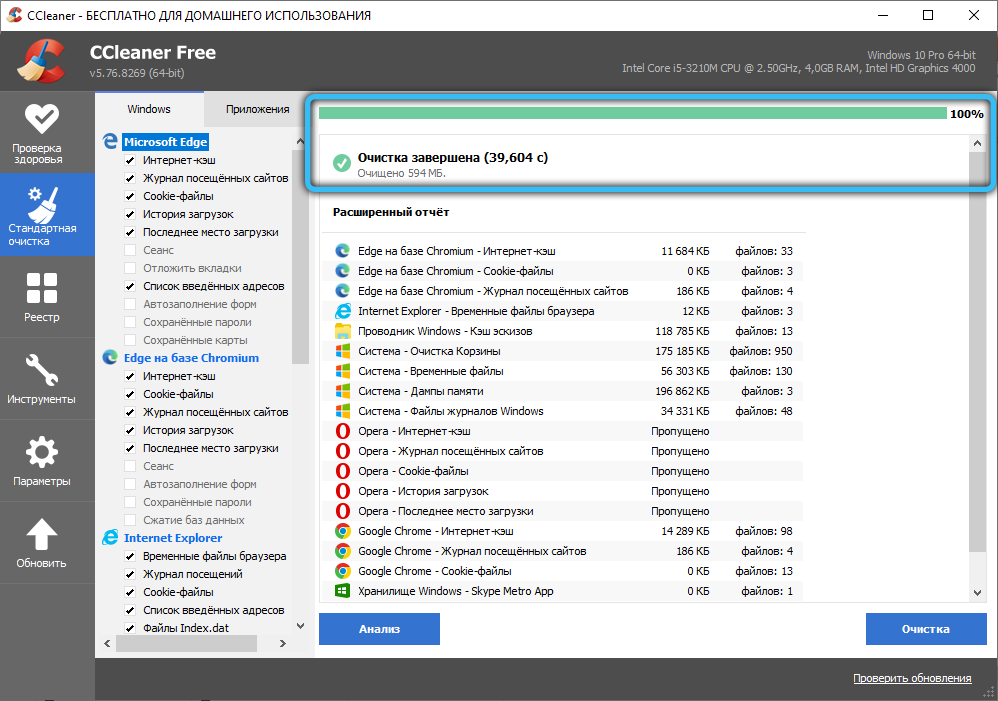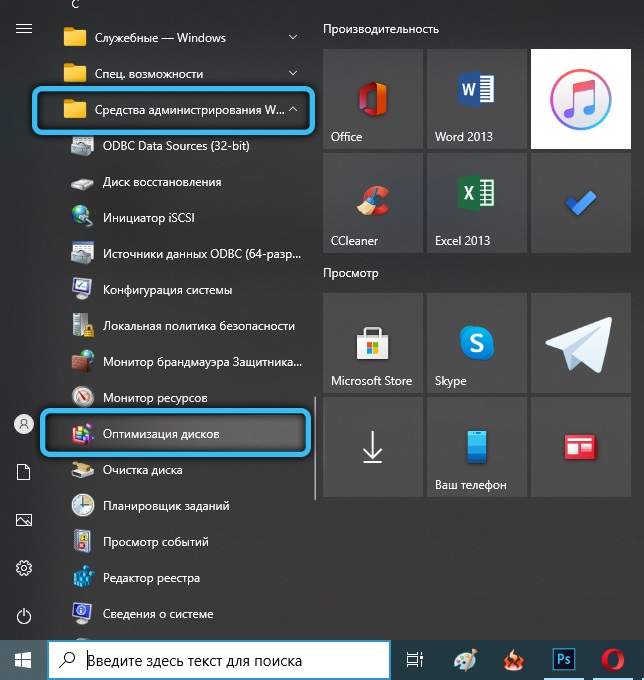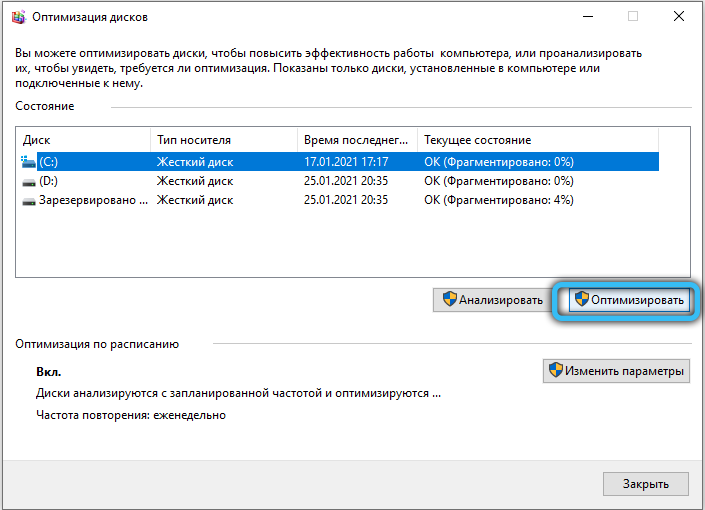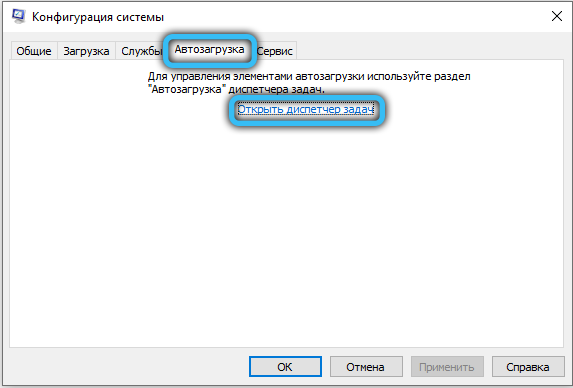Well there are multiple ways to find the kernel version
Open terminal and execute:
uname -r
It would display something like:
3.8.0-30-generic
You can get further information on the current kernel with
uname -a
It would display something like:
Linux saurav-P4I45Gx-PE 3.8.0-30-generic #44~precise1-Ubuntu SMP Fri Aug 23 17:33:45 UTC 2013 i686 i686 i386 GNU/Linux
Another way to know the kernel version is to open Synaptic Package Manager and search for linux image. You have to check for the installed Kernel version.
Another way to find version of installed kernels is to run this command:
dpkg -l | grep linux-image | grep ii
or for just the version strings:
dpkg -l | grep linux-image | grep ii | awk '{print $3}'
The latest kernel (the one with the highest version number) will boot by default, so if you have rebooted since the last kernel update, and you have not made adjustments to boot into a kernel other than the default, then you can be reasonably confident that the highest version number displayed will be the version of the running kernel, but you should use uname for more reliable information.
Want to find out which kernel version you are running?
The Linux kernel is much like the central brain of the operating system. Although it is open-source – meaning anyone can view and modify the code – the Linux kernel is built with multiple protocols to ensure stability and security.
This guide will walk you through how to check the Linux kernel version of your distribution.
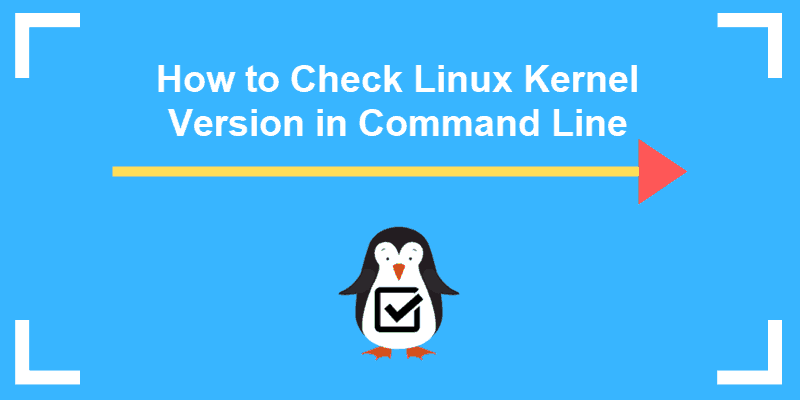
Prerequisites
- A system running Linux (Ubuntu, Debian, RHEL, CentOS, or another version)
- A terminal window / command line (Ctrl–Alt–T, Ctrl–Alt–F2)
4 Commands to Find Linux Kernel Version
uname Command
Launch a terminal window, then enter the following:
uname –rThe system will return a numeric code, for example:
3.10.0-957.21.2.Each number, separated by a dot or hyphen, is part of a code:
- 3 – This is the main kernel version
- .10 – This is the major release version
- .0 – This is the minor revision level
- -957 – This is the level of patches and bug fixes

The uname command includes additional options that you can use to get more information about your kernel. Simply add an option after the command:
-a– Display all information-o– Display the operating system (usually GNU/Linux)-r– Display kernel release-v– Display kernel version (usually includes the base OS and time the kernel was compiled)
For a full list of uname commands, enter
uname ––help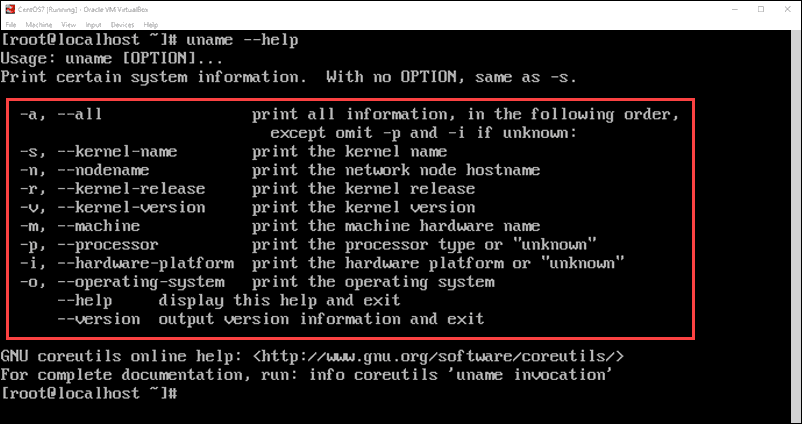
Note: Your kernel version will likely be different than this example. At the time of writing this article, the latest version is Linux kernel 5.0.
hostnamectl Command
The hostnamectl command is typically used to display information about the system’s network configuration. It also displays the kernel version.
To check the kernel version, enter the following:
hostnamectlThe second-to-last line should read:
Kernel: Linux 3.10.0-957.21.2.el7.x86_64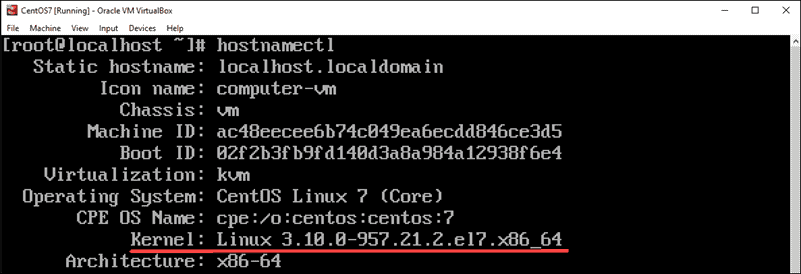
Display the /proc/version File
To display the proc/version file, enter the command:
cat /proc/versionThe cat command displays the contents of the /proc/version file. This will output the Linux kernel version first, along with additional data about your operating system.

dmesg Command
The dmesg command is used to print the message buffer of the kernel. This is usually used to read messages from device drivers, but it can also be used to find the kernel version.
Enter the command:
dmesg | grep LinuxThe | (pipe) symbol is usually on the same key as the symbol, just above the enter key.

The commands work as follows:
dmesg– read the contents of the kernel buffer|– pipe the command into the next commandgrep– search for a particular string of characters, and display lines that contain themLinux– the exact string of characters that grep should search for (capitalization matters)
The first line of output displays the Linux kernel version.
Note: When updating your kernel, it is recommended that you choose a release version that’s compatible with your version of Linux. Your package manager will typically give you kernel versions that are tested and verified.
Conclusion
This guide showed you several different ways to check the Linux kernel version. Since you’re only reading the output of a file, you shouldn’t need sudo privileges.
The Linux kernel has a modular design. Functionality is extendible with modules or drivers. Learn how to use the modprobe command to add or remove modules on Linux.
Содержание
- Обновляем ядро в Ubuntu
- Определяем текущую версию ядра в Ubuntu
- Способ 1: Ручной режим обновления
- Способ 2: Автоматическое обновление ядра
- Решение проблем с загрузчиком GRUB после обновления ядра
- Вопросы и ответы
Ядро дистрибутивов Linux — основа операционной системы, которая отвечает за совместимость с устройствами и выполняет другие важные опции. Сейчас разработчики стараются раз в несколько месяцев или даже чаще выпускать обновления ядер для введения новых функций и поддержки производимого оборудования. К Ubuntu эта тема тоже относится, поэтому некоторые обладатели данного дистрибутива сталкиваются с необходимостью инсталляции апдейтов. Выполняется данная процедура относительно сложно, поскольку каждое действие будет производиться через «Терминал». Далее мы хотим продемонстрировать два способа, позволяющих справиться с поставленной задачей.
Официальный сайт, на котором находится информация по каждому обновлению ядра, называется kernel.org. Именно там вы можете просмотреть абсолютно все апдейты и изменения, внесенные в интересующую версию. Что же касается самого процесса обновления, то происходит он в ручном или автоматическом режиме. Каждый из этих вариантов имеет свои сложности и особенности, поэтому мы предлагаем детально изучить их по очереди, чтобы в итоге остановиться на оптимальном. Однако для начала давайте разберемся, как узнать текущую версию ядра.
Определяем текущую версию ядра в Ubuntu
Определение текущей версии ядра в Убунту происходит через стандартный «Терминал» путем ввода всего одной команды. Для этого даже не понадобятся права суперпользователя, а весь процесс займет всего несколько секунд.
- Откройте меню приложений и запустите оттуда «Терминал». Вы можете открыть консоль и другим удобным для вас способом.
- Введите команду
uname -rи нажмите на клавишу Enter. - В новой строке отобразится тип ядра и его версия.
Теперь вы знаете, какое именно ядро используется в вашей сборке и сможете понять, стоит ли его сейчас обновлять и от какого типа отталкиваться. В будущем, по завершении инсталляции апдейтов, мы рекомендуем задействовать эту команду, чтобы определить корректность установки файлов.
Способ 1: Ручной режим обновления
Ручной режим обновления ядра в Ubuntu займет немного больше времени, нежели автоматический, но при этом вы получите вариативность в выборе версий и даже сможете их скачать заранее с другого компьютера, например, на флешку, если подключение к сети на главном ПК отсутствует. От вас потребуется лишь предварительно выбрать подходящую сборку и задействовать приведенные команды, чтобы инсталлировать ее.
Перейти на официальный сайт для скачивания файлов ядра Linux
- Откройте браузер и перейдите по указанной выше ссылке. Здесь вы можете выбрать первую директорию под названием «daily». В ней находятся последние версии ядра, обновляемые каждый день. В противном случае просто опускайтесь в самый низ по списку, чтобы отыскать последнюю подходящую сборку.
- Откройте директорию с версией, чтобы получить DEB-пакеты.
- Скачайте «linux-headers» и «linux-image» подходящих архитектур и одинаковых версий в удобное расположение. Для этого достаточно будет кликнуть по синим ссылкам.
- При появлении уведомления об обработке файлов отметьте маркером пункт «Сохранить файл».
- Перейдите к расположению загруженных пакетов и щелкните по одному из них правой кнопкой мыши.
- В появившемся контекстном меню вас интересует пункт «Свойства».
- Обратите внимание на сноску «Родительская папка». Скопируйте этот путь, если вы затрудняетесь ввести его самостоятельно в консоли при необходимости.
- Теперь запустите новый сеанс в «Терминале», откуда перейдите к папке назначения, определенной ранее, введя
cd + путь. - Если перемещение прошло успешно, в новой строке ввода дополнительно появится надпись текущей директории, из которой и будут выполняться последующие команды.
- Задействуйте команду
dpkg -i *.debдля запуска инсталляции. - Если появится уведомление о том, что операция требуется привилегий суперпользователя, добавьте перед основной строкой слово
sudo. - Для подтверждения прав суперпользователя потребуется ввести пароль. Учитывайте, что символы при написании не отображаются, но вводятся. Как только наберете свой пароль, нажмите на Enter для подтверждения.
- Начнется распаковка имеющихся архивов. Она займет определенный промежуток времени. Не прерывайте терминальную сессию и не выполняйте других действий во время данной операции.
- Вы будете уведомлены об успешном завершении операции или же на экране может появиться ошибка, свидетельствующая о нарушении зависимостей. Если этого не произошло, обратите внимание только на последние действия следующей инструкции, а если установка прервалась, потребуется выполнять дополнительные манипуляции.

Проблемы с инсталляцией ядра через стандартный менеджер пакетов — ситуация часто встречающаяся. В большинстве случаев она решается путем использования стороннего установщика. Для начала его следует добавить, а потом уже воспользоваться встроенными функциями.
- Вы можете задействовать эту же сессию «Терминала» или создать новую. Введите в ней команду
sudo apt-get install gdebiи нажмите на Enter. - Для подтверждения прав доступа потребуется ввести пароль суперпользователя.
- При появлении уведомления о расширении объема занятого дискового пространства выберите вариант Д.
- После этого снова переместитесь к тому пути, куда были помещены DEB-пакеты, например, через команду
cd ~/Загрузки. - Используйте строку
sudo gdebi linux-headers*.deb linux-image-*.deb. - Ожидайте окончания чтения и распаковки файлов.
- Подтвердите операцию инсталляции пакетов.
- Для применения всех изменений потребуется обновить загрузчик путем ввода
sudo update-grub. - Вы будете уведомлены, что обновление прошло успешно.

Сразу же после перезагрузки компьютера все изменения вступят в силу. Теперь вы будете использовать операционную систему на новом ядре. Если вдруг загрузчик по каким-либо причинам сломался, обратитесь к разделу в конце данного материала. Там мы детально расскажем о причинах неполадок и опишем метод решения.
Способ 2: Автоматическое обновление ядра
Этот метод подойдет тем пользователям, которые хотят получать обновления регулярно, задействовав для этого одно и то же средство, устанавливающее на ПК самую последнюю версию ядра. Осуществляется эта операция путем использования скрипта. Давайте рассмотрим, как создать его и инсталлировать апдейты для ядра Ubuntu.
- Для начала перейдите в папку, куда будет инсталлирован скрипт. Запустите консоль и введите команду
cd /tmp. - Используйте команду
git clone git://github.com/GM-Script-Writer-62850/Ubuntu-Mainline-Kernel-Updater. - Если вы получили уведомление об отсутствии команды git, следуйте приведенной рекомендации по инсталляции.
- После останется только записать скрипт путем вода
bash Ubuntu-Mainline-Kernel-Updater/install. - Подтвердите добавление файлов, выбрав положительный вариант ответа.
- Проверка обновлений запускается через
KernelUpdateChecker -r yakkety. Учтите, что ветка -r используется для определения версии дистрибутива. Указывайте опцию в соответствии со своими потребностями. - Если апдейты ядра будут найдены, установите их через
sudo /tmp/kernel-update. - По окончании обязательно проверьте текущее активное ядро через uname -r и обновите GRUB.

Теперь каждый раз, когда понадобится выполнить поиск обновлений ядра, вы можете задействовать указанную выше команду для осуществления поставленной задачи в автоматическом режиме. Вам лишь останется подтверждать все предупреждения о расширении занятого дискового пространства. Если скрипт больше не нужен, рекомендуется удалить его из системы через следующие команды:
rm ~/.config/autostart/KernelUpdate.desktop
sudo rm /usr/local/bin/KernelUpdate{Checker,ScriptGenerator}
Решение проблем с загрузчиком GRUB после обновления ядра
Иногда во время инсталляции апдейтов для ядра происходят ошибки или же пользователь сам завершил установку файлов невовремя. В таких ситуациях возникает неполадка, при которой операционная система попросту перестает загружаться. Касается это и обладателей проприетарных драйверов от компании NVIDIA. Решение здесь одно: загрузиться со старого ядра и удалить новое с дальнейшей переустановкой или выбором более стабильной версии.
- Включите компьютер и сразу же нажмите на клавишу Esc, чтобы перейти к меню загрузок. Используйте стрелки для перемещения к пункту «Дополнительные параметры для Ubuntu», а затем нажмите на Enter.
- Отыщите здесь ваше старое рабочее ядро и выберите его для загрузки.
- Войдите в свою учетную запись, и после успешного включения графической оболочки запустите консоль.
- Введите
sudo apt remove linux-header-5.2* linux-image-5.2*, где 5.2 — версия установленного ранее ядра. - Укажите пароль для предоставления прав суперпользователя.
- После успешного удаления обновите загрузчик через
sudo update-grub. - Вы будете уведомлены о том, что генерация файла прошла успешно, и теперь вы снова будете загружаться со старого ядра.

В рамках сегодняшнего материала вы узнали о двух методах обновления ядра в Ubuntu. Как видите, для осуществления каждого из них придется выполнить ряд консольных команд, но выбор самого варианта уже зависит от ваших потребностей. Используйте представленную в конце статьи инструкцию, чтобы быстро решить возникшие неполадки с загрузкой ПК после инсталляции новой версии ядра.
Ядро — это основной компонент операционной системы. Он управляет ресурсами системы и является мостом между оборудованием и программным обеспечением вашего компьютера.
Есть несколько причин, по которым вам может понадобиться узнать версию ядра, работающего в вашей операционной системе GNU / Linux. Возможно, вы отлаживаете проблему, связанную с оборудованием, или узнали о новой уязвимости безопасности, затрагивающей более старые версии ядра, и хотите узнать, уязвимо ли ваше ядро или нет. Какой бы ни была причина, определить версию ядра Linux из командной строки довольно просто.
В этом руководстве мы покажем вам несколько различных способов узнать, какая версия ядра Linux работает в вашей системе.
Использование команды uname
Команда uname отображает некоторую системную информацию, включая архитектуру ядра Linux, версию имени и выпуск.
Чтобы узнать, какая версия ядра Linux работает в вашей системе, введите следующую команду:
uname -srmLinux 4.15.0-54-generic x86_64
Приведенные выше выходные данные показывают, что ядро Linux является 64-разрядным, а его версия — 4.15.0-54 , где:
4— Версия ядра.-
15— Основная редакция. -
0— Незначительная редакция. -
54— Номер патча. -
generic— информация о распространении.
Использование команды hostnamectl
Утилита hostnamectl является частью systemd и используется для запроса и изменения имени хоста системы. Он также отображает дистрибутив Linux и версию ядра:
hostnamectl Static hostname: linuxize.localdomain
Icon name: computer-laptop
Chassis: laptop
Machine ID: af8ce1d394b844fea8c19ea5c6a9bd09
Boot ID: 15bc3ae7bde842f29c8d925044f232b9
Operating System: Ubuntu 18.04.2 LTS
Kernel: Linux 4.15.0-54-generic
Architecture: x86-64
Вы можете использовать команду grep чтобы отфильтровать версию ядра Linux:
hostnamectl | grep -i kernel Kernel: Linux 4.15.0-54-generic
Использование файла /proc/version
Каталог /proc содержит виртуальные файлы с информацией о системной памяти , ядрах процессора , смонтированных файловых системах и многом другом. Информация о запущенном ядре хранится в виртуальном файле /proc/version .
Используйте cat или less для отображения содержимого файла:
cat /proc/versionРезультат будет выглядеть примерно так:
Linux version 4.15.0-54-generic ([email protected]) (gcc version 7.4.0 (Ubuntu 7.4.0-1ubuntu1~18.04.1)) #58-Ubuntu SMP Mon Jun 24 10:55:24 UTC 2019
Выводы
Мы показали вам, как найти версию ядра Linux, работающую в вашей системе, из командной строки. Команды должны работать во всех популярных дистрибутивах Linux, включая Debian, Red Hat, Ubuntu, Arch Linux, Fedora, CentOS, Kali Linux, OpenSUSE, Linux Mint и другие.
Не стесняйтесь оставлять комментарии, если у вас есть вопросы.
Содержание
- Решение проблем с загрузкой системы процессом NT Kernel & System в Windows 10
- Способ 1: Проверка компьютера на наличие вирусов
- Способ 2: Установка драйверов для последнего подключенного оборудования
- Способ 3: Откат установленного драйвера
- Способ 4: Очистка компьютера от мусора
- Способ 5: Проверка функционирования драйверов
- Шаг 1: Проверка нагрузки драйверов через KrView
- Шаг 2: Просмотр драйвера через Process Explorer
- Шаг 3: Обновление или переустановка драйверов
- Способ 6: Отключение ненужных служб
- Способ 7: Проверка целостности системных файлов
- NT kernel system грузит ЦП на 50-100%
- Что делать, если процесс NT Kernel & Systems грузит Windows
- Что это за процесс NT Kernel&Systems, за что он отвечает
- Почему NT Kernel&Systems грузит процессор
- Как устранить проблему
- Очистка системного мусора
- Откатываем драйвера
- Понижаем нагрузку отключением
Решение проблем с загрузкой системы процессом NT Kernel & System в Windows 10
NT Kernel & System — один из стандартных системных процессов в Windows 10, который может начать загружать ЦП из-за определенных сбоев, связанных с работой драйверов, служб или стороннего программного обеспечения. Это вызывает надобность решения проблемы, поскольку использовать компьютер становится практически не реально. Именно об этом мы и поговорим далее, разобрав все доступные методы.
Способ 1: Проверка компьютера на наличие вирусов
Для начала хотим остановиться на возможной угрозе заражения операционной системы вирусами. Такие файлы часто функционируют в фоновом режиме, вклиниваясь в какие-либо службы или любые системные процессы, в том числе и в NT Kernel & System, что вызывает аномальную нагрузку на комплектующее. Проверить поведение процесса вручную у обычного пользователя вряд ли получится, поэтому придется обратиться за помощью к специальному программному обеспечению или онлайн-сервисам, которые сканируют систему на наличие угроз и удаляют их. Развернуто о борьбе с компьютерными вирусами читайте в другом материале на нашем сайте, кликнув по ссылке ниже.
Способ 2: Установка драйверов для последнего подключенного оборудования
Обратить внимание на данный метод следует всем пользователям, кто только что подключил какое-либо новое оборудование к своему ПК и уже после этого столкнулся с повышением нагрузки на NT Kernel & System. Это может быть связано с тем, что установка соответствующих драйверов не была произведена и устройство функционирует неправильно. Мы рекомендуем в обязательном порядке отыскать подходящие файлы и добавить их в Windows. Если вы являетесь начинающим юзером и еще не до конца понимаете, как именно производится установка драйверов, прочитайте об этом в отдельном руководстве от другого нашего автора далее.
Способ 3: Откат установленного драйвера
Этот вариант тоже относится только к определенным категориям пользователей, а именно к столкнувшимся с рассматриваемой проблемой после обновления конкретного драйвера. Чаще всего это связано с тем, что новая версия ПО не оптимизирована самими разработчиками и функционирует не совсем корректно в операционной системе. Исправить это можно путем отката до предыдущей версии драйвера, что осуществляется так:
- Щелкните по кнопке «Пуск» правой кнопкой мыши и в появившемся контекстном меню перейдите в «Диспетчер устройств».
Разверните раздел, соответствующий недавно установленному драйверу.
Переместитесь на вкладку «Драйвер».
Кликните по кнопке «Откатить» и подтвердите применение изменений.
После отката драйвера рекомендуется перезагрузить компьютер, чтобы все изменения вступили в силу. Теперь вы можете приступить к отслеживанию нагрузки на процессор службой NT Kernel & System. Если это не помогло, переходите к осуществлению следующих способов.
Способ 4: Очистка компьютера от мусора
Чем дольше функционирует операционная система без очистки временных файлов и различного мусора, тем больше это сказывается на быстродействии, а также могут возникать различные конфликты, приводя к различным неполадкам, включая и ту, о которой идет речь сегодня. Поэтому рекомендуется время от времени удалять такие элементы, очищая тем самым ПК. Для Виндовс 10 существует несколько вариантов реализации поставленной задачи. Прочесть о них мы рекомендуем в другой статье, кликнув по ссылке ниже.
Способ 5: Проверка функционирования драйверов
Этот метод является самым трудоемким из всех представленных в данном материале и мы рекомендуем переходить к нему только в той ситуации, когда рассмотренные ранее решения не принесли должного результата. Суть данного способа заключается в проверке активных драйверов и их нагрузки на процессор с дальнейшим исправлением этой ситуации. Для многих это покажется сложной задачей, поэтому мы разбили ее на этапы, детально расписав каждый из них.
Шаг 1: Проверка нагрузки драйверов через KrView
В первую очередь необходимо проверить, какой из драйверов больше всего нагружает процессор во время своего функционирования. Тем самым и определяется, от чего именно основная доля нагрузки приходится на процесс NT Kernel & System. Осуществить эту задачу можно при помощи специальной консольной утилиты, которая загружается с официального сайта Microsoft.
- Перейдите по ссылке выше и начните скачивание KrView с сайта разработчика.
Ожидайте завершения загрузки и запустите полученный исполняемый файл.
Распакуйте его и запустите файл инсталляции из выбранного пути, чтобы произвести простейшую установку.
После этого откройте «Пуск», отыщите там приложение «Командная строка» и запустите его от имени администратора.
Введите cd C:Program Files (x86)KrViewKernrates , чтобы перейти по пути расположения исполняемых файлов загруженной утилиты. Поменяйте этот путь, если инсталляция происходила в другое расположение.
Остается только запустить утилиту, которая произведет сканирование системы. Для этого введите Kernrate_i386_XP.exe и нажмите на Enter.
Зажмите комбинацию клавиш Ctrl + C, чтобы завершить сбор информации.
Среди полученных строк отыщите список драйверов и посмотрите на самые первые строки. Оцените нагрузку на процессор, чтобы понять, какое именно ПО оказывает пагубное влияние на быстродействие системы.
Как видно, названия драйверов и устройств находятся в закодированном состоянии, в чем тоже предстоит разобраться самостоятельно. Для этого придется загрузить отдельное программное обеспечение, чему и будет посвящен следующий этап.
Шаг 2: Просмотр драйвера через Process Explorer
Process Explorer — утилита, приобретенная компанией Майкрософт и распространяющаяся на бесплатной основе. Она представляет собой более расширенную версию Диспетчера задач со многими полезными опциями. Мы задействуем это решение для расшифровки полученного кода драйвера.
- Кликните по ссылке выше и загрузите Process Explorer.
Откройте полученный архив и запустите оттуда исполняемый файл, чтобы начать использование приложения.
Обратите внимание на верхнюю панель. Там отыщите кнопку «View DLLs» и нажмите по ней левой кнопкой мыши. Вызвать это меню можно и через комбинацию клавиш Ctrl + D.
Теперь просмотрите представленный блок. Здесь следует отыскать кодовое название драйвера и узнать его поставщика, чтобы разобраться, к какому именно комплектующему он относится.
Шаг 3: Обновление или переустановка драйверов
Только что мы определили, какой именно драйвер нагружает систему, оказывая негативное влияние на функционирование рассматриваемого процесса. Следует оперативно разобраться с этой ситуацией, что производится путем обновления или переустановки программного обеспечения. Для начала мы рекомендуем проверить, не имеется ли у этого драйвера новой версии. Если найти ее не удалось, следует удалить его и инсталлировать повторно. Более развернуто обо всем этом читайте в других наших статьях.
Способ 6: Отключение ненужных служб
При установке некоторого программного обеспечения на компьютер добавляются и службы, отвечающие за выполнение определенных действий. Не все из них необходимы обычному пользователю, а иногда они даже вызывают различные проблемы или значительно повышают нагрузку на комплектующие. Это может спровоцировать и появление трудности, о которой идет речь сегодня. Мы советуем проверить список сторонних служб и отключить все ненужные, чтобы проверить действенность этого способа. Помощь по реализации этой задачи вы найдете в отдельном материале на нашем сайте, кликнув по следующей ссылке.
Способ 7: Проверка целостности системных файлов
Последний вариант, о котором мы хотим поговорить, заключается в проверке системных файлов на наличие ошибок. Производится это при помощи встроенной в Windows утилиты под названием SFC. Дополнительно может понадобиться и запуск DISM, если компонент SFC окажется поврежден. DISM исправляет неполадки этого хранилища, после чего пользователю в обязательном порядке требуется повторно запустить сканирование через SFC. В другом нашем руководстве, перейдя по ссылке ниже, вы найдете всю необходимую информацию по этой теме.
Теперь вы знаете о том, как исправить проблему с загрузкой процессора задачей NT Kernel & System в Windows 10, и остается только по очереди выполнять каждый способ, чтобы максимально быстро отыскать эффективный.
NT kernel system грузит ЦП на 50-100%
System NT Kernel & System CPU грузит
здравствуйте, после установки SSD (kingston hyperx fury) установил чистую windows 10, но по.
NT Kernel & System грузит систему
Здравствуйте. Помогите пожалуйста. NT Kernel & System 3 или 4 в диспечере грузит процесор (после.

Здравствуйте. При пользовании браузером заметил, что комп начал подвисать(фризы при воспроизведении.
Nt kernel & system windows грузит компьютер
Всем привет.После работы на компьютере начинает грузить комп процесс nt kernel & system на.
NT kernel system в системе такого процесса не существует.
скорее всего вирус или майнер.
Заказываю контрольные, курсовые, дипломные и любые другие студенческие работы здесь или здесь.
NT kernel грузит процессор вплоть до 100%
Добрый день посетители форума У меня проблема.Процесс NTkernel (system) грузит цп вплоть до.

После посещения сомнительного сайта начал перегреваться ноутбук, в процессах диспетчера задач.
Процесс NT Kernel & System грузит систему, его можно отключить, потом он снова появляется
Здравствуйте. Примерно пол месяца назад ноутбук стал резко греться и система охлаждения работала на.
Загрузка ЦП: 100%. NT Kernel&System
Всем доброго времени суток. Долгое время не решался написать сюда ибо считал что болячка сама.

День добрый, господа Сталкнулся с проблемой загрузки дисков до 100% Около полу года назад мой.
System грузит диск на 100%
System грузит диск на 100%. Причем, когда какая-то другая программа начинает использовать диск.
Что делать, если процесс NT Kernel & Systems грузит Windows
Мало кто из пользователей Windows не сталкивался с ситуацией, когда компьютер начинает сильно тормозить, реагируя на действия владельца с большим опозданием. Причины могут быть разными, но практически во всех версиях Windows имеется возможность отследить, какая программа или процесс являются виновниками такого поведения. В их числе иногда появляется системный процесс NT Kernel&Systems, особенно часто на него жалуются пользователи Windows 10/8/7, хотя утилита присутствует даже в ранних версиях этой ОС. Что касается степени загрузки процессора, то она может колебаться в довольно обширных пределах, от 10 до 90%. В последнем случае работа ПК оказывается фактически парализованной.
Что это за процесс NT Kernel&Systems, за что он отвечает
Точный перевод с английского имени этого системного процесса имеет мало смысла, но если его адаптировать, то получится что-то вроде «Ядро и системные процессы». Из этого наименования понятно, что утилита является частью операционной системы, причём достаточно важной. Действительно, она в числе других обеспечивает функционирование таких сервисов ОС Windows, как управление памятью, процессами, принимает участие в процедуре аппаратной виртуализации.
Известно также, что NT Kernel&Systems содержит Boot screen, то есть загрузочный экран Windows.
Процесс представляет собой исполняемый файл, в «Диспетчере задач» он появляется во вкладке «процессы» под именем Ntoskrnl.exe. Таким образом, это исполняемый файл, который грузится в память на этапе загрузки ядра операционной системы и работает в фоновом режиме.
По этой причине прекращать работу системного процесса крайне не рекомендуется. Впрочем, многие пользователи этого не знают и выгружают его из памяти, часто – без последствий.
Почему NT Kernel&Systems грузит процессор
Являясь интерфейсом между аппаратной и программной частями ОС, процесс выполняет и множество вспомогательных задач. Одна из них – управление работой сторонних приложений. С точки зрения интересующего нас вопроса именно эта компонента и является ответственной за чрезмерное потребление ресурсов компьютера.
Чаще всего проблемы появляются из-за некорректно установленных приложений. Иногда код установленных программ содержит ошибки, связанные с управлением памятью. Встречаются «кривые» драйвера, особенно написанные не производителем.
Нельзя исключить и появление системного сбоя, произошедшего по неизвестной причине, установить которую практически невозможно, если она единичная. «Грузить» систему может и вредоносный код, и вероятность этого не так уж мала, особенно если на ПК нет или слабая антивирусная защита. Наконец, принимаем во внимание такие факторы, как наличие в системном и других реестрах «хвостов» от неправильно деинсталлированных программ, мусорные файлы на жёстком диске.
В рабочем режиме процесс NT Kernel&Systems работает совершенно незаметно, но если случится одна из вышеописанных неприятностей, тут же возникает дефицит свободной оперативной памяти, а процессор оказывается загружен на 90-95%.
Редко, но случается, что эта системная утилита начинает «тормозить» из-за проблем по аппаратной части – например, когда CPU перегревается из-за высохшей термопасты.
Как устранить проблему
Как обычно, способов разгрузить процессор и освободить память существует немало. Что касается торможений компьютера, вызванных работой процесса NT Kernel&Systems, то стоит попробовать несколько действенных вариантов.
Очистка системного мусора
Каким бы рачительным не был хозяин настольного ПК или ноутбука, со временем в операционной системе накапливается немало мусора – записей в реестрах о давно удалённых программах, файлах конфигураций, логов и т. д. Если избавиться от всего лишнего, существует вероятность, что нормальная работа компьютера восстановится.
Как выполнить очистку ПК:
- заходим в «Мой компьютер» (через панель «Пуск» или с рабочего стола, на котором обычно имеется такая иконка);
- кликаем по вкладке с именем «Удалить или изменить программу»;
- внимательно изучаем список, особенно обращаем внимание на графу «Последнее использование», если она присутствует. Если встретится программа, которая вам уже не нужна, смело удаляйте её. Незнакомые программы лучше не трогать;
- используем для очистки диска и ОС популярную бесплатную утилиту CCleaner. Если она у вас не установлена, не поленитесь, скачайте и инсталлируйте, она вам обязательно пригодится и в будущем. Настраивать там ничего не нужно. Просто запускаем, кликаем на кнопку «Анализ», а когда он закончится, на кнопку «Очистка».
Перед перезагрузкой компьютера желательно выполнить процедуру, которая разгрузит ваш жёсткий диск. Кликаем на «Пуск», затем переходим во вкладку «Все программы», ищем вкладку «Стандартные», а в ней – «Служебные». Именно там и прячется утилита «Дефрагментация диска». Но учтите, что процедура может затянуться на часы, особенно если объём диска большой и на нём записано огромное количество маленьких файлов.
Откатываем драйвера
Установка или подключение нового оборудования обычно сопровождается и установкой драйверов к ним – программ, которые полностью или частично берут на себя управление работой этого оборудования. Иногда эти драйвера оказываются несовместимыми с имеющимися компонентами Windows, и если их библиотеки интегрируются с системными службами неправильно, возможны конфликты, из-за которых NT Kernel&Systems начинает работать нештатно, захватывая все ресурсы ПК.
Отследить, какие драйвера стали причиной проблемы, рядовому пользователю очень сложно, практически невозможно. Но выход есть – откат операционной системы до даты, предшествующей появлению проблем. Дату нужно знать приблизительно – если нормальная работа не восстановится, нужно делать откат до более ранней даты.
Как это делается:
Процедура восстановления может занять много времени, компьютер при этом перезагрузится. И что самое важное: все программы и приложения, которые вы инсталлировали после этой даты, пропадут, их нужно будет устанавливать снова. Но есть и хорошие новости: пользовательские данные (музыка, фотографии, фильмы, документы) удалены не будут.
В результате восстановления будут снесены и драйвера, о которых вы можете даже не догадываться. Словом, ОС должна начать работать, как она работала до появления «тормозов».
Бояться использовать восстановление не стоит – вы можете в любой момент времени вернуться к предыдущему состоянию, если вас что-то не устроит.
Понижаем нагрузку отключением
Восстановление считается очень надёжным, но кардинальным способом решения проблем. Оно нравится не всем, да и помогает не всегда – особенно если эта функция у вас была отключена или контрольных точек мало, и все они свежие.
Но у вас имеется и альтернативный вариант – просто отключить этот процесс в «Диспетчере задач» и понаблюдать, как себя будет вести операционная система.
Но даже если вы убедитесь, что без утилиты проблемы отсутствуют, удалять NT Kernel&Systems нельзя, нужно искать причину, вызвавшую зависания компьютера.
Можно попробовать отключить автоматический запуск других программ и служб, набрав в консоли поиска и запуска программ msconfig, а затем во вкладках «Автозагрузка» и «Службы» убрав галочки с тех программ, которые, по вашему мнению, нужны не всегда. Запускать их можно по мере необходимости.