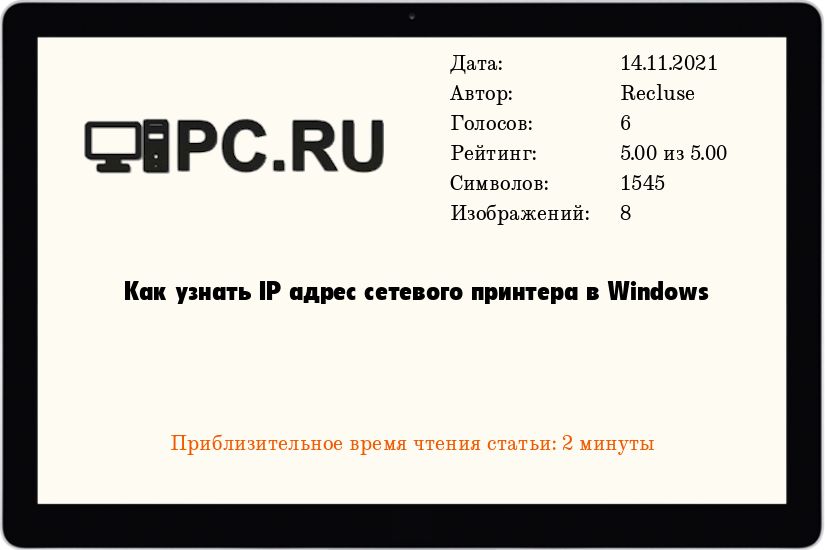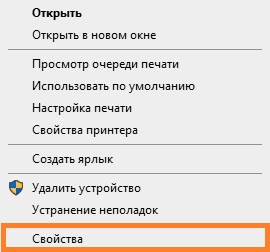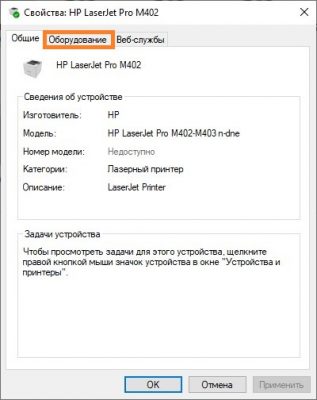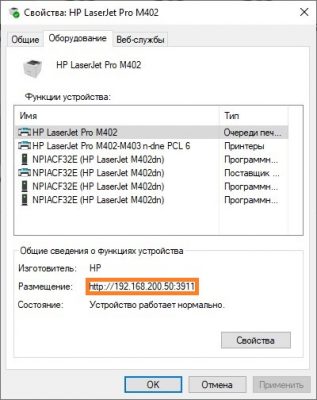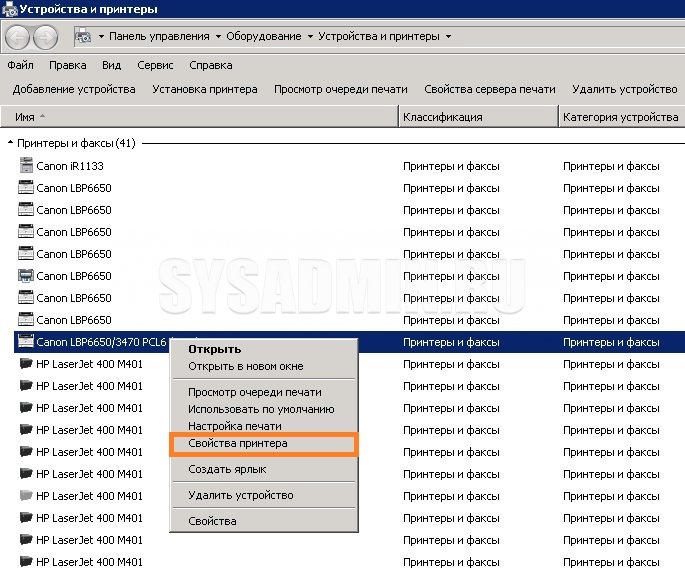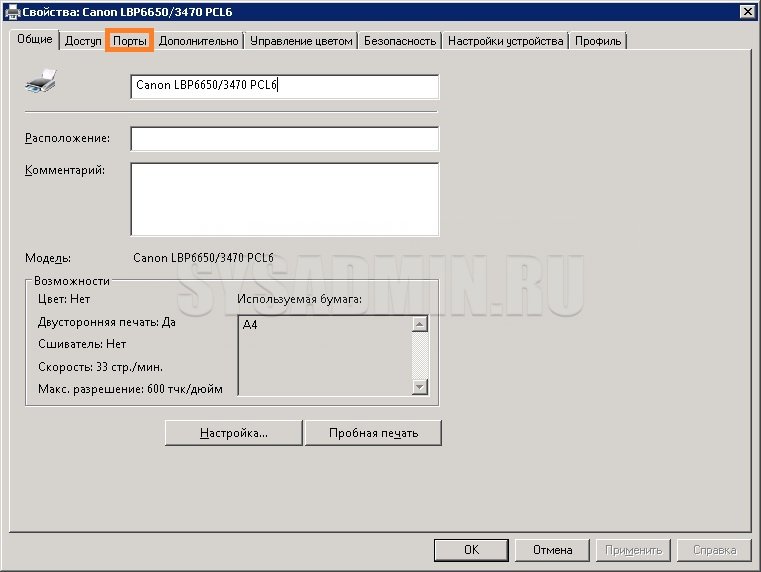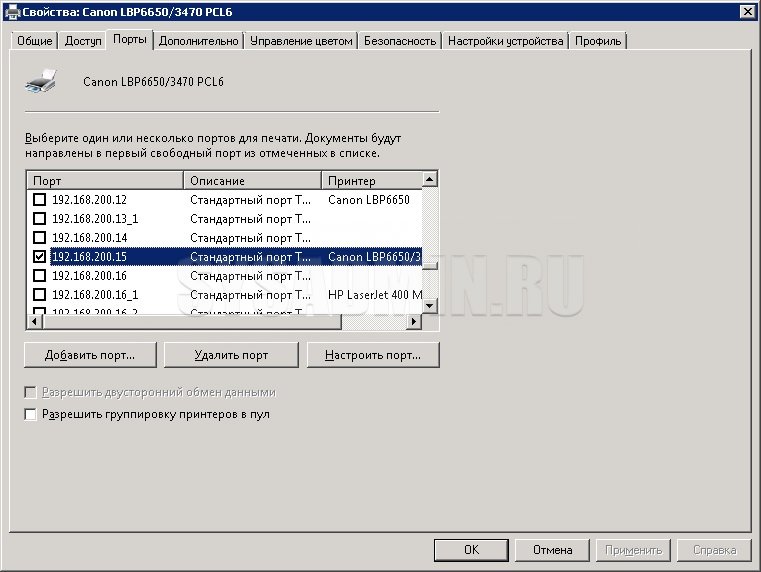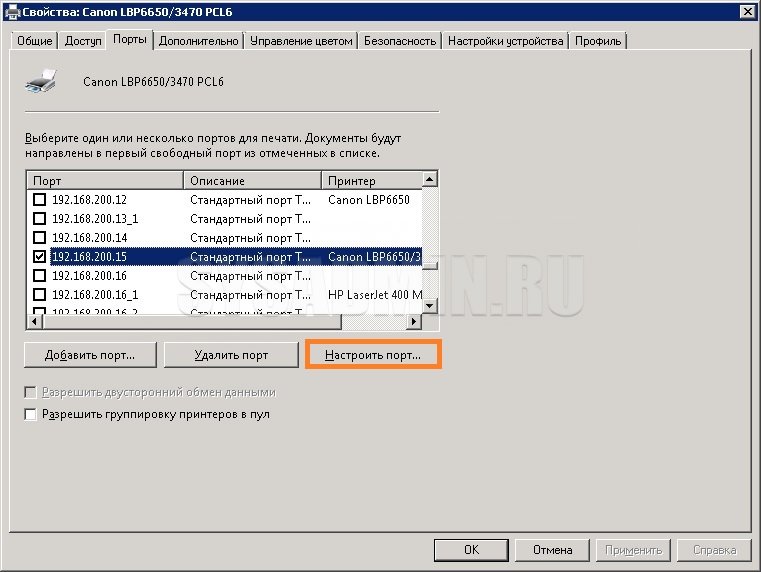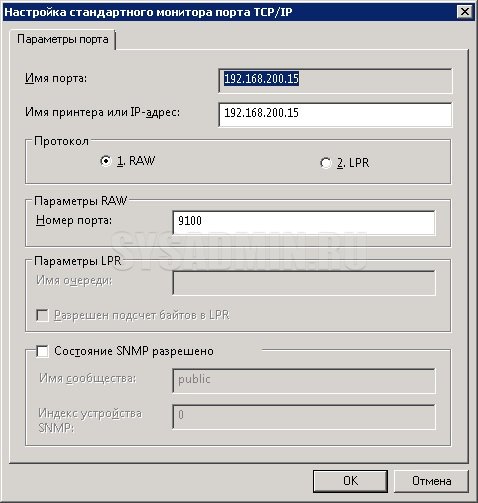Windows, Windows 10, Windows 7, Windows 8, Windows Server, Windows Vista, Windows XP
- 31.08.2017
- 9 695
- 0
- 14.11.2021
- 6
- 6
- 0
- Содержание статьи
- При подключении принтера как WSD устройство
- При подключении принтера как TCP/IP устройство
- Добавить комментарий
Иногда, возникает необходимость узнать IP адрес сетевого принтера, подключенного к вашему компьютеру. Сделать это достаточно легко, нужно только зайти в настройки принтера.
При подключении принтера как WSD устройство
Данный способ подойдет в том случае, если принтер или МФУ подключено через WSD порт. В таком случае, посмотреть адрес можно через свойства устройства.
- Открываем Панель управления — Устройства и Принтера, ищем нужное устройство. Нажимаем на нем правой кнопкой и выбираем «Свойства» (не путать с пунктом «Свойства принтера»!).
- Находим вкладку «Оборудование», и переходим на неё.
- В самом низу, можно найти раздел «Общие сведения о функциях устройства», и там будет пункт «Размещение», в котором можно увидеть IP адрес устройства.
При подключении принтера как TCP/IP устройство
Если сетевой принтер подключен просто как TCP/IP устройство, можно посмотреть его IP адрес по используемому порту.
- Для этого, нужно открыть Панель управления — Устройства и Принтеры, и там найти нужное устройство. Далее на нем необходимо нажать правой кнопкой мыши, и выбрать пункт «Свойства принтера» (не путать с пунктом «Свойства»!).
- В появившемся окне свойств принтера переходим на вкладку «Порты».
В списке портов ищем тот, который отмечен галочкой — это и есть принтер, свойства которого мы просматриваем. Сразу после галочки должно идти название порта, которое обычно содержит в себе ip адрес принтера.
- Если же, название порта не содержит в себе ip адреса, то его все равно можно узнать, нажав кнопку «Настроить порт».
- Откроется окно, в котором уже наверху можно легко найти адрес принтера.
Если знать варианты, как узнать IP адрес принтера, то поиск будет адреса будет быстрее. Чтобы помочь в этом вопросе мы сделали подробную инструкцию, которая позволит понять, где IP адрес принтера или МФУ. Сразу стоит сказать, что описанные варианты универсальные и если вам нужно найти IP адрес для принтеров/МФУ: HP, Xerox, Samsung, Epson, Canon и т.д., то эта информация будет Вам полезна.
Даже самые опытные пользователи, имея отличные навыки работы с оргтехникой, не смогут быстро ответить, где указана информация о сетевом адресе принтера. Если раньше, чтобы напечатать документ, требовалось для начала скопировать файл на рабочий стол компьютера, который уже подключен к принтеру через кабель, то сегодня задача намного упростилась. Большинство офисов оборудованы таким образом, что сотрудники в любой момент могут воспользоваться печатным устройством, подключившись к нему посредством локальной сети.
IP-адрес представляет собой идентификатор подключения к домашней либо корпоративной сети. Его предоставляет провайдер при подключении в сеть или же если это принтер сетевой, то назначает IP адрес системный администратор, а также в настройка принтера уже может быть задан IP адрес. На сегодняшний день производители современной оргтехники выпускают такие модели принтеров, которые оснащены функцией проводного и беспроводного подключения. Это очень удобно, если в помещении работает одновременно несколько стационарных компьютеров или планшетов, но используется только один печатающий аппарат.
Собственный IP-адрес принтера важно знать для того, чтобы избежать неприятных ситуаций с печатью. При смене адреса необходимо также изменить настройки на ПК, иначе операционная система отправит документ по старому маршруту. В итоге пользователь увидит оповещение об ошибки печати.
Содержание:
- Как искать данные о принтере
- Через меню
- Технические сведения принтера
- Через настройки роутера
- Через печать пробной страницы
- Через текстовые редакторы
- Через свойства сети
- Через командную строку
- Через ПО принтера
- Какие существуют утилиты для поиска IP в сети
Как искать данные о принтере
Через меню
Сведения о серийном номере, названии модели и конфигурации сети можно узнать через интерфейс принтера. Зачастую IP-адрес прописывается в настройках на панели, которая размещена на лицевой части оборудования.
Нажав на «Меню» или значок с иконкой «гаечного ключа», открываются все основные разделы.
На заметку! В различных моделях принтеров производитель может обозначить «Меню», как «Network», «Настройки», «Options», «Сеть», «Опции» или «Settings» — места, где можно будет подсмотреть IP адрес для Вашего принтера.
Технические сведения принтера
- Заходим в меню нужного нам устройства и нажимаем «Пуск».
- Выбираем «Панель управления», далее «Устройства и принтеры».
- Делаем один щелчок правой кнопкой мыши по принтеру и переходим во вкладку «Свойства».
- Заходим в раздел «Веб-службы», который находится рядом с надписями «Общие» и «Оборудование». В нижней части окна указывается информация об IP и MAC-адресах.
На заметку! Проверить данные IP-адреса принтера можно также, открыв графу «Расположение».
Если на вашем ПК установлена ОС Windows 7, 8 или 10, перечень подключенных к нему устройств легко узнать с помощью одновременного нажатия клавиш Win+R.
Далее в появившемся диалоговом окне необходимо ввести команду «control printers».
После чего зайдите во вкладку «Общие» и там будет информация по IP адресу.
Через настройки роутера
Если вы еще не прояснили вопрос, как узнать IP адрес принтера, то следующий вариант будет полезен для опытных пользователей. За стабильную работу техники, которая подключена к компьютеру по локальной сети, отвечает роутер (или маршрутизатор). В его настройках также содержатся сведения о сетевом адресе принтера. Открываются настройки маршрутизатора через любой браузер.
- В поисковой строке браузера прописываем путь http://192.168.1.1 (этот адрес может отличаться, так как производители могут использовать разные IP адреса). Если внизу вашего роутера есть наклейка, то обратите на неё внимание, так как там обычно указывается адрес, куда надо зайти для настройки роутера.
- Вводим логин и пароль, который указан на корпусе роутера. Как правило, под логином подразумевается «admin» (опять же может отличаться).
- При совпадении логина и пароля выбираем вкладку «Устройства» или другая вкладка, например, «Подключенные устройства».
- В списке устройство ПК и принтеров находим принтер. Если к ПК подключено несколько устройств, здесь важно не ошибиться.
- Рядом с моделью оборудования указана комбинация цифр – это и есть искомый сетевой адрес.
Через печать пробной страницы
Режим тестовой печати также позволяет быстро выяснить ip. Детальная информация о девайсе, отображенная на листе, включает помимо сведений о драйвере и технический адрес.
- Одновременно нажимаем клавиши «Windows» + «R» на клавиатуре.
- Прописываем команду «control printers» в открывшемся окне «Выполнить».
- Выбираем нужное оборудование для печати и заходим в «Меню».
- Открываем «Свойства принтера» и отправляем документ на пробную печать, либо переписывает цифры с экрана в блокнот.
Зайдите во вкладку «Общие» и нажмите пробная печать. В распечатанном устройстве Вы можете посмотреть IP адрес.
В более продвинутых устройствах есть специальная распечатка о конфигурации устройства. Смотрите в настройках МФУ.
Если этот принтер уже подключен к кому-то компьютеру как сетевой принтер, то можете посмотреть на самом компьютере какой IP адрес принтера. Если зайти в папку, где отображаются все принтеры, которые подключены к компьютеру, то под названием принтера Вы можете увидеть IP адрес.
Через текстовые редакторы
Большинство распространенных редакторов для печати, например, Word, WordPad, Writer Open Office и др. имеют функцию печати документов. Рассмотрим способ, как отыскать IP-адрес принтера, в редакторе Word.
- На рабочем столе создаем новый файл Word или открываем пустой лист.
- Нажимаем комбинацию клавиш CTRL+P или заходим из «Меню» во вкладку «Файл-Печать».
Откроется информационное окно, где в графе «Порт» и будет указан ip.
В последних версиях редактора порядок действий упрощен, т.е. можно сразу навести курсор на работающий принтер в окне «Устройства и принтеры». Всплывающая подсказка укажет, какой адрес и порт имеет подключенное оборудование.
Через свойства сети
IP-адрес оргтехники, которая подсоединена к ПК через Wi-Fi или Интернет патч-корд, помечен также на панели управления, а именно во вкладке «Центр управления сетями и общим доступом».
- Нажимаем две клавиши вместе: «Windows» + «E».
- В списке с левой стороны окна щелкаем на раздел «Сеть».
- Справа высветится перечень всех ПК и подключенных к ним устройств.
- Находим принтер, IP-адрес которого нужно знать, и кликаем на «Свойства».
Внизу под МАС-адресом будет прописан ip.
Через командную строку
- Зажимаем клавиши Windows+R, попадаем в окно быстрого запуска.
- Вводим команду «cmd».
- Вводим «netstat-r».
В появившемся списке устройств легко найти название подключенного принтера, а в свойствах – сетевой адрес.
На заметку! Командная строка открывают и другим способом, например, через поиск Windows.
Через ПО принтера
Метод установления адреса IP-адрес оргтехники через программное обеспечение актуален только в случае с моделями, выпущенными недавно. На них загружают драйвера и утилиты, которые позволяют выполнить поиск принтера в сети. Благодаря этим служебным программам контролируется расход тонера и можно устранить возникающие неполадки техники.
Какие существуют утилиты для поиска IP в сети
Производители софта для ПК разрабатывают специальные фирменные утилиты к принтерам, которые помогают в обслуживании оборудования. Наряду с основными функциями они выполняют поиск сетевых устройств.
Чтобы воспользоваться утилитами со сторонних ресурсов, их для начала скачивают на ПК и загружают установочный файл. Чтобы запустить утилиту, щелкают на вкладку «Сканировать». По завершению сканирования откроется список установленных девайсов. Перейдя на вкладку «Свойства» рабочего принтера пользователь сможет узнать его IP. К лучшим утилитам для поиска сетевого адреса относятся: NetViewer, IPScan, LANScope.
Суть программ – они делают опрос, какие устройства есть в сети и таким образом будет отображён ваш принтер. Однако надо его подключить сначала к сети, а уже потом использовать программы.
Мы разобрали все актуальные и практичные варианты, как узнать IP адрес принтера и если статья была вам полезна, то можете оставить комментарий. Если вы узнали другой вариант, то готовы добавить в статью, чтобы пользователи могли решить этот вопрос не вызывая специалистов.
Если надо подключить принтер к сети:
When used in a networked environment, all printers must have assigned TCP/IP addresses. Without knowing a networked printer’s IP, you cannot configure any computer in your office to print. It’s always wise to keep a record of your office printer’s IP addresses, particularly if they’re static; however, if you’re not sure what a printer’s IP is, there are a few methods you can employ to find out. Printing a configuration page is the quickest option, but you may also find the IP address in Windows if the unit is connected as a network printer to any computer in your office.
Using the Printer Menu
-
Find your printer user manual, or download it from the manufacturer’s website. Look for a section on printing a configuration page.
-
Print a configuration page using the printer’s instruction manual as a reference. Usually, this involves pressing and holding a single button, such as the “Continue” button. In other cases, you must press and hold the “Cancel” button for a few seconds and then press “Continue.”
-
Examine the configuration page and locate your IP address. It may be listed under “IPv4 address” or “Network Address.”
Using Windows
-
Click «Start» and “Printers and Faxes.”
-
Double-click on the printer in question, and double-click “See what’s printing.” The print queue dialog box appears.
-
Click “Printer” from the menu and select “Properties.”
-
Click the “Ports” tab and click your printers’ port. The correct port has a checked box next to it.
-
Click the “Configure Port . . . “ button. The IP address is listed in the “Printer Name or IP Address” field.
Где находится IP-адрес на моем принтере?
Как найти IP-адрес принтера в компьютере с Windows 10?
Если вы хотите получить ответ на эти вопросы, то вы находитесь в правильном месте, потому что сегодня мы расскажем о совершенно разных способах определения IP-адреса принтера в операционной системе Windows 10.
Все сетевые устройства имеют IP-адрес, который используется для подключения этого устройства к сети. Как и наш компьютер и смартфоны, принтеры также имеют IP-адрес, но поскольку у нас нет интерфейса для просмотра настроек этого аппаратного устройства, мы решили, что не будет никакого IP-адреса, связанного с принтером.
Всякий раз, когда вы хотите установить принтер на другой компьютер, вам нужен IP-адрес вашего принтера. Или, если у вас есть беспроводной принтер и вы не можете получить распечатки из-за того, что принтер не отвечает или принтер не работает в Windows 10, возникает необходимость найти IP-адрес принтера для устранения неполадок принтера.
В этом руководстве по устранению неполадок принтера в Windows 10 вы найдете несколько очень полезных методов для определения IP-адреса принтера в ноутбуке или настольном компьютере с Windows 10.
Существует несколько различных способов найти IP-адрес принтера в вашей сети. Иногда это зависит от нескольких факторов, таких как тип принтера, который вы используете, и с какими ограничениями доступа к сети вы сталкиваетесь.
Здесь мы упомянули некоторые из наиболее активных методов для вас. Вы можете воспользоваться любым из этих удивительных решений, описанных ниже, чтобы найти IP-адрес принтера на компьютерах с Windows 10.
Неважно, хотите ли вы найти IP-адрес принтера HP, IP-адрес принтера Canon или Epson, этот метод должен работать в большинстве случаев, поскольку почти все современные принтеры поставляются со страницей конфигурации .
Проверьте, есть ли на вашем принтере распечатка страницы конфигурации. Чтобы распечатать страницу конфигурации принтера, как правило, необходимо удерживать кнопку питания в течение 5-10 секунд .
Несмотря на то, что настройки отличаются для разных принтеров, вы можете найти опцию для печати страницы конфигурации в системном меню. На большинстве принтеров вы сможете распечатать страницу конфигурации, выбрав «Меню» → «Информация» → «Настройка печати».
Отсюда вы сможете увидеть IP-адрес вашего принтера, а также различные другие вещи, такие как общая информация, информация о беспроводной связи и многое другое.
Поиск IP-адреса принтера в Windows 10
Если вы не можете получить страницу конфигурации с вашего принтера или если ваш принтер не имеет дисплея, вы можете воспользоваться помощью своего компьютера, чтобы найти IP-адрес принтера. Следуйте приведенным ниже инструкциям.
Шаг (1): Прежде всего, перейдите в меню «Пуск», а затем введите «Панель управления» в поле поиска. Теперь из результатов поиска нажмите на панель управления, чтобы открыть ее.
Шаг (2). В окне панели управления выберите параметр «Просмотр устройств и принтеров», который находится в разделе «Оборудование и звук».
Шаг (3): Здесь вы увидите все принтеры и другие устройства, которые подключены к вашему компьютеру с Windows 10.
Шаг (4): Теперь щелкните правой кнопкой мыши на принтере, IP-адрес которого вы хотите найти, и выберите опцию Свойства принтера.
Шаг (5): В диалоговом окне Свойства принтера перейдите на вкладку Общие, и вы увидите IP-адрес вашего принтера в разделе Расположение.
Шаг (6): В случае, если вы все еще не можете найти IP-адрес принтера, перейдите на вкладку «Порты» и выберите порт, для которого включена галочка. Наконец, нажмите на кнопку «Настроить порт».
Шаг (7): Теперь он должен показать вам имя принтера или IP-адрес вашего принтера.
Таким образом, вы можете легко узнать IP-адрес принтера на ноутбуке или настольном компьютере с Windows 10.
Найти IP-адрес принтера с помощью доступа к маршрутизатору
Как мы уже упоминали ранее, немногие современные принтеры используют WiFi для подключения к вашей сети. Таким образом, в случае, если ваш принтер использует DHCP (протокол динамической конфигурации хоста) и у вас есть права доступа к вашему маршрутизатору, вы можете легко найти IP-адрес вашего принтера на странице состояния DHCP вашего маршрутизатора.
Вот как найти IP-адрес принтера в Windows 10 с помощью доступа к маршрутизатору:
Шаг (1): Сначала откройте любой веб-браузер на компьютере с Windows 10 и введите 192.168.1.1 в адресную строку, а затем нажмите клавишу Enter .
Важное примечание: IP-адрес маршрутизатора зависит от компании и марки маршрутизатора. Таким образом, ваш маршрутизатор может иметь другой IP-адрес.
Шаг (2): Теперь войдите в свой маршрутизатор, введя имя пользователя и пароль маршрутизатора.
Шаг (3). После входа в систему найдите таблицу клиентов DHCP или найдите любую ссылку на список клиентов DHCP в разделе «Состояние» → «Локальная сеть».
Шаг (4): Теперь откройте таблицу клиентов DHCP или список клиентов, и там должен быть указан IP-адрес вашего принтера.
Многим пользователям компьютера нравится этот метод определения IP-адреса принтера с помощью доступа к веб-интерфейсу маршрутизатора.
Заключение
Итак, это три наиболее активных метода, которые вы можете попробовать, чтобы найти IP-адрес принтера на компьютере с Windows 10, когда вам это нужно.
Мы надеемся, что это руководство «Как найти IP-адрес принтера в Windows 10» помогло вам получить ответ на ваш вопрос, где находится IP-адрес моего принтера и многое другое.
- Зачем узнавать IP
- Где и как посмотреть
- Меню принтера
- Свойства принтера
- Настройки роутера
- Печать пробной страницы
- Текстовые редакторы (на примере Word)
- Свойства сети
- Командная строка
- ПО принтера
- Утилиты для сканирования сети
Зачем узнавать IP
Ранее для печати документов в офисе или дома необходимо было помещать файл на компьютер, подключенный к принтеру кабелем. Сейчас несколько компьютеров могут одновременно использовать устройство, предоставляя к нему общий доступ по локальной сети.
Современные модели печатающей техники допускают не только проводное, но и беспроводное подключение практически с любого устройства. Это актуально, если в комнате несколько ПК или планшетов и только один аппарат для печати. Удобным решением является его совместное использование в сети.
Именно для получения возможности беспроводной и проводной сетевой настройки и необходимо узнать IP-адрес принтера (имя хоста, сетевой адрес).
Где и как посмотреть
Меню принтера
Увидеть ИП устройства можно на панели, которой оно комплектуется. Зачастую такая панель размещается на лицевой части корпуса. Необходимые данные будут прописаны в разделе настроек.
В разных моделях оборудования пункт меню может называться: «Network», «Настройки», «Options», «Сеть», «Опции», «Settings» и т.п.
Свойства принтера
- Зайдите в меню «Пуск».
- Нажмите «Панель управления», а затем «Устройства и принтеры».
- Один раз щелкните правой кнопкой мыши по устройству, выберите «Свойства».
- Откройте «Веб-службы», находящийся рядом со вкладками «Общие» и «Оборудование». Внизу окна указаны данные АЙПИ и MAC адресов.
Значение IP также есть в графе «Расположение».
1
2
В любой версии ОС (Windows 7, 8 и 10) список подключенной аппаратуры можно узнать одновременным нажатием клавиш Win+R и ввода в диалоговом окне команды «control printers».
Настройки роутера
Работа устройств, подключённых к ПК через локальную сеть (LAN, Local Area Network), зависит от роутера (маршрутизатора). В настройках роутера можно найти подключенный принтер и посмотреть IP.
Войти в настройки маршрутизатора можно через обычный браузер.
- Откройте ссылку http://192.168.1.1 в новой вкладке/окне интернет браузера.
- Введите логин (в большинстве случаев «admin») и пароль (написан на корпусе маршрутизатора).
- Если логин и пароль подошли, то дальше в настройках выбираете раздел «Устройства».
- В перечне девайсов найдите нужный.
- Рядом с названием можно увидеть комбинацию цифр, которая нам и нужна.
Печать пробной страницы
Взять IP можно из информации, которая указана на листе при тестовой печати.
- Нажмите на клавиатуре комбинацию «Windows+R».
- В окне «Выполнить» пропишите «control printers».
- Выберите нужный аппарат, зайдите в контекстное меню.
- Откройте «Свойства принтера», а затем сделайте пробную печать.
1
2
3
Текстовые редакторы (на примере Word)
- Создайте любой документ Word или откройте пустой лист.
- Нажмите комбинацию CTRL+P или зайдите через меню «Файл-Печать».
- В появившемся окне найдите строчку «Порт» где и будет отображен ИП.
В новых версиях MS Word достаточно навести курсор мышки на работающий принтер в окне печати. Во всплывающей подсказке будет написан IP или выбранный порт, к которому подключена техника.
Свойства сети
В аппарате, подсоединенном к компьютеру через Wi-Fi или Интернет патч-корд, IP указан в «Центре управления сетями и общим доступом».
- Нажмите Windows+E.
- В появившемся списке слева нужно кликнуть по разделу «Сеть».
- В правой части будет список всех ПК и подключенного оборудования.
- Найдите нужный принтер и кликом ПКМ выберите меню «Свойства».
- В нижней части будет написан айпи. Есть также данные по МАС адресу .
Командная строка
- Комбинацией клавиш Windows+R откройте окно быстрого запуска.
- Введите надпись «cmd».
- Вбейте «netstat -r».
- В открывшемся перечне оборудования найдите название модели нужного сетевого принтера.
Командную строку можно открыть и через встроенный поиск Windows.
ПО принтера
Способ определения интернет адреса через ПО устройства печати работает только с новыми моделями, которые укомплектованы носителем с драйверами и утилитами, которые выполняют поиск принтера в сети, контролируют расход тонера и устраняют возникающие ошибки.
Вне зависимости от компании разработчика софта, работа в разных программах почти не отличается. Именно в программном обеспечении, которое прилагается к принтеру, можно увидеть ИП.
Утилиты для сканирования сети
Компании-производители разрабатывают к оборудованию фирменные утилиты, помогающие в обслуживании и устранении неполадок. Помимо основных функций они также находят сетевые устройства.
Существуют и сторонние утилиты с теми же функциями. Чтобы ими воспользоваться, нужно их скачать, затем загрузить и запустить установочный файл. После установки и запуска утилиты, ее работа начинается нажатием кнопки «Сканировать» («Scan»).
По итогам сканирования, на экране компьютера появится список с девайсами. Во вкладке свойств нужной техники и будет находиться IP.
Рекомендуемые утилиты:
- NetViewer
- IPScan
- LANScope.