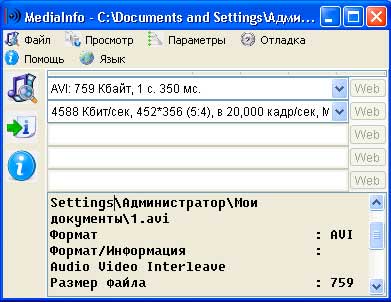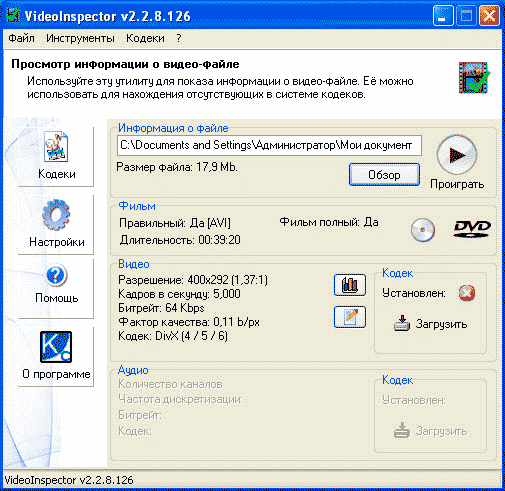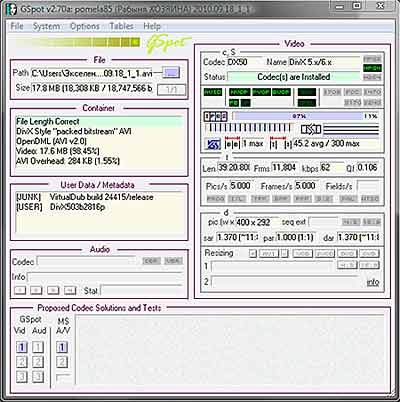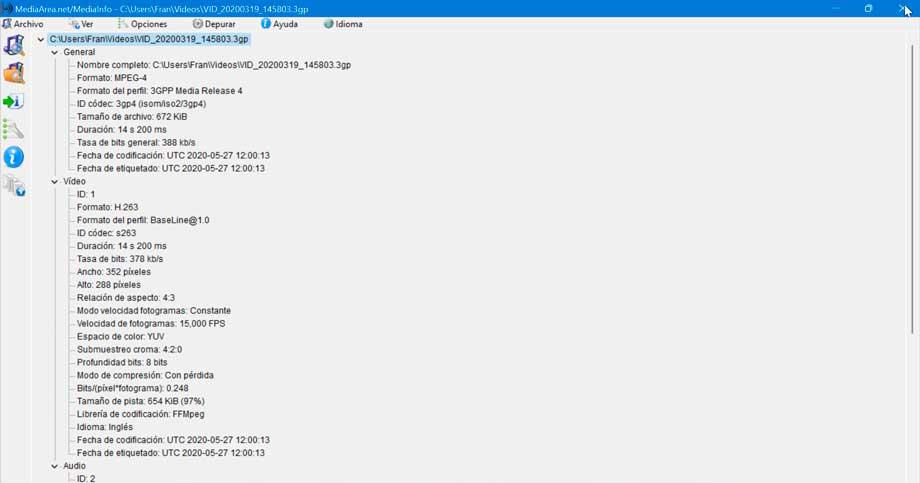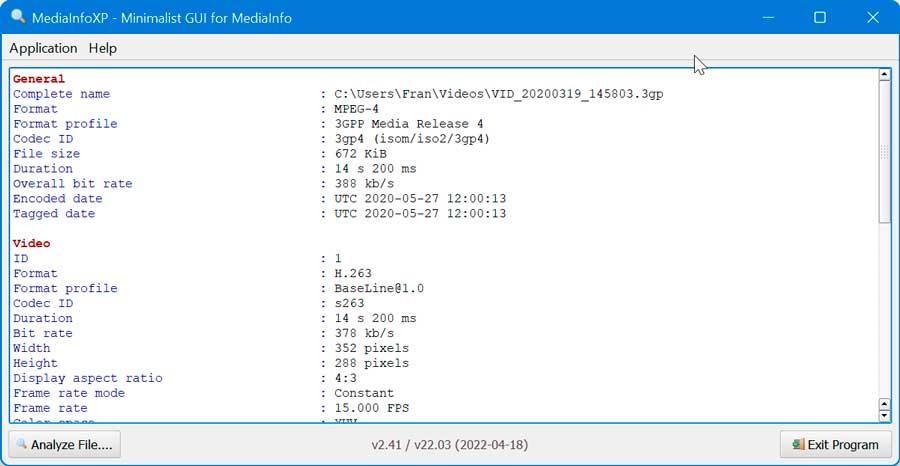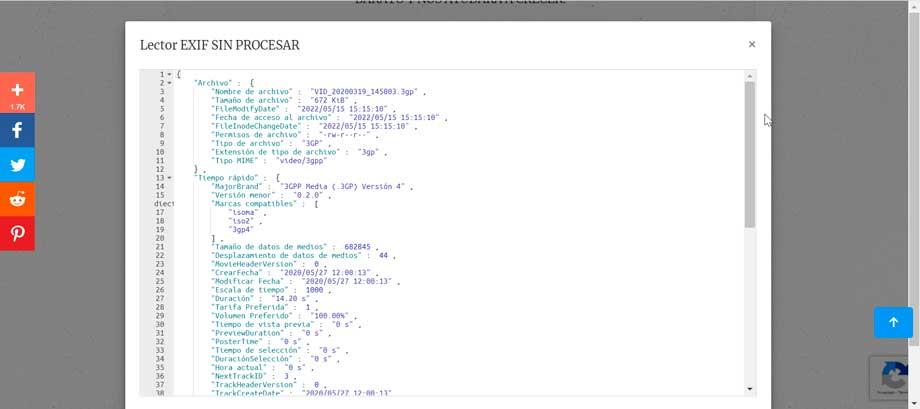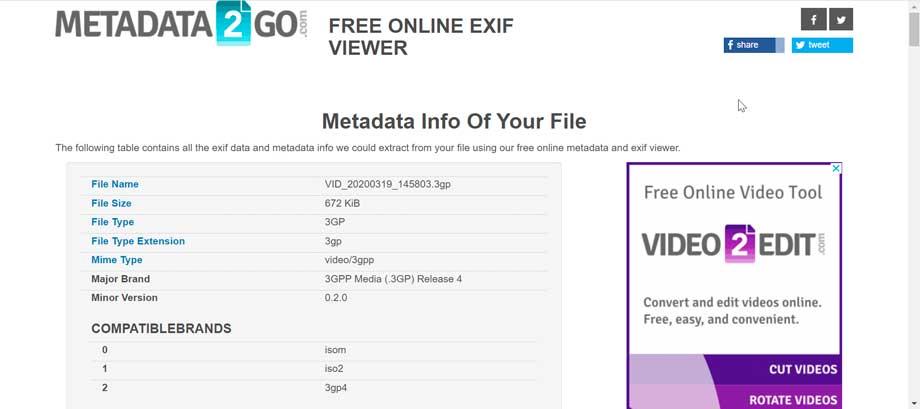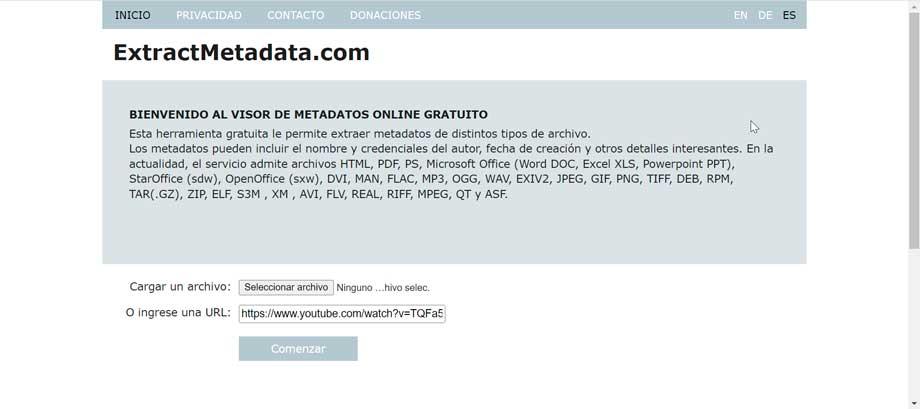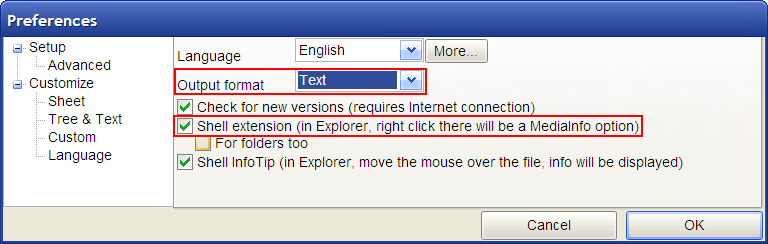Самый простой способ узнать все данные о видеофайле не открывая каких-то дополнительных программ — кликнуть правой кнопкой мыши по данному файлу, после чего в открывшемся диалоговом окне выберите «Свойства», а в следующем окне на верху вкладку «Подробно».
Там будет вся полная информация о видео и аудиодорожке вашего файла: высота и ширина кадра, скорость передачи данных, скорость потока, частота кадров, скорость потока, количество каналов (моно, стерео и т.п.) и частоту дискретизации аудио и так далее. В большинстве случаев чем эти значения выше, тем более качественнее изображение и звуковое сопровождение.
Кроме того, там же вы узнаете дополнительную информацию о видео, если она была внесена производителем (автором), например, субтитры, оценку видео, теги, комментарии; в разделе «Носитель» можно узнать исполнителей, год и жанр произведения, в разделе «Источник» получить всю информацию о режиссёре, продюсере, издателе, авторских правах и так далее. В разделе «Содержимое» можно узнать о родительском контроле и многом другом, а в разделе «Файл» — размер, расположение и путь к данному файлу. Но (повторюсь) большинство этих данных может отсутствовать, так как вносится производителем (автором).
В этой статье вы можете бесплатно скачать и ознакомиться с краткой инструкцией по работе с несколькими программами для получения информации об основных форматах видео- или аудио- файлов — таких, как AVI, MPG, MPEG, WMV, WMA, MP3, QuickTime и многих других. Также, с помощью этих программ можно определить необходимые кодеки для просмотра видео и перейти на страницы их скачивания.
Бесплатная программа MediaInfo 0.7.89 позволяет получать техническую информацию из видео- или аудио- файлов. Программа поддерживает русский язык. Кроме того, программа самостоятельно найдет в интернете и установит на компьютер актуальные на данный момент кодеки, необходимые для корректного просмотра видеофайла.
При установке программы на компьютер мастер инсталляции спросит, хотите ли вы вместе с программой MediaInfo установить DriverScanner. DriverScanner — утилита неплохая, но платная, поэтому, если планов покупки этой утилиты у Вас нет, то в окошке установки надо поставить галку у «Я не хочу устанавливать DriverScanner». Далее инсталлируем обычным способом.
При первом запуске открываем программу через меню Пуск, папка MediaInfo, в ней клик по файлу MediaInfo, затем откроется окно, где надо выбрать английский язык, затем клик по ОК. После этого можно будет выбрать русский язык, пройдя по вкладке Language.
Т.к. иногда видеоданных бывает слишком много, программа позволяет экспортировать эту информацию в текстовом виде в файлах CSV, HTML и TXT. Для экспорта надо кликнуть по находящейся в интерфейсе справа иконке
Скачать программу MediaInfo:
Скачать с Depositfiles.com
Пример текстового файла TXT с информацией о видеоролике
Общее Полное имя : C:Documents and SettingsАдминистраторМои документы1.avi Формат : AVI Формат/Информация : Audio Video Interleave Размер файла : 759 Кбайт Продолжительность : 1 с. 350 мс. Общий поток : 4606 Кбит/сек Видео Идентификатор : 0 Формат : MS Video Идентификатор кодека : CRAM Идентификатор кодека/Информация : Microsoft Video 1 Продолжительность : 1 с. 350 мс. Битрейт : 4588 Кбит/сек Ширина : 452 пикс. Высота : 356 пикс. Соотношение сторон : 5:4 Частота кадров : 20,000 кадр/сек Бит/(Пиксели*Кадры) : 1.426 Размер потока : 756 Кбайт (100%)
VideoInspector
VideoInspector — утилита, предназначенная для отображения информации о видеофайле.
Интерфейс программы поддерживает русский язык. VideoInspector позволяет получить данные о кодеке, которым был закодирован видеофайл, об аудио кодеке, разрешении видео (Resolution), а также данные FPS, BitRate, Qualite Factor и другие. После инсталляции утилита интегрируется в Проводник Windows.
Поддерживаются форматы: AVI, MPEG, MPG, QuickTime и др. Но выдача информации о видео — это далеко не все функции утилиты. Одной из самых значимых её функций является возможность перехода на страницу в интернете для загрузки кодека, необходимого для просмотра какого-либо определённого видеофайла. Аналогично можно перейти на страницу для получения соответствующего аудио кодека.
Скачать программу VideoInspector:
Скачать с Depositfiles.com
GSpot 2.70
GSpot — Утилита предназначена для отображении информации о мультимедийных файлах, она поможет определить, какой кодек используется в том или ином видео/аудио файле и какой кодек необходимо поставить для его просмотра.
Пользоваться утилитой очень удобно. Копируем файл GSpot.exe из папки с программой и размещаем его ярлык на рабочем столе или в другом удобном месте. Теперь, для получения информации о видеофайле, надо всего-лишь перетащить мышкой этот видеофайл на ярлык программы GSpot. Программа автоматически откроется и покажет нам полную информацию о видео.
Поддерживается работа с файлами MPEG (.mpg), QuickTime (.mov), RealMedia (.rm), Windows Media (.wma / .asf), Flash (.swf) и другими. Поддерживаются следующие типы кодеков: VFW, ACM, DirectShow и DMO. Отображается детальная информация о файле и используемых кодеках (всего в базе более 450 кодеков для аудио и видео).
Есть в этой утилите и своя «фишка» — это возможность диагностировать проблемы, возникающие с аудио и видео кодеками. Если в системе не установлен нужный для воспроизведения мультимедиа файла кодек, GSpot сообщит об этом и подскажет, какой кодек требуется установить.
Скачать программу GSpot 2.70:
Скачать с Depositfiles.com
Чтобы иметь возможность читать метаданные, которые скрывают видеофайлы, у нас есть как настольные программы, которые мы можем загрузить на наш компьютер, так и онлайн-приложения, которые позволят нам узнать все данные, просто загрузив видео на свой веб-сайт или введя URL-адрес, если вы хотите сделать его онлайн-видео.

Что такое метаданные видео?
Когда мы говорим о метаданных, мы не имеем в виду всю доступную информацию о видеофайле, но не видимую невооруженным глазом. Некоторые из этих данных относятся к автору, дате создания, месту съемки, информации о камере или дате. Видео метаданные могут быть очень полезны, помогая людям работать с видеофайлами, а также упорядочивать и классифицировать результаты поиска.
Метаданные обычно скрыты, поскольку они могут содержать личную информацию, которой мы не хотим делиться. Имейте в виду, что эти данные часто могут представлять опасность для нашей безопасность и конфиденциальность . Поэтому в данном случае мы сосредоточимся на одном из наиболее часто используемых и общедоступных типов файлов сегодня, например, на вышеупомянутых видео. Если мы щелкнем правой кнопкой мыши видеофайл и выберем «Свойства», мы сможем увидеть часть его информации, хотя она не всегда полностью доступна.
Программы, чтобы узнать информацию о видео
Если мы хотим подробно узнать обо всех данных, которые скрывают наши видеофайлы, мы можем использовать одну из этих программ, которая поможет нам узнать все о данных и метаданных EXIF.
MediaInfo
Мы говорим о бесплатной программе, которая позволяет нам получить доступ и просмотреть все метаданные которые содержат наши аудио- и видеофайлы, чтобы пользователю не приходилось выполнять дополнительный поиск для их поиска. С его помощью мы сможем видеть такие данные, как кодек, частота кадров, соотношение сторон и битрейт, среди прочего. Он совместим с самыми популярными видеоформатами, такими как MKV, AVI, MPEG-4, OGM, WMV и другими.
Он имеет различные параметры отображения, такие как «Лист», «Дерево», «Текст», «HTML», «XML» и т. д. Таким образом, мы можем видеть все данные в наших файлах так, как нам кажется наиболее удобным. Кроме того, мы должны учитывать, что это очень легкая программа, поэтому ее можно использовать на всех типах компьютеров. Мы можем скачать бесплатно с его сайта.
Информация о носителе XP
Эта бесплатная программа с открытым исходным кодом позволит нам просматривать техническую информацию практически любого типа мультимедийных файлов, таких как изображения, документы, аудио и, конечно же, видео. Он поддерживает популярные форматы, такие как MKV, OGM, AVI, DivX, WMV, MPEG-1, MPEG-2, MPEG-4, DVD (VOB) и т. д.
Начать работу с MediaInfoXP так же просто, как перетаскиванием любой аудио, изображение или видео файл на свой интерфейс. После добавления программа позаботится о том, чтобы показать все свои свойства на экране таким образом, чтобы нам было легко читать и понимать. Это покажет нам такие детали, как тип формата, конфигурация, идентификатор кодека, частота кадров, продолжительность, битрейт, ширина, высота, соотношение сторон, цветовое пространство, сжатие, а также размер последовательности. Кроме того, он портативный, поэтому не требует установки. Мы можем скачать его бесплатно с сайта разработчика .
Веб-приложения для просмотра метаданных
Если мы не хотим загружать какое-либо программное обеспечение на свой компьютер, мы также можем использовать онлайн-приложения, с помощью которых мы можем просматривать скрытые метаданные наших видео. Для этого нам нужно будет только использовать наш веб-браузер и иметь подключение к Интернету.
Эксифер
Мы говорим о предложении с несколькими вариантами формата файла, которое позволяет нам загружать видеофайл с нашего ПК или импортировать его непосредственно с Google Drive, Flickr или Dropbox. После загрузки веб-приложение извлекает из него метаданные и отображает его на экране. Также интересно узнать, что у нас будет возможность удалить эти метаданные и добавить новые.
В бесплатной версии мы сможем загружать до пяти файлов одновременно с ограничением размера загрузки в 25 МБ. У нас будет 121 редактируемая метка и 200 символов без ключевых слов. У него также есть Премиум-версия за 5.99 евро в месяц, в которой нет рекламы, разрешено пакетное редактирование и увеличен лимит загрузки файлов, размер редактируемых тегов и символов ключевого слова. Для того, чтобы использовать его, просто получить доступ к его веб-сайту.
Get-метаданные
Другое предложение, похожее на упомянутое, Get-метаданные , еще одно бесплатное онлайн-приложение, которое позволяет нам получать доступ к данным EXIF и скрытым метаданным наших файлов. Он совместим с широким спектром форматов файлов, включая MP4, MOV, AVI или 3GP. Для этого все, что нам нужно сделать, это загрузить видеофайл в инструмент, нажав кнопку «Перетащите файл сюда» или перетащите его в интерфейс.
Через несколько секунд, пока файл будет загружен и проанализирован, на экране появятся все его подробные метаданные, такие элементы, как имеют теги , геотеги, кодеки , битрейт, разрешение видео, частота изображения, цветопередача и т. д. Чтобы использовать этот инструмент, просто откройте сайт разработчика .
ExtractMetadata.com
Это бесплатный инструмент, который позволит нам извлекать метаданные из различных типов файлов, включая видео. Это возможно чтобы увидеть данные EXIF видео, которое мы разместили на нашем компьютере, загрузив его в свой интерфейс, или просмотреть его из онлайн-видео, просто вставив его URL-адрес. Он совместим со всеми типами файлов, такими как документы, аудио, изображения, а также видео с такими популярными форматами, как AVI, FLV, MPEG и другими.
Как только видео будет вставлено, оно загрузится, и приложение покажет нам данные, такие как имя и учетные данные автора, дату создания и другие. Конечно, важно знать, что максимальный размер файла, который мы хотим загрузить, не должен превышать 20 МБ. Если мы беспокоимся о конфиденциальности, мы должны знать, что загруженные файлы автоматически удаляются через полчаса. Чтобы иметь возможность использовать его, просто получить доступ к его официальному сайту.
exif.регулярное выражение
Это платформа, которая была разработана для отображения метаданных короткие видеоролики , так как надо учитывать, что с большими видеофайлами они никогда не работали на этом сайте. Первоначально он был разработан для извлечения метаданных из изображений, а позже был расширен для работы с видеоформатами.
Для этого просто укажите URL-адрес, содержащий этот файл, или загрузите его со своего ПК на бесплатный онлайн-сервис. Сам инструмент использовал капчу в качестве метода защиты от ботов, чтобы затем увидеть метаданные . Несмотря на то, что это широко используемый сервис, в настоящее время он не работает , без указания причин разработчиком.
Содержание
- 1 Как получить информацию об отдельном видеофайле (в контейнере AVI, MKV, MP4 и т. п.)
- 1.1 MediaInfo
- 1.2 Avdump
- 1.3 Дополнительные полезные иногда варианты
- 2 Как получить информацию о видео в формате DVD Video
- 3 Как получить информацию о видео в формате Blu-Ray
Как получить информацию об отдельном видеофайле (в контейнере AVI, MKV, MP4 и т. п.)
В данной главе будут рассмотрены программы для получения информации об отдельных видео-файлах. Для получения информации по DVD или Blu-ray дискам, перейдите по соответствующей ссылке в содержании статьи.
MediaInfo
MediaInfo позволяет получать техническую информацию из видео- или аудио- файлов.
Это — свободное программное обеспечение (распространяется бесплатно и с исходным кодом, доступным по лицензии GPL или LGPL)
Какие форматы (контейнеры) поддерживает MediaInfo?
- Видео: MKV, OGM, AVI, DivX, WMV, QuickTime, Real, MPEG-1, MPEG-2, MPEG-4, DVD (VOB)… (Кодеки: DivX, XviD, MSMPEG4, ASP, H.264, AVC…)
- Аудио: OGG, MP3, WAV, RA, AC3, DTS, AAC, M4A, AU, AIFF…
- Субтитры: SRT, SSA, ASS, SAMI…
Наиболее предпочтительный и универсальный вариант.
Инструкция по применению:
- Скачиваем утилиту (версия 0.7.46 для Windows, но лучше всегда взять последнюю версию на сайте программы)
- Устанавливаем
- При первом запуске выскочит окно настроек, в нем устанавливаем выделенные параметры как на скрине и жмем кнопку OK
- Теперь для любого медиафайла в Проводнике можно запустить MediaInfo из контекстного меню (по правой кнопке мыши)
Если в контекстном меню нет пункта MediaInfo, всегда можно просто запустить программу и перетянуть в её окно интересующий вас файл.
Чтобы исправить отсутствие пункта в контекстном меню, снимите указанную галочку в настройках, закройте программу, снова запустите ее и поставьте эту галочку, как на скриншоте выше. - Получаем текстовую информацию, которую можно скопировать
- При указании технических данных раздачи текстовый вывод MediaInfo можно включать в сообщение целиком, под спойлером. Особенно это актуально при раздаче HD-рипов (нормальных HD — 720p и 1080p). Выглядеть может вот так:
Отчет MediaInfo
Общее
Уникальный идентификатор : 204107421798579942926037870642397399928 (0x998DA8D85B908D02A781228E4AFB4B78)
Полное имя : D:VideosPiter-FM.mkv
Формат : Matroska
Версия формата : Version 1
Размер файла : 1,45 Гбайт
Продолжительность : 1 ч. 24 м.
Общий поток : 2479 Кбит/сек
Дата кодирования : UTC 2008-08-28 10:09:55
Программа кодирования : mkvmerge v2.2.0 ('Turn It On Again') built on Mar 4 2008 12:58:26
Библиотека кодирования : libebml v0.7.7 + libmatroska v0.8.1
Видео
Идентификатор : 1
Формат : AVC
Формат/Информация : Advanced Video Codec
Профиль формата : [email protected]
Параметр CABAC формата : Да
Параметр ReFrames формата : 5 кадров
Идентификатор кодека : V_MPEG4/ISO/AVC
Продолжительность : 1 ч. 24 м.
Номинальный битрейт : 2140 Кбит/сек
Ширина : 720 пикселей
Высота : 576 пикселей
Соотношение сторон : 4:3
Соотношение сторон в оригинале : 5:4
Частота кадров : 25,000 кадров/сек
Стандарт вещания : PAL
Цветовое пространство : YUV
Субдискретизация насыщенности : 4:2:0
Битовая глубина : 8 бит
Тип развёртки : Прогрессивная
Бит/(Пиксели*Кадры) : 0.206
Заголовок : x264, 720x576 25fps, 2140kbit
Библиотека кодирования : x264 core 61 r949M 60c4f7e
Настройки программы : cabac=1 / ref=5 / deblock=1:-1:0 / analyse=0x3:0x133 / me=umh / subme=6 / psy_rd=1.0:1.0 / brdo=0 / mixed_ref=1 / me_range=24 / chroma_me=1 / trellis=2 / 8x8dct=1 / cqm=0 / deadzone=21,11 / chroma_qp_offset=-4 / threads=1 / nr=0 / decimate=0 / mbaff=0 / bframes=3 / b_pyramid=1 / b_adapt=1 / b_bias=0 / direct=1 / wpredb=1 / bime=1 / keyint=250 / keyint_min=25 / scenecut=40 / rc=2pass / bitrate=2140 / ratetol=1.0 / rceq='blurCplx^(1-qComp)' / qcomp=1.00 / qpmin=10 / qpmax=51 / qpstep=4 / cplxblur=20.0 / qblur=0.5 / ip_ratio=1.40 / pb_ratio=1.30 / aq=2:1.00
Язык : Russian
Аудио
Идентификатор : 2
Формат : AAC
Формат/Информация : Advanced Audio Codec
Профиль формата : LC
Идентификатор кодека : A_AAC
Продолжительность : 1 ч. 24 м.
Каналы : 6 каналов
Расположение каналов : Front: L C R, Side: L R, LFE
Частота : 48,0 КГц
Метод сжатия : С потерями
Заголовок : AAC-LC 6ch 336kbit
Язык : Russian
в начало
Avdump
Avdump — это программа для распознавания метода сжатия видео: определяет, какие видео и аудио кодеки использовались при сжатии видеофайла. Кроме того, она рассчитывает битрейт, длительность, определяет количество используемых аудиоканалов и многое другое.
Она основана, главным образом, на MediaInfo, но улучшена и дополнена by epoximator, в соответствии с потребностями AniDB.
(перевод описания с wiki.anidb.info)
Не смотря на то, что программа создана для потребностей базы данных по аниме, работает она с любыми видео-файлами, и порой даёт даже более точные результаты (битрейты, кодеки, разрешение), чем MediaInfo
Инструкция по применению:
Руководство может показаться объемным, но на самом деле достаточно один раз скачать программку и создать .bat файл. Впоследствии получение информации о видео файле занимает считанные секунды.
- 1. Скачать программу avdump, распаковать её в папку с видео
- 2. Создать .bat файл следующего содержания:
@echo off %0..avdump.exe %1 -log:%1.avdump.txt
Для работы скрипта, .bat файл и avdump.exe должны находиться в одной папке.
как создать .bat файл
- Открыть блокнот. В него вставить следующий текст:
@echo off %0..avdump.exe %1 -log:%1.avdump.txt
- Файл -> Сохранить как
- Выбрать «Тип файла» -> «Все файлы (*.*)«
- Ввести название файла «avdump.bat». Выбрать папку где находится ваш видеофайл и нажать Сохранить.
- 3. Зажмите левую клавишу мыши на видео файле и перетащите его на .bat файл (выглядит как окошечко с шестеренкой)
- 4. Появится черное окно. Как только оно исчезнет, в папке с видео появится текстовый файл, который называется «название_файла.avdump.txt» примерно следующего содержания:
Содержимое текстового файла
File: F:AnimeCHAOS;HEADCHAOS;HEAD - 01 [UMAX-RAWS].mp4 Duration: 00:27:00 (1619.52) Track #1: video lang: ja (2) codc: avc1 -> H264/AVC (22) reso: 1280x720 -> 16:9 fram: 23.976 fps rate: 1370 kbps (1369.86) dura: 00:26:59 (1619.45) size: 0.00 B (0) Track #2: audio lang: ja -> Japanese (2) codc: A_AAC/MPEG4/LC -> AAC (9) chan: 2 -> Stereo samp: 48000 Hz rate: 176 kbps (175.58) dura: 00:27:00 (1619.52) size: 0.00 B (0) Sizes: (check sanity) disk: 299.14 MB (313666217) trac: 0.00 B (0) [based on track size] bitr: 298.35 MB (312844751) [based on bitrate] tdif: 299.14 MB (313666217) 100.00% bdif: 802.21 KB (821465) 0.26%
Нас интересуют только выделенные пункты
Дополнение:
- Если заменить %1 на %*, то можно перетаскивать сразу несколько файлов, но название текстового файла будет соответствовать названию первого.
- Если добавить в конце строки -s, то информация в текстовом файле сократится до следующего:
Скрытый текст
@echo off %0..avdump.exe %* -log:%1.avdump.txt -s
Результат на выходе(перетащено 2 файла):
File: F:AnimeCHAOS;HEADCHAOS;HEAD - 02 [UMAX-RAWS].mp4 0.D: 00:27:00 (1619.78) 1.V: 1280x720 (16:9) H264/AVC 1582.04 kbps 23.976 fps [avc1] 2.A: Japanese AAC 176.408 kbps Stereo [A_AAC/MPEG4/LC] File: F:AnimeCHAOS;HEADCHAOS;HEAD - 05 [UMAX-RAWS].mp4 0.D: 00:27:00 (1619.78) 1.V: 1280x720 (16:9) H264/AVC 1264.52 kbps 23.976 fps [avc1] 2.A: Japanese AAC 179.365 kbps Stereo [A_AAC/MPEG4/LC]
- Статья на Wiki AniDB
Так же некоторая информация содержится в readme.txt в архиве с программой.
в начало
Дополнительные полезные иногда варианты
AviInfo (только для AVI)
Скачать программу AviInfo: скачать
После установки программы выполните одно из двух:
- запустить программу и в появившемся окне выбора файлов выбрать нужную AVI-шку.
- кликнуть правой кнопкой мыши по нужному avi-файлу и в выпадающем меню выбрать Show info by AviInfo
В результате одного их этих действий появится окно программы. В нём выбираем Options-Show Info As Text:
Копируем две последние строчки (video, audio) и вставляем в описание вашей раздачи.
Media Player Classic — Home Cinema
Скачать последнюю версию программы с домашней странички
Так же плеер входит в состав k-lite codec pack
Запускаем фильм, данные которого вы хотите узнать, в этом плеере, выбираем File -> Properties:
Получаем окно с краткими тех.параметрами:
Если у вас в системе установлен MediaInfo (как описано выше), то скопируйте его библиотеку MediaInfo.dll в каталог с MPC-HC, тогда плеер в свойствах проигрываемого файла будет выдавать всю информацию MediaInfo (если вы установили k-lite, то дополнительно копировать ничего не нужно):
VideoInspector
Скачать программу: скачать
- Установите и запустите программу.
- Нажав кнопку «обзор», найдите файл с которого хотите снять информацию.
- Скопируйте информацию, выеленную на скриншоте:
Программа Видеоинспектор также может показать Вам, какие кодеки стоят на Вашем компьютере, и где их можно взять, если необходимые для воспроизведения файла кодеки у Вас отсутствуют.
VLC Media Player (VideoLan)
Скачать VideoLAN с домашней странички
Запускаем фильм, данные которого вы хотите узнать, в этом плеере, выбираем Инструменты -> Информация о медиа-файле:
В появившемся окне перейдите на вкладку Информация о кодеке:
Скопируйте полученную информацию в описание вашей раздачи.
Плееры обычно дают неполную информацию о файле (например, многие не указывают битрейт), так что лучше использовать специализированные программы для получения информации, такие как MediaInfo, или Avdump.
в начало
Как получить информацию о видео в формате DVD Video
Скриншот окна программы
Скачать и установить программу DVDInfo:
- Скачать последнюю версию с оффсайта
- Скачать версию 1.3.1 с wiki.rutracker.org
Варианты использования (выбирайте любой):
- запустить программу и в открывшемся окне выбора директории выбрать папку VIDEO_TS (где находится VIDEO_TS.IFO) вашего DVD.
- дать в командной строке (Пуск -> Выполнить -> cmd -> OK) параметром путь к папке VIDEO_TS. Например:
C:>"C:Program Files (x86)DVDInfoDVDInfo.exe" "D:DVD_VIDEOVIDEO_TS"
- дать в командной строке полный путь к любому IFO-файлу (аналогично варианту выше).
- воспользоваться расширением эксплорера и выбрать новый пункт в выпадающем по правой кнопке меню файла:
- ассоциировать в TotalCommander-е с расширением IFO на кнопку Alt+F3 (ну или любую другую в любом другом файл-менеджере).
- перенаправить информацию в текстовый файл, задав определенные параметры в командной строке (список параметров выдается если задать параметр /?) и поставить в конце «>file.txt». Например:
C:>"C:Program Files (x86)DVDInfoDVDInfo.exe" -a "D:DVD_VIDEOVIDEO_TSVIDEO_TS.IFO" > DVDInfo.txt
Информация появится в файле C:DVDInfo.txt.
Внимание! Программа ничего не выдает на вызывающую ее консоль, это не консольная аппликация. Данный режим только для перенаправления информации в файл.
- использовать информационный модуль, сделанный в виде ActiveX-компоненты, который, собственно, и вытаскивает инфу из файлов, в своей собственной программе.
Если по какой-то причине невозможно получить информацию при помощи DVDInfo, то можно попробовать использовать MediaInfo для файлов VTS_*.VOB в папке VIDEO_TS вашего DVD.
в начало
Как получить информацию о видео в формате Blu-Ray
- Скачиваем программу BDInfo на сайте разработчика.
- Запускаем BDInfo.exe (программа не требует установки) и выбираем папку с диском с помощью кнопки Browse…:
В случае неправильного выбора папки программа выдаст ошибку: - Выбираем все плейлисты (playlist file) с продолжительностью фильма (lenght) (продолжительность фильма можно посмотреть с помощью BD-плееров, например ArcSoft TotalMedia Theatre или CyberLink PowerDVD):
- Нажимаем кнопку Scan Bitrates:
[треба скриншот] - Ждём, пока закончится сканирование диска:
По завершению сканирования появится окошко об окончании процедуры: - Нажимаем кнопку View Report…:
Появится окошко со сгенерированным отчетом работы программы: - Последовательно выбираем каждый плэйлист, для которого программа сделала отчет, нажимаем кнопку Copy to Clipboard, и вставляем отчет в шаблон / описание раздачи:
- Отчет готов!
Автор: m0j0
в начало
Часто, при обработке видео возникает необходимость получить максимум информации об обрабатываемом видеофайле. 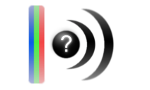
Программа MediaInfo абсолютно бесплатна (свободное программное обеспечение с исходным кодом, доступным по лицензии GPL или LGPL), поддерживает русский язык и все операционные системы.
Скачать MediaInfo можно на ее официальном сайте.
MediaInfo показывает:
- Основная инфа: название, автор, режиссер, альбом, номер звуковой дорожки, дата, продолжительность…
- Видео: кодек, отношение сторон, частота кадров, скорость потока…
- Аудио: кодек, каналы, язык, скорость потока…
- Текст: язык субтитров
- Части: количество частей, список частей
Форматы (контейнеры) которые открывает MediaInfo:
- Видео: MKV, OGM, AVI, DivX, WMV, QuickTime, Real, MPEG-1, MPEG-2, MPEG-4, DVD (VOB)…(Кодеки: DivX, XviD, MSMPEG4, ASP, H.264, AVC…)
- Аудио: OGG, MP3, WAV, RA, AC3, DTS, AAC, M4A, AU, AIFF…
- Субтитры: SRT, SSA, ASS, SAMI…
Возможности MediaInfo:
- Анализировать множество видео- и аудио- форматов
- Использовать разные методы представления полученной информации (текст, лист, дерево, HTML…)
- Изменять эти методы представления
- Возможности экспорта информации в: текст, CSV, HTML…
- Использовать для работы графический интерфейс, командную строку или DLL
- Интеграция в оболочку MS-Windows (drag’n’drop и контекстное меню)
- Интернационализация: любой язык отображается на любом варианте вашей операционной системы
Кроме того, программа определяет необходимые для проигрывания файлов кодеки и дает ссылку на их загрузку.
Программа встраивается в контекстное меню, после чего, кликнув по правой кнопке мыши, можно отправить в неё видео- или аудио- файл и узнать все его параметры. Для того чтобы программа MediaInfo встроилась в контекстное меню, требуется в её настройках включить эту опцию.
Полученные о видео данные можно экспортировать в текстовый файл.
Если у вас установлен Media Player Classic, скопируйте библиотеку MediaInfo.dll в каталог с MPC-HC, тогда плеер в свойствах проигрываемого файла будет выдавать всю информацию MediaInfo.