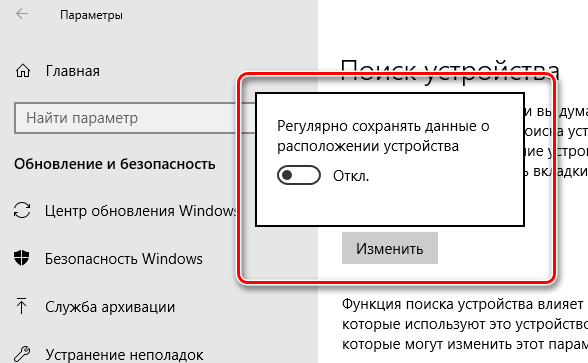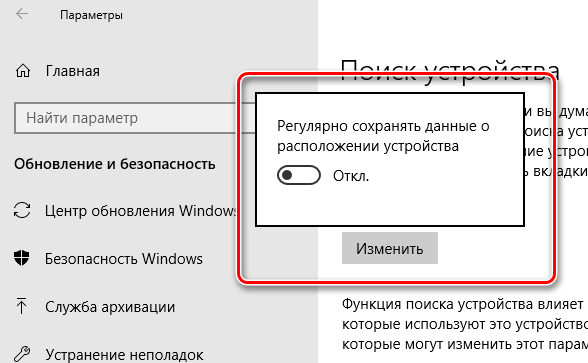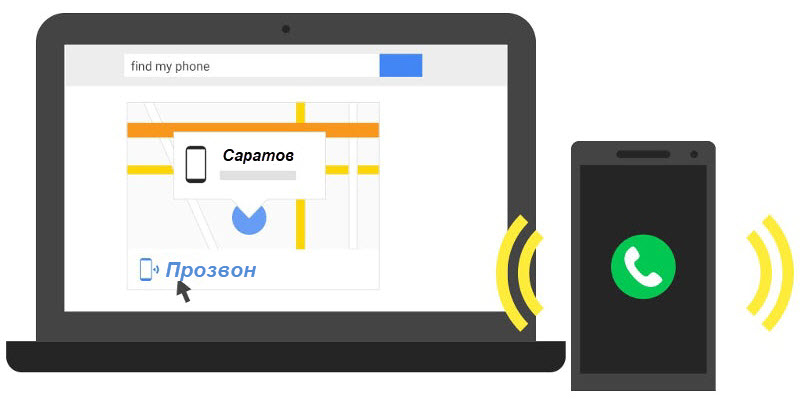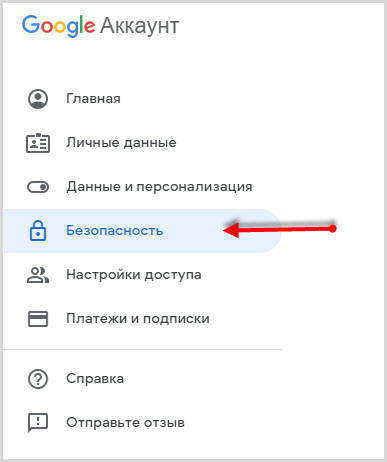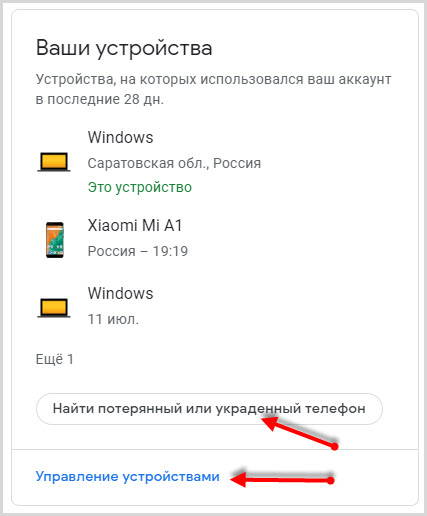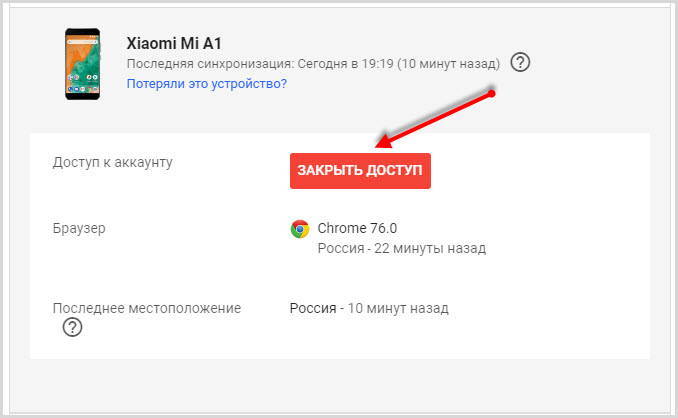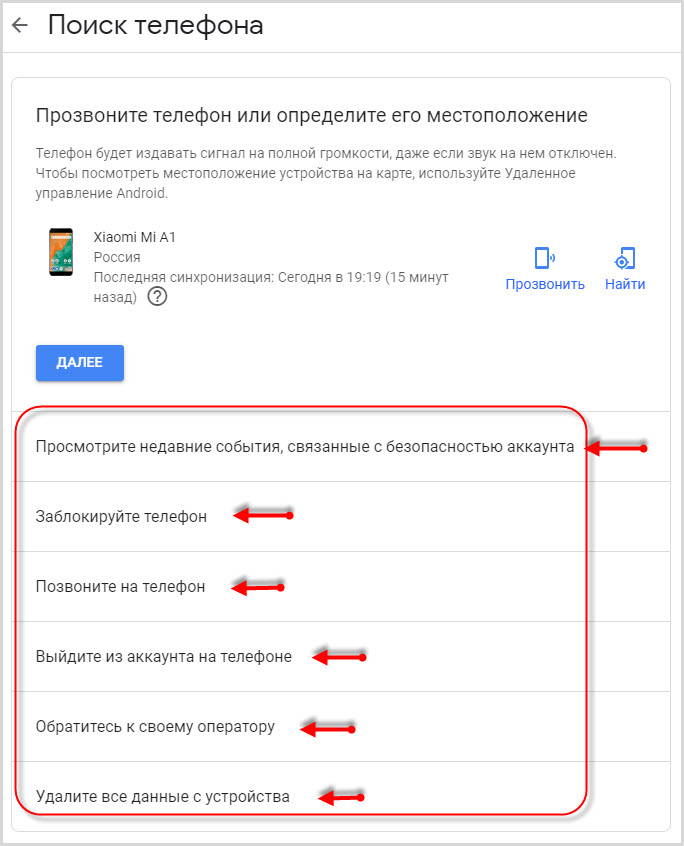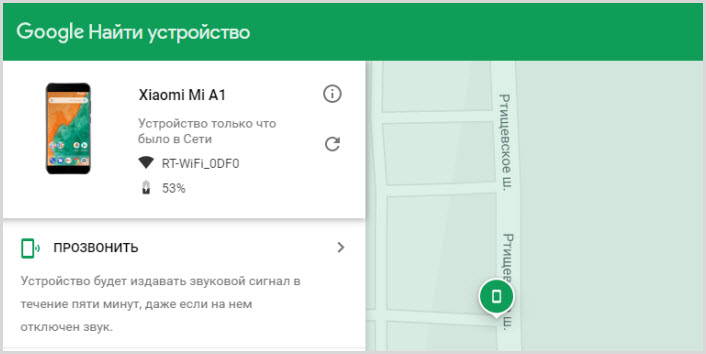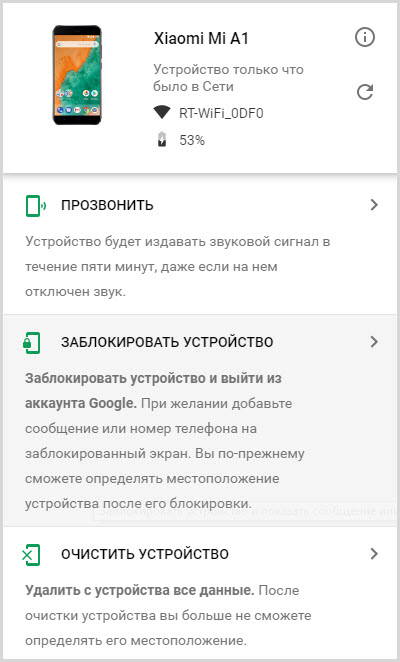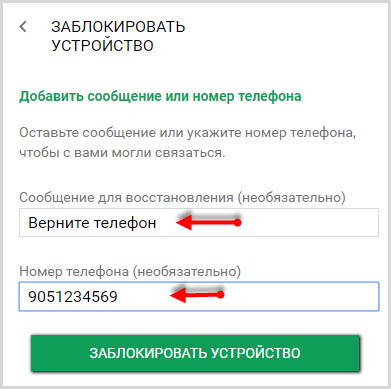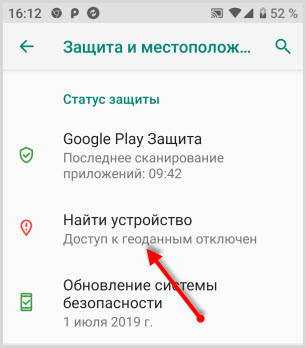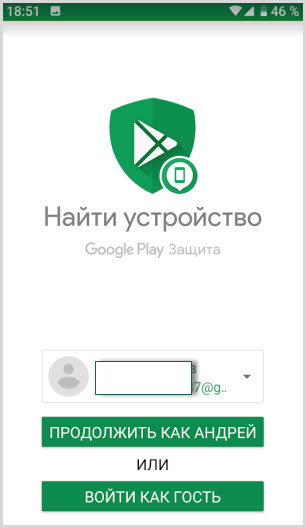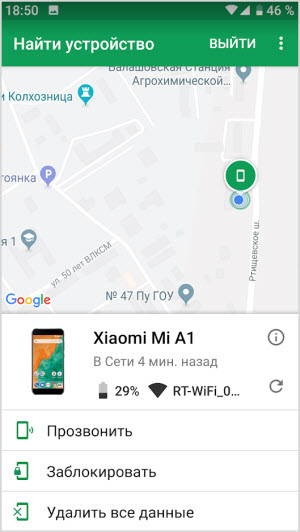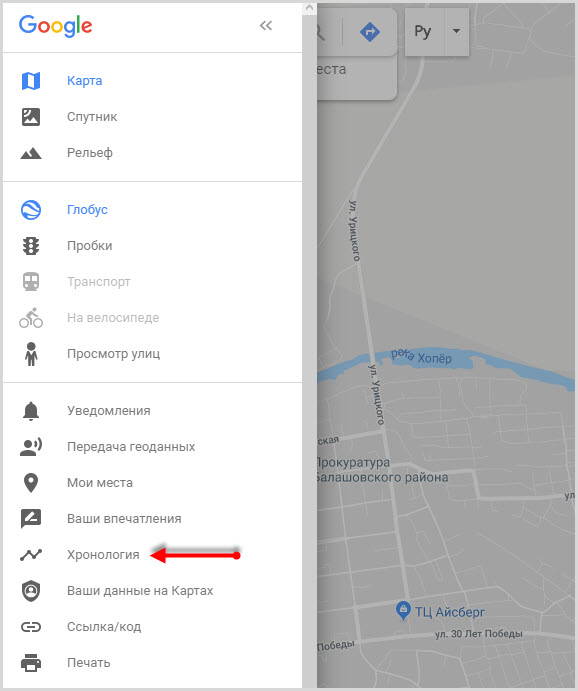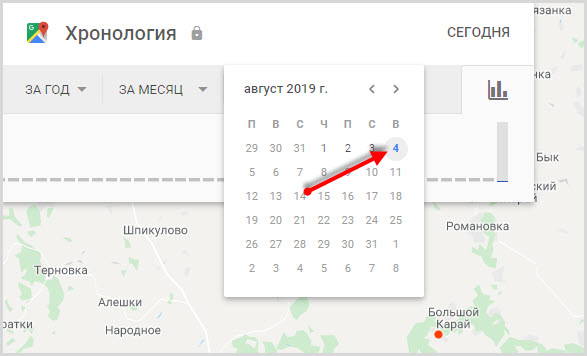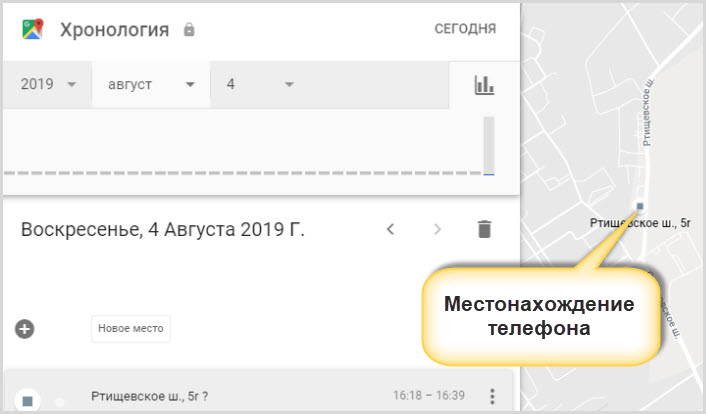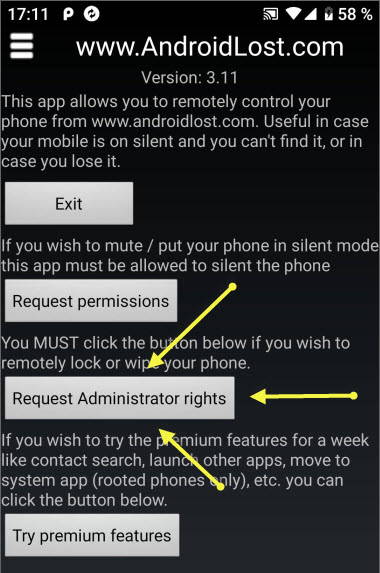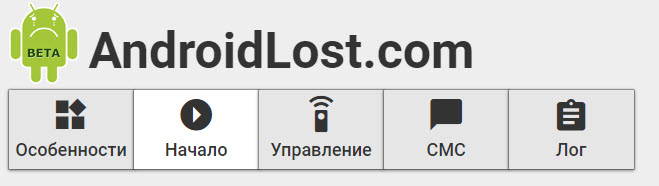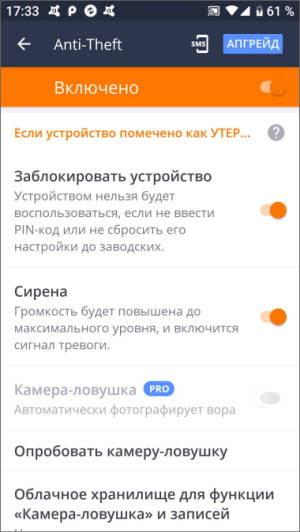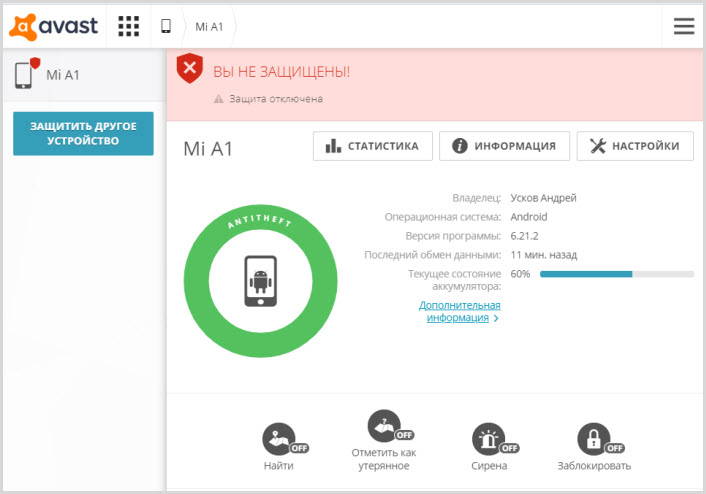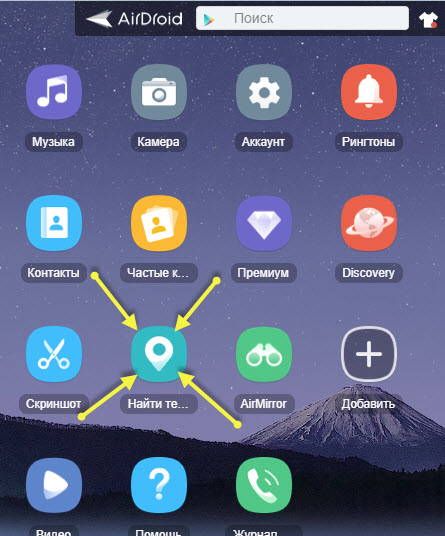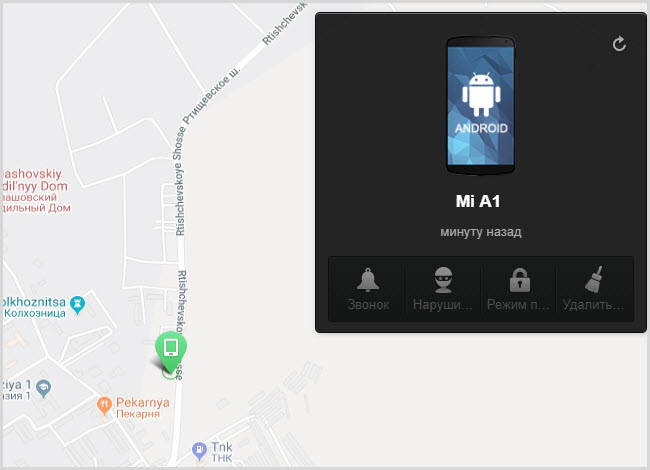Microsoft account Windows 10 Windows 11 Панель мониторинга учетной записи Майкрософт Еще…Меньше
Функция «Найти мое устройство» позволяет найти Windows 10 или Windows 11 устройства, если оно потеряно или украдено. Чтобы ею воспользоваться, войдите на устройство в качестве администратора с помощью учетной записи Майкрософт. Эта функция работает, если на вашем устройстве включено определение расположения, даже если другие пользователи на устройстве отключили параметры расположения для своих приложений. Когда вы попытаетесь определить местоположение устройства, пользователи устройства получат уведомление об этом в области уведомлений.
-
Эта функция работает с любым устройством с Windows, например с настольным компьютером, ноутбуком, устройством Surface или ручкой Surface. Прежде чем эту функцию можно будет использовать, ее необходимо включить.
-
Эту функцию нельзя использовать с рабочей или учебной учетной записью. Также она не работает с устройствами под управлением iOS, Android и консолями Xbox One. Вот что нужно сделать при краже консоли Xbox.
Включите функцию «Поиск устройства»
Во время настройки нового устройства можно включить или отключить функцию «Поиск устройства». Если вы выключили функцию во время настройки устройства и теперь хотите включить ее, убедитесь, что устройство с Windows подключено к Интернету, его батарея достаточно заряжена, чтобы устройство могло отправлять данные о своем местоположении, и что вы выполнили вход в устройство с помощью учетной записи Майкрософт.
-
На устройстве, которое вы хотите изменить:
-
Windows 11. Выберите Пуск > Параметры > Конфиденциальность & безопасность > Найти устройство.
-
Windows 10. Выберите Пуск > Параметры > Обновить & безопасность > Найти устройство.
-
Открытие параметров поиска устройства
Поиск устройства с Windows
-
Войдите в свою учетную запись на странице https://account.microsoft.com/devices.
-
Откройте вкладку Поиск устройства.
-
Выберите устройство, которое вы хотите найти, а затем выберите Найти, чтобы открыть карту, показывающую местоположение вашего устройства.
Примечание: Вы можете найти общее устройство, только если у вас есть учетная запись администратора на нем. На общем устройстве выберите Пуск > Параметры > Учетная запись > Ваши данные , чтобы узнать, являетесь ли вы администратором.
Блокировка устройства с Windows в удаленном режиме
-
Найдя устройство на карте, выберите пункт Заблокировать > Далее.
-
После блокировки устройства можно сбросить пароль для дополнительного уровня безопасности. Для получения дополнительной информации о работе с паролями см. раздел Изменение или сброс пароля для Windows.
Нужна дополнительная помощь?
Нужны дополнительные параметры?
Изучите преимущества подписки, просмотрите учебные курсы, узнайте, как защитить свое устройство и т. д.
В сообществах можно задавать вопросы и отвечать на них, отправлять отзывы и консультироваться с экспертами разных профилей.
Найдите решения распространенных проблем или получите помощь от агента поддержки.
Если ваше устройство отсутствует и вы вошли в него под своей учетной записью Microsoft, возможно, вы сможете найти его.
-
Чтобы найти или исправить ваше устройство:
-
Войдите на странице account.microsoft.com/devices.
-
Найдите устройство, которое вы хотите найти, затем выберите Показать подробности.
-
Либо выберите Найти мое устройство.
-
Чтобы проверить наличие проблем с безопасностью, перейдите в настройки Защитника Windows, выберите Показать подробности и проверьте свой статус безопасности.
-
-
Для получения дополнительной информации о поиске устройства перейдите в раздел Найти и заблокировать потерянное устройство с Windows.
Получите больше помощи по управлению вашими устройствами
Нужна дополнительная помощь?
Нужны дополнительные параметры?
Изучите преимущества подписки, просмотрите учебные курсы, узнайте, как защитить свое устройство и т. д.
В сообществах можно задавать вопросы и отвечать на них, отправлять отзывы и консультироваться с экспертами разных профилей.
Содержание
- Как найти свой телефон на Windows Phone, если его украли?
- Поиск и блокировка потерянного устройства с Windows
- Включите функцию «Поиск устройства»
- Поиск устройства с Windows
- Блокировка устройства с Windows в удаленном режиме
- Несколько способов поиска телефона Windows Phone 8, или как найти Виндовс Фон
- Как искать украденное или потерянное устройство с помощью Windows
- Найдите своё устройство с Windows
- Как заблокировать своё устройство
- Сброс пароля
- Отключение функции «Найти моё устройство»
- Найти, позвонить, заблокировать или удалить содержимое телефона
- Найти свой телефон
- Позвоните на телефон или заблокировать его
- Стереть данные с телефона
Как найти свой телефон на Windows Phone, если его украли?
Итак, давайте разберем способ, как Вы можете найти свой телефон, если его у Вас украли или же Вы его просто потеряли после бурной ночи. Вариантов, как Вы могли потерять свой телефон очень много, ну а для того, чтобы его найти, есть лишь один вариант, который мы с вами и рассмотрим более подробно.
Очень важно: если Вы хотите найти свой телефон, то ни в коем случае не блокируйте свою SIM-карту у оператора. Поясню почему, если Вы заблокируете свою карточку, как правило, злоумышленник сразу ее выкинет и шансов найти свой телефон уже практически нет. Необходимо не терять свою голову, а действовать по инструкции.
Шаг 1. Самое первое, что необходимо сделать, так это зайти на сайт MarketPlace для того, чтобы мы с вами получили хоть малейший шанс найти свой телефон, если конечно он уже не на разборке на запчасти.
Шаг 2. После того, как Вы попали на официальный сайт MarketPlace, вам необходимо авторизоваться на нем, нажав кнопку из выпадающего списка справа «Обзор», а затем выбрав пункт «Вход».
Шаг 3. После того, как откроется страница авторизации, Вам необходимо ввести свой Windows Live ID, Вы его получали еще при первом запуске своего телефона и без него Вы бы ничего не смогли скачивать из магазина приложений MarketPlace. Если обобщить, то это просто ваша учетная запись телефона.
Шаг 4. После того, как Вы ввели свои данные, вас автоматически перебросит на стартовую страницу магазина приложений, где Вам необходимо в правом верхнем углу навести мышкой на ваше «Имя» и Вы увидите выпадающий список, в котором необходимо выбрать пункт «Поиск телефона».
Шаг 5. В момент перехода на страницу «Поиск телефона» вы увидите данные о вашем телефоне. Последнее его местоположение и кусочек карты, чтобы Вы могли примерно вспомнить, где Вы могли оставить свой телефон.
Шаг 6. Если вам на карте показывается кусочек карты примерно тот, где Вы сейчас находитесь (может быть вы потеряли телефон в квартире), то Вы можете совершить вызов на свой телефон нажав кнопку «Позвонить» в главном меню справа. Во время вызова телефон будет отвратительно пищать и вибрировать, поэтому, если Вы его потеряли в квартире, Вы сразу его найдете.
Шаг 7. Ну и наконец, если Вы так и не смогли найти свой телефон, то Вы можете защитить свои данные, заблокировав телефон удаленно, а так же Вы можете вывести на экран телефона сообщение с просьбой вернуть телефон и оставив свой номер телефона, по которому Вам можно позвонить.
Поиск и блокировка потерянного устройства с Windows
Функция «Поиск устройства» помогает найти ваше устройство с Windows 10 в случае потери или кражи. Чтобы ею воспользоваться, войдите на устройство в качестве администратора с помощью учетной записи Майкрософт. Эта функция работает, если на вашем устройстве включено определение расположения, даже если другие пользователи на устройстве отключили параметры расположения для своих приложений. Когда вы попытаетесь определить местоположение устройства, пользователи устройства получат уведомление об этом в области уведомлений.
Эта функция работает с любым устройством с Windows, например с настольным компьютером, ноутбуком, устройством Surface или ручкой Surface. Прежде чем эту функцию можно будет использовать, ее необходимо включить.
Эту функцию нельзя использовать с рабочей или учебной учетной записью. Также она не работает с устройствами под управлением iOS, Android и консолями Xbox One. Вот что нужно сделать при краже консоли Xbox.
Включите функцию «Поиск устройства»
Во время настройки нового устройства можно включить или отключить функцию «Поиск устройства». Если вы выключили функцию во время настройки устройства и теперь хотите включить ее, убедитесь, что устройство с Windows подключено к Интернету, его батарея достаточно заряжена, чтобы устройство могло отправлять данные о своем местоположении, и что вы выполнили вход в устройство с помощью учетной записи Майкрософт.
На устройстве, для которого вы хотите включить или отключить эту функцию, выберите Пуск > Параметры > Обновление и безопасность > Поиск устройства.
Выберите пункт Изменить для устройства, на котором нужно включить или отключить эту функцию.
Поиск устройства с Windows
Войдите в свою учетную запись на странице https://account.microsoft.com/devices.
Откройте вкладку Поиск устройства.
Выберите устройство, которое вы хотите найти, а затем выберите Найти, чтобы открыть карту, показывающую местоположение вашего устройства.
Примечание: Вы можете найти общее устройство, только если у вас есть учетная запись администратора на нем. На общем устройстве выберите Пуск > Параметры > Учетная запись > Ваши данные , чтобы узнать, являетесь ли вы администратором.
Блокировка устройства с Windows в удаленном режиме
Найдя устройство на карте, выберите пункт Заблокировать > Далее.
После блокировки устройства можно сбросить пароль для дополнительного уровня безопасности. Для получения дополнительной информации о работе с паролями см. раздел Изменение или сброс пароля для Windows.
Несколько способов поиска телефона Windows Phone 8, или как найти Виндовс Фон
Я думаю каждый из нас хоть раз в жизни терял телефон, все мы знаем это неприятно чувство.
Разберем два случая, при котором вам потребуется найти свой Windows Phone телефон или планшет на Windows 8:
- Вы потеряли девайс где-то в неопределенном месте.
- Вы не можете найти свой телефон/планшет у себя или у друзей дома.
В первом случае вам просто необходимо воспользоваться функцией от Microsof “Поиск утерянного телефона”. Данная функция предусматривает следующие возможности:
- Позвонить на потерянный телефон. Звонок будет работать, даже если телефон стоит в беззвучном режиме.
Заблокировать телефон. Телефон полностью блокируется, разблокировать его можно лишь введя секретный код, который знаете только вы. Также можно задать сообщение, которое выведется на экране Виндовс Фона.
Очистить смартфон. Вся информация удалится с Windows Phone.
Чтобы воспользоваться всеми вышеперечисленными возможностями проделайте следующие действия:
- Перейдите на сайт windowsphone.com.
- Войдите в свою учетную запись.
- В выплывающем меню “Мой телефон” выберите пункт “Поиск телефона”.
- Далее откроется интуитивно понятное меню, следуйте подсказкам.
Теперь рассмотрим вторую ситуацию, в которой вам может понадобиться поиск Windows Phone.
Вы не можете найти, куда засунули свой любимый девайс, а у вас нет времени на его поиск, вы опаздываете на учебу, работу или важную встречу.
Самый очевидный способ – позвонить с другого телефона или воспользоваться службой “Поиск Windows Phone” от Microsoft. К сожалению, служба Microsoft не всегда корректно работает, как и функция “Позвонить на потерянный телефон” и не всегда под рукой есть домашний или запасной мобильный телефон, с которого можно позвонить на свой любимый WP смартфон, а на планшет и вовсе не позвонишь.
В таком случае можно заранее подготовиться к такому плачевному исходу – установить приложение phablocate на планшет и Виндовс смартфон.
Приложение phablocate для поиска телефона Windows Phone 8 . Работает оно банально – если потеряли телефон/планшет заходите не сайт разработчика, нажимаете на пару кнопок и на ваши девайсы приходит звуковое уведомление.
Каким способом поиска пользоваться решайте сами, я могу сказать лишь одно: “Заботьтесь о своих смартфонах и планшетах, и не теряйте их!”.
Как искать украденное или потерянное устройство с помощью Windows
Для того, чтобы можно было найти потерянное устройство, на нём должна быть установлена Windows 10 и вы должны войти в систему с помощью своей учетной записи Майкрософт. Вы также можете использовать функцию «Найти мой телефон», чтобы найти и заблокировать телефон под управлением Windows Phone, и даже удалить с него данные.
- На потерянном устройстве должна быть зарегистрирована учетная запись Microsoft, для которой вы являетесь администратором. Если вы используете служебную учетную запись, то функция «Найти моё устройство» не будет работать.
- Для того, чтобы отправить информацию о своем местоположении, устройство должно иметь подключение к интернету, достаточный уровень заряда батареи и должен быть включен GPS.
Найдите своё устройство с Windows
- Перейдите на страницу account.microsoft.com/devices. При появлении запроса на вход используйте ту же учетную запись Microsoft, которая была использована для входа на пропавшем устройстве.
- Выберите устройство из списка, а затем выберите опцию Найти моё устройство.
- Отобразится карта, на которой будет указано его расположение. Однако, это может быть устаревшее местоположение вашего устройства. Когда устройство с программным обеспечением Microsoft включено, оно периодически отправляет информацию о местоположении, так что указание В последний раз видели в может быть устаревшим.
- В то же время начнётся автоматический новый поиск. Подождите некоторое время, и новое местоположение устройства должна скоро появиться.
Как заблокировать своё устройство
Если вы найдете устройство на карте и решите запретить другим лицам его использование или открытие ваших файлов, вы можете удаленно заблокировать устройство.
- После нахождения устройства на карте, выберите пункт Заблокировать → Далее.
- Введите сообщение для экрана блокировки, которое увидят лица, нашедшие устройство.
- Выберите опцию Заблокировать.
Обратите внимание, что ни один человек, который найдёт ваше заблокированное устройство, не сможет на него зайти, если он не является администратором учетной записи Microsoft, с которого произошел вход в систему.
Сброс пароля
Когда устройство заблокировано, необходимо сбросить пароль в целях повышения уровня безопасности. Выберите опцию Восстановить пароль и следуйте инструкциям на экране.
Отключение функции «Найти моё устройство»
Функция «Найти моё устройство» по умолчанию включена, но её можно свободно отключать и включать:
- Войдите в систему с помощью учетной записи Майкрософт.
- На устройстве перейдите в меню Пуск → Параметры → Обновление и безопасность → Найти моё устройство.
Найти, позвонить, заблокировать или удалить содержимое телефона
Если ваш телефон с системой Windows будет потерян или украден, функция «Найти мой телефон» позволяет позвонить на него, заблокировать, стереть данные и отследить положение. Только убедитесь, что вы настроили всё, что вам нужно, с помощью учетной записи Майкрософт.
Найти свой телефон
- Перейдите на страницу account.microsoft.com/devices. При появлении запроса на вход используйте ту же учетную запись Microsoft, которая была использована для входа в телефон.
- В списке ваших устройств, выберите телефон, который требуется найти, и нажмите кнопку Найти мой телефон. Появится карта с расположением вашего телефона.
- Не видите текущего местоположения? Выберите пункт Обновить.
- Функция «Найти мой телефон» не будет работать, если не выполнить вход с помощью учетной записи Майкрософт на телефоне. Убедитесь, что на телефоне с Windows Phone настроена учетная запись Microsoft.
Позвоните на телефон или заблокировать его
- Перейдите на страницу account.microsoft.com/devices. При появлении запроса на вход используйте ту же учетную запись Microsoft, которая была использована для входа на телефон.
- В списке ваших устройств, выберите телефон, который требуется найти, и нажмите кнопку Найти мой телефон.
- Выполните одно из следующих действий:
- Чтобы позвонить на телефон, выберите Прозвонить и следуйте инструкциям. Телефон будет звонить, даже если динамик выключен или включен вибровызов.
- Чтобы заблокировать телефон и показать сообщение на экране блокировки, выберите пункт Заблокировать , а затем выполните инструкции. Если у вас еще нет пароля, настроенного на телефоне, нужно его ввести, потому что он позволяет разблокировать телефон после его восстановления.
Стереть данные с телефона
Если у вас есть уверенность в том, что Вы не сможете вернуть телефон или на нём хранятся личные данные, которые вы хотите защитить, вы можете удаленно стереть все данные на телефоне.
- Перейдите на страницу account.microsoft.com/devices. При появлении запроса на вход используйте ту же учетную запись Microsoft, которая была использована для входа в телефон.
- В списке ваших устройств, выберите телефон, который требуется найти, и нажмите кнопку Найти мой телефон.
- Выберите опцию Стереть .
- Если вы уверены, что хотите сделать это, установите флажок в поле Всё готово для стирания данных с телефона , а затем выберите опцию Стереть .
- Предупредите оператора, что телефон пропал.
- Если на потерянном телефоне сохранены данные кредитной карты, свяжитесь с банком и сообщите о передаче их третьим лицам.
- Если вы считаете, что ваш телефон попал в чужие руки, стоит сообщить об этом в местные правоохранительные органы.
- Перейдите на страницу активности на счету, чтобы увидеть там дополнительную информацию.
- Некоторые новые телефоны с операционной системой Windows Phone обеспечивают защиту от сброса.
Содержание
- Поиск и блокировка потерянного устройства с Windows
- Включите функцию «Поиск устройства»
- Поиск устройства с Windows
- Блокировка устройства с Windows в удаленном режиме
- Управление Android с компьютера
- Содержание
- Содержание
- Vysor через USB-кабель
- Android Device Manager
- TeamViewer
- AirDroid
- 7 способов найти потерянный или украденный телефон на Андроид
- Обзор проверенных способов найти телефон Андроид
- Как найти смартфон используя интернет
- “Найти устройство” – встроенная функция для поиска
- Найти с компьютера
- Отследить с помощью другого смартфона
- Отследить телефон используя Google Maps
- Сторонние приложения отследить телефон
- Lost Android или потерянный Андроид
- Сервис Avast Anti-Theft
- AirDroid поможет отследить мобильник
- В заключении
- Как найти телефон, стоящий на беззвучном режиме: пошаговая инструкция
- Как найти потерянный Android-смартфон
- Содержание
- Содержание
- Поиск через аккаунт Google с компьютера и другого смартфона
- Функции поиска на Android
- Дополнительный способ поиска смартфона Samsung
- Сторонние средства для поиска
- Что делать, если смартфон выключен
- Как найти смартфон по IMEI
- Подача заявления оператору (блокировка IMEI)
- Заявление в полицию (поиск устройства)
Поиск и блокировка потерянного устройства с Windows
Функция «Поиск устройства» помогает найти ваше устройство с Windows 10 в случае потери или кражи. Чтобы ею воспользоваться, войдите на устройство в качестве администратора с помощью учетной записи Майкрософт. Эта функция работает, если на вашем устройстве включено определение расположения, даже если другие пользователи на устройстве отключили параметры расположения для своих приложений. Когда вы попытаетесь определить местоположение устройства, пользователи устройства получат уведомление об этом в области уведомлений.
Эта функция работает с любым устройством с Windows, например с настольным компьютером, ноутбуком, устройством Surface или ручкой Surface. Прежде чем эту функцию можно будет использовать, ее необходимо включить.
Эту функцию нельзя использовать с рабочей или учебной учетной записью. Также она не работает с устройствами под управлением iOS, Android и консолями Xbox One. Вот что нужно сделать при краже консоли Xbox.
Включите функцию «Поиск устройства»
Во время настройки нового устройства можно включить или отключить функцию «Поиск устройства». Если вы выключили функцию во время настройки устройства и теперь хотите включить ее, убедитесь, что устройство с Windows подключено к Интернету, его батарея достаточно заряжена, чтобы устройство могло отправлять данные о своем местоположении, и что вы выполнили вход в устройство с помощью учетной записи Майкрософт.
На устройстве, для которого вы хотите включить или отключить эту функцию, выберите Пуск > Параметры > Обновление и безопасность > Поиск устройства.
Выберите пункт Изменить для устройства, на котором нужно включить или отключить эту функцию.
Поиск устройства с Windows
Войдите в свою учетную запись на странице https://account.microsoft.com/devices.
Откройте вкладку Поиск устройства.
Выберите нужное устройство и нажмите Найти, чтобы открыть карту, на которой отображается его местоположение.
Блокировка устройства с Windows в удаленном режиме
Найдя устройство на карте, выберите пункт Заблокировать > Далее.
После блокировки устройства можно сбросить пароль для дополнительного уровня безопасности. Для получения дополнительной информации о работе с паролями см. раздел Изменение или сброс пароля для Windows.
Источник
Управление Android с компьютера
Содержание
Содержание
В некоторых случаях требуется выполнение тех или иных манипуляций с Android-устройством посредством компьютера. Например, если нужно удаленно настроить кому-то смартфон или планшет, получить доступ к каким-либо файлам на забытом дома или на работе девайсе, заблокировать при потере. Рассмотрим наиболее доступные способы удаленного управления смартфоном с ПК.
Если девайс, к которому нужно получить доступ, находится под рукой, подключиться к нему с ПК можно посредством кабеля или через Bluetooth. Если же устройство находится где-то далеко, доступ осуществляется через интернет. Во всех случаях для подключения потребуется использование специального софта или сервисов. Те или иные манипуляции можно произвести как через сервис Google, так и посредством сторонних программ, как правило, более функциональных. Наиболее популярные программы/сервисы такого рода: Vysor, AirDroid, TeamViewer, Android Device Manager.
Vysor через USB-кабель
Vysor является приложением для Google Chrome. После установки из магазина Chrome кнопку для запуска Vysor можно найти на панели приложений, активировав ее кнопкой «Приложения» на панели закладок. Если кнопка «Приложения» отсутствует, нужно нажать правой кнопкой мыши в любом месте на панели закладок и включить опцию «Показывать кнопку «Сервисы»». Перед запуском приложения нужно подключить USB-кабель, а также в параметрах USB-подключения (или в разделе «Для разработчиков») на смартфоне или планшете включить «Отладку по USB (ADB)».
После запуска приложения в открывшемся окне следует нажать Find Devices и выбрать свое устройство в списке и нажать «Выбрать». После чего рабочий стол смартфона отобразится на экране компьютера и можно будет манипулировать устройством с помощью мыши.
Базовая версия Vysor бесплатна. Платный вариант открывает дополнительные возможности: выбор разрешения и битрейта, полноэкранный режим, закрепление поверх других окон, передача файлов простым перемещением, беспроводное соединение.
Android Device Manager
Android Device Manager — это сервис Google, полезный при потере или краже смартфона. Устанавливать в данном случае ничего не надо, так как это онлайн-сервис. Необходимо лишь, чтобы компьютер или Android-устройство были подключены к одной учетной записи Google. Также на смартфоне или планшете должны быть активированы интернет и геолокация.
На странице сервиса нужно выбрать интересующее устройство (если к учетной записи подключены несколько Android-девайсов, то вверху слева будут отображаться все они). С помощью Android Device Manager можно прозвонить устройство (дейвайс будет издавать звуковой сигнал), заблокировать его и очистить, удалив все данные, и посмотреть последнее местонахождение на карте.
Имеется также приложение для Android Find My Device на базе этого же сервиса с аналогичным функционалом.
TeamViewer
Помимо удаленного контроля, управления и передачи файлов, TeamViewer позволяет осуществлять связь через чат, голосовые и видеозвонки, а также веб-конференции. Для частного некоммерческого использования софт бесплатен. В платной версии нет всплывающего окна при каждом соединении, доступно более трех управляемых устройств, несколько одновременных подключений и некоторые другие функции, нужные в основном при профессиональном и корпоративном использовании.
Для подключения компьютера к Android-устройству необходимо установить на ПК TeamViewer, а на девайс приложение TeamViewer QuickSupport. После запуска обоих программ нужно ввести ID из TeamViewer QuickSupport в «ID партнера» на ПК и нажать Подключиться. После этого надо будет подтвердить доступ на Android-устройстве в открывшемся там окне.
Совет: На случай поломки сенсорного экрана целесообразно заблаговременно установить нужный софт (на выбор), осуществить настройки, подтвердить доступ при первом подключении и опробовать управление смартфоном с компьютера. Это позволит в случае чего удалить те или иные файлы и разлогиниться с ПК перед тем как сдавать устройство в ремонт. Если настройки не были предусмотрительно произведены, в случае неисправности сенсорного экрана можно использовать Android Device Manager, чтобы удалить данные со смартфона.
AirDroid
AirDroid — это многофункциональный менеджер для управления смартфоном чрез интернет или кабель. Имеется как скачиваемая программа, так и онлайновый вариант с web-интерфесом, не требующий установки. В первом случае подключение возможно через интернет, кабель или Bluetooth, во втором — через интернет. На смартфон потребуется установить одноименное приложение. По умолчанию некоторые функции в версии AirDroid для Android отключены. Например, удаленный доступ к экрану, дистанционное управление, управление контактами и др. Их можно включить в настройках Безопасности и удаленной функции.
Посредством удобного интерфейса AirDroid позволяет настраивать смартфон, осуществлять манипуляции с файлами, мгновенно отвечать на поступившие сообщения (Telegram, Whatsapp, Skype и т.п.), получать и отправлять SMS, редактировать контакты и проч. Базовая версия AirDroid с основными функциями бесплатна, платная открывает дополнительные возможности. В том числе это увеличение размера передаваемых файлов, большее количество устройств на один аккаунт, управление камерой, поиск телефона.
Чтобы начать использование AirDroid, нужно зарегистрироваться в системе и авторизоваться на ПК и смартфоне. При первом подключении на смартфоне потребуется подтвердить доступ во всплывшем окне.
Источник
7 способов найти потерянный или украденный телефон на Андроид
Вы потеряли свой мобильник или у вас его украли. Узнай, как и где найти, отследить украденный или потерянный телефон на Андроид, если даже невозможно предположить примерное местоположение, где это могло произойти. Конечно, обидно потерять свой телефон. В нем хранится много информации начиная от контактов и кончая сведениями о банковских картах.
Ведь современный смартфон Андроид – это непростое средство дозвона, это компактный компьютер в кармане, без него уже многие не представляют свою активную жизнь.
Наивные владельцы пропавшего мобильника сразу же обращаются в правоохранительные органы, пишут заявление о пропаже, надеясь, что полицейские смогут найти гаджет и отдать вам обратно. Но этот ход практически никогда не дает положительного результата – сумма ущерба от потери телефона небольшая, поэтому никто особенно не будет стараться найти смартфон, в случае если известно местоположение преступления.
Но есть несколько проверенных способов, которые помогут найти ваш телефон, если украли в крупном и оживленном мегаполисе.
Обзор проверенных способов найти телефон Андроид
Система Андроид разработана компанией Google, заботившейся о своей репутации, поэтому создала несколько сервисных приложений, чтобы найти потерянный телефон. Но чтобы ими воспользоваться, необходима регистрация в системе, сделать это просто необходимо, только имея активированную учетную запись стоит попробовать найти свое устройство Андроид.
Также необходимо подключение к встроенному модулю GPS от Гугл, которое определяет расположение потерянного гаджета.
Кроме сервисных приложений от компании Гугл, существуют сторонние приложения, которые также используют, чтобы найти его по местоположению, номеру или другим данным.
Но если вы обнаружили свое устройство, то нет гарантии, что мобильник сразу же вернут – это может быть опасно, поэтому лучше обратиться к правоохранительным органам за помощью в возврате потерянного устройства. Пожалуйста, не пытайтесь противостоять мошенникам.
Как найти смартфон используя интернет
Самое первое при потере или краже гаджета открывайте аккаунт Гугл и переходите в раздел “ Безопасность ”.
Если вы забыли данные от аккаунта Google, логин и пароль, эти способы вам не помогут.
Находите раздел “Ваши устройства” и переходите по любой ссылке:
При переходе в “Управление телефоном” выбираете то, которое потеряли.
Здесь есть возможность отключить аккаунт Гугл на мобильнике, и таким образом, защитить часть данных.
Затем переходите по ссылке-вопросу “Потеряли телефон” и еще раз, подтвердив аккаунт, попадаете к управлению.
На этом этапе возможно:
При утере смартфона поблизости активируйте функцию “Прозвон”. Аппарат будет звонить в течение 5 минут на максимальной громкости, с отличным от других сигналом звуком. У вас будет достаточно времени обнаружить свой телефон.
Если мобильника нет поблизости, используйте функцию “Найти”.
Совет: При помощи удаленного управления лучшим вариантом будет полная блокировка. Так, по крайней мере, злоумышленник не сможет вас шантажировать, зная ваши личные данные.
Особенно полезна эта функция для владельцев корпоративных номеров, поскольку в памяти может храниться конфиденциальная информация, не предназначенная для посторонних лиц.
Но если он выключен, и нет интернета, то используя этот сервис обнаружить мобильник не представляется возможным, поэтому любые манипуляции с ним не помогут.
“Найти устройство” – встроенная функция для поиска
Любой мобильник оснащен опцией поиска, поэтому найти потерянный телефон вполне вероятно используя встроенный функционал “Найти устройство”.
Воспользовавшись этой функцией возможно отключить все работающие приложения или их восстановить, причем сервис доступен для всех Андроид от Google. Устанавливать другие приложения нет необходимости.
Найти с компьютера
Чтобы отыскать потерянный мобильник, в случае кражи, понадобиться подключение к интернету на компьютере в браузере, для определения местоположения.
Но этот вариант может сработать, если подключен выход в интернет, а если выключен, то обнаружить не получится.
Итак, чтобы обнаружить потерянный девайс, сделайте следующее:
После всех действий у вас появится возможность:
Во время блокировки вы можете оставить сообщение и добавить номер любого другого абонента для связи с вами.
Эта опция рассчитана на порядочных людей. Нажав на зеленую кнопку произойдет вызов на указанный вами номер.
Очистка мобильника приведет к полному удалению всех данных и после этого местонахождение аппарата не сможет определиться.
Отследить с помощью другого смартфона
Для более оперативного поиска вы можете использовать любой другой аппарат членов семьи или друга.
Переходите в раздел “Защита” или “Безопасность” в настройках устройства.
Находите раздел “Найти устройство” и выбираете функцию с одноименным названием.
Вход для поиска осуществляете в качестве Гостя, введя далее, свой логин и пароль от аккаунта Гугл.
Теперь вы можете произвести все действия, описанные выше, при входе с компьютера.
Отследить телефон используя Google Maps
Сторонние приложения отследить телефон
Разберем работу в 3 популярных сервиса, чтобы найти потерянный телефона.
Все эти приложения помогут в том случае, если вы заблаговременно подстраховались и установили одно из них.
Lost Android или потерянный Андроид
Настройка состоит из нескольких этапов:
Весь процесс розыска будет проходить в браузере на компьютере с использованием учетной записи Google.
Приложение оснащено расширенными возможностями, и может помочь:
Сделать скрытый снимок задней или фронтальной камерой потерянного устройства. И тот, у кого она находится, не заподозрит ничего.
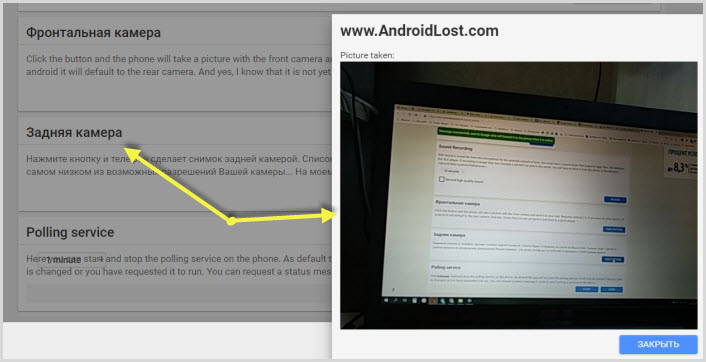
Некоторые опции разработчик ОС Android уже включены в функционал смартфонов, но опции этой программы намного шире.
В этом видео рассказано, как установить программу на украденный телефон и как найти потерянное устройство.
Сервис Avast Anti-Theft
Но в остальном, работа Avast Anti-Theft стандартна, сделать дозвон, определить, где находится украденный девайс, заблокировать или стереть все данные.
Веб-управление телефоном с компьютера осуществляется по ссылке: https://my.avast.com/ru-ru/#devices
Однако разработчиками предлагается платная версия, у которой функционал намного шире, чем в стандартном и бесплатном варианте. Стоимость невысока, если есть необходимость защитить информацию при утере девайса, то рассмотрите этот вариант.
AirDroid поможет отследить мобильник
Как установить, подключить и использовать все функции приложения описано ранее в статье.
В заключении
Вам не помогли вышеописанные способы. Остается два выхода:
Возможно, эти способы помогут вам лучше, чем предложенные выше.
Источник
Как найти телефон, стоящий на беззвучном режиме: пошаговая инструкция
Жизнь современного человека невозможно представить без “умных” телефонов. Сейчас люди общаются, делятся впечатлениями, радуются и грустят, тыкая кнопки своих гаджетов. Телефон стал необходимым аксессуаром, без которого жизнь теряет свои краски.
Автор статьи: Нелли Галстян

Не трудно представить панику “смартфоназависимого” человека, который не может найти свой “драгоценный” телефон. Это еще полбеды. А вот, если гаджет еще стоит и на беззвучном режиме, то тут даже валерьянки не в силах помочь.
Для того, чтобы избавить людей от подобных страданий, предлагаем ознакомиться с пошаговой инструкцией, которая поможет без особого труда найти телефон, стоящий на беззвучном режиме.
В этом деле придут на помощь другие, не менее важные составляющие жизни современного человека – ноутбук или домашний компьютер.
Есть некоторые различия в алгоритме поиска телефона, работающего на Android и IOS.
Как найти телефон, работающий на Android

Тут нужно обратиться к помощи сервиса от Google – Android Device Manager. Выполняйте следующие действия:
1. Следуйте ссылке https://www.google.com/android/devicemanager
2. Далее войдите в свой Google аккаунт.
3. Те гаджеты, которые подключены к аккаунту, появятся на экране. Найдите имя своего пропавшего устройства. Если у вас есть несколько Android телефонов, то во избежание путаницы с именами в подобных ситуациях, поменяйте названия на более понятные.
4. Сайт установит контакт с вашим гаджетом, и на карте появится его местоположение. В случае неудачи с первого раза, можно воспользоваться ручным поиском. Для этого нужно нажать кнопку «Определение местоположения».
5. Далее есть 3 варианта развития событий:
• «Очистить» (Erase)
• «Блокировать» (Lock);
• «Прозвонить» (Ring).
6. Для того, чтобы услышать голос своего родного телефона, выберите третий вариант. В течение 5 минут ваш телефон будет звенеть, пока вы не найдете его и не “успокоите”, нажав кнопку питания.
Как найти телефон, работающий на IOS

Тут приходит на помощь программа «Найти iPhone». Нужно выполнить следующие шаги:
• зайдите на свой iCloud с вашего ноутбука или компьютера;
• найдите ярлык «Найти iPhone»;
• выберите свой телефон из списка, который появится на карте;
• выберите «Воспроизвести звук».
На протяжении двух минут ваше устройство громко заявит о своем местоположении. Вам остается только идти на “зов” и найти его.
Для того, чтобы выключить сигнал, можно воспользоваться одним из следующих действий:
• нажмите кнопку питания или изменения громкости или передвигайте кнопку «Звонок/Бесшумный».
• в случае если телефон заблокирован, нажмите «OK» в оповещении «Найти [гаджет]».
Вы можете найти свой телефон откуда угодно – из холодильника, стиральной машины, гардероба (иногда они прячутся от нас, чтобы хоть немного отдохнуть).
Для того, чтобы долго не мучиться в поисках своих гаджетов, следуйте нашим советам, а лучше не теряйте их, будьте всегда на связи. Кто знает, может именно в этот момент ваш самый близкий человек ждет, когда же вы будете «онлайн», чтобы поделиться с вами последними новостями.
Источник
Как найти потерянный Android-смартфон
Содержание
Содержание
Смартфон — это часть жизни и расставаться с ним неприятно. Но вещь есть вещь, будьте готовы её потерять. Что делать, если не хочется расставаться со смартфоном без боя?
Ваш смартфон нашли, дозвониться на него не получилось. От подобного сценария можно обезопасить себя ещё на этапе оформления SIM-карты.
Что такое SIM-карта и почему от кусочка пластика можно отказаться?
За физической SIM-картой стоит всего один важный идентификатор — ICCID (Integrated Circuit Card Identifier), который в момент покупки привязывается к IMSI (International Mobile Subscriber Identity) и MSISDN (11-значный номер абонента).
Когда вы приходите в офис мобильного оператора за новым номером, вам дают стопку SIM-карт на выбор. Это SIM-карты с заранее подготовленной связкой ICCID-IMSI-MSISDN. При восстановлении SIM-карты (например, в случае утери) сотрудник мобильного оператора выбирает любую SIM-карту из этой стопки, привязывает ICCID к действующему IMSI и на выходе получает ваш старый номер на новой SIM-карте.
ICCID универсален, что дало развитие технологии eSIM. Это интегрированная в смартфон плата, программируемая по аналогии с физической SIM-картой. Изъять её из смартфона невозможно, это «часть корабля». Значит, передача данных будет работать, что даёт некоторое пространство для манёвра. Появляется возможность стереть данные, заблокировать смартфон или определить его геолокацию.
eSIM не панацея от утери смартфона, она лишь даёт пользователю время на его поиск.
Поиск через аккаунт Google с компьютера и другого смартфона
Здесь всё просто и, скорее всего, вы уже об этом знаете.
Через любой веб-браузер заходим на Google Find My Device. Вводим пару «Google ID/пароль» и находим смартфон (точность геолокации до 20 метров).
Google Find My Device отправит на смартфон уведомление о запросе геолокации.
Функции поиска на Android
Определение местоположения смартфона работает, если:
Передача данных необходима для получения GPS (Global Positioning System) координат вашего устройства. Геолокация включается через панель быстрого доступа либо настройки смартфона. Там же включается «История местоположений» и «Определение местоположения».
Дополнительный способ поиска смартфона Samsung
Здесь нужно использовать Samsung Accounts. Пароль от Google Accounts не равен паролю Samsung Accounts.
Заходим на Samsung Find My Mobile. Вводим пару «Samsung ID/пароль» и находим смартфон.
Samsung Find My Mobile сообщит пользователю смартфона о запросе геолокации.
Сторонние средства для поиска
Сторонние сервисы обеспечат дополнительную функциональность: отслеживание через камеру, уведомление о смене SIM-карты, просмотр входящих/исходящих вызовов, подключение к публичным Wi-Fi сетям. Сервисы работают в фоновом режиме: потребляют трафик и расходуют заряд батареи.
Топ приложений для защиты вашего смартфона остаётся неизменным:
Очевидный плюс стороннего приложения — в случае смены Google ID оно не прекращает работу, у вас остаётся доступ к геолокации устройства.
На самом деле, для поиска смартфона подойдёт любая технология передачи данных (3GPP, Wi-Fi).
Если вы пользовались подобными услугами, то наверняка знаете, что точность определения местоположения оставляет желать лучшего. Связано это со способом определения локации, не имеющим ничего общего с GPS (Global Positioning System). Поиск осуществляется по базовым станциям.
Базовая станция представляет скопление антенн с ограниченными диаграммами направленности. Чем выше уровень сигнала на устройстве, тем ближе к базовой станции оно находится. Это даёт условный радиус поиска. При пересечении двух диаграмм направленности с разных базовых станций определение местоположения смартфона становится точнее.
Протокол Wi-Fi использует для доступа в сеть 2 параметра — IP и MAC. IP-адрес выдаётся на узле связи, тогда как MAC устройства регистрируется в коммутационном оборудовании интернет-провайдера последней мили.
При помощи TeamViewer QuickSupport можно удалённо подключиться к вашему смартфону и проверить в настройках текущие IP и MAC. Устройство заранее должно быть привязано к аккаунту TeamViewer.
В предыдущих версиях MAC определялся в панели инструментов, сейчас эта функция недоступна. Придется заходить в настройки устройства.
Разблокировать смартфон можно удалённо через тот же Samsung Find My Mobile.
Для этого необходимо заранее активировать функцию удаленной разблокировки в настройках устройства.
Полученный IP-адрес принадлежит роутеру Wi-Fi, к которому подключен смартфон. Для получения глобального IP потребуется зайти на сторонний сервис, например, myip. По IP определяется имя хоста, провайдер и его DNS. Информация о принадлежности DNS к определённому лицу является публичной. Интернет-провайдеру доступен точный адрес местоположения пары «IP+MAC». Это непубличная информация, запросить её возможно только через МВД.
Что делать, если смартфон выключен
Только в фильмах Нолана можно позвонить на выключенный смартфон. Но если он выключен, это не значит, что устройство не оставило следов в прошлом. На смартфонах Android предусмотрена трекинговая функция, её необходимо включить.
Здесь обозначены все места в которых побывал смартфон. Определяются даже посещаемые заведения с точностью до номера дома и скорости передвижения. Доступен трек по дням.
Как найти смартфон по IMEI
Сети 3GPP устроены так, что любая активность SIM-карты тесно пересекается с IMEI. При активности с MSISDN оборудование пишет специальный файл CDR (Call Detail Record). Его используют для тарификации вызова или сверок. Файл содержит идентификаторы MSISDN-START TIME (время совершения активности)-IMEI. Это лишь малая часть того, что пишется в файл. Активность необязательно должна быть успешной. Даже неудачные попытки вызова записываются, но не отображаются в детализации.
Подача заявления оператору (блокировка IMEI)
При себе необходимо иметь документы, подтверждающие право собственности на устройство. После обработки заявления IMEI блокируется и пользоваться мобильной сетью со смартфона уже не получится (Wi-Fi и приложения будут доступны). Единой базы по блокировке IMEI не существует, поэтому придётся подать заявление всем операторам мобильной связи. Снять блокировку можно в любой момент. Не торопитесь блокировать IMEI, поиск через СОРМ может увенчаться успехом.
Пользователь может добавить свой номер IMEI в базы утерянных смартфонов и оставить заявку о возврате. Есть шанс, что устройство вернётся за вознаграждение.
В случае, если вы не подключали платную услугу определения местоположения у мобильного оператора, он может самостоятельно поискать SIM-карту по своим базовым станциям, но только по уже совершённым активностям (вызовы/СМС/выходы в интернет). ITC (передача данных между операторами) не предполагает передачу геолокации. Локация имеет значительный радиус даже в условиях города, поскольку из известной информации остаётся лишь адрес базовой станции с которой совершалась активность (не входит в СОРМ, но может быть запрошен органами власти). Данные быстро устаревают и будут эффективны лишь при использовании вышек с малым радиусом обслуживания.
Заявление в полицию (поиск устройства)
Здесь ждёт развилка:
Для подачи заявления потребуется тот же набор документов. Если ваш смартфон выпал, был оставлен без присмотра или исчез при загадочных обстоятельствах, остаётся только ждать, пока ответственный гражданин не принесёт его в отделение полиции. Активных разыскных мер не будет.
Во втором случае будет задействована система СОРМ. Останется ждать активности с вашего IMEI. Новый MSISDN, зарегистрированный в паре с IMEI вашего устройства, вам никто не сообщит. Это персональные данные, а вы — третье лицо, но с действующим собственником вашего смартфона свяжутся. Он будет вынужден вернуть телефон законному владельцу.
Источник
От кражи или утери мобильного телефона, к сожалению, не застрахован никто. Пропажа гаджета – очень неприятное событие, ведь пользователь лишается не только возможности совершать звонки и отправлять сообщения, но и важной информации, контактов, фотографий, заметок и многого другого.
Конечно, если настроить синхронизацию с облачными сервисами, все данные можно восстановить, но все же настроение будет безвозвратно испорчено, а потерявший смартфон человек будет вынужден потратиться на приобретение нового.
К счастью, разработчики мобильных ОС предусмотрели вероятность пропажи аппарата, поэтому встроили функции, которые позволят вернуть его. В этой статье мы рассмотрим, как найти телефон на Windows Phone.
Точка на карте
Чтобы иметь возможность найти потерянный смартфон, необходимо включить в настройках сохранение его местоположения. Это выполняется следующим образом:
Шаг 1. Запустите приложение Параметры и перейдите в категорию «Обновление и безопасность».
Шаг 2. Выберите пункт «Поиск телефона».
Шаг 3. Установите переключатель в положение «Вкл» возле надписи «Периодически сохранять местоположение моего устройства…».
Теперь смартфон на Windows Mobile будет регулярно «отмечаться» на карте, и вы сможете в любой момент узнать, где он находится.
Действия при утере мобильного гаджета
Итак, вы задали в настройках сохранение местоположения телефона, но что нужно сделать в случае, если потеряли его? Вам понадобится компьютер с интернетом и данные для входа в учетную запись Microsoft, которая используется в смартфоне. Найти телефон на Виндовс Фон можно, выполнив несколько простых действий:
Шаг 1. Зайдите на официальный сайт Microsoft и войдите в учетную запись пользователя, затем перейдите в категорию «Устройства».
Шаг 2. Выберите в списке устройств смартфон и щелкните по ссылке «Найти мой телефон».
Шаг 3. После недолгого ожидания вы увидите, где в данный момент находится ваш мобильный аппарат. При этом, даже если тот, в чьих руках он находится в данный момент, выключит функцию сохранения местоположения, телефон все равно будет обнаружен.
На этой же странице вы сможете произвести некоторые манипуляции с утерянным гаджетом: позвонить на него (полезно, если смартфон лежит где-то в комнате, и вы не можете найти его), заблокировать и вывести на экран свое сообщение (например, предложение вернуть телефон), очистить все пользовательские данные в устройстве (если вы не уверены, что сможете получить аппарат обратно).
Важно знать: Если злоумышленник выполнит сброс смартфона к заводским настройкам и войдет под другой учетной записью, найти его на карте вы уже не сможете. Поэтому есть смысл озаботиться поиском телефона как можно раньше – это повышает шансы на его обнаружение.
Заключение
Благодаря разработчикам ОС Windows, вы можете найти на карте и вернуть утерянный смартфон под управлением Windows Phone или Windows Mobile. Главное – не медлить, и тогда вероятность, что аппарат снова попадет в руки своего хозяина, возрастет многократно.