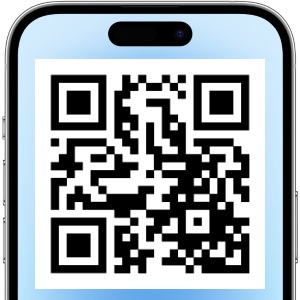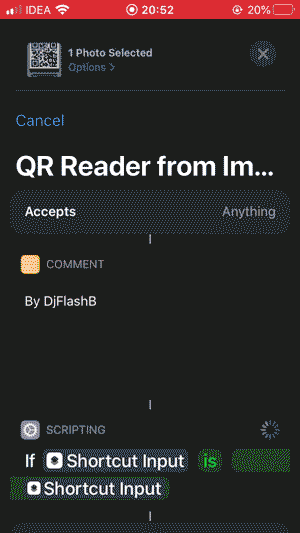Всем привет! Мы с вами давно привыкли к QR-кодам — ведь это очень удобно:
- Увидел где-то картинку с кодом.
- Достал iPhone.
- Включил камеру.
- Навёл камеру на код.
- Появилась ссылка на сайт.
- Перешёл по ней.
- Сайт открылся.
- Красота, магия и всё такое.
Однако (как это обычно бывает), в некоторых случаях ситуация немного усложняется…
Как быть, если QR-код вам прислали в каком-нибудь WhatsApp/MMS(«олды» здесь?)/Telegram/iMessage или вы просто сделали скриншот нужной картинки, и этот самый код теперь отображается на экране (в галерее) вашего iPhone? Ведь включить камеру и направить её на этот же самый экран у нас с вами вообще никак не получится! Есть ли решение этого вопроса?
На самом деле — есть. И оно очень простое.
Давайте разбираться? Давайте! Раз, два, три… Поехали же, ну!:)
Я не буду вас мучить и долго расписывать (как это делают многие мои коллеги в интернете) про то, что: «…всем пользователям iPhone очень важно знать каким образом можно сканировать QR-код с экрана самого телефона iPhone…», а просто дам максимально короткий ответ.
А чё, так можно было что ли? ©️ Мужик из Шоу «Уральские Пельмени»
Оказывается, да.
Итак, для того, чтобы отсканировать QR-код с экрана своего iPhone, необходимо проделать следующие действия.
iOS 16 и старше
Всё очень просто.
- Проверьте, включена ли на iPhone функция «Сканер текста» (Настройки — Основные — Язык и регион).
- Сохраните картинку с QR-кодом в «Фотоплёнку» («Галерею»).
- Откройте «Фотоплёнку» («Галерею»), откройте фотографию с QR-кодом и нажмите на этот самый QR-код.
- В появившемся всплывающем окне выберете опцию «Интернет» или «Открыть в приложении Safari».
Что-то пошло не так? Окно не появилось? Возможно, произошёл какой-то программный сбой — сделайте жесткую перезагрузку и всё будет «ОК»!
iOS 15 и младше
Вот здесь будет немного сложнее.
Почему? Потому что «встроенного» распознавания QR-кодов с экрана iPhone в этих версиях iOS — нет.
Как быть? Использовать сторонние приложения.
Какие? Ну, например:
- Google. На главном экране нажать на картинку камеры, предоставить доступ к камере и фото, выбрать фото с QR-кодом.
- Яндекс. На главном экране нажать на картинку камеры, предоставить доступ к камере и фото, включается умная камера Алисы, в правом нижнем углу выбрать фото с QR-кодом.
- QR-код и Штрихкод. Бесплатное и без встроенных покупок (на момент написания статьи) приложение, которое поможет распознать QR-код с экрана iPhone.
Это, так сказать, мой выбор:)
Впрочем, вам никто не запрещает использовать любое другое приложение для сканирования QR-кодом с экрана самого iPhone, которое можно найти в App Store по поисковому запросу «QR-код и сканер». Благо их там, как говорится, «как у дурака фантиков» — есть и платные, и бесплатные, и с дополнительными покупками… в общем, на любой вкус и цвет — выбираете и ни в чём себе не отказываете!
На этом, пожалуй, всё — с чем я вас, собственно говоря, и поздравляю.
QR-код с экрана iPhone успешно отсканирован, на улице наконец-то выглянуло солнце, а у соседа (который вечно делает ремонт) сломался перфоратор.
Ура, победа и прочие классные эмоции!:)
Честно говоря, я даже не знаю, что ещё добавить к этой небольшой инструкции, поэтому… как обычно, по старой доброй традиции, приглашаю всех в комментарии:
- Расскажите, при каких условиях вам пришлось «ввязаться в эту историю» — сканирование QR-кода с экрана iPhone?
- Поделитесь личным опытом — другие люди (и автор этих строк) скажут вам огромное спасибо!
- Ну а если что-то не получилось — задавайте вопросы. Возможно, все вместе мы сможем решить вашу проблему!
В общем… пишите много, пишите смело, всегда рад, всегда жду. Добро пожаловать!:)
P.S. Ставьте «лайки», жмите на кнопки социальных сетей, подписывайтесь на канал, не забывайте про «колокольчик», приходите поболтать в ClubHouse (тут ничего не меняется — ждите мои прямые включения каждый третий понедельник месяца с 5.00 до 6.00 утра), забегайте в «Одноклассники» (жду от вас «5+» и никак иначе), добавляйтесь Мой Мир@Mail.ru и побольше гуляйте. Всем добра, всем мира, всех обнял!
Дорогие друзья! Минутка полезной информации:
1. Вступайте в группу ВК — возможно, именно там вы сможете получить всю необходимую вам помощь!
2. Иногда я занимаюсь ерундой (запускаю стрим) — играю в игрушки в прямом эфире. Приходите, буду рад общению!
3. Вы всегда можете кинуть деньги в монитор (поддержать автора). Респект таким людям!
P.S. Моя самая искренняя благодарность (карта *9644, *4550, *0524, *9328, *1619, *6732, *6299, *4889, *1072, *9808, *7501, *6056, *7251, *4949, *6339, *6715, *4037, *2227, *8877, *7872, *5193, *0061, *7354, *6622, *9273, *5012, *1962, *1687 + перевод *8953, *2735, *2760 + без реквизитов (24.10.2021 в 18:34; 10.12.2021 в 00:31; 16.02.2023 в 10:32; 21.05.2023 в 16:56)) — очень приятно!
это просто Сканирование QR-кода Отсканируйте его на своем iPhone, iPad или другом устройстве Apple, если знаете, что делаете. Но если нет — вы попали в нужное место.
несмотря на то что QR-коды Они не стали такими популярными, как ожидало большинство людей, но довольно много магазинов и веб-сайтов используют их как средство передачи или хранения информации. Информация о билетных сайтах, купонах, ссылках на веб-сайты и контактная информация часто хранится с помощью QR-кодов.
Отсканировать QR-коды на вашем iPhone или iPad действительно легко, потому что Apple построила встроенную опцию для чтения QR-кода в своей камере, так что это простой процесс, если вам нужно отсканировать код.
Но, как и в случае со всеми техническими подсказками, иногда может быть немного нечетко, чтобы знать, что делать, или как заставить ваше устройство iOS знать, на что оно смотрит и что делать. Вот почему мы придумали это простое руководство о том, как сканировать QR-код с фотографий на iPhone.
Вы достаете свой телефон, наводите камеру на значок, и вы можете только получить информацию. Но что, если вам нужно отсканировать QR-код, хранящийся на вашем iPhone? Что ж, протирание другого телефона помогает, но у меня есть способ получше. Давайте проверим, как сканировать QR-код на фотографии на iPhone.
QR-коды позволяют быстро получать доступ к веб-сайтам без необходимости вводить или запоминать адрес веб-сайта. Вы можете использовать приложение «Камера» на своем iPhone, iPad или iPod touch для сканирования QR-кода.
- Откройте приложение «Камера» на главном экране, в Центре управления или на экране блокировки.
- Выбираем заднюю камеру. Удерживайте устройство, пока QR-код не появится в видоискателе в приложении «Камера». Затем ваше устройство распознает QR-код, и появится уведомление.
- Щелкните уведомление, чтобы открыть ссылку, связанную с QR-кодом.
Как отсканировать QR-код с фотографии на iPhone
1. Сторонние приложения
В iPhone есть возможность считывать QR-код, встроенный в приложение камеры. Однако отсканировать QR-код с фотографий невозможно. Krafter Это простое приложение, которое также может сканировать QR-код с фотографий. Начинать установить приложение на вашем iPhone. Затем откройте приложение, после завершения установки нажмите «Сканирование из фотоальбомов. Приложение также позволяет перемещать, изменять размер и уменьшать изображение, что обеспечивает более быстрое время отклика, чем приложение, поскольку ему не нужно сканировать все изображение для значка.
Коснитесь изображения, содержащего QR-код, и отобразится информация, скрытая в QR-коде. Затем вы можете скопировать информацию в буфер обмена и отправить ее с помощью текстового сообщения, электронной почты и т. Д.
Приложение достаточно умен, чтобы предоставить вам дополнительные возможности, если QR-код содержит больше информации, чем простой текст. Например, если вы отсканируете QR-код с URL-адресом Youtube, это даст вам возможность открыть URL-адрес, посмотреть видео в приложении, отправить его по электронной почте и т. Д.
Хотя приложение простое в использовании, оно показывает вам рекламу каждый раз, когда вы хотите отсканировать QR-код с изображения. Кроме того, вам нужно вручную открыть изображение в приложении, чтобы получить информацию. Если вы собираетесь часто сканировать QR-код на фотографиях, вам будет более полезен следующий метод.
2. Google Фото
Если тебе не нравится Google Фото Действительно, есть веская причина добавить его на свой iPhone. Google Фото содержит Объектив Google Встроенный он может распознавать объекты на любом изображении, включая QR-коды. Просто установите Приложение Google Фото Из магазина приложений. Откройте приложение и дайте ему доступ к галерее камеры. Когда вы увидите все изображения в приложении, откройте изображение, содержащее QR-код.
Нажмите на значок Google Lens внизу. Обработка изображения и отображение соответствующей информации займет несколько секунд.
Использовать Google Фото для сканирования QR-кодов очень просто, и вам не нужно беспокоиться о навязчивой рекламе. Однако использование этого приложения имеет свои недостатки. Например, это не позволит вам получить доступ ни к одному из Особенности приложения Пока вы не войдете в систему и не сможете удалять фотографии только из галереи камеры. Это может быть проблемой, но не волнуйтесь, следующий метод позволит вам сканировать QR-коды в любом месте на iPhone.
3. Ярлыки Siri.
Этот метод использует преимущества Siri Shortcuts и позволяет сканировать QR-код с фотографий. Он работает даже в веб-браузере, а это значит, что если вы найдете QR-код в Интернете, вы все равно сможете сканировать его напрямую. Начинать установив ярлык по этой ссылке.
После установки ярлыка откройте приложение «Ярлыки», нажмите и удерживайте ярлык, чтобы открыть контекстное меню. Выбирать «детали».
Теперь этот ярлык будет отображаться только в «Страница публикации фотографий. Мы расширим его на все, чтобы оно отображалось даже в таких приложениях, как Safari, Files и т. Д. Найдите «Совместное использование типов страницЗатем нажмитевыбрать все».
Вернитесь и нажмитеСделанный. Это все, что вам нужно сделать, теперь вы можете сканировать изображение, содержащее QR-код, из любого места на вашем iPhone.
Чтобы доказать это, я показал QR-код в Safari. После долгого нажатия на изображение выскакивает контекстное меню. После нажатия на кнопку «Поделиться» появляется страница обмена, теперь достаточно выбрать «QR-ридер из изображенийчтобы начать сканирование.
Он даже работает с другими приложениями, такими как WhatsApp, Фотографии, Файлы и т. Д. Я получил QR-код от моего друга, и это был процесс. Наслаждаться.
Это были несколько быстрых способов отсканировать QR-код с любой фотографии. Хотя я стараюсь не прилагать больше усилий для поиска решений этих безобидных проблем, iOS следует адаптировать эту функциональность, как это было с опцией сканирования QR-кода, встроенной в приложение «Камера». несмотря на то что Браузер Safari Он автоматически определяет QR-код, не отображает никакой информации. Ну может в будущем. что ты думаешь? Используете ли вы второй телефон для сканирования QR-кода на фотографиях на iPhone, как первобытный человек? Позвольте мне знать в комментариях ниже.
QR-коды были разработаны в далеком 1994 году и с тех пор используются все активнее. Двумерные штрих-коды размещают в Сети, на автобусных остановках, рекламных баннерах, памятниках и прочих объектах, информация о которых может потребоваться людям. Читать и даже создавать QR-коды для последующего использования владельцы iPhone могут прямо со своего смартфона, для этого необходимо лишь загрузить специальное приложение.
В App Store можно найти множество приложений, которые позволяют считывать и создавать QR-коды. Часть из них платная, но в основном разработчики выпускают бесплатные версии «читалок» QR-кодов, не отличающиеся по своей функциональности от дорогостоящих аналогов. Одно из таких приложений и привлекло наше внимание — оно выгодно выделяется на фоне конкурентов скоростью своей работы, дизайном и спектром возможных применений. Приложение называется QR Reader for iPhone (QR Reader for iPad для планшетов).
Как считывать QR-коды
Считывать QR-коды при помощи QR Reader for iPhone очень просто — достаточно только открыть приложение. На главном экране QR Reader for iPhone расположен непосредственно сам сканер, который попросит вас навести камеру на QR-код. Настроек у сканера достаточно много. Вы, например, можете включить активировать вспышку или выбрать режим сканирования из буфера обмена. Помимо считывания QR-кодов приложение QR Reader for iPhone умеет считывать слова на множестве языков и незамедлительно выполнять поиск по ним в глобальной сети. Единственное, что необходимо сканеру QR-кодов для работы — доступ к приложению «Камера».
Как создавать QR-коды
Процесс создания собственного QR-кода так же не отличается сложностью. Для этого необходимо перейти в меню приложения и выбрать раздел «Генератор», в котором система предложит вам выбрать информацию для вашего QR-кода. Этой информацией может быть что угодно: сайт, номер телефона, ваше местоположение, адрес электронной почты, обычный или даже зашифрованный текст.

- Загрузить QR Reader для iPhone.
- Загрузить QR Reader для iPad.
Смотрите также:
- Как отключить автоматическое обновление приложений на iPhone
- Как узнать свой Apple ID
- Как использовать iPhone в качестве модема
✅ Подписывайтесь на нас в Telegram, ВКонтакте, и Яндекс.Дзен.
QR-код (сокращенно от Quick Response Code, то есть, код быстрого реагирования) – это уникальная матричная комбинация, которая была создана в 1994 году, но приобрела широкое распространение только недавно. Под таким кодом может скрываться разнообразная информация: от ссылок на сайт, адреса электронной почты и других контактных данных до картинок, билетов, купонных кодов. При этом не придется запоминать или записывать адрес: достаточно поднести свой iPhone к заветному коду, а затем моментально в браузере или приложении откроется то, что нужно.
Отсканировать QR-комбинацию можно несколькими способами, как штатными (используя стандартные приложения и средства), так и при помощи специальных программ, которые можно найти в App Store. Способы различаются из-за разных версий iOS и ее возможностей. В статье вы обязательно найдете наиболее подходящий для вашей прошивки метод распознавания матричного кода. В материале разобраны все возможные и доступные способы сделать это в несколько кликов.
Оглавление
- 1 Как сканировать QR?
- 1.1 Через камеру Айфона
- 1.2 Через «Пункт управления»
- 1.3 Приложение «Кошелек»
- 1.4 Сканирование через 3D Touch
- 1.5 Через Google Chrome
- 1.6 Что делать тем, чья iOS ниже 11 версии
- 1.6.1 QR Code Reader & QR Scanner
- 1.6.2 Kaspersky QR Scanner
- 1.6.3 QR Code Reader
- 2 Проблемы и способы их решения
Как сканировать QR?
Мы собрали для вас варианты как с использованием стандартных средств iOS, так и сторонних приложений, потому что не во всех версиях операционной системы будут необходимые опции. Выбирайте тот вариант, который вам больше всего подходит.
Через камеру Айфона
С появлением прошивки iOS 11, в iPhone появилась функция сканирования QR-кода без сторонних программ и различных ресурсов. «Яблочные» устройства научились распознавать эту комбинацию и отображать в баннере ссылку на ресурс, страницу приложения, контакты, изображения и многое другое. Достаточно активировать опцию в настройках, поднести устройство к коду – и QR отсканирован.
Если по какой-то причине ваш смартфон обновлен до 11 версии iOS и выше, но все равно не распознает код – это значит, что вы просто не активировали эту функцию в настройках (по умолчанию она активна). Чтобы сделать это, следуйте инструкции:
- Перейдите в приложение «Настройки»;
- Затем перейдите в раздел «Камера»;
- Найдите параметр «Сканирование QR-кода» и сдвиньте ползунок в активное состояние (свайпом вправо).
Если опция активна, то сделайте так, чтобы iPhone счел матричную комбинацию. Для этого:
- Откройте приложение «Камера» любым удобным способом: через пункт управления, на рабочем экране или в меню приложений;
- Наведите заднюю камеру по центру QR-кода, сфокусируйте устройство на картинке;
- В центре уведомлений вверху нажмите на появившийся баннер. По умолчанию коды открываются в браузере Safari (или запустится приложение, к которому и привязан QR-code: например, почта, контакты, заметки,).
Через «Пункт управления»
С выходом iOS 12 эта функция стала еще быстрее – достаточно свайпнуть вверх (на устройствах ниже iPhone X) или потянуть шторку вниз с правого угла (на iPhone X, 11, XR и других безрамочных) и нажать на соответствующую иконку (с изображением QR-кода).
Но для начала ее нужно добавить в пункт управления. Этот раздел в iPhone позволяет получить быстрый доступ к необходимым сервисам, часто используемым функциям (например, управление приставкой Apple TV, регулировка яркости экрана и звука, управление голосовыми заметками, запись происходящего на дисплее, таймер, диктофон, кошелек и многое другое). После настройки виджета функция будет работать также, как и обычное считывание по камере (предыдущий метод). Тем не менее, сканирование через пункт управления считывает комбинацию практически моментально.
Примечание: если ваше устройство не обновлено или не поддерживает iOS 12, то добавить виджет и использовать его не получится.
Чтобы организовать пункт управления, проделайте выполните следующие действия:
- Зайдите в «Настройки» на своем iPhone;
- Найдите в появившемся меню «Пункт управления»;
- Выберите пункт «Настроить элементы управления»;
- Прокрутите список вниз, чтобы добавить распознавание кода. Нажмите на знак «+» напротив «Сканировать QR-код». Соответственно, чтобы убрать виджет из списка, нажмите на значок «-». Если у вас не получается организовать пункт управления и добавить новую иконку, значит, виджетов слишком много и придется что-то удалить, чтобы освободить место;
- Теперь найдите QR-код и подготовьте его для сканирования. На заблокированном экране потяните шторку и нажмите на новый виджет. Откроется камера и автоматически распознает код. При первом запуске появится сообщение о том, что после обнаружения ссылки на коде Айфон предложит открыть его в браузере Safari. По желанию уведомление можно потянуть вниз, чтобы увидеть дополнительные параметры. Получается, что после открытия виджета вам лишь нужно перейти по ссылке, которая появится в верхнем баннере.
Приложение «Кошелек»
«Wallet» – отличный ридер (reader) QR-кодов. Здесь можно хранить билеты на самолет, в кино, купоны, дисконтные карты, удостоверения и другое. А затем легко показать на кассе матричную комбинацию, чтобы быстро считать информацию. Некоторые программы (например, приложения кинотеатров) сразу же предлагают добавить QR-code в «Кошелек». Добавить можно не все: чтобы узнать это, стоит попробовать, например, отсканировать штрих код от билета и узнать, посчитает ли «Wallet» это пропуском.
Чтобы добавить карты, билеты и купоны вручную, зайдите в приложение «Кошелек» (если его нет на iPhone, то найдите его в App Store, однако обычно эта утилита предустановлена и ее нельзя удалять), нажмите на знак «+» в правом верхнем углу и выберите «Ввести данные вручную».
Сканирование через 3D Touch
Напомним, что в некоторых моделях этой функции не предусмотрено – на более новых моделях стоит программный Haptic Touch. На 6S и новее (до Айфона X и XS включительно) предусмотрена функция 3D Touch, так что это актуально для определенных моделей смартфонов. Данную опцию не реализовать, если у вас новое устройство. Если вы обладаете более новым Айфоном, то при удержании камеры аппарат предложит записать видео, сделать селфи, снять портретное фото – больше никаких функции не будут доступны.
Для того, чтобы включить сканирование матричных кодов через 3D Touch, достаточно открыть центр управления (потянув шторку) и удерживать значок камеры. После появления меню выберите пункт «Сканирование QR-кода» среди других опций. Автоматически откроется камера, готовая к распознаванию кода.
Через Google Chrome
Довольно полезная функция для обладателей браузера Google Chrome. Примечательно, что у Safari такой опции до сих пор нет. Опция распознавания появилась в версии 56.0.2924.79, так что убедитесь, что на смартфоне установлены все актуальные обновления.
Для смартфонов с 3D Touch и Haptic Touch распознавание идентично, при условии, если у вас стоит iOS 13 и новее по прошивке. Именно в новой версии все функции реализованы на том же уровне, что и в изначальной 3D Touch. Если ваш смартфон не обновлен до 13 версии и не обладает 3D Touch (например, iPhone 5S или SE), то пропустите эту инструкцию и сразу переходите к следующей.
Для тех, у кого стоит 3D Touch или есть Haptic Touch с предустановленной iOS 13, то достаточно:
- Скачать браузер Google Chrome из App Store, если вы этого еще не сделали;
- Найти иконку приложения на главном меню экрана;
- Выполнить жест удержания пальцем по значку. Появится меню, в котором нужно выбрать «Сканировать QR-код» (Scan QR code).
Для тех, у кого Haptic Touch с устаревшими прошивками (iOS 12 и ниже):
- Откройте поисковик Spotlight (для это смахните вправо на главном экране или потяните вниз посередине).
- В поисковике вбейте «QR Code». В появившемся списке результатов найдите браузер Google Chrome и тапните по нему.
Оставшиеся шаги инструкции одинаковы для обоих способов: при открытии камеры появится рамка с белым контуром. В этот контур необходимо ровно посередине поместить матричную комбинацию. После того, как смартфон распознает ссылку, содержимое откроется в Google Chrome. Если в коде все-таки зашифрована ссылка на сайт, на некоторых версиях может открыться браузер Safari.
Важное примечание: функция работает только на iPhone и недоступна к использованию на iPod или iPad.
Что делать тем, чья iOS ниже 11 версии
К сожалению, не все пользователи могут так просто привязать функцию сканирования QR-кодов. Единственный выход из этой ситуации – загрузка стороннего софта из App Store. На самом деле, привязка, по сути, выполняет ту же функцию, что и штатные средства на более поздних версиях прошивки.
Минус – придется выделить пространство (несколько мегабайт) под приложение. Плюс – дополнительные функции, которых нет в iOS: например, чтение баркода (штрих-кода), генерирование собственных QR-кодов для повышения безопасности, просмотр журнала сканированных кодов.
Для всех перечисленных ниже программ принцип действий одинаков: найдите наиболее подходящее и понравившееся в App Store, скачайте и дождитесь окончания загрузки, а затем просто дайте доступ к использованию штатного приложения «Камера». Чтобы что-то просканировать, поднесите камеру к QR-коду или откройте программу и найдите функцию сканирования. Мы приведем несколько примеров проверенных приложений, чей рейтинг высок и имеет мало негативных отзывов.
QR Code Reader & QR Scanner
Это приложение раньше было платным и стоило почти 5 долларов. Разработчик поменял правила распространения и предлагает пользователям закачать программу QR Code Reader & QR Scanner абсолютно бесплатно. Причем, внутренних покупок, как и рекламы, нет.
Преимущества утилиты:
- Сканирование кодов всех типов;
- После чтения QR-кода вы можете перейти на сайт и узнать о продукте больше, чем написано на упаковке;
- Молниеносное распознавание;
- Для того, чтобы что-то просканировать, не нужен интернет;
- Поддержка фонарика: чтение кодов доступно с подсветкой в темноте;
- Просмотр истории отсканированных кодов.
Kaspersky QR Scanner
По названию ясно, что данное приложение прямиком от разработчика известного антивируса. Соответственно, ожидается, что утилита Kaspersky QR Scanner будет предупреждать о потенциально опасных сайтах, которые кроются в матричном коде. Что, в принципе, так и есть: программа действительно попробует отговорить пользователя переходить по той или иной мошеннической ссылке, которая может украсть ваши персональные данные.
Плюсы приложения:
- Проверка текстов и ссылок, зашифрованных в коде перед открытием;
- Мошеннические ресурсы сразу будут опознаны, а приложение предупредит пользователя о том, что данный сайт посещать не стоит;
- Сканирование и сохранение контактов, визиток и других личных данных в защищенном реестре;
- Обзор истории отсканированных кодов: по желанию можно открыть ранее прочитанные QR-codes.
QR Code Reader
Разработчик – TapMedia Ltd. Есть встроенные покупки, но для базовых функций покупать ничего не нужно. А возможностей здесь больше, чем в любой другой подобной программе. Само приложение распространяется бесплатно. QR Code Reader – это одно из приложений, где можно создавать свои собственные виртуальные QR-коды. При этом, есть кастомизация – можно поменять цвет будущей матричной комбинации, фон, форму и многое другое.
Преимущества:
- Распознавание PDF файлов;
- Сканирование чеков и документов, подгонка под нужный размер и выравнивание.
- Чтение паззлов судоку;
- Сканирование QR-code контактов и добавление их в «Контакты»;
- Сканер NFC (актуально для устройств, где есть эта функция).
Проблемы и способы их решения
Что делать, если матричная комбинация не читается? Этому есть несколько причин:
- Нерабочий QR—code. Ссылка может уже быть не актуальной, «переехать» на другой сайт или более не существовать. Чтобы убедиться в этом, попробуйте просканировать код другим способом через приложения или браузер Google Chrome (о том, как это сделать, написано выше);
- Сканирование баркода. Баркод и QR-код – это совсем не одно и тоже. Простыми словами, баркод – это штрих-код на продукте с параллельными вертикальными прямыми с набором цифр. А то, о чем идет речь в статье – это оптическая метка, состоящая из черных квадратов и «рисунком» из разных элементов. На коде в некоторых случаях может быть изображен логотип компании или бренда.
- Наличие интернета. Если это ссылка на сайт или картинка, то без подключения к сети не обойтись;
- Размытый QR. Попытайтесь найти более четкое изображение комбинации.
Какой бы метод считывания QR-кодов на Айфоне вы не использовали – в скором времени к этому быстро привыкаешь. Не нужно в ручном режиме вводить ссылки, открывать приложения, копировать сообщения, запускать навигатор и прочие действия. Даже есть специальные метки, которые можно покупать и клеить у себя в доме, а потом им назначать определенные действия, например, быстро запустить игру или позвонить маме, перейти на сайт. Но, кто не в курсе, эти же действия можно выполнить и при помощи «Быстрых команд на iPhone», о чем описано у нас в отдельной статье.
Поделиться ссылкой:
Download Article
Download Article
This wikiHow teaches you how to take a screenshot of a QR code, and copy the screenshot to your clipboard, using an iPhone or iPad. Once you copy the image, you can paste it into another app to share or archive your QR code.
-
1
Open the QR code you want to copy on your iPhone or iPad. Once you open the QR code on your screen, you can take a screenshot to share or archive the code.
-
2
Press the Lock button and the Home button at the same time. This will capture a screenshot of your current screen, and save it to your Camera Roll.
- The Home button is the round button at the bottom of your iPhone or iPad’s screen.
- You can find the Lock button on the right side (iPhone 6 and later) or the top (iPhone 5S/SE and earlier) of your phone or tablet’s casing.
- Your screen will flash white, and you’ll hear a shutter sound.
Advertisement
-
3
Open the Photos app on your iPhone or iPad. The Photos app looks like a colored pinwheel icon. You can find it on your home screen, or in an app folder.
- Press the Home button to go back to your home screen.
-
4
Tap the Albums tab on the bottom-right. This option is located on a navigation bar in the lower-right corner of your screen. It will open a list of all your photo and video albums.
-
5
Tap the Camera Roll album. This should be the first album at the top. Tapping will open its contents.
- If you have iCloud Photo Library enabled, this album will be named All Photos.
-
6
Tap the screenshot of your QR code. You can find it at the bottom of your Camera Roll or All Photos album. Tapping will open the screenshot image in full-screen.
-
7
Tap Edit on the top-right. This button will open your screenshot in editing mode.
- Editing will allow you to crop the image, and save your QR code without any of the extra information around it.
- Cropping is an optional step. If you’re short on time, you can just skip it and copy the full screenshot.
-
8
Tap the
icon at the bottom. You can find it next to Cancel on the lower-left corner of your screen. It will let you crop the screenshot image.
-
9
Align the QR code in the crop frame. This will allow you to remove all the extra information around your QR code.
- You can drag the corners of the crop frame to change its size, and move it around the image.
- If you’re not sure how to crop an image, you can check out an article on how to crop and edit images in Photos.
-
10
Tap Done on the bottom-right. This option is written in yellow in the lower-right corner of your screen. It will save your cropped image.
-
11
Tap the
icon on the bottom-left. You can find it in the lower-left corner of your screen. The options menu will slide in from the bottom of your screen.
-
12
Select Copy on the pop-up menu. This will copy the screenshot to your clipboard. You can now paste and share the image anywhere.
-
13
Tap and hold the location where you want to paste the QR code. A black toolbar will pop up with your options.
- You can try pasting the image into a text message, email or note.
-
14
Tap Paste on the pop-up toolbar. This will paste the screenshot of your QR code.
Advertisement
Ask a Question
200 characters left
Include your email address to get a message when this question is answered.
Submit
Advertisement
-
If you have another phone, tablet or computer with you, you can also open the QR code on your second device, and take a photo of the QR code with your iPhone or iPad. Then, you can copy and share it from your iPhone or iPad’s Photos app.
Thanks for submitting a tip for review!
Advertisement
About This Article
Article SummaryX
1. Open a QR code.
2. Press the Lock and Home buttons at the same time.
3. Open Photos, tap Albums, and open Camera Roll or All Photos.
4. Tap your screenshot.
5. Tap the Share icon on the bottom-left.
6. Select Copy.
Did this summary help you?
Thanks to all authors for creating a page that has been read 49,242 times.