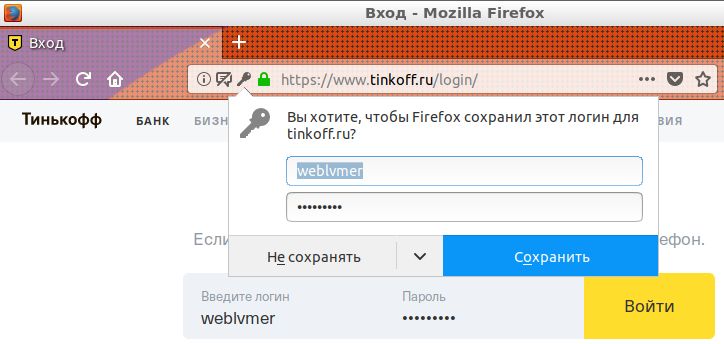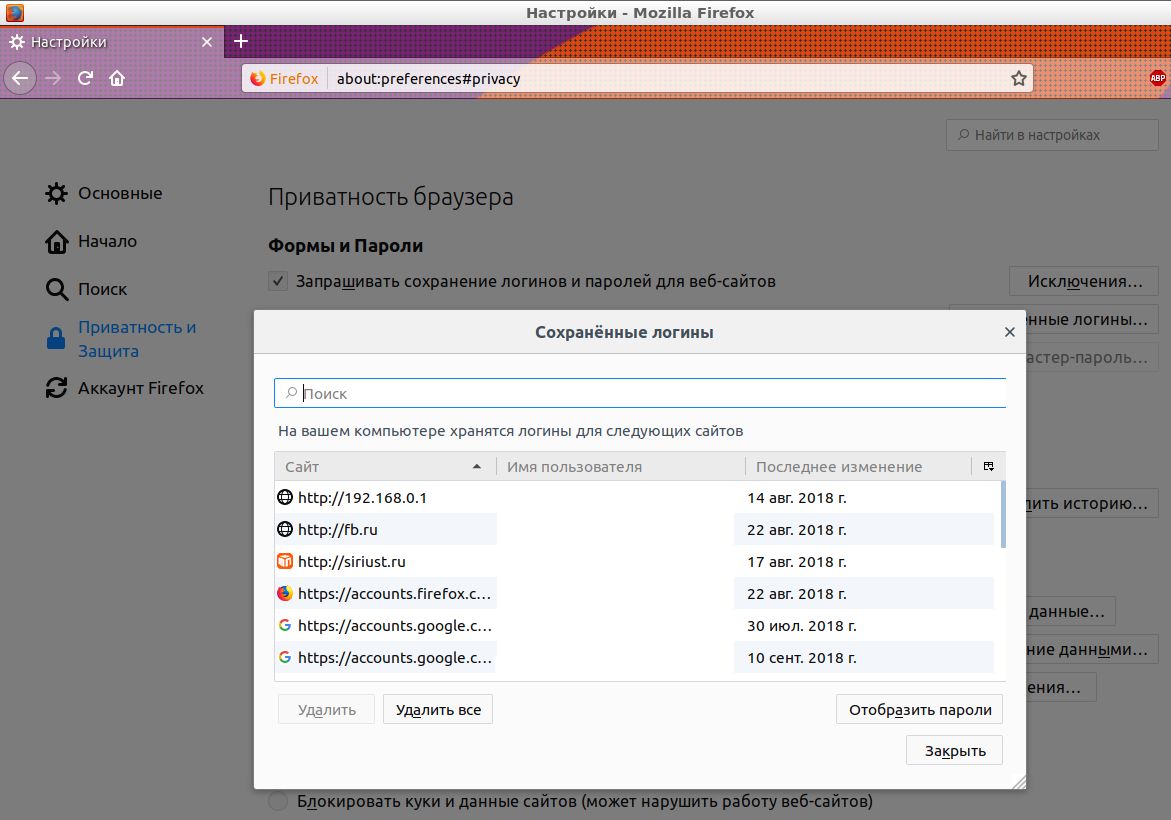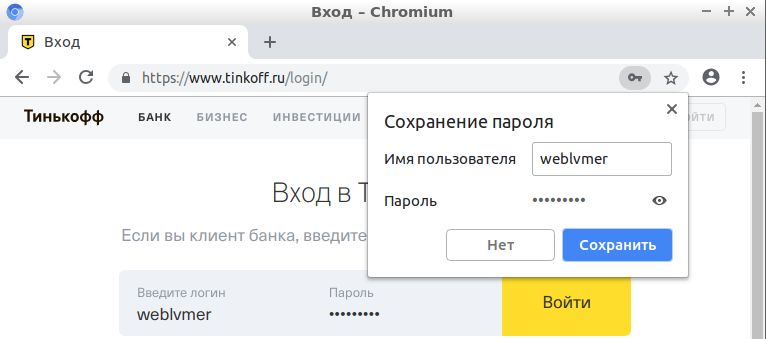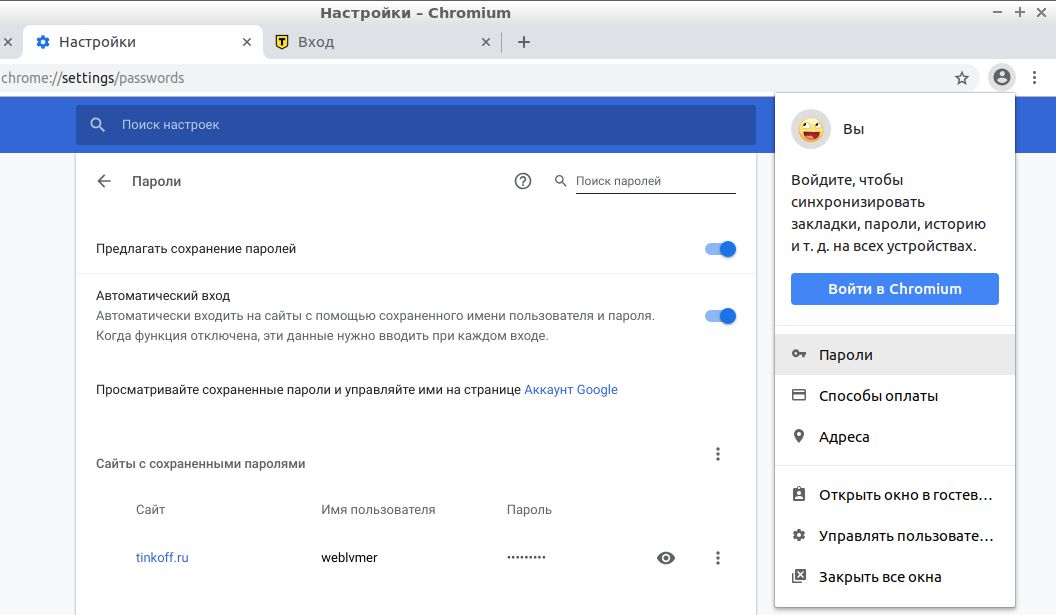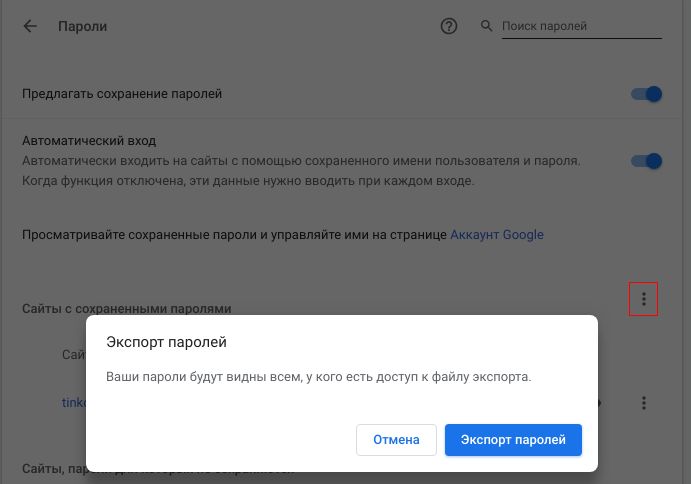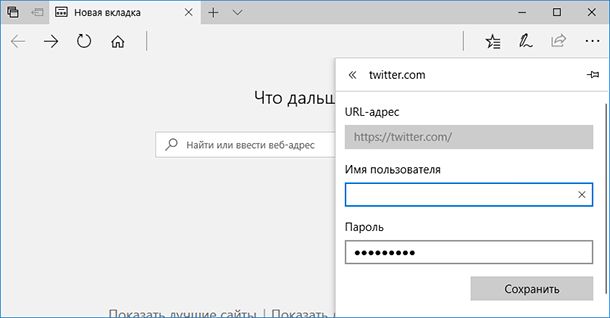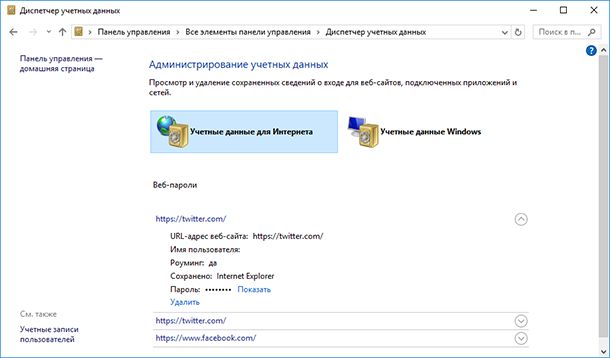Содержание
- Узнаем свой пароль от электронной почты
- Способ 1: Просмотр сохраненных паролей в браузере
- Способ 2: Просмотр кода элемента
- Способ 3: Восстановление пароля
- Вопросы и ответы
Иногда у пользователя возникает потребность узнать свой пароль электронной почты. Сделать это можно только в том случае, когда он был сохранен в браузере или активирована функция автозаполнения. Методы, приведенные в статье, являются универсальными и подойдут для обладателей ящика в любом, даже самом непопулярном сервисе. Давайте разберем их подробнее.
Узнаем свой пароль от электронной почты
Всего существует два метода, благодаря которым можно узнать свой пароль от электронного ящика. Кроме этого мы расскажем о третьем, альтернативном варианте, что подойдет в том случае если у вас в браузере не настроено сохранение информации для входа.
Способ 1: Просмотр сохраненных паролей в браузере
Сейчас большинство популярных веб-обозревателей предлагают пользователю сохранять свои логины и коды, чтобы каждый раз при входе не вводить их повторно. В настройках доступна к просмотру абсолютно вся указанная когда-либо информация, в том числе и данные электронной почты. Рассмотрим процесс поиска паролей на примере Google Chrome:
- Запустите браузер, нажмите на значок в виде трех вертикальных точек справа вверху и перейдите к разделу «Настройки».
- Опуститесь вниз вкладки и разверните дополнительные параметры.
- В категории «Пароли и формы» кликните на «Настройка паролей».
- Здесь задействуйте поиск, чтобы быстрее найти свою электронную почту.
- Осталось только нажать на значок в виде глаза, чтобы строка отобразилась в виде символов, а не точек.
Теперь вы знаете свой код от необходимой учетной записи. Вы можете скопировать его или запомнить, чтобы использовать в дальнейшем. Развернуто о том, как найти сохраненные данные в других популярных браузерах, читайте в приведенных ниже статьях.
Читайте также: Просмотр сохраненных паролей в Яндекс.Браузере, Mozilla Firefox, Opera, Internet Explorer
Способ 2: Просмотр кода элемента
Обычно если информация сохраняется в веб-обозревателе, при показе формы для входа срабатывает функция автозаполнения, где пароль отображается в виде точек или звездочек. Благодаря некоторым изменениям в коде элемента можно отобразить эту строку в текстовом варианте. Вам потребуется выполнить следующее:
- В любом удобном браузере перейдите к своей учетной записи электронной почты и выйдите из нее.
- Теперь перед вами отобразится форма входа в аккаунт. Зажмите левую кнопку мыши и выделите строку, после чего кликните на ней ПКМ и выберите «Посмотреть код» или «Исследовать элемент».
- В открывшейся консоли синим цветом будет выделен фрагмент элемента. Имя его будет password, а в значении отобразится текстовая версия пароля, если включена функция автозаполнения.
- Чтобы показать в строке ввода пароль в виде символов, измените значение type с password на text.

Теперь вы узнали необходимые данные от электронной почты. Повторимся, что этот метод универсален для всех сервисов и браузеров, поэтому алгоритм действий везде будет практически идентичен.
Способ 3: Восстановление пароля
К сожалению, не у всех юзеров настроена функция сохранения паролей и автозаполнения. К тому же случаются ситуации, когда нужно узнать данные для входа, работая за чужим компьютером. Если такое произошло, надеяться остается только на свою память, пытаясь вспомнить, какую комбинацию символов вы использовали. Однако можно просто перейти к восстановлению и задать новый пароль.
Способов восстановления у каждого сервиса существует несколько, например, подтверждение на телефон, отправка кода на запасной ящик или ответ на секретный вопрос. Выберите наиболее подходящий вариант и следуйте предоставленным инструкциям. Детальнее о восстановлении паролей в самых популярных почтовых службах читайте в другом нашем материале по ссылке ниже.
Подробнее: Восстановление пароля от электронной почты
Выше мы рассмотрели два основных метода, как можно узнать свой пароль от электронного ящика, а также рассказали об альтернативном варианте, который будет полезен в определенных случаях. Надеемся, что наша статья помогла вам разобраться с возникшим вопросом и теперь вы знаете собственные данные для входа.
Еще статьи по данной теме:
Помогла ли Вам статья?
Вопрос от пользователя
Здравствуйте.
Не подскажите, можно ли как-то узнать свой пароль в браузере? Дело в том, что на компьютере у меня установлен браузер Firefox — и он подставляет логин и пароль для одного сайта автоматически и всё заходит. А вот на ноутбуке я зайти на этот сайт не могу, т.к. пароля не помню.
Можно ли в Firefox на компьютере посмотреть пароль, скрытый за звездочками (через настройки самого браузера не получается)?
Доброго времени суток!
Все современные браузеры запоминают посещенные вами сайты, пароли и логины, которые вы на них вводили (по крайней мере, браузер при вводе каких-то данных для авторизации, всегда предлагает их сохранить). Делается это для ускорения вашей работы: чтобы не вводить вручную каждый раз пароль, и не тратить на это время.
В этой статье покажу, как можно найти в настойках нескольких популярных браузеров эти данные (разумеется, и использовать их 👌).
👉 Еще по теме!
Возможно, вам будет интересна статья о том, как посмотреть историю посещения сайтов, даже если она удалена.
*
Как просмотреть все логины и пароли, сохраненные в браузере
Chrome
Адрес настроек: chrome://settings/passwords
Копируете в адресную строку браузера Chrome ссылку выше и переходите по ней. Должно открыться окно настроек со всеми паролями и адресами сайтов напротив них.
Кстати, здесь же можно задать, использовать ли функцию автоматического входа на сайты (авто-подстановка пароля и логина в форму авторизации).
Chrome — пароли, логины, явки ☻. Список может быть достаточно большим…
Далее находите в списке сайтов тот, который вам нужен. Рядом со столбиком «Пароль» есть значок с «глазом» — если щелкнуть по нему мышкой, вместо звездочек появиться сам пароль (пример ниже). Вам останется его переписать или скопировать, и его можно использовать в другом браузере (или на другом ПК).
Показать/скрыть пароль
*
Firefox Quantum
Адрес настроек приватности: about:preferences#privacy
Чтобы открыть список сохраненных паролей в новом браузере Firefox Quantum — щелкните в правом верхнем углу по значку с тремя линиями (пример — ), далее выберите «Настройки/Приватность и защита». Также можно воспользоваться адресом, приведенным выше.
Далее щелкните по кнопке «Сохраненные логины…» (см. скриншот ниже).
Примечание: обратите внимание, чтобы в настройках стояла галочка напротив пункта «Запоминать логины и пароли для веб-сайтов». Если ее не будет — браузер ничего не сохранить в свой журнал…
Окно настроек приватности в Firefox
Далее перед вами предстанет список сайтов, для которых в браузере есть сохраненные данные. Просто находите свой сайт в списке и нажимаете кнопку «Отобразить пароли» (в нижней части окна). Собственно, всё…
Список сохраненных логинов в Firefox
*
Opera
Адрес настроек: opera://settings/passwords
Чтобы открыть список паролей в Opera — воспользуйтесь адресом, приведенным выше (просто скопируйте его в адресную строку браузера и перейдите по нему).
Далее перед вами предстанет окно, в котором вы сможете просмотреть весь список сохраненных паролей. Для просмотра скрытого пароля — просо нажмите кнопку «Показать» (скриншот ниже).
Список паролей в Opera
*
Яндекс-браузер
Адрес настроек: browser://settings/passwords
В Яндекс-браузере все аналогично, как и в других браузерах: скопируйте ссылку (приведена выше) в адресную строку браузера, и перейдите по ней. Далее в списке найдите нужный сайт и посмотрите пароль (кнопка «Показать/скрыть»).
Пароли в Яндекс-браузере
*
Узнаем пароль, скрытый за звездочками
Бывает такое, что пароль забыл, а браузер его помнит и подставляет в форму авторизации автоматически, предлагая вам лишь подтвердить вход (как, например, на скрине ниже). Пароль, само-собой, скрыт звездочками, скопировать и посмотреть его нельзя. Но можно очень просто это изменить и узнать его.
Панелька авторизации
Покажу на примере браузера Google Chrome (как самого популярного на сегодняшний день ✌. В принципе, во многих других браузерах действия будут аналогичны).
Для начала щелкните правой кнопкой мышки по паролю в виде звездочек, затем выберите в меню «Просмотреть код» (см. скриншот ниже).
Просмотреть код
Далее в выделенном коде странички обратите внимание на тип поля: type=»password». Т.е. этот тип поля используется для ввода пароля и поэтому браузер скрывает все символы в нем звездочками.
Но этот тип поля ведь можно и поменять? Просто измените слово password на text — т.е. поменяем тип поля.
Меняем тип поля (password на text)
Как только вы допишите text и браузер примет это к сведению — вы увидите, что вместо звездочек в окне логина высветится ваш пароль. Теперь его можно скопировать из записать.
Видим пароль — все просто!
*
👉 Что касается Firefox по которому и был вопрос в начале статьи, то современная версия Firefox Quantum — очень похожа на Chrome, и действие описанное выше, делается в ней аналогично.
Также нужно щелкнуть правой кнопкой мышки по полю в которое вводите пароль, выбрать в меню «Исследовать элемент», и поменять тип (type) с password на text.
Firefox Quantum — исследовать элемент
*
PS
Чтобы не забывать пароли, рекомендую завести небольшой блокнотик и туда записывать все важные пароли, логины, ответы на контрольные вопросы и пр. штуки, которые помогут вам быстро восстановить пробелы в памяти.
Многие посмеются, но на самом деле классная вещь — даже на другом ПК, вдали от своего основного, вы сможете зайти и авторизоваться на нужном вам сайте, и продолжить свою работу!
Шутка ли сказать, в моем блокноте есть пароли 20-летней давности от ресурсов, которые уже давно канули в лету…👌
*
Дополнения по теме приветствуются!
Ну а у меня на этом всё, удачи!
👋
Первая публикация: 27.11.2017
Корректировка: 30.01.2020


Полезный софт:
-
- Видео-Монтаж
Отличное ПО для создания своих первых видеороликов (все действия идут по шагам!).
Видео сделает даже новичок!
-
- Ускоритель компьютера
Программа для очистки Windows от «мусора» (удаляет временные файлы, ускоряет систему, оптимизирует реестр).
Как узнать пароль от электронной почты
Читайте нашу статью: из неё вы узнаете, как найти пароль от электронной почты.
Когда вы входите в почтовый ящик, форма авторизации запрашивает email и пароль. Email — это адрес электронной почты, на который можно отправлять и получать письма. Пароль защищает ваши письма от чтения посторонними.
Чтобы обновить пароль или войти на почту с нового устройства, вам нужен пароль. Если вы его не помните, можно поступить двумя способами:
- посмотреть пароль в менеджере паролей,
- сбросить пароль от почтового ящика.
О том, как узнать пароль от электронной почты, расскажем ниже.
Посмотреть пароль в менеджере паролей
Менеджер паролей — специальный раздел браузера, в котором хранятся доступы для входа на сайты. После того как вы заходите под своей учётной записью, браузер предлагает сохранить данные. Если вы нажимаете «Да», пароль сохраняется в менеджере паролей. При потере доступа к электронной почте проверьте менеджер — возможно, данные для входа сохранены там. Чтобы узнать, где посмотреть пароль от электронной почты, выберите инструкцию для вашего браузера.
Chrome
-
1.
Откройте браузер.
-
2.
Нажмите на 3 точки и выберите Настройки:
-
3.
В разделе «Автозаполнение» кликните Пароли:
-
4.
В строке «Поиск паролей» введите ваш email:
-
5.
Нажмите по значку Глаз, чтобы узнать пароль:
Как узнать пароль от почтыГотово, вы можете скопировать пароль:
Opera
-
1.
Откройте браузер.
-
2.
Нажмите на значок Простая настройка:
-
3.
На открывшейся странице разверните раздел Дополнительно и в блоке «Автозаполнение» выберите Пароли:
-
4.
Затем на экране отобразится адрес электронной почты и пароль, скрытый звёздочками. Нажмите на значок Глаз, чтобы его увидеть:
Как посмотреть пароль от электронной почтыГотово, вы можете скопировать пароль.
Яндекс.Браузер
-
1.
Откройте браузер.
-
2.
Нажмите на Настройки Яндекс.Браузера:
-
3.
В открывавшемся меню выберите Пароли и карты:
-
4.
Нажмите по строке с вашим email:
Как проверить пароль электронной почтыГотово, вы можете скопировать пароль:
Сбросить пароль от почтового ящика
Если у вас не включено сохранение и автозаполнение пароля в браузере, доступ можно восстановить через почтовый сервис. Чаще всего можно восстановить доступ:
- по коду подтверждения из SMS,
- по коду подтверждения из письма на запасной email,
- с помощью ответа на секретный вопрос.
Мы расскажем, как сбросить пароль на трёх популярных сервисах: Gmail, Яндекс и Mail.ru.
Как сбросить пароль почты Gmail
-
1.
Откройте браузер и перейдите на сайт google.com.
-
2.
Нажмите Войти:
-
3.
Укажите адрес вашей электронной почты и нажмите Далее:
-
4.
Кликните Забыли пароль?:
Забыл пароль электронной почты: что делать -
5.
Выберите подходящий вариант восстановления:
По номеру телефона
-
6.
На этом шаге вы увидите последние две цифры номера телефона, который привязан к аккаунту. Чтобы получить код подтверждения, выберите SMS:
-
7.
Введите код подтверждения из SMS и нажмите Далее:
-
8.
Заполните поля:
- Пароль — введите новый пароль.
- Подтвердить — введите его ещё раз.
- Показать пароль — отметьте этот пункт галочкой, чтобы увидеть символы, которые вы ввели.
Затем нажмите Сохранить пароль:
Как узнать пароль от электронной почты
По номеру телефона
-
6.
На странице «Восстановление аккаунта» кликните У меня нет доступа к телефону:
-
7.
Далее вы увидите первые буквы email, который указан как резервный. Нажмите Отправить:
-
8.
На резервную почту придёт письмо с адреса noreply@google.com. В письме будет указан код подтверждения:
-
9.
Введите код подтверждения на странице «Восстановление аккаунта» и нажмите Далее:
-
10.
Заполните поля:
- Пароль — введите новый пароль.
- Подтвердить — введите его ещё раз.
- Показать пароль — отметьте этот пункт галочкой, чтобы увидеть символы, которые вы ввели.
Затем нажмите Сохранить пароль:
Обратите внимание
Если утерян доступ к номеру телефона и резервной почте, восстановить пароль к почте Gmail невозможно.
Как сбросить пароль почты Яндекс
- 1.
-
2.
Введите логин — это электронная почта до знака @. Затем нажмите Войти:
Администратор домена Яндекс Почты -
3.
Кликните Не помню пароль:
-
4.
Пройдите капчу и нажмите Продолжить:
Яндекс Почта: добавить пользователя -
5.
Выберите подходящий вариант восстановления.
Контрольный вопрос
-
6.
Ответьте на контрольный вопрос и нажмите Продолжить:
-
7.
Заполните поля:
- Придумайте новый пароль — введите новый пароль. Нажмите на значок Глаз, чтобы видеть символы, которые вы вводите.
- Повторите, чтобы не ошибиться — введите его ещё раз.
- Выйти со всех устройств и браузеров после смены пароля — отметьте этот пункт галочкой, чтобы обезопасить аккаунт.
Затем нажмите Продолжить:
Мой пароль от электронной почты
Номер телефона
-
6.
Введите номер телефона, который вы привязывали к аккаунту, и нажмите Продолжить:
-
7.
Введите шестизначный код подтверждения из SMS и нажмите Продолжить:
-
8.
Заполните поля:
- Придумайте новый пароль — введите новый пароль. Нажмите на значок Глаз, чтобы видеть символы, которые вы вводите.
- Повторите, чтобы не ошибиться — введите его ещё раз.
- Выйти со всех устройств и браузеров после смены пароля — отметьте этот пункт галочкой, чтобы обезопасить аккаунт.
Затем нажмите Продолжить:
Если нет доступа к номеру телефона и вы не помните ответ на контрольный вопрос — обратитесь в техподдержку Яндекса.
Как сбросить пароль почты Mail.ru
- 1.
-
2.
Нажмите Войти:
-
3.
Кликните Восстановить пароль:
-
4.
На странице «Восстановление пароля» укажите адрес электронной почты и нажмите Продолжить:
-
5.
В сообщении «Проверьте почту» вы увидите первые символы запасного email. Это поможет вспомнить, какая почта была указана:
-
6.
Письмо восстановления приходит с адреса support@corp.mail.ru и выглядит так:
Ссылка в письме действует в течение 3 суток.
-
7.
После того как вы перешли по ссылке, введите новый пароль. Нажмите на значок Глаз, чтобы увидеть символы, которые вводите. Затем нажмите Изменить пароль:
Если утерян доступ к резервной почте, обратитесь в техподдержку Mail.ru.
Как восстановить доступ к почте Рамблер
Что делать, если вы забыли пароль от почты Рамблер:
- 1.
-
2.
Кликните Забыли пароль:
-
3.
Укажите адрес электронной почты. Пройдите капчу и нажмите Продолжить:
-
4.
Выберите способ восстановления.
Контрольный вопрос
-
5.
Во вкладке «Контрольный вопрос» введите ответ. Дважды введите пароль. Кликните на значок Глаз, чтобы видеть символы, которые вы вводите — это поможет не опечататься. Пройдите капчу и нажмите Сохранить пароль:
Номер телефона
Сменить пароль по номеру телефона можно следующими способами:
- звонок с кодом. В этом случае код подтверждения — это последние 6 цифр номера телефона, с которого вам позвонили;
- код в SMS. В этом случае вам придёт SMS с шестизначным кодом подтверждения.
Чтобы запросить звонок с кодом:
-
1.
Во вкладке «Код из телефона» введите номер телефона без префикса. Затем нажмите Запросить звонок с кодом:
-
2.
Введите код подтверждения. Дважды введите пароль. Кликните на значок Глаз, чтобы видеть символы, которые вы вводите — это поможет не опечататься. Пройдите капчу и нажмите Сохранить пароль:
Чтобы получить SMS с кодом и поменять пароль:
-
1.
Во вкладке «Код из телефона» введите номер телефона без префикса. Затем нажмите Получить код в SMS:
-
2.
Введите код подтверждения. Дважды введите пароль. Кликните на значок Глаз, чтобы видеть символы, которые вы вводите — это поможет не опечататься. Пройдите капчу и нажмите Сохранить пароль:
Как восстановить доступ к почте Microsoft Outlook
Что делать, если вы забыли пароль от почты Outlook:
- 1.
-
2.
Укажите адрес электронной почты и нажмите Далее:
-
3.
Кликните Забыли пароль:
-
4.
Отметьте пункт SMS на 90 (вместо 90 отобразятся последние 2 цифры вашего номера). Укажите последние 4 цифры номера телефона и нажмите Получить код:
-
5.
Введите семизначный код подтверждения и кликните Далее:
-
6.
Дважды введите пароль и нажмите Далее:
Если восстановить доступ не удалось, обратитесь в службу поддержки Microsoft.
Из данной статьи Вы сможете узнать: где можно посмотреть сохраненные пароли доступа для браузеров, а также способы восстановления забытой информации для входа в аккаунты.
Содержание
- Узнать или Восстановить пароли после удаления браузера
- Данные для входа в аккаунты Google Chrome
- Данные для входа в аккаунты Opera
- Данные для входа в аккаунты Mozilla Firefox
- Данные для входа в аккаунты в браузере Yandex
- Данные для входа в аккаунты в Microsoft Edge
- Заключение
Практически все популярные браузеры оборудованы системой автоматического сохранения логинов и паролей для быстрого входа в аккаунты на различных сайтах. Это позволяет не тратить время на постоянное введение данных для входа, делая процесс использования браузера более удобным.
Помимо положительных сторон, данная функция имеет и две негативные. При очистке истории, кэша и coockie файлов, пользователь может банально забыть свой пароль, что приведет к необходимости восстановления через службу поддержки. Другим негативным элементом является то, что при проникновении в компьютер третьих лиц, они смогут использовать данные для входа в своих корыстных целях, поэтому многие опытные пользователи предпочитают отказываться от функции автоматического входа через браузер.
Ниже мы расскажем где можно посмотреть, удалить или настроить информацию для входа в самых популярных интернет обозревателях.
Узнать или Восстановить пароли после удаления браузера
Если, по каким-то причинам, вы удалили браузер и у Вас возникли какие-либо проблемы с просмотром данных для входа и паролей, рекомендуем воспользоваться специальной программой для восстановления истории и паролей браузеров RS Browser Forensics.
Скачайте программу и сможете быстро восстановить историю, закладки и вернуть пароли для всех популярных браузеров.
Из ключевых преимуществ RS Browser Forensics следует выделить:
- Высокую скорость и эффективность работы;
- Интуитивно понятный интерфейс;
- Возможность восстановления истории и данных для входа во всех популярных интернет обозревателях (Chrome, Mozilla FireFox, Opera, Yandex.Browser, UC Browser и т.д.);
- Возможность восстановления удаленных данных, хранящих историю, пароли и другую важную информацию.
Данные для входа в аккаунты Google Chrome
Если браузер Google Chrome имеет стандартные настройки, он будет автоматических сохранять данные для автоматического входа в аккаунты.
Посмотреть логины и пароли, а также настроить автоматический вход можно следующим образом:
- В открытом Google Chrome в правом верхнем углу находим три вертикальных точки, по которым следует нажать левой кнопкой мыши.
В открывшемся выпадающем окне выбираем пункт «Настройки».
- В открывшемся меню настроек опускаемся к пункту «Автозаполнение» и нажимаем по графе «Пароли».
- В открывшемся меню настроек можно посмотреть свои пароли для входа на разные ресурсы.
Данная информация находится в графе «Сайты с сохраненными паролями». В первом столбце написан адрес ресурса, во втором пункте расположены логины, а место третьего занимают пароли. Изначально пароли скрыты точками, а для их отображения следует нажать левой кнопкой мыши по иконке с глазом.
Помимо этого, здесь располагается уже знакомая кнопка с тремя вертикальными точками. Если нажать по ней, можно посмотреть дополнительные сведения или удалить выбранный пароль.
Также в данном меню можно включить или отключить функцию автоматического входа в аккаунты, добавить или убрать сайты исключения, для которых пароли не будут сохраняться даже при включенной функции автоматического входа, что может быть полезно для онлайн кошельков, банков и т.д. (данная функция находится в самом низу страницы). В верхней части можно воспользоваться поиском, чтобы быстро найти пароли. Для этого достаточно ввести имя сайта в строке поиска.
После отключения функции автоматического ввода паролей, следует провести очистку браузера и его истории, а также удалить пароли сохраненные в браузере Google Chrome:
- Нажимаем по иконке с тремя точками в правом верхнем углу, в открывшемся окне выбираем пункт «История» и в открывшейся вкладке переходим в «История». Данное действие также можно выполнить сочетанием клавиш Ctrl+h.
- В окне истории переходим в пункт «Очистить историю».
- В открывшемся меню переходим в графу сверху «Дополнительные» и ставим галочку возле пункта «Пароли и другие данные для входа». Для удаления всех паролей, следует обязательно поставить пункт «За все время». После чего удаляем информацию при помощи кнопки «Удалить данные».
После этого пароли на текущем устройстве будут удалены, а пользователю придется использовать ручной ввод логина и пароля для всех аккаунтов.
Данные для входа в аккаунты Opera
Пользователям браузера Opera также доступна функция автоматического сохранения паролей для быстрого входа.
Для настройки работы автосохранения и просмотра сохраненных паролей в Opera следует выполнить следующее:
- В запущенном браузере нажимаем по иконке браузера в левом верхнем углу. В выпадающем окне настроек выбираем пункт «Настройки». Также данная функция доступна при нажатии сочетания клавиш Ctrl+P.
- В меню настроек переходим в пункт «Дополнительно», после чего выбираем «Безопасность» и опускаемся вниз по странице до графы «Пароли и формы», где следует выбрать «Пароли».
- Открывшееся окно с паролями имеет схожий с Google Chrome внешний вид. Здесь можно увидеть свои сохраненные пароли, найти адреса сайтов с сохраненными данными для входа при помощи поиска, а также настроить функции сохранения паролей и автоматического входа. Помимо этого, здесь доступна функция добавления исключений для выбранных сайтов.
Для удаления паролей из браузера Opera и данных для входа необходимо:
- Нажимаем сочетание клавиш Ctrl+h и в открывшемся окне переходим в пункт «Очистить историю…».
- В новом окне переходим в пункт «Дополнительно», устанавливаем временной диапазон «За все время» и отмечаем галочкой пункт «Пароли и другие данные для входа». После этого достаточно подтвердить действие кнопкой «Удалить данные».
Данные для входа в аккаунты Mozilla Firefox
В популярном браузере Mozilla Firefox сохраненная информация для входа в аккаунты находится по следующему пути:
- В открытом браузере нажимаем по иконке шестеренки, которая ведет в настройки обозревателя.
Иконку можно обнаружить в правом верхнем углу. Также в настройки можно зайти, воспользовавшись символом трех полосок, который ведет в выпадающее меню, где следует выбрать пункт «Настройки».
- В открывшемся окне переходим в пункт «Приватность и защита», после чего опускаемся в центральном окне до графы «Логины и пароли».
Чтобы просмотреть сохраненную информацию для входа следует нажать кнопку «Сохраненные логины…».
- В открывшемся окне можно просмотреть сайты и логины, а также отобразить пароли, воспользовавшись кнопкой «Отобразить пароли».
Помимо этого, здесь можно удалить все пароли и найти необходимые данные при помощи строки поиска.
Данные для входа в аккаунты в браузере Yandex
Аналогично с предыдущими обозревателями в браузере Yandex присутствует функция автоматического сохранения данных для входа.
Чтобы настроить и просмотреть данные для входа в браузере Yandex необходимо:
- В открытом браузере в правом верхнем углу нажать левой кнопкой мышки по символу трех горизонтальных полосок.
В выпадающем меню выбрать пункт «Настройки».
- В открывшемся окне переходим в графу «Пароли и карты», открываем подпункт «Пароли», где будет доступна информация про автоматически сохраненные пароли.
Чтобы просмотреть детальные данные про логины и пароли, следует нажать по необходимому пункту левой кнопкой мыши, после чего откроется окно с адресом сайта, логином и паролем к нему. Для просмотра пароля следует нажать по символу глаза.
Для удаления паролей достаточно отметить необходимые галочкой и нажать по пункту «Удалить».
Для выключения функции сохранения данных для входа, необходимо, находясь в графе «Пароли и карты», выбрать пункт «Настройки».
В открывшемся окне следует убрать галочки возле пунктов под графой «Пароли» или просто нажать по кнопке «Выключить менеджер паролей».
Данные для входа в аккаунты в Microsoft Edge
В отличии от предыдущих браузеров Microsoft Edge является встроенным интернет обозревателем Windows 10, поэтому процедура поиска паролей имеет немного отличий.
Для настройки и просмотра сохраненной информации для входа в аккаунты браузера Microsoft Edge следует:
- В запущенном браузере нажать по трём горизонтальным точкам в правом верхнем углу и в открывшемся окне выбрать пункт «Параметры».
- В открывшемся меню переходим в левую часть окна и нажимаем по кнопке «Пароли и автозаполнения».
- В следующем окне также следует опуститься вниз и найти кнопку «Управление паролями».
В открывшемся окне можно просмотреть логины и сайты, изменить их или удалить, но функция просмотра паролей останется не доступной. Это обусловлено встроенной системой безопасности Windows 10.
Для просмотра паролей, сохраненных в Microsoft Edge следует:
- Нажимаем левой кнопкой мыши по иконке «Поиск» (изображение лупы возле кнопки «Пуск») и вводим в строку фразу «Панель управления».
После чего переходим в непосредственно сам пункт «Панель управления».
- В панели управления ставим режим отображения «Крупные значки» и переходим в «Диспетчер учетных данных».
- В открывшемся окне нажимаем по кнопке «Учетные записи для интернета», после чего внизу появятся все сохраненные пароли и другие данные для входа.
Для просмотра и редактирования данных следует нажать по кнопкам справа.
Заключение
Поскольку браузеры постоянно обновляются и изменяют свой интерфейс, то некоторые пункты настроек могут незначительно изменять свое месторасположения, поэтому многие пользователи могут заметить некоторые отличия в настройках и просмотре данных для входа. Тем не менее, данная статья сможет дать четкий ориентир для выполнения необходимых действий.
Часто задаваемые вопросы
Сначала нажмите на три вертикальных точки в правом верхнем углу и выберите «Настройки». Затем перейдите к пункту «Автозаполнение» и найдите секцию «Пароли». В открывшемся меню вы можете отключить автозаполнение данных входа и сохранение паролей. Здесь же вы можете удалить сохраненные ранее пароли.
Щелкните на трех точках в правом верхнем углу и выберите пункт «История». В открывшемся окне нажмите кнопку «Очистить историю». Затем откройте вкладку «Дополнительные» и отметьте галочкой «Пароли и другие данные для входа». Для начала очистки истории нажмите «Удалить данные»
Воспользуйтесь программой RS Browser Forensics. Она позволяет восстанавливать утерянные пароль не только для Google Chrome, но и для Mozilla Firefox, Yandex Browser, Opera, Mirosoft Edge и многих других менее популярных браузеров.
Если компьютер используется только вами и вы не планируете его продавать, тогда можете не отключать автосохранение. В противном случае рекомендуется отключить автосохранение паролей, так как их можно легко восстановить.
Нажмите комбинацию клавиш «Ctrl + P» и выберите пункт «Дополнительно». В открывшемся окне слева откройте вкладку «Безопасность» и прокрутите страницу вниз, пока не увидите надпись «Пароли и формы». Нажав на нее вы увидите все сохраненные данные автозаполнения.
При каждом новом логине браузер предлагает сохранить пароль. Но куда он его сохраняет? Не так давно мы писали о менеджерах паролей, и если у вас есть один из них, вы точно знаете, где искать все свои реквизиты. Теперь подскажем, где узнать свои пароли от сайтов, если у вас нет специфических приложений для их хранения.
Firefox
«Огнелис» предлагает сохранить пароль и логин при входе в систему на каждом новом сайте. Для этого в углу адресной строки появляется значок ключа, по которому открывается панель запроса на сохранение пароля.
Пароли в Firefox сохраняются в разделе меню Настройки > Приватность и защита > Формы и пароли. Они доступны по кнопке Сохраненные логины.
- Для того, чтобы посмотреть свои пароли в Firefox, в отобразившемся окне нужно нажать на кнопку Отобразить пароли.
- Для того, чтобы произвести действие над паролем (например, копировать), нужно выделить строку в списке сохраненных логинов и щелкнуть правой кнопкой мыши.
- Скопировать все пароли в Firefox, начиная с версии 57, нельзя. Ранее можно было воспользоваться расширением Password Exporter.
- Удалить отдельный пароль или все пароли можно кнопками Удалить и Удалить все.
Firefox умеет синхронизировать пароли (а также историю, закладки и многое другое) между браузерами на разных устройствах. Для этого нужно зарегистрировать учетную запись Firefox Sync. Сделать это можно по ссылке: https://accounts.firefox.com/
После этого перейдите в Firefox на каждом вашем устройстве в раздел меню Настройки > Аккаунт Firefox, нажмите на кнопку Войти и войдите в учетную запись Firefox Sync (потребуется подтверждение через электронную почту).
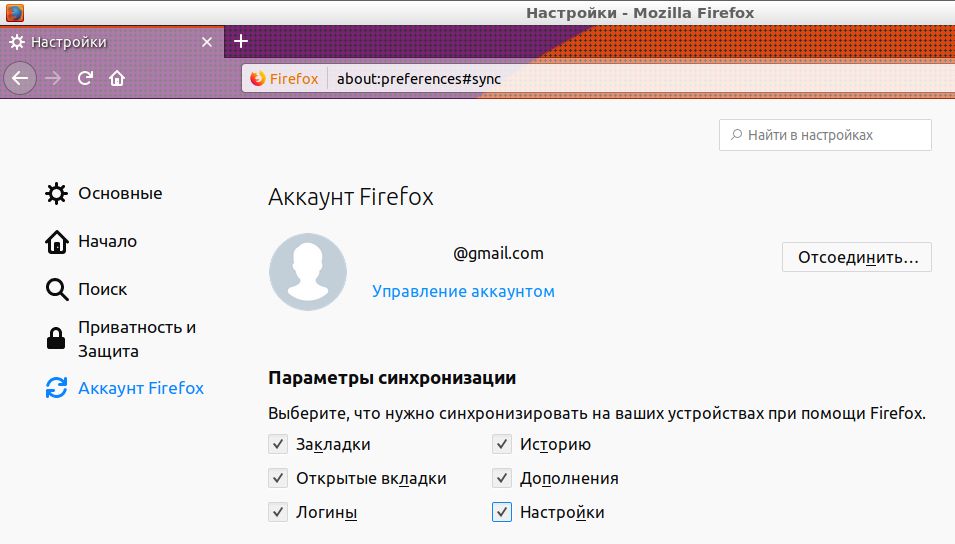
Chrome
Браузер от Google также предлагает сохранить пароль при каждом новом входе на сайт. В правом углу адресной строки возникает значок ключа, по нажатию на который всплывает панель запроса на сохранение.
Где узнать свои пароли от сайтов в Chrome? Они хранятся в разделе Текущий пользователь > Пароли.
- Для того чтобы посмотреть пароль для определенного сайта, нажмите на иконку глаза в строке с паролем.
- Для того чтобы удалить пароль для определенного сайта, нажмите на иконку с тремя точками в строке с паролем и выберите Удалить.
- В Chrome есть возможность экспортировать пароли. Для этого нажмите на иконку с тремя точками над списком паролей и выберите Экспорт паролей. Файл с паролями будет сохранен в формате .csv.
Chrome умеет синхронизировать пароли еще удобнее, чем Firefox. Они сохраняются в вашем аккаунте Google по адресу:https://accounts.google.com.
Просто войдите в свою учетную запись Google на всех устройствах, где вы используете Chrome (Текущий пользователь > Войти в Chrome в десктопной версии). На всех устройствах появится единый список паролей из вашего Google-аккаунта.
Safari
Браузер Safari на iPhone, iPad и Mac сохраняет пароли по желанию пользователя в связке ключей iCloud, чтобы не нужно было снова вводить их вручную. Благодаря этому пароли автоматически синхронизируются между всеми устройствами Apple.
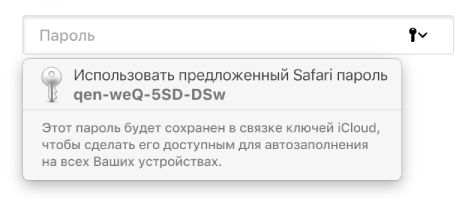
Microsoft Edge
Встроенный браузер Windows 10 при посещении веб-сайта, который требует ввести учетные данные, по умолчанию спрашивает, хотите ли вы, чтобы он запомнил имя пользователя и пароль.
Для того чтобы получить доступ к своим паролям в Edge, перейдите в Параметры > Посмотреть дополнительные параметры > Управление паролями.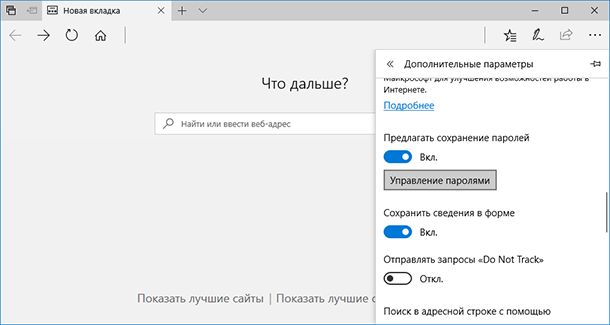
Таким образом вы можете только изменить, но не посмотреть пароль. Для просмотра сохраненных паролей придется в Windows зайти в Панель управления > Диспетчер учётных данных > Учётные данные для Интернета. Здесь хранятся все сохраненные пароли для Edge и Internet Explorer.
Нажмите на ссылку Показать рядом с паролем и введите во всплывающем окне ваш пароль от учетной записи Windows. Пароль будет отображен.
Читайте также:
- Лучшие приложения для безопасного хранения паролей онлайн
- Выбираем лучший менеджер паролей
- Создаем хранилище паролей из обычной USB-флешки
Фото: support.apple.com, support.microsoft.com, авторские, Pixabay