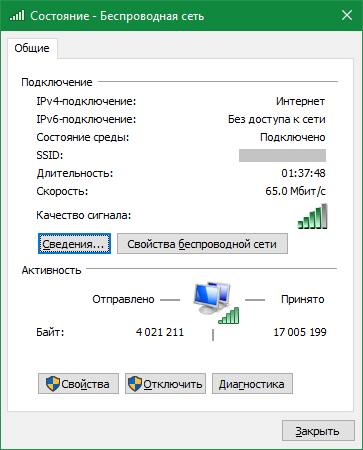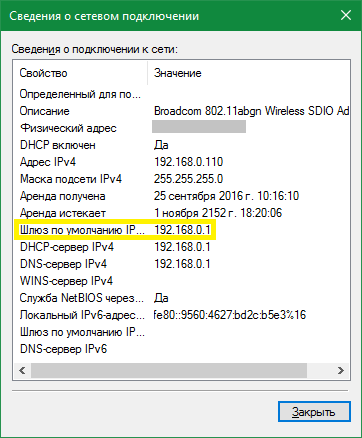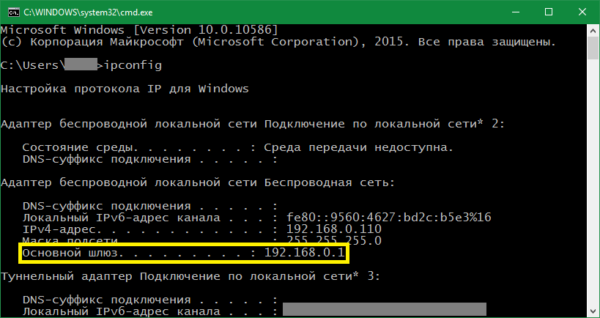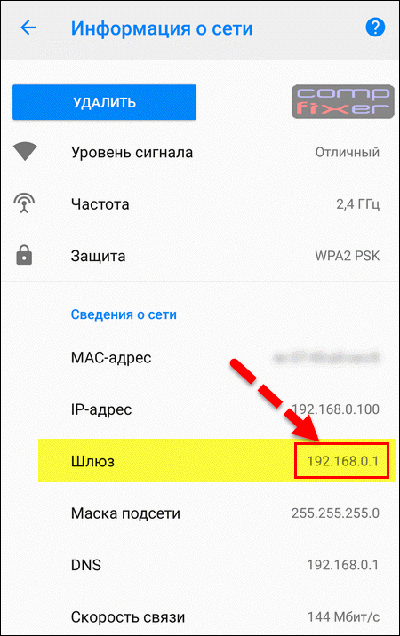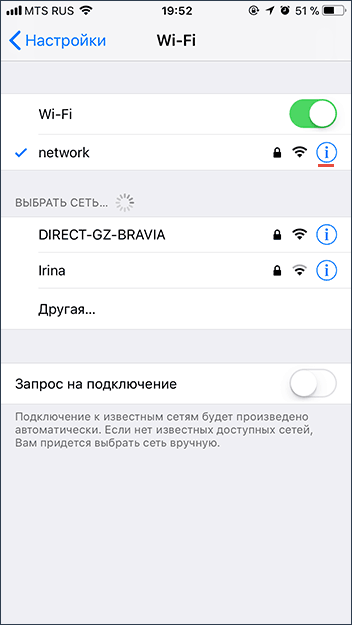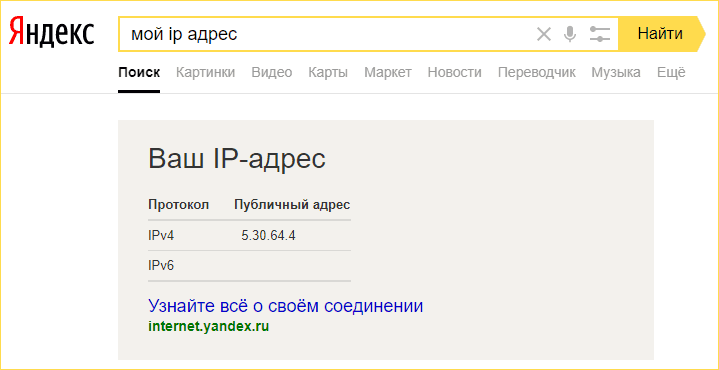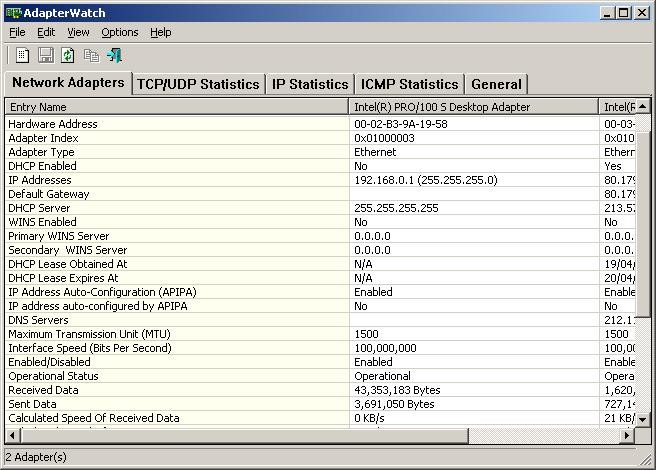Каждый роутер, или модем, не важно, имеет свой адрес. IP-адрес в локальной сети. Зная этот адрес, можно получить доступ к роутеру. Зайти в его панель управления, и сменить необходимые настройки. Как правило, после установки и настройки маршрутизатора, мы просто забываем о нем. Он выполняет свою работу, раздает интернет, и нет необходимости что-то менять, или настраивать.
Но, когда что-то перестает работать, или нам нужно например сменить настройки Wi-Fi сети, сменить пароль, то возникает вопрос, а как зайти в настройки роутера, по какому адресу, и как узнать адрес роутера. Именно на эти вопросы я постараюсь ответить ниже в статье. Если у вас цель зайти настройки маршрутизатора, то можете посмотреть подробную инструкцию для разных моделей: https://help-wifi.com/sovety-po-nastrojke/kak-zajti-v-nastrojki-routera-podrobnaya-instrukciya-dlya-vsex-modelej/.
Есть несколько способов, которыми можно узнать IP-адрес маршрутизатора, или модема.
- 192.168.1.1, или 192.168.0.1 – скорее всего, один из этих вариантов и есть IP-адресом вашего роутера. Вы можете проверить это, просто открыв адрес в браузере.
- Практически на всех моделях, всех производителей, адрес роутера указан на самом устройстве (обычно, на наклейке снизу). Это может быть не только IP-адрес (из цифр), а и хостнейм (как адрес сайта, из букв). Например, у TP-Link, это tplinkwifi.net. При этом, доступ к маршрутизатору по IP-адресу так же возможен.
- Сам IP-адрес можно посмотреть с компьютера. Главное, чтобы компьютер был подключен к маршрутизатору. Через свойства подключения, или командную строку.
Давайте рассмотрим все более подробно, и с картинками.
Смотрим IP-адрес на самом роутере (на корпусе устройства)
Возьмите свой роутер, и посмотрите на него. Скорее всего, снизу вы увидите наклейку с разной информацией. Там будет указан адрес роутера. IP-адрес (из цифр), или хостнейм. Так же, кроме адреса там вы сможете найти много полезной информации: модель роутера, аппаратную версию, заводские логин и пароль для входа в настройки роутера, MAC-адрес, заводское название Wi-Fi сети и пароль к ней.
Вот так это выглядит на роутерах TP-Link:
Или вот так (хостнейм):
На роутерах ASUS:
Кстати, по ASUS я подготовил отдельную инструкцию: IP-адрес роутера ASUS. Узнаем адрес, имя пользователя и пароль по умолчанию.
Веб-адрес роутеров ZyXEL:
А вот так указан IP-адрес на роутерах D-Link:
Но практически в любом случае, даже если указан хостнейм, подойдет 192.168.1.1, или 192.168.0.1.
Если у вас какой-то другой роутер, то там адрес должен быть указан примерно так же, как на фото выше. Так же, адрес может быть прописан в инструкции к маршрутизатору.
Как узнать адрес роутера в сети (через настройки Windows)
Можно посмотреть шлюз по умолчанию в сведениях нашего подключения. Нужно сначала открыть «Сетевые подключения», где отображаются все адаптеры. Можно нажать правой кнопкой мыши на значок подключения к интернету, выбрать «Центр управления сетями…», и в новом окне перейти в раздел «Изменение параметров адаптера». Или нажать сочетание клавиш Win + R, ввести команду ncpa.cpl и нажать «Ok».
Нажимаем правой кнопкой мыши на то подключение, чрез которое вы подключены к роутеру (если по кабелю, то это «Подключение по локальной сети», или Ethernet (в Windows 10), а если по Wi-Fi, то «Беспроводное соединение») и выбираем «Состояние».
В новом окне нажмите на кнопку «Сведения…». Откроется еще одно окно, в которой посмотрите адрес в строке «Шлюз по умолчанию IP…». Это и будет адрес вашего роутера в локальной сети.
С помощью командной стройки
Запустите командную строку. Ее можно найти и запустить через поиск. Так же, можно нажать сочетание клавиш Win + R, ввести cmd и нажать «Ok».
В командной строке выполняем команду:
ipconfig /all
В строке «Основной шлюз» будет указан нужный нам IP-адрес.
Вот так все просто.
Как узнать IP-адрес роутера соседа
Честно говоря, не понимаю зачем это кому-то нужно. Зачем узнавать адрес роутера соседа 🙂
В любом случае, вы не сможете узнать адрес, если не подключены к роутеру (да и в таком случае, он вам просто не нужен). А если подключены к роутеру с компьютера, то адрес можно посмотреть одним из способов, о которых я писал выше. На мобильном устройстве так же можно узнать необходимый адрес (роутера, к сети которого вы подключены). Просто откройте свойства Wi-Fi сети, к которой вы подключены. Там должен быть пункт «Маршрутизатор», или что-то типа этого. Скорее всего вы там увидите 192.168.1.1, или 192.168.0.1.
1. Посмотрите на наклейке с обратной стороны роутера
IP адрес 192.168.0.1
IP адрес 192.168.1.1
2. Попробуйте стандартные IP адреса для роутеров
Если речь идет об обычной домашней или офисной локальной сети, то в большинстве случаев в качестве IP адреса роутера используется 192.168.1.1 или 192.168.0.1. Вероятность, что роутер использует другой IP адрес очень небольшая. Поэтому в первую очередь стоит проверить именно эти два.
Для того чтобы проверить эти два IP адреса просто введите их в адресную строку браузера. Если роутер действительно доступен по одному из них, то вы увидите веб-интерфейс роутера или предложение ввести логин и пароль для доступа.
3. Узнайте IP адрес роутера с помощью команды IPCONFIG
Если предыдущий способ вам не помог, и вы не обнаружили роутер по адресу 192.168.1.1 или 192.168.0.1, то вы можете воспользоваться командой IPCONFIG.
Используйте комбинацию клавиш Windows+R для того чтобы открыть меню «Выполнить».
В открывшемся окне введите команду CMD и нажмите на кнопку ввода. После этого перед вами должна открыться «Командная строка».
Введите IPCONFIG в «Командную строку» и нажмите ввод.
После этого в Командной строке загрузится информация об сетевых подключениях. IP адрес вашего роутера будет указан напротив пункта «Основной шлюз». В нашем случае это 192.168.1.1.
4. Узнайте IP адрес вашего роутера с помощью интерфейса Windows
Если использовать «Командную строку» для вас слишком сложно, то вы можете посмотреть IP адрес основного шлюза и соответственно вашего роутера в настройках операционной системы Windows.
Для этого откройте Панель управления –> Сеть и Интернет –> Центр управления сетями и общим доступом. В окне «Центр управления сетями и общим доступом» необходимо кликнуть по ссылке «Подключение по локальной сети».
А в открывшемся окне нажать на кнопку «Сведения».
В следующем окне вы увидите всю информацию об вашем сетевом подключении.
IP адрес роутера находится напротив пункта «Шлюз по умолчанию»: 192.168.1.1
5. Узнать IP адрес роутера с помощью MacOS и MacBook
- Нажмите по яблоку в левом верхнем углу и откройте «Системные настройки», затем — пункт «Сеть».
- Выберите активное соединение с роутером и нажмите кнопку «Дополнительно».
- В следующем окне выберите вкладку TCP/IP. На ней в пункте «Маршрутизатор» вы увидите IP-адрес вашего Wi-Fi роутера: 192.168.1.1
6. Узнать IP адрес роутера с помощью приложения IPCONFIG для телефона на Android
Ссылка на Google Play: https://play.google.com/store/apps/details?id=au.wsit.ifconfig.app&pli=1
IP адрес роутера указан в пункта IP Details GW: 192.168.1.1
7. Узнать IP адрес роутера с помощью телефона iPhone
Зайдите в Настройки — Wi-Fi. Нажмите по кнопке с буквой i рядом с именем активного подключения.
На следующем экране вы увидите пункт «Маршрутизатор», где и будет указан IP-адрес роутера: 192.168.1.1
Любое устройство, способное подключиться к интернету, получает в ходе соединения уникальный идентификатор, который называется IP-адресом. Свой IP есть и у роутера, который подключает к интернету гаджеты во внутренней сети. Иногда нужно знать этот адрес — для настройки беспроводной сети или получения доступа к своей «локалке» извне». Рассказываем, как можно быстро и без проблем узнать IP собственного роутера.
Попробуйте стандартные ip адреса для роутеров
Самый простой способ — просто перевернуть роутер и посмотреть, что написано на стикере снизу. Производители сетевых устройств обычно указывают не только IP, но и данные доступа к веб-интерфейсу устройства. Что касается адреса, то он чаще всего пишется так: 192.168.1.1 или 192.168.0.1.
IP-адрес не может превышать значение 255.255.255.255. Чаще всего у роутера, который подключает внутреннюю сеть к интернету, IP 192.168.1.1 или 192.168.0.1. Большинство производителей указывает адреса роутеров на самих устройствах — на наклейках, которые размещаются на нижней части устройства.
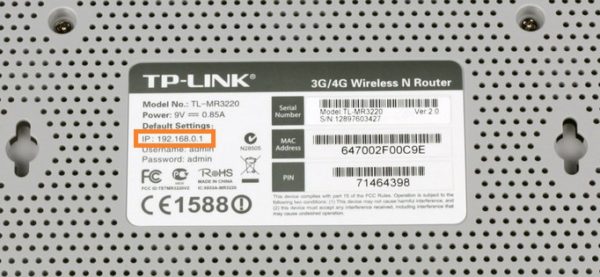
Кроме того, IP указывается в инструкции к роутеру.
Если нет ни инструкции, ни наклейки, то есть и другие способы узнать адрес устройства.
Узнайте IP с помощью интерфейса Windows
Если нужные данные на роутере уже стерлись,IP можно узнать при помощи Windows. Этот способ работает, если устройство соединено с компьютером Ethernet-кабелем или по беспроводной сети. Если связь есть, достаточно открыть панель управления операционной системой, затем — «Центр управления сетями и общим доступом». После этого выбрать «Просмотр активных сетей» и «Подключения», кликнув на названии собственной сети.
Windows всегда показывает IP роутера.
Узнайте IP адрес роутера с помощью команды Ipconfig
Еще один способ — воспользоваться командной строкой. Ее вызов выполняется нажатием клавиш «Win» и «R» одновременно. Появится меню «Выполнить», в строке которого необходимо набрать cmd. После нажатия на Enter откроется командная строка. Теперь введите команду ipconfig и снова нажмите Enter. Это покажет информацию о всех сетевых устройствах компьютера, а также данные об активных подключениях. Пункт «Основной шлюз» — как раз IP роутера.
Как узнать IP адрес Wi Fi роутера на Android
Если к роутеру подключен мобильный телефон на Android, IP-адрес шлюза отобразится в настройках Wi-Fi сети, к которой он подключен.
В поле «Шлюз» будет прописан IP-адрес роутера.
Как узнать IP адрес роутера на iphone и ipad
Операционная система iOS также предоставляет возможность узнать IP-адрес роутера. Для этого зайдите в «Настройки»->»WiFi», выберите иконку i рядом с названием активного подключения и посмотрите, что прописано в пункте «Маршрутизатор».
Как узнать IP адрес роутера на mac os
Если у вас MacBook, то посмотреть IP-адрес роутера можно в «Системных настройках»-›»Сеть». Здесь кликните на активное соединение и нажмите на кнопку «Дополнительно»->TCP/IP -> «Маршрутизатор».
Как узнать внешний ip адрес роутера
Внешний IP — это адрес роутера, который он получает при подключении к глобальной сети. Он отличается от IP локальной сети. Узнать внешний адрес можно, выбрав один из сервисов определения IP в интернете. В поисковой строке следует введите «My IP address».
В итоге появится окно с нужными данными.
Определение ip адреса программным путем
Если ни один из перечисленных выше способов не подходит, то можно воспользоваться специальными утилитами (специальными компьютерными программами). У каждой из них — простой интерфейс и очень небольшое количество функций, что упрощает использование. Вот некоторые из них.
Adapterwatch
Это несложное приложение отображает всю информацию о сетевых адаптерах компьютера. Есть и статистика каждого из активных сетевых протоколов. Но главное — есть строка «Default Gateway», где указан интернет-адрес маршрутизатора.
Netadapterrepair
Это приложение показывает не только подробную информацию о сетевых подключениях, но и позволяет обнаружить нарушения в работе соответствующего оборудования или программного обеспечения и исправить нарушения.
Mylanviewer
Самое продвинутое приложение из перечисленных выше. Mylanviewer представляет собой IP-сканер. Он дает возможность проверить внутреннюю сеть и вывести адреса всех подключенных к локальной сети устройств.
Поиском IP-адрес роутера пользователи обычно озадачиваются в попытках зайти в настройки роутера. На самом деле у роутера есть два вида IP-адресов — локальный (адрес вашего роутера в вашей локальной сети) и внешний IP (WAN IP).
Большинство производителей по умолчанию делают локальную подсеть 192.168.1.X или 192.168.0.X, при этом для маршрутизатора адрес в локальной сети используется адрес 192.168.1.1 или 192.168.0.1. Иногда производитель не указывает эту информацию даже в наклейке на роутере, заменяя IP внешним адресом URL:
В таком случае выяснить локальный адрес роутера можно в окне «Сведения о сетевом подключении». Если у вас Windows XP – зайдите в «Пуск» > «Панель управления», в открытом окне выберите ярлык «Сетевые подключения», а затем щелкните двойным кликом по иконке «Подключение по локальной сети».
В появившемся окне выберите вкладку «Поддержка», где напротив надписи «Основной шлюз» будет указан искомый IP роутера.
Если у вас Windows 7, 8 или 8.1 – откройте «Пуск» > «Панель управления» > «Сеть и Интернет» > «Центр управления сетями и общим доступом». Найдите в правой панели пункт «Изменение параметров адаптера», нажмите на иконку «Подключение по локальной сети». Появится окно состояния, выберите кнопку «Сведения…». Напротив надписи «Шлюз по умолчанию IPv4» будет указан адрес роутера.
Но на самом деле можно поступить гораздо проще: введите в адресной строке браузера адрес роутера http://192.168.0.1, или http://192.168.1.1, скорее всего локальный адрес вашего роутера — один из этих двух.
Второй «внешний» IP-адрес роутера в Интернет (WAN IP). Это адрес вашего устройства в сети Интернет, который выдается вашим провайдером. Указать или узнать внешний адрес роутера необходимо в том случае, если вы, организовываете у себя сервер — например FTP или игровой. Узнать его можно как у провайдера, так и посмотреть в настройках самого роутера (в случае, если вы используете статический IP-адрес). Если же вы используете динамический IP-адрес, он может меняться при каждом подключении к интернет (и даже во время него). В таком случае для организации собственного сервера понадобится дополнительная настройка.
Чтобы зайти в настройки роутера (для уточнения статического IP), нужно, что бы он был подключен к вашему компьютеру или ноутбуку по сетевому кабелю. Впрочем для уточнения IP можно воспользоваться и Wi-Fi подключением — главное не менять настройки без необходимости.
Иногда вы не можете получить доступ к странице http://tplinkwifi.net для управления роутером TP-Link, и хотели бы получить доступ по IP-адресу роутера. Обычно IP-адрес роутера по умолчанию: http://192.168.0.1 или http://192.168.1.1 .
Но IP-адрес роутера мог быть ранее изменен, и чтобы найти IP-адрес вашего роутера, воспользуйтесь инструкциями ниже:
Windows
Mac OS
Linux
IOS
Chrome OS
Узнайте IP-адрес вашего роутера в Windows
1. Откройте Панель управления.
2. В правом верхнем углу выберите Просмотр — Категория. Затем нажмите Просмотр состояния сети и задач в разделе Сеть и Интернет.
3. Нажмите ваше сетевое подключение.
4. Нажмите Сведения в окне состояния сети.
5. Вы можете найти IP-адрес вашего роутера в поле Шлюз по умолчанию IPv4.
Узнайте IP-адрес вашего роутера в MAC OS
1. Нажмите на иконку Apple в левом верхнем углу и выберите пункт Системные настройки.
2. В открывшемся окне нажмите значок Сеть.
3. В открывшемся окне будут видны все сетевые интерфейсы на устройстве. Зеленым отображаются активные, красным отключенные. Нажав на активное подключение в поле Маршрутизатор вы увидите IP-адрес роутера.
Найти IP-адрес вашего роутера в Linux
1. Нажмите значок настройки на панели задач.
2. Нажмите Информация о соединении (Connection Information). В открывшемся окне вы можете найти IP-адрес вашего роутера в поле Маршрут по умолчанию (Default Route).
Узнайте IP-адрес вашего роутера в IOS
Перейдите в Настройки – Wi—Fi. Нажмите на свою сеть Wi-Fi. Затем вы можете найти IP-адрес вашего роутера в поле Маршрутизатор.
Найти IP-адрес вашего роутера в Chrome OS
1. Щелкните область уведомлений в правой части панели задач и нажмите Подключено к (Connected to) Затем нажмите на ваше сетевое подключение. 2. Нажмите Сеть (Network). Затем вы можете найти IP-адрес вашего роутера в поле Шлюз (Gateway).
Чтобы получить подробную информацию о каждой функции и настройке оборудования, перейдите на страницу Загрузки для загрузки руководства пользователя к вашей модели устройства.
Был ли этот FAQ полезен?
Ваш отзыв поможет нам улучшить работу сайта.
Что вам не понравилось в этой статье?
- Недоволен продуктом
- Слишком сложно
- Неверный заголовок
- Не относится к моей проблеме
- Слишком туманное объяснение
- Другое
Как мы можем это улучшить?
Спасибо
Спасибо за обращение
Нажмите здесь, чтобы связаться с технической поддержкой TP-Link.