Если пользователь использует таблицу Excel с небольшим количеством данных, то проблем с не возникает с поиском пустых ячеек. Но когда информации очень много, хорошо было бы автоматизировать этот процесс. Ведь вручную просматривать тысячи ячеек занимает очень много времени, которое можно было бы использовать для других рабочих задач или отдыха. Особенно это важно при работе с документами, где большая часть данных – числовые. Там и без того важно не запутаться.
Также автоматизация поиска пустых ячеек важна в ситуациях, когда на основе полученных данных другая формула выполняет определенные вычисления. Тогда это позволяет сэкономить время сразу на нескольких этапах.
С помощью встроенных средств Excel воплотить эту задачу в жизнь не составит никакого труда. При этом есть целых три способа проверки ячейки на предмет того, есть в ней какая-то информация или нет, каждый из которых должен использоваться в зависимости от ситуации.
Содержание
- Как определить, пустая ячейка или нет (способы)
- Процедуры VBA
- Код для конкретной ячейки
- Код для активной ячейки
- Функция ЕПУСТО для проверки пустых ячеек
- Примеры использования функции ЕПУСТО
- Почему следует использовать функцию ЕПУСТО при проверке пустых ячеек?
- Пример проверки на пустую ячейку
- Как подсчитать количество пустых ячеек в Эксель
- Особенности применения функции ЕПУСТО в Excel
- Выводы
Как определить, пустая ячейка или нет (способы)
Это можно сделать с помощью функции ЕПУСТО, которая может использоваться для данных самых разных типов, включая не только числа и текст, но даже логические функции. Давайте более подробно рассмотрим особенности работы с этой формулой.
Эта функция имеет очень простую схему использования. Если в конкретной ячейке нет никакой информации, то возвращается ИСТИНА. Если же в ней содержится определенная информация, то, соответственно, значение оказывается ЛОЖЬ.
Есть и другие способы определения, есть ли информация во всех ячейках определенного диапазона или в конкретной ячейке. Также в некоторых ситуациях разумно применять обычную функцию ЕСЛИ, знакомую почти каждому активному пользователю. Давайте разберем также и правила их использования.
Процедуры VBA
VBA – это язык программирования, который используется для написания макросов. Это маленькие исполняемые модули, которые выполняют определенную последовательность действий, в том числе, и осуществляют проверку, есть ли внутри ячейки какая-то информация, или нет.
Код для конкретной ячейки
Если перед нами стоит задача указать конкретную ячейку для того, чтобы осуществлялась ее проверка на предмет наличия какой-то информации, то нужно записать такой код.
Sub example()
If IsEmpty(Range(«A1»)) = True Then
MsgBox «Ячейка пустая»
Else
MsgBox «Ячейка не пустая»
End If
End Sub
Этот фрагмент кода проверяет ячейку А1 на предмет того, содержатся ли в ней какие-то данные. И результат выводит в соответствующее окошко.
Код для активной ячейки
Если перед нами стоит задача написать макрос, который проводит анализ выделенной ячейки на предмет содержания в ней какой-то информации, то нужно использовать такой фрагмент кода.
Sub example()
If IsEmpty(ActiveCell) = True Then
MsgBox «Ячейка пустая»
Else
MsgBox «Ячейка не пустая»
End If
End Sub
Функция ЕПУСТО для проверки пустых ячеек
Как мы уже поняли, функция ЕПУСТО дает возможность определить, пустая ли определенная ячейка. Давайте разберем некоторые практические аспекты использования этой функции.
Примеры использования функции ЕПУСТО
Давайте опишем некоторые способы применения функции ЕПУСТО на практике. Допустим, вы работаете преподавателем и у вас открыта таблица с оценками учеников по последнему тесту. При этом некоторые из баллов не записаны, поскольку ряд студентов плохо сдали его и пошли на пересдачу. И допустим, перед нами стоит задача написать в третьей колонке список тех, кто сдал экзамен с первого раза.
Чтобы реализовать поставленные задачи, нам нужно ввести следующую формулу после выделения диапазона C3:C18.
=ЕСЛИ(ИЛИ(ЕПУСТО(B3);B3=2);»На пересдачу»;»Сдал»)
Если пользователь хоть немного понимает, как устроена работа с формулами, то он, основываясь на синтаксисе приведенной выше строки, поймет, что если в ячейке есть балл, то в ячейку будет записано «Сдал». Если же оценки нет, то появится результат «На пересдачу».
После того, как мы введем эту формулу, результат будет следующим:
Далее давайте попробуем сделать особое форматирование в зависимости от того, есть ли оценка у человека или нет. Для этого нужно найти параметр «Стили» на вкладке «Главная». Там находится пункт «Условное форматирование». После того, как мы его выберем, нужно нажать кнопку «Создать правило».
Появится окно, в котором нам нужно выбрать последнюю опцию, где идет речь об использовании формулы для определения параметров форматирования. В строке ниже нужно написать следующую формулу, которая показывается на скриншоте.
После этого нам нужно нажать на кнопку «Формат» и выбрать красный цвет фона. Действия подтверждаются путем нажатия кнопки «ОК». Теперь у нас все ячейки с надписью «На пересдачу» выделяются красным цветом.
Почему следует использовать функцию ЕПУСТО при проверке пустых ячеек?
Тот человек, который уже немного разбирается в Excel, может задать вопрос: почему нельзя использовать банальную функцию ЕСЛИ для этой цели? Да, можно. Достаточно просто записать такую формулу:
=ЕСЛИ(ИЛИ(B3=»»;B3=2);»На пересдачу»;»Сдал»)
Видим, что мы здесь использовали кавычки для определения ячеек без никаких значений. И в описанном выше случае эта формула также бы работала. Но не во всех случаях это возможно. Если содержатся определенные типы значений, этот трюк работать не будет. Давайте обратим внимание на этот скриншот.
Видим, что в первой ячейке содержится знак ‘. Этот символ не отображается в листе, и он также не может быть обнаружен функцией ЕСЛИ. Все потому, что это специальный символ Excel, который необходим для того, чтобы показывать текстовую информацию, если ячейка находится в числовом формате, например. Это часто используется, если необходимо в ячейку вставить плюс. Если не использовать одинарную кавычку, программа будет думать, что это мы собираемся вводить формулу. В этом основное отличие.
Если использовать функцию ЕПУСТО для этой цели, пользователь получает возможность узнать реальную картину, какие ячейки действительно пустые, а не только отображаются, как пустые.
Пример проверки на пустую ячейку
У нас есть таблица, в которой указана определенная информация. Перед нами стоит задача проверить заполненность полей. Наша исходная таблица выглядит следующим образом.
Чтобы понять, есть ли пустые ячейки, нужно использовать именно формулу массива. Ее основное отличие в том, что она работает одновременно с большим количеством данных. Чтобы сделать формулу массива, нужно нажать комбинацию Ctrl + Shift + Enter после того, как формула будет введена в соответствующую строку.
=ЕСЛИ(СУММ(—ЕПУСТО(B3:B17));ИСТИНА;ЛОЖЬ)
В примере, которое описывается нами сейчас, функция СУММ применяется с целью определения количества всех значений, которые возвращаются функцией ЕПУСТО. Если же после вычисления по этой формуле окажется значение, превышающее ноль, то вернется значение «Истина».
Как следствие, мы получим следующую таблицу.
Видим, что в рассматриваемом примере есть те ячейки, не содержащие никаких значений.
Внимание. Были использованы символы «–-» в формуле, приводимой выше. На это надо обратить особое внимание. Эти символы означают двойное отрицание. В нашем примере его нужно использовать, чтобы превратить логический тип данных в числовой.
Ряд экселевских функций не поддерживают автоматическое превращение типов данных, поэтому нужно делать все своими руками. Наиболее часто для этой цели используется умножение на единицу или прибавление нуля к получившемуся значению. Но также можно использовать любую другую арифметическую операцию, которая вернет то же самое значение.
Но практика показывает, что наиболее удобно использовать двойной минус. Это не только более удобно на этапе набора, но еще и ускоряет работу таблицы. Причем прирост производительности может достигать 15 процентов, что очень много, когда имеется большое количество функций.
Как подсчитать количество пустых ячеек в Эксель
Теперь давайте разберем еще один пример, который больше всего подходит под нашу ситуацию. Предположим, у нас есть список работников офиса, каждый из которых обозначен определенным кодом, а также их возрастом. Но в таблице еще не все поля указаны. Наша задача – осуществить проверку, все ли поля заполнены и вывести сообщение с количеством полей, которые не были заполнены.
Сама таблица выглядит так.
Чтобы реализовать поставленную задачу, нам нужна такая формула.
=ЕСЛИ(СУММ(—ЕПУСТО(B3:B12));СЧИТАТЬПУСТОТЫ(B3:B12)&» поля не заполнены»;СРЗНАЧ(B3:B12))
Функция ЕСЛИ дает возможность осуществить проверку набора ячеек на предмет того, есть ли среди них пустые значения (для этого используется функция —ЕПУСТО с соответствующими аргументами). Если в итоге суммирования было возвращено положительное значение, то будет показан текст, в котором записано, сколько ячеек без значения. Для этого используется функция СЧИТАТЬПУСТОТЫ. А с помощью знака & мы соединяем несколько значений.
Получается такой документ.
При этом нужно помнить про все особенности и ограничения применения функции ЕСЛИ, описанные выше.
Особенности применения функции ЕПУСТО в Excel
Есть несколько типов функций, и ЕПУСТО принадлежит к категории логических. Простыми словами, она проверяет какое-то выражение на предмет соответствия определенному критерию. Таких функций насчитывается еще огромное количество, и это не только указанная выше ЕСЛИ. Также к таким функциям относятся такие операторы, как ЕССЫЛКА, ЕЧИСЛО и так далее. Все они возвращают одно из двух возможных значений: истинное или ложное.
Если записать функцию, ее синтаксис будет следующим.
=ЕПУСТО(значение)
Эта функция имеет только один обязательный аргумент. Есть множество типов данных, которые могут вноситься в него. Это бывают как числа, текст и любые другие значения. При этом пользователь может указать как единичную ячейку, так и целый диапазон. Если же используется диапазон ячеек, то нужно использовать формулу массива вместо обычной.
Есть ряд особенностей, которые берутся в учет, когда пользователь собирается работать с этой функцией:
- Нельзя указывать конкретное значение, как параметр, поскольку тогда будет автоматически возвращено значение «ЛОЖЬ». Все дело в том, что такое значение априори не может содержат никаких значений.
- Если перед нами стоит задача сделать так, чтобы было возвращена «ИСТИНА» в случае заполненности ячейки любой информацией, то нужно использовать сразу две функции: НЕ и ЕПУСТО. Тогда сначала нужно использовать первую, а потом вторую в качестве аргумента.
- Использование функции АДРЕС, как параметр функции ЕПУСТО. бесполезно. Тогда всегда будет возвращаться результат, что критерию значение не соответствует. Все потому, что функцией АДРЕС осуществляется возвращение ссылки, которая сама по себе уже является разновидностью информации даже в том случае, если в ячейке, на которую она ссылается, нет никаких данных.
- Значение «ЛОЖЬ» будет в качестве итога даже в той ситуации, когда есть ошибка. Все потому, что какая-то информация содержится в ней в любом случае, пусть даже неверная. А если речь идет об информации про ошибку, то это еще и полезная информация. А ссылка уже может считаться полноценным типом данных.
- Очень часто пользователи забывают о формуле массива, чтобы осуществить проверку сразу большого количества ячеек. Иначе значение, возвращаемое функцией, будет неправильным.
Выводы
Простыми словами, найти пустые ячейки в документе или конкретном листе не так уж и сложно. Это делается несколькими способами, каждый из которых имеет свои особенности. Поэтому нужно использовать те, которые лучше всего подходят под конкретную ситуацию.
Кроме двух функций, также возможно использование и макросов для того, чтобы понять, есть ли информация в определенной ячейке, или нет. выше были приведены примеры кода, которые позволяют самостоятельно написать подобную подпрограмму. Правда. нужно ее адаптировать под себя. заменив соответствующие ячейки на свои. Эту проблему можно решить с помощью использования макроса на активную ячейку. В таком случае просто достаточно нажать на ту ячейку, которую нужно проверить, после чего программа все сделает за вас.
Оцените качество статьи. Нам важно ваше мнение:
|
maverick Пользователь Сообщений: 20 |
Прошу помощи знающих. К сожалению, я пока «не очень» дружен с VBA =) Помогите, плз. |
|
vlanib Пользователь Сообщений: 26 |
[В1].End(xlDown).Offset(1, 0).Value = «Последняя свободная ячейка столбца В» |
|
Юрий М Модератор Сообщений: 60734 Контакты см. в профиле |
В общем случае макрос может выглядеть так: |
|
maverick Пользователь Сообщений: 20 |
{quote}{login=vlanib}{date=13.05.2010 10:37}{thema=}{post}[В1].End(xlDown).Offset(1, 0).Value = «Последняя свободная ячейка столбца В»{/post}{/quote} уточнение: мне необходима первая, а не крайняя свободная ячейка. Можно как-то переделать? |
|
maverick Пользователь Сообщений: 20 |
{quote}{login=Юрий М}{date=13.05.2010 10:41}{thema=}{post}В общем случае макрос может выглядеть так: Спасибо огромное! |
|
Serge Пользователь Сообщений: 11309 |
А как переделать код: Sub Макрос1() , что бы искалась первая пустая ячейка в том столбце, в котором находится активная ячейка? |
|
The_Prist Пользователь Сообщений: 14252 Профессиональная разработка приложений для MS Office |
Sub Макрос1() Даже самый простой вопрос можно превратить в огромную проблему. Достаточно не уметь формулировать вопросы… |
|
Serge Пользователь Сообщений: 11309 |
Спасибо! |
|
maverick Пользователь Сообщений: 20 |
тут же возник попутный вопрос: |
|
The_Prist Пользователь Сообщений: 14252 Профессиональная разработка приложений для MS Office |
Sub Макрос1() Даже самый простой вопрос можно превратить в огромную проблему. Достаточно не уметь формулировать вопросы… |
|
Serge Пользователь Сообщений: 11309 |
|
|
The_Prist Пользователь Сообщений: 14252 Профессиональная разработка приложений для MS Office |
{quote}{login=maverick}{date=13.05.2010 11:16}{thema=}{post}тут же возник попутный вопрос: Sub Макрос1() Если максимальное+1 Все применено к первому столбцу Даже самый простой вопрос можно превратить в огромную проблему. Достаточно не уметь формулировать вопросы… |
|
Спасибо! =) |
|
|
А как можно такое провернуть: |
|
|
The_Prist Пользователь Сообщений: 14252 Профессиональная разработка приложений для MS Office |
Какое отношение вопрос имеет к данной теме? Создавайте тему по правилам и получите ответ. Даже самый простой вопрос можно превратить в огромную проблему. Достаточно не уметь формулировать вопросы… |
|
А как прописать, что бы просматривался только диапазон P4:P16 , т.к. после этого идут дальше заполненные ячейки. |
|
|
The_Prist Пользователь Сообщений: 14252 Профессиональная разработка приложений для MS Office |
Range(«P16»).End(xlUp).Select Даже самый простой вопрос можно превратить в огромную проблему. Достаточно не уметь формулировать вопросы… |
|
KuklP Пользователь Сообщений: 14868 E-mail и реквизиты в профиле. |
{quote}{login=The_Prist}{date=13.05.2010 11:16}{thema=}{post}Sub Макрос1() Я сам — дурнее всякого примера! … |
|
{quote}{login=The_Prist}{date=24.12.2011 01:20}{thema=}{post}Range(«P16»).End(xlUp).Select{/post}{/quote} Dim iLastRow As Long Переносит на ячейку Р2, а необходимо с верху вниз с Р4 до Р16 в зависимости от заполнения ячеек. Т.к. ячейка Р19 и ниже содержит данные. |
|
|
Hugo Пользователь Сообщений: 23365 |
Вот это Можно так: Это от P16 идём вверх. Sub tt() |
|
Hugo Пользователь Сообщений: 23365 |
Вернее так, с обработкой ошибки, когда всё будет заполнено: Sub tt() |
|
{quote}{login=Hugo}{date=25.12.2011 01:58}{thema=}{post}Вернее так, с обработкой ошибки, когда всё будет заполнено: Sub tt() Спасибо. Но нужно чтобы он выделял ячейки с Р4 до Р16, а в этом макросе он вставляет в свободную ячейку надпись Всё заполнено!!!. Т.к. данные в эти ячейка вставляются тоже через макрос а не в ручную. |
|
|
{quote}{login=}{date=25.12.2011 02:06}{thema=Re: }{post}{quote}{login=Hugo}{date=25.12.2011 01:58}{thema=}{post}Вернее так, с обработкой ошибки, когда всё будет заполнено: Sub tt() Спасибо. Но нужно чтобы он выделял ячейки с Р4 до Р16, а в этом макросе он вставляет в свободную ячейку надпись Всё заполнено!!!. Т.к. данные в эти ячейка вставляются тоже через макрос а не в ручную. Попробую так: Sub tt() |
|
|
{quote}{login=}{date=25.12.2011 02:12}{thema=Re: Re: }{post}{quote}{login=}{date=25.12.2011 02:06}{thema=Re: }{post}{quote}{login=Hugo}{date=25.12.2011 01:58}{thema=}{post}Вернее так, с обработкой ошибки, когда всё будет заполнено: Sub tt() Спасибо. Но нужно чтобы он выделял ячейки с Р4 до Р16, а в этом макросе он вставляет в свободную ячейку надпись Всё заполнено!!!. Т.к. данные в эти ячейка вставляются тоже через макрос а не в ручную. Попробую так: Sub tt() Опа. Заработало. Спасибо всем!!! |
|
|
Убрал лишнее и оставил только это: |
|
|
Hugo Пользователь Сообщений: 23365 |
On Error Resume Next всёж оставьте |
|
Станислав Пользователь Сообщений: 120 |
{quote}{login=Hugo}{date=25.12.2011 02:29}{thema=}{post}On Error Resume Next всёж оставьте :){/post}{/quote} Спасибо. |
|
А не подскажите ли вы, мне нужно нечто похожее, как выбирать каждую ячейку первого столбца, пока не наткнешься на пустую, естественно после выбора будет какое-либо действие, и это вроде как должно выполняться через цикл, если я правильно понимаю… помогите пожалуйста |
|
|
KuklP Пользователь Сообщений: 14868 E-mail и реквизиты в профиле. |
floove, Вы демонстрируете недюжинную сообразительность. Тема называется «Поиск первой свободной ячейки в стообце». Все ответы посвящены этому. И тут появляетесь Вы и задаете вопрос: «А как найти первую свободную ячейку в столбце?». Браво! Я сам — дурнее всякого примера! … |
|
Hugo Пользователь Сообщений: 23365 |
#30 28.12.2011 01:39:16 Сергей, мне кажется, что ты ошибаешься — тут нужен цикл по занятым до первой свободной. |
Finding the first blank cell in your workbook can become a fairly repetitive task, especially in situations like adding new rows into a large data set. In this article, we are going to show you how to find the first blank cell in a range in Excel, and also show you how to create a hyperlink to cells directly.
Download Workbook
Formula
Finding the position: {=MATCH(TRUE,ISBLANK(RANGE),0)}
The address: { =CELL(«address»,INDEX(RANGE,MATCH(TRUE,ISBLANK(RANGE),0)))
Hyperlink: {=HYPERLINK(“#”&CELL(«address»,INDEX(RANGE,MATCH(TRUE,ISBLANK(RANGE),0))))}
* range is the reference from the work range
** {} characters are put by Excel automatically. Do not type them.
How it works
Excel doesn’t have a built-in formula to find the first blank cell in a range. However, there is the ISBLANK function, which tests a cell, and returns a Boolean value according to its content. The function returns TRUE if cell is blank, FALSE otherwise. Thus, finding the first FALSE value means to find the first blank cell.
MATCH function can help locate a TRUE value. Once the position is found, you can use it with the INDEX function to return its reference. CELL and HYPERLINK functions can use the reference information to display the address and create a hyperlink.
The problem is that the ISBLANK function can only work with a single cell. You need to use a helper column to populate TRUE and FALSE values which doesn’t sound too practical. Instead, you can forego using a helper column by using an array function.
Use the reference of your range of values in the ISBLANK function. This action will return an array of Boolean values. The first FALSE value indicates the position of the first blank cell in the range. Wrap the function with MATCH to get the position.
Use Ctrl + Shift + Enter key combination instead of just pressing the Enter key to enter the formula as an array formula.
=MATCH(TRUE,ISBLANK(B5:B12),0)
Return address of the first blank cell
The INDEX function has a lesser known feature which is returning the cell reference, instead of its value. Once the reference is found, you can use it with other functions that need a reference. The CELL function is one of them.
The CELL function can return the address of a reference. If you need the address as a string, use the following formula.
=CELL(«address»,INDEX(B5:B12,MATCH(TRUE,ISBLANK(B5:B12),0)))
As you have guess already, this formula needs Ctrl + Shift + Enter as well.
Hyperlink to the first blank cell
The HYPERLINK function has a unique ability like converting a text into a hyperlink. You can create hyperlinks anywhere on an Excel workbook. Just remember to add a “#” character in front. “#” character tells Excel that the following path is an Excel reference.
=HYPERLINK(«#»&CELL(«address»,INDEX(B5:B12,MATCH(TRUE,ISBLANK(B5:B12),0))))
Как определить пустую ячейку в excel — IT Справочник
В этот момент, вы знаете, что третий столбец строки С2:К2 содержит первое непустое значение. Отсюда довольно просто, используя функцию ИНДЕКС, узнать само это первое непустое значение: =ИНДЕКС(МАССИВ;1;3) или =ИНДЕКС(C2:K2;1;ПОИСКПОЗ(1;ИНДЕКС(1-ЕПУСТО(C2:K2);1;0);0)).
Мнение эксперта
Знайка, самый умный эксперт в Цветочном городе
Если у вас есть вопросы, задавайте их мне!
Задать вопрос эксперту
Если формулы создаются Вами и в дальнейшем планируются производить с этими ячейками математические действия, то лучше вместо ставить 0. Если же вы хотите что-то уточнить, я с радостью помогу!
Использование макросов сводит выполнение какой-либо команды до одного нажатия клавиши. Для заполнения пустых ячеек значением предыдущей ячейки также можно задать через макрос. Кроме того, этот макрос автоматически определяет используемый диапазон на листе, а затем он заполняет все пустые ячейки со значением над ними.
Как Найти Пустую Ячейку в Excel Формула. Формула массива | 📝Справочник по Excel
- Он есть в ячейках изначально, потому что именно так настроена выгрузка и создание файлов в сторонней программе(вроде 1С). В некоторых случаях такие выгрузки настроены таким образом, что как таковых пустых ячеек нет — они просто заполняются строкой нулевой длины.
- в ячейке была записана формула, результатом которой стал текст нулевой длины. Самый простой пример такой формулы:
=ЕСЛИ( A1 =1;10;»»)
=IF(A1=1,10,»»)
в итоге, если в ячейке A1 записано любое значение, отличное от 1 формула вернет строку нулевой длины. И если впоследствии формулу заменять значением(Как удалить в ячейке формулу, оставив значения?), то получим нашу псевдо пустую ячейку.
Если формулы создаются Вами и в дальнейшем планируются производить с этими ячейками математические действия, то лучше вместо «» ставить 0. Тогда проблем не будет. Нули всегда можно заменить или скрыть: Файл —Параметры —Дополнительно —Показывать нули в ячейках, которые содержат нулевые значения
Если вы хотите удалить строки целиком, то я рекомендую выделять их отмечая левой клавишей мыши за порядковые номера строк. Так, система выделит все колонки в строке и вы за пару кликов сможете их удалить.
Excel – просто! Ищем значение на пересечении
Этот Kutools for Excel Заполнить пустые ячейки может быстро заполнить все пустые ячейки значением выше или фиксированным значением в выбранном диапазоне. Если же вы хотите что-то уточнить, обращайтесь ко мне!
Мнение эксперта
Знайка, самый умный эксперт в Цветочном городе
Если у вас есть вопросы, задавайте их мне!
Задать вопрос эксперту
Если применить к таким значениям сортировку, добавить новые строки, либо удалить существующие, формулы могут сбиться, поэтому для корректной дальнейшей работы желательно заменить формулы результатами их вычислений. Если же вы хотите что-то уточнить, я с радостью помогу!
Избежать таких ошибок очень легко и очень просто, нужно всегда следить постоянно за качеством вашей информации и при выявлении ненужных пробелов в ваших данных, удалять их. Найти и удалить незаполненые строки, столбцы и ячейки можно 5 способами:
Excel последнее значение в строке.
- Если у вас есть какой-либо текст в объединенных ячейках, при разделении этих ячеек весь текст перейдет в верхнюю левую ячейку в этой группе объединенных ячеек, которые теперь не объединены.
- Если в выделенном фрагменте нет объединенных ячеек, Excel объединит все ячейки. Вы можете отменить это, используя Control Z или просто снова используя сочетание клавиш.
А если такой файл делали не Вы — он достался «по наследству» или это выгрузка из другой программы, что делать тогда? Я предлагаю такой вот нехитрый код, который во всех выделенных ячейках заменит строки нулевой длины на нормальные пустые ячейки:
Мнение эксперта
Знайка, самый умный эксперт в Цветочном городе
Если у вас есть вопросы, задавайте их мне!
Задать вопрос эксперту
При работе с данными время от времени возникают ситуации, когда нам необходимо найти значение ячейки на пересечении определенных строки и столбца. Если же вы хотите что-то уточнить, я с радостью помогу!
У этого способа удаления пустых строк есть минус, он заключается в том, что для их удаления вам необходимо отфильтровать каждую колонку. Делать это следует внимательно, дабы не удалить строки с данными.
Excel если не пусто то формула
Шаг 3: Теперь найдите кнопку Найти и выделить в меню Главная и выберите Выделить группу ячеек. Появится окно с различными вариантами. Выберите Пустые ячейки.
Мнение эксперта
Знайка, самый умный эксперт в Цветочном городе
Если у вас есть вопросы, задавайте их мне!
Задать вопрос эксперту
Функция ЕПУСТО в Excel используется для наличия текстовых, числовых, логических и прочих типов данных в указанной ячейке и возвращает логическое значение ИСТИНА, если ячейка является пустой. Если же вы хотите что-то уточнить, я с радостью помогу!
Функция ЕСЛИ выполняет проверку диапазона на наличие пустых ячеек (выражение СУММ(–ЕПУСТО(B3:B12))). Если СУММ вернула значение >0, будет выведено сообщение, содержащее количество незаполненных данными ячеек (СЧИТАТЬПУСТОТЫ) и строку «поля не заполнены», которые склеены знаком «&» (операция конкатенации).
Как в Excel удалить пустые строки — ЭКСЕЛЬ ХАК
Если ячейка содержит формулу, результатом которой является значение «» (Пустой текст ), то начинаются сложности, т.к. одни функции считают, что это пустая ячейка, а другие с ними не соглашаются и считают, что Пустой текст – это текстовая строка. Еще более все усложняет то, что ячейка с Пустым текстом выглядит как пустая (если Пустой текст результат вычисления формулы или запись =»»).
Как заполнить пустые ячейки в Excel?
Все достаточно просто, но перечислять кучу ссылок на ячейки не слишком удобно. К тому же, здесь, как и в предыдущем случае, формула не масштабируема: при изменении таблицы она нуждается в корректировке. Это не слишком удобно, да и забыть можно сделать это.
Мнение эксперта
Знайка, самый умный эксперт в Цветочном городе
Если у вас есть вопросы, задавайте их мне!
Задать вопрос эксперту
Функция ЕПУСТО не разделяет такого подхода и говорит, что в С4 , что-то есть формула ЕПУСТО C4 введенная в ячейку С5 возвращает ЛОЖЬ. Если же вы хотите что-то уточнить, я с радостью помогу!
Рассмотрим работу формулы подробнее. Функция ЕПУСТО возвращает ИСТИНА, если ячейка является пустой, и ЛОЖЬ, если ячейка – не пустая. Посмотрите на строку данных в С2:К2. ЕПУСТО(С2:К2) возвратит массив: .
Найти первое непустое значение в строке
- Функция СЧИТАТЬПУСТОТЫ ведет подсчет пустых ячеек в указанном диапазоне. Так как столбцов в нашей таблице с данными 4 штуки, то если во вспомогательном столбце мы найдем значение «4» это будет означать, что эта строка в таблице пустая и ее можно удалить. Для этого отфильтруем значения таблицы по вспомогательному столбцу по числу «4» и определим пустые строки:
Третий способ, который лично мне очень нравится своей простотой. Единственное условие для его работы – названия в столбцах и строках должны быть без пробелов (их можно удалить или заменить на нижнее подчеркивание «_»).
Мнение эксперта
Знайка, самый умный эксперт в Цветочном городе
Если у вас есть вопросы, задавайте их мне!
Задать вопрос эксперту
Представим, что в нашей таблице с данными есть строки, в которых всего лишь одна ячейка пустая, а остальные ячейки в строке содержат данные на примере ниже выделены ячейки выделены желтым цветом. Если же вы хотите что-то уточнить, я с радостью помогу!
Функция ЕПУСТО в Excel используется для наличия текстовых, числовых, логических и прочих типов данных в указанной ячейке и возвращает логическое значение ИСТИНА, если ячейка является пустой. Если в указанной ячейке содержатся какие-либо данные, результатом выполнения функции ЕПУСТО будет логическое значение ЛОЖЬ.
Использование функции
Если столбец содержит и текстовые и числовые значения, то для определения номера строки последней заполненной ячейки можно предложить универсальное решение:
=МАКС(ЕСЛИОШИБКА(ПОИСКПОЗ(«*»;$A:$A;-1);0);
ЕСЛИОШИБКА(ПОИСКПОЗ(1E+306;$A:$A;1);0))
Excel для Microsoft 365 Excel 2021 Excel 2019 Excel 2016 Excel 2013 Excel 2010 Excel 2007 Еще…Меньше
При этом в Excel сохраняется только часть каждого из них, которая содержит данные или форматирование. Пустые ячейки могут содержать форматирование, из-за котором последняя ячейка в строке или столбце выпадет за пределы диапазона ячеек, содержащих данные. В результате размер файла книги будет больше, чем требуется, и при печати книги на печать может потребоваться больше страниц.
Чтобы избежать этих проблем, можно найти последнюю ячейку с данными или форматированием на нем, а затем сбросить эту последнюю ячейку, сбросить все форматирование, которое может быть применено в пустых строках или столбцах между данными и последней ячейкой.
Поиск последней ячейки с данными или форматированием на нем
-
Чтобы найти последнюю ячейку с данными или форматированием, щелкните в любом месте на нем и нажмите CTRL+END.
Примечание: Чтобы выбрать последнюю ячейку в строке или столбце, нажмите клавишу END, а затем клавишу СТРЕЛКА ВПРАВО или СТРЕЛКА ВНИЗ.
Очистка всего форматирования между последней ячейкой и данными
-
Выполните одно из указанных ниже действий.
-
Чтобы выбрать все столбцы справа от последнего столбца с данными, щелкните первый заголовок столбца, нажмите и удерживайте нажатой кнопку CTRL, а затем щелкните заголовки столбцов, которые нужно выбрать.
Совет: Можно также щелкнуть первый заголовок столбца и нажать CTRL+SHIFT+END.
-
Чтобы выбрать все строки под последней строкой с данными, щелкните заголовок первой строки, нажмите и удерживайте нажатой кнопку CTRL, а затем щелкните заголовки строк, которые нужно выбрать.
Совет: Можно также щелкнуть заголовок первой строки и нажать CTRL+SHIFT+END.
-
-
На вкладке Главная в группе Редактирование щелкните стрелку рядом с кнопкой Очистить
и выберите очистить все.
-
Сохраните лист.
-
Закроем таблицу.
При повторном открыть книгу последняя ячейка данных должна быть последней ячейкой на этом сайте.
Дополнительные сведения
Вы всегда можете задать вопрос специалисту Excel Tech Community или попросить помощи в сообществе Answers community.
К началу страницы
Нужна дополнительная помощь?
Нужны дополнительные параметры?
Изучите преимущества подписки, просмотрите учебные курсы, узнайте, как защитить свое устройство и т. д.
В сообществах можно задавать вопросы и отвечать на них, отправлять отзывы и консультироваться с экспертами разных профилей.












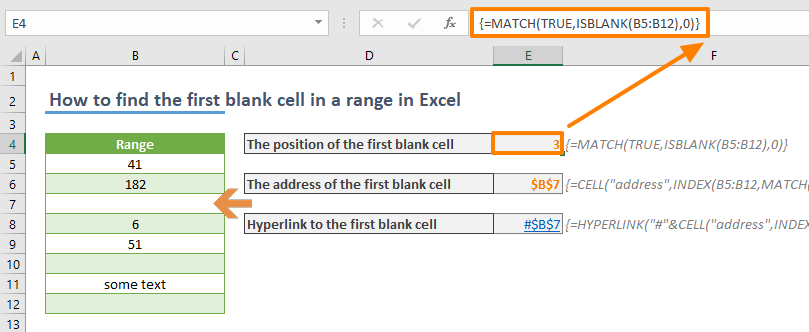




 и выберите очистить все.
и выберите очистить все.