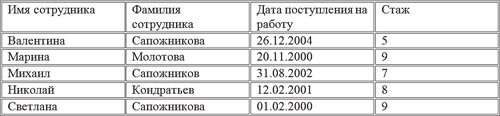В Microsoft Office Word 2007 отформатировать таблицу после ее создания можно несколькими способами. Применение стилей таблиц позволяет задать формат сразу для всей таблицы, а также выполнить предварительный просмотр, чтобы заранее увидеть, как будет выглядеть таблица с выбранным стилем форматирования.
Таблицы можно изменять путем разбиения или объединения ячеек, добавления и удаления столбцов и строк, а также рисования. При работе с большими таблицами можно задать отображение заголовка таблицы на каждой из страниц, на которых она выводится. Чтобы исключить непредусмотренные разрывы потока данных в таблице, можно указать, в каких местах должны находиться разрывы страницы.
В этой статье
-
Использование стилей таблиц для оформления всей таблицы
-
Добавление или удаление рамок
-
Отображение и скрытие линий сетки
-
Добавление ячейки, строки или столбца
-
Удаление ячейки, строки или столбца
-
Объединение и разбиение ячеек
-
Повторение заголовка таблицы на последующих страницах
-
Управление разбиением таблицы на части
Использование стилей таблицы для форматирования всей таблицы
После создания таблицы можно задать для нее формат при помощи стилей таблицы. Установив указатель мыши на одном из заранее определенных стилей таблицы, можно просмотреть, как будет выглядеть эта таблица в готовом виде.
-
Щелкните таблицу, для которой требуется задать формат.
-
В разделе Работа с таблицами откройте вкладку Конструктор.
-
В группе Стили таблиц наводите указатель мыши на стили таблиц, пока не найдете подходящий вариант.
Примечание: Чтобы посмотреть другие стили, нажмите кнопку со стрелкой Больше
.
-
Чтобы применить стиль к таблице, щелкните его.
-
В группе Параметры стиля таблицы установите или снимите флажки рядом с теми элементами таблицы, которые требуется отобразить или скрыть в выбранном стиле.
К началу страницы
Добавление и удаление рамок
Чтобы придать таблице нужный вид, можно добавить или удалить границы.
Добавление границ в таблицу
-
В разделе Работа с таблицами откройте вкладку Макет.
-
В группе Таблица нажмите кнопку Выделить и выберите команду Выделить таблицу.
-
В разделе Работа с таблицами откройте вкладку Конструктор.
-
В группе Стили таблиц нажмите кнопку Границыи выберите один из
Ниже 2010 г.-
Выберите один из встроенных наборов границ.
-
В группе Границы и заливка нажмите кнопку Границы и выберите нужный вариант.
-
Удаление границ во всей таблице
-
В разделе Работа с таблицами откройте вкладку Макет.
-
В группе Таблица нажмите кнопку Выделить и выберите команду Выделить таблицу.
-
В разделе Работа с таблицами откройте вкладку Конструктор.
-
В группе Стили нажмите кнопку Границы и выберите вариант без границы.
Добавление границ к отдельным ячейкам
-
На вкладке Главная в группе Абзац нажмите кнопку Показать или скрыть.
-
Выделите нужные ячейки вместе со знаками окончания ячейки.
-
В разделе Работа с таблицами откройте вкладку Конструктор.
-
В группе Стили таблиц нажмите кнопку Границы и выберите нужный тип границы.
Удаление границ в определенных ячейках
-
На вкладке Главная в группе Абзац нажмите кнопку Показать или скрыть.
-
Выделите нужные ячейки вместе со знаками окончания ячейки.
-
В разделе Работа с таблицами откройте вкладку Конструктор.
-
В группе Стили таблиц нажмите кнопку Границы и выберите вариант Без границ.
К началу страницы
Отображение и скрытие линий сетки
Линии сетки отображают границы между ячейками в таблице, не имеющей границ. Если скрыть сетку в таблице с заданными границами, изменения будут незаметны, поскольку линии сетки повторяют линии границы. Чтобы увидеть линии сетки, следует удалить границы.
В отличие от границ, линии сетки отображаются только на экране и не выводятся при печати таблицы. Если отключить сетку, таблица отобразится в том виде, в котором она будет напечатана.
Примечание: Линии сетки не отображаются в веб-браузер и в режиме предварительного просмотра.
Отображение и скрытие линий сетки таблицы в документе
-
В разделе Работа с таблицами на вкладке Макет в группе Таблица нажмите кнопку Отобразить сетку.
К началу страницы
Добавление ячейки, строки или столбца
Вставка ячейки
-
Щелкните ячейку, расположенную справа или сверху от того места, где вы
хотите вставить ячейку. -
В разделе Работа с таблицами откройте вкладку Макет и нажмите кнопку вызова диалогового окна Строки и столбцы.
-
Выберите один из указанных ниже параметров.
|
Параметр |
Действие |
|
со сдвигом вправо |
Вставка ячейки с перемещением остальных ячеек строки вправо. Примечание: В результате этого действия в строке может оказаться больше ячеек, чем в других строках. |
|
со сдвигом вниз |
Вставка ячейки с перемещением ячеек данного столбца на одну строку вниз. Последняя ячейка помещается в новой строке, добавленной снизу в таблицу. |
|
вставить целую строку |
Вставка строки над выделенной ячейкой |
|
вставить целый столбец |
Вставка столбца справа от выделенной ячейки |
Добавление строки
-
Щелкните ячейку в строке, над или под которой требуется добавить новую строку.
-
В разделе Работа с таблицами откройте вкладку Макет.
-
Выполните одно из указанных ниже действий.
-
Чтобы добавить строку над выделенной ячейкой, в группе строки и столбцы нажмите кнопку Вставить выше.
-
Чтобы добавить строку под выделенной ячейкой, в группе строки и столбцы нажмите кнопку Вставить ниже.
-
Добавление столбца
-
Щелкните ячейку в столбце, расположенном справа или слева от того места, куда требуется вставить столбец.
-
В разделе Работа с таблицами откройте вкладку Макет.
-
Выполните одно из указанных ниже действий.
-
Чтобы добавить столбец слева от выделенной ячейки, в группе строки и столбцы нажмите кнопку Вставить слева.
-
Чтобы добавить столбец справа от выделенной ячейки, в группе строки и столбцы нажмите кнопку Вставить справа.
-
К началу страницы
Удаление ячейки, строки или столбца
-
Выполните одно из указанных ниже действий.
Чтобы выделить
Выполните следующие действия
Ячейка
Щелкните левый край ячейки.
.
Строку
Щелкните слева от строки.
Столбец
Щелкните верхнюю линию сетки (т. е. верхнюю границу) столбца .
-
В разделе Работа с таблицами откройте вкладку Макет.
-
В группе Строки и столбцы нажмите кнопку Удалить и выберите команду Удалить ячейки, Удалить строки или Удалить столбцы.
К началу страницы
Объединение и разбиение ячеек
Объединение ячеек
Две или более ячейки, расположенные в одной строке или в одном столбце, можно объединить в одну. Например, можно объединить несколько ячеек в одной строке для создания заголовка таблицы, общего для нескольких столбцов.
-
Чтобы выделить ячейки, которые необходимо объединить, щелкните левую границу одной из них и протащите указатель, удерживая нажатой кнопку мыши, по нужным ячейкам.
-
В группе Работа с таблицами на вкладке Макет в группе Слияние выберите команду Объединить ячейки.
Разделение ячеек
-
Выделите одну или несколько ячеек, которые требуется разделить.
-
В группе Работа с таблицами на вкладке Макет в группе Слияние выберите команду Разделить ячейки.
-
Введите число столбцов и строк, на которое следует разбить выделенные ячейки.
К началу страницы
Повторение заголовка таблицы на последующих страницах
При работе с очень длинными таблицами их приходится разбивать на части в местах разрыв страницы. В этом случае можно настроить таблицу таким образом, чтобы заголовок таблицы повторялся на каждой странице.
Повторяющиеся заголовки таблицы отображаются только в Режим разметки и в напечатанном документе.
-
Выделите строку (строки), составляющие заголовок. Выделенный фрагмент должен включать первую строку таблицы.
-
В разделе Работа с таблицами на вкладке Макет в группе Данные выберите команду Повторить строки заголовков.
Примечание: В Microsoft Word заголовки таблицы повторяются в местах автоматического разрыва страниц. Если разрыв страницы вставлен в таблицу вручную, заголовок не повторяется.
К началу страницы
Управление разбиением таблицы на части
При работе с очень длинными таблицами их приходится разбивать на части в местах разрыв страницы. Если разрыв страницы оказался в длинной строке, часть этой строки по умолчанию переносится на следующую страницу.
Чтобы представить в нужном виде данные, содержащиеся в таблице, занимающей несколько страниц, внесите в эту таблицу соответствующие изменения.
Предотвращение
Строка таблицы при разрыве страницы
-
Щелкните в любом месте таблицы.
-
В разделе Работа с таблицами откройте вкладку Макет.
-
В группе Таблица нажмите кнопку Свойства и откройте вкладку Строка.
-
Снимите флажок Разрешить перенос строк на следующую страницу.
Задание места принудительного разрыва таблицы на страницы
-
Выделите строку, которая должна быть напечатана на следующей странице.
-
Нажмите клавиши CTRL+ENTER.
К началу страницы
Видео: применение стиля таблицы
Совет. Видео не на вашем языке? Попробуйте выбрать Скрытые субтитры .
Проверьте, как это работает!
Придайте таблицам профессиональный вид с помощью стилей таблиц. Вы можете выбрать одну из цветовых схем, применить чередующиеся цвета строк, добавить строку заголовка или отформатировать строку итогов.
Применение стиля к существующей таблице
Выделите ячейки таблицы.
Перейдите на вкладку Конструктор.
В коллекции Стили таблиц выберите стиль, который хотите применить.
Примечание: Чтобы удалить стиль таблицы, перейдите на вкладку Конструктор. В коллекции Стили таблиц нажмите кнопку Дополнительные параметры и выберите пункт Очистить или Очистить таблицу.
Изменение параметров стиля таблицы
Чтобы изменить оформление таблицы, выполните одно или несколько из указанных ниже действий.
Чтобы применить специальное форматирование к первой строке таблицы, на вкладке Конструктор установите флажок Строка заголовка.
Чтобы применить специальное форматирование к последней строке таблицы, на вкладке Конструктор установите флажок Строка итогов.
Чтобы чередовать цвета строк или столбцов и упростить чтение таблиц, выберите Конструктор > Чередуются строки или Конструктор > Чередуются столбцы.
Повторение заголовка таблицы на последующих страницах в Word или Outlook
Выделите одну или несколько строк заголовка, которые должны повторяться на каждой странице.
На вкладке Макет нажмите кнопку Повторить строки заголовков.
Word 2010-Стиль таблицы
Как только вы выбрали стиль таблицы, вы можете включить различные варианты на или вне , чтобы изменить внешний вид таблицы. Есть шесть вариантов: строка заголовка, строка итогов, Пластинчатые Строки, Первая колонка, последний столбец, и чешуйчатые колонны.
>>Вернуться в оглавление уроков
Скачать Сотни Шаблонов
для Word:
Резюме и бланки,
Письма и договора.
Любая готовая
тематика и графика!
Чтобы применить стиль таблицы:
- Щелкните в любом месте таблицы. Дизайн появится вкладка на ленте.
- Выбор дизайна и найдите вкладку Стили таблиц.
- Нажмите Более стрелку раскрывающегося списка, чтобы увидеть все таблицы стилей.
- Наведите курсор мыши на различных стилях, чтобы увидеть предварительный просмотр.
- Выберите нужный стиль. Стиль таблицы будет отображаться в документе.
Чтобы изменить параметры таблицы стилей:
- Щелкните в любом месте таблицы. Дизайн появится вкладка.
- На дизайн вкладке проверить или снимите нужные параметры в таблице Параметры стиля группы.
В зависимости от стиля таблицы вы используете, некоторые параметры таблицы стилей могут иметь несколько иной эффект. Возможно, вам придется экспериментировать.
Чтобы добавить границы в таблицу:
- Выделите ячейки, которую вы хотите добавить границу.
- От дизайна вкладки, выберите требуемый Стиль линии , толщину линии и цвет пера .
- Нажмите границ стрелку.
- Из выпадающего меню выберите нужный тип границы.
- Граница будет добавлена в выделенных ячейках.
Стили таблиц
Если оформление таблиц для вас является делом нелегким или же вы просто не располагаете достаточным количеством времени, чтобы форматировать таблицу, вы наверняка оцените наличие специальных стилей таблиц. С их помощью можно создать красиво оформленную таблицу за считанные секунды. Вы сможете быстро подобрать стиль оформления таблицы, создать свой вариант оформления или немного изменить имеющийся.
Стили таблицы находятся на вкладке Работа с таблицами ? Конструктор в группе Стили таблиц. По умолчанию на экране видно несколько стилей (их количество зависит от разрешения монитора) (рис. 5.22). Для вывода полного списка стилей щелкните на кнопке открытия диалогового окна Дополнительные параметры, на которой изображена стрелка, направленная вниз. Появится полный список стилей.
Рис. 5.22. Группа Стили таблицы
При наведении указателя мыши на образец стиля таблица в документе сразу принимает выбранное оформление (рис. 5.23). Для подтверждения выбора стиля нужно щелкнуть на его образце.
Word предлагает около ста вариантов автоматического форматирования для разных видов таблиц. Если же вы не нашли подходящий вариант, то можете создать свой. Для создания своего стиля таблицы на основе выбранного командой Изменить стиль таблицы меню выбора стилей (см. рис. 5.23).
Рис. 5.23. Выбор стиля таблицы
В появившемся окне Изменение стиля (рис. 5.24) можно выбрать тип, цвет линии, заливку, гарнитуру, кегль шрифта текста и др.
Рис. 5.24. Окно Изменение стиля
Для создания нового стиля таблицы воспользуйтесь командой Создать стиль таблицы меню выбора стилей (см. рис. 5.23). Появится окно Создание стиля, аналогичное окну Изменение стиля (см. рис. 5.24). В этом окне также можно указать тип, цвет линии, заливку, гарнитуру, кегль шрифта текста и т. д.
Данный текст является ознакомительным фрагментом.
Продолжение на ЛитРес
Читайте также
Локальные стили
Локальные стили То, что у каждого элемента-разделителя есть свое собственное содержание, делает эти элементы прекрасно подходящими для решений на Ajax. И снова HTML5 показывает свое происхождение из спецификации для веб-приложений.Однако если вы попытаетесь перенести
Стили
Стили Внимание, умное определение! Стиль – это набор рассмотренных нами выше параметров форматирования, которые применяются единовременно к выделенному тексту.А говоря человеческим языком, берем текст, выбираем для него шрифт, форматируем абзац, короче, делаем красиво
Стили виджетов
Стили виджетов Показанные нами ранее экраны были взяты из системы Linux, но приложения Qt будут выглядеть привычно для любой поддерживаемой платформы. Qt имитирует изобразительные средства используемой платформы, а не делает попытки все представить средствами, принятыми в
Стили слоев
Стили слоев Стили слоев – это особые эффекты, которые применяются не ко всему изображению и не к выделенному фрагменту, а именно к выделенному (активному) слою. Программа Photoshop содержит множество стилей слоев: тень, свечение, тиснение, обводка, глянец и т. д. С помощью
Текстовые стили
Текстовые стили С каждой текстовой надписью в AutoCAD связан некоторый текстовый стиль. При нанесении надписей используется текущий стиль, в котором заданы шрифт, высота, угол поворота, ориентация и другие параметры. В одном рисунке можно создавать и использовать несколько
Визуальные стили
Визуальные стили Стиль отображения – это набор параметров, который управляет отображением кромок и теней на видовом экране. Управление визуальными стилями осуществляется из падающего меню View ? Visual Styles или инструментами плавающей панели Visual Styles.Устанавливать
Стили
Стили Программа поддерживает пять стилей, которые вы можете применить к выделенному тексту. Стиль – это предустановленный набор атрибутов текста: размер, цвет, тип, атрибуты шрифта и т. д. Если в вашем документе есть, например, заголовки разных уровней, удобнее их
Визуальные стили
Визуальные стили Стиль отображения – это набор параметров, который управляет отображением кромок и теней на видовом экране. Управление визуальными стилями осуществляется из падающего меню View ? Visual Styles или инструментами плавающей панели Visual Styles (рис. 23.1). Рис. 23.1.
Стили
Стили Для краткости мы будем говорить только о стилях текста, но сказанное справедливо и для упомянутых графических примитивов.Стили текста задаются с помощью альбома, расположенного в правой части окна редактора титров (рис. 9.20). Рис. 9.20. Предопределенные стили
Стили печати
Стили печати Стиль печати представляет собой свойство объекта, определяющее, как он будет распечатан на бумаге. Стиль печати объединяет набор параметров объекта, таких как цвет, тип и толщина линии и т. п. В отличие от других свойств, стиль печати может и не использоваться,
Текстовые стили
Текстовые стили С каждой текстовой надписью в AutoCAD связан некоторый текстовый стиль. При нанесении надписей используется текущий стиль, в котором заданы шрифт, высота, угол поворота, ориентация и другие параметры. В одном рисунке можно создавать и использовать несколько
Стили пера
Стили пера Стили пера задаются перечислимым типом DashStyle. Кроме того, для стилей пера определены следующие константы: psSolid = DashStyle.Solid; Сплошное перо psClear = DashStyle.Clear; Прозрачное перо psDash = DashStyle.Dash; Штриховое перо psDot = DashStyle.Dot; Пунктирное
Стили кисти
Стили кисти Стили кисти задаются перечислимым типом BrushStyleType: type BrushStyleType = (bsSolid, bsClear, bsHatch, bsGradient); Константы имеют следующий смысл: bsSolid Сплошная кисть (по умолчанию) bsClear Прозрачная кисть bsHatch Штриховая кисть bsGradient Градиентная кисть Для всех
Стили шрифта
Стили шрифта Стиль шрифта задается перечислимым типом FontStyleType, который содержит следующие константы: fsNormal – обычный; fsBold – жирный; fsItalic – наклонный; fsBoldItalic – жирный наклонный; fsUnderline – подчеркнутый; fsBoldUnderline – жирный подчеркнутый; fsItalicUnderline – наклонный
11.5. Стили
11.5. Стили Стиль – это сочетание нескольких слоевых эффектов, которое можно сохранять и использовать в дальнейшем.Создайте любое изображение с несколькими слоями. Затем откройте палитру Styles (Стили) и щелкните на любом из примеров. К изображению будет применена стилевая
Принято считать, что Word предназначен для работы с текстом, а Excel ориентирован на создание таблиц. Но это не совсем справедливое утверждение.
Функционал Word достаточно обширен. Это позволяет работать через него и с таблицами. Пользователь может создать таблицу, отредактировать её и оформить на своё усмотрение.
Всего существует несколько способов создания таблиц, которые доступны в программе Word.
Способы создания таблиц
Создавая тот или иной контент в виде текста, часто его необходимо дополнить наглядными таблицами. Их содержание сейчас не имеет значения. Пока главное разобраться в том, как сделать таблицы в программе Word и что для этого потребуется.
Как уже говорилось ранее, Word достаточно функциональный инструмент. Потому тут предусмотрено сразу 6 вариантов того, как можно создавать таблицы в Word. Их нужно рассмотреть отдельно.
Стандартный метод
Это наиболее простой и классический способ, как вставить таблицу и отобразить её в Word. Нюанс в том, что размеры ограничены. Это может быть от 1 на 1 до 10 на 8 столбцов и строк.
Если же нужно добавить больше тех или иных компонентов, тогда придётся воспользоваться представленными далее методами.
В случае с классическим методом, чтобы создать таблицу в текстовом редакторе Word, потребуется следующая пошаговая инструкция:
Всё, теперь вы знаете, как добавить необходимую таблицу, доступную в Word. Но поскольку она ограничена в количестве столбцов и строк, этот вариант подходит не всегда.
Таблица с заданной шириной
Отличительной особенностью этого способа является то, что здесь можно начертить таблицу в редакторе Word, используя любое число столбцов и строк.
Если вы не знаете, как нарисовать нужную таблицу в Word этим методом, тогда взгляните на инструкцию:
Вот и всё. Работа сделана. Но это далеко не последний способ добавления. Стоит рассмотреть альтернативные варианты.
Рисование
Ещё Word позволяет вставить необходимую пользователю таблицу в документ путём её рисования.
В этом случае на помощь приходит специальный встроенный инструмент. Ничего сложного. Многие юзеры используют этот метод, когда требуется создать таблицу определённой конфигурации. Смысл заключается в том, чтобы:
Так карандаш деактивируется, и можно будет продолжить обычное редактирование.
Если какие-то линии окажутся лишними, для их удаления простой воспользуйтесь ластиком.
Вставка из Excel
Пакет Microsoft Office не просто универсальный, но ещё и тесно взаимосвязан друг с другом. Это позволяет использовать возможности одного инструмента в рамках другого приложения.
Наглядным примером выступает возможность вставлять таблицы Excel непосредственно в текстовый редактор Word. Причём будут предоставлены все его базовые возможности в виде добавления функций, листов, форматирование и многое другое.
Причём сделать это предельно просто. Нужно открыть вкладку «Вставка», и кликнуть по кнопке «Таблица». Далее выбрать пункт «Таблица Excel».
Преобразование текста
Удивительно то, что многие юзеры, достаточно давно использующие текстовый редактор Word, не знают о наличии такой функции как преобразование текста в таблицу.
А ведь это достаточно простой в использовании инструмент. Чтобы им воспользоваться, нужно сделать следующее:
СОВЕТ. Перед преобразованием в таблицу напечатанного текста рекомендуется воспользоваться табуляцией (кнопка Tab), чтобы разбить текст.
Предварительная разбивка позволяет программе правильно определить нужное число компонентов таблицы. То есть строк и столбцов. Строками будут выделенные абзацы, а в раздел со столбцами попадёт текст, который пользователь разделил с помощью табуляции.
Экспресс-таблица
Последним, но не менее часто используемым вариантом, является применение инструмента в виде экспресс-таблицы. Это коллекция готовых шаблонов, которая позволяет буквально в несколько кликов добавить нужную и подходящую по своим параметрам таблицу.
Чтобы сделать это, нужно открыть вкладку «Вставка», оттуда перейти в раздел «Таблица», и кликнуть по пункту «Экспресс-таблицы». Откроется соответствующий список шаблонов, из которого пользователь уже сможет выбрать наиболее подходящий вариант.
Очень актуальный инструмент для тех, кто часто работает с таблицами в текстовом редакторе, и использует при этом определённые конфигурации. Можно сохранить копию такой таблицы, и в последующем использовать её для работы с другим текстом. Каждый раз заново создавать конструкцию не придётся.
Чтобы добавить свой вариант в число шаблонов, нужно левой кнопкой выделить таблицу, после чего нажать на кнопку сохранения выделенного фрагмента в коллекцию. Эта команда располагается как раз под списком базовых шаблонов.
Редактирование
Важно понимать, что после добавления таблица вряд ли будет иметь тот вид, который в итоге потребуется пользователю. Часто приходится что-то добавлять, удалять, объединять и разбивать на отдельные ячейки.
Для всего этого нужны навыки редактирования таблиц. Освоить их не сложно. К тому же, функционал приложения Word достаточно обширный, но одновременно с этим понятный.
Как добавить столбцы и строки
Если при заполнении конструкции оказалось, что количества созданных столбцов или строк не хватает, не обязательно всё удалять, и создавать таблицу заново.
Можно просто добавить недостающие фрагменты. Причём способов доступно сразу несколько:
Если нужно добавить сразу несколько компонентов к таблице, тогда перед применением одного из представленных методов выделите требуемое число строк или столбцов, используя для этого левую кнопку мышки.
Как удалить столбцы или строки
Бывает и так, что нужно избавиться от лишних фрагментов ранее уже созданной таблицы. Это также не сложная для выполнения задача.
Чтобы сделать это, необходимо:
- нажать по ячейке столбца или строки, от которых требуется избавиться;
- перейти во вкладку «Макет»;
- нажать на кнопку «Удаление»;
- выбрать один из вариантов, которые предложит программа.
Либо воспользуйтесь тем же ластиком. Но его лучше применять тогда, когда таблицу ещё не начали заполнять текстом.
Как объединить ячейки
Имея в распоряжении несколько ячеек, порой из них нужно сделать один сплошной блок таблицы. Для объединения требуется сделать следующее:
- выделить нужное число ячеек путём зажатия левой кнопки мышки;
- нажать по выделенной области правой кнопкой;
- выбрать пункт «Объединить ячейки»;
- либо воспользоваться той же функцией через вкладку «Макет».
Ластик тоже стирает границы между ячейками, и тем самым объединяет их содержимое. Но с ластиком стоит работать аккуратнее, чтобы не нарушить структуру таблицы, сохранить её аккуратный внешний вид.
Как сделать разбивку ячеек
Такая процедура проводится в тех случаях, когда нужно создать дополнительные столбцы или строки на основе уже ранее созданных ячеек.
Сделать это не сложно. Инструкция имеет следующий вид:
Как вариант, можно воспользоваться карандашом. Но тогда придётся дополнительно оформлять таблицу, чтобы придать ей нужный внешний вид. Потому представленный выше метод обычно работает лучше.
Оформление таблиц
Таблица создана и отредактирована. Но её внешний вид может не соответствовать ожиданиям и требованиям пользователя. Требуется добавить какие-то элементы оформления.
В этом помогут инструменты, доступные во вкладке под названием «Конструктор». Тут есть сразу несколько полезных функций, направленных на улучшение внешнего вида таблиц и их персонализацию.
Функция заливки
Такой инструмент как «Заливка» нужен для того, чтобы поменять цвет в разных ячейках. За счёт этого визуально группируется информация в таблице, данные становятся наглядными, можно расставить акценты.
Для добавления или изменения цвета следует выделить нужные ячейки с помощью левой кнопки мышки, после чего нажать на «Заливка». Этот инструмент находится в категории «Конструктор» на панели инструментов.
Далее уже пользователь выбирает нужный цвет. По такому принципу залить можно все компоненты таблицы, либо выделить только самые основные.
Стиль
С помощью стилей можно поменять оформление таблицы. Для этого в программе Word предусмотрены предустановленные шаблоны.
Пользователю открывается возможность подобрать подходящий вариант, доступный в коллекции текстового редактора, после чего внести в него соответствующие необходимые изменения.
Чтобы найти эти шаблоны, достаточно перейти во вкладку «Конструктор», а затем выбрать группу «Стили таблиц».
Изменение ширины и высоты ячеек
В ячейках таблиц далеко не всегда содержится одинаковый объём информации. Потому их нужно отредактировать и оформить так, чтобы они смотрелись максимально органично и красиво. При этом выполняли свои прямые функции.
Чтобы поменять ширину или высоту для ячеек, можно воспользоваться вкладкой «Макет».
Тут инструкция будет иметь следующий вид:
- выделите необходимые ячейки левой кнопкой мышки;
- откройте вкладку «Макет»;
- задайте новые значения в соответствующих полях (Ширина и Высота).
Ещё менять размеры ячеек можно вручную. Для этого следует подвести курсор к краю ячейки, и потянуть её в необходимую сторону.
Но при ручном редактировании может нарушиться структура всей таблицы. Потому слишком увлекаться этим методом не рекомендуется.
Границы
Ещё пользователь программы Word при работе с таблицами может откорректировать оформление их границ.
Для этого выбирается соответствующий стиль для границ. Находится он во вкладке «Конструктор» в группе инструментов под названием «Обрамление». Затем с помощью инструмента «Перо» прочерчиваются требуемые линии.
Чтобы отменить действие, если что-то не понравилось, нажмите на комбинацию кнопок Ctrl и Z. Когда будет закончено рисование, следует нажать на Esc.
Используя встроенные возможности текстового редактора Microsoft Word, можно создавать таблицы, редактировать их, оформлять на своё усмотрение.
Весь функционал хорошо продуман. У каждого инструмента есть своё чёткое и понятное место в соответствующих группах и разделах. Потому нужно совсем немного времени, чтобы освоиться и научиться полноценно работать с таблицами.
Будет справедливо сказать, что не всем и не всегда удобно работать с табличным редактором в лице Excel. Да, в плане таблиц он ещё более функциональный, и открывает перед пользователями дополнительные возможности. Но если основной упор делается на текст, и его часть нужно вставить в таблицу, здесь функций и опций Word будет более чем достаточно.
Основными рабочими инструментами при редактировании, создании и оформлении таблиц являются вкладки «Макет» и «Конструктор». Если их внимательно изучить и разобраться в функциях каждого элемента, можно будет быстро создавать самые сложные конструкции таблиц.
Не зря программа Word считается лучшим текстовым редактором. Причём не только для компьютеров и ноутбуков, работающих на базе операционных систем Windows. У конкурирующих ОС есть свои аналоги для Word. Но почему-то многие юзеры, работая даже с другими операционками, всё равно стремятся установить себе пакет Microsoft Office.
Часто ли вы работаете с таблицами в программе Word? Насколько функциональным и удобным считаете это приложение? Какие недостатки вы видите в Word и где им следует доработать свои инструменты?
Делитесь своим мнением, давайте советы новичкам. Расскажите о каких-то лайфхаках, связанных с таблицами и программой Word.
Подписывайтесь, комментируйте, задавайте вопросы и рассказывайте своим друзьям о нашем проекте!
Вы уже создали таблицу на основе готового стиля форматирования, в котором вас почти все устраивает за исключением нескольких деталей. Вы можете изменить стиль таблицы только для текущего документа, выбрав команду меню Изменить стиль таблицы (Design Modify Table Style), либо создать свой уникальный стиль, а затем сохранить его как пользовательский стиль форматирования и применять в любой момент времени.
Итак, давайте создадим свой собственный стиль таблицы.
- Установите указатель мыши в любой из ячеек таблицы, для которой вы хотите создать новый стиль.
- Перейдите на вкладку Конструктор (Design) и в группе Стили таблиц (Table Styles) раскройте полный список имеющихся вариантов таблиц.
- Выберите команду Создать стиль таблицы (New Table Style). В открывшемся диалоговом окне Создание стиля (Create New Style from Formatting) в группе Свойства таблицы (Properties) введите имя таблицы, укажите, что данный стиль будет применяться именно к таблице. Выберите стиль, который послужит основой для вашего собственного стиля в раскрывающемся списке Основан на стиле (Style based on).
- В группе Форматирование (Formatting) в поле Применить форматирование к (Apply formatting to) поочередно выберите элементы, которые вы хотите изменить:
- вся таблица;
- строка заголовка;
- строка итогов;
- первый столбец;
- последний столбец;
- нечетные чередующиеся строки;
- четные чередующиеся строки;
- нечетные чередующиеся столбцы;
- четные чередующиеся столбцы.
Изменение расположения текста
Чтобы изменить положение текста относительно границ ячейки:
- выделите ячейку или группу ячеек, к которым должно быть применено форматирование;
- на вкладке Макет (Layout) в группе Выравнивание (Alignment) щелкните мышью по одному из девяти предложенных значков с вариантами расположения текста: Выровнять сверху по центру (Align Top Center), Выровнять по центру по правому краю (Align Center Right) или Выровнять снизу по левому краю (Align Bottom Left) и т. д.
Функция изменения направления текста может понадобиться вам в том случае, если столбцы таблицы получились узкими, а текст, входящий в состав шапки, довольно объемен и в горизонтальном положении занимает много места.
- Выделите текст, который требуется перевернуть.
- Выберите один из вариантов расположения текста, щелкая мышью по кнопке Направление текста (Text Direction), которая находится на вкладке Макет (Layout) в группе Выравнивание (Alignment).
Также вы можете настраивать поля ячеек.
- Выделите ячейки, в которых необходимо задать расстояние между текстом и границами ячейки.
- Щелкните по кнопке Поля ячейки (Cell Margins), расположенной на вкладке Макет (Layout) в группе Выравнивание (Alignment).
- Откроется диалоговое окно Параметры таблицы (Table Options). Введите новые значения в поля верхнее (Top) и нижнее (Bottom), правое (Right) и левое (Left).
Если вы установите флажок Интервалы между ячейками (Allow spacing between cells), то между границами ячеек появится свободное пространство, а таблица примет следующий вид (рис. 6.14).
Рис. 6.14. Изменение полей ячеек
Если вы сталкивались с ситуацией, когда нужно составить сводную таблицу на основе нескольких, то понимаете, как трудно сразу расположить цифровые данные по возрастанию или убыванию, а имена по алфавиту. Чтобы не тратить время на сортировку подобной информации вручную, вы можете воспользоваться функцией Сортировка (Sort). Табличные данные можно отсортировать следующим образом:
- по числам;
- по алфавиту;
- по дате.
В качестве примера используем предыдущую таблицу, в которую внесены текстовые и числовые данные, а также даты (см. рис. 6.14). Отсортируем первый столбец.
- Выделите первый столбец, затем на вкладке Макет (Layout) в группе Данные (Data) щелкните по кнопке Сортировка (Sort).
- В открывшемся диалоговом окне Сортировка (Sort) в группе Список (My list has) установите переключатель в положение со строкой заголовка (Header Row).
- В группе Сначала по (Sort by), в раскрывающемся списке появится имя столбца «Имя сотрудника». В раскрывающемся списке Тип выберите значение Текст, а в списке По (Using) — Абзац (Text).
Если вы установите переключатель в положение По возрастанию (Ascending), то текстовые данные будут отсортированы от буквы «А» до буквы «Я». При положении переключателя По убыванию (Descending) текст будет расположен от буквы «Я» до буквы «А». В нашем примере в состав второго столбца входят три одинаковые фамилии. Чтобы таблицей было более удобно пользоваться, давайте расположим по алфавиту сначала фамилии, а затем имена.
- Выделите первый и второй столбцы и перейдите, как и в прошлый раз, к диалоговому окну Сортировка (Sort).
- В диалоговом окне Сортировка (Sort) выберите в раскрывающемся списке группы Сначала по (Sort by) значение «Фамилия сотрудника», а в раскрывающемся списке группы Затем по (Then by) — «Имя сотрудника».
В соответствии с нашими настройками данные будут сначала отсортированы по фамилиям, а затем по именам (рис. 6.15).
Рис. 6.15. Таблица с отсортированными текстовыми данными
Аналогичным образом попробуйте отсортировать числовые данные в третьем и четвертом столбце, работая с ними поочередно. Единственная разница будет заключаться в том, что для столбца с именем «Дата поступления на работу» должен быть установлен Тип (Type) Дата (Date), а для столбца «Стаж» — Число (Number).
В разделе «таблицы Word 2010» вы научились создавать таблицы различными способами, а также узнали, как можно оформить таблицу так, чтобы она органично смотрелась в документе. Теперь вы можете нарисовать таблицу в любом стиле, а затем закрасить ее произвольным цветом — все зависит только от ваших целей и предпочтений.
Вступление
В данной статье, мы продолжим рассмотрение вопросов по работе с таблицами. В частности мы познакомимся с тем, как выполнять изменение цвета линий в таблице, как менять стили таблиц, как добавлять и изменять высоту строк и так далее.
Изменение цвета линий таблицы
Чтобы подчеркнуть содержимое отдельных строк, помимо изменения их толщины или рисунка, можно использовать различные цвета. Так, особо важные данные в таблице можно выделить строками из красных линий, а рекомендуемые к ознакомлению – строками из зеленых линий, в зависимости от требований и фантазии автора. Чтобы изменить цвет линий в таблице, сделайте следующее:
1 способ:
- Выделите нужный фрагмент таблицы;
- Откройте вкладку «Конструктор;
- В группе «Рисование границ» откройте меню кнопки «Цвет пера» и в меню выбора цвета выберите цвет темы. Если представленные там стандартные цвета и основные цвета темы вас не устраивают, то выберите «Другие цвета» и в окне «Цвета» подберите нужный цвет;
- Выбрав подходящий цвет, нажмите кнопку «Нарисовать таблицу» и проведите курсором-карандашом по линиям в таблице. Для отключения этого инструмента повторно нажмите эту кнопку или клавишу <Esc>
Рисунок 1. Изменение цвета линий таблицы
2 способ:
- Выделите нужный фрагмент в таблице;
- Наведите курсор на выделенный фрагмент и нажмите правую кнопку мыши;
- Выберите в контекстном меню пункт «Граница и заливка»;
- Задайте тип границ и нажав на кнопку открытия меню «Цвет», подберите требуемую палитру цвета, а затем нажмите «ОК». При этом в области «Образец» можно увидеть примерный вид таблицы до внесения изменений
В процессе создания такой «разноцветной» таблицы, можно не раз ошибиться, то подобрав не тот тон цвета, то — не задав достаточной толщины для линий. Временной откат действий (Ctrl+Z) здесь не помешает, но есть и другой способ, который позволяет просмотреть скелет таблицы, а уже затем подбирать подходящий тип и цвет линий. Для этого достаточно сделать границу в определенном месте невидимой, проанализировав общий вид линий, подобрать подходящую, и повторить предыдущее действие нужное количество раз, пока не будет достигнут искомый результат. Что бы сделать линии в таблице невидимыми, сделайте следующее:
- Выделите нужную группу ячеек в таблице;
- В группе «Рисование границ» откройте меню кнопки «Стиль пера» и выберите «Без границ»;
- Курсором в виде карандаша проведите по нужным линиям. При этом сама линия исчезнет, но между строками останется невидимая граница, что можно увидеть, просто выделив этот фрагмент таблицы (линии строк не будут закрашены выделением)
Рисунок 2. Стирание линий
Стили таблиц
Что такое стили таблиц? Это готовые шаблоны таблиц с предварительно заданными параметрами форматирования – цвет линий, толщина, заливка ячеек и т.п. Их цель, как и любого шаблона – экономить время пользователя, позволяя быстро создавать предварительно отформатированные таблицы различных типов. На этом поприще разработчики MS Word 2010 постарались, и предоставили нам возможность использовать около сотни этих шаблонов (98 штук), чего более чем достаточно для большинства случаев.
Что еще более интересно, что внешний вид шаблона можно, буквально, на лету изменять, включая/отключая один или несколько из шести параметров стилей таблиц. Для этого сделайте следующее:
- Поместите курсор в любую ячейку таблицы;
- Откройте вкладку «Конструктор»;
- В группе «Параметры стилей таблиц» выберите нужные пункты:
- «Строка заголовка» — первая строка будет отличаться от остальных;
- «Строка итогов» — последняя строка будет отличаться от остальных;
- «Чередующиеся строки» — одна строка будет одного стиля, вторая – другого, чаще всего это выражается в изменении стиля шрифта строки и различной цветовой заливки строк, по типу «зебры»;
- «Первый/последний столбец» — первый или последний столбцы будут отличаться от других, например, если таблица однотипная, и везде одинаковый шрифт, монотонная заливка (или отсутствует) – то в этих столбцах будет другой стиль шрифта (полужирный, курсив, высота кегля) и другая заливка, толщина и цвет линий, в зависимости от выбранного шаблона;
- «Чередующиеся столбцы» — аналогично строкам, задает различия в стилистике чередующихся столбцов
Использование стилей таблиц
Стили таблиц использовать очень просто, благодаря удобному и широкому меню выбора стиля оформления таблицы. Более того, шаблон можно просто «примерить», как в магазине, а не «покупать» сразу же, для этого достаточно на секунду задержать курсор над искомым шаблоном (таблица изменить свой вид в зависимости от выбранного стиля). Чтобы использовать стили таблиц, сделайте следующее:
- Выберите любую ячейку таблицы;
- Откройте вкладку «Конструктор»;
- В группе «Стили таблиц» нажмите кнопку «Дополнительны параметры» чтобы открыть меню выбора шаблонов;
- Чтобы предварительно увидеть как будет выглядеть таблица с данным шаблоном – подведите курсор к образцу шаблона, если данный вариант подходит – нажмите на нем левой кнопкой мыши
Рисунок 3. Применение и изменение стиля таблицы
Если же определённый шаблон не устраивает вас полностью, то его можно изменить, внеся в него нужные правки. Для этого сделайте следующее:
- Выберите произвольную ячейку таблицы;
- Откройте вкладку «Конструктор»;
- В группе «Стили таблиц» нажмите кнопку «Дополнительные параметры» и в открывшемся меню выберите «Изменить стиль таблицы»;
- В окне «Изменение стиля» внесите следующие изменения:
- В поле «Имя» введите нужное название для таблицы;
- В поле «Основан на стиле» откройте меню и выберите один из стилей (в нашем случае это «Изящная таблица 1»);
- В поле «Применить форматирование к» выберите к чему применить форматирование – к целой таблице, или, например, к строке заголовка или четным/нечетным чередующимся строкам;
- С помощью группы инструментов, знакомых нам как по вкладке «Главная» (с помощью которой мы преимущественно форматируем шрифт), так и по вкладке «Конструктор» (а также окну «Граница и заливка») внесите нужные изменения в формат шрифта и линий таблицы;
- В области окна, где представлен образец таблицы, можно просмотреть, как будет выглядеть будущая таблица, правда в сжатом виде, а чуть ниже, представлена область, в которой перечислены все внесенные изменения формата таблицы (размер кегля, семейство шрифта, толщина линий и т.д.);
- Закончив изменение формата таблицы, чтобы применить новый шаблон к данному документу выберите «Только в этом документе», чтобы использовать в новых документах – выберите «В новых документах, использующих этот шаблон»;
- Чтобы провести еще более тонкую и тщательную настройку формата стиля таблицы, нажмите кнопку «Формат» и выберите один из шести пунктов. Вы получите доступ к шести различным окнам, в которых можно провести детальную настройку, если вам нужно изменить шрифт – выберите «Шрифт», чтобы изменить формат линий – выберите «Граница и заливка» и т.д. Наглядно, все окна доступные из меню кнопки «Формат», можно увидеть на рисунке 4.
Рисунок 4. Меню кнопки «Формат» окна «Изменение стиля»
Создание нового стиля таблицы
Иногда быстрее и эффективнее не редактировать уже существующий шаблон стиля таблицы, а создать новый стиль оформления таблицы. Кроме того, процесс создания стиля мало чем отличается от описанного выше процесса изменения стиля. Чтобы создать новый стиль оформления таблицы, сделайте следующее:
- Выберите любую ячейку таблицы;
- Откройте вкладку «Конструктор» и в группе «Стили таблиц» нажмите кнопку «Дополнительные параметры» — для открытия меню выбора шаблонов стилей;
- В окне «Создание стиля» внесите нужные правки, описанным выше способом
Рисунок 5. Создание нового стиля таблицы
Удаление стиля
Если же примененный стиль вам не подошел, и вы хотите вообще от него избавиться или убрать его для того, чтобы с чистого листа создать новый стиль, его можно удалить, а точнее очистить таблицу от любого примененного к нему форматирования. Для этого сделайте следующее:
- Выберите любую ячейку таблицы;
- Откройте вкладку «Конструктор» и в группе «Стили таблиц» нажмите кнопку «Дополнительные параметры»;
- В меню выбора стилей оформления таблиц нажмите кнопку «Очистить»
Наименование таблицы
Если вы работаете с небольшим документом, в котором присутствует 2-3 таблицы, вы можете дописать вверху или внизу таблицы ее название, так сказать «по-быстрому». Конечно, это не будет название в правильном смысле, а всего лишь абзац с текстом около таблицы и у вас не будет тех преимуществ, которые дает ввод названия средствами вкладки «Ссылки». Это и автоматическая нумерация, автоназвание и автоматическая подпись, то есть те средства, что позволяют экономить время и избежать ошибок, особенно при наименовании большого числа разнотипных таблиц. Чтобы добавить название к таблице, сделайте следующее:
- Выберите любую ячейку таблицы;
- Откройте вкладку «Ссылки»
- В группе «Названия» нажмите кнопку «Вставить название» и в окне «Название» выполните следующие действия:
- В окне «Название» в одноименном поле введите название таблицы (при этом вы не можете удалить номер и подпись названия в этом поле);
- Для смены подписи, нажмите на кнопке открытия списка выбора подписи. По умолчанию заданы только три – «таблица», «рисунок» и «формула», чтобы добавить новую подпись нажмите «Создать» и введите название подписи в окне «Новое название». После того как вы нажмете «ОК», снова откройте список выбора подписи и вы увидите там введенную вами подпись. В нашем примере, мы ввели в подпись категорию «Жесткие диски», это целесообразно, например, для отделов крупных фирм реализующих компьютерные комплектующие, где целые отделы занимаются только носителями информации или материнскими платами. Соответственно, подотделы составляют отчетность в табличном виде только по этой категории комплектующих. Добавив подпись типа «Жесткие диски» (видеокарты, оперативная память и т.п.), работники отдела, ответственные за отчетность, смогут сэкономить массу времени, избегая рутины с постоянным ручным вводом названий для однотипных таблиц;
- Чтобы еще более автоматизировать процесс ввода названий, как в примере с комплектующими, нажмите кнопку «Автоназвание» и поставьте флажок в пунктах, соответствующих тому типу объектов, с которыми вы работаете (в нашем случае это «Таблица Microsoft Word»). В группе «Параметры» окна «Автоназвание» выберите подпись, ее положение, если нужно создайте новую подпись, используя кнопку «Создать» и выберите тип нумерации. Обратите внимание, что можно задать привязку к главе – это необходимо, если вы работаете над документами типа дипломных и курсовых работ. Для этого откройте окно «Нумерация названий» нажав кнопку «Нумерация» и выберите пункт «Включать номер главы» и в поле «Начинается со стиля» выберите один из девяти стилей заголовков, а в поле «Разделитель» выберите знак, который будет использоваться в качестве разделителя.
- Чтобы поместить подпись под/над таблицей, в поле «Положение» выберите, как будет расположено название таблицы;
- Чтобы исключить подпись из названия, поставьте флажок в пункте «Исключить подпись из названия». Иногда это нужно, если вы хотите просто пронумеровать таблицы, не добавляя для них одноименную подпись. Например, вам нужно представить начальству четыре отчета о прибыли за квартал, и вам не нужно, чтобы в наименовании отчета содержалась подпись типа «Таблица». Вы отключаете подпись, ставите формат нумерации римскими цифрами (для визуального соответствия отчетным периодам) и получаете название типа «III Отчет о прибыли, март»
Рисунок 6. Ввод названия таблицы
Примечание. Безусловно, при работе со сложными документами с большим количеством разнотипных таблиц, вам придется часто менять подписи для соответствующих категорий (как в случае с прайсами в небольших магазинах, где вся отчетность лежит на одном-двух работниках). Если же вы оформляете много небольших документов с однотипными таблицами, то подход, с использованием автоназвания, поможет вам сэкономить время. Более того, может оказаться, что вам эффективнее разбить большой документ на ряд малых, рассортировать таблицы в документы по категориям и, используя автоназвание, добавить наименование для таблиц, а затем уже объединить это все в один документ. И, напротив, в небольших документах, достаточно использовать типовую подпись для таблицы и просто добавлять отдельное имя для каждой таблицы.
Рисунок 7. Изменение названия подписи
Быстрый поиск таблицы
Если перед вами большой документ, в котором много таблиц, а вам нужно найти одну-две искомые таблицы и сделать это быстро, вовсе не обязательно перелистывать весь документ, достаточно использовать автоматический поиск по номеру таблицы. Для этого сделайте следующее:
- Откройте документ и нажмите клавишу <F5>;
- В окне «Найти и заменить» на вкладке «Перейти» в меню «Объект перехода» выберите — «Таблица»;
- В поле «Введите номер таблицы» — введите номер таблицы и нажмите «Далее». Обратите внимание, что кнопки «Далее» и «Назад» можно использовать для последовательного перехода вперед и назад, от одной таблице к другой (или другому объекту)
Таблицу можно найти и по названию, но такой поиск будет быстрым только в случае, если название таблицы является оригинальным или нечасто встречается в документе, иначе MS Word 2010 будет последовательно перебирать все похожие варианты. Чтобы найти таблицу по названию, сделайте следующее:
- Откройте окно «Найти и заменить»;
- В поле «Найти» на вкладке «Найти» введите точное название таблицы (чтобы снизить вероятность ошибки и ускорить поиск);
- Нажмите кнопку «Далее» — если названия в точности совпадают, и подобный текстовый фрагмент больше нигде не встречается в документе, то Word найдет данную таблицу очень быстро. Если же подобный текст встречается в документе не раз, то придется использовать многократно кнопку «Найти далее», чтобы добраться до искомой таблицы, перебирая схожие варианты
Рисунок 8. Быстрый поиск таблицы
Преобразование таблицы в текст
Иногда табличные данные нужно перевести в вид обычного текста. Наверное, можно просто перенести данные из таблицы на новую страницу, но что делать, если таблица большая и необходимо сохранить некое подобие структуры? Для этого нужно использовать преобразование таблицы в текст:
- Выберите любую ячейку таблицы;
- Откройте вкладку «Макет»;
- В группе «Данные» нажмите кнопку «Преобразовать в текст» — таблица преобразится в текст
Рисунок 9. Преобразование таблицы в текст
Удаление таблицы
Если таблица не нужна, ее можно просто удалить. Для этого сделайте следующее:
- Выберите любую ячейку таблицы;
- Откройте вкладку «Макет»;
- В группе «Строки и столбцы» нажмите кнопку «Удалить»
- Выберите из списка «Удалить таблицу»
Рисунок 10. Удаление таблицы
Если же таблица небольшая, не более страницы — выделите таблицу целиком вместе с абзацами, окаймляющими таблицу, а затем нажмите клавишу <Delete>.
Заключение
В данной работе мы познакомились с еще рядом вопросов, связанных с форматированием таблиц. В частности, с изменением цвета линий таблицы, применением шаблонов стилей таблиц, системой поиска и механизмом добавление названия к таблицам. Данный материал будет полезен широкому кругу пользователей MS Word 2010, а в следующих статьях будет продолжено рассмотрение вопросов, связанных с работой с таблицами в Word.
На правах рекламы:

 .
.