Чтобы тексты в Word выглядели презентабельно, достаточно знать простые правила оформления.
Стили Word
Сохраненные параметры текста называются стилями. Это шрифт, выравнивание по колонкам и абзацам и т.д. Стили автоматически запоминаются программой, и ваш документ смотрится одинаково на всех устройствах.
Панель стилей Word в редакции 2007-2013 годов находится в шапке документа. Все стили собраны в закладке «Главная» (левый верхний угол документа). Просмотрев поле «Стили», вы увидете уже готовые наборы оформления. Их достаточно для работы, поскольку они отвечают требованиям ГОСТ по оформлению.
При выборе одного из заголовков (Заголовок 1, Заголовок 2 и т.д.) с правой стороны выпадает меню стилей. С его помощью вы можете корректировать текст.
Базовый стиль
Основным используемым стилем является «Основной текст». Он готовит набранные блоки информации к форматированию. Чтобы изменить текст или его часть, достаточно выбрать в разделе «Главная» требуемый вариант.
Что входит в параметры стилей?
Каждый блок стилей имеет свои параметры, отвечающие определенным требованиям.
Заголовок 1
- Шрифт — Times New Roman, размер букв 14, Все прописные, Полужирный;
- Междустрочный интервал — 1,5;
- Выравнивание — По центру;
- Первая строка — без отступа, Интервал 0 пт-24 пт.
Заголовок 2
- Шрифт — Times New Roman, размер букв 14, Полужирный;
- Междустрочный интервал — 1,5;
- Первая строка— без отступа, Левый отступ 1,25 см,
- Выравнивание —по левому краю, Отступы по 24 пт.
- Рекомендуется оставить отметку «Не добавлять интервал между абзацами одного стиля».
Заголовок 3
- Применяется редко, удобен для выставления собственных параметров.
- Шрифт— Times New Roman, размер букв 14, Обычный;
- Междустрочный интервал — 1,5;
- Интервалы — 0;
- Отступ первой строки — 1,25 см,
- Выравнивание проходит По ширине.
Воспользовавшись кнопкой «Формат» (нижняя область окна), можно назначать горячие клавиши стилям. Изменения вносятся через поле «Сочетание клавиш», меню «Новое сочетание клавиш». Рекомендуемое сочетание Ctrl+порядковый номер: желаемый Заголовок.
Подписи под рисунками
Для удобства работы с рисунками воспользуйтесь панелью настроек. Создайте раздел «Подпись рисунков» в стилистике «Обычный». Назначьте им клавиши. Для этого воспользуйтесь вкладкой «Дизайн», где в нужных полях проставьте параметры текста.
Чтобы при оформлении учебной работы задать верные параметры текста и страницы и сократить время работы, ознакомьтесь с разделом Оформление учебных работ.
Тест по теме «Форматирование текста стилями в Word»
В текстовой программе Word по умолчанию стоит шрифт Calibri, который не очень удобен для работы и неприятен глазу. Я думаю, что многие меняют его на Times New Roman. Лично я работаю именно с этим шрифтом. Поменять на Таймс не очень сложно:
- Прямо в Ворде на панели инструментов, в главной вкладке Шрифт в нижнем правом углу есть стрелочка – нажимаем на нее. Если проще, то открыв программу, набираем комбинацию клавиш Shift+Ctrl+F.
- У вас появится диалоговое окно, в котором можно установить необходимый шрифт, его начертание, цвет и размер.
- Внизу окошка вы увидите кнопку «По умолчанию» — после настройки нажмите ее.
- Программа задаст вам вопрос «Изменить для текущего или для всех документов?». Выбираете «для всех» и нажимаете «Ок».
Все замечательно! Вы избавились от надоедливого Calibri. Но если у вас стоит не Word 2007, то настройки могут и не сохранится. Тогда можно использовать другой вариант для того, чтобы убрать стандартный шрифт и поставить свой по умолчанию вместе с изменением настроек форматирования текста в ворде:
- Опять возвращаемся к вкладке Главная и ищем функцию Стили, нажимаем стрелочку в нижнем углу окошка.
- Появится диалоговое окно стилей, где внизу, возле Параметров, вы увидите 3 кнопки. Нажимаем третью – «Управление стилями».
- Здесь выбираем «Обычный» и клацаем «Изменить». Тогда выставляем желаемые настройки – шрифт Times New Roman, устанавливаем междустрочный интервал, размер шрифта, способ выравнивания и отступы, если необходимо.
- Обязательно отмечаем «Использовать в новых документах» и нажимаем «Ок».
По идее в семерке и десятке проблем возникнуть с изменением стандартного шрифта не должно. А вот в XP в ворде иногда бывают глюки и приходится тогда лезть в реестр:
- Одновременное нажатие клавиш Win+R.
- В появившемся диалоговом окне набираем regedit.
- Находим папку HKEY_CLASSES_ROOT, а в ней папку «.docx». Переходим в ней в Word.Document.12 и затем в ShellNew.
- Справа вы увидите ключ реестра NullFile. Нажимаем на нем и клацаем правой клавишей мыши — выбираем «Удалить».
- Вместо NullFile создаем свой ключ. Называем его Filename (или как угодно). В его значении прописываем Wordshablon.docx.
- Теперь переходим по пути C:WindowsShellNew и создаем вордовский файл с таким же названием Wordshablon.docx, где можно установить по умолчанию все настройки – от шрифта до цвета текста. Сохраняем все и пользуемся.
В последнем варианте настройки уж точно сбоев никаких быть не должно. Если вы измените на Times, то он так и останется для всех документов.
В Word 2007 все документы создаются со стандартным шрифтом Calibri. Этот шрифт «зашит» в глобальный (общий) шаблон Normal.dotm. И хотя шрифт Calibri очень красив и приятно смотреть на документы, содержащие этот шрифт, тем не менее его можно легко заменить на более привычный шрифт Times New Roman.
Чтобы изменить шрифт выполните следующие действия.
- На вкладке Главная в группе команд Стили нажмите кнопку вызова диалоговых окон, чтобы открыть окно cтилей:
- В окне стилей в самом низу находятся три кнопки: Создать стиль, Инспектор стилей и Управление стилями:
- Нажмите кнопку Управление стилями. Откроется одноименное диалоговое окно:
- На вкладке Изменение выберите стиль Обычный.
- Нажмите кнопку Изменить. Откроется диалоговое окно Изменение стиля.
- В списке шрифтов найдите и выберите шрифт Nimes New Roman.
- Установите необходимые параметры шрифта (размер, начертание, цвет, отступы, междустроковый интервал и др.).
- Отметьте переключатель В новых документах, использующих этот шаблон. Это означает, что во всех документах, создаваемых на основе этого шаблона (в данном случае — Normal.dotm), будет использоваться выбранный вами шрифт.
- Нажмите ОК.
Начиная с версии Microsoft Office 2010 шрифтом по умолчанию в этом замечательном редакторе является Calibri. Не сказать, что данный шрифт плох – нет, он вполне себе симпатичен, однако, большинство пользователей очень привыкли ко всеми любимому шрифту Times New Roman.
Хорошо, если дело было бы только в привычке, ведь можно привыкнуть и к новому шрифту, но, как оказалось, старый добрый Times New Roman очень хорошо себя зарекомендовал, как официальный шрифт заполнения документов, составления отчетов, создания бланков и прочих офисных бумаг. Во всех университетах, школах, государственных учреждениях вышеупомянутый шрифт является шрифтом по умолчанию.
Однако, развитие текстовых редакторов не стоит на месте. Компания Microsoft уже давно представила пользователям версию Office 2013 года, не за горами выход следующей версии. Поэтому, чтобы раз и навсегда разобраться в этой проблеме, ниже предлагаю простой способ ее решения.
Итак, чтобы установить Times New Roman в качестве шрифта по умолчанию, для начала нужно открыть любой текстовый документ. У меня это будет просто пустой документ. После создания нового документа, необходимо правой кнопкой мыши кликнуть на белом поле и выбрать пункт «Шрифт»:
Перед вами откроется окно следующего вида:
Здесь можно выбрать текущий шрифт, посмотреть его отображение, выбрать стиль, размер и другие параметры. Как видно на скриншоте выше, в данный момент выбран шрифт Times New Roman. Скорее всего, у вас это будет Calibri. Чтобы сделать так, как на скриншоте, необходимо в списке шрифтов найти нужный, а затем нажать на кнопку «По умолчанию».
После нажатия, появится такое окошко:
Где вам предлагается установить шрифт по умолчанию только для текущего документа или же для всех документов. Выбираем второй пункт, далее жмем «Ок» до закрытия всех окон.
Вот и все, операция по установке основного шрифта успешно выполнена! В следующий раз, при открытии нового документа, вам не придется вручную менять размер и тип шрифта. Конечно, сделать это не сложно, но в разгар рабочего дня в офисе, даже такая простая мелочь может стать ложкой дегтя в важном проекте.
Данный простой гайд будет также работать и в предыдущих версиях текстовых редакторов.
Как настроить шрифт по умолчанию в Word 2010
Работая в Word и используя, в основном один и тот же шрифт, мы каждый раз, приступая к созданию нового документа, начинаем с настройки шрифта. Как же исключить это не нужное действие, чтобы открыв чистый лист, мы могли сразу же приступать к работе, концентрируя своё внимание на содержании будущего документа?
Давайте сделаем так, чтобы открыв чистый лист, мы могли сразу же вводить текст нужной формы и размера.
Откроем вкладку «Главная» в верхнем меню и обратим свой взор на раздел вкладки с названием «Шрифт»:
В правом нижнем углу раздела «Шрифт» мы видим маленькую стрелочку:
Наличие этой маленькой стрелочки есть сообщение о том, что раздел содержит ещё опции, кроме тех, что перед нашими глазами. Щёлкнем по стрелочке левой кнопкой мыши (обычный щелчок) и посмотрим, что там прячется от наших глаз:
А пряталось там нужное нам окошко настроек шрифта.
Предположим, что мы постоянно вводим текст, используя шрифт « Arial» 12-го размера. Этот самый шрифт нам и нужно зафиксировать в этом окошке настроек. Сделаем это.
Подвигаем ползунок в окошке с названиями шрифта и выберем нужный обычным щелчком мышки. В нашем примере — «Arial»:
Теперь, в окошке справа выберем желаемый размер шрифта, то есть 12-й:
Следующим нашим шагом станет нажатие кнопки «По умолчанию» в нижней части окна настроек:
После нажатия кнопки «По умолчанию» откроется новое небольшое окошко с вопросом о том, каким на выбор из двух предлагаемых программой вариантов, мы хотим воспользоваться. В данном случае, нам нужен вариант «для всех документов»:
Поставим же жирную точку в пустом кружочке одним щелчком левой кнопки мыши и нажмём «Ок».
По-умолчанию, при создании нового текстового документа в MS Word, в качестве основного шрифта используется Calibri высотой 11 пунктов. Кому как, а мне Calibri решительно не нравится, особенно, при использовании его при оформлении серьезной документации. Старый добрый Times New Roman может быть и устарел морально, однако, для этой цели подходит намного лучше.
Переключить шрифт, конечно дело секундное, но когда приходится много работать с текстом, эти секунды… в общем, начинают здорово раздражать. К счастью, исправить ситуацию чрезвычайно просто — MS Word очень гибок в настройке, и провести такую операцию, как замена одного стандартного шрифта на другой, дело плевое. Если, конечно, знать что делаешь. Я знаю — а тем, кто не знает, сейчас расскажу и покажу, не менее подробно, чем в примере про изменение стандартных размеров полей в документе MS Word.
Заменяем шрифт Calibri на Times New Roman в качестве стандартного
Первым делом, создадим новый текстовый документ, можно даже совершенно пустой. На вкладке «Главная» найдите группу «Шрифт», а в её правом нижнем углу — маленькую кнопку-стрелку «шрифт» (впрочем, можете просто нажать Ctrl+D на клавиатуре, эффект будет тем же).
В появившемся окне «Шрифт» нас интересует только первая вкладка. Сейчас у вас наверняка шрифтом по-умолчанию задан безликий «+ Основной текст», а в качестве размера указано число «11». Самое время изменить все на свой вкус. Вместо «основного текста» устанавливаем любимый Times New Roman (или любой другой шрифт), а размер меняем на более привычный «12» (тем более Times New Roman не такой крупный как Calibri и с высотой 11 пунктов будет мелковат).
Другие настройки менять не вижу смысла (вряд ли кого-то всерьез интересует возможность печатать по-умолчанию только заглавными и подчеркнутыми буквами), поэтому нажимаем кнопку «По умолчанию«в самом низу окна. В появившемся следом окне ставим переключатель в нижнее положение («всех документов основанных на шаблоне Normal.dotm») и нажимаем «Ок».
Все готово — закрываем MS Word (сохранять или не сохранять документ — без разницы), после чего на экран скорее всего выведется следующее окно (если окна нет — все в порядке, вам повезло).
Переименуйте ваш шаблон в что-то вроде Normal1.dotm, и сохраните. Затем вручную перейдите в папку где хранятся шаблоны (путь к папке вы увидите в адресной строке), удалите старый Normal.dotm, а только что созданный вами новый Normal1.dotm, переименуйте в Normal.dotm
Пробуем, запускаем. Отлично, шрифтом по умолчанию действительно стал Times New Roman, с высотой равной 12 пунктам.
Обновление стиля текста через область задач Стили
На этом уроке мы по сути повторим урок 10 «Интервал после абзаца», но подойдём с другого бока. Мы сделаем так, чтобы обновление стиля текста применялось сразу ко всем абзацам автоматически.
По окончании урока вы сможете:
- Задать интервал после абзаца через область задач Стили
- Обновить характеристики стиля текста через область задач Стили
Скачайте документ тут
Откройте документ.
1. Обновление стиля текста «Основной»
- Выделите первый абзац (хорошо, что он состоит из одной строчки, поэтому одного щелчка ЛМ по полосе выделения будет вполне достаточно):
- Подведите курсор к области задач Стили на имя стиля «Основной». Появится кнопка выпадающего меню. Выберите команду Изменить:
- В окне Изменение стиля щёлкните по клавише Формат и из выпадающего меню выберите команду Абзац:
Помните точно такое же окно в уроке 9, там оно называлось Создание стиля.
- Установите интервал после абзаца 12 пунктов и нажмите ОК:
- Все абзацы, которым присвоен стиль «Основной» обновились:
2. Обновление стиля текста «Список_тире»
- Выберите первый пункт списка с маркером «тире»:
- Подведите курсор к области задач Стили на имя стиля «Список_тире». Появится кнопка выпадающего меню. Выберите команду Изменить:
- В окне Изменение стиля щёлкните по клавише Формат и из выпадающего меню выберите команду Абзац:
- Установите интервал после абзаца 6 пунктов и нажмите ОК:
- Все абзацы, которым присвоен стиль «Список_тире» обновились:
3. Обновление стиля текста «Список_кружок»
- Выделите первый абзац списка с маркером «кружок»:
- Подведите курсор к области задач Стили на имя стиля «Основной». Появится кнопка выпадающего меню. Выберите команду Изменить:
- В окне Изменение стиля щёлкните по клавише Формат и из выпадающего меню выберите команду Абзац:
- Установите интервал после абзаца 12 пунктов, отметьте галочкой «Не устанавливать интервал между абзацами одного стиля» и нажмите ОК;
- Все абзацы, которым присвоен стиль «Список_кружок» обновились.
4. Результат операции «Обновление стиля текста через область задач Стили»
 5. Вывод на основе двух уроков 11 и 12
5. Вывод на основе двух уроков 11 и 12
Я подробно распишу все действия в обоих случаях
|
|
Как видите количество действий одинаково. Но оба способа имеют свои преимущества и недостатки.
Первый способ: Отформатированный абзац является образцом для дальнейшего обновления стиля, то есть мы можем сразу видеть вносимые изменения, но много движений мышкой по экрану монитора
Второй способ: Меньше движений рукой, но характеристики стиля меняем вслепую.
Выбирайте способ, который вас больше устраивает, а вот это зависит от конкретной ситуации.
Ещё один вывод: мы увидели отличное дизайнерское решение оформления документов. Как говорила одна моя знакомая: «После твоего оформления текст просто играет».
| Совет | Активно применяйте межабзационные интервалы!
Правильное использование интервалов позволит любой текст сделать красивым, воспринимаемым, интересным! |
Теперь вы сможете:
- Задать интервал после абзаца через область задач Стили
- Обновить характеристики стиля текста через область задач Стили
Word — мощное приложение, но некоторые инструменты настройки не очень интуитивны. Достаточно просто изменить шрифт для текста в текущем документе, но это не изменит шрифт по умолчанию, который применяется каждый раз, когда вы создаёте новый документ.
Изменение шрифта по умолчанию в Word не очевидно. Мы покажем вам простой способ сделать это.
Откройте существующий документ или введите текст в новый документ. Выделите текст и нажмите кнопку диалогового окна «Шрифт» в разделе «Шрифт» на вкладке «Главная» (или нажмите Ctrl+d).
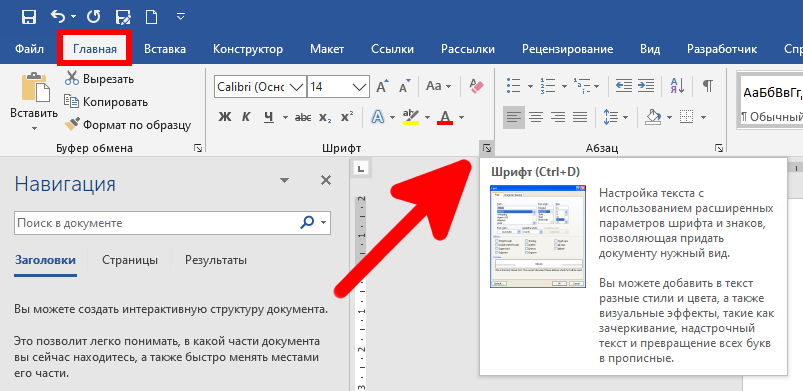
В диалоговом окне «Шрифт» выберите шрифт, который вы хотите установить по умолчанию, в списке «Шрифт» и нажмите кнопку «По умолчанию».
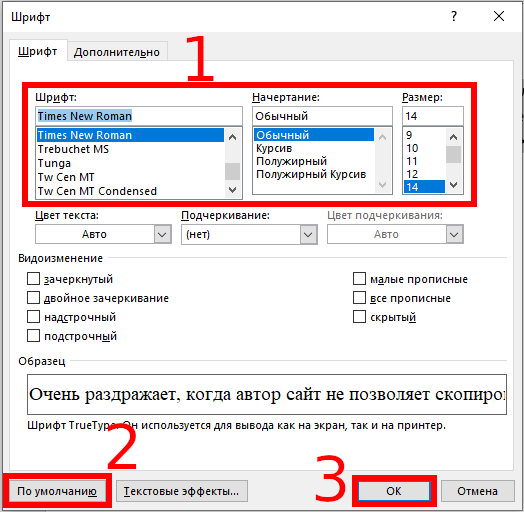
Появится диалоговое окно с вопросом, хотите ли вы установить шрифт по умолчанию только для текущего документа или для всех документов на основе шаблона Normal. Выберите переключатель «всех документов на основе шаблона Normal». Нажмите «ОК».
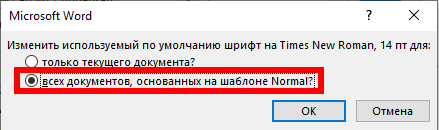
ПРИМЕЧАНИЕ: Новый шрифт по умолчанию сохраняется только в используемом шаблоне. Существующие документы не будут изменены при следующем открытии.
Если к текущему документу применён пользовательский шаблон, шрифт по умолчанию будет сохранен в этом шаблоне, а не в обычном шаблоне. Самый простой способ изменить шрифт по умолчанию в шаблоне Normal — создать новый документ и затем выполнить действия, описанные в этой статье.
Смотрите также:
- Как изменить шаблон, используемый по умолчанию в Word
- Как создать шаблон в Microsoft Word
Установка шрифтов по умолчанию редактированием стилей
На самом деле, указанная кнопка просто меняет стиль «Обычный» в наборе стилей. Вы можете указать шрифт по умолчанию не только для основного текста, но и для заголовков.
Чтобы поменять шрифт по умолчанию с помощью стилей, на вкладке «Главная» кликните правой кнопкой по стилю, для которого вы хотите поменять шрифт.
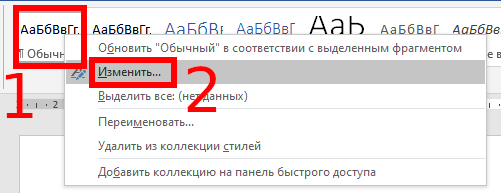
Например, «Обычный» — это стиль шрифт основного текста, можно сказать, что это шрифт по умолчанию.
Нажмите кнопку «Изменить».
Выберите нужный вам шрифт и настройте другие стили для текста по умолчанию.

Выберите «В новых документах, использующих этот шаблон» и нажмите ОК.
Вы можете повторить это для других стилей и поменять шрифт по умолчанию для заголовков любого уровня, шрифт по умолчанию для сносок и так далее.
Рекомендуется ознакомиться также со статьями:
- Стили и темы документов Word
- Как изменить стили заголовка в Word
Связанные статьи:
- Стили и темы документов Word (72.6%)
- Как изменить стили заголовка в Word (72.6%)
- Как увеличить размер в окне программы для комфортной работы (65.2%)
- Как создать брошюру в Microsoft Word (62.2%)
- Как создать шаблон в Microsoft Word (62.2%)
- Все лучшие горячие клавиши Microsoft Word (RANDOM — 52.4%)


















 Помните точно такое же окно в уроке 9, там оно называлось Создание стиля.
Помните точно такое же окно в уроке 9, там оно называлось Создание стиля.










 5. Вывод на основе двух уроков 11 и 12
5. Вывод на основе двух уроков 11 и 12