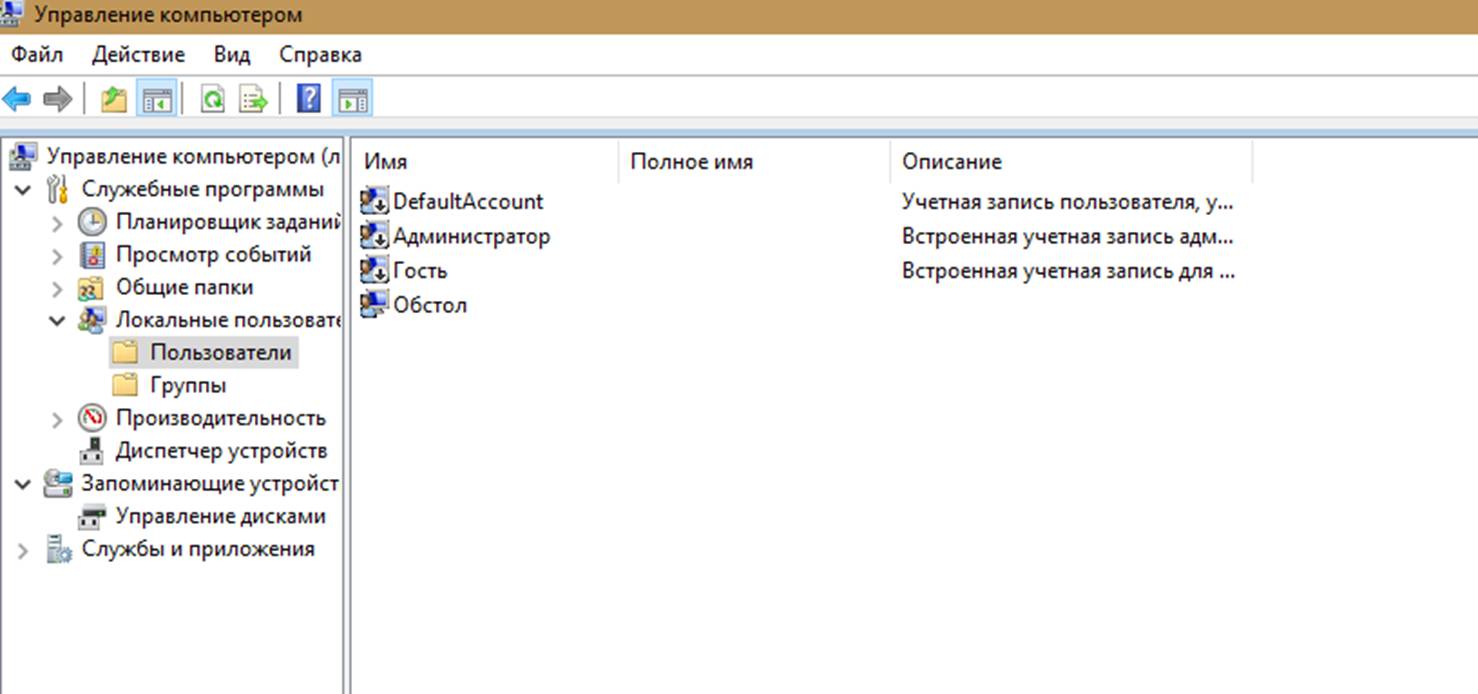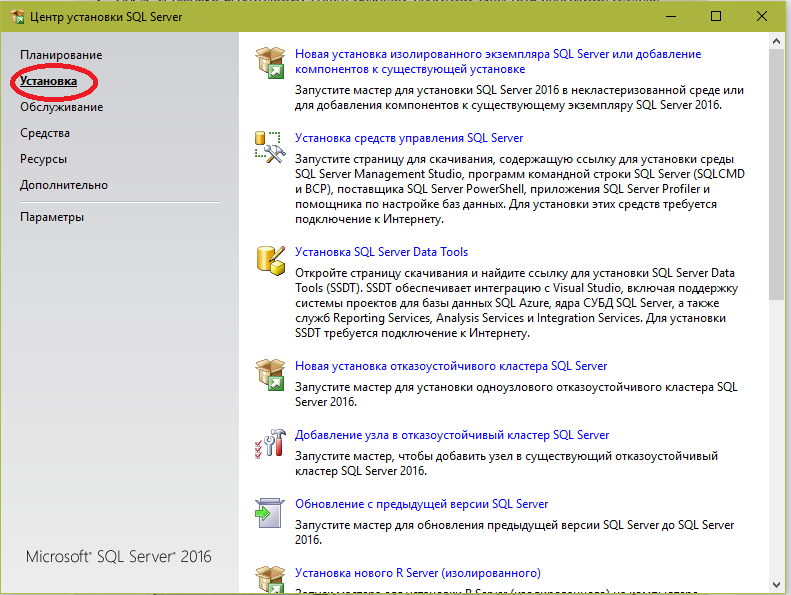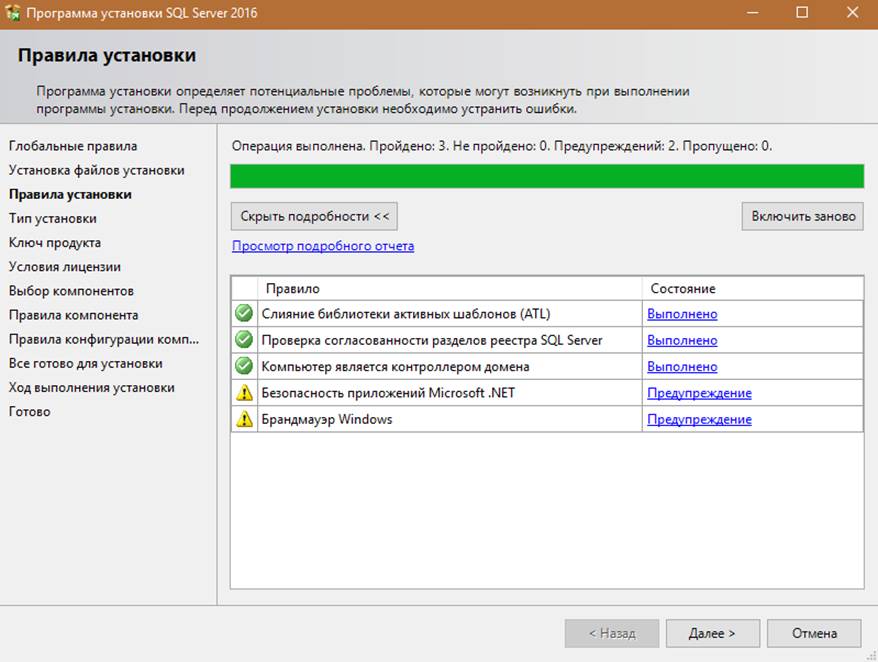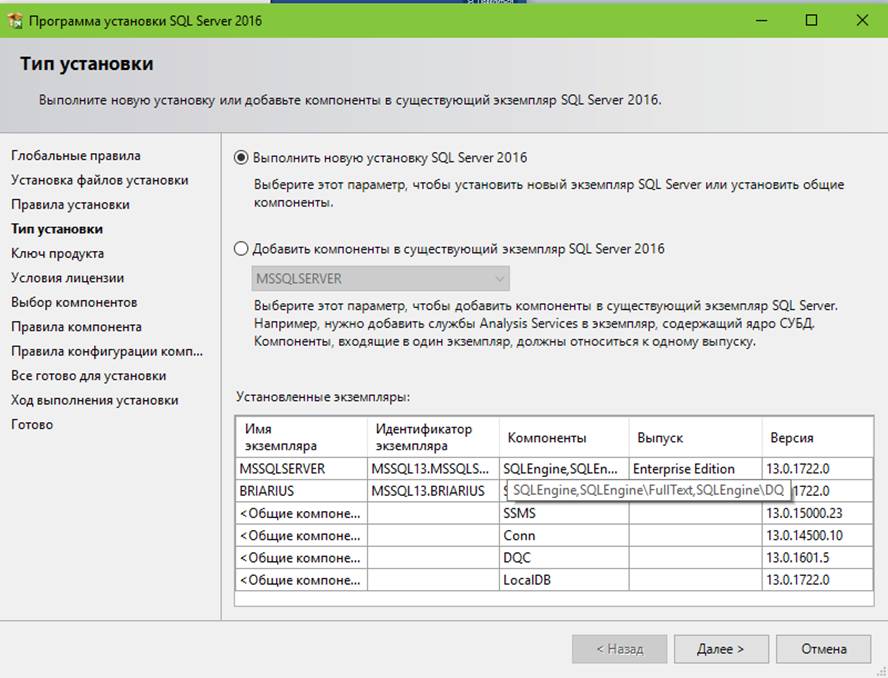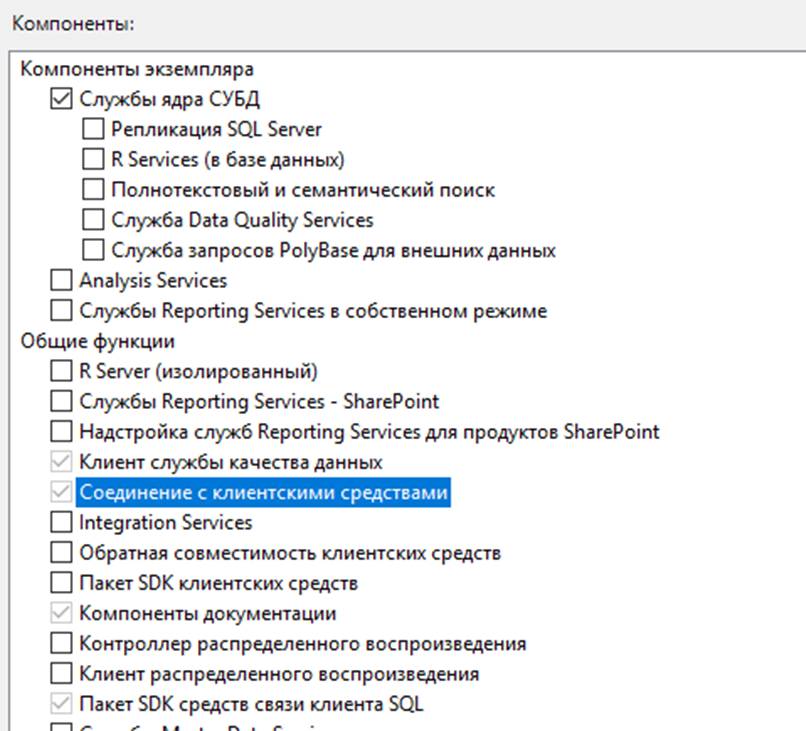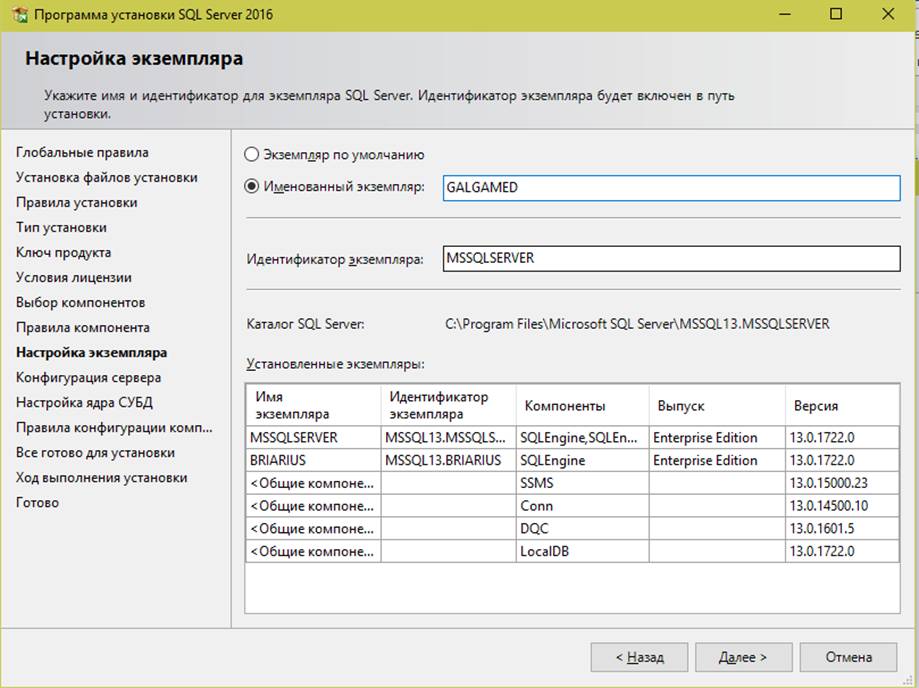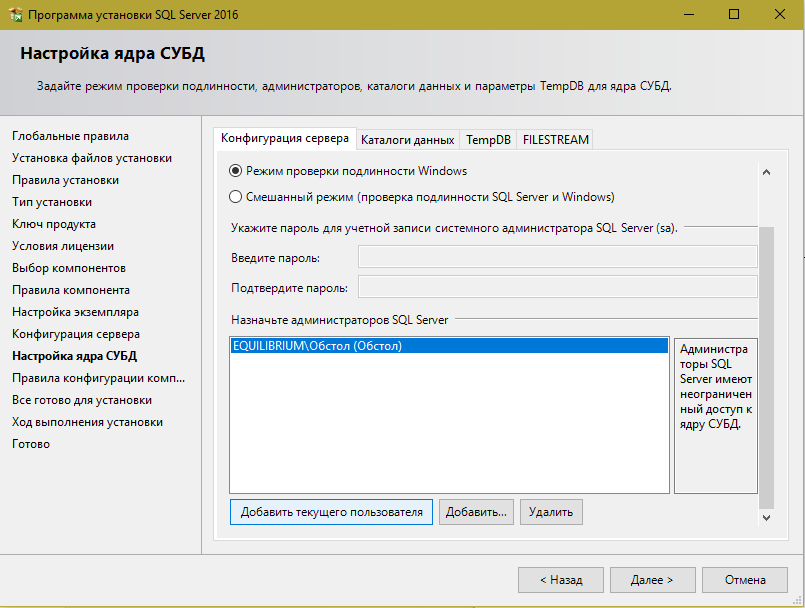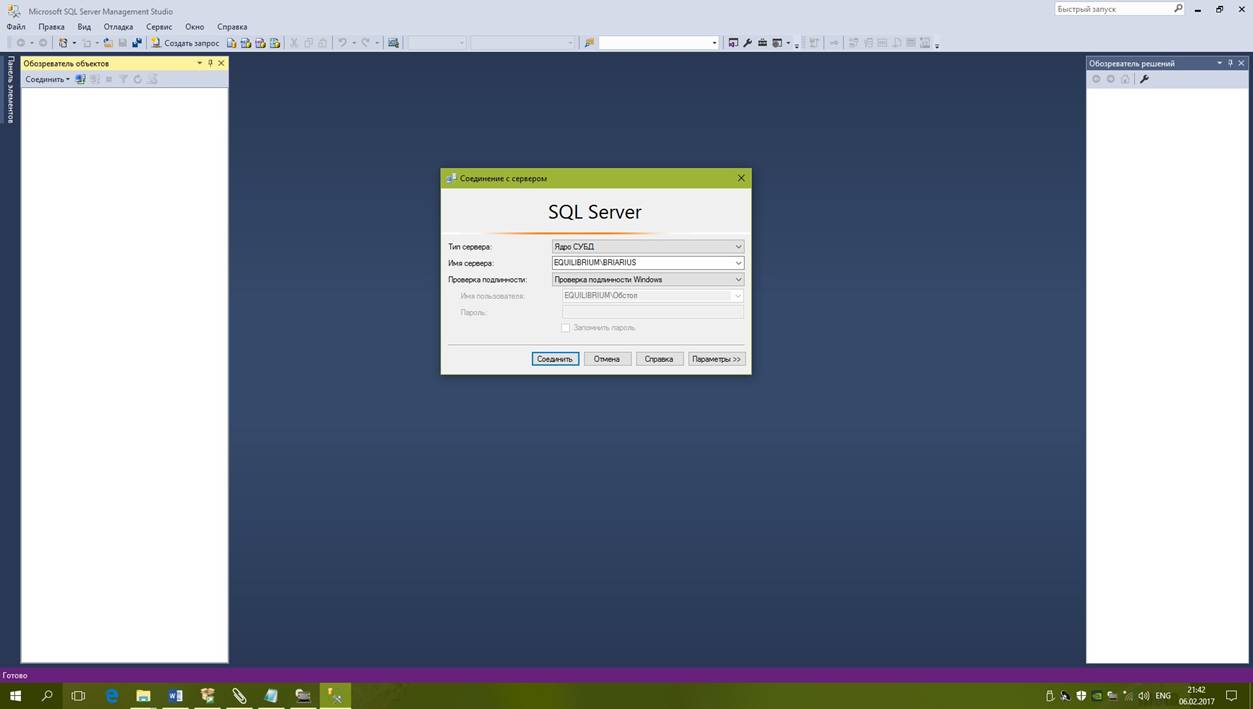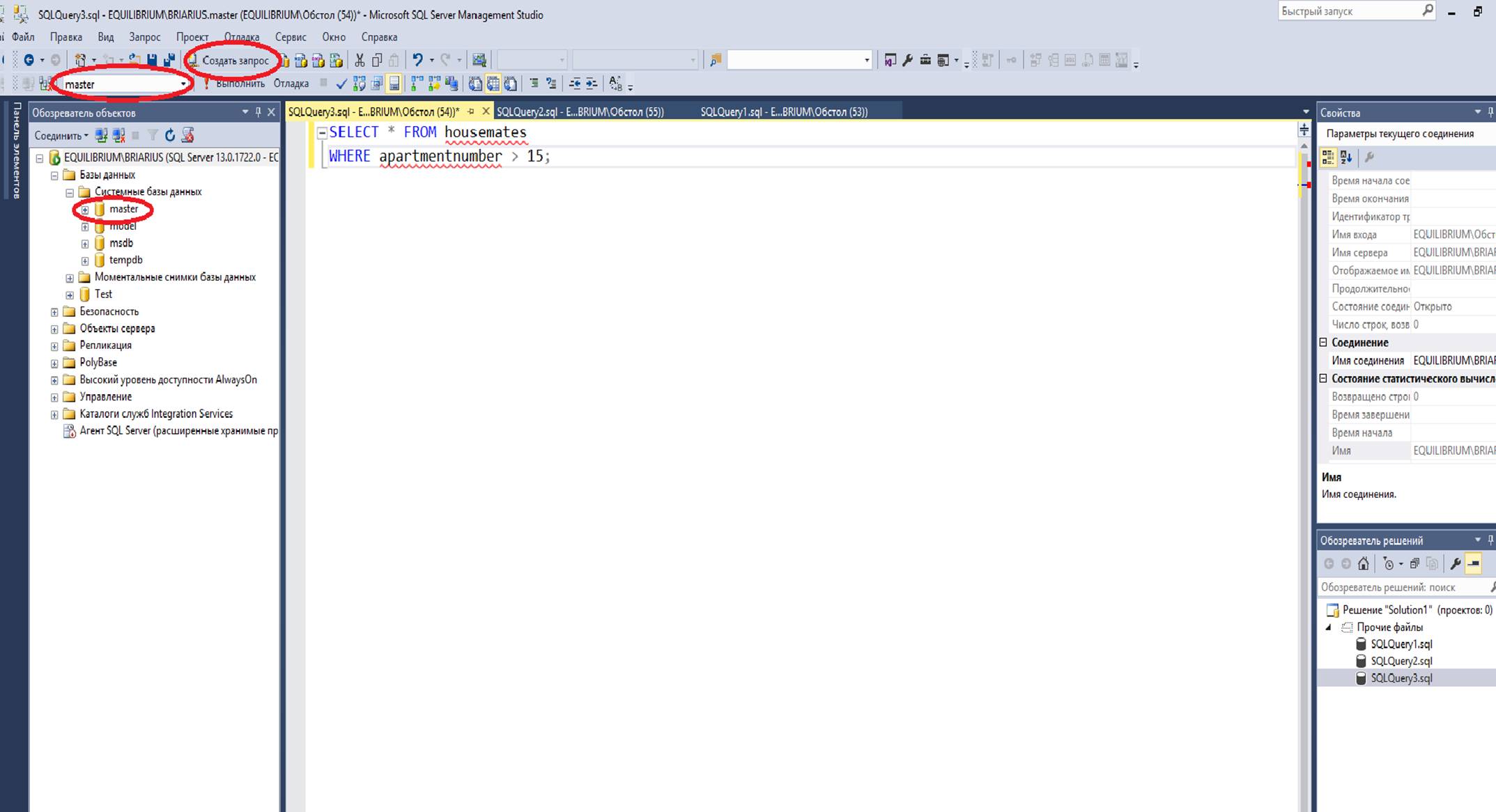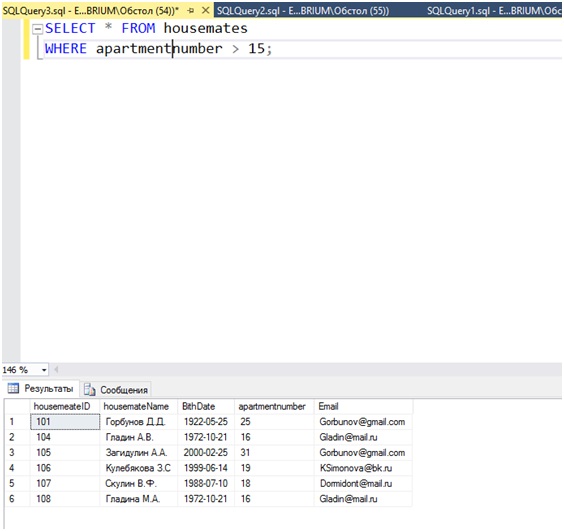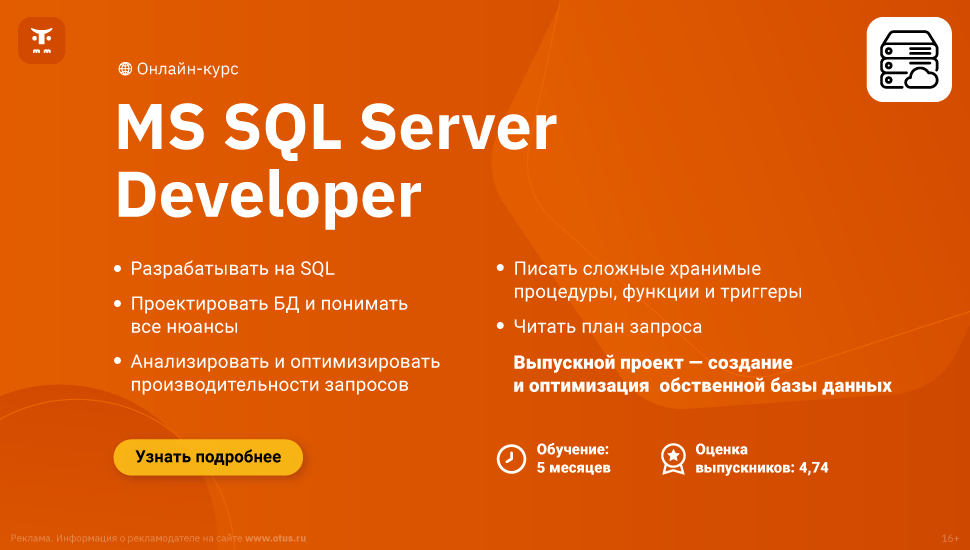i lost my shortcut to sql server management studio — where to find it ?
what is the EXE name ?
thanks in advance
asked Jul 14, 2011 at 5:10
GaliGali
14.4k28 gold badges80 silver badges105 bronze badges
3
1 Answer
type SqlWb command in run window to open sql server (for sql server 2005).
type ssms command in run window to open sql server (for sql server 2008).
answered Jul 14, 2011 at 9:51
1
Unless things have changed since I tried this, then, if you downloaded the file described as ‘Microsoft® SQL Server® 2008 Management Studio Express’ and installed it without carefully reading the screen prompts, then you may not have actually installed the Management Studio.
The reason is that the installation file is (despite the name) not just the Management Studio, but actually the Sql Server express plus the management tools, so it is possible you might have installed the sql server and not the management tools.
To add the Management Studio to your existing installation, you re-run the installation program and then first select ‘New SQL Server stand-alone installation or add features to an existing Sql Server 2008 instance‘.
After several screens, you get to a choice to either ‘Perform a new installation of Sql Server 2008‘ or to ‘Add features to an existing instance of Sql Server 2008‘
You might naturally think that the second option was the correct one, but this did not work for me and others on the internet, one of whom had discovered that the trick is to pretend you want to install a new installation of Sql Server 2008 which then later gives you the option to select what you want to install and you need to select ‘Management Tools — Basic‘
Not exactly straightforward and appears to have caught several people out.
How-to
Find the executable for SSMS.
Q: One of our admins accidentally deleted the shortcut to SQL Server Management Studio (SSMS). What is the name of the SSMS executable and where can I find it?
A: The executable file for SQL Server Management Studio is found in different locations depending on the version of SQL Server that you’re using. For SQL Server 2014 and SQL Server 2012 the executable for SSMS is called ssme.exe.
For SQL Server 2014 is found in the following directory:
C:Program Files (x86)Microsoft SQL Server120ToolsBinnManagementStudioSsms.exe
For SQL Server 2012 you can find SSMS at:
C:Program Files (x86)Microsoft SQL Server110ToolsBinnManagementStudioSsms.exe
For SQL Server 2008 R2 you can find SSMS at:
C:Program FilesMicrosoft SQL Server100ToolsBinnVSShellCommon7IDESsms.exe
For the older SQL Server 2005 instances SSMS file was called SqlWb.exe and it’s located at:
C:Program FilesMicrosoft SQL Server90ToolsBinnVSShellCommon7IDESqlWb.exe
Microsoft SQL Server — это РСУБД (система управления реляционными базами данных), которая разработана специалистами из Microsoft. В качестве основного языка запросов используется Transact-SQL (совместная разработка Microsoft и Sybase). При этом Transact-SQL — это реализация стандарта ANSI/ISO по SQL (структурированному языку запросов), но имеющая некоторые расширения. Сегодня СУБД MS SQL широко применяется при работе с базами данных (БД) самых разных размеров, начиная от персональных, заканчивая крупными БД масштаба предприятия.
Немного теории: о СУБД и БД
Само по себе представление о БД (базах данных) различается с учётом того, какая это точка зрения — пользовательская либо системная. В первом случае под БД понимается некая таблица с нужными данными (информацией), отображённая на мониторе либо даже листке бумаги. Во втором случае мы имеем системную, то есть администраторскую точку зрения, исходя из которой БД — это набор файлов, в которых реализованы таблицы и связи между таблицами, и к которым надо организовать доступ со стороны пользователей.
В настоящее время этот самый доступ организуется централизованно. В основе современной технологии лежит взаимодействие сервера и клиента. Клиенты — персональные компьютеры пользователей, серверы баз данных — мощные и высокопроизводительные компьютеры, обеспечивающие одновременный доступ к данным сотен и тысяч пользователей.
Сервер предоставляет данные, а клиенты их запрашивают, что происходит путём отправки клиентом SQL-запроса серверу. Сервер, в свою очередь, выполняет обработку запроса, возвращая запрошенные данные клиенту. Т. к. запрос реализуется на специальном языке SQL, он хорошо понятен и серверу, и пользователю.
Тут следует заметить, что серверы бывают разные и различаются тем, как они:
• предоставляют доступ;
• хранят данные;
• предоставляют данные пользователю.
Соответственно, для каждой из вышеперечисленных целей существует отдельный программный компонент:
• прикладные программы — предоставляют доступ и обеспечивают визуализацию;
• интерфейс — служит для предоставления данных;
• программы взаимодействия с файловой системой — обеспечивают хранение данных.
И вот как раз для взаимодействия программных компонентов и необходим ещё один компонент, называемый СУБД, то есть речь идёт о системе управления базами данных.
По сути, СУБД представляет собой программную прослойку между сервером и пользователем. СУБД даёт возможность абстрагировать пользователя от системного видения базы данных, самой же системе предоставляется способ непосредственного взаимодействия с пользователем.
Задачи СУБД:
• извлечение данных с диска и сохранение данных на диск;
• работа с данными в оперативной памяти сервера;
• логирование (журналирование, запись истории изменения БД);
• поддержка запросов пользователя в целях определения и манипуляции данными на структурированном языке SQL.
Вышеописанные задачи по взаимодействию с БД решаются с помощью разной реализации компонентов, в результате чего различаются и СУБД, которые бывают иерархические, сетевые, реляционные, объектно-реляционные, объектно-ориентированные.
Кроме того, по способу доступа к БД системы бывают клиент-серверные, файл-серверные и встраиваемые.
Что касается СУБД SQL Server, то она является реляционной и клиент-серверной. Эта СУБД довольно популярна на системах, построенных на базе ОС Windows. Давайте установим и настроим её, взяв для примера SQL Server 2016 Enterprise.
Устанавливаем ПО для работы
В первую очередь, нужно скачать установочный пакет SQL Server 2016 Enterprise, перейдя на официальную страницу. Скачанная вами версия будет бесплатна в течении 180 дней. Также, если вы имеете подписку MSDN, можете использовать SQL Server 2016 Developer Edition.
Итак, софт скачан. Однако прежде, чем запускать установщик, надо создать учётную запись — она позволит авторизоваться на сервере с клиентского ПК. Так как в нашем случае это будет один и тот же компьютер, SQL Server будет аторизовываться через Management Studio, однако его скачаем несколько позже.
Создаём учетную запись
Чтобы создать учетную запись в Windows:
1. Кликаем правой кнопкой мышки значок «Мой компьютер» на рабочем столе, выбираем из списка пункт «Управление».
2. В открывшемся окне «Управление компьютером» выбираем пункт «локальные пользователи», потом выделяем пункт «пользователи». Окно станет такого вида:
3. Кликаем правой кнопкой мыши на пустое пространство папки либо по названию папки, потом выбираем пункт «новый пользователь», открывается окно:
4. Указываем имя пользователя и пароль, нажимаем «Создать». Лучше всего применять латиницу.
Устанавливаем SQL Server
Алгоритм действий следующий:
1. Запускаем ранее скачанный пакет установки. Должен открыться SQL Server Installation Server:
2. Выбираем пункт «Установка».
3. После изменения экрана кликаем «Новая установка изолированного экземпляра SQL Server». Произойдёт запуск установки. Жмём «Далее».
4. Обратите внимание, чтобы на этапе «правил установки» в окне отсутствовали красные крестики. В обратном случае нажимайте на выделенные строки предупреждений и следуйте инструкциям, чтобы их устранить. Потом жмём «Далее», окно установки опять поменяется:
5. Выбираем «Выполнить новую установку SQL Server 2016», открывается окно регистрации продукта:
6. Вводим лицензионный ключ продукта при наличии. В обратном случае выбираем Evaluation, что активирует 180-дневную копию.
7. Принимаем лицензионное соглашение.
8. Открывается окно компонентов. Устанавливаем галочки напротив:
— службы ядра СУБД;
— соединение с клиентскими средствами;
— компоненты документации.
Снова нажимаем «Далее».
9. Если есть установленная копия SQL Server, выбираем «экземпляр по умолчанию», если нет (устанавливаете впервые) — именованный экземпляр. Вводим в поле имя Экземпляра, жмём «Далее».
10. Проверяем, хватает ли места на диске. Если не хватает, освобождаем его и жмём «Далее».
11. На этапе «Настройка Ядра СУБД» убеждаемся, что выбрали строку «Проверка подлинности Windows». Если не выбрали, выбираем. Потом добавляем в нижнее поле пользователя, которого мы создавали перед установкой (либо добавляем текущего соответствующей кнопкой). Жмём «Далее».
12. Перепроверяем все настройки установки системы управления БД SQL Server.
13. Наблюдаем за установкой до её завершения.
Устанавливаем и настраиваем MS SQL Server Management Studio
Итак, сервер к работе готов, теперь надо настроить клиент. Система управления БД MS SQL Server Management Studio предоставляет нам визуальный интерфейс, предназначенный для клиента. Это повышает удобство разработки и отправки запросов.
В принципе, установка предельно проста, поэтому просто ограничимся ссылками:
• SQL Server Management Studio (16.5.1);
• SQL Server Management Studio (17.0).
ПО самостоятельно определит, где у вас находится сервер — достаточно просто следовать инструкциям.
Настраиваем работу в Management Studio
Алгоритм следующий:
1. Находим Management Studio в меню «ПУСК», запускаем.
2. Открывается окно соединения с сервером SQL Server, где выбираем:
— Ядро СУБД в поле «Тип сервера»;
– имя сервера, указанное вами при установке в поле имя сервера;
— Проверка подлинности Windows в поле «Проверка подлинности».
3. Нажимаем «Соединить».
В результате Management Studio подключится к SQL Server, и произойдет открытие основного окна программы. Обязательно изучите такой элемент, как «Обозреватель объектов» — он даёт возможность работать со всеми структурными элементами БД на сервере посредством интерфейса, похожего на проводник Windows.
Чтобы создать новый запрос, кликаем по кнопке «Создать запрос». Запрос сформируется для текущей таблицы, указанной в выпадающем списке сверху (в нашем случае — master).
Кликнув «Создать запрос» несколько раз, мы откроем несколько вкладок. При этом мы можем менять текущую таблицу, используя выпадающий список.
Под полем редактора запросов находится поле результатов. Там показываются результаты выполнения запроса:
Пожалуй, это всё, что можно рассказать во вводной статье про систему управления базами данных MS SQL SQL. Всему остальному можно научиться во время работы. Или у нас на курсе.
Всем привет! В этом материале, специально для начинающих, подробно рассмотрен процесс установки среды SQL Server Management Studio (SSMS) на операционную систему Windows 10.
Заметка! Обзор инструментов для работы с Microsoft SQL Server.
Содержание
- Что такое SQL Server Management Studio
- Где скачать SQL Server Management Studio
- Системные требования для установки SSMS
- Описание процесса установки SQL Server Management Studio
- Запуск установки SSMS
- Завершение установки SSMS
- Подключение к Microsoft SQL Server с помощью SSMS
- Удаление SQL Server Management Studio
SQL Server Management Studio (SSMS) – это бесплатная графическая среда, включающая набор инструментов для разработки сценариев на T-SQL и управления инфраструктурой Microsoft SQL Server.
Среда SQL Server Management Studio – это основной, стандартный и полнофункциональный инструмент для работы с Microsoft SQL Server, разработанный компанией Microsoft, который предназначен как для разработчиков, так и для администраторов SQL Server.
С помощью SSMS Вы можете разрабатывать базы данных, выполнять инструкции T-SQL, а также администрировать Microsoft SQL Server.
Подробно функционал и возможности SQL Server Management Studio были рассмотрены в отдельном материале – Обзор SQL Server Management Studio.
Где скачать SQL Server Management Studio
Скачать актуальную версию среды SQL Server Management Studio можно на странице загрузки официального сайта Microsoft, вот эта страница
Страница загрузки SQL Server Management Studio.
После перехода на страницу необходимо в разделе «Скачать SSMS» нажать на ссылку «Скачать SQL Server Management Studio (SSMS)».
В итоге у Вас должен загрузиться установочный файл SSMS-Setup-RUS.exe размером около 600 мегабайт.
Кроме этого в программе «Центр установки SQL Server» в разделе «Установка», если нажать на пункт «Установка средства управления SQL Server», то у Вас в браузере откроется ровно та же самая страница, которая указана чуть выше.
Актуальная версия SQL Server Management Studio поддерживает работу со всеми версиями Microsoft SQL Server начиная с 2008 версии, а также предоставляет поддержку облачных функций баз данных SQL Azure.
Заметка! Установка Microsoft SQL Server 2019 в редакции Express.
Системные требования для установки SSMS
SQL Server Management Studio можно установить не на все версии Windows, при этом поддерживается установка только на 64-разрядные версии.
Windows 8.1
Windows 10
Windows Server 2008 R2
Windows Server 2012
Windows Server 2012 R2
Windows Server 2016
Windows Server 2019
Кроме этого к оборудованию компьютера также предъявляются определенные требования.
Процессор с тактовой частотой не ниже 1,8 ГГц.
Рекомендуется как минимум двухъядерный процессор
Оперативной памяти как минимум 2 ГБ, рекомендовано 4 ГБ
Свободного места на жестком диске от 2 до 10 ГБ
Описание процесса установки SQL Server Management Studio
Давайте перейдем к процессу установки SQL Server Management Studio, он достаточно простой, но мы все равно рассмотрим все шаги, которые необходимо выполнить, чтобы установить SSMS на операционную систему Windows 10.
Примечание! Процесс установки SSMS на другие версии Windows ничем не отличается.
Запуск установки SSMS
После того как установщик мы скачали, нам необходимо его запустить. В результате запустится программа, где нам нужно нажать на кнопку «Установить».
В случае необходимости Вы можете изменить каталог, в который будет установлена среда SQL Server Management Studio.

Заметка! Ошибка «Сохранение изменений запрещено» в среде SSMS. Причины и способы устранения.
Процесс установки сразу же начнётся.
Завершение установки SSMS
Процесс установки среды SQL Server Management Studio будет завершен, когда программа выдаст соответствующее сообщение.
Нажимаем «Закрыть».
Среда SQL Server Management Studio установлена, больше никаких дополнительных действий, связанных с установкой, выполнять не требуется.
Заметка! Сравнение Azure Data Studio с SQL Server Management Studio (SSMS).
Подключение к Microsoft SQL Server с помощью SSMS
После установки SQL Server Management Studio в меню «Пуск» в разделе «Microsoft SQL Server Tools» будет ярлык на запуск среды.
Чтобы подключиться к Microsoft SQL Server, запускаем среду SSMS и в окне «Соединение с сервером» вводим данные для подключения.
Заметка! Не удается подключиться к Microsoft SQL Server по сети.
Удаление SQL Server Management Studio
Удалить SQL Server Management Studio можно точно так же, как и любую другую программу в Windows, например, используя функционал в разделе «Приложения» в параметрах Windows 10.
Стоит отметить, что в случае удаления SQL Server Management Studio некоторые компоненты, которые требуются для работы SSMS и которые, вполне возможно, устанавливались в процессе установки среды, удалены не будут, так как они могут использоваться другими приложениями, т.е. являются общими.
К ним относятся:
- Microsoft .NET Framework
- Драйвер Microsoft OLE DB для SQL Server
- Microsoft ODBC Driver for SQL Server
- Распространяемый компонент Microsoft Visual C++
- Microsoft Visual Studio Tools for Applications
Заметка! Если Вас интересует язык SQL, то рекомендую почитать книгу «SQL код» – это самоучитель по языку SQL для начинающих программистов. В ней язык SQL рассматривается как стандарт, чтобы после прочтения данной книги можно было работать с языком SQL в любой системе управления базами данных.
На сегодня это все, надеюсь, материал был Вам полезен, пока!