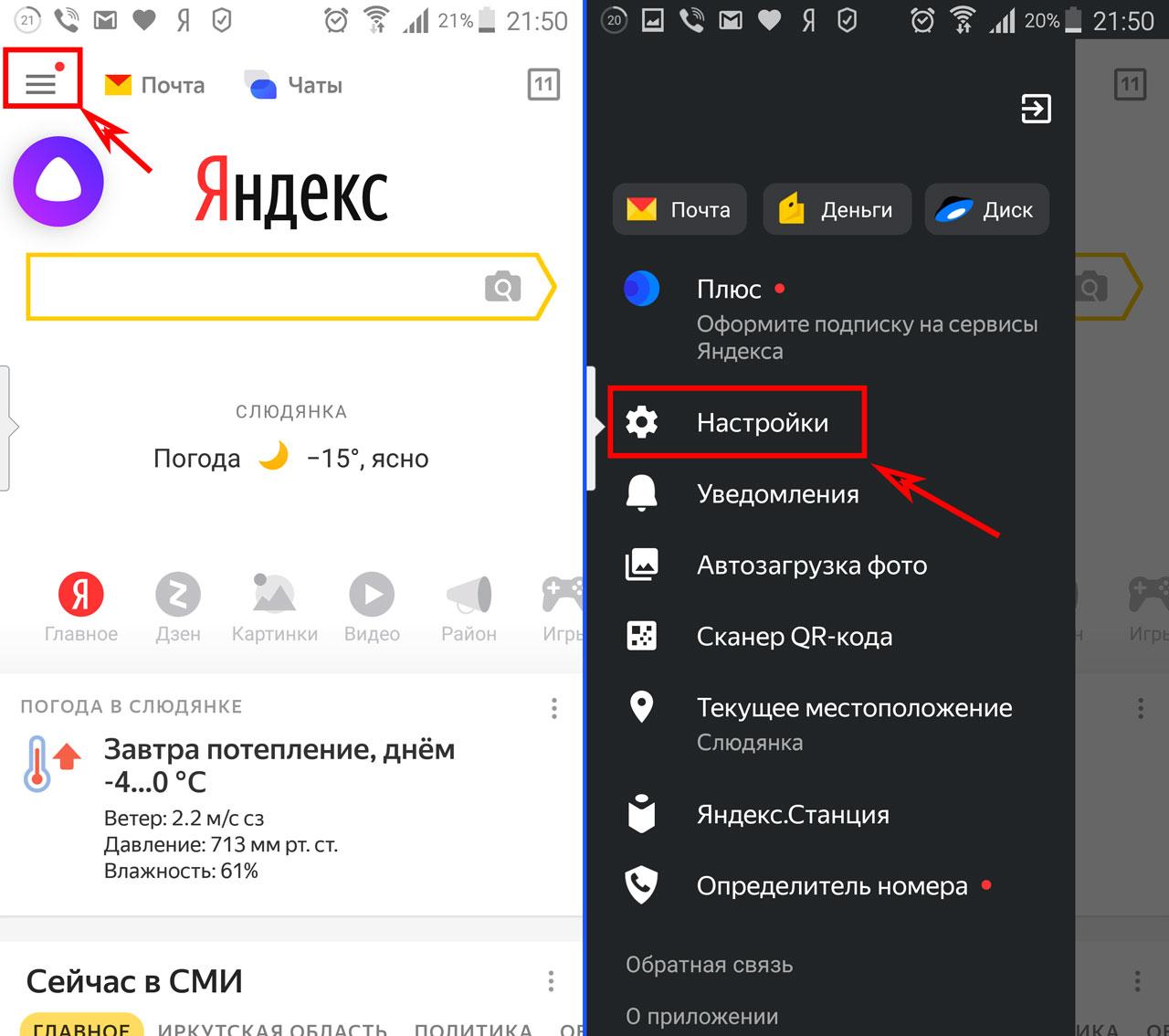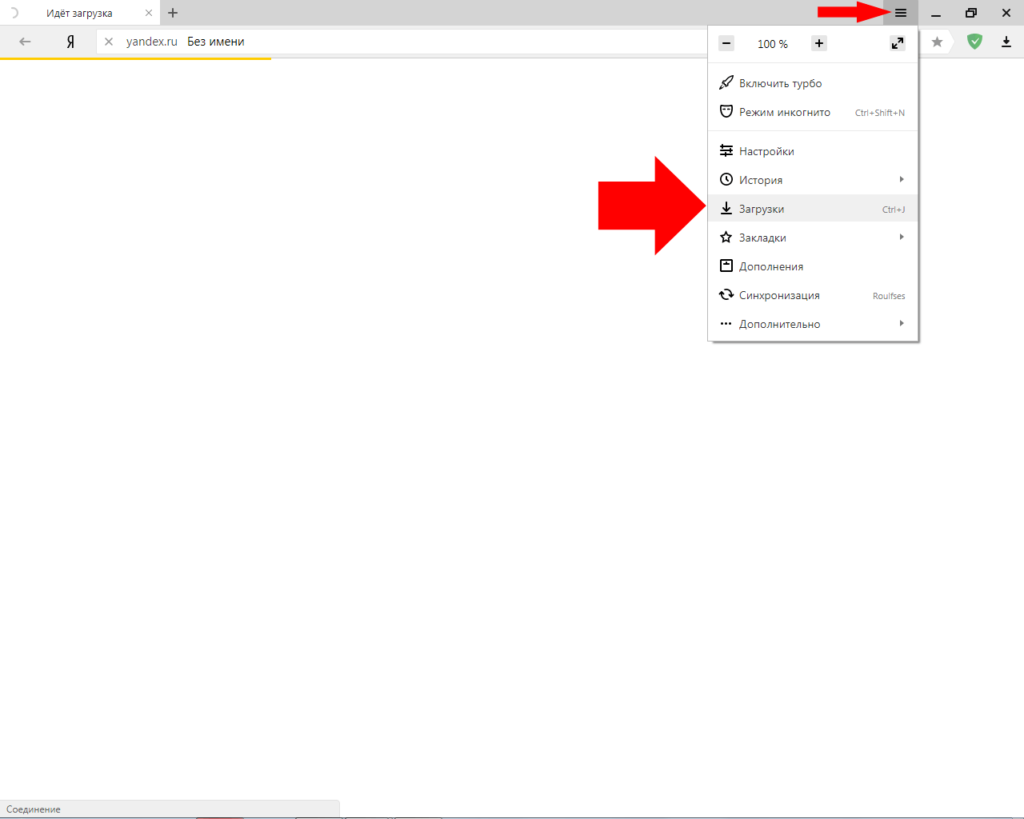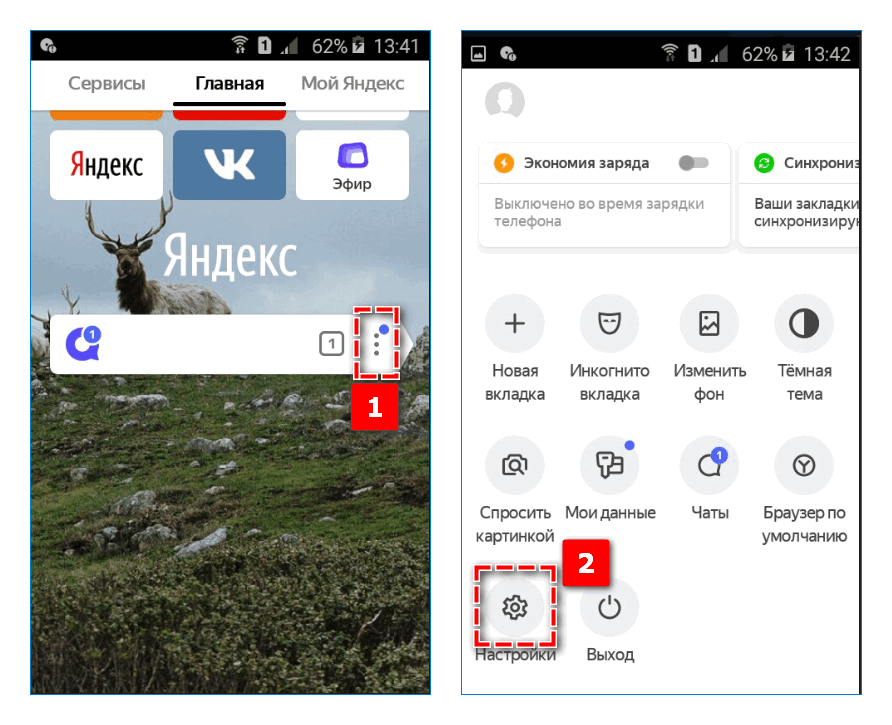-
Вызовите контекстное меню для значка загружаемого файла
.
-
Нажмите пункт Остановить загрузку.
-
Вызовите контекстное меню для значка загружаемого файла
.
-
Нажмите пункт Возобновить загрузку.
Остановить загрузку файла
Возобновить загрузку файла
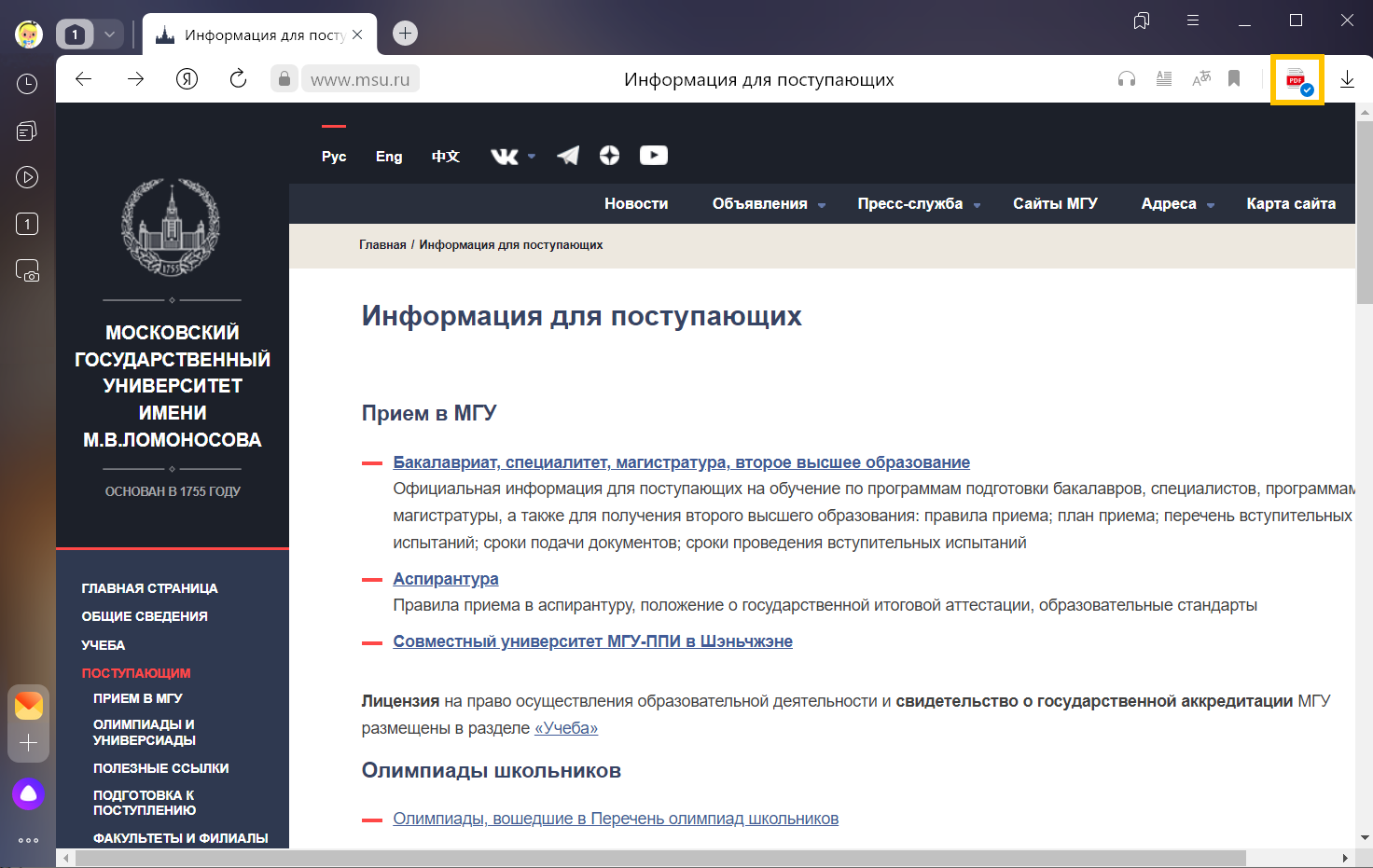
В правой части Умной строки нажмите кнопку Сохранить:
-
В правой части Умной строки нажмите значок
.
-
Выберите нужный файл. Если в списке последних загрузок его нет, нажмите ссылку Открыть папку.
-
В правой части Умной строки нажмите значок
.
-
Выберите файл нужного формата.
-
Нажмите .
Открыть загруженный файл
Открывать загруженные файлы автоматически
По умолчанию файлы сохраняются в следующих папках:
| Операционная система | Путь |
|---|---|
| Windows 7, Windows 8, Windows 10 | Users<учетная запись пользователя>Загрузки |
| macOS | Users/<учетная запись пользователя>/Downloads |
Примечание. Поддержка операционных систем Microsoft Windows XP и Vista прекращена с апреля 2017 года.
-
В правой части Умной строки нажмите значок
.
-
В правом верхнем углу открывшегося окна нажмите ссылку Открыть папку.
-
Нажмите .
-
В разделе Загруженные файлы указан путь к папке с файлами.
-
Нажмите .
-
В разделе Загруженные файлы нажмите ссылку с названием папки, где сохраняются файлы, и выберите папку.
Примечание. Чтобы Браузер запрашивал папку для сохранения файлов, включите опцию Всегда спрашивать, куда сохранять файлы. Это позволит и переименовывать файлы при загрузке.
Открыть папку Загрузки
Узнать, в какую папку у вас сохраняются загруженные файлы
Изменить папку для загруженных файлов
Чтобы перейти к списку всех загруженных файлов, нажмите .
-
Нажмите .
-
Выберите нужный файл.
-
Напротив файла нажмите Ещё и выберите пункт меню Убрать из списка.
-
Нажмите .
-
В левом нижнем углу страницы нажмите ссылку Скрыть загруженные.
-
Нажмите .
-
В левом нижнем углу страницы нажмите ссылку Открыть папку.
-
Выделите нужные файлы.
-
Нажмите клавишу Delete.
Скрыть файл из загрузок
Файл будет удален из списка загрузок, но не с компьютера. Вы найдете его в папке, в которой файл сохранился при загрузке.
Очистить список загрузок
В результате список загрузок в Браузере будет очищен. Сами файлы с компьютера удалены не будут.
Удалить загруженные файлы
Чтобы получать сообщения о завершении загрузки и предупреждения о том, что файл уже скачивался:
-
Нажмите .
-
В разделе Загруженные файлы включите опции Показывать уведомления об окончании загрузок и Предупреждать, если файл уже скачан.
| Горячие клавиши | |
|---|---|
| Открыть список загруженных файлов |
Ctrl + J |
| Открыть инструмент очистки истории, кеша и загрузок |
Ctrl + Shift + Del |
| Сохранить страницу как… |
Ctrl + S |
| Распечатать страницу |
Ctrl + P |
| Загрузить файл (формата epub, pdf) без предварительного просмотра |
Alt + нажать ссылку |
| Горячие клавиши | |
|---|---|
| Открыть список загруженных файлов |
Shift + ⌘ + J |
| Сохранить страницу как… |
⌘ + S |
| Распечатать страницу |
⌘ + P |
-
Нажмите или нажмите клавиши Ctrl + J.
-
Выберите нужный файл.
-
Справа нажмите Продолжить загрузку.
-
Нажмите или нажмите клавиши Ctrl + J.
-
Выберите нужный файл.
-
Справа нажмите Скачать заново.
-
Нажмите .
-
Перейдите на вкладку Безопасность.
-
В разделе Защита от угроз отключите опцию Проверять безопасность посещаемых сайтов и загружаемых файлов.
-
Откройте и отключите все расширения.
-
Повторите загрузку файлов.
-
Зайдите на сайт Google Диска. В правой части Умной строки нажмите значок
.
-
В разделе Трекеры на этой веб-странице нажмите ссылку Сайт не работает?
-
В открывшемся окне нажмите Разрешить сторонние cookie.
-
загрузка файла длится более 15 минут;
-
загружается несколько файлов.
-
Нажмите .
-
В разделе Загруженные файлы включите опцию Показывать уведомления об окончании загрузок.
Браузер блокирует загрузку файлов
Если загружаемый файл содержит вредоносную программу, Браузер заблокирует его. Подробнее см. раздел Блокировка опасных файлов.
Загрузка прервалась
Попробуйте возобновить загрузку:
Если загрузка не возобновляется, попробуйте скачать файл заново:
На загрузку может влиять антивирус, установленный на вашем компьютере. Попробуйте временно отключить антивирус и загрузить файлы снова.
Браузер слишком долго проверяет файлы
Внимание. Вы можете отключить проверку загружаемых файлов, но для этого вам придется полностью отключить в Браузере защиту от вредоносных сайтов и программ. Мы настоятельно рекомендуем этого не делать.
Если вы все-таки хотите отключить проверку файлов:
Медленная загрузка файлов
Не скачиваются файлы с Google Диска
Нет уведомления об окончании загрузки
Уведомление об окончании загрузки появляется, если:
Проверьте, включены ли в Браузере уведомления об окончании загрузки:
Картинка скачивается в формате WebP
Формат загружаемой картинки зависит от сервера. Сервер может генерировать формат WebP, если он определил Яндекс Браузер как программу, распознающую WebP. В этом случае Браузер не может повлиять на выбор формата.
Не везде картинки скачиваются в WebP. Например, изображение с Яндекс Картинок будет сохранено в формате JPEG.
Как найти Загрузки в Яндексе
Просмотр загрузок
Загрузки можно открыть только в режиме просмотра вкладки. Откройте любую вкладку. Нажмите → Загрузки. Откроется список загруженных файлов в менеджере загрузок Android.
- Где в Яндексе находятся Загрузки
- Как посмотреть все свои Загрузки
- Как открыть Загрузки в браузере
- Где можно посмотреть скачанные файлы
- Где находятся Загрузки
- Как посмотреть загрузку в Яндекс диск
- Как найти файл
- Где хранятся файлы на компьютере
- Как скачать Загрузки
- Как указать место загрузки
- Как открыть файл в Яндексе
- Как поменять место загрузки в Яндексе
- Как открыть история в Яндексе
Где в Яндексе находятся Загрузки
Просмотр загрузок
Загрузки можно открыть только в режиме просмотра вкладки. Откройте любую вкладку. Нажмите → Загрузки. Откроется список загруженных файлов в менеджере загрузок Android.
Как посмотреть все свои Загрузки
Поиск загрузок в Windows 10:
- Выберите Проводник на панели задач или нажмите клавишу Windows + E.
- В разделе Быстрый доступ выберите Загрузки.
Как открыть Загрузки в браузере
- Откройте браузер Chrome на компьютере.
- В правом верхнем углу нажмите на значок с тремя точками Скачанные файлы. Чтобы открыть файл, нажмите на его название. Он откроется на компьютере в программе по умолчанию для данного типа файлов. Чтобы удалить скачанный файл из истории, справа от него нажмите «Удалить».
Где можно посмотреть скачанные файлы
Все скачанные из Интернета файлы хранятся в папке «Download». Для её открытия вам требуется открыть файловый менеджер, затем найти в каталогах данную папку. После этого вы сможете открыть любой скачанный ранее файл, в том числе установочный *.
Где находятся Загрузки
Браузеры Интернет и Chrome: по умолчанию все скачанные из интернета файлы сохраняются в папку Download (Загрузки), которая находится в памяти устройства. Другие загруженные браузеры: могут создавать свои собственные папки для сохранения загруженных файлов.
Как посмотреть загрузку в Яндекс диск
В папку Загрузки вы можете перейти из панели слева.
Как найти файл
Откройте проводник панели задач или выберите и удерживайте меню «Пуск» (или щелкните правой кнопкой мыши), выберите проводник, а затем выберите расположение поиска: Чтобы быстро найти соответствующие файлы на компьютере и в облаке, выполните поиск на домашнем компьютере.
Где хранятся файлы на компьютере
Все данные на компьютере хранятся на его внутреннем запоминающем устройстве, которое может состоять из одного или нескольких разделов, называемых логическими разделами или локальными дисками. Локальные диски обозначаются латинскими буквами (C, D, E, F и др.).
Как скачать Загрузки
Коснитесь значка «Скачанные файлы».Как скачать файл:
- Откройте приложение Chrome. на телефоне или планшете Android.
- Перейдите на сайт, с которого вам нужно скачать файл.
- Нажмите и удерживайте изображение или ссылку на файл, а затем выберите Скачать изображение или Сохранить данные по ссылке.
Как указать место загрузки
Быстрый способ, как изменить расположение папки Загрузки:
- В Проводнике перейти к папке Загрузки,
- В Свойствах выбрать вкладку Расположение и
- Нажать на кнопку Переместить,
- Указать новое расположение папки.
- Нажать ОК для применения изменений.
Как открыть файл в Яндексе
Найденные в интернете файлы можно просматривать прямо в Яндекс Браузере.Открыть файл в Браузере:
- В правом верхнем углу окна Браузера нажмите значок.
- Найдите в списке загрузок любой PDF-файл.
- Нажмите правой кнопкой мыши название файла.
- Отключите опцию Использовать быстрый просмотр для PDF.
Как поменять место загрузки в Яндексе
0:191:23Suggested clip 53 secondsВидеоХолкаYouTube·Как изменить папку загрузки файлов в Яндекс браузереYouTube·ВидеоХолка·In this video«»From 0:19YouTubeVisit
Как открыть история в Яндексе
Чтобы посмотреть всю историю, нажмите → История → История или нажмите клавиши Ctrl + H.
Оставить отзыв

Где найти на телефоне Яндекс загрузки и как их очистить
03.04.2023
Общая информация
3,863 Просмотров
Яндекс Браузер относится к лидерам среди онлайн-обозревателей, которые доступны на Виндовс и Андроид. Обладатели мобильных гаджетов используют его, чтобы посещать сайты и скачивать самые разные файлы. Для последних существует специальная папка, но многим её бывает сложно обнаружить, когда требуется запуск воспроизведения либо удаление лишнего. Итак, выясним, где найти Яндекс загрузки на телефоне.
Оглавление
- 1 Где искать загрузки с Яндекса на смартфоне Android
- 1.1 Где искать загрузки в Яндекс Браузере
- 1.2 Как войти в загрузки на Айфоне
- 2 Что делать с загрузками Яндекса
- 3 Открытие загрузок в Яндексе
- 4 Изменение папки с целью сохранить файлы, закачанные через Yandex
- 5 Очистка загрузок с Яндекса
- 5.1 Один файл
- 5.2 Массовая очистка
Где искать загрузки с Яндекса на смартфоне Android
Место, где в конкретном смартфоне находятся файлы, скачанные с Яндекса, зависит от ОС, на которой работает устройство. Рассмотрим, где нужно искать «загрузки» на вашем смартфоне.
Где искать загрузки в Яндекс Браузере
Файлы, которые пользователь загрузил посредством обозревателя, идут в папку, далее они переносятся в новую директиву, запускаются с помощью совместимого приложения либо отправляются на мейл, в сообщения. Просматривать то, что было загружено на телефоне в Яндекс Браузере, можно 2-мя путями.
Первый из них выглядит так:
- Зайти на основную страницу. Открыть «Ещё» (меню в поисковой строке).
- Выбрать «Загрузки».
2-й путь, который доступен при веб-серфинге:
- Нажать «Ещё» в углу справа снизу.
- Потянуть пальцем книзу в новом окошке, тапнуть на иконку, где изображена стрелка, направленная книзу.
Как войти в загрузки на Айфоне
Гаджеты с iOS запрещают загружать из Яндекса, по этой причине там зайти в него невозможно.
Что делать с загрузками Яндекса
Проследовав в загрузки в данном браузере, Вы получите ряд возможностей:
- откроются перечни скачанного;
- возможны запуск и открытие apk-файлов, медиаконтента;
- возможно передавать, удалять, переименовать — с этой целью потребуется выбрать то или иное действие, держа палец на определённом документе.
Открытие загрузок в Яндексе
Открываются только через просмотр вкладки.
- Открыть любую из вкладок.
- Нажать»3 точки», пройти в «Загрузки». Возникнет список загрузившихся файлов.
Изменение папки с целью сохранить файлы, закачанные через Yandex
Для смены папки при сохранении загрузок потребуются:
- попадание в быстрое меню — представляет собой иконку с 3-мя точками либо 3-мя горизонтальными параллельными полосками;
- просмотр возникшего реестра и нахождение опции «Дополнительные настройки»;
- зайдя в «Скачанные файлы», сменять папку, где надлежит сохраняться загрузкам, нажав «Изменить».
Очистка загрузок с Яндекса
Скачав файл, владелец смартфона видит возможности работы с данными. Эти возможности ограничиваются исключительно функциональностью его устройства. Загруженная информация также может быть удалена.
Один файл
Когда требуется удалить только 1 загруженный медиафайл либо документ, можно совершить это, соблюдая несложный алгоритм.
- Запуск Браузера Яндекс.
- Переход в раздел, где находятся загруженные данные.
- Нажатие кнопки в виде 3-х точек, которая находится напротив файла, который был скачан.
- Выбор опции «Удалить».
Массовая очистка
Чтобы очистить всю скачанную информацию, потребуется:
- Запуск Яндекс.Браузера.
- Открытие настроек посредством «трёх точек».
- Переход в «Очистить данные».
- Нажатие галочки возле «Загрузки».
- Дать команду «очистить данные» нажатием соответствующей кнопки.
Следуя достаточно простым правилам, вы научитесь находить, просматривать и удалять скачанные из Интернета файлы. Эти манипуляции нельзя назвать сложными, их может быстро освоить любой пользователь мобильных устройств.
Поделиться ссылкой:

Загрузка…
Автор: natalia
Рекомендуем вам

Как выйти из аккаунта Гугл на телефоне с Андроид
Учётные записи приложений, в которые вы совершали вход, сохраняются в памяти устройства для быстрого доступа …

Как узнать IMEI телефона на Андроиде, Айфоне
Каждому телефону присваивается уникальный идентификатор, который используется оператором для отслеживания клиента в мобильной сети. Он …
Содержание
- Просмотр истории в Яндекс.Браузере
- История посещенных сайтов и загрузок
- Просмотр истории запросов
- Восстановление удаленной истории
- Вопросы и ответы
В любом браузере есть история посещений сайтов, хранящая в себе те интернет-страницы, на которые вы заходили с момента его установки или же последней очистки истории. Это очень удобно, когда необходимо найти потерянный сайт. То же самое относится к истории загрузок. Браузер ведет запись всех скачиваний, чтобы в дальнейшем можно было с легкостью просмотреть что и куда было скачано. В этой статье мы расскажем, как открыть историю в Яндекс.Браузере, а также способ посмотреть удаленную историю.
Просмотр истории в Яндекс.Браузере
Проще всего смотреть историю через сам веб-обозреватель, так как под это в нем отведен свой раздел меню. Но периодически пользователи очищают ее, из-за чего доступ можно получить только к тем записям, которые появились там уже после очистки. Учтите, что если вам кажется, будто история пропадает сама по себе и другие люди, пользующиеся этим же компьютером, точно не могли такого сделать, скорее всего, это последствия работы программ-оптимизаторов типа CCleaner. В них может быть активирована очистка браузера Google Chrome, за который некоторые утилиты воспринимают и Яндекс.Браузер.
История посещенных сайтов и загрузок
Каждому юзеру доступен просмотр веб-страниц, которые он ранее посещал, и файлов, которые скачивал. За это отвечают два разных раздела, но работают они одинаково.
История посещений на компьютере
- Просмотреть историю сайтов в Яндекс.Браузере довольно просто. Для этого нажмите Меню > «История» > «История». Обратите внимание, что в выпадающем меню уже отображены последние посещенные страницы. Либо используйте горячие клавиши: в открытой программе нажмите одновременно Ctrl + H.
- Все страницы в истории отсортированы по дате и времени. В самом низу страницы есть кнопка «Раньше», которая позволяет посмотреть историю дней в порядке убывания. К сожалению, такого удобного диспетчера сортировки истории, как, например, в Mozilla Firefox, здесь нет — для просмотра данных за какой-то конкретный день придется листать назад, пока нужное не будет найдено.
- Если вам необходимо найти что-нибудь в истории, воспользуйтесь полем «Искать в истории», расположенном в правом углу. Здесь можно вписать ключевое слово, например, из запроса в поисковике или название сайта.
- А если навести на название и нажать на появившуюся рядом с ним стрелочку, будут предложены дополнительные функции: просмотр всей истории с этого же сайта (с момента начала сохранения) или удаление записи.

История посещений на мобильном устройстве
Интерфейс мобильного Яндекс.Браузера так же интуитивно понятен и прост, но его функциональность еще более урезанная, чем версии для ПК.
- Откройте веб-обозреватель и на новой вкладке нажмите на кнопку с тремя горизонтальными полосами.
- Откроются закладки, из которых, используя нижнюю панель, переключитесь на историю.
- Все они отсортированы по дате, поискового поля здесь нет. Правее некоторых сайтов есть небольшая стрелка вниз, которая являет собой группировку сайтов с этим же доменом. Это удобно, когда вы, например, листали фото в Яндекс.Картинках — все они будут скрыты под первым посещением этой страницы для облегчения ориентирования в разделе.
- Долгим тапом по сайту вызывается контекстное меню, из которого доступно только копирование ссылки, удаление конкретной записи или всей истории или открытие этого сайта в фоновой вкладке.

История загрузок
Для просмотра истории загрузок понадобится сделать практически то же самое. Сразу стоит отметить, что в мобильной версии этого раздела нет.
- Нажимаем на Меню > «Загрузки» или просто одновременно нажимаем Ctrl + J.
- Мы попадаем на похожую с историей сайтов страницу. Принцип работы здесь абсолютно такой же.
- С каждой закачкой тут можно работать: наведите на название и вызовите нажатием на треугольник контекстное меню. Отобразится несколько полезных дополнительных функций, каждая из которых пригодится в разных ситуациях.
Вы также можете попасть туда через верхнюю панель, до этого находясь в любом другом разделе, например, в «Истории» или «Настройках».

Все эти данные можно без труда удалять, не прибегая к ручной очистке. Для этого у нас есть отдельный материал.
Подробнее: Как очистить историю в Яндекс.Браузере
Просмотр истории запросов
В отличие от легкого просмотра посещенных сайтов, смотреть отдельно запросы в поисковике Яндекс, созданные через Яндекс.Браузер, нельзя. Раньше за это отвечал их сервис «Мои находки», но некоторое время назад он был закрыт и никакой альтернативы компания не предложила. Теперь, по ее словам, это неактуально, так как просто служит основой для персонализации дальнейших выдач. К тому же историю запросов можно посмотреть и через историю, введя сайт yandex.ru в поисковое поле.
Однако если вы пользуетесь поисковиком Google, все запросы можно посмотреть на странице «Мои действия» по ссылке ниже.
Просмотр истории запросов Google
Восстановление удаленной истории
Как уже было сказано ранее, история может пропасть из браузера ввиду разных ситуаций. Это бывает как случайная или намеренная очистка веб-обозревателя пользователем, так и действия третьих лиц. К тому же некоторых интересует, как просматривать историю после переустановки браузера. Если вас интересует, как пользоваться возможностями синхронизации Яндекс, чтобы входить под своей учетной записью на других ПК и просматривать историю, синхронизированную со всех устройств, с которых произведена авторизация, предлагаем ознакомиться с отдельной нашей статьей. В ней рассказывается, как работать с этой функцией с ПК и мобильного устройства.
Подробнее: Как настроить синхронизацию в Яндекс.Браузере
Вы также можете провести восстановление системы или прибегнуть к программам для восстановления удаленных данных. Более подробно об этом мы уже рассказывали в другом руководстве, с которым советуем ознакомиться по ссылке ниже.
Подробнее: Восстанавливаем удаленную историю в Яндекс.Браузере
При использовании специального ПО для восстановления (актуально после переустановки Яндекс.Браузера или даже самой Windows) часто можно упростить поиск, указав точный адрес, где ранее хранилась история веб-обозревателя. У Яндекса по умолчанию он такой: C:UsersИМЯ_ПОЛЬЗОВАТЕЛЯAppDataLocalYandexYandexBrowserUser DataDefault, где «ИМЯ_ПОЛЬЗОВАТЕЛЯ» — название вашего локального профиля.
Учитывайте, что программами можно восстановить только недавнее удаление и только на HDD. При попытке вернуть то, что было стерто с жесткого диска давно, вы, вероятно, столкнетесь с неудовлетворительным результатом, а SSD-накопители вообще не поддерживают возможность восстановления, так как на аппаратном уровне они работают совершенно иначе.
Вот вы и узнали, как пользоваться историей Яндекс.Браузера, а также как восстановить ее в случае необходимости. Надеемся, что если у вас возникли какие-либо проблемы или же вы оказались здесь в ознакомительных целях, эта статья была для вас полезной и информативной.
Загружая файлы через браузер Яндекс в нём остаётся история открыв которую можно увидеть что и когда загружалось на компьютер.
Как посмотреть загрузки в Яндексе
История загрузок Яндекс открывается несколькими способами.
- Первый способ открывает всю историю загруженных файлов с помощью горячих клавиш.
Как смотреть историю в Яндексе Нажав одновременно на клавиатуре клавиши Ctrl + J откроется окно в котором вы увидите все сделанные вами загрузки.
- Второй способ это открывание истории загруженных файлов через настройки браузера.
Как посмотреть историю браузера Яндекс Нажимаете на кнопку Настройки которая выглядит в виде трёх параллельных полосок расположенных в верхнем правом углу браузера. Откроется контекстное меню в котором выбираете пункт Загрузки.
- Третий способ открывает страницу со всеми вашими загрузками с помощью табло.
Как проверить историю браузера Яндекс Открываете новую пустую вкладку и на ней нажимаете на Все закладки.
Как посмотреть журнал в Яндексе Откроется страница на которой нужно будет перейти на вкладку Загрузки.
Как удалить историю в Яндекс браузере выборочно
Открыв страницу со всеми сделанными вами загрузками можно удалить любую загрузку. Для этого нужно навести курсор на загрузку и в конце названия загрузки появится маленький треугольник.
Нажмите на этот треугольник и откроется контекстное меню в котором можно выбрать один из двух пунктов. Если выбрать пункт Удалить из списка то удалится только история об этом загруженном файле, а сам файл останется на компьютере. Если выбрать пункт Удалить файл то удалится история об этом загруженном файле, а также удалится с компьютера и сам файл.
Как полностью очистить в Яндекс журнал загрузок
Удалить сразу всю историю о загруженных вами файлом можно несколькими способами:
- Одновременно нажимаете на клавиатуре три клавиши Ctrl + Shift + Del.
Истории Yandex удаляется с помощью горячих клавиш Откроется окно под названием Очистить историю.
Как удалить историю браузера Яндекс В этом нужно оставить галочку только у пункта Историю загрузок и нажать на кнопку Очистить историю.
- Нажимаете кнопку настройки в виде трёх параллельных полосок. Откроется контекстное меню в котором выбираете последовательно Дополнительно — Очистить историю.
Удаляется история Яндекса сегодня Откроется окно под названием Очистить историю. В этом нужно оставить галочку только у пункта Историю загрузок и нажать на кнопку Очистить историю.
- Нажимаете кнопку настройки в виде трёх параллельных полосок. Откроется контекстное меню в котором выбираете Настройки.
Как удалить историю в поисковике Яндекс В самом низу настроек нажимаете на Показать дополнительные настройки и находите в них абзац под названием Личные данные. Нажимаете кнопку Очистить историю загрузки. Откроется окно под названием Очистить историю. В этом нужно оставить галочку только у пункта Историю загрузок и нажать на кнопку Очистить историю.

 .
.  .
. 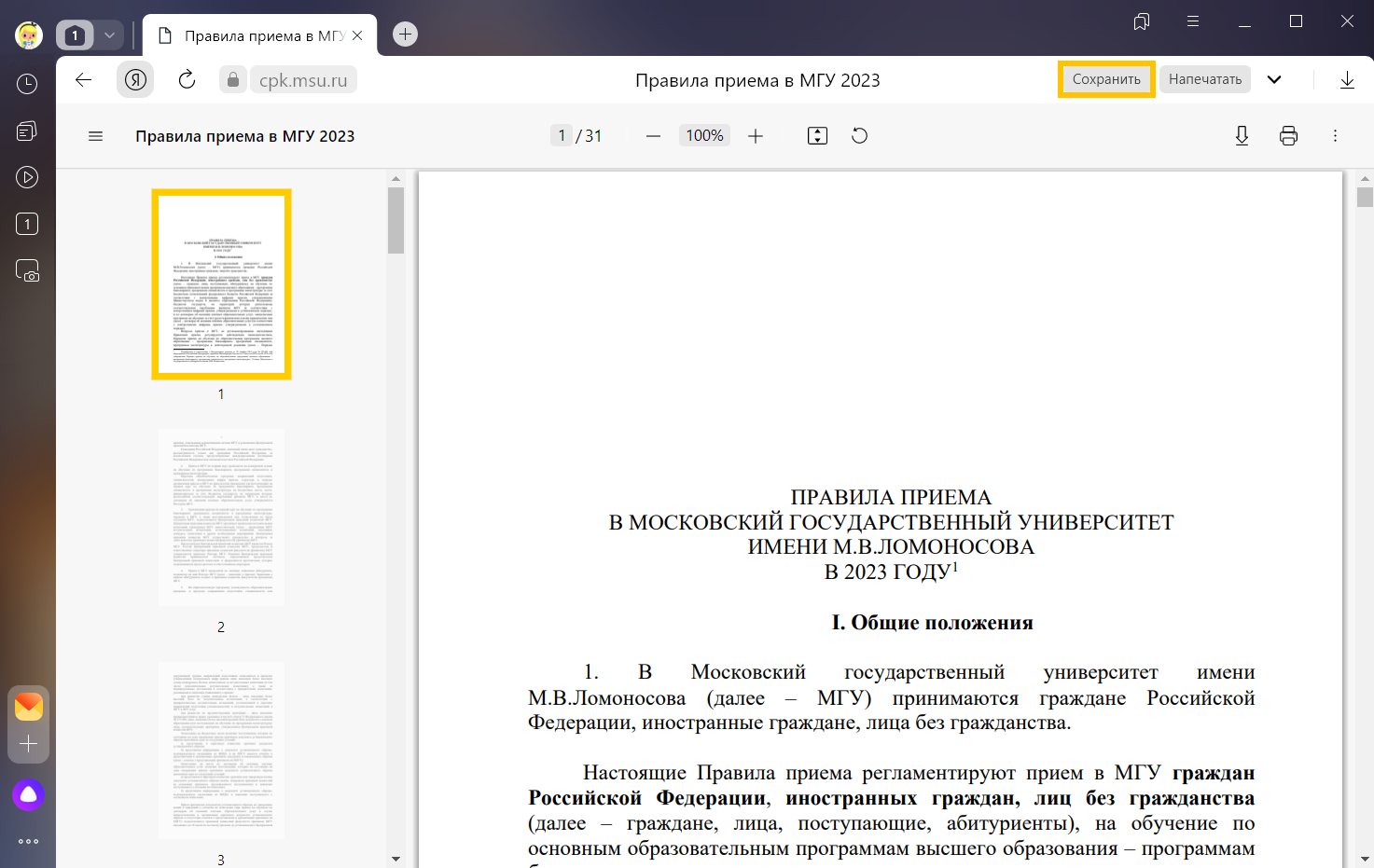
 .
. .
.