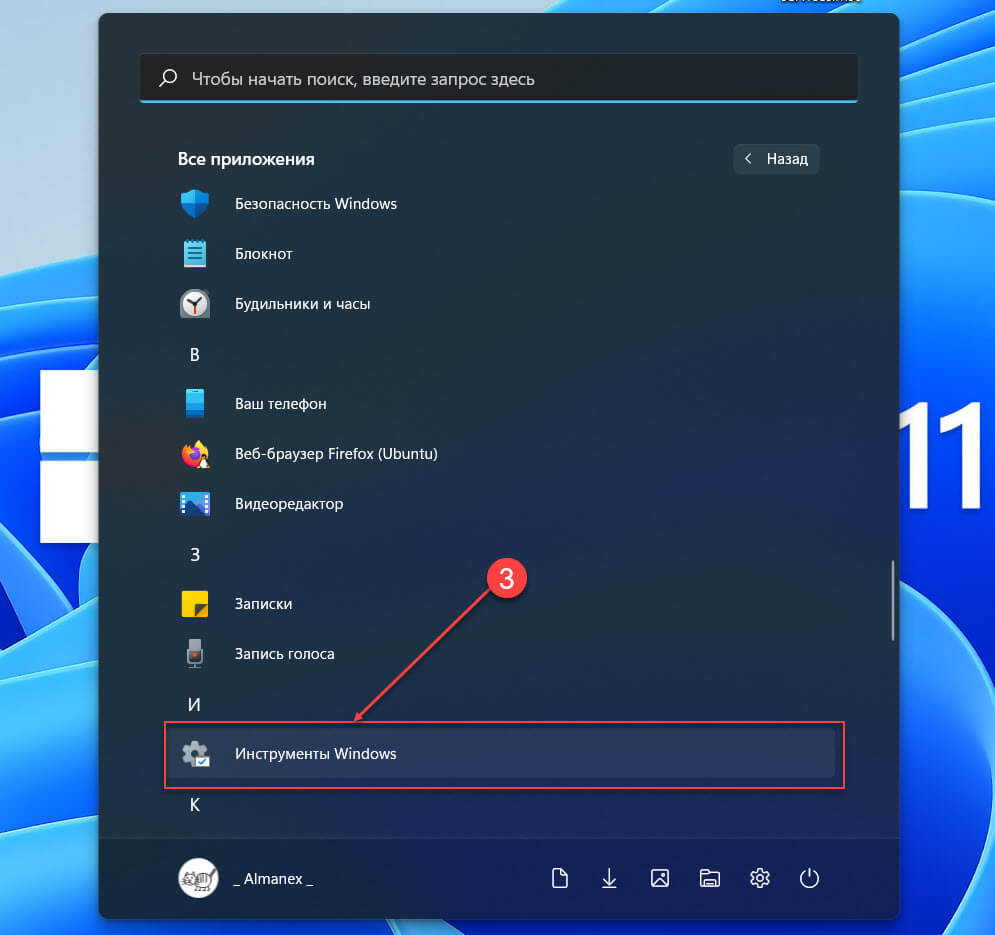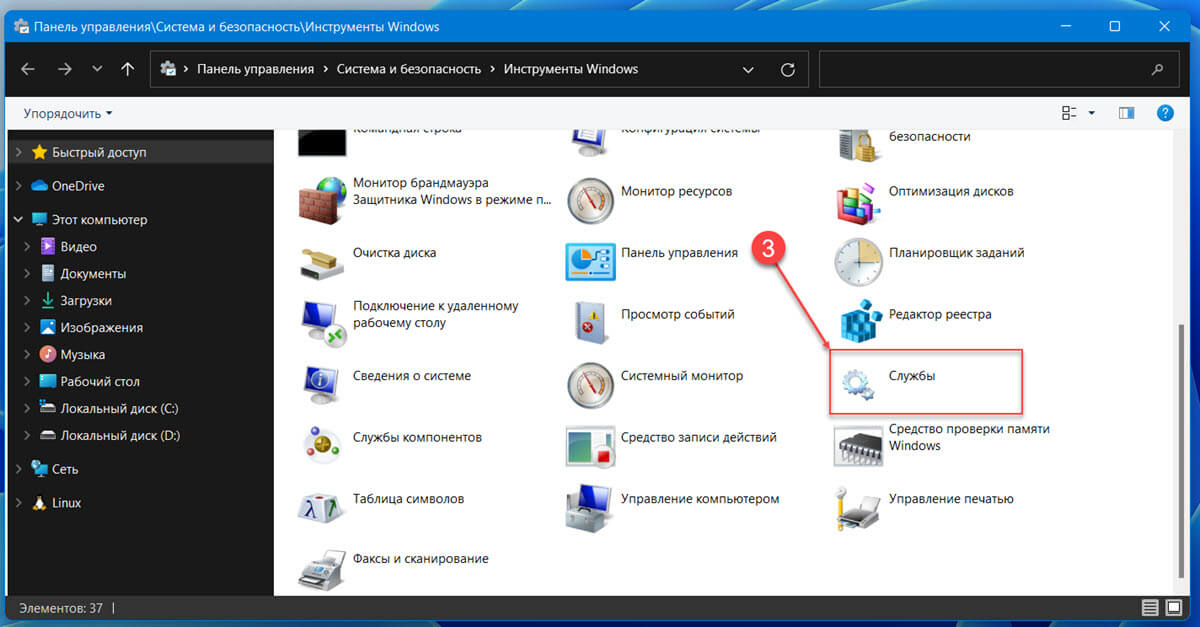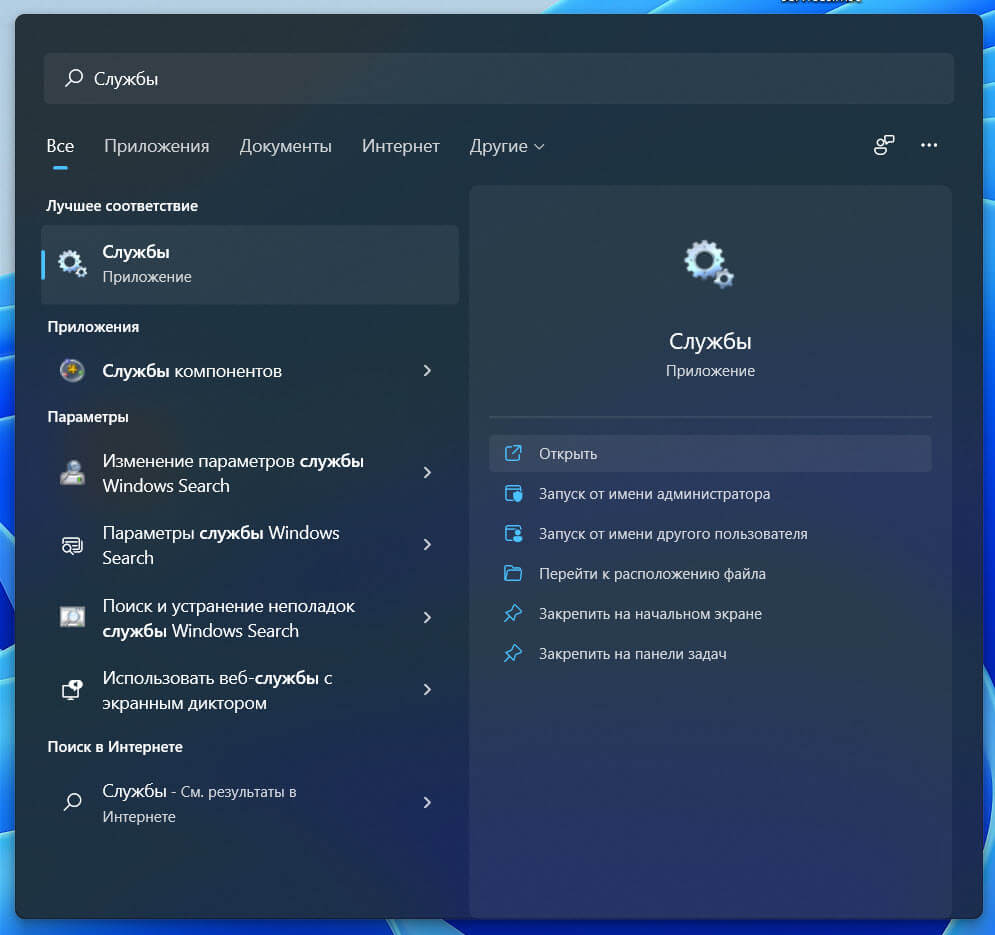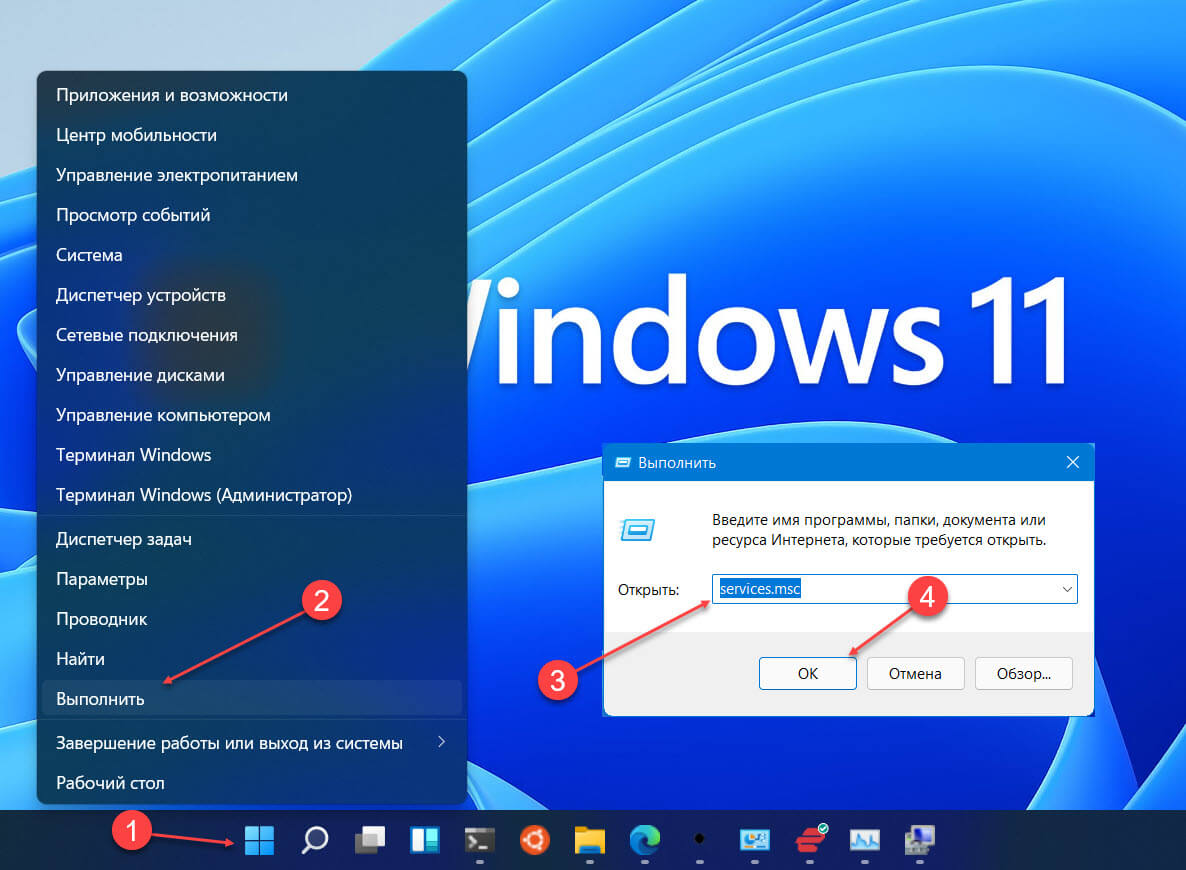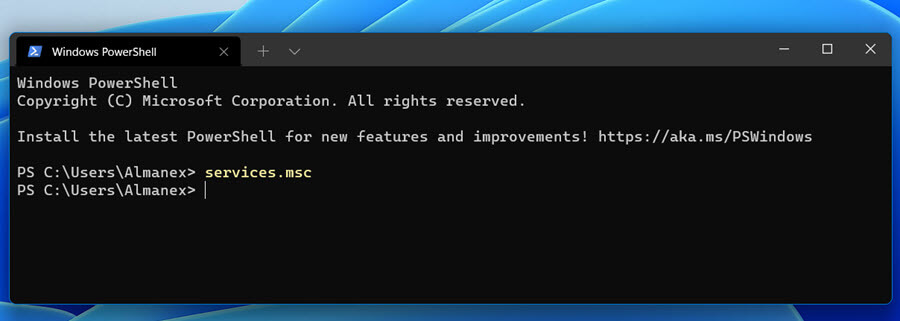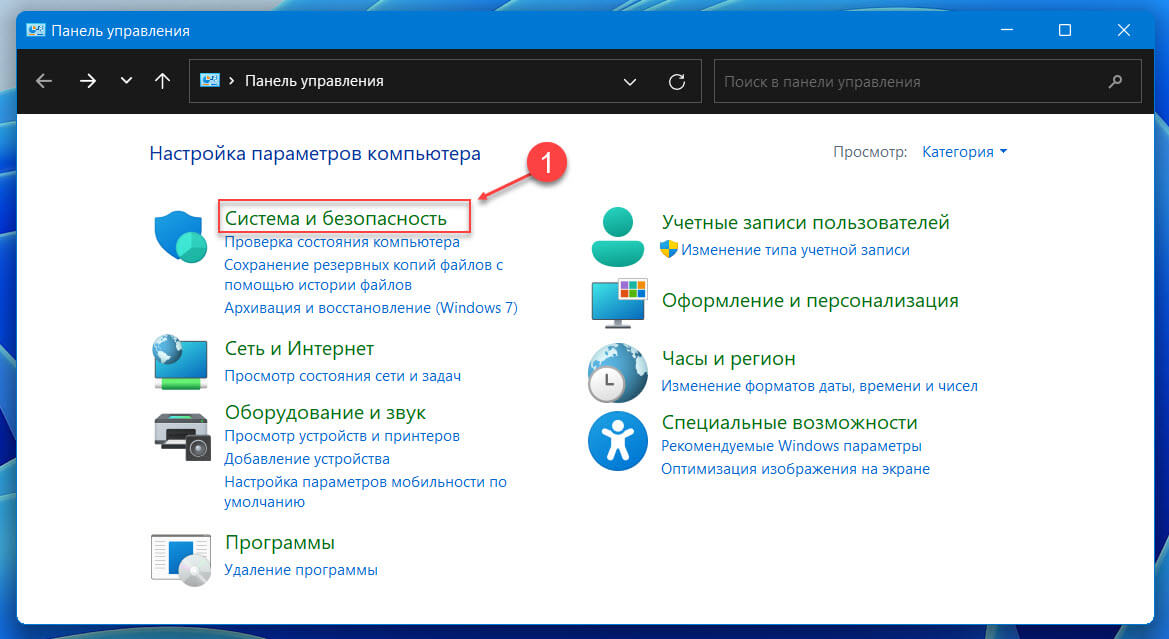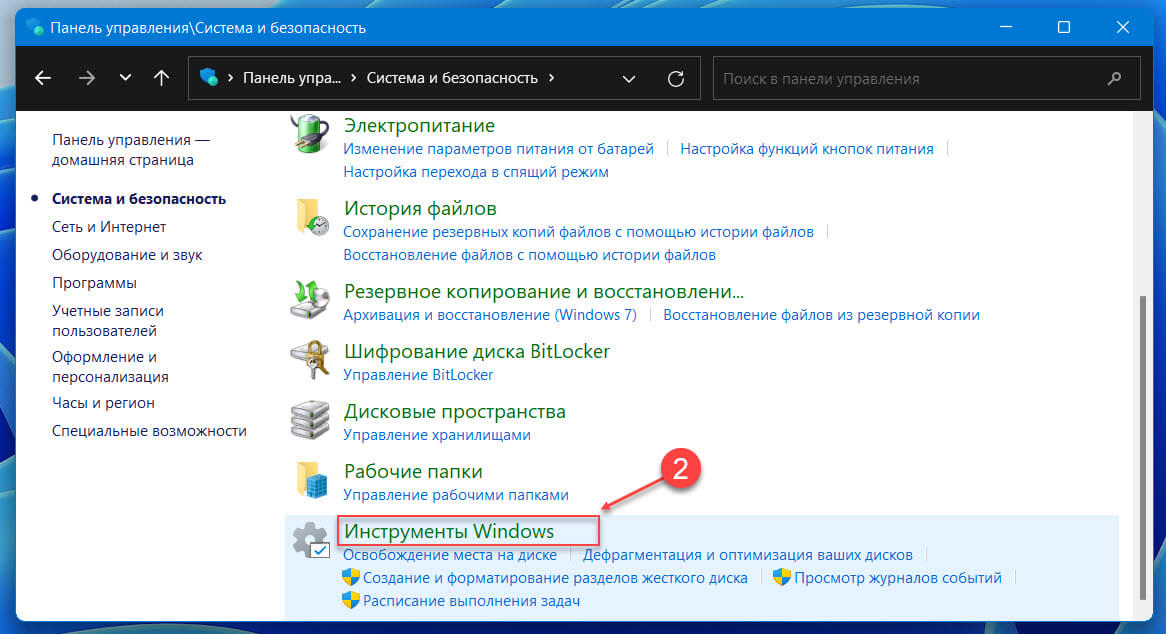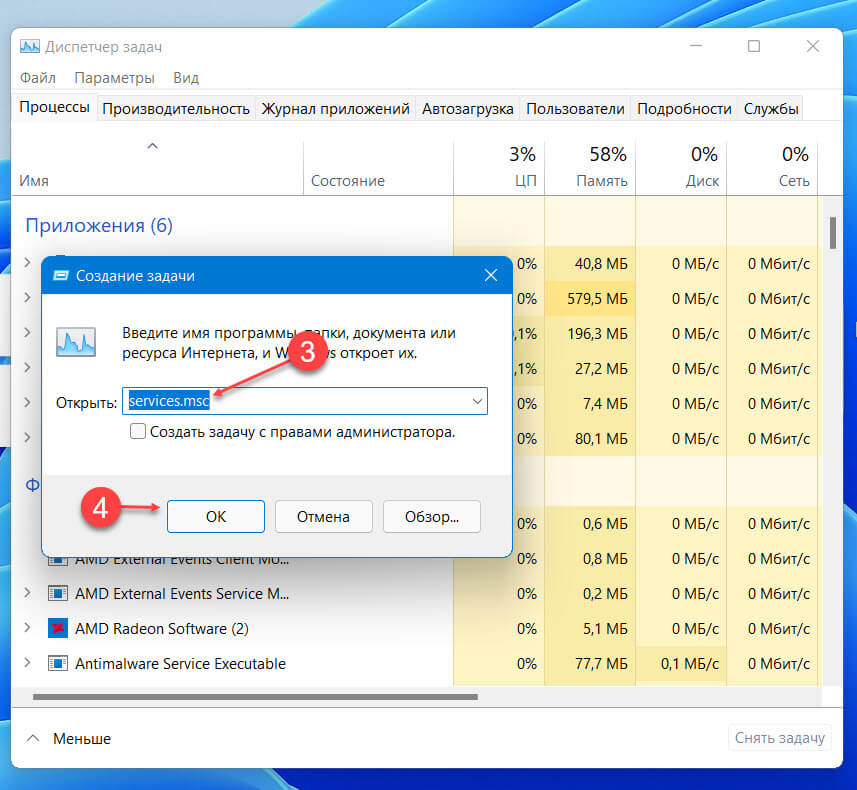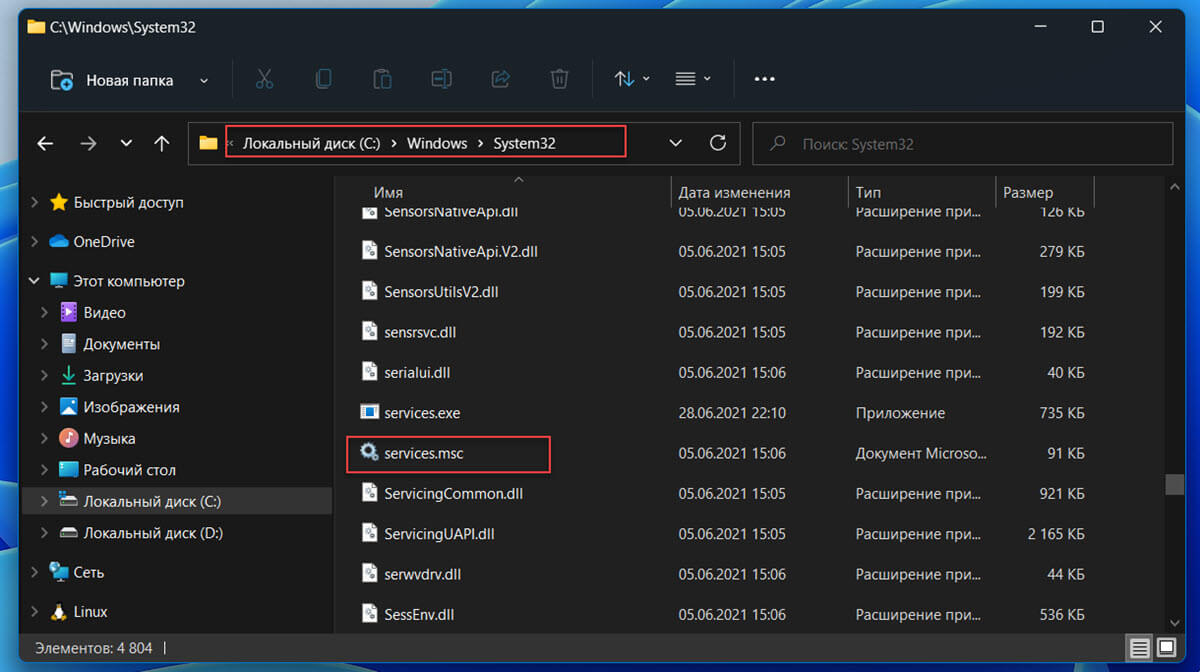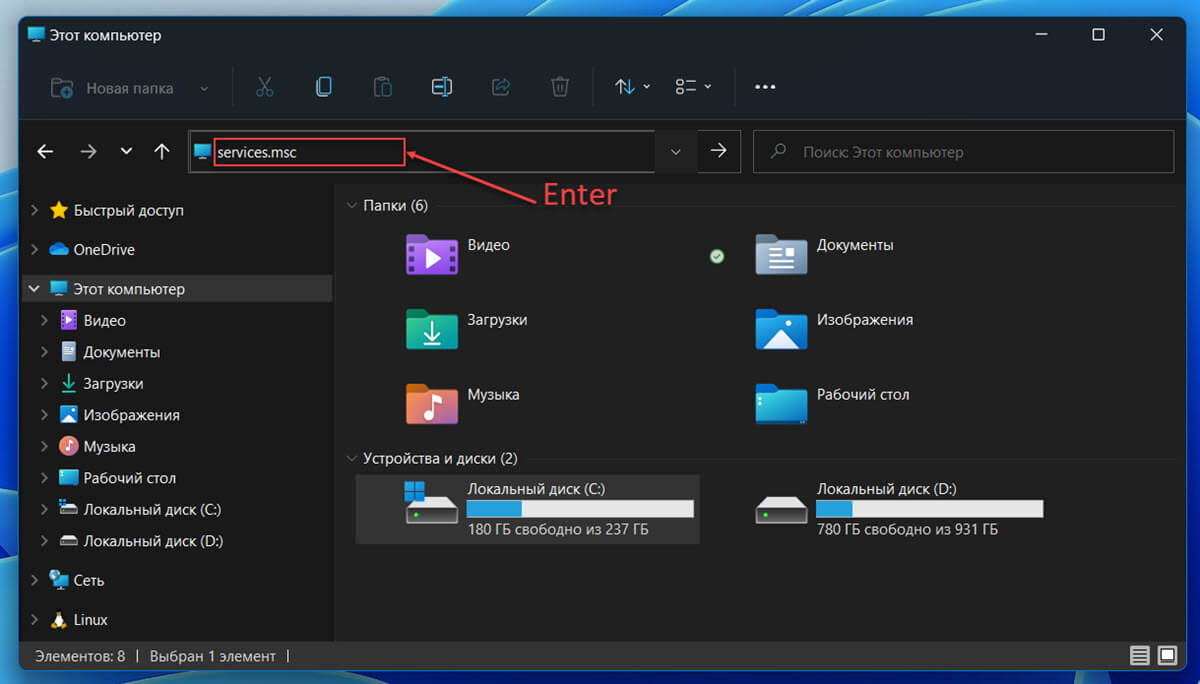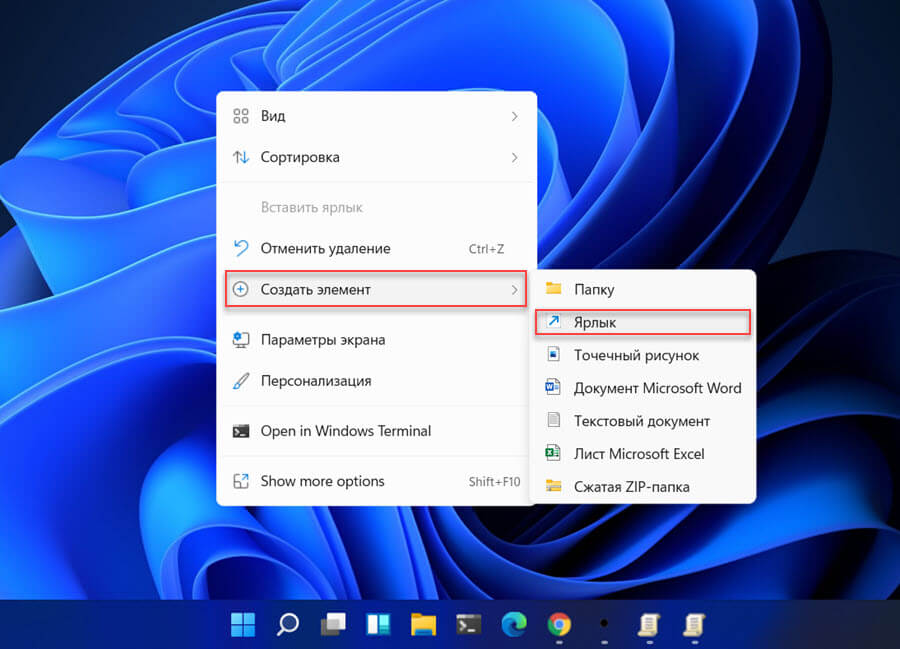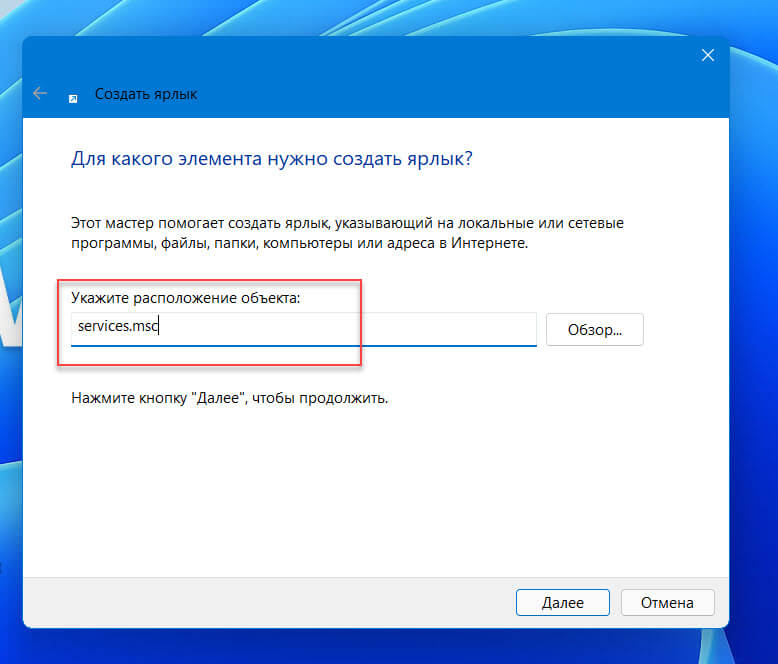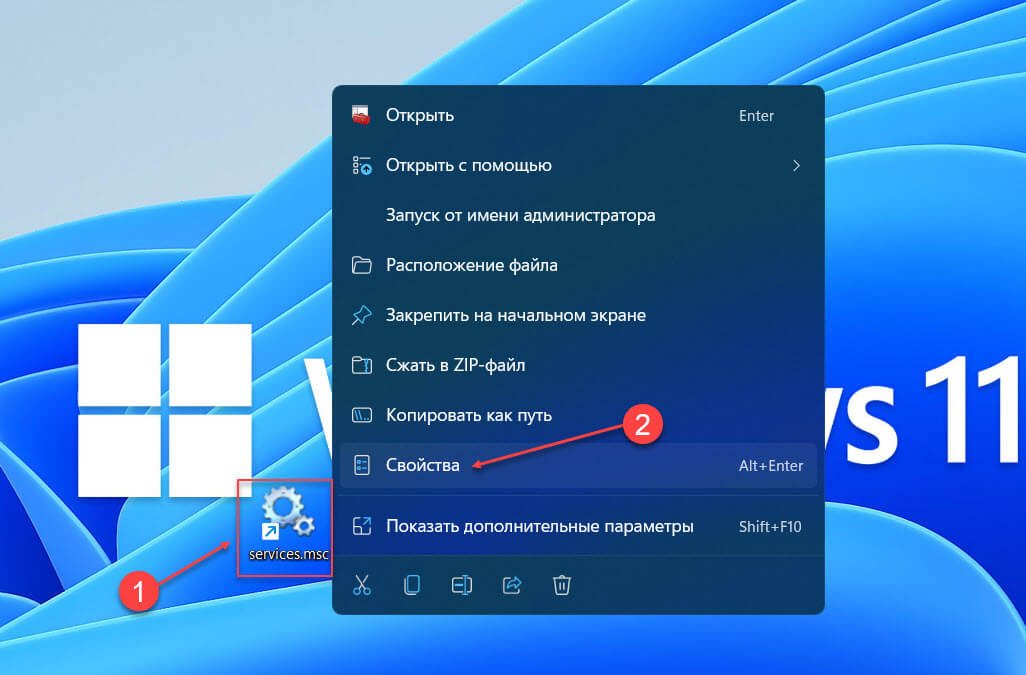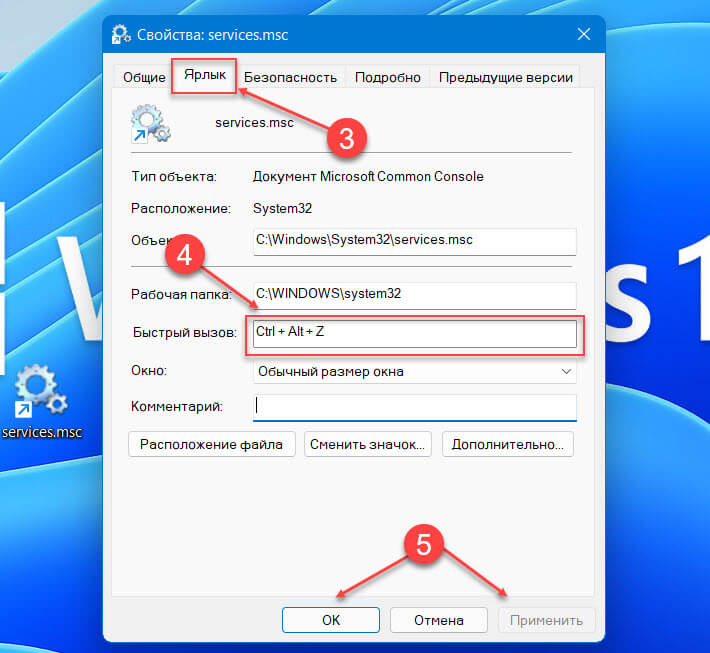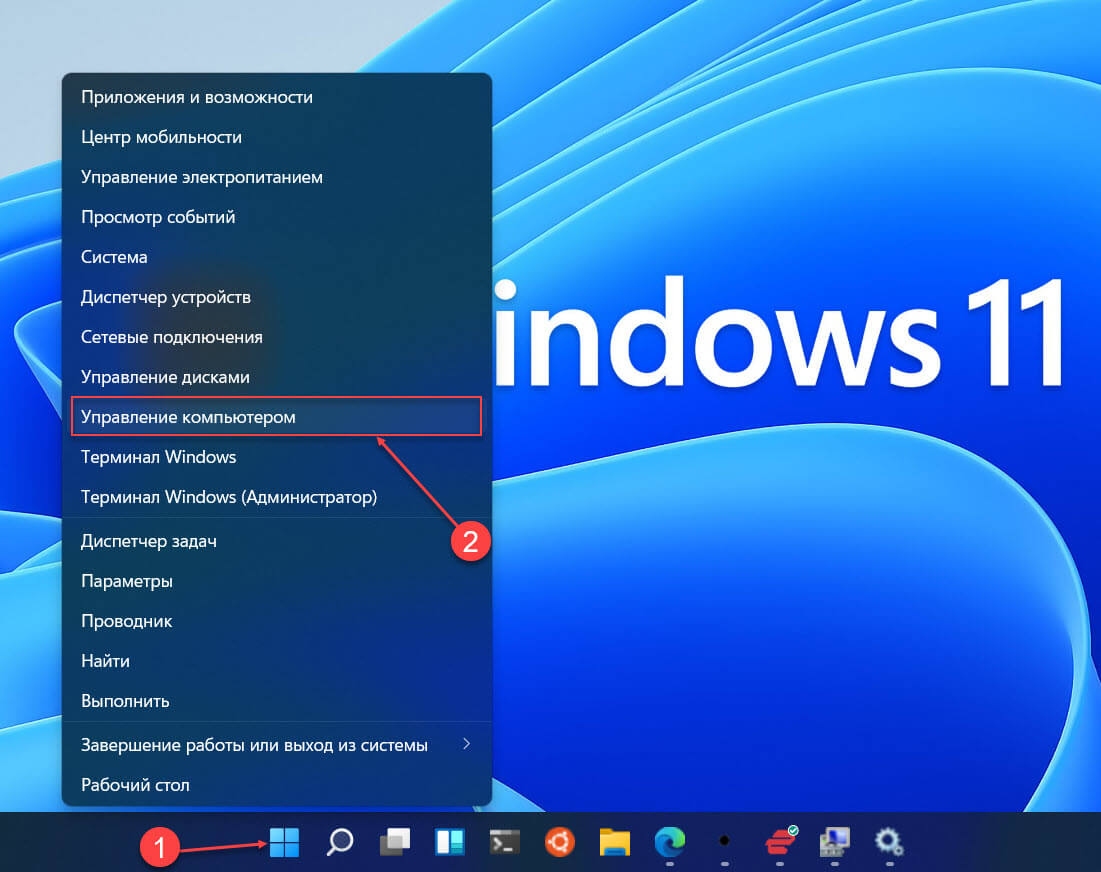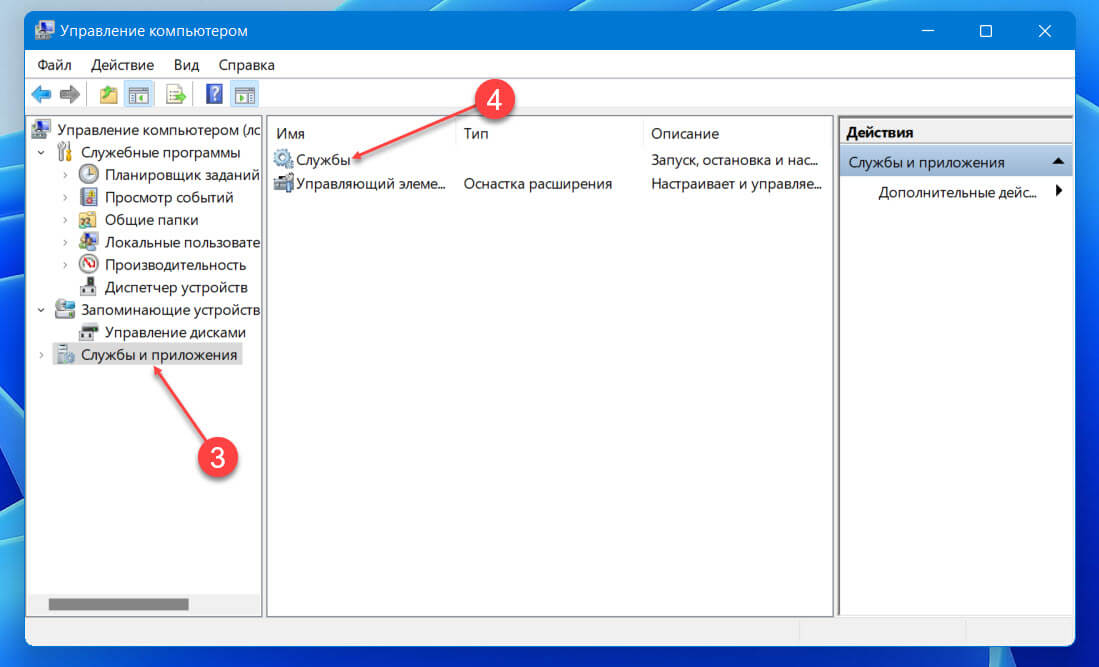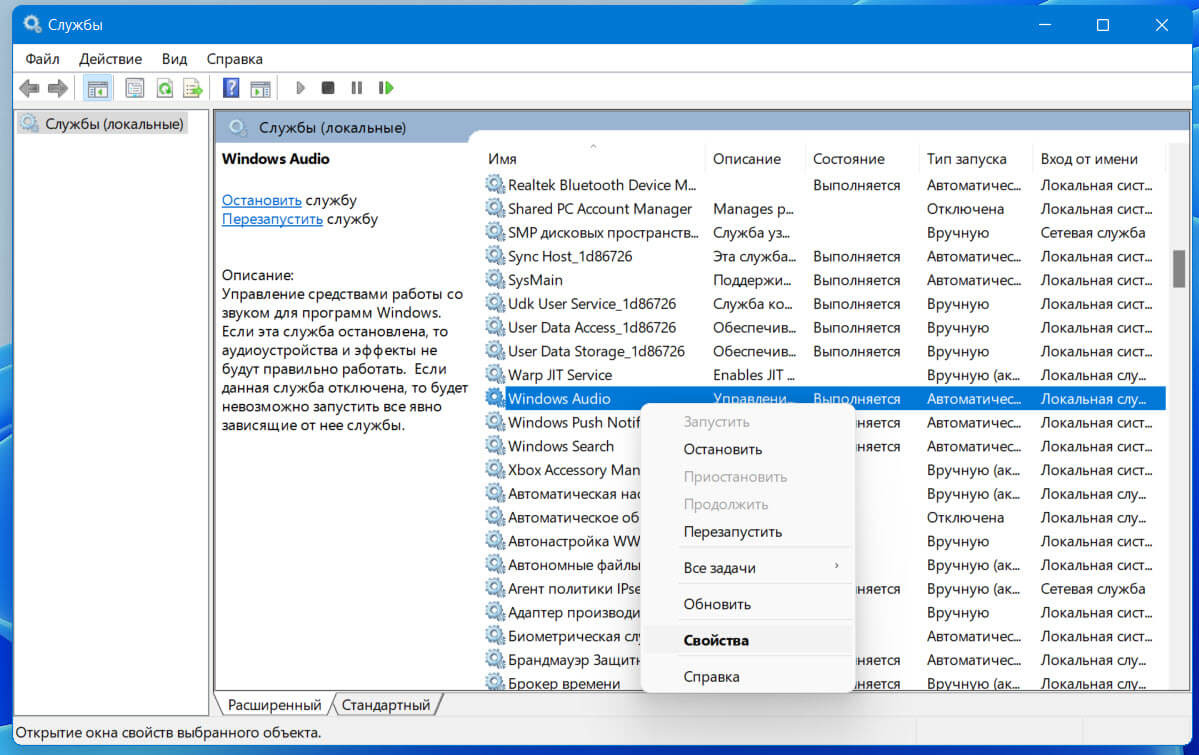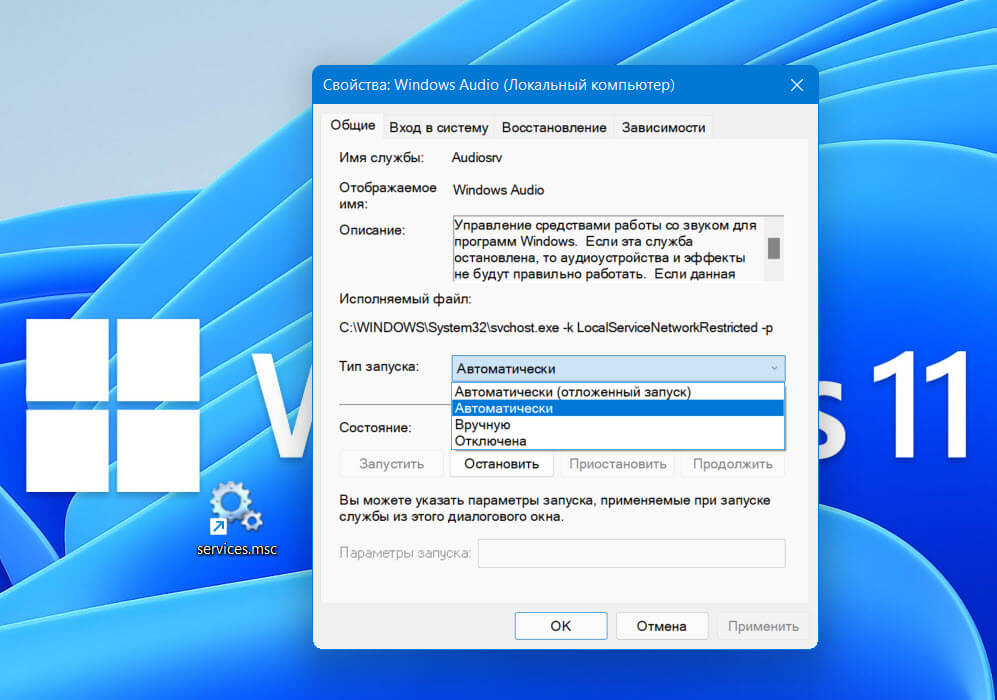Содержание
- Вход в «Службы» на ПК с Виндовс 10
- Способ 1: Поиск по системе
- Способ 2: Меню «Пуск»
- Способ 3: «Управление компьютером»
- Способ 4: «Конфигурация системы»
- Способ 5: «Панель управления»
- Способ 6: Ввод команды
- Способ 7: Папка на диске
- Отключение ненужных служб в Виндовс 10
- Заключение
- Вопросы и ответы
В среде операционной системы от Майкрософт функционируют не только стандартные и сторонние программы и компоненты, но и многие службы. Одни из них всегда активны и работают в фоне, другие включаются по запросу, а третьи по умолчанию или по желанию пользователя отключены. Для того чтобы получить доступ ко всем этим процессам и возможности управления ими, необходимо знать, как открыть оснастку «Службы», и сегодня мы расскажем, как это сделать на компьютере с Windows 10.
Практически любой стандартный компонент ОС Windows может быть запущен несколькими способами. Рассматриваемые нами сегодня «Службы» — не исключение. Далее вы узнаете обо всех возможных вариантах запуска этой оснастки, после чего сможете выбрать наиболее подходящий для себя.
Способ 1: Поиск по системе
Самым простым, но все еще не очевидным для многих пользователей способом запуска какого-либо стандартного компонента Виндовс 10 является его поиск по системе. Для этого следует воспользоваться стандартной функцией, вызвать которую можно с панели задач (по умолчанию необходимая кнопка находится справа от меню «Пуск») либо горячими клавишами «WIN+S».
Читайте также: Горячие клавиши для удобной работы в Windows 10
Любым из обозначенных выше способов откройте окно поиска и просто начните вводить в него наименование искомой оснастки – Службы. Как только вы увидите ее в результатах выдачи, кликните левой кнопкой мышки (ЛКМ) по найденному элементу или воспользуйтесь появившимся пунктом «Открыть». Дополнительно имеется возможность запуска с правами администратора (подчеркнуто на скриншоте ниже).
Способ 2: Меню «Пуск»
Несмотря на то что стартовое меню в десятой версии Виндовс было существенно переработано, многие стандартные для операционной системы программы и компоненты все еще можно в нем отыскать.
Вызовите «Пуск», нажав по его кнопке на панели задач или воспользовавшись клавишей с логотипом Windows на клавиатуре. Пролистайте список доступных опций вниз, вплоть до папки «Средства администрирования». Откройте ее нажатием ЛКМ, среди представленных элементов найдите «Службы» и запустите их.
Способ 3: «Управление компьютером»
«Службы» — это один из компонентов материнской оснастки «Управление компьютером», поэтому неудивительно, что через нее тоже можно попасть в интересующий нас сегодня раздел.
- Любым удобным способом откройте «Управление компьютером», например, нажав правой кнопкой мышки (ПКМ) по меню «Пуск» и выбрав там соответствующий пункт.
- На боковой панели (левой) разверните последний пункт в списке – «Службы и приложения», внутри которого и содержится искомый компонент.
- Нажатие ЛКМ по этому наименованию откроет «Службы» в окне материнской оснастки.

Способ 4: «Конфигурация системы»
Это один из важных разделов операционной системы, предоставляющий возможность настройки ее поведения и запуска. Обратившись к нему, можно легко открыть «Службы», правда, в несколько ином и функционально ограниченном виде – это будет не отдельная оснастка и не часть таковой, как в предыдущем способе, а вкладка в окне, из которой можно только включать и отключать процессы, но не управлять ими.
msconfig
Откройте раздел «Конфигурация системы», например, воспользовавшись поиском и введя в него указанную выше команду. В окне, которое появится после вашего нажатия ЛКМ по найденному компоненту, перейдите во вкладку «Службы» — ее содержимое от привычной оснастки будет отличаться лишь визуально, однако, как и было сказано выше, возможности управления этими элементами весьма ограничены.
Способ 5: «Панель управления»
Представленные в стандартной для Виндовс «Панели управления» средства в десятой версии ОС постепенно «переезжают» в «Параметры», но те, с помощью которых можно зайти в «Службы», все еще остались на своем прежнем месте.
Читайте также: Как открыть «Панель управления» в Windows 10
- Вызовите «Панель управления» (например, путем ввода этого наименования в поисковую строку), переключите режим просмотра на «Категории».
- Далее кликните ЛКМ по разделу «Система и безопасность».
- В следующем окне нажмите на «Администрирование» — это действие откроет папку с системными компонентами,
из которой и можно запустить «Службы».
Читайте также: Средства администрирования в Windows 10
Способ 6: Ввод команды
Абсолютное большинство стандартных для Виндовс программ можно запускать с помощью специальных команд, и для этого важно знать не только синтаксис (обозначение), но и то, куда следует их вводить. Команда, с помощью которой можно быстро открыть «Службы», указана ниже, далее кратко пройдемся по элементам ОС, где ее можно применить.
services.msc
Поиск по системе
О том, как воспользоваться поиском, мы написали в первом способе настоящей статьи. Вызовите эту функцию, введите в нее указанную выше команду, и запустите найденный компонент.
«Выполнить»
Основным назначением этой оснастки является быстрый запуск компонентов операционной системы и/или переход в директории на системном диске. Нас интересует первое. Нажмите клавиши «WIN+R», введите в появившемся окне уже знакомую команду и нажмите «ОК» или «ENTER» для запуска «Служб».
Читайте также: Как открыть окно «Выполнить» в Windows 10
«Командная строка»
Встроенную в Виндовс 10 консоль можно использовать не только для продвинутой работы с операционной системой и ее тонкой настройки, но и для быстрого запуска приложений, аналогично тому, как это делается в оснастке «Выполнить». С помощью поиска или любым другим способом откройте «Командную строку», введите в нее команду для вызова «Служб» и нажмите «ENTER» для ее выполнения.
Читайте также: Как открыть «Командную строку» в Windows 10
PowerShell
Это более функционально богатый аналог консоли, который работает по тому же принципу. Открыть данную оболочку поможет поиск, а о том, что делать дальше, вы уже знаете – вводите команду и инициируете ее запуск.
«Диспетчер задач»
Все привыкли использовать данный компонент операционной системы для отслеживания ее состояния и принудительной остановки работы программ, однако с его помощью можно решать и противоположные задачи – запускать компоненты ОС. Вызовите «Диспетчер задач», нажав «CTRL+SHIFT+ESC», откройте в нем меню «Файл» и выберите пункт «Запустить новую задачу». В открывшемся окошке, которое визуально напоминает окно «Выполнить», введите команду-запрос для вызова «Служб» и нажмите «ОК» или «ENTER».
Читайте также: Что делать, если не открывается «Диспетчер задач» в Виндовс 10
Способ 7: Папка на диске
«Службы» по своей природе ничем не отличаются от любого другого приложения – у данной оснастки тоже есть свое место на системном диске и ярлык, который и можно использовать для запуска.
C:WindowsSystem32
Скопируйте указанный выше адрес, вызовите «Проводник» (например, клавишами «WIN+E»), вставьте в его адресную строку содержимое буфера обмена и нажмите «ENTER» для перехода. Далее прокрутите перечень элементов в открывшейся папке вниз (где-то на 2/3), найдите там элемент с названием services и уже хорошо знакомым вам значком, и запустите его.
Читайте также: Как открыть «Проводник» в Windows 10
Отключение ненужных служб в Виндовс 10
Открыв любым из рассмотренных выше способов оснастку «Службы», вы сможете увидеть большой перечень важных для операционной системы компонентов. Как уже было сказано во вступлении данной статьи, многие из них выполняются в фоновом режиме, однако это не значит, что абсолютно все они нужны для корректного и стабильного функционирования Windows 10. Более того, некоторые из них не только являются бесполезными, но и оказывают негативное влияние на общую производительность, а потому могут быть отключены без каких-либо негативных последствий. Узнать, работу каких фоновых процессов можно остановить, поможет наше подробное руководство по первой из представленных ниже ссылок. Во втором рассказывается о том, как это сделать.
Подробнее:
Какие службы в Виндовс 10 можно отключить
Как отключить ненужные службы в Виндовс 10
Заключение
Ознакомившись с этой статьей, вы узнали не только обо всех возможных вариантах запуска оснастки «Службы» в Windows 10, но и о том, какие из ее компонентов можно, а иногда даже нужно отключить.
В этой статье мы расскажем о простых и доступных способах открытия системного приложения «Службы». Оно может понадобиться, если возникнут какие-то проблемы и потребуется перезапустить, включить или остановить некоторые службы операционной системы Windows или установленных программ.
С помощью кнопки или строки поиска на панели задач Windows 10
В Windows 10 на панели задач можно встретить кнопку поиска в виде лупы или строки с текстом «Введите здесь текст для поиска».
- Нажмите на кнопку поиска.
- Начните набирать текст
Службы. - Windows установит лучшее соответствие и первым вариантом предложит запустить приложение «Службы».

C помощью списка приложений в меню Пуск
- Нажмите на кнопку Пуск с логотипом Windows.
- В списке всех приложений найдите папку «Средства администрирования Windows».
- Нажмите на папку, чтобы раскрыть список стандартных утилит Windows.
- Найдите в списке приложение «Службы» и нажмите на него.

C помощью адресной строки в проводнике
Еще один вариант открытия утилиты «Службы» из любой папки.
- Откройте приложение «Проводник» (Explorer) или просто щелкните по ярлыку «Мой компьютер» на рабочем столе.
- В адресной строке начните вводить текст
services.msc - Windows предложит первым вариантом Службы.
- Нажмите на строку
services.msc

С помощью приложения «Выполнить»
- Запустите приложение «Выполнить» (нажмите на клавиатуре кнопку с логотипом Windows + R ).
- Введите текст
services.msc - Нажмите кнопку «ОК».

С помощью классической Панели управления
Как открыть классическую Панель управления в Windows 10? Все способы.
Если не знаете, как воспользоваться данным способом и возникает трудность с поиском классической Панели управления
- Откройте классическую Панель управления.
- Найдите вкладку «Администрирование» и нажмите на неё.

- Откроется новое окно со списком всех системных утилит.
- Найдите в списке приложение «Службы» и запустите его.

А какой вариант открытия служб используете вы?
Напишите в комментариях о своих способах 😉

Способ 1
Кликните правой кнопкой мыши по Пуск и выберите Выполнить:
В открывшемся окне введите команду services.msc и нажмите OK.
Откроется оснастка «Службы».
Способ 2
Откройте панель управления: в Windows 10 или 8 правой кнопкой мыши по Пуск — Панель управления. В Windows 7: левой кнопкой по Пуск — Панель управления.
В открывшемся окне в правой верхней части найдите строку поиска и введите Службы.
Среди результатов в разделе Администрирование кликните по Просмотр локальных служб.
Способ 3
Воспользуйтесь поиском Windows.
В 10-ке кликните по значку поиска на нижней панели и введите Службы.
Среди результатов в самом верху появится нужный пункт.
В Windows 7 процесс аналогичен, за исключением того, что строка поиска находится в нижней части меню Пуск.
Была ли полезна вам эта инструкция?
Да Нет

В этой инструкции для начинающих способы открыть службы в Windows 11 и Windows 10 (почти все методы подойдут и для предыдущих версий системы).
Способы открыть «Службы»
Прежде всего, если вы не знаете, как запустить какой-либо системный элемент в Windows 11 или Windows 10, попробуйте использовать поиск в панели задач, с большой вероятностью он поможет. Во всяком случае, открыть службы через него получится:
Если этот метод по какой-то причине вам не подходит, можно использовать следующие варианты:
- Нажмите клавиши Win+R на клавиатуре (или нажмите правой кнопкой мыши по кнопке «Пуск» и выберите пункт «Выполнить»), введите services.msc в окно «Выполнить» и нажмите Ok или Enter.
- В Windows 11 вы можете открыть список «Все приложения» в меню Пуск, выбрать пункт «Инструменты Windows» (его также можно найти в панели управления) и запустить службы оттуда.
- Есть возможность зайти в папку C:WindowsSystem32 и запустить файл services.msc оттуда — это также откроет службы.
- Если открыть консоль «Управление компьютером» (через поиск или Win+R — compmgmt.msc), в разделе «Службы и приложения» — «Службы» вы также получите доступ к оснастке управления службами.
Кроме этого вы можете найти упрощенный вариант интерфейса для отключения некоторых служб в окне «Конфигурация системы» на вкладке «Службы», как на изображении ниже.
Для открытия окна «Конфигурация системы», нажмите клавиши Win+R на клавиатуре, введите msconfig и нажмите Enter.
Надеюсь, предложенных способов будет достаточно. Если же остаются вопросы на тему — задавайте их в комментариях, я постараюсь ответить.
Встроенное в Windows приложение Service Manager содержит список всех служб, установленных в Windows 11. Иногда вам может потребоваться внести изменения в работе некоторых служб Windows, помимо прочего, вы можете – отключить, перезапустить или остановить некоторые службы. Ниже мы рассмотрим несколько способов доступа к службам Windows 11 и о то, как устранить возможные неполадки. Службы в Windows 11 работают в фоновом режиме и как правило запускаются при старте системы.
Для управления Службами, поскольку они немеют встроенного интерфейса, в системе предустановлен диспетчер служб, который напрямую позволяет взаимодействовать со службами в новой операционной системе Windows 11.
Службы не требуют каких-либо действий со стороны пользователя и автоматически управляются операционной системой Windows 11. Вы также можете запускать или останавливать службы из диспетчера задач, командной строки и оболочки PowerShell, но визуальный интерфейс диспетчера служб существенно упрощает задачу.
В Windows 11, есть несколько способов запустить приложение «Службы», и в этой статье мы рассмотрим их все.
- Способ 1: открыть диспетчер служб с помощью инструментов Windows
- Способ 2: открыть «Службы» с помощью поиска
- Способ 3: открыть «Службы» с помощью диалогового окна «Выполнить»
- Способ 4: открыть «Службы» с помощью «Терминала Windows», командной строки и Powershell
- Способ 5: открыть «Службы» с помощью Панели управления
- Способ 6: открыть «Службы» с помощью «Диспетчера задач» Windows 11
- Способ 7: открыть «Службы» с помощью Проводника
- Способ 8: открыть «Службы» с помощью адресной строки проводника
- Способ 9: создайте ярлык «Службы» на рабочем столе
- Способ 10: открыть «Службы» с помощью сочетания клавиш
- Способ 11: открыть «Службы» с помощью приложения «Управление компьютером»
- Как использовать диспетчер служб Windows?
11 способов открыть Службы в Windows 11
Существует множество вариантов открыть встроенный диспетчер служб в Windows 11. По моему мнению, самый простой и наименее трудоемкий способ — это использовать адресную строку проводника, а самый неэффективный способ открыть расположение файла services.msc в том же проводнике Windows. Тем не менее, вы можете выбрать любой удобный вам способ из возможных способов запуска приложения «Службы» ниже.
Способ 1: открыть диспетчер служб с помощью инструментов Windows 11
В новое меню «Пуск» было полностью переработано в Windows 11, многим это нравится, но консервативные пользователи относятся к этому сдержано. Подобно экрану приложений на наших телефонах, в меню «Пуск» отображаются все установленные на компьютере приложения, и с его помощью можно легко открыть любое из них.
1. Нажмите кнопку «Пуск» или нажмите клавишу с логотипом Windows, чтобы открыть меню «Пуск».
2. В верхнем правом углу кликните элемент «Все приложения». Прокрутите список установленных приложений, чтобы найти «Инструменты Windows».
3. Кликните запись — «Инструменты Windows» и найдите в открывшемся окне «Службы», чтобы иметь возможность открыть их.
Способ 2: открыть «Службы» в Windows11 с помощью поиска
Это не только самый простой способ запуска диспетчера служб, но и любого другого приложения (помимо прочего), установленного на вашем компьютере.
1. Нажмите клавиши Windows S, чтобы активировать панель поиска.
2. Введите «Службы», в списке результатов поиска, нажмите «Открыть» в правой части панели или просто нажмите Enter, чтобы открыть приложение.
Способ 3: открыть «Службы» с помощью диалогового окна «Выполнить»
Подобно панели поиска, окно команды «Выполнить» можно использовать для открытия любого приложения (хотя необходимо знать эти команды) или любого файла, путь к которому известен.
1. Нажмите клавиши Windows R, чтобы открыть окно «Выполнить», или используйте меню Win X, которое позволит сделать тоже самое.
2. В диалоговое окно «Выполнить» введите и нажмите Enter:
services.msc
Способ 4: открыть «Службы» с помощью «Терминала Windows», командной строки и Powershell
Терминал Windows может использоваться для выполнения множества задач, включая открытие приложений. Помимо прочего существует возможность напрямую управлять службами (запускать, останавливать, включать или отключать).
1. Откройте Терминала Windows.
2. Введите «services.msc» в открывшемся окне и нажмите клавишу Enter, чтобы выполнить команду.
Способ 5: открыть «Службы» с помощью Панели управления
Диспетчер служб — это, по сути, инструмент администрирования, к которому также можно получить доступ из Панели управления.
1. Введите «Панель управления» в поле поиска и нажмите клавишу Enter, чтобы открыть ее.
2. Перейдите в «Система и безопасность» → «Инструменты Windows».
3. В следующем окне проводника дважды кликните «Службы», чтобы оснастку.
Способ 6: открыть «Службы» с помощью «Диспетчера задач»
Обычно пользователи открывают диспетчер задач, чтобы просмотреть фоновые процессы, производительность оборудования, завершить задачу и т. Д., Но очень немногие знают, что диспетчер задач также можно использовать для запуска новой задачи.
1. Откройте «Диспетчер задач» Windows 11.
2. При необходимости, разверните «Диспетчер задач», нажав «Подробнее».
3. Перейдите в меню «Файл» и выберите «Запустить новую задачу».
4. В текстовом поле «Создание задачи» введите:
services.msc
и нажмите «ОК» или клавишу Enter, чтобы запустить приложение.
Способ 7: открыть «Службы» с помощью Проводника
С каждым приложением связан исполняемый файл. Найдите исполняемый файл приложения в проводнике и запустите его.
1. Откройте проводник Windows 11, или нажмите сочетание клавиш Win E чтобы открыть его.
2. Откройте диск, на котором установлена Windows 11.
3. Перейдите в папку «Windows», а затем папку «System32».
C:WindowsSystem32
4. Найдите файл «services.msc» (возможно, вы захотите использовать строку поиска, в правом верхнем углу, поскольку папка System32 содержит тысячи элементов), кликните его правой кнопкой мыши и выберите «Открыть» в появившемся контекстном меню.
Способ 8: с помощью адресной строки проводника
- Откройте проводник
- В адресную строку окна введите или скопируйте и вставьте, и нажмите Enter:
services.msc
Это мгновенно откроет диспетчер служб.
Способ 9: создайте ярлык для открытия служб на рабочем столе
Открыть службы с использованием любого из вышеперечисленных способов не займёт больше минуты, но, вы можете создать ярлык на рабочем столе для диспетчера служб, если вам нужно регулярно работать со службами Windows.
1. Кликните правой кнопкой мыши пустую область рабочего стола и выберите в контекстном меню «Создать элемент» → «Ярлык».
2. Введите:
services.msc
в поле «Укажите расположение объекта» и нажмите «Далее».
4. Введите предпочитаемое имя для ярлыка или оставьте его как есть и нажмите «Готово».
Способ 10: открыть Службы – помощью сочетания клавиш
- Создайте ярлык на рабочем столе, следуя предыдущему способу.
- Кликните правой кнопкой мыши созданный вами ярлык и выберите в контекстном меню «Свойства».
- На вкладке «Ярлык» кликните в строке «Быстрый вызов».
- Нажмите любую желаемую клавишу на клавиатуре.
Система по умолчанию добавит клавиши Ctrl Alt перед выбранным вами символом.
- Нажмите «Применить», а затем «ОК».
Теперь вам просто нужно нажать эти три клавиши вместе, чтобы открыть Службы в Windows 11.
Способ 11: открыть Службы – с помощью приложения «Управление компьютером»
- Кликните меню «Пуск» правой кнопкой мыши или просто нажмите сочетание клавиш Win X
- Найдите запись в меню и откройте «Управление компьютером»
- В оснастке «Управление компьютером» дважды кликните «Службы и приложения» и в следующем окне дважды кликните приложение «Службы».
Как использовать диспетчер служб Windows?
Теперь, когда вы знаете все способы открытия службы в Windows 11, вам также следует ознакомиться с приложением и его функциями. Как упоминалось ранее, в приложении перечислены все службы на вашем компьютере с дополнительной информацией по каждой. На расширенной вкладке вы можете выбрать любую службу и прочитать ее описание. В столбце состояния отображается, запущена ли конкретная служба в данный момент или нет, а столбец типа запуска рядом с ней сообщает, запускается ли служба автоматически при загрузке или ее нужно запускать вручную.
1. Чтобы изменить службу, кликните ее правой кнопкой мыши и выберите в контекстном меню «Свойства». Вы также можете дважды кликнуть службу, чтобы открыть ее свойства.
2. В окне свойств каждой службы существует четыре различных вкладки. Вкладка «Общие», наряду с описанием и путем в проводнике для исполняемого файла службы, также позволяет пользователю изменять тип запуска и запускать, останавливать или временно приостанавливать службу. Если вы хотите отключить определенную службу, измените ее тип запуска как «Отключена».
3. Вкладка «Вход в систему» используется для изменения способа входа службы на ваш компьютер (локальная учетная запись или системная). Это особенно полезно, если существует несколько учетных записей, и они имеют разный доступ к ресурсам и уровни разрешений.
4. Затем на вкладке «Восстановление» вы можете настроить действия, которые будут автоматически выполняться в случае сбоя службы. Вы можете установить следующие действия: перезапустить службу, запустить определенную программу или полностью перезагрузить компьютер. Вы также можете установить разные действия для каждого сбоя службы.
5. Наконец, на вкладке «Зависимости» перечислены службы, компоненты и драйверы, от которых напрямую зависит нормальная работа конкретной службы.
Все!
Поделитесь с нами в комментариях ниже, как часто вы открываете службы в Windows 11?
Рекомендуем: 4 способа открыть «Службы» в Windows 10