Наверняка каждому интернет-пользователю знакома ситуация, когда нужно быстро найти на веб-странице определенное слово или часть текста. К счастью, эта опция реализована в Safari на iPhone, iPad и iPod touch.
Воспользоваться опцией «Найти на странице» в браузере Safari могут пользователи iOS 9 и выше. Предлагаем вам ознакомиться с тем, как эта полезная функция работает в Safari в новых версиях мобильной операционной системы.
♥ ПО ТЕМЕ: Как включить Режим модема и раздать интернет (Wi-Fi) с iPhone или iPad.
Описанные ниже инструкции одинаковы как для iPhone, так и для iPad и iPod touch, работающих на базе последних версий iOS.
1. Откройте Safari и зайдите на сайт, где вы хотите найти нужный текст.
2. Нажмите на верхнюю или нижнюю часть экрана, чтобы появились адресная строка и кнопка «Поделиться» (квадрат с направленной вверх стрелкой). Нажмите на эту кнопку.
3. Прокрутите вниз открывшийся список опций («Добавить в избранное», «Добавить закладку», «Скопировать» и т.д.), пока не появится «Найти на странице».
4. Наберите искомый текст и нажмите на кнопку поиска. Совпавшие слова тут же будут выделены в браузере желтым цветом.
5. Для того чтобы найти предыдущие и последующие совпадения, используйте стрелочки «Вперед» и «Назад» рядом со строкой поиска. После окончания нажмите на «Готово».
Вы можете удалить текст из строки поиска и ввести новый или просто нажать на «Готово», если нашли то, что искали.
Все вышеописанное относится к устройствам под управлением iOS 9 и более новых версий мобильных ОС Apple. Тем не менее, этот процесс несколько запутанный и некоторые пользователи думают, будто функция поиска и вовсе отсутствует.
Смотрите также:
- Как скачать видео из ВК (ВКонтакте) на iPhone или iPad и смотреть без Интернета.
- Закладки на iPhone и iPad: как добавлять, создавать папки, Избранное, настройка.
- Как позвонить с iPhone на добавочный номер, набрав его сразу.
iOS при всей своей простоте и интуитивности на самом деле полна неочевидных функций и даже скрытых возможностей, обнаружить которые случайно оказывается практически невозможно из-за не самой логичной, с точки зрения пользователей, реализации. Именно в нашем чате в Telegram регулярно мелькают вопросы формата «как в iOS сделать то-то и то-то». Мы, конечно, никогда не игнорируем их и всегда отвечаем. Но иногда один и тот же вопрос может повторяться несколько раз подряд, и вот тогда мы бросаем отвечать каждому персонально, а просто пишем статью с инструкцией. Например, в этой мы собираемся ответить на вопрос, как искать текст на странице в Safari.
Поиск текста на странице — очень удобная функция, которая сильно экономит время
В Safari нашли 5 уязвимостей, позволявших следить за пользователями
Начнём с того, что поиск по тексту на веб-странице – это лучший способ отыскать нужную информацию. Ведь мало просто найти в Google ссылку, необходимо ещё и найти на ней то, зачем вы пришли. А иногда это бывает довольно сложной задачей, например, если текста слишком много или он не разделён на абзацы, главы и пункты. В таких случаях возможность начать искать строго в рамках запущенной страницы может оказаться вообще единственным вариантом попасть на нужный фрагмент в кратчайшие сроки.
Как найти текст на странице
Найти на странице нужный текст в мобильной версии Safari можно двумя способами. Они абсолютно равноценны по эффективности и простоте и отличаются друг от друга лишь малозначительными деталями, позволяя пользователям выбрать наиболее подходящий им вариант. Уверяю вас, нет никакой разницы, какой из них вы выберете: результат всё равно будет одним и тем же, поскольку поисковые алгоритмы и в том, и в другом случае используются те же самые.
- Запустите Safari на iPhone или iPad и откройте нужный веб-сайт;
Забивайте нужный текст прямо в поисковую строку
- В поисковой строке напишите слово или фразу, которую хотите найти;
- В нижней части списка предложенных вариантом поиска выберите «На этой стр.»;
Вы можете получить мгновенный доступ ко всем поисковым совпадениям
- Перемещайтесь между совпадениями (они подсвечиваются жёлтым) с помощью стрелок, представленных внизу.
Apple рассказала, какие изменения ждут Safari
Второй способ предполагает на одно действие больше, однако его нельзя назвать принципиально более сложным или менее удобным.
- Запустите Safari на iPhone или iPad и откройте нужную веб-страницу;
Есть и альтернативный вариант поиска
- Откройте меню «Поделиться» и нажмите «Найти на странице»;
- В открывшемся окне напишите искомое слово или фразу;
При этом работает он точно так же, как и первый
- Перемещайтесь по совпадениям с помощью стрелок в нижней части экрана.
Поиск по странице Safari
Несмотря на то что поисковый инструментарий чувствителен к формам слов, для поиска по совпадениям совершенно необязательно писать их целиком. Это немного компенсирует принципиальность алгоритмов. То есть, если вам нужно найти слово, а вы не уверены, в каком падеже или склонении оно употреблено, либо не знаете, как правильно его написать, вы можете воспользоваться только первыми несколькими буквами. Например, вместо «аккумулятор» можно написать «аккум», не продолжая, и поисковый инструмент найдёт то, что вы хотели. Но если вы напишете «аккумуляторный», то «аккумулятор» в выдаче представлен не будет.
Apple добавила в Safari одну из функций браузера Tor
Функция поиска по веб-странице может пригодиться школьникам или студентам, которые пишут какую-то работу и черпают информацию из плохо свёрстанных источников. Причём совершенно необязательно искать именно на русском языке. Safari в равной степени справляется со всеми языками, которые у него считаются системными и которые можно набрать на клавиатуре. Поэтому если вы сдаёте зачёт по испанскому языку, включаете испанскую раскладку на клавиатуре, забиваете нужную информацию и готовитесь. Вот так легко и просто.
Обзоры приложений для iOS и MacОперационные системы AppleСоветы по работе с Apple
Штатный браузер iPhone и iPad, Safari, является очень быстрым и удобным в использовании, предлагая помимо основных функций еще целую массу дополнительных возможностей, о которых знают далеко не все. Например, многие пользователи мобильных устройств Apple не знают, что в Safari имеется функция поиска по странице. О том, как пользоваться этим поиском расскажем в этой инструкции.
Как выполнять поиск по странице в Safari на iPhone и iPad
Шаг 1. Запустите Safari на вашем iPhone или iPad
Шаг 2. Перейдите на страницу, на которой необходимо выполнить запрос
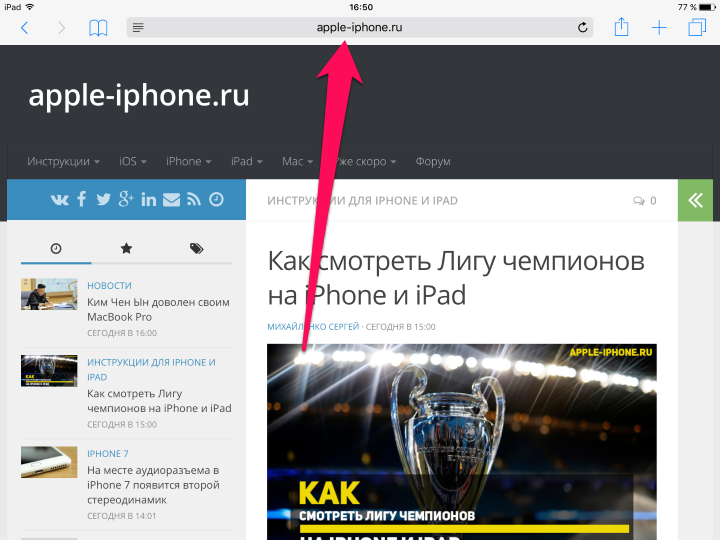
Шаг 4. Пролистайте всплывающее меню до самого низа и нажмите на пункт «Поиск „Ваш_запрос“» в разделе «На этой странице»
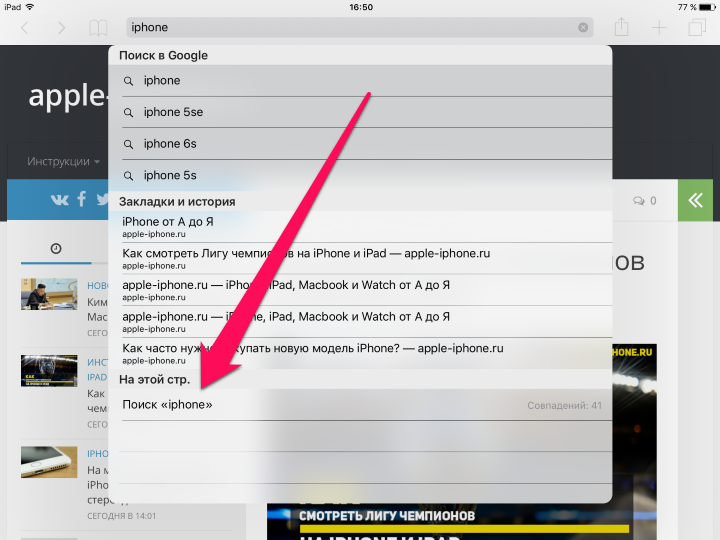
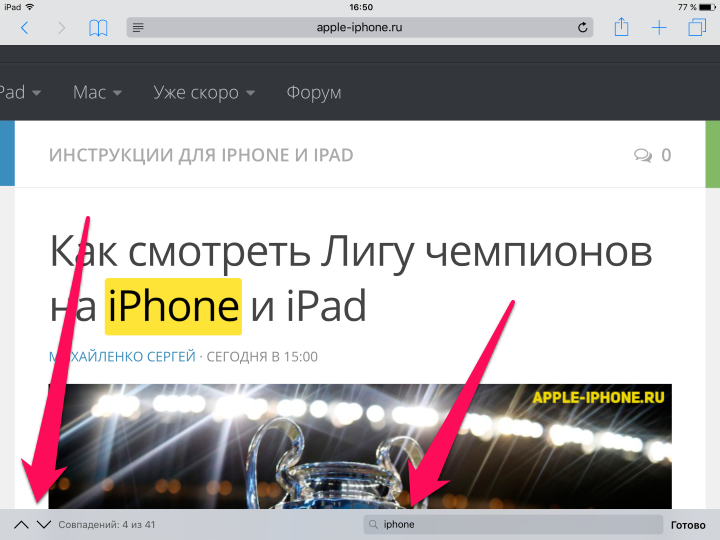
- Как сменить Apple ID на iPhone 5s
- Обзор iPhone SE
- Как создать аккаунт в App Store
✅ Подписывайтесь на нас в Telegram, ВКонтакте, и Яндекс.Дзен.
В App Store доступно множество приложений для iPhone, предназначенных для чтения и курирования контента. Но использование браузера Safari по умолчанию — самый удобный способ чтения веб-страниц. Вы можете включить режим чтения, увеличить/уменьшить размер шрифта и сохранить избранное на стартовой странице, чтобы упростить себе жизнь. Однако задумывались ли вы когда-нибудь, как искать слово или фразу при чтении веб-страницы? В этой статье я покажу вам, как вы можете искать на странице в Safari iPhone.
Есть два способа легкого поиска контента в Safari. Кроме того, есть возможность поиска страниц с помощью поисковой системы по умолчанию.
1. Поиск слов на странице из адресной строки Safari
Apple называет адресную строку в Safari полем интеллектуального поиска. Вы можете использовать это, чтобы найти слово или фразу так же, как в любом приложении Windows или Mac.
- Запустите Safari, откройте свою веб-страницу и коснитесь адресной строки.
Нажмите на адресную строку
- Начните вводить слова или фразы, которые вы хотите найти на странице, которую вы читаете.
- Когда вы печатаете, вы можете видеть, что Safari показывает предложения совпадений с текущей страницы как «На этой странице (x совпадений)». Нажмите на «Найти «ваше ключевое слово»» под этим заголовком.
Введите Word и нажмите «Найти на этой странице».
- Теперь вы можете видеть, что Safari выделяет все совпадающие слова на странице белой меткой и выделяет текущий экземпляр желтым цветом.
- Используйте навигацию вверх или вниз, чтобы найти следующее совпадение.
Найти искомое слово, выделенное в Safari iPhone
- Нажмите на значок линзы, отображаемый перед ключевыми словами, и вы увидите еще два варианта — «Целые слова» и «Учитывать регистр». Коснитесь нужных параметров, чтобы найти совпадение для всех слов или найти соответствие с прописной или строчной буквой. Вы также можете выбрать оба варианта, чтобы отфильтровать результаты поиска.
- Когда вы закончите, нажмите «Готово», чтобы закрыть поиск и продолжить чтение своей страницы.
Дополнительные параметры поиска в Safari iPhone
2. Использование всплывающей панели инструментов «Найти выделение»
Следующий вариант — просто нажмите на любое слово при просмотре веб-страницы в Safari. Вы также можете выбрать фразу или несколько слов и нажать на выбор. Это покажет всплывающую панель инструментов и нажимайте стрелку вправо, пока не появится опция «Найти выделение».
Найти вариант выбора в Safari iPhone
Коснитесь этой опции «Найти выделение», чтобы открыть окно поиска и выделить все экземпляры выбранного слова.
Поле поиска и термин, выделенные в Safari
Если вы хотите найти выделенный текст в Интернете, выберите опцию «Поиск в Интернете». Это откроет результаты поиска для выбранного текста с использованием поисковой системы по умолчанию.
Поиск в Интернете с выбранными словами
2. Поиск слов в Safari из меню «Поделиться»
Вы можете искать на странице другим способом.
- Откройте страницу в Safari и коснитесь значка «Поделиться», отображаемого внизу.
- Прокрутите немного вниз параметры обмена и нажмите «Найти на странице».
Выберите «Найти на странице» в разделе «Параметры общего доступа» в Safari.
- Откроется окно поиска над клавиатурой, и вы сможете найти слова или фразы, как описано в предыдущем методе.
Поиск и поиск слов на странице в Safari
3. Поиск страниц из файла интеллектуального поиска
Обычно вы открываете Google или Bing, а затем ищете страницу, используя свои ключевые слова. Вы можете избежать этих двух шагов и использовать Smart Search Filed (адресную строку) для прямого поиска. Это покажет результаты поиска из вашей поисковой системы по умолчанию, и вы сможете открывать страницы из результатов. Прежде чем начать использовать в Safari, вам сначала нужно включить Smart Field Search.
- Коснитесь приложения «Настройки», а затем откройте страницу настроек Safari.
Откройте настройки Safari на iPhone
- В разделе «Поиск» нажмите «Поисковая система» и установите поисковую систему по умолчанию. После этого нажмите на «Быстрый поиск по сайту».
Установите поисковую систему и выберите быстрый поиск по веб-сайту
- На следующей странице включите переключатель «Быстрый поиск по веб-сайту», чтобы включить его.
Включить быстрый поиск по веб-сайту в Safari iPhone
- Теперь откройте браузер Safari, введите ключевые слова с названием сайта в поле интеллектуального поиска и нажмите клавишу «Перейти». Например, введите Учебники по WordPress webnots.com и нажмите кнопку «перейти».
Поиск на веб-странице из интеллектуального поиска, сохраненного в Safari iPhone
- Это покажет результаты поиска (для меня они отображаются из Bing), и вы можете открыть страницу оттуда, чтобы продолжить.
Найти искомую страницу из поисковой системы по умолчанию
Хотя это работает как автоматические предложения, это будет полезно, если вы отключили параметр автоматических предложений поисковой системы в настройках Safari.
Примечание: Smart Search Filed в Safari также поддерживает голосовой ввод. Вы можете нажать на значок микрофона в адресной строке, чтобы использовать голосовой ввод вместо ввода с клавиатуры.
Навигация в Интернете на компьютере, как правило, более удобна благодаря очень удобным сочетаниям клавиш, таким как Command + F. Но просмотр на мобильном устройстве может быть одинаково гладким. Например, есть хитрость, которая может помочь вам найти текст на веб-странице в Safari на вашем iPhone или iPad. Это может сэкономить день, когда вам нужно быстро отсканировать страницу для поиска определенного слова, фразы или темы и перейти к соответствующему разделу. Давайте посмотрим, что связано.
Как искать текст на веб-странице в iOS 13 Safari с помощью панели умного поиска
Шаг 1. Запустите Safari на вашем устройстве iOS.
Шаг 2. Теперь зайдите на сайт, такой как iGeeksBlog.com, а затем откройте статью.
Шаг 3. Затем вам нужно нажать на адресную строку / панель интеллектуального поиска и ввести текст, который вы хотите найти.
Скажем; Вы открыли нашу статью под названием Best Apple Music Siri Shortcuts и хотите найти текст Siri на этой странице. Введите Siri в строке поиска, и вы должны увидеть что-то вроде:
«На этой странице (10 совпадений)»
Найти «Сири»
Просто нажмите конкретное слово, и оно будет выделено на веб-странице, и вы также увидите результат соответствия внизу. Теперь вы можете использовать стрелку вверх / вниз, чтобы перейти к выделенному слову на странице.
Существует еще один способ поиска веб-страницы в стандартном веб-браузере. Когда вы находитесь на веб-странице, нажмите на кнопку «Поделиться», а затем выберите «Найти на странице» на странице общего доступа. Затем введите текст в поле поиска. Он покажет вам соответствующий результат.
Вот как эта маленькая функция работает!
Завершение …
Недавно я опубликовал сообщение о другой скрытой функции Safari, которая позволяет выполнять быстрый поиск по веб-сайту. Это одинаково эффективно и экономит время. Итак, попробуйте ускорить просмотр веб-страниц на устройстве iOS.
Вы можете также прочитать эти статьи:
Нашли этот хак полезным? Снимите ваши взгляды внизу, на щебет а также facebook, Более того, скачать наше приложение чтобы быть в курсе наших последних историй.










