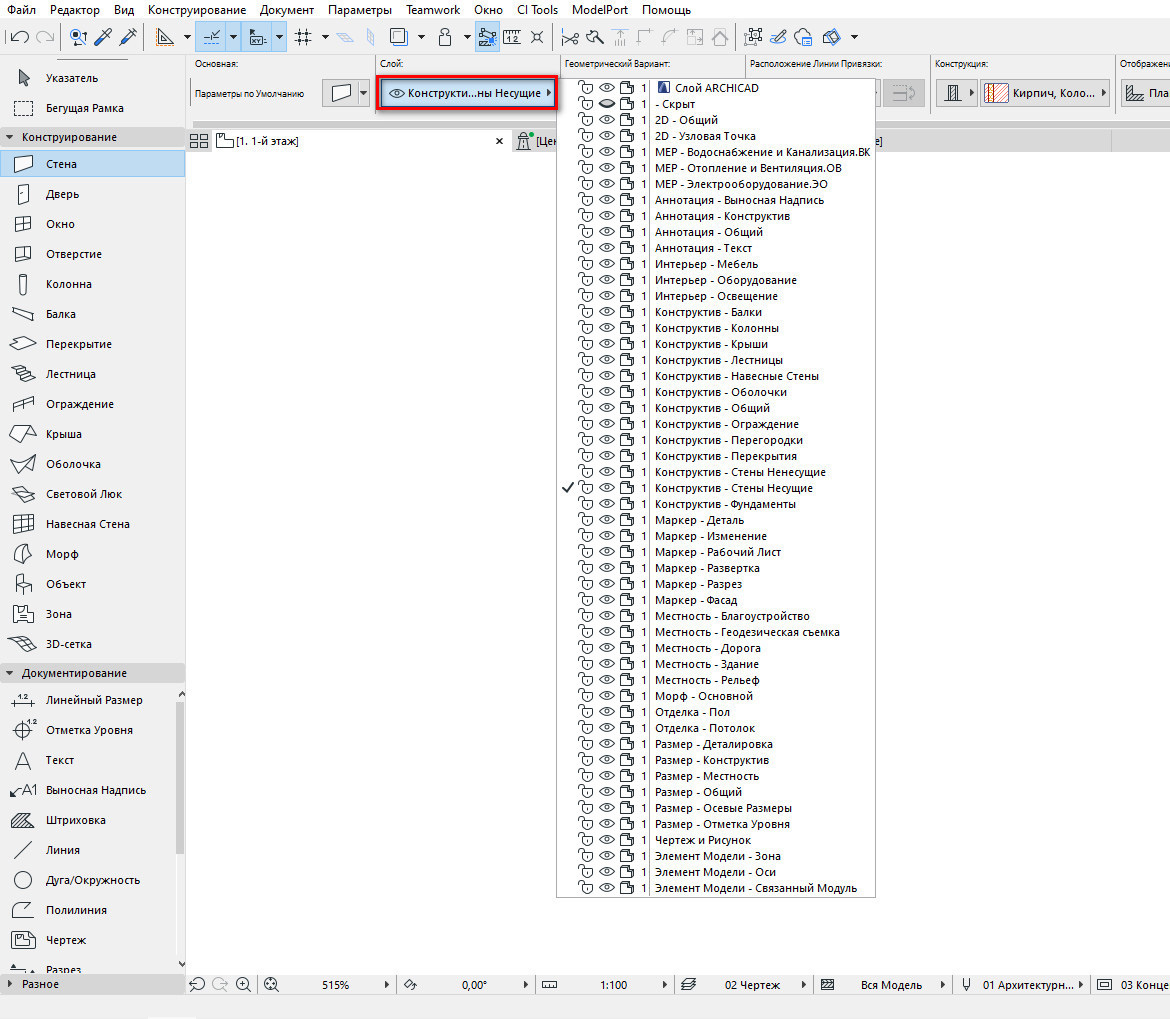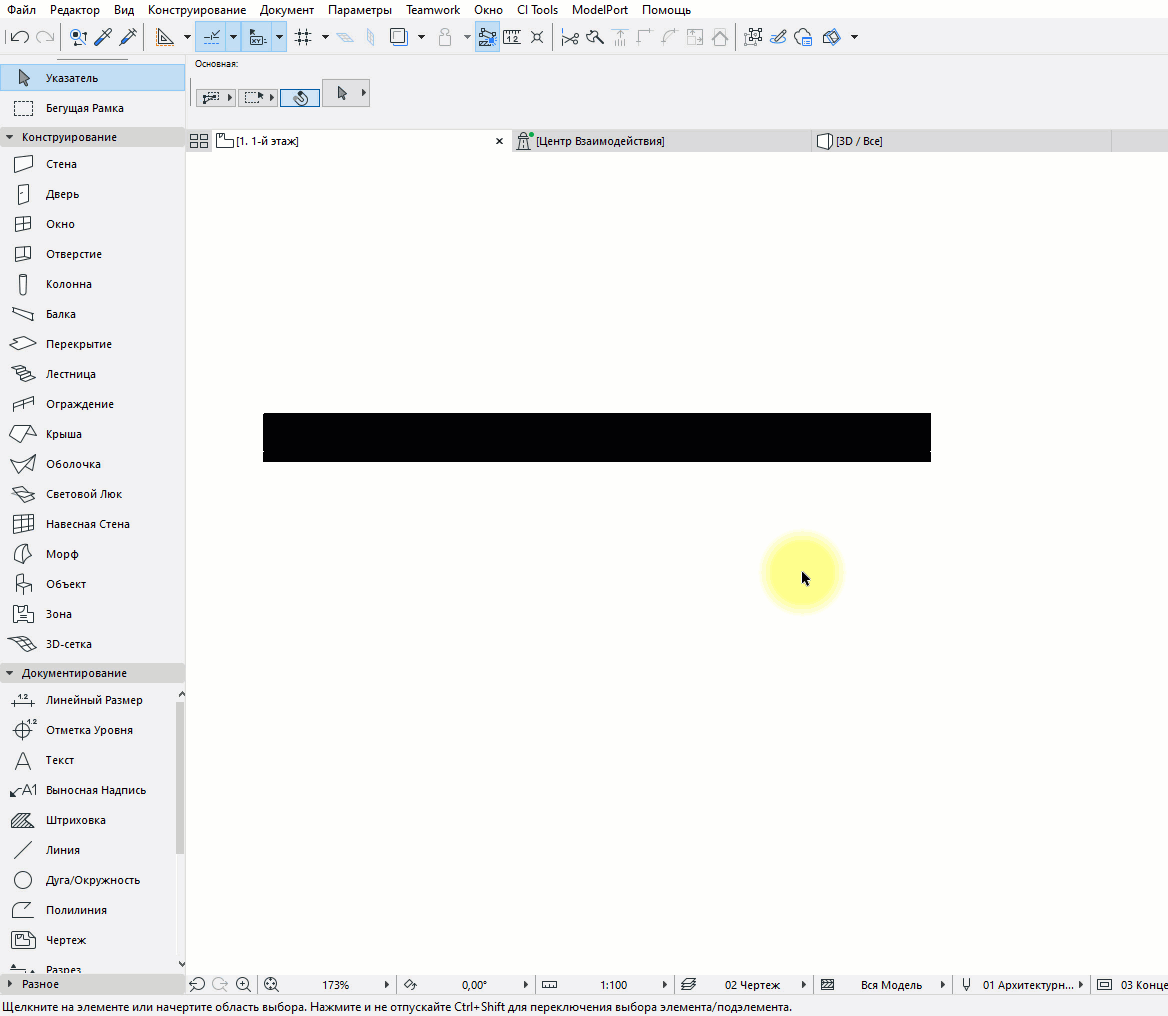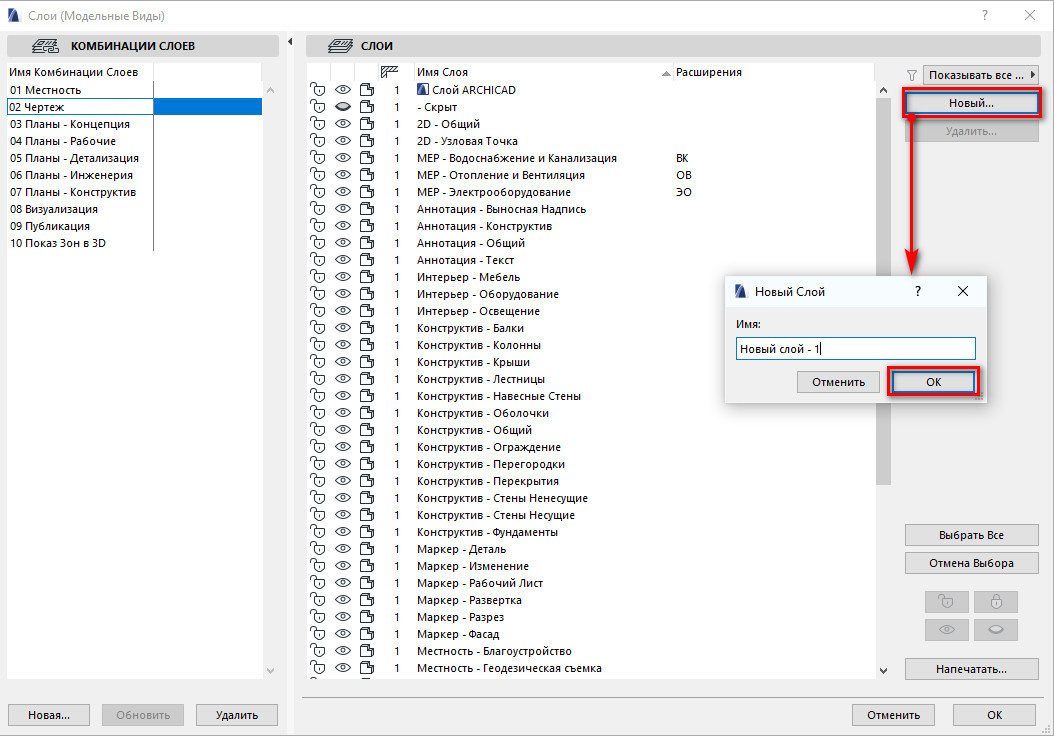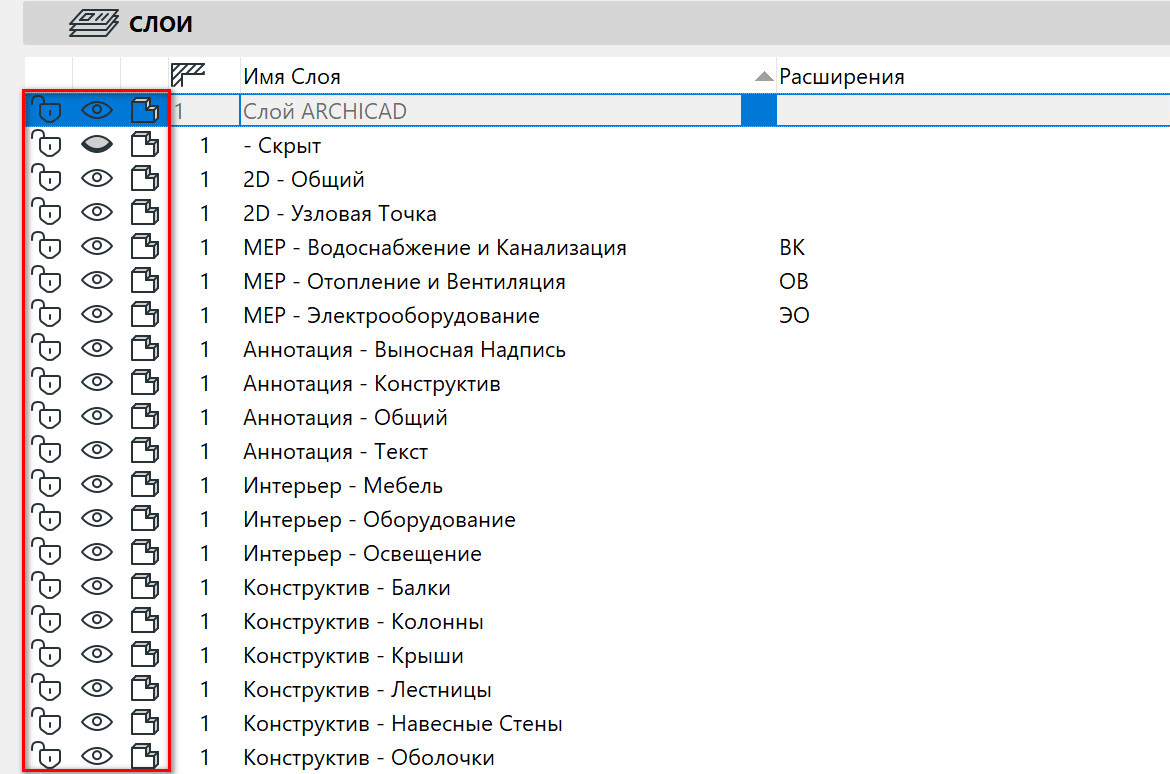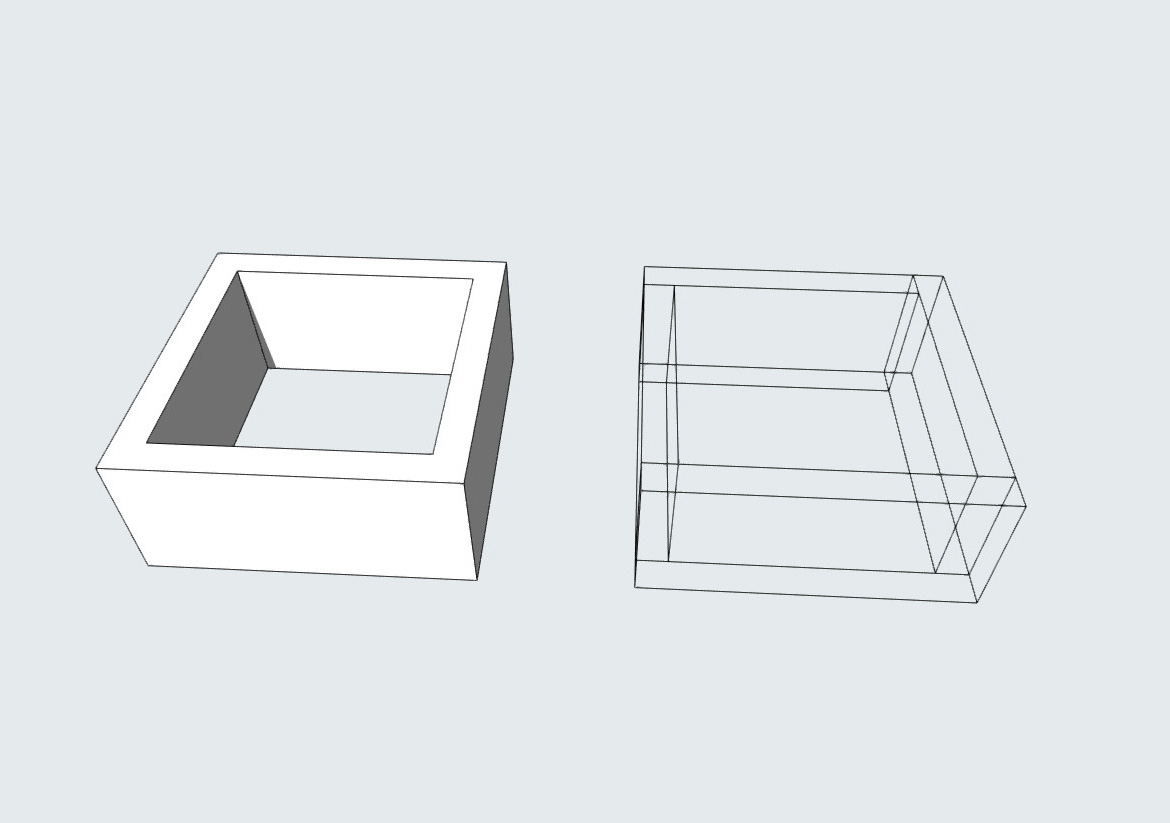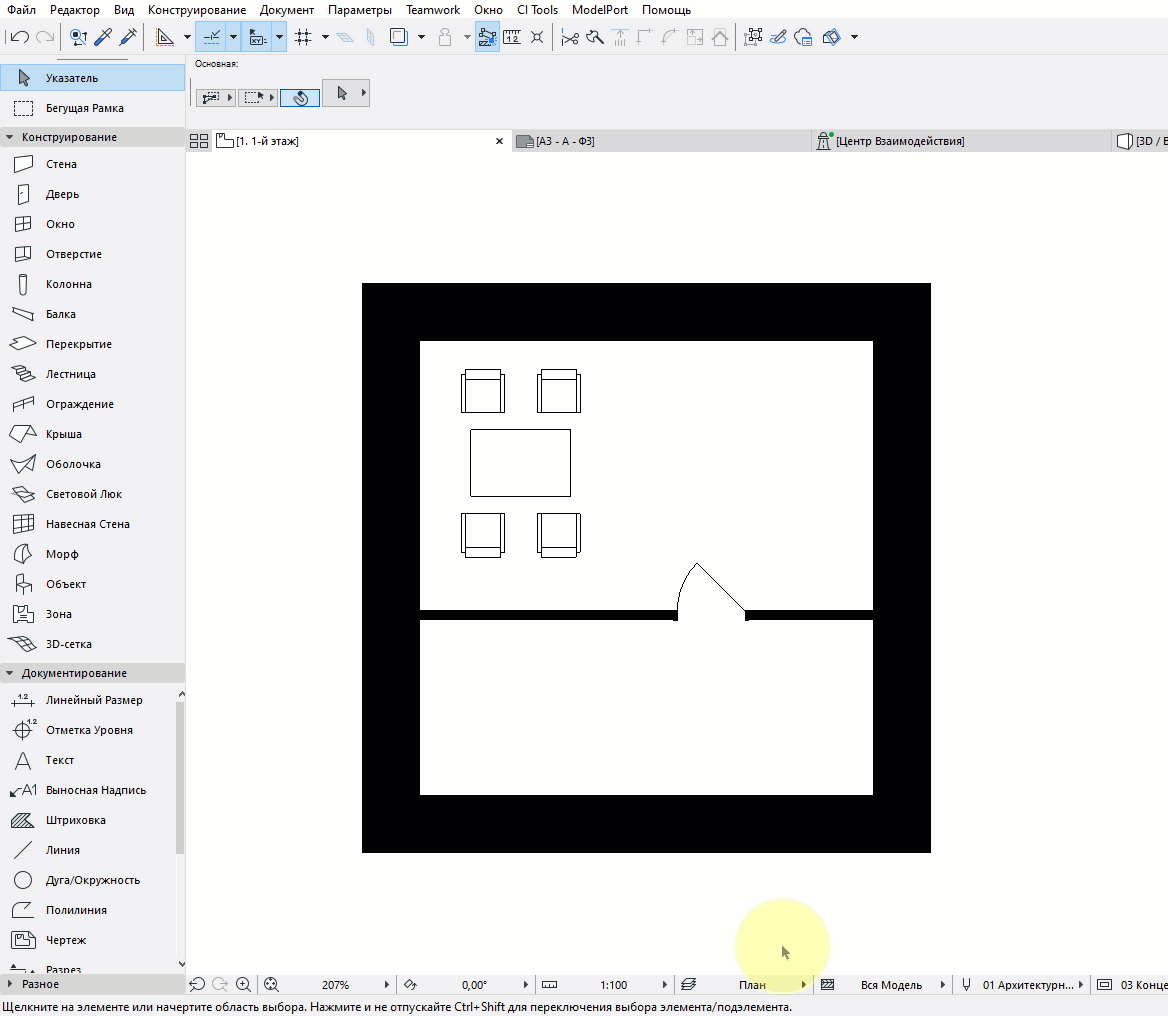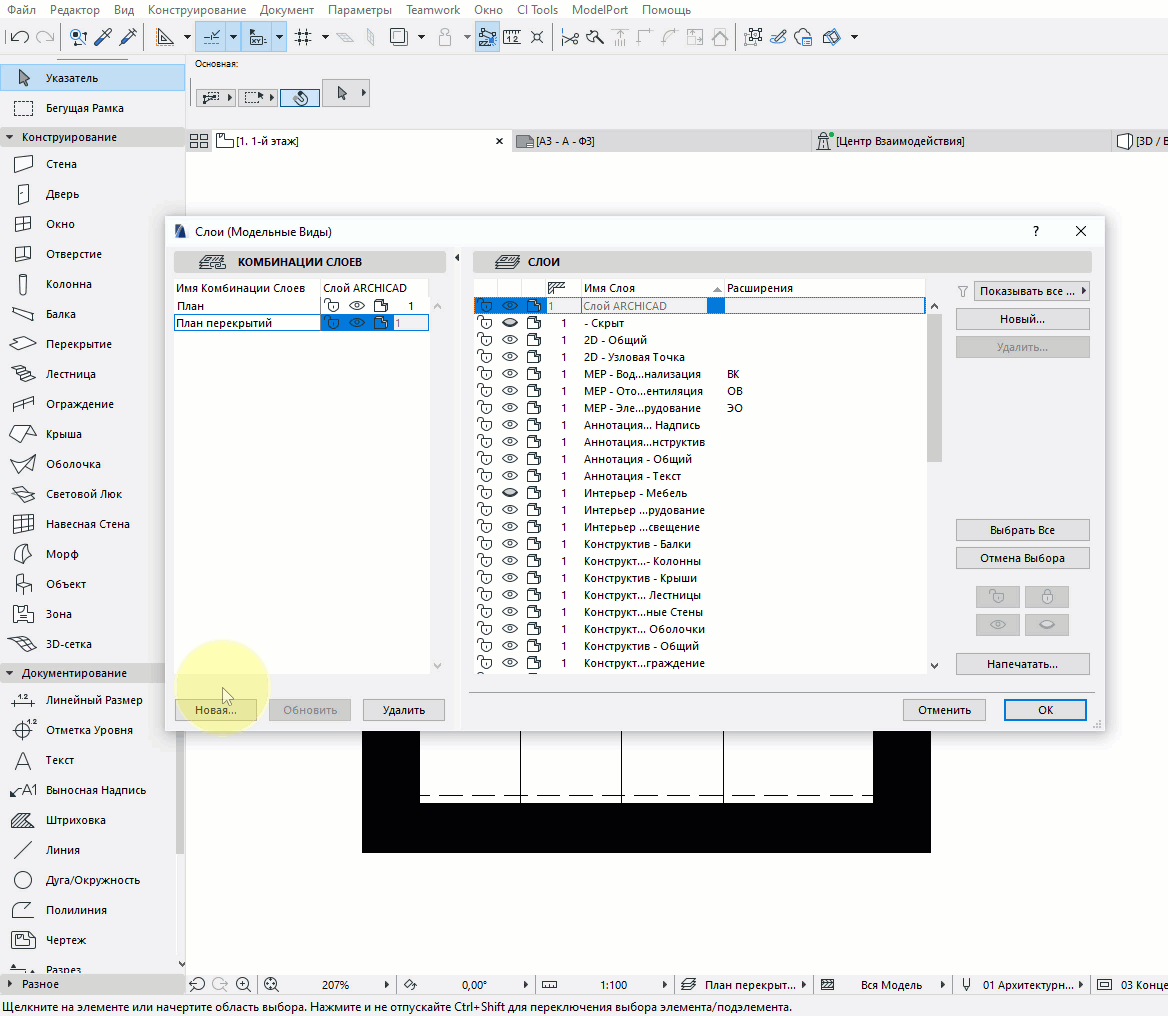Содержание
- — Как вернуть скрытый объект в Архикаде?
- — Как открыть скрытые слои в Архикаде?
- — Как вернуть скрытые объекты в Blender?
- — Как показать все скрытые объекты в Maya?
- — Как выбрать все элементы слоя в Архикаде?
- — Как скрыть слой?
- — Как удалить слои в Архикаде?
- — Как удалить пустые слои в Архикаде?
Как вернуть скрытый объект в Архикаде?
Здравствуйте. В Архикаде нет команд подобных Hide Unhide в 3ds Max, все делается через слои. Достаточно перекинуть выбранные элементы на скрытый слой, чтобы они исчезли, а потом открыть слой, чтобы снова увидеть. Делается это кнопкой с информационного табло.
Как открыть скрытые слои в Архикаде?
Чтобы открыть это окно, переходим в меню «Документ» → «Слои» → «Слои (Модельные Виды)…». Также для вызова меню можно использовать сочетание клавиш Ctrl+L.
Как вернуть скрытые объекты в Blender?
Скрыть в Blender все объекты, кроме выделенного, можно нажатием комбинации Shift + H . Снова отобразить остальные объекты можно комбинацией Alt + H . Эти комбинации работают как в объектном режиме, так и в режиме редактирования.
Как показать все скрытые объекты в Maya?
Перейдите на вкладку «Главная» панель «Видимость» раскрывающийся список «Показать все» «Показать все» .
Как выбрать все элементы слоя в Архикаде?
Есть такой инструмент — Найти и выбрать. Там в фильтре выбери Слои и название твоего слоя. а сверху в списке — «Все элементы«.
Как скрыть слой?
Скрываем несколько слоев сразу
Чтобы скрыть несколько слоев разом, нажмите на иконку глаза возле слоя и не отпуская кнопку мыши спустите её до последнего слоя который хотите скрыть. Чтобы скрыть все слои, кроме одного, нажмите ALT и кликните на слой который хотите оставить видимым. Остальные слои скроются.
Как удалить слои в Архикаде?
Бонус 1: удаление
- Выберите слой, который вы хотите удалить.
- Нажмите кнопку Удалить.
- Archicad предупредит вас, если удаление слоя приведет к потере элементов и/или недостатку атрибутов. …
- После нажатия кнопки Удалить, выберите команду Переместить элементы на и выберите слой, на который вы хотите переместить элементы.
Как удалить пустые слои в Архикаде?
Заходишь в меню Параметры—>Реквизиты элементов—>Менеджер реквизитов, там первая вкладка СЛОИ, сортируешь список по первому столбцу, где галки стоят, и удаляешь где галок нету. Там есть кнопка «Убрать ненужные», ее надо жать, если что — выскочит предупреждение.
Интересные материалы:
Что можно давать Бройлерам в 2 месяца?
Что можно добавить в самокрутку?
Что можно добавить в вино для аромата?
Что можно добавить в вино для вкуса?
Что можно добавлять в хлеб при выпечке?
Что можно использовать для звукоизоляции?
Что можно использовать в качестве фильтра для самокрутки?
Что можно использовать вместо фенхеля?
Что можно использовать вместо кулинарной нити?
Что можно использовать вместо песка в цемент?
Используйте значки с открытыми или закрытыми глазами, чтобы показать или скрыть выбранный слой. Элементы на скрытом слое будут скрыты. Примечание. Чтобы отобразить все слои во время работы над проектом, используйте команду «Документ» > «Слои» > «Показать все слои» или соответствующую кнопку на панели инструментов «Упорядочить элементы».
Что скрывает слой?
Скрытие слоя отключает видимость слоя. Это особенно удобно, когда вы работаете с несколькими слоями контента. Содержимое скрытого слоя становится видимым после создания файла swf.
Как отобразить слой?
Чтобы отобразить один или несколько скрытых слоев, щелкните, чтобы отобразить слой, или выберите слои, щелкните правой кнопкой мыши и выберите «Показать» в контекстном меню. чтобы отобразить все выбранные слои.
Как скрыть слой на изображении?
Вы можете скрыть слои с помощью одного быстрое нажатие кнопки мыши: скрыть все слои, кроме одного. Выберите слой, который вы хотите отобразить. Удерживая нажатой клавишу «Alt» (на Mac нажмите «Option») значок глаза для этого слоя в левом столбце панели «Слои», все остальные слои исчезнут из поля зрения.
Команда Правка > Блокировка > Разблокировать разблокирует выбранный элемент(ы). С помощью команды Разблокировать все вы можете разблокировать все заблокированные элементы, даже если они не выбраны.
Использование слоев позволяет ускорить редактирование проекта. А также создавать чертежи с различным наполнением, не дублируя основные элементы.
Так как же работают слои в ARCHICAD? Давайте разбираться.
Почти каждому элементу модели в ARCHICAD можно назначить свой слой. Исключение составляют двери и окна, потому что они привязаны к стене и находятся с ней на одном слое.
Как задавать слои в ARCHICAD
Слой можно назначить для инструмента или для отдельного элемента.
Выберем любой инструмент, например «Стена». В информационном табло появятся параметры инструмента. Один из них — это «Слой».
По умолчанию слои для инструментов уже назначены, т.е. создаваемые элементы будут помещаться на конкретном слое.
Можно изменить слой для инструмента. Кликните на кнопку в пункте «Слои» и выберите другой вариант из открывшегося списка.
Таким же способом можно задать слой для отдельного элемента. Выбираем его и в информационном табло.
Как создать слой в ARCHICAD
Основная работа со слоями, их создание, удаление ведется через меню «Слои».
Чтобы открыть это окно, переходим в меню «Документ» → «Слои» → «Слои (Модельные Виды)…».
Также для вызова меню можно использовать сочетание клавиш Ctrl+L.
Создадим новый слой. Для этого нажмите на кнопку «Новый…» в окне «Новый Слой» нужно задать имя слоя и нажать «ОК».
После того как вы создали слой или внесли какие-то другие изменения не забывайте нажать на кнопку «ОК» в окне «Слои (Модельные Виды)». Иначе изменения не сохранятся.
Комбинации слоев в ARCHICAD
Как видите в левой части окна «Слои» есть пункт меню «КОМБИНАЦИИ СЛОЕВ».
Комбинации слоев — это настройки отображения слоев, которые мы делаем в правой части окна. Обратите внимание на данные иконки:
Первая иконка в виде замка отвечает за блокировку слоя. Если слой заблокирован, элементы, расположенные на нем, становятся не редактируемыми.
Вторая иконка позволяет скрыть или показать слой.
Иконка в виде объемного тела переключает отображение элементов на слое с объемного на каркасный. Вот как это выглядит:
Но перед тем, как сделать настройки слоев, какие-то скрыть, какие-то заблокировать, а другим изменить отображение, необходимо создать комбинацию.
Это нужно для того, чтобы сохранить настройки слоев. Не сохраненная комбинация слоев определяется как «Специальная» и может сбрасываться при переходе из одного вида в другой.
Кроме этого между комбинациями слоев легко переключаться, не открывая при этом меню «Слои».
Чтобы создать комбинацию слоев необходимо нажать на кнопку «Новая…» в нижней левой части окна. Задать ей имя, а затем нажать «ОК». После этого можно настраивать отображение слоев в правой части окна.
Для того чтобы применить изменения к комбинации нужно кликнуть на кнопку «Обновить». Также не забывайте сохранять изменения, жмите на кнопку «ОК», чтобы закрыть окно «Слои».
Комбинации слоев удобно использовать совместно с видами. Для чего нужны виды, и как их использовать читайте в нашей статье «Виды в ARCHICAD».
Мы разобрались с основными функциями и настройками слоев в ARCHICAD. Более подробно работа со слоями рассматривается в нашем курсе «Проектирование интерьера в ARCHICAD». Обязательно используйте слои и комбинации в своих проектах.
Как спрятать выделенное,чтобы не мешало при проектированнии
- В этой теме 1 ответ, 1 участник, последнее обновление 9 лет, 11 месяцев назад сделано
Константин Леонтьев.
-
Автор
Сообщения
-
-
Pashcevitchhh
Гость
Здравствуйте.Работаю в Max,сейчас увлекся ArchiCad(стоит 16 версия),в нем проще делать экстерьер,но не могу найти как спрятать выделенное,чтобы не мешало при проектированнии а потом вернуть(В Ваших уроках Вы делаете это какой-то горячей клавишей,но ни разу не упомянули её название
-
Здравствуйте. В Архикаде нет команд подобных Hide Unhide в 3ds Max, все делается через слои. Достаточно перекинуть выбранные элементы на скрытый слой, чтобы они исчезли, а потом открыть слой, чтобы снова увидеть. Делается это кнопкой с информационного табло. Настройка слоев происходит в отдельном окне, которое можно открыть комбинацией клавиш «Ctrl-L». Уже настроенные комбинации слоев можно быстро переключать кнопкой с панели «Оперативные параметры».
Кроме того для просмотра выбранных элементов в 3д можно пользоваться командой «Показать выборку в 3д» с правой клавиши мыши.
-
-
Автор
Сообщения
|
Автор |
Сообщение |
|
|---|---|---|
|
||
|
||
|
||
|
||
|