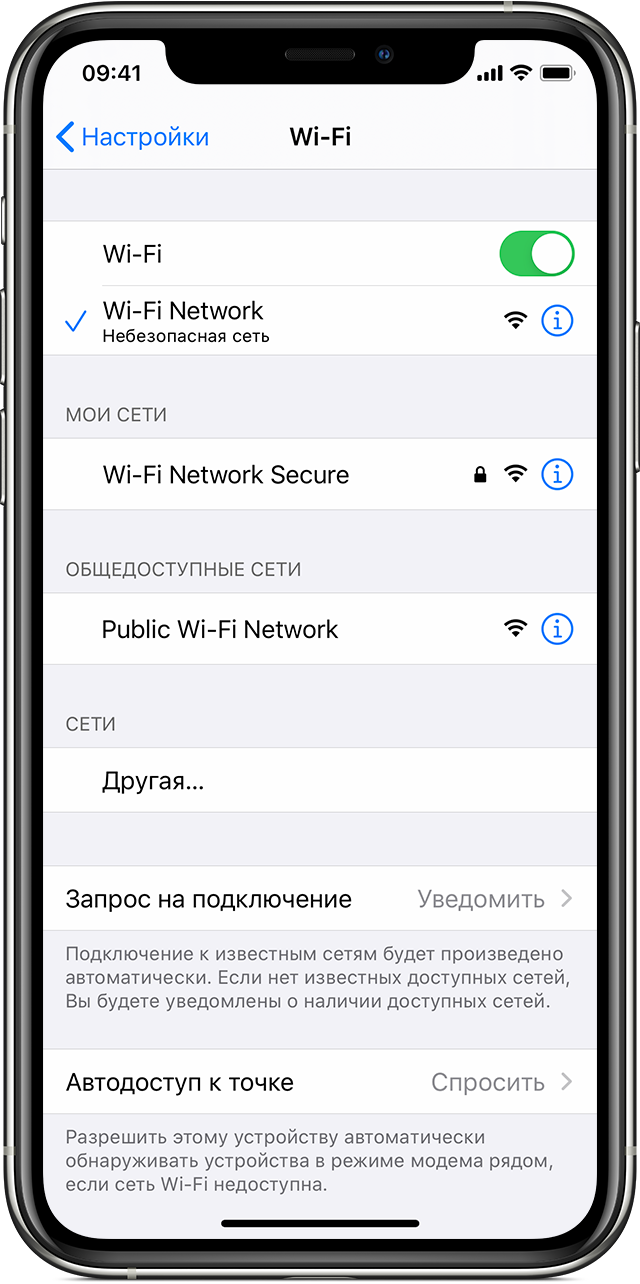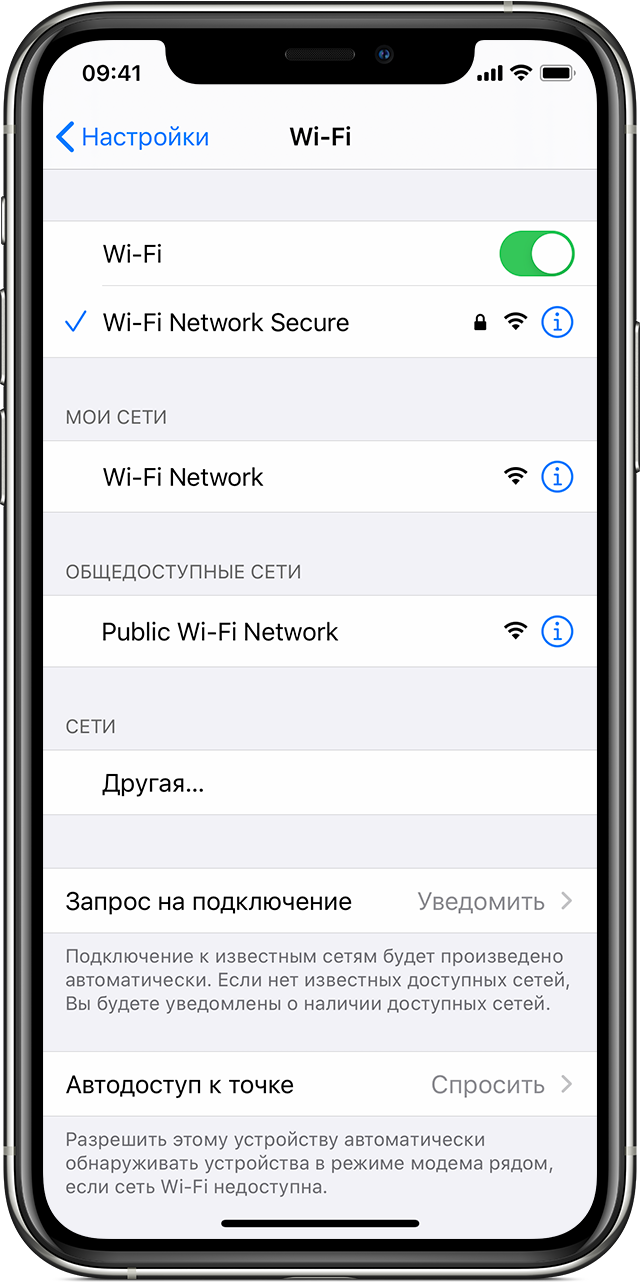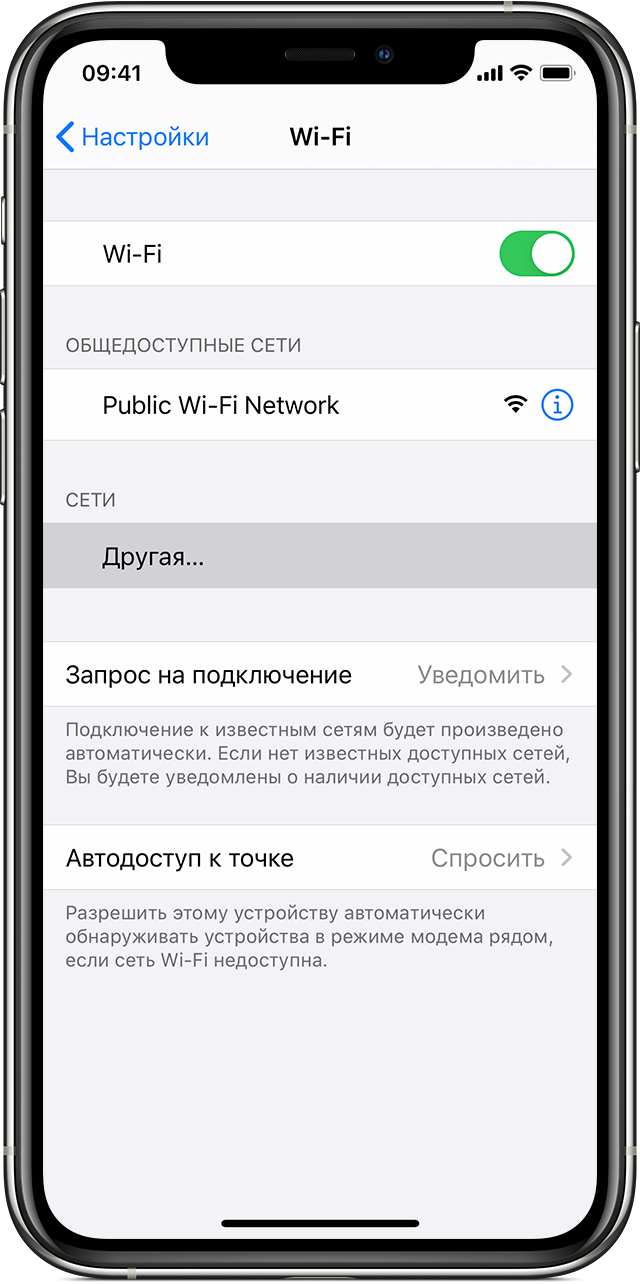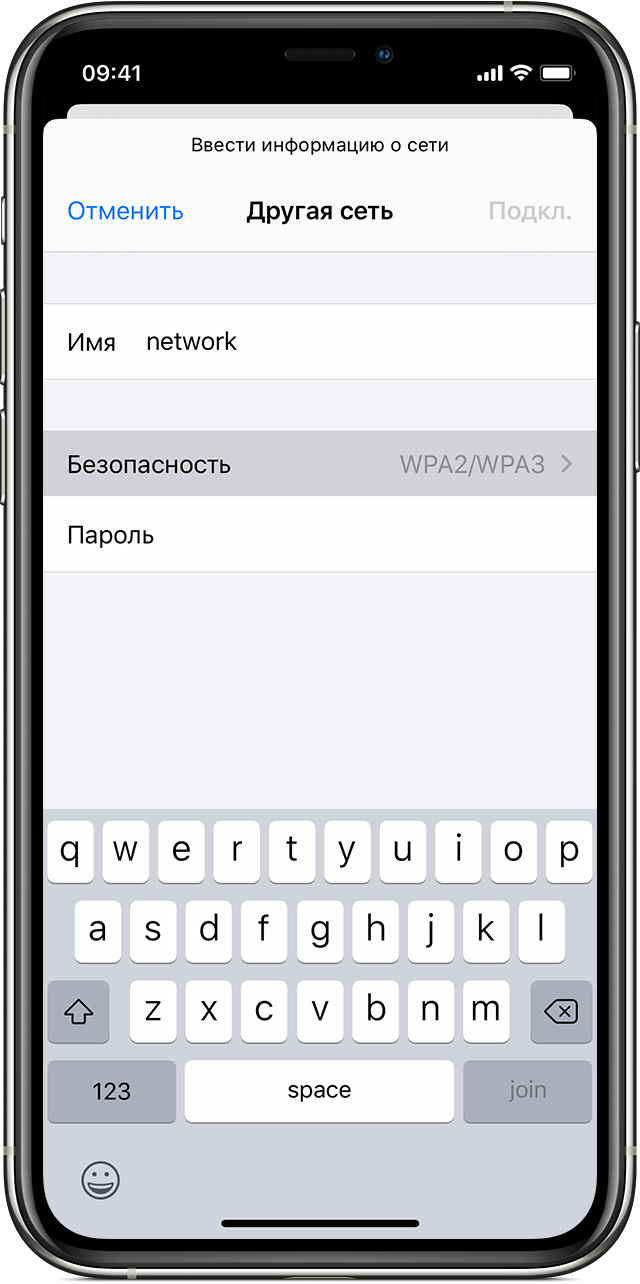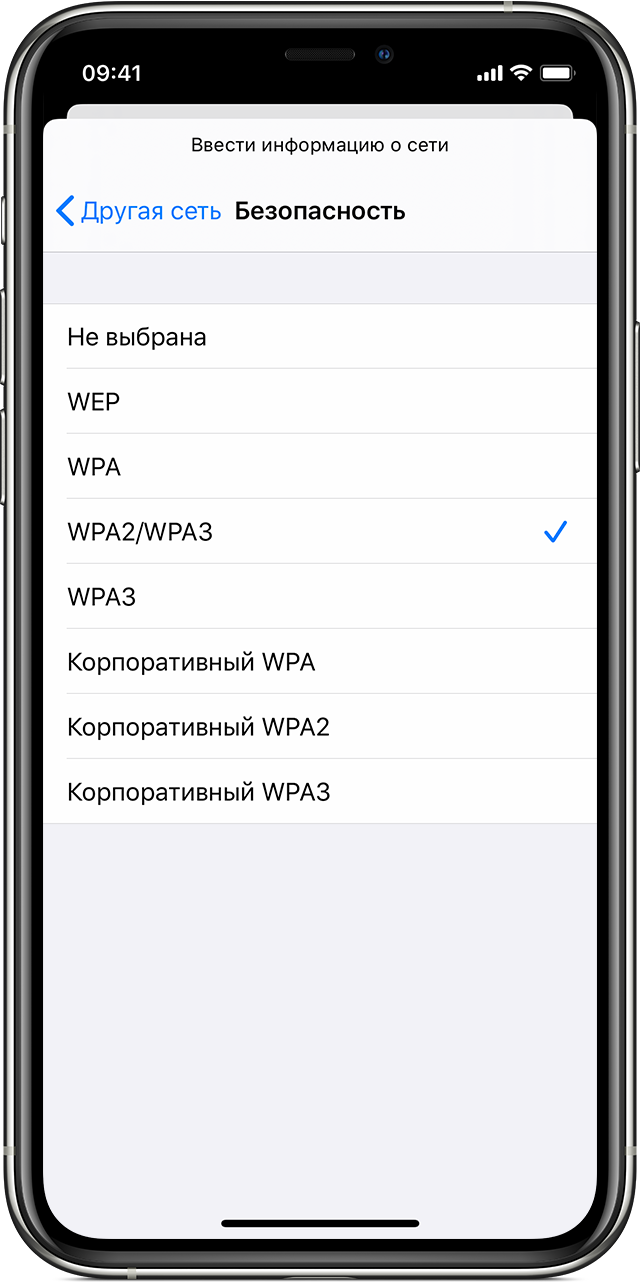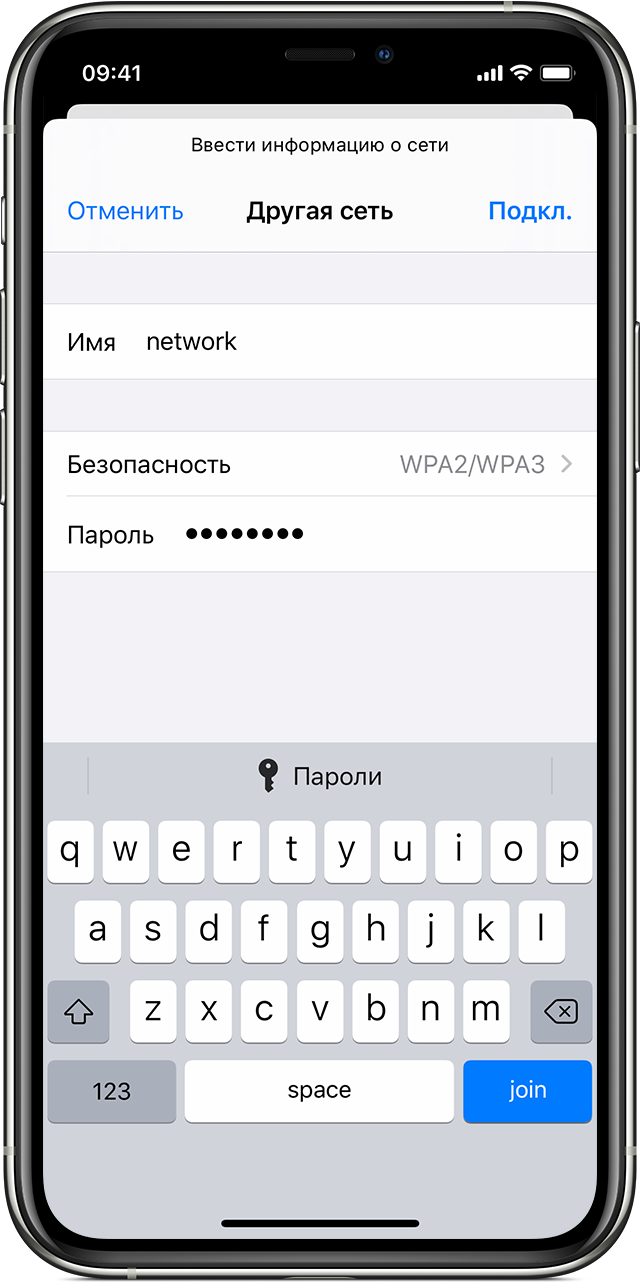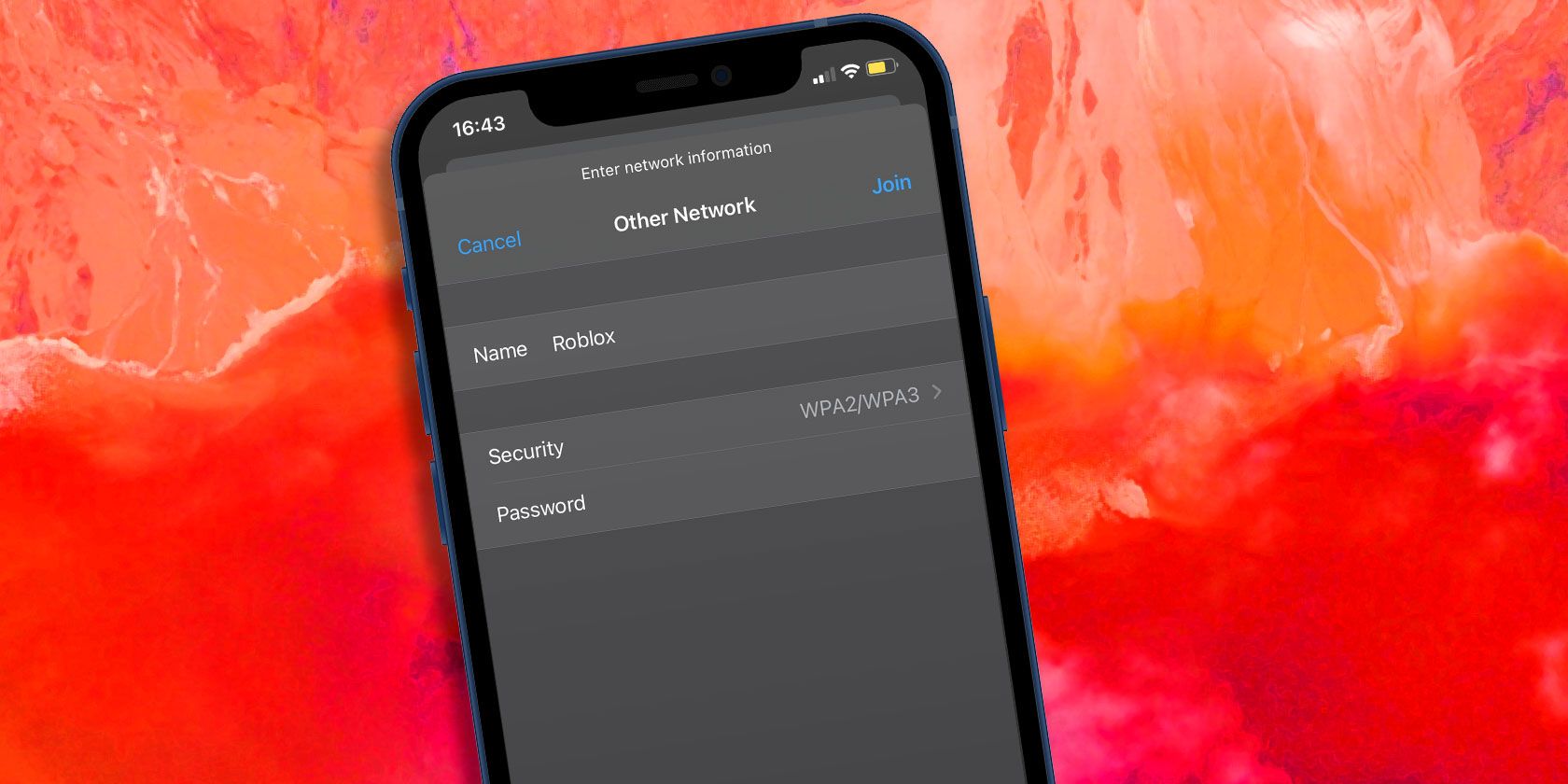Подключение iPhone, iPad или iPod touch к сети Wi-Fi
Узнайте, как подключать устройство к сетям Wi-Fi — открытым, защищенным, скрытым, публичным, а также сетям, к которым вы уже подключались ранее.
Подключение к сети Wi-Fi
- На экране «Домой» перейдите в меню «Настройки» > Wi-Fi.
- Включите Wi-Fi. Устройство автоматически начнет поиск доступных сетей Wi-Fi.
- Выберите название сети Wi-Fi, к которой хотите подключиться.
В iOS 13 и iPadOS доступны указанные ниже параметры.
- «Мои сети»: сети Wi-Fi, к которым вы уже подключались ранее.
- «Общедоступные сети»: доступные сети Wi-Fi, к которым вы ранее не подключались.
После подключения к сети рядом с ее названием появится значок , а в левом верхнем углу экрана (правом верхнем углу на iPhone X или более поздней модели) — значок .
Подключение к защищенной сети Wi-Fi
Некоторые сети Wi-Fi защищены паролем. Рядом с их названием отображается значок 
- Перейдите в меню «Настройки» > Wi-Fi и убедитесь, что функция Wi-Fi включена.
- Выберите название защищенной сети Wi-Fi, к которой хотите подключиться.
- Введите пароль к защищенной сети Wi-Fi и нажмите «Подкл.». Если кнопка «Подкл.» неактивна, значит, введен неправильный пароль.
После подключения к сети рядом с ее названием появится значок , а в левом верхнем углу экрана (правом верхнем углу на iPhone X или более поздней модели) — значок . Если вы не знаете пароль к Wi-Fi, обратитесь к администратору сети.
Подключение к скрытой сети Wi-Fi
Скрытые сети не отображаются в списке доступных, поэтому для подключения понадобится указать точное название сети.
- Перейдите в меню «Настройки» > Wi-Fi и убедитесь, что функция Wi-Fi включена. Затем нажмите «Другая».
- Введите точное название сети и нажмите «Безопасность».
- Выберите тип безопасности. Не все скрытые сети защищены паролем. Если вы не знаете, защищена ли сеть паролем, обратитесь к администратору сети.
- Чтобы вернуться на предыдущий экран, нажмите «Другая сеть».
- Введите пароль к сети в поле «Пароль», затем нажмите «Подкл.».
После подключения к сети рядом с ее названием появится значок , а в левом верхнем углу экрана (правом верхнем углу на iPhone X или более поздней модели) — значок .
Источник
Как подключить Wi-Fi на iPhone: полная инструкция от Хомяка
Обладатели iPhone часто сталкиваются с проблемами подключения к Wi-Fi. В этой статье рассказывается о том, как включить Вай-Фай на Айфоне, о самых распространенных проблемах и способах их решения на разных моделях.
Как подключаться к открытым сетям?
Подключение к Wi-Fi – дело нетрудное. Чтобы понять, как настроить Вай-Фай на Айфоне, достаточно зайти в «Настройки» и кликнуть на поле «Wi-Fi».
В открытом перечне выберите сеть. Если требуется, введите пароль, после чего нажмите на синюю надпись: «Подкл.» в правой верхней части экрана. Если подключение прошло успешно, слева от названия сети появится галочка, а в верхней части экрана значок Wi-Fi.
Если вы часто пользуетесь конкретной сетью, то нет надобности каждый раз проделывать все вышеописанные действия. Пролистните вниз и включите функцию «Запрос на подключение». Теперь устройство будет автоматически подключаться к известному Wi-Fi.
На версиях iOS 10.0 и выше, например, на iPhone 6, 7 включить Wi-Fi можно намного проще. Если включена функция «Запрос на подключение», то просто свайпните вверх и нажмите на значок антенны, вот как это выглядит:
Как подключаться к скрытым сетям Wi-Fi?
Возможна ситуация, когда нужное подключение не отображается в вкладке «Wi-Fi». Скорее всего, сеть является скрытой. Большинство пользователей редко сталкиваются с такими точками доступа, поэтому не знают, как подключить скрытый Вай-Фай на Айфоне.
Уже описанным способом заходим в меню «Wi-Fi», нажимаем на вкладку «Другое…». Узнать название сети можно у ее администратора, который подскажет и вид безопасности. Если по какой-то невероятной причине узнать вид безопасности не удалось, то самым надежным вариантом будут «WPA2» для домашних сетей, «WPA2 Корпоративная» – для общественных.
Самые распространенные ошибки и проблемы
Как решить проблемы с беспроводным подключением, узнаете в следующем видео:
- Проблемы с соединением в уже подключенной сети;
- Слово Wi-Fi в настройках написано серым цветом и ползунок не передвигается.
Чтобы решить проблемы с соединением на телефонах от Apple есть ряд мер:
- Самое распространенный вариант, как решить проблему и включить беспроводной модуль на iPhone – включение-выключение Wi-Fi.
- Если это не помогло, то стоит удалить сеть и подключиться к ней заново. Для этого кликните по кнопочке «i», справа от названия Wi-Fi.
- Потом в открытом меню найдите поле «Забыть эту сеть» и нажмите на него. Теперь забытое беспроводное подключение появится в списке доступных.
- Третий вариант – перезагрузка роутера (отключить и включить). Иногда нужен сброс настроек. Обычно за это отвечает кнопка «Reset».
- Также можно сбросить настройки сети. В таком случае будут забыты все сети Wi-Fi, пользователи Bluetooth, параметры VPN и APN. Для этого необходимо:
- зайти в «Основные» в настройках,
- кликнуть по вкладке «Сброс»,
- в открывшемся меню выбрать «Сбросить настройки сети»,
Если соединение не восстановилось, проблема кроется, вероятно, в неисправности деталей или накладках в работе интернет-провайдера, которые починить вы не в силах.
Чтобы установить соединение с Вай-Фай на Айфоне, если слово «Wi-Fi» написано серым цветом и ползунок не передвигается, нужно:
- Сделать жесткую перезагрузку системы. Она отличается от обычной тем, что сбрасывает временные данные, за счет чего может заработать беспроводной модуль. Для выполнения процедуры необходимо одновременно зажать кнопку «Home» (центральная) и кнопку блокировки. Вот что нужно зажать на примере iPhone 5/5s/SE:
- Вторым вариантом будет сброс настройки сети, метод уже описан ранее.
- Также можно обновить операционную систему. Это решение особенно актуально для пользователей шестой модели Айфона. Это объясняется тем, что на новеньких шестерках почему-то зачастую изначально стоит старая версия iOS. Для обновления операционки необходимо:
- зайти в «Основные»,
- кликнуть по «Обновление ПО»,
- в открывшейся странице начнется поиск обновлений, и когда таковое найдется, кликнуть по появившейся надписи: «Запросить обновление».
На момент написания новейшей версией является iOS 12.2.
- Обладателям iPhone 4s и 5 повезло меньше всех, так как новые iOS на них не поддерживаются уже более трех лет. Но есть еще одно решение. Итак, чтобы включить Вай-Фай на Айфоне 4s или 5, аккуратно прогрейте феном часть телефона чуть выше «яблочка» в течение 30-50 секунд.
И хоть на видео ниже автор греет на протяжении 7-8 минут, не повторяйте это! В руководстве пользователя написано, что длительная термообработка может привести к взрыву:
Устранение неполадок с Wi-Fi на iPad решается такими же способами, как и на iPhone. На этом все. Если будут вопросы, смело пишите в комментарии! Пока!
Источник
Как подключиться к скрытой Wi-Fi сети, имея устройство с iOS 8 или iOS 9


Большинство владельцев частных сетей Wi-Fi, к сожалению, не страдают пристрастием к благотворительности и предпочитают ставить пароль на подключение. Некоторые, в последнее время, пошли еще дальше и создают скрытые от всех Wi-Fi сети, которые еще недоступнее, так как вообще не видны. То есть не видны для тех владельцев iPhone и iPad, которые не знакомы с одной небольшой хитростью. Сейчас мы расскажем как подключиться к скрытой Wi-Fi сети, имея некоторые данные о точке доступа.
Чтобы подключить iPhone или iPad к скрытой Wi-Fi сети, нужно точно знать имя сети, к которой будет производиться подключение, какой тип защиты информации использован (WPA, WPA2), а также пароль. Но как использовать эти данные, даже если они оказались у вас, ведь если сеть скрыта, то и вводить их некуда. Все совсем не сложно и для этого даже не нужно применять специальное приложения. Открыв настройки подключения устройства к сети Wi-Fi, выбираете «Другая» и просто вводите в появившиеся поля информацию о скрытой сети. остается нажать «Подключить» и можно считать, что мы совершили невозможное — установили соединение с сетью, которая является невидимой.
В некоторых случаях этот способ не срабатывает. Но это вовсе не значит, что вы сделали что-то неправильно или владелец сети Wi-Fi хитрее вас — все дело в настройках вашего мобильного устройства. Чтобы установить подключение, необходимо зайти в основные настройки и сбросить настройки сети. Внимание! При этом действии ваш смартфон или планшет забудет пароли от всех «знакомых» Wi-Fi сетей.
Источник
Скрытые сети Wi-Fi становятся все более распространенными, поскольку сетевые администраторы ищут дополнительные меры для защиты беспроводных соединений. Сокрытие сети функционирует как средство защиты от неизвестности, но основная проблема со стороны пользователя со скрытой сетью Wi-Fi заключается в том, что SSID маршрутизатора не транслируется, что может затруднить поиск пользователей на iPhone, iPad, iPod. touch или Apple Watch. К счастью, подключиться к скрытой сети Wi-Fi с iOS очень просто, вам просто нужно знать, как это сделать.
Чтобы подключиться к скрытой сети Wi-Fi с iPhone или iPad, вам необходимо знать следующее: точное имя маршрутизатора Wi-Fi (поскольку SSID не транслируется), тип безопасности сети Wi-Fi (WPA, WPA2, и т. д.) и пароль к сети Wi-Fi. Остальное примерно так же просто, как подключение к обычно видимой и идентифицированной беспроводной сети, вот как подключиться к невидимой беспроводной сети с устройства iOS:
Как подключиться к Wi-Fi со скрытым SSID с iPhone или iPad
- Откройте приложение «Настройки» в iOS и выберите «Wi-Fi».
- В разделе «Выберите сеть…» нажмите «Другое…»
- В поле «Имя» введите точное имя сети Wi-Fi скрытого маршрутизатора, это имя SSID маршрутизатора Wi-Fi, который не транслируется — вы должны знать имя сети, иначе iOS не сможет найти невидимый маршрутизатор.
- Нажмите «Безопасность» и выберите тип используемого сетевого шифрования (если это безопасная сеть, выберите «Нет», если нет беспроводной безопасности).
- Снова нажмите «Другая сеть», чтобы перейти на основной экран подключения.
- Введите пароль Wi-Fi роутера, как обычно, затем нажмите «Присоединиться», чтобы подключиться к скрытой беспроводной сети.
- Используйте Wi-Fi как обычно, имя будет отображаться как подключенная беспроводная сеть, как обычно, в настройках iOS.
Супер просто, правда? После присоединения к скрытой сети она будет включена в список активных сетей и включена в сети, к которым автоматически присоединяются.
Как и любой другой маршрутизатор Wi-Fi, вы можете забыть о сети Wi-Fi, если хотите, чтобы автоматические соединения не происходили, просто имейте в виду, что если вы забыли скрытую сеть, вам нужно будет выполнить указанные выше шаги, чтобы обнаружите и снова подключитесь к беспроводному маршрутизатору. Однако, в отличие от других сетей Wi-Fi, скрытая сеть никогда не будет случайным образом всплывать и запрашивать соединение, независимо от того, как этот параметр включен в iOS.
В некоторых случаях iPhone или iPad может вызывать сообщение об ошибке «Не удается подключиться к сети» при попытке подключиться к скрытой сети Wi-Fi (или любой другой беспроводной сети, если на то пошло), если это произойдет, вы почти всегда можете решить эту проблему, выполните следующие действия, чтобы сбросить настройки конфигурации сети на устройстве iOS, а затем просто повторно подключитесь к сети, как обычно.
Hidden Wi-Fi networks are, by nature, more difficult to connect to. But connecting is still easy enough once you know how.
Hidden Wi-Fi networks can be tricky to connect to since the typical connection procedure just doesn’t cut it. A hidden network will not appear in the network settings under Wi-Fi, but that doesn’t mean you can’t connect your iPhone to such networks.
In this article, we’ll show you how to connect your iPhone, iPad, or iPod touch to a hidden network.
A hidden Wi-Fi network is a wireless network that doesn’t broadcast its SSID (Service Set Identifier) or network name. Because of this, you won’t see these types of networks when you enable Wi-Fi.
You need to meet some prerequisites in order to connect to a hidden network on iPhone.
Due to their nature, hidden networks require you to have more than just the Wi-Fi password. Besides the password, you’ll also need to have the network’s name and the security type (there are various different Wi-Fi security types).
Normally, these details have to be obtained from the network administrator. If it’s your home Wi-Fi network, you can check these through the router’s backend if you have forgotten them.
With all the required details available, here’s how you can connect your iPhone to a hidden network:
- Open the Settings.
- Tap Wi-Fi.
- Enable your Wi-Fi by tapping the slider—if not yet enabled.
- Hit Other under Networks.
- Enter the hidden Wi-Fi network’s name, select the security type and enter the password.
- Once done, tap Join in the upper right to connect. Your iPhone, iPad, or iPod touch should connect immediately without any issues.
If you run into connectivity issues, re-enter the details, paying extra close attention. That should clear connectivity issues.
To ensure your iPhone automatically connects to the hidden network next time, tap the i button adjacent to the hidden network and ensure Auto-Join is enabled.
Connecting your iPhone, iPad, or iPod touch to a hidden network isn’t rocket science. As long as you know the hidden network’s name, security type, and password, you can jump in with just a few steps.
Now that you know how to connect to hidden networks on iOS, you can boost your iPhone’s Wi-Fi performance issues if you’re noticing some lags.
В последнее время скрытые Wi-Fi-сети приобретают все большую популярность, поскольку владельцы точек доступа хотят максимально защитить свою сеть от сторонних подключений. Такую точку может создать каждый пользователь, правда iPhone или iPad видеть ее не будет. Если, конечно, не прибегнуть к маленькой хитрости.
Чтобы подключиться к скрытой Wi-Fi-сети, вам нужно знать три параметра: имя сети, тип безопасности Wi-Fi (WPA, WPA2 и так далее), а также пароль от сети. Куда их вводить? Нет, стороннее приложение здесь не понадобится.
Открываете настройки, затем Wi-Fi, где, разумеется, не видите скрытую сеть. Выбираете «Другая», где вводите все вышеупомянутые данные. После этого нажимаете «Подключить» — и все! Теперь у вас есть доступ к секретной Wi-Fi-сети, к которой больше никто не сможет подключиться.

Очень легко, не так ли? В дальнейшем при желании вы можете «забыть» эту сеть, чтобы предотвратить автоподключение. Правда, всю информацию придется вводить заново.
Кстати, если это не поможет вам подключиться к скрытой Wi-Fi-сети, советуем сбросить настройки сети в основных настройках. Помните: при этом ваше устройство «забудет» пароли от всех сетей, к которым оно когда-либо подключалось.
iOS 8iPhone 6Wi-Fi в iPhoneСоветы по работе с Apple
Давайте сначала разберемся, что такое скрытая Wi-Fi сеть. А затем, я покажу как подключится к скрытой Wi-Fi сети в Windows 10, 8, 7, на Android-смартфоне или планшете, а так же на iPhone и iPad.
Скрытой считается Wi-Fi сеть, имя (SSID) которой не транслируется. Это значит, что название беспроводной сети не будет отображаться в списке доступных для подключения на компьютере, телефоне, планшете, или другом устройстве. Вы когда на своем устройстве открываете список доступных сетей, то можете видеть там кроме своей сети, соседние Wi-Fi сети с разными именами. Если сеть скрыта, то ее в списке не будет. А чтобы к ней подключится, нужно указать не только пароль, но и ее имя.
Если ваш компьютер увидит в радиусе скрытую Wi-Fi сеть (или несколько), то в списке доступных появится сеть с названием «Скрытая сеть», или «Другие сети». Вы так же можете скрыть беспроводную сеть в настройках своего роутера. Как это сделать на примере роутера TP-Link я писал в статье: как на роутере Tp-Link сделать Wi-Fi сеть невидимой. Это дополнительная защита. Как я уже писал выше, чтобы подключится к такому Wi-Fi, нужно кроме пароля указать еще и имя сети.
Обновление: подробную инструкцию по подключению к скрытой Wi-Fi сети в Windows 11 можно посмотреть здесь.
Подключаемся к скрытой Wi-Fi сети в Windows 10
Сам процесс практически ничем не отличается от обычного подключения к Wi-Fi в Windows 10. Откройте список доступных сетей и нажмите на «Скрытая сеть». Если хотите, чтобы компьютер подключался к этой сети автоматически, то оставьте галочку возле «Подключатся автоматически». Если такого пункта у вас нет, то попробуйте создать сеть вручную, об этом я напишу ниже. Так же хорошо бы убедится, что такая сеть есть.
Вводим имя Wi-Fi сети.
Вводим пароль и нажимаем «Далее».
Если вы все указали верно, то Windows 10 подключится к скрытой Wi-Fi сети.
Вот собственно и все.
Подключение Windows 7 и Windows 8 к Wi-Fi со скрытым SSID
Если у вас установлена Windows 7, или Windows 8, то проще всего создать новое подключение к беспроводной сети вручную. Это можно сделать и в «десятке».
Зайдите в «Центр управления сетями и общим доступом» и нажмите на «Создание и настройка нового подключения или сети».
Дальше выбираем «Подключение к беспроводной сети вручную».
В следующем окне задаем такие параметры:
- Имя Wi-Fi сети.
- Выбираем тип безопасности. Скорее всего WPA2-Personal.
- Указываем «Ключ безопасности» (пароль).
- Если хотите, чтобы компьютер подключался к этой сети автоматически, оставьте включенным пункт «Запускать это подключение автоматически».
- Поставьте галочку возле «Подключаться, даже если сеть не производит широковещательную передачу».
Вот так:
Ноутбук подключится к сети и запомнит ее.
Как подключится к скрытой Wi-Fi сети на iPhone и iPad (iOS)
Если у вас планшет или телефон от Apple, то подключится к скрытой Wi-Fi сети там очень просто. Я покажу на примере iPhone. На iPad все точно так же.
- Заходим в настройки, и переходим в раздел «Wi-Fi».
- Дальше нажимаем на пункт «Другая…».
- Указываем имя сети, выбираем «Безопасность» (скорее всего WPA2), и указываем пароль.
Вот так просто можно подключить свой iPhone, или iPad к беспроводной сети со скрытым SSID.
Подключаем Android-смартфон или планшет к скрытому Wi-Fi
Сам процесс подключения может немного отличатся, в зависимости от версии Android, устройства и производителя (оболочки).
Нужно сначала зайти в настройки, в раздел «Wi-Fi».
Дальше нажмите на меню (скорее всего в виде трех точек), и выберите «Добавить сеть».
Вводим имя сети, выбираем «Защита» – WPA/WPA2 PSK, и вводим пароль от сети. Дальше нужно нажать на «Сохранить».
Ваш телефон, или планшет на Android подключится к скрытому Wi-Fi. При условии, что вы все указали правильно.
Независимо от того, какое устройство вы хотите подключить к скрытому Wi-Fi, нужно создать новую беспроводную сеть, указать ее название, тип безопасности и пароль.
Если у вас остались какие-то вопросы, то оставляйте их в комментариях к этой статье.