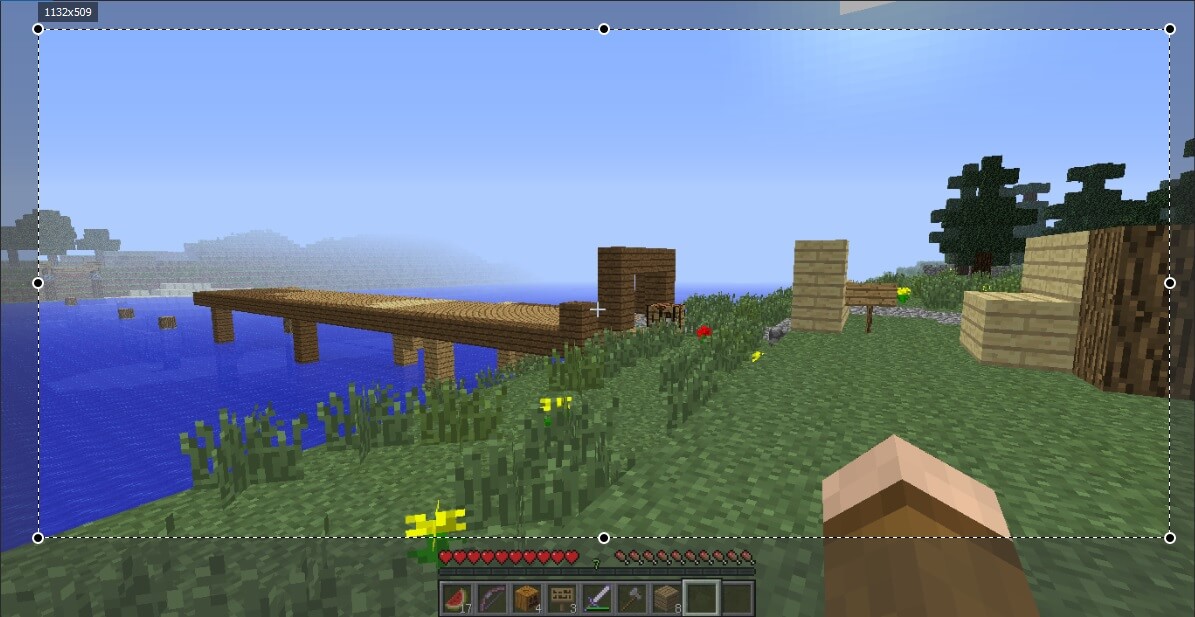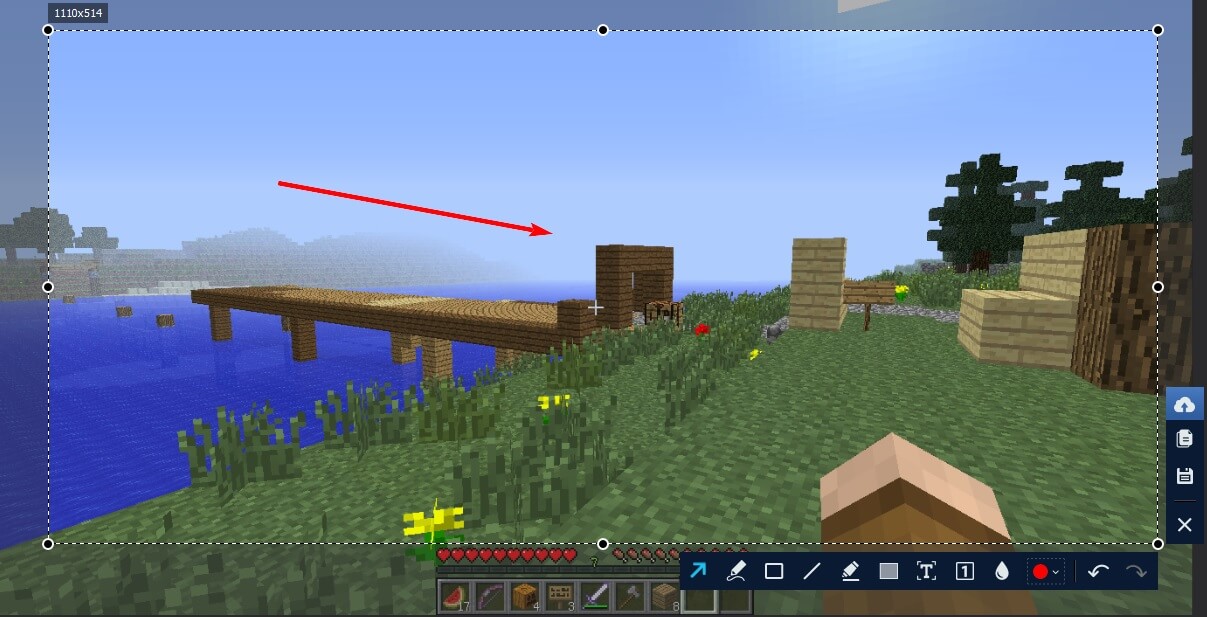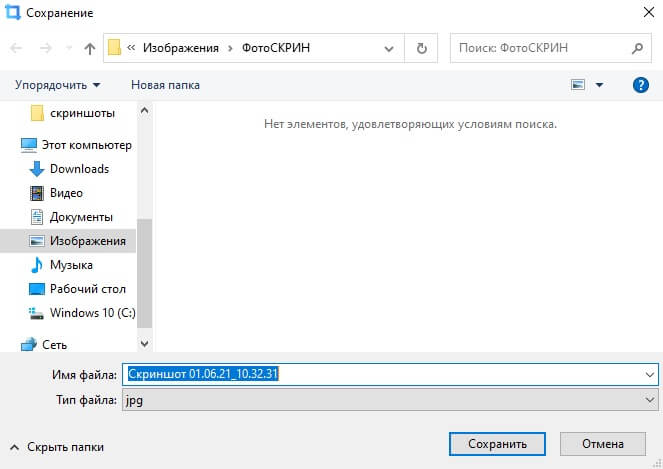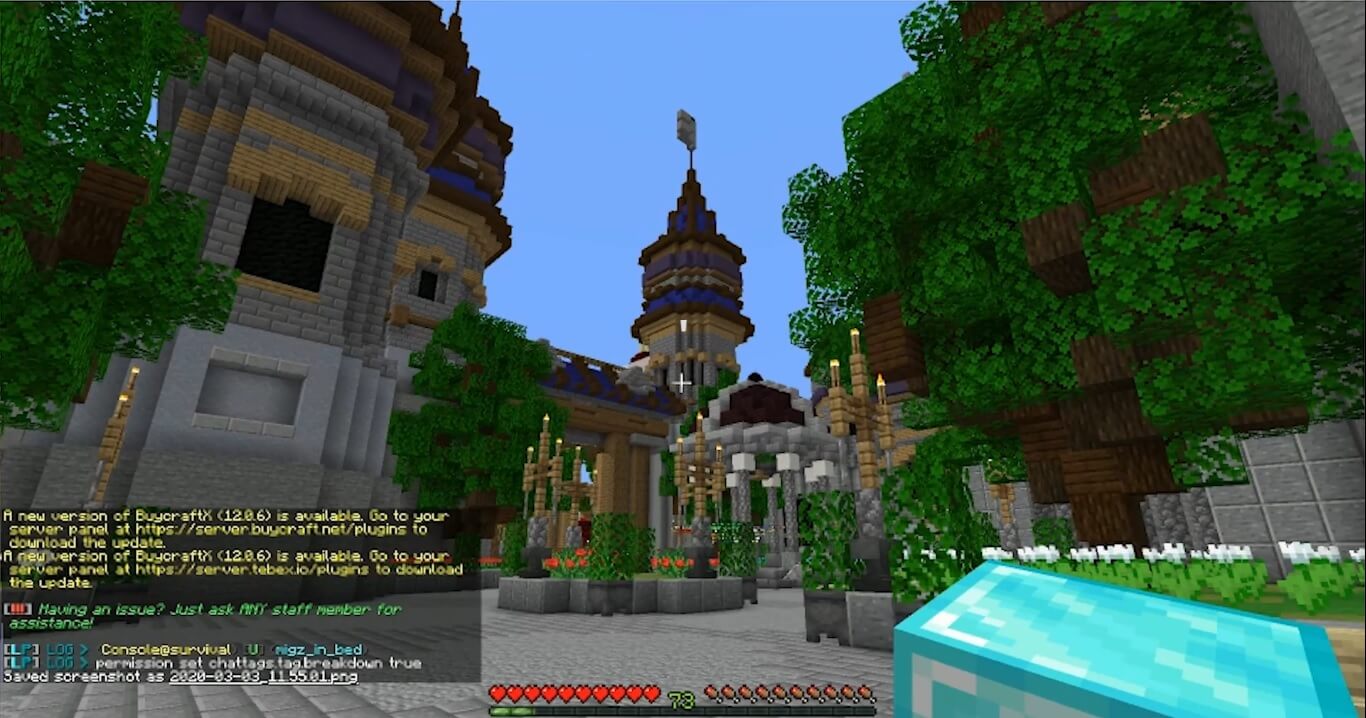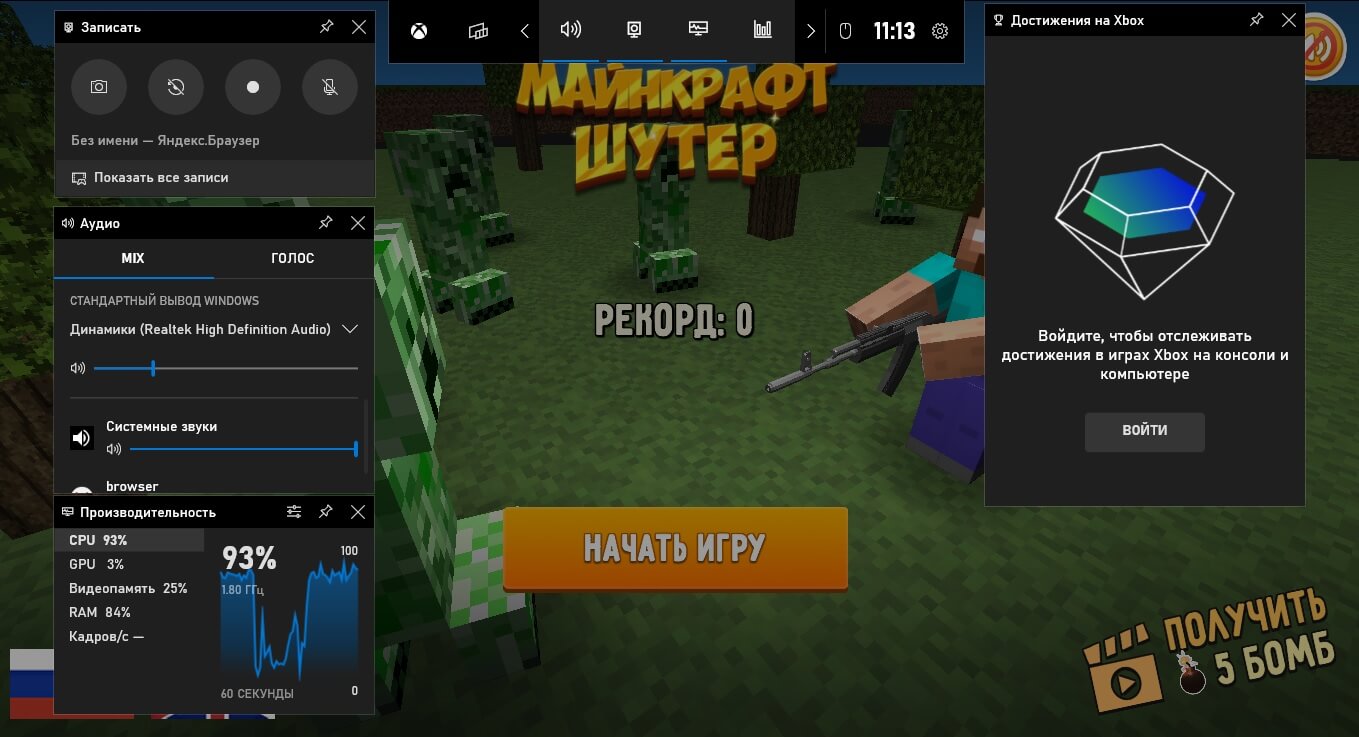Загрузить PDF
Загрузить PDF
Допустим, вы играли в Minecraft и нашли что-то феноменальное, и вам обязательно нужны доказательства. Что ж, тогда сделайте скриншот, чтобы показать эту находку своим друзьям. Скриншот можно сделать абсолютно на любом компьютере. Главное, знать, куда сохраняются файлы.
-
1
Выйдите из игры. Сохранитесь и выйдите из Minecraft, чтобы добраться до скриншотов. Ваш скриншот будет сохранен на компьютере отдельным файлом.
-
2
Отыщите нужную папку. Вбейте в поисковое окно Проводника запрос «%appdata%» (без кавычек). Для этого достаточно лишь нажать сочетание клавиш ⊞ Win+s.[1]
- Вы также можете запустить функцию «Выполнить», чтобы активировать поиск.
-
3
Откройте папку «Roaming». Как только вы перейдете по указанному адресу, то увидите перед собой папку «Roaming», в которой будет находиться папка «Minecraft».
-
4
Найдите папку со скриншотами. Откройте папку с именем «minecraft». Внутри нее расположена папка «screenshots» со всеми сделанными вами скриншотами.
-
5
Выберите скриншот. К слову, они все будут в формате .png. Чтобы облегчить себе задачу, создайте на рабочем столе ярлык этой папки.
-
6
Используйте быстрый переход. Чтобы найти папку со скриншотами еще быстрее, введите в адресную строку Проводника следующее: %appdata%minecraftscreenshots. Это действие должно привести вас прямо к папке.[2]
Реклама
-
1
Ознакомьтесь с работой Mac. Поиск папки «Minecraft» будет похож на тот, что мы уже проводили на ОС Windows. Единственное различие заключается в расположении самой папки и терминологии.
-
2
Запустите Finder. Чтобы добраться до нужной папки на Mac, вбейте в адресную строку следующий адрес: /Library/Application Support/minecraft/screenshots.[3]
-
3
Сделайте файл видимым. Если вы не видите папку minecraft, значит, она скрыта. Чтобы сделать ее видимой, вам нужно запустить приложение «Терминал», которое можно найти по адресу /Applications/Utilities. Запустив приложение, введите следующую команду: «defaults write com.apple.Finder AppleShowAllFiles TRUE». Чтобы внести изменения, Терминалу придется закрыть все открытые окна.[4]
-
4
Перезапустите Finder. Вновь перейдите к папке minecraft и откройте папку «screenshots». Теперь папка должна быть видна.
-
5
Используйте быстрый переход. Нажмите сочетание клавиш ⌘ Command+⇧ Shift+g. Введите «~/Library/Application Support/minecraft», чтобы попасть в папку Minecraft, после чего просто откройте папку «screenshots». Вы также можете ввести «~/Library/Application Support/minecraft/screenshots», чтобы перейти непосредственно к скриншотам.[5]
Реклама
-
1
Получите доступ к домашнему каталогу. Для этого вам всего-то и нужно, что зайти в свой домашний каталог («home»).
-
2
Откройте папку «minecraft». Она должна находиться здесь. Если в домашнем каталоге ее нет, значит, Linux не настроен на отображение скрытых папок и файлов. Чтобы их отобразить, нажмите Ctrl+h.[6]
- Нужная вам папка называется ~/minecraft/screenshots
-
3
Отыщите скриншоты. Как и в случае других папок «screenshots», эта тоже будет находиться в папке «minecraft». Вы без каких-либо проблем получите доступ к любому скриншоту.
Реклама
Похожие статьи
Об этой статье
Эту страницу просматривали 73 765 раз.
Была ли эта статья полезной?

Скриншот, сделанный после скрытия игровой панели
Скриншот — это снимок, сделанный во время игры при нажатии клавиши F2 (либо ⇧ Левый Shift/fn+F2 для некоторых других типов клавиатур). Также можно делать скриншоты в главном меню и любом подменю, однако характерного сообщения о создании скриншота не появится. Скриншоты автоматически сохраняются в папке screenshots директории .minecraft.
Формат
Скриншоты сохраняются в PNG формате и содержат в своём названии дату и время создания скриншота: YYYY-MM-DD_HH.MM.SS.png. Например, название файла «2012-01-11_14.36.02.png», говорит о том, что скриншот был сделан 11 января 2012 года в 14:36:02.
Дополнительные опции
| Клавиша | Функция |
|---|---|
| F1 | Полностью скрывает игровую панель, позволяя сделать скриншот без лишних элементов. |
| F3 | Показывает экран отладки. Используется, чтобы показать координаты и FPS. |
Папка сохранения
Путь к папке для скриншотов зависит от операционной системы. Расположение папок для различных ОС представлены в таблице ниже:
| Операционная система | Путь |
|---|---|
| Windows | %appdata%.minecraftscreenshots
|
| Mac OS X | ~/Library/Application Support/minecraft/screenshots
|
| Linux | ~/.minecraft/screenshots
|
| Pocket Edition (камера удалена) | /sdcard/games/com.mojang
|
История
| Альфа-версия Java Edition | |
|---|---|
| 1.2 | Добавлена функция снятия скриншотов. Чтобы сделать скриншот, необходимо зажать клавиши F1 + F2. |
| Бета-версия Java Edition | |
| 1.2 | Теперь, чтобы сделать скриншот, достаточно нажать F2. |
| 1.2_02 | Одновременное нажатие ⇧ Левый Shift + F2 вызовет незаконченную экспериментальную функцию, сохраняющую скриншот в огромном 645-мегапиксельном изображении в формате TGA с разрешением 36,450×17,700 пикселей.[1] Нажатие этих клавиш вызовет зависание клиента на некоторое время, при этом игра либо будет показывать различные фрагменты текущего изображения, либо попросту отключится, в зависимости от количества доступной оперативной памяти. За это время будет создан файл размером приблизительно в 1.8 ГБ. |
| 1.5 | Ошибка со скриншотами исправлена. |
| Официальный выпуск Java Edition | |
| 1.6 | Добавлена возможность выбирать место сохранения папки с данными об игре. |
Примечания
- ↑ https://twitter.com/notch/status/28553723806490624 — Твит Нотча о ⇧ Левый Shift + F2.
Download Article
Download Article
So you’re looking at Minecraft and found something epic. You want proof that you found it. Well, you can simply take a screenshot to show off your find to all your buddies. Screenshots can be taken on any machine. The trick is to know where the files are saved.
-
1
Exit the game. Save and quit your Minecraft game to access your screenshot. Your screenshot will be saved onto your computer in a specific file.
-
2
Search for the folder. With Windows, you’ll need to search
%appdata%with the search function Windows offers.[1]
You can access this by pressing ⊞ Win+s.[2]
- You could also open the «Run» application to perform the search.
Advertisement
-
3
Access roaming folder. After you have typed this in and pressed ↵ Enter, you’ll be greeted with the «roaming» folder, which is where you will access the Minecraft directory.
-
4
Find the screenshot folder. Select the folder named «.minecraft». Once within this folder, select the «screenshots» folder and you’ll have found all of your screenshots.
-
5
Select your screenshot. They will all be in the .png format. Once you locate the folder, consider creating a shortcut to your desktop for easier access.
-
6
Use a shortcut. If you would rather find your screenshot folder quicker, type in your search bar
%appdata%.minecraftscreenshots. This should bring you directly to the folder.[3]
- If you are a beginner and want to try playing Minecraft before paying for it, you can download a Minecraft demo version.[4]
- You can do this by registering for an account and downloading a launcher before buying the game.[5]
- You can then play a demo version of the game for 100 minutes for a maximum of five days.[6]
- If you are a beginner and want to try playing Minecraft before paying for it, you can download a Minecraft demo version.[4]
Advertisement
-
1
Understand the Mac. The process is relatively similar to Windows in locating the Minecraft directory. The only difference being is the location itself of the folder and terminology.
-
2
Open your finder. To get to this on a Mac, you will need to access to path — «Macintosh HD»/»Users»/»Your user name»/»Library»/»Application Support»/»minecraft»/»screenshots» with Finder. User’s Library folder is hidden by default and you may need to unhide or change settings to see hidden folders. [7]
-
3
Unhide a file. If you can’t see the .minecraft folder, then it’s hidden. To unhide it you will need to access the «Terminal» application, which is found in /»Applications»/»Utilities.» Once the file is opened, enter
defaults write com.apple.finder AppleShowAllFiles TRUE. Terminal will then close Finder to enable the change. Some new versions of Mac os use option «YES» instead of «TRUE» i.e.defaults write com.apple.finder AppleShowAllFiles YES[8]
-
4
Restart Finder. Re-navigate to where the .minecraft folder is and continue navigating to the «screenshots» folder. The folder should now be available.
-
5
Use shortcuts. Press ⌘ Command+⇧ Shift+g. Type in «~/Library/Application Support/minecraft» to get to your Minecraft folder, and click on the «screenshots» folder. You could also type in «~/Library/Application Support/minecraft/screenshots» to go directly to your screenshots.[9]
Advertisement
-
1
Access the home directory. All you have to do is go to your home directory («home»)
-
2
Select the «.minecraft» folder. This should be designated here. If you can’t see «.minecraft» within the home directory folder, then you haven’t set Linux to show hidden folders and files. To show them, press Ctrl+h.[10]
- The file is called ~/.minecraft/screenshots
-
3
Find your photo. As with the others the «screenshots» folder, this will be in the «.minecraft» directory. You should be able to access the picture of your choice.
Advertisement
Add New Question
-
Question
Why won’t it let me see them?
To view screenshots that you’ve taken in Minecraft, you have to go into your .minecraft folder, in your file manager, then into a folder called «screenshots.» They should all be there.
Ask a Question
200 characters left
Include your email address to get a message when this question is answered.
Submit
Advertisement
About This Article
Thanks to all authors for creating a page that has been read 201,441 times.
Did this article help you?
Хотите заскринить свои достижения в Майнкрафте?
Скачайте программу ФотоСКРИН:
- Быстрый захват экрана
- Удобные инструменты обработки и рисования
- Сохранение любым комфортным способом

Как сделать скриншот в Майнкрафте:
3 удобных способа
Хотите похвастаться своим игровым прогрессом в Minecraft или нужно зафиксировать внутреннюю ошибку? Сделайте снимок экрана — для этого вам даже не понадобятся особые технические знания. В этой инструкции мы расскажем, как сделать скриншот в Майнкрафте 1.17 или других версиях, а также, где найти снимки экрана после сохранения.
Оглавление
- Как сделать скрин в Майнкрафте с помощью специальной программы
- Как заскринить Майнкрафт в самой игре
- Как создать скриншот Minecraft с помощью Xbox Game Bar
- Где сохраняются скриншоты в Майнкрафте и как их найти
- Итог
Как сделать скрин в Майнкрафте с помощью специальной программы
Самый удобный способ захвата экрана — использование специальных скриншотеров. Мы рассмотрим процесс на примере программы ФотоСКРИН. Этот простой в управлении софт помогает сфотографировать весь рабочий экран компьютера или выбрать отдельную область.
Программа позволяет рисовать на скрине, добавлять надписи и списки, скрывать определенный участок при помощи размытия, добавлять стрелки и геометрические фигуры. Созданный снимок можно сохранить на жесткий диск или отправить на сервер и поделиться ссылкой с другом.
1. Установите программу
Скачайте инсталлятор скриншотера с нашего сайта – это полностью бесплатно. Отыщите установочный пакет в папке «Загрузки» и запустите его, дважды кликнув курсором. Следуйте подсказкам, чтобы успешно завершить установку.
2. Сделайте скриншот
Откройте ФотоСКРИН и в системном трее на панели задач кликните по иконке приложения. Рабочая область приобретет темный оттенок – это значит, что скриншотер запущен. Кликните курсором в углу нужной области, зажмите левую кнопку мыши и растяните окошко захвата до нужного размера.
Важно
Помимо ручного выбора, в скриншотере можно захватить весь монитор клавишами Shift + Print Screen и окно активного приложения при помощи кнопок Alt + Print Screen.
Приложение позволяет захватить выбранную область или все игровое окно
3. Обработайте скрин
После создания скриншота вокруг него появятся панели с основными функциями. В нижней части находятся инструменты редактирования. Здесь вы можете добавить надписи и списки, нарисовать круг или прямоугольник, скрыть ненужный текст.
- Кликните по иконке с буквой Т, чтобы добавить текст. Нажмите на желаемое место на скрине и введите надпись в специальное поле.
- Для добавления стрелки, прямоугольника или линии выберите подходящую иконку. Зажмите левую кнопку мыши и потяните в сторону — таким образом вы нарисуете новый элемент.
- Чтобы добавить список, выберите иконку с цифрой 1. Кликните по окошку скрина, чтобы добавить нумерацию. Цифры будут располагаться в возрастающем порядке.
- Если требуется скрыть какую-то область на фото, щелкните по кнопке в виде капли и замажьте то, что не хотите оставлять на снимке.
Приложение разрешает рисовать на скриншоте, добавлять фигуры и многое другое
4. Сохраните снимок
Когда вы завершите редактирование, в правой панели нажмите иконку в виде дискеты. Эта функция сохраняет скриншот на жесткий диск. По умолчанию программа присваивает снимкам название типа «Скриншот_дата_время». Вы можете изменить имя или оставить как есть. Раскройте меню «Тип файла» и установите формат PNG, JPG или BMP. После этого нажмите «Сохранить».
Сохраните рисунок в удобном для вас формате
Как видите, нет ничего сложного в том, как сделать скриншот в Майнкрафте на компьютере. ФотоСКРИН — это универсальное средство, которое поможет разобраться, как сделать скрин на ноутбуке HP или Acer и стабильно работает на Windows 7, XP, 8 И 10.
Скачайте ФотоСКРИН прямо сейчас!
В один клик создавайте скриншоты, редактируйте их и сохраняйте. Это бесплатно!
Установите программу и попробуйте уже сегодня:
Как заскринить Майнкрафт в самой игре
Если вы хотите быстро зафиксировать на фото действия на ноутбуке или ПК и вам не требуется редактировать скрин, создать его можно при помощи лаунчера Майнкрафт. Это универсальный вариант, который работает на ПК с ОС Виндовс 10 и другими более ранними сборками системы, которые поддерживают запуск игры.
В левой нижней части появится информация о сделанном скрине
- Запустите Minecraft. Чтобы скрыть панель и все уведомления, нажмите F1. Таким образом вы сделаете скрин непосредственно экрана без дополнительных элементов.
- Если вы хотите показать координаты и значение FPS, кликните F3.
- Чтобы заскринить игру, в нужный момент нажмите кнопку F2. На некоторых ноутбуках потребуется одновременно зажать левый Shift, Fn и F2.
- Появится сообщение «Снимок экрана сохранен как» с указанием даты и времени.
В итоге этих действий вы получите фотки игры с высоким качеством в PNG формате. Данный способ отправляет скрины экрана в специально созданную директорию в установочной папке, поэтому дополнительно вы можете прочитать, как найти сохраненный скриншот.
Важно
Также заскринить игру можно при помощи клавиши Print Screen. В этом случае, чтобы экспортировать картинку, нужно вставить ее в Paint сочетанием Ctrl + V.
Как создать скриншот Minecraft с помощью
Xbox Game Bar
Как сделать простой скрин в Майнкрафте без дальнейшей обработки? В Windows 10 имеется специальная утилита для геймеров – приложение Xbox Game Bar. Она позволяет устанавливать на компьютер игры, захватывать действия на рабочем столе на видео, отслеживать производительность устройства и вести онлайн-стриминг. Также игровую панель можно использовать для создания снимков экрана.
Утилита захватывает весь рабочий экран
- Чтобы запустить утилиту, воспользуйтесь комбинацией клавиш Win (кнопка с логотипом Windows) и G. Если это сочетание не сработало, перейдите в настройки компьютера и в разделе «Игры» установите быстрые клавиши, которыми вы будете вызывать приложение.
- Появится несколько панелей, на которых будут отображаться ваши достижения в Xbox, параметры производительности компьютера, включенные динамики и опции захвата.
- В окошке «Записать» кликните по иконке в виде фотоаппарата. Также скрин можно сделать горячими клавишами Win + Alt и Print Screen.
Стоит отметить, что игровая панель может оказывать дополнительную нагрузку на слабые ноутбуки и тормозить процесс игры. XBox сохраняет картинки автоматически, поэтому потребуется узнать, как посмотреть созданные изображения.
Где сохраняются скриншоты в Майнкрафте
и как их найти
Все приложения-скриншотеры используют свои настройки, поэтому иногда бывает сложно понять, куда сохраняются скриншоты Майнкрафта. Давайте рассмотрим, в какую папку отправляются картинки в зависимости от выбранного способа.
- ФотоСКРИН отправляет созданные скрины в одноименную папку в директории «Изображения». Вы также можете указать путь сохранения вручную. Для этого в окошке экспорта укажите папку в левом столбце с проводником.
- Встроенное в Майнкрафт средство сохраняет снимки в папку Screenshots, которая создается при установке игры. Чтобы получить к ней доступ, запустите окно «Выполнить» клавишами Win + R и в поисковую строку вставьте команду %appdata%.minecraftscreenshots.
- При использовании принтскрина фото отправляется в буфер обмена. Чтобы вытянуть снимок, используйте Paint или другой редактор, который поддерживает вставку изображений.
- Игровая панель Xbox хранит картинки в папке «Клипы» в директории «Видео».
Итог
Теперь вы знаете, как можно сфотографировать ваши игровые достижения, и где хранятся скриншоты Майнкрафт. Какой из способов наиболее удобен, зависит от вашей цели. Если вам нужно быстро сфоткать игру без дополнительной обработки, воспользуйтесь внутреигровым способом.
Если же вы хотите создать красивую картинку с поясняющими надписями или нужно сохранить определенную область, лучшим вариантом станет ФотоСКРИН. Это быстрое и удобное средство позволяет создавать скрины высокого качества и совместимо с любой версией Windows.
Cохраните себе статью, чтобы не потерять:
Вы можете легко делать скриншоты в Minecraft, но знаете ли вы, где сохраняются скриншоты? Немногие знают об этом, и поэтому мы решили, что было бы неплохо объяснить. Теперь следует отметить, что существует две версии Minecraft, и все они сохраняют скриншоты в разных местах. Это довольно странно, но это решение разработчиков, и мы ничего не можем с этим поделать прямо сейчас.
Найти папку со скриншотами из разных версий Minecraft несложно, если вы знаете, что делаете. К счастью, у нас есть идея, и поэтому мы решили все объяснить.
Как найти скриншоты из Java-версии Minecraft?

Java-версия Minecraft обычно сохраняет все снимки экрана в папку, расположенную в основном каталоге Minecraft. Есть простой способ добраться до этой папки, не открывая файловый менеджер.
Видите ли, всякий раз, когда вы делаете снимок экрана в Java-версии Minecraft, вы видите, что имя файла появляется на вашем экране. Хорошей новостью является то, что это имя файла кликабельно, поэтому все, что вам нужно сделать, это щелкнуть, и изображение сразу же откроется в приложении «Фотографии» по умолчанию.
После того, как приложение запущено и работает с демонстрируемым изображением, пришло время найти папку со снимками экрана.
- Нажмите на кнопку Информация о файле. Вы не можете пропустить его, так как он расположен рядом с кнопкой с тремя точками.
- Теперь вы должны увидеть подъем боковой панели справа от экрана. Просто нажмите на ссылку ниже «Путь к папке», и это должно привести вас к правильному местоположению.
Куда сохраняются скриншоты Minecraft в обычной версии?
Когда дело доходит до обычной версии Minecraft или версии Vanilla, как любят говорить некоторые, скриншоты находятся в папке установки. Папка установки находится по адресу C:UsersAppDataRoaming.minecraft, а внутри нее находится папка «Снимки экрана» со всеми вашими фотографиями внутри.
Есть еще один способ, основанный на Minecraft Launcher, и для некоторых он либо проще, либо требует больше времени. Вам придется решить для себя.
- Загрузите программу запуска Minecraft из магазина Microsoft, если вы еще этого не сделали.
- После запуска нажмите на вкладку «Установка» вверху.
- Найдите вариант с надписью «Последний выпуск» и оттуда щелкните значок папки справа напротив него.
- Найдите папку под названием «Скриншоты» и все, готово и готово к танго.
Как найти папку, в которой сохраняются скриншоты в Minecraft Bedrock Edition?
Minecraft: Bedrock Edition — это версия игры, на которую Microsoft хочет, чтобы все перешли. Это займет некоторое время, но мы ожидаем, что в будущем большинство игроков перейдут от Java к Bedrock.
Теперь, поскольку для создания снимков экрана через Bedrock Edition требуется использование игровой панели Xbox, изображения будут находиться в папке, связанной с этим приложением. Давайте объясним, как добраться до этого места.
- Откройте игровую панель Xbox, нажав клавишу Windows, чтобы запустить меню «Пуск».
- Затем нажмите «Все приложения». Оттуда вы найдете игровую панель Xbox. Кроме того, вы можете просто нажать клавишу Windows + G.
- Сделайте снимок экрана, нажав «Захват» в меню «Виджет».
- В окне «Галерея» нажмите «Открыть расположение файла», и все.
Читать: в Minecraft не найдено применимых лицензий приложений
Бесплатно ли Minecraft на Android?
Нет это не так. Тем не менее, у первого пользователя есть возможность загрузить игру и получить 30-дневную пробную версию, прежде чем платить.
Какой компьютер нужен для игры в Майнкрафт?
Игра Minecraft не требовательна к ресурсам процессора и графического процессора. Простого компьютера с процессором Intel i3 с 4 ГБ ОЗУ и видеокартой AMD Radeon™ серии R5 или NVIDIA GeForce 400 должно хватить надолго.