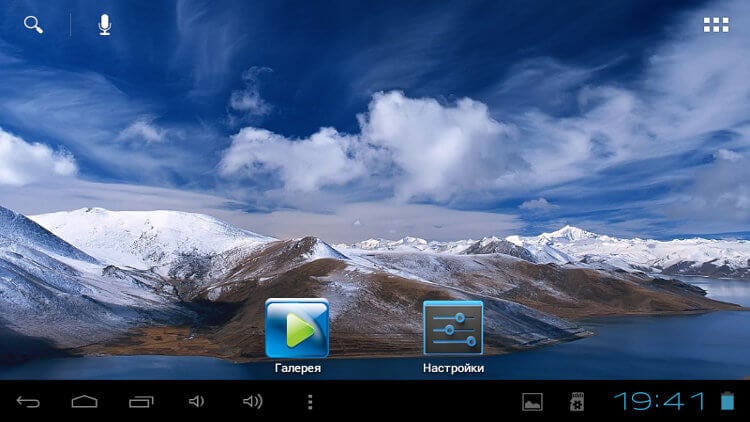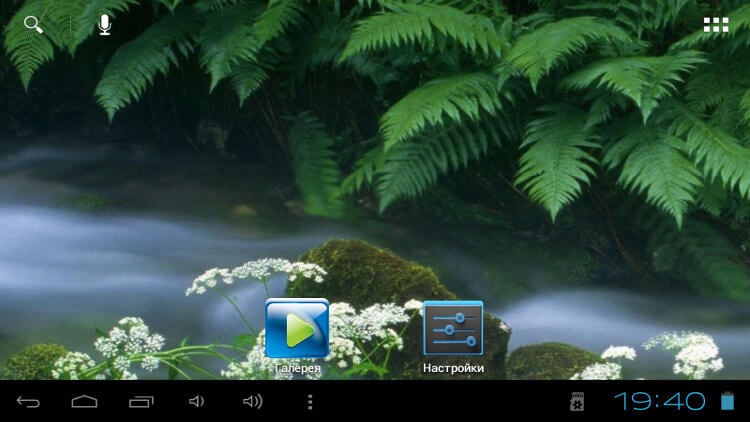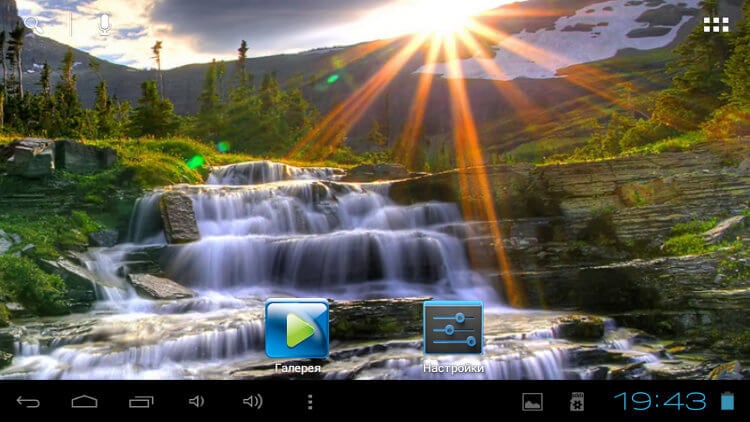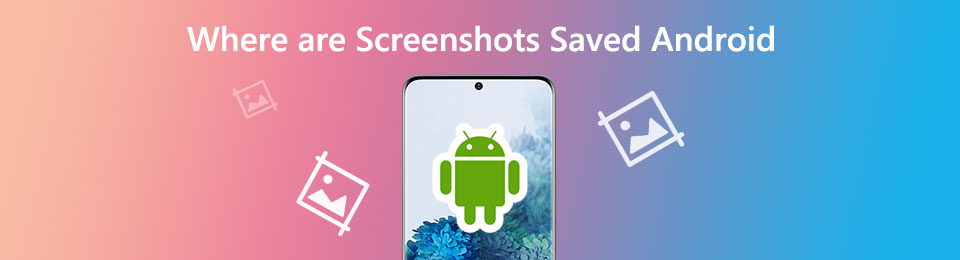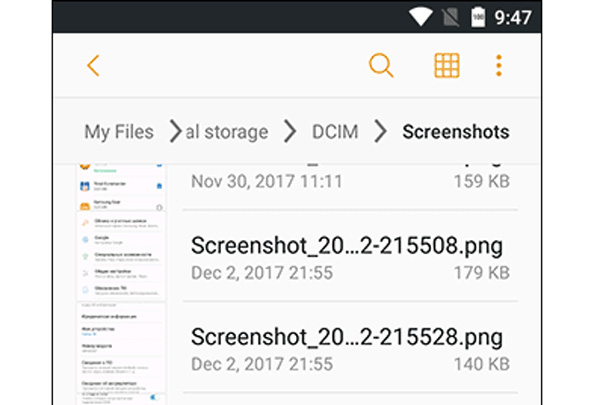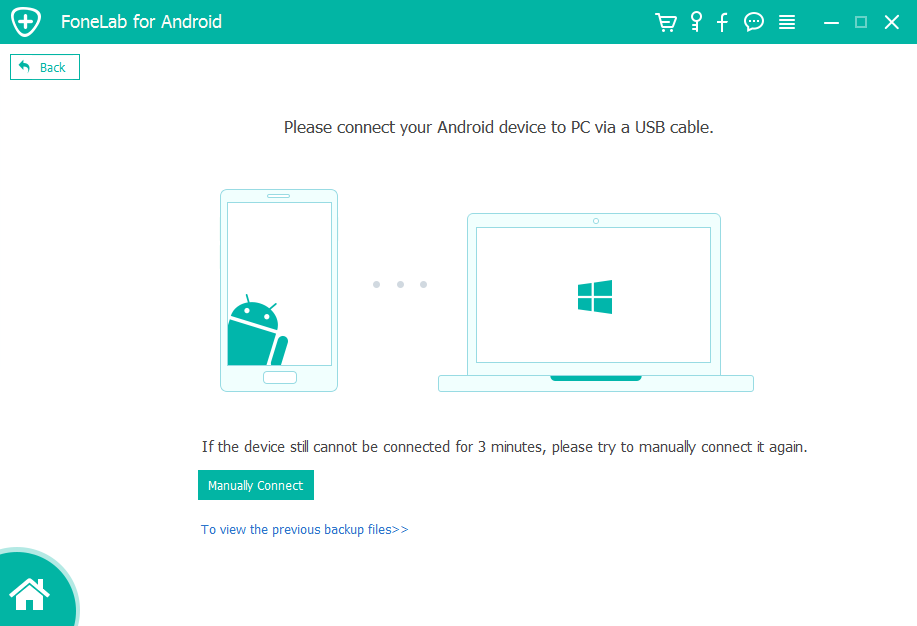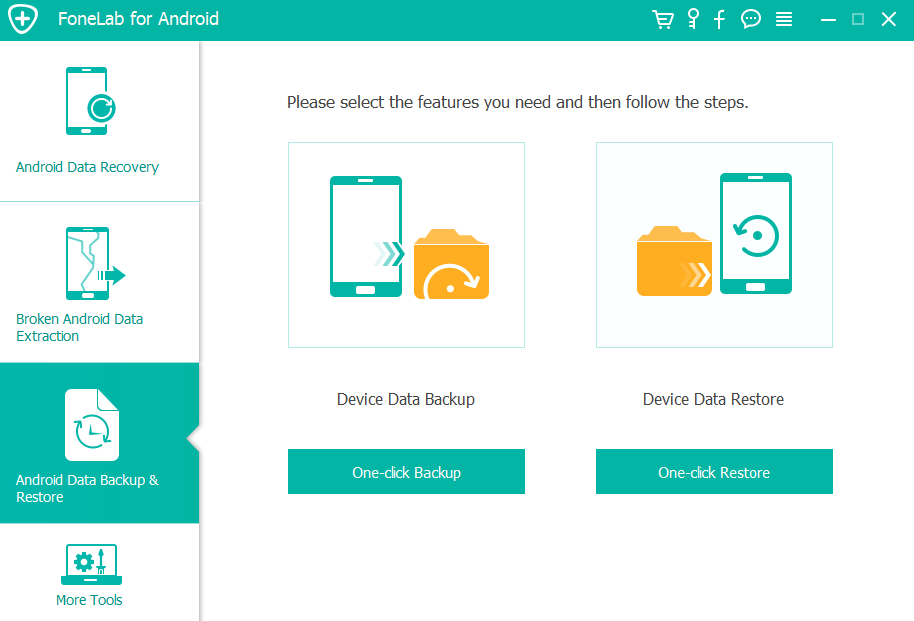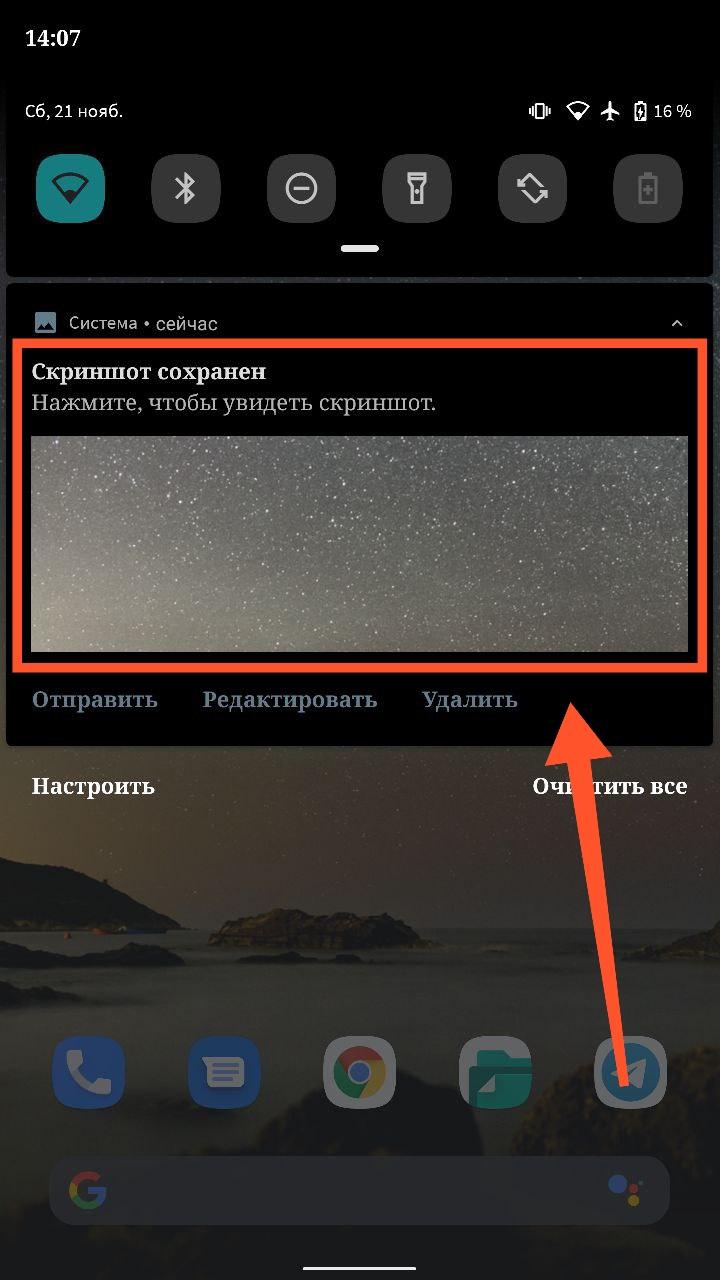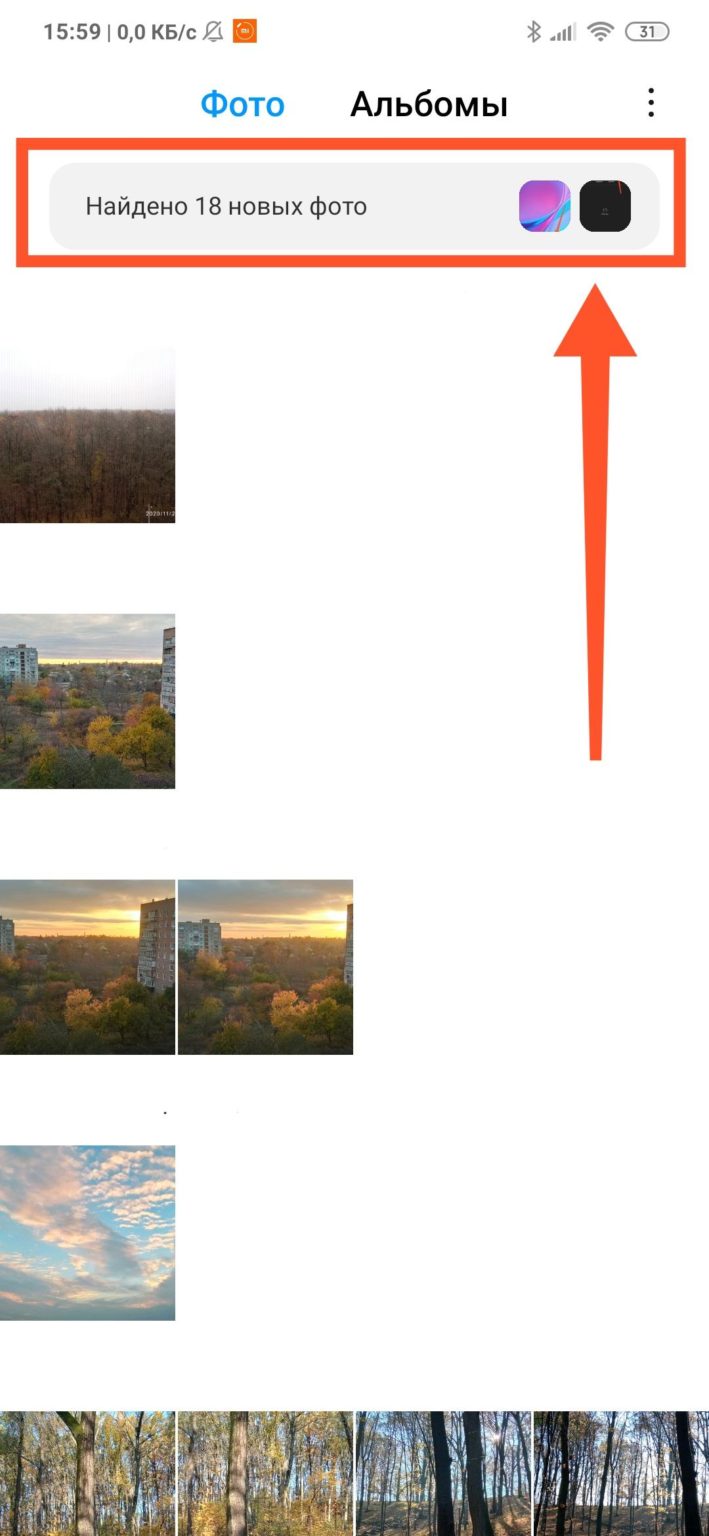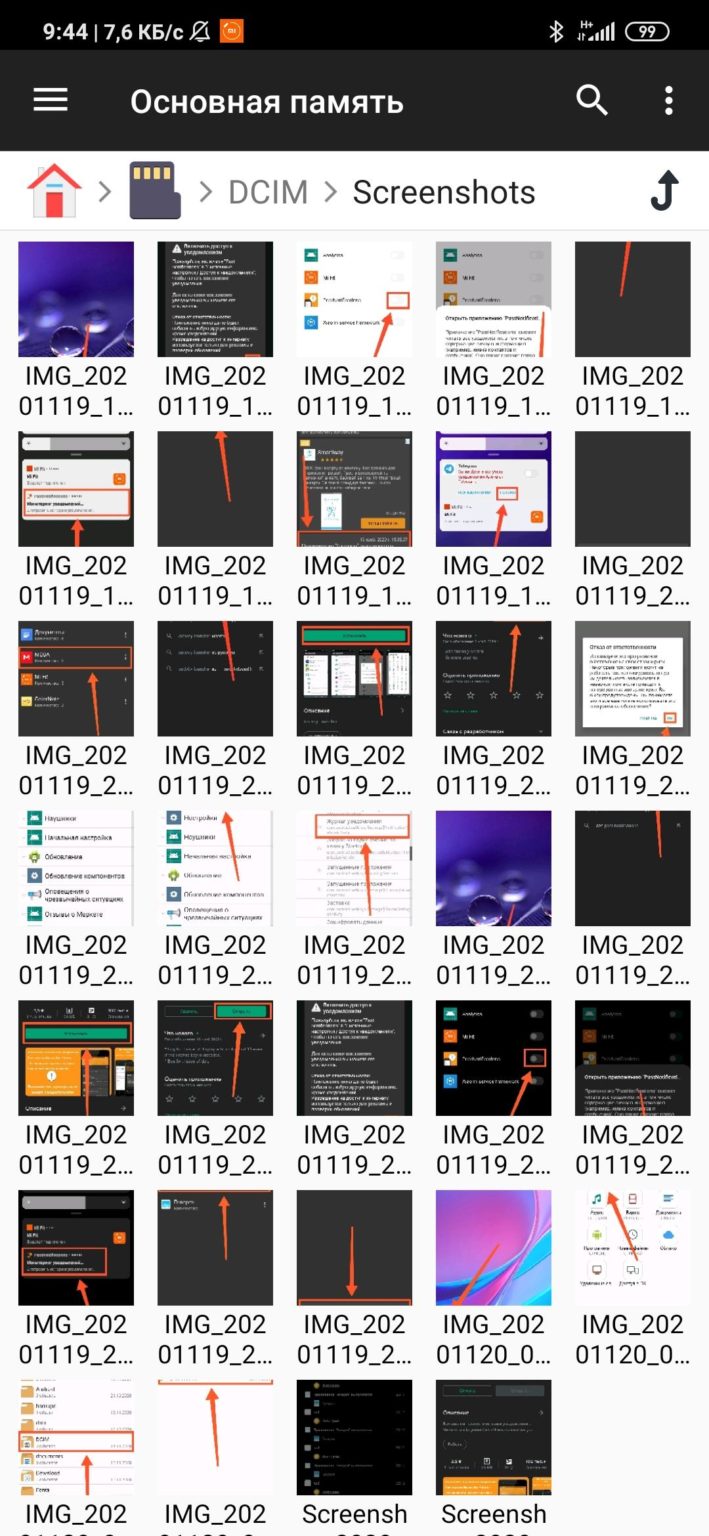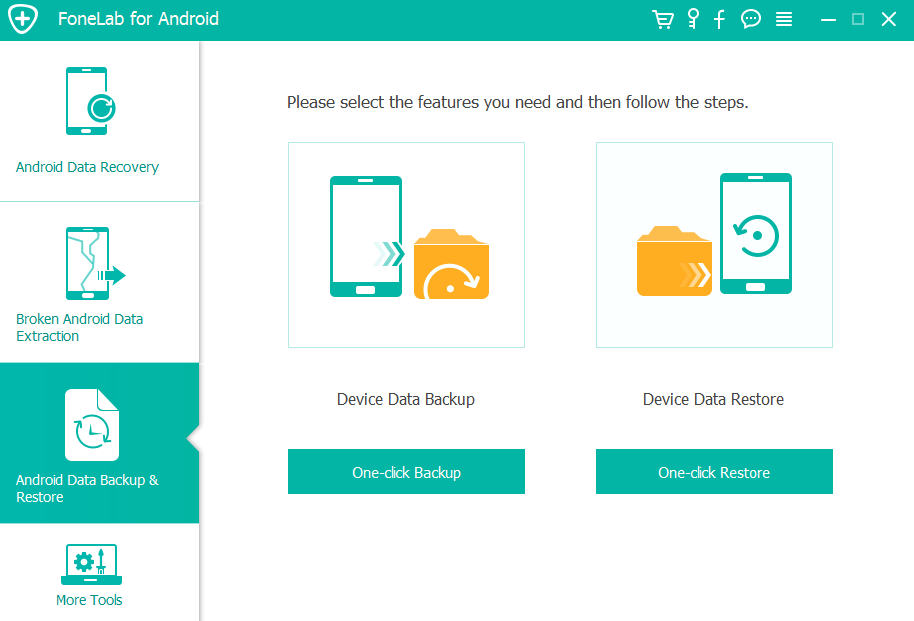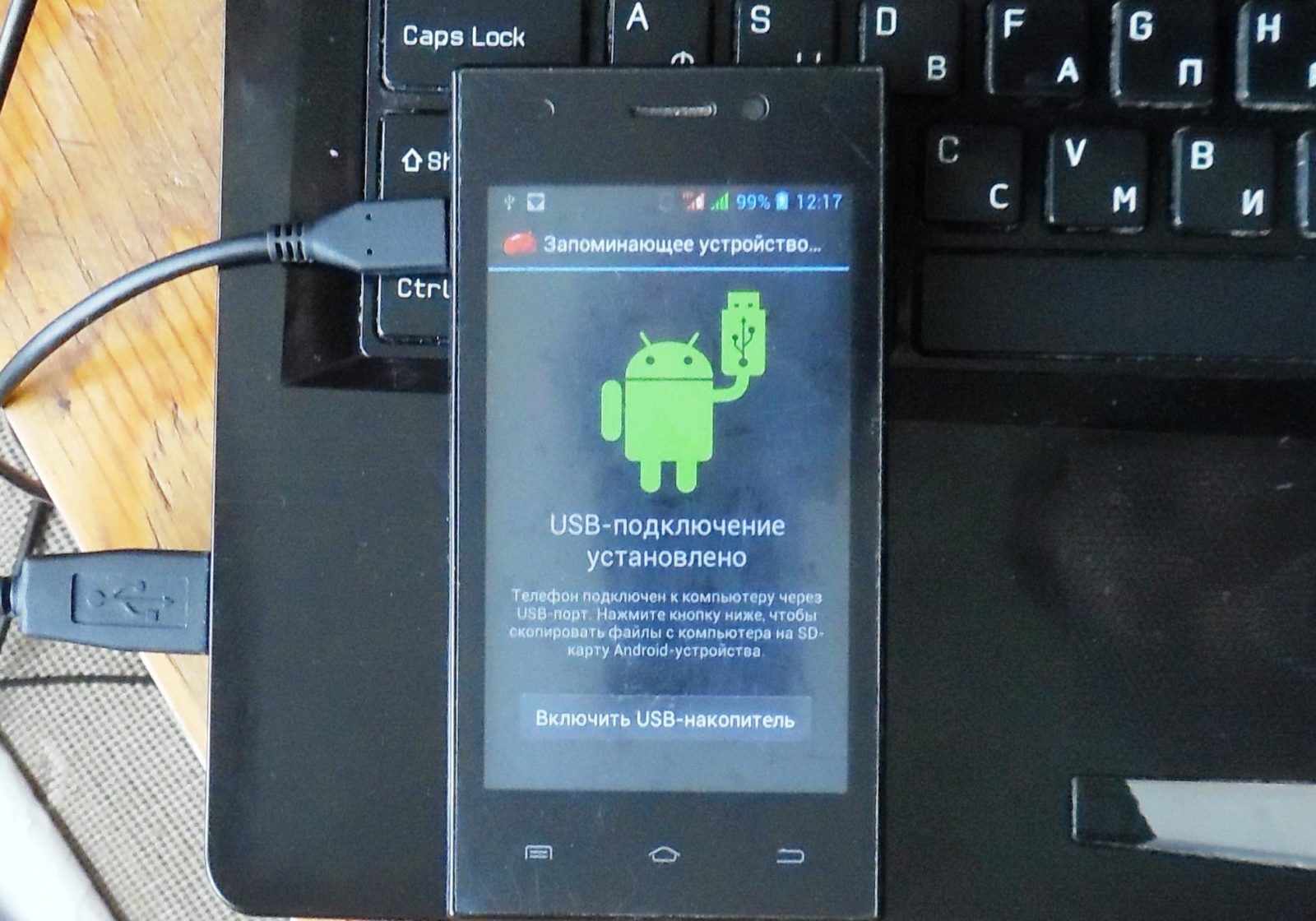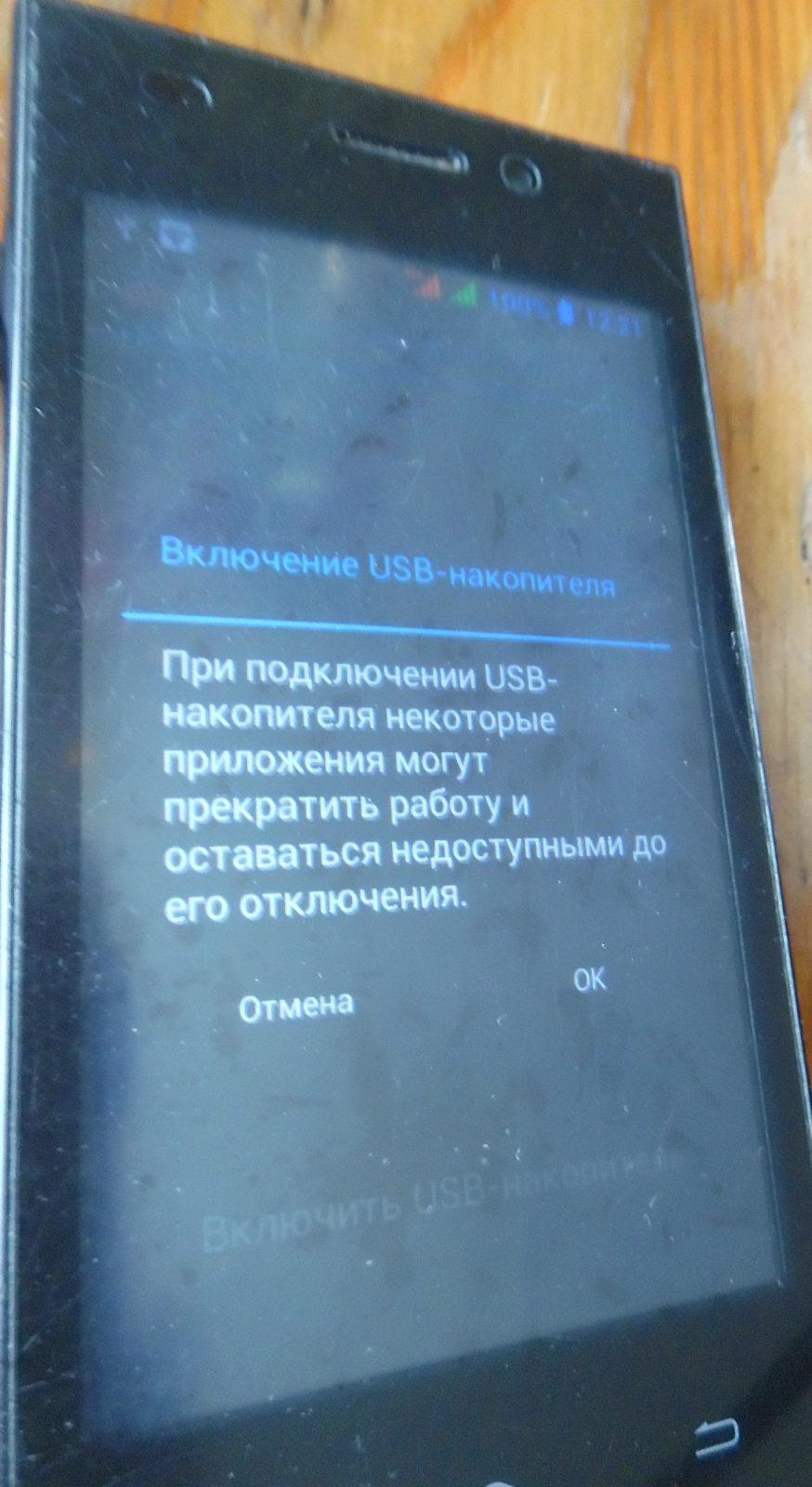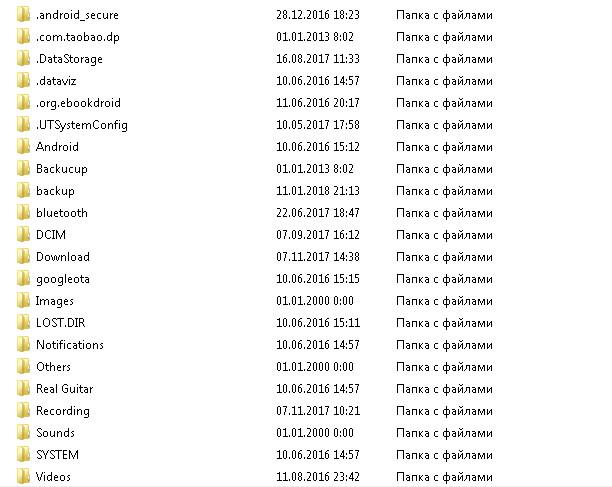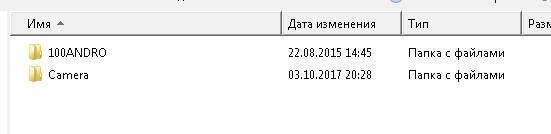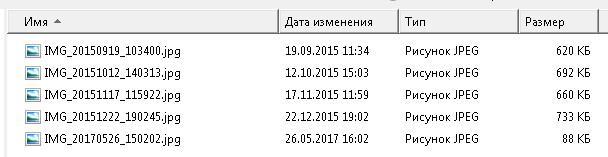Содержание
- Как снять и где потом искать скриншот в Android?
- Где найти скриншот на Android
- Как сделать скриншот
- Где сохраняется скриншот в смартфонах, работающих на чистом Android
- Где искать скриншоты на смартфонах Xiaomi
- Где искать скриншоты в стороннем файловом менеджере
- 1. Где скриншоты сохраняются на Android?
- Память телефона на Android
- Карта памяти на Android
- Что делать, если вы используете стороннее приложение для создания скриншотов?
- Где находятся эскизы скриншотов на телефоне Android?
- 2. Как изменить расположение скриншота на Android?
- 3. Часто задаваемые вопросы о том, где скриншот сохранен на Android
- Заключение
- Как сделать скриншот экрана на телефоне и на компьютере — все лучшие способы
- Как сделать скриншот экрана на компьютере и ноутбуке
- Скриншот в Windows 7 и Windows XP
- Скриншот в Windows 8 и Windows 8.1
- Скриншот в Windows 10
- Лучше всего использовать отдельную программу для скриншотов на ПК
- Как сделать скриншот экрана на телефоне
- Как сделать скриншот экрана на Айфоне
- Как сделать скриншот экрана на Андроид
- Заключение
Как снять и где потом искать скриншот в Android?
Пользователи ОС Android отмечают, что когда они делают скриншот, появляется уведомление, предоставляющее ссылку, при переходе по которой можно открыть данное изображение. Если же не сделать этого сразу, то в приложении Фото будут отображаться только те снимки, которые сделаны посредством камеры девайса. Как делать скриншоты на различных устройствах и в разных версиях операционной системы и, самое главное, где их потом искать? Ведь порой всего один скриншот способен многое сказать о преимуществах операционной системы.
Ответ на этот вопрос, возможно, и очевиден для опытных пользователей смартфонов и планшетов, но будет весьма интересен новичкам. Он раскрывается в опубликованной ресурсом The New York Times заметке «Searching for Android Screen Shots».
Расположение снимков экрана вашего девайса зависит не только от версии Android, но и от устройства. Если вы не видите папки «Скриншоты» (Screenshots) в приложении Google Фото (Google Photos) на своем телефоне или планшете под управлением Android 5.1, коснитесь значка Меню (с тремя линиями), располагающегося в верхнем левом углу экрана, и откройте папки устройства (Device Folders). Обновлением до этой версии операционной системы в минувшем августе порадовала обладателей своих устройств компания Sony.
В разделе скриншотов вы увидите превью тех снимков экрана, которые были ранее вами сделаны. Раздел Device Folders отображает также изображения, созданные посредством других приложений. Речь идет в том числе о фотографиях, которые были загружены из Twitter, или тех картинках, которые вы редактировали в Adobe Photoshop Express.
Если девайс работает под управлением предшествующих версий Android, например Kit Kat (версия 4.4), то просто откройте приложение Галерея (Gallery), выберите альбомное отображение (Album view) и затем найдите папку «Скриншоты» (Screenshots). Если ее там нет, то это особенности программной оболочки, предоставленной вендором вашего телефона. Следует отметить, что по ряду причин некоторые пользователи не желают обновляться до Lollipop с этой версии Android.
Способ, при помощи которого можно сделать снимок экрана, варьируется в зависимости от устройства, но обычно эта задача решается удержанием одновременно кнопок питания (Power) и уменьшения громкости (Volume Down). Этот способ работает на многих смартфонах и планшетах, в числе которых — Droid Turbo, Moto X и Google Nexus.
Некоторые вендоры смартфонов, например Samsung, в своих телефонах (Galaxy S5 и Galaxy S6, вытесняющем другие смартфоны на базе Android) позволяют пользователю делать снимок экрана касанием телефонного дисплея ребром ладони и последующим свайпом слева направо. При этом сочетание кнопок питания и уменьшения громкости тоже работает. Чтобы посмотреть коллекцию скриншотов на устройстве Samsung, откройте приложение Галерея, перейдите в альбомное отображение (Album view) и коснитесь раздела «Скриншоты» (Screenshots).
Насколько полезной функцией Android является возможность делать скриншоты?
Источник
Где найти скриншот на Android
Как сделать снимок экрана на смартфоне Android? Как найти скриншот и открыть его?
Многое будет зависеть от того, каким смартфоном вы пользуетесь и от того, какая прошивка Android на нем установлена. Поэтому рассмотрим несколько подробных инструкций.
Скриншот – это снимок экрана Android-смартфона. На снимке отображается изображение, которое было на экране в момент его создания.
Как сделать скриншот
Создать скриншот можно несколькими способами. Как уже упоминалось, многое зависит от версии Android, которую вы используете. Рассмотрим варианты, которые встречаются чаще всего:
Обратите внимание! На некоторых телефонах скриншот можно создать несколькими из этих способов.
Где сохраняется скриншот в смартфонах, работающих на чистом Android
Рассмотрим процесс создания скриншота с самого начала:
Шаг 1. Одновременно зажмите и удерживайте кнопки «Power» и уменьшения громкости в течении 2-3 секунд.
Шаг 2. В верхней части экрана появится всплывающее сообщение. Если нажать по нему, скриншот откроется.
Шаг 3. Если вы не успели нажать по всплывающему сообщению, откройте область уведомлений и найдите скриншот там.
Но что делать, если вы нечаянно смахнули скриншот из области уведомлений и у вас не установлен сторонний Диспетчер файлов? В таком случае, можно использовать системные инструменты Android.
Где хранятся скриншоты на Андроиде? Чтобы их отыскать, сделайте следующее:
Шаг 1. Откройте приложение «Файлы».
Шаг 2. Если нужного вам ярлыка нет в меню приложений, откройте «Настройки».
Шаг 3. Перейдите в «Хранилище» и откройте приложение «Файлы» там.
Шаг 4. В приложении «Файлы» нажмите на три полоски в левом верхнем углу или проведите от левого края экрана.
Шаг 5. В боковом меню выберите «Внутреннее хранилище».
Шаг 6. Найдите папку «Pictures» и откройте ее.
Шаг 7. Откройте папку «Screenshots».
Шаг 8. Отобразится содержимое папки «Screenshots» и вы увидите скриншоты в уменьшенном масштабе.
Где искать скриншоты на смартфонах Xiaomi
Где хранятся скриншоты на Андроиде в телефоне Xiaomi? Чтобы искать скриншоты, используйте Mi Проводник. Сделайте следующее:
Шаг 1. Запустите «Mi Проводник». Для этого, отыщите ярлык на рабочем столе.
Шаг 2. Нажмите на пиктограмму с изображением папки в верхней части экрана.
Шаг 3. Откройте папку «DCIM».
Шаг 4. Перейдите в папку «Screenshots».
Шаг 5. Чтобы открыть нужный скриншот, нажмите по нему.
Найти скриншоты можно также в системной Галерее:
Шаг 1. Найдите приложение «Галерея».
Шаг 2. В верхней части экрана нажмите по надписи «Найдены новые фото».
Шаг 3. Вы увидите последние фото из разных папок включая сделанные скриншоты.
Где искать скриншоты в стороннем файловом менеджере
Чтобы отыскать папку Screenshots, сделайте следующее:
Шаг 1. Откройте «Файловый менеджер». Для этого, найдите нужный ярлык на главном экране или в меню приложений.
Шаг 2. Откройте «Основную память».
Шаг 3. Найдите папку «DCIM».
Шаг 4. Откройте папку «Screenshots».
Шаг 5. Вы увидите все скриншоты, которые были сделаны за последнее время.
Обратите внимание! Если на вашем смартфоне установлен другой Диспетчер файлов, его интерфейс может отличаться.
Источник
Если вы уже сделал несколько скриншотов для телефона Android, где хранятся скриншоты на Android? Если вам нужно поделиться фотографиями с другими или очистить хранилище, чтобы освободить больше места, важно знать расположение снимков экрана. Можно ли изменить расположение этих скриншотов? Просто узнайте больше подробностей об окончательном руководстве о том, где хранятся скриншоты на Android из статьи.
1. Где скриншоты сохраняются на Android?
Из-за различных настроек вашего телефона Android, сделанные фотографии с камеры могут быть сохранены на карте памяти или в памяти телефона. Но эти скриншоты будут показаны в галерее. Вот места, где изображения с камер хранятся на Android.
Память телефона на Android
Карта памяти на Android
Что делать, если вы используете стороннее приложение для создания скриншотов?
Как насчет скриншотов, которые вы сделали с помощью стороннего скриншота? Просто иди к Параметры проверить расположение скриншота. Обычно скриншоты сохраняются в Галерея папка приложения или внутри Скриншоты альбом по умолчанию.
Как только вы нашли, где хранятся скриншоты на вашем телефоне Android, вы можете поделиться скриншотами с друзьями через приложение или полностью удалить файлы.
Где находятся эскизы скриншотов на телефоне Android?
Даже если вы удалили скриншоты, миниатюры все равно будут доступны на вашем телефоне Android. Где миниатюры этих скриншотов сохранены на Android? Просто узнайте больше информации о местоположении, если вам нужно удалить миниатюру на телефоне Android.
Резервное копирование и восстановление данных Android на ваш компьютер легко.
2. Как изменить расположение скриншота на Android?
Можно ли изменить местоположение скриншота на Android? По умолчанию снимки экрана, видео и изображения с камер сохраняются в папке DCIM, поэтому Google Фото автоматически создает их резервные копии. Вы не можете изменить настройки прямо в вашем телефоне Android. FoneLab Android Резервное копирование и восстановление данных это лучший альтернативный способ изменить расположение скриншота и освободить место для хранения. Кроме того, вы также можете установить пароль для защиты скриншотов на вашем компьютере.
Шаг 1 Скачайте и установите файловый менеджер Android, запустите программу на своем компьютере. После этого подключите телефон Android к компьютеру с помощью оригинального USB-кабеля. Убедитесь, что вы доверяете компьютеру на вашем Android соединение.
Резервное копирование и восстановление данных Android на ваш компьютер легко.
Шаг 2 Выберите Резервное копирование и восстановление данных Android вариант из левого меню. Выберите Резервное копирование в один клик и выберите изображения для резервное копирование данных Android, в том числе скриншоты. Так и будет перенести скриншоты откуда скриншоты сохраняются на Android.
Шаг 3 После того, как вы изменили расположение снимков экрана, вы можете полностью удалить все файлы с вашего телефона Android. Кроме того, если вы хотите восстановить ваши данные, выберите одну резервную копию и нажмите кнопку Start кнопка, чтобы начать восстановление.
3. Часто задаваемые вопросы о том, где скриншот сохранен на Android
1. Что такое папка DCIM?
2. Почему есть папка с миниатюрами?
Так же, как имя папки с миниатюрами, уменьшенная версия картинок и загруженных картинок, таких как картинки из Facebook, WhatsApp и другие. Это способ с легкостью открыть скриншот из Галереи на вашем телефоне Android.
3. Почему вы не можете найти скриншот в галерее Android?
Что делать, если вы не можете найти скриншоты в Галерее вашего телефона Android? Зайдите в любимый файловый менеджер и найдите папку, содержащую его, nomedia файл. Как только вы найдете файл, удалите его перед перезагрузкой телефона Android. После этого вы можете перейти в папку, где хранятся скриншоты, на вашем телефоне Android.
Заключение
Источник
Как сделать скриншот экрана на телефоне и на компьютере — все лучшие способы
Наверное, каждому из нас знакома ситуация – хочется сфотографировать переписку или количество лайков на комментарии, чтобы похвастаться друзьям. И каждый задавался вопросом: а как сделать скриншот экрана на компьютере или телефоне?
Некоторые идут по пути наименьшего сопротивления и просто фотографируют экран компьютера или ноутбука на камеру смартфона. Да вот только качество таких фото оставляет желать лучшего. В то время как скриншот позволяет всё разглядеть в мельчайших деталях.
Из нашей статьи вы узнаете, как это сделать буквально в пару кликов.
Как сделать скриншот экрана на компьютере и ноутбуке
Думаю, каждый из нас пользуется персональным компьютером или ноутбуком. Конечно, телефоны во многом вытеснили столь громоздкие гаджеты, однако некоторые действия проще сделать через компьютер – например, написать статью или отправить отчёт.
Иногда нам требуется создать скриншот экрана. Многое зависит от операционный системы: стоит ли у вас на компьютере или ноутбуке MacOS или Windows и какой версии. В этой статье вы узнаете, как сделать скриншот экрана на компе с ОС Windows (Microsoft).
Для начала нам нужно узнать версию Windows, установленной на вашем компьютере. Сделать это очень легко: заходим в «Мой компьютер» (или просто «Компьютер»), щелкаем на него правой кнопкой мыши, чтобы появилось всплывающее окно, и щёлкаем на «Свойства». Если вы всё сделали правильно, то вы получите полную информацию про ваше устройство: от названия процессора и типа системы до версии операционной системы (Windows 7/XP/8/8.1/10).
Суть в том, что в каждой операционной системе скриншот делается по-разному. Давайте начнём по порядку, от старой доброй семёрочки до популярной и получившей распространение десятки.
Сперва вам нужно отыскать на клавиатуре клавишу, без которой сделать скриншот ну никак не получится – называется она Print Screen.
Сокращённо она также может называться PrtScr, PrtSc или Print Scrn, всё зависит от особенностей вашего ПК или ноутбука. У меня, например, на Lenovo она называется PrtSc и находится рядом с Insert и F12 – ищите эту клавишу примерно в той области, обычно она мелкая и неприметная.
Скриншот в Windows 7 и Windows XP
Сделать скриншот на виндовс 7 достаточно просто: нужно нажать клавишу Print Screen. Изображение экрана копируется в буфер обмена, отдельной папки для него не создаётся, к сожалению. А дальше поступаете как пожелаете: если вы хотите поделиться с другом снимком экрана, то просто нажимаете правую кнопку мыши и кликаете «Вставить» – изображение прикрепится как обычный файл. Если же вы хотите сохранить скриншот экрана на компьютере или ноутбуке, то придётся немножко попотеть. Именно из-за того, что отдельной папки для сохранения скриншотов в Windows 7 не предусмотрено.
Поэтому после нажатия клавиши PrtSc вам требуется открыть графический редактор Paint – обычно он быстро находится через нажатие «Пуска», где отображаются стандартные или часто используемые программы. Открываете редактор и действуете по стандартной схеме: клик мышки и «вставить». Готово! Теперь сможете обрезать изображение так, как вам захочется и сохранить его в любом месте на компьютере.
Привет. Я тут записал небольшой курс про то, как я создаю свои проекты с нуля, продвигаю их и зарабатываю. Будешь участвовать?
Аналогичные действия требуются в Windows XP. Следует отметить, что в обеих операционных системах для редактирования изображения подойдёт не только стандартный Paint, но и другие графические редакторы, вплоть до Adobe Photoshop.
Скриншот в Windows 8 и Windows 8.1
Как сделать скриншот экрана на ноутбуке или компьютере, если у вас установлена версия виндовс 8 или 8.1? Гораздо легче, чем в семёрке, поверьте. В Windows 8 вам не нужно пользоваться графическими редакторами или самостоятельно создавать отдельную папку для скриншотов – система автоматически её создаст, как только вы сделаете свой первый снимок экрана. По умолчанию изображения нумеруются в хронологическом порядке.
Для того, чтобы сделать скриншот в Windows 8 или 8.1, вам потребуется… всего лишь зажать одновременно две клавиши – уже известную нам PrtSc и Windows (обычно на клавиатуре обозначена логотипом компании, «окошечком»). Найти последнюю обычно можно в нижнем левом углу, между клавишами Ctrl и Alt.
Все сохраненные скриншоты хранятся в папке «Снимки экрана», которую вы можете найти в Изображениях или иногда Документах.
Скриншот в Windows 10
Пожалуй, самый распространённый запрос в поисковиках и над чем ломают головы тысячи пользователей – это как сделать скриншот экрана на виндовс 10. Здесь применяются два способа, один из которых мы уже рассматривали выше на примере Windows 7 и XP: путём нажатия клавиши PrtSc, когда снимок сохраняется в буфер обмена. Это позволяет моментально отправлять через функцию «вставить» скрин в сообщения или при публикации на стену в социальных сетях, однако для сохранения на жёсткий диск не предусмотрено создание отдельной папки. Поэтому по аналогии с Windows 7 сохранить скриншот на компьютер можно через любой графический редактор.
И всё же большей популярностью пользуются «Ножницы». Это стандартная программа, отыскать их можно через поисковую строку в меню «Пуск». Далее при запуске программы вы видите 3 основных режима:
Сохранить скриншот на компьютер или ноутбук можно привычным способом, при нажатии на «Файл», после чего ищите ваши снимки экранов в одноимённой папке в Документах или Изображениях.
Собственно, никаких сложностей в вопросе как сделать скриншот экрана на компьютере нет. Нужно только твёрдо знать свою версию операционной системы и отыскать на клавиатуре волшебную клавишу PrtSc.
Лучше всего использовать отдельную программу для скриншотов на ПК
Тем не менее, существует специальная программа LightShot, которая позволяет не только сделать скриншот, но и отредактировать его прямо на месте. Она предназначается не только для Windows, но и для MacOS – вы можете скачать её независимо от версии вашей операционной системы, просто кликнув на нужную кнопку. Оговорюсь сразу: регистрация для скачивания программы не требуется.
Я пользуюсь именно этой программой, т.к. она абсолютно бесплатна, а установка занимает всего несколько секунд. После загрузки откроется новое окно в браузере, где вас поблагодарят за установку забавной картинкой с котиком – по мне, это очень интересный бонус от разработчиков LightShot. Для примера, вот видео по тому, как работает программа (видео на английском, но суть из него будет понятна без слов).
Интерфейс очень простой, а для вызова LightShot нужно нажать уже знакомую нам клавишу PrtSc. Экран посереет, и от вас потребуется выделить ту область, скрин которой вы хотите сделать. В левом верхнем углу отобразится размер будущего скриншота, а в правой нижнем у вас будет представлена панель с самыми разными инструментами. Отдельно порадовало, что в LightShot можно менять и передвигать выделенную область.
Также, если вы случайно нажали на PrtSc и хотите закрыть программу, достаточно просто нажать Esc (обычно находится в верхнем левом углу клавиатуры) или щёлкнуть правой кнопкой мыши и выбрать «Отменить».
В чём преимущество этой программы, здесь вы вольны делать со скриншотом что хотите. В выделенной области можно вставить какую-то цитату, выделить маркером объект или указать на него стрелочкой. Приятно, что в LightShot можно выбрать цвет инструментов – по умолчанию стоит красный, а найти эту кнопку легко. Она находится практически в самом углу и залита цветом, в отличие от остальных функций. Если же у вас что-то не получилось, можно отменить действие, нажав на соответствующую кнопку со стрелочкой влево.
После того, как вы сделали со скриншотом всё необходимое, по горизонтали вы можете выбрать, куда выгрузить изображение. Им можно поделиться в социальных сетях, распечатать, сохранить на компьютер или же просто скопировать (полезно, если нужно быстро вставить скрин экрана в документ, например). Как только вы завершили работу в LightShot, для выхода просто нажмите на крестик или же закройте окно сочетанием клавиш Ctrl+X.
Как видите, это достаточно простая в установке и использовании программа, в которой разберётся любой, независимо от уровня его владения ПК. Скачать программу можно здесь: https://app.prntscr.com/ru/.
Как сделать скриншот экрана на телефоне
Телефоны стали незаменимой частью нашей повседневной жизни – это неоспоримый факт. Мы постоянно носим их с собой в карманах и практически никогда не расстаёмся, чтобы всегда быть на связи.
Периодически возникает потребность сделать скриншот экрана телефона. Однако всё зависит от самого телефона – в большинстве нынешних смартфонов установлена одна из двух операционных систем: Android или iPhone OS (сокращённо iOS).
Как сделать скриншот экрана на Айфоне
На разных моделях айфонов можно по-разному делать скриншоты. Если вы не знаете модель своего айфона, советую попробовать путём проб и ошибок найти подходящий способ.
Сделанные скриншоты ищите в приложении «Фото»>«Альбомы»>«Снимки экрана». Там вы можете отредактировать изображение, нажав на специальный значок – например, чтобы обрезать ненужные детали.
Обратите внимание:
Вдобавок к этому существуют приложения для создания скриншотов – они становятся незаменимыми помощниками, если, допустим, заела кнопка «домой». Давайте разберём самые высоко оцененные приложения из App Store.
Как сделать скриншот экрана на Андроид
В зависимости от версии Android, скриншот экрана на телефоне можно сделать тремя способами.
Обратите внимание:
Для андроидов также есть специальные приложения, доступные в Play Market. Они незаменимы, если телефон неисправен.
Заключение
На разных устройствах разные возможности для создания скриншотов – это очевидно. Многое зависит от модели, версии операционной системы да и от самих производителей. На телефоне мне больше подошёл традиционный метод проб и ошибок, а вот на ноутбуке – знание версии Windows, которое получить весьма просто. И даже если с вашим устройством возникли проблемы, из-за чего нельзя сделать скриншот привычным способом, создано много сторонних утилит для этой цели.
Надеюсь, вам понравилась статья, и она действительно помогла вам найти ответ на вопросы, как сделать скриншот экрана на компьютере или телефоне. Теперь вы легко можете делиться смешными моментами с друзьями и родными, не тратя при этом много усилий и делая качественные снимки экрана.
Источник
Как сделать снимок экрана на смартфоне Android? Как найти скриншот и открыть его?
Многое будет зависеть от того, каким смартфоном вы пользуетесь и от того, какая прошивка Android на нем установлена. Поэтому рассмотрим несколько подробных инструкций.
Скриншот – это снимок экрана Android-смартфона. На снимке отображается изображение, которое было на экране в момент его создания.
Содержание
- 1 Как сделать скриншот
- 2 Где сохраняется скриншот в смартфонах, работающих на чистом Android
- 3 Где искать скриншоты на смартфонах Xiaomi
- 4 Где искать скриншоты в стороннем файловом менеджере
Как сделать скриншот
Создать скриншот можно несколькими способами. Как уже упоминалось, многое зависит от версии Android, которую вы используете. Рассмотрим варианты, которые встречаются чаще всего:
- Чтобы сохранить новый скриншот, одновременно нажмите и удерживайте кнопки питания и уменьшения громкости в течении 2-3 секунд. Этот способ работает на большинстве смартфонов.
- На телефонах Xiaomi и Redmi проведите тремя пальцами сверху вниз. В правом верхнем углу появится миниатюра.
- На телефонах Samsung Galaxy проведите ребром руки по экрану слева направо (функция должна быть активирована в настройках). Экран характерно моргнет, а скриншот появится в области уведомлений.
Обратите внимание! На некоторых телефонах скриншот можно создать несколькими из этих способов.
Рассмотрим процесс создания скриншота с самого начала:
Шаг 1. Одновременно зажмите и удерживайте кнопки «Power» и уменьшения громкости в течении 2-3 секунд.
Шаг 2. В верхней части экрана появится всплывающее сообщение. Если нажать по нему, скриншот откроется.
Шаг 3. Если вы не успели нажать по всплывающему сообщению, откройте область уведомлений и найдите скриншот там.
Но что делать, если вы нечаянно смахнули скриншот из области уведомлений и у вас не установлен сторонний Диспетчер файлов? В таком случае, можно использовать системные инструменты Android.
Где хранятся скриншоты на Андроиде? Чтобы их отыскать, сделайте следующее:
Шаг 1. Откройте приложение «Файлы».
Шаг 2. Если нужного вам ярлыка нет в меню приложений, откройте «Настройки».
Шаг 3. Перейдите в «Хранилище» и откройте приложение «Файлы» там.
Шаг 4. В приложении «Файлы» нажмите на три полоски в левом верхнем углу или проведите от левого края экрана.
Шаг 5. В боковом меню выберите «Внутреннее хранилище».
Шаг 6. Найдите папку «Pictures» и откройте ее.
Шаг 7. Откройте папку «Screenshots».
Шаг 8. Отобразится содержимое папки «Screenshots» и вы увидите скриншоты в уменьшенном масштабе.
Где искать скриншоты на смартфонах Xiaomi
Где хранятся скриншоты на Андроиде в телефоне Xiaomi? Чтобы искать скриншоты, используйте Mi Проводник. Сделайте следующее:
Шаг 1. Запустите «Mi Проводник». Для этого, отыщите ярлык на рабочем столе.
Шаг 2. Нажмите на пиктограмму с изображением папки в верхней части экрана.
Шаг 3. Откройте папку «DCIM».
Шаг 4. Перейдите в папку «Screenshots».
Шаг 5. Чтобы открыть нужный скриншот, нажмите по нему.
Найти скриншоты можно также в системной Галерее:
Шаг 1. Найдите приложение «Галерея».
Шаг 2. В верхней части экрана нажмите по надписи «Найдены новые фото».
Шаг 3. Вы увидите последние фото из разных папок включая сделанные скриншоты.
Где искать скриншоты в стороннем файловом менеджере
Чтобы отыскать папку Screenshots, сделайте следующее:
Шаг 1. Откройте «Файловый менеджер». Для этого, найдите нужный ярлык на главном экране или в меню приложений.
Шаг 2. Откройте «Основную память».
Шаг 3. Найдите папку «DCIM».
Шаг 4. Откройте папку «Screenshots».
Шаг 5. Вы увидите все скриншоты, которые были сделаны за последнее время.
Обратите внимание! Если на вашем смартфоне установлен другой Диспетчер файлов, его интерфейс может отличаться.
Создание скриншотов – одна из основных функций смартфона. Она позволяет зафиксировать происходящее на экране устройства в виде изображения. В дальнейшем скрин, к примеру, можно отправить знакомым или использовать для других целей. Но вне зависимости от цели, ради которой сохранялась картинка, важно знать, где найти скриншот на телефоне Андроиде. В противном случае у вас не получится ни отправить изображение, ни удалить его.
Куда сохраняются скриншоты на Android
Скрины создаются разными способами, оттого может отличаться место их сохранения. При создании снимка ни встроенный софт, ни стороннее приложение не указывает папку, где будут находиться сохраненные картинки. Однако, как только скрин будет готов, вы увидите его миниатюру в углу экрана. На некоторых моделях, тапнув по ней, можно автоматически попасть в каталог сохранения по умолчанию.
Где-то данное действие приводит к запуску окна редактирования, а где-то миниатюра не появляется вовсе. Как бы то ни было, тап по иконке скриншота нельзя расценивать в качестве стопроцентного варианта поиска места сохранения снимка. Поэтому предлагается изучить информацию относительно стандартных папок, куда попадают скрины после создания.
Память телефона на Android
Если скрин создается стандартными средствами, то он сохраняется либо во внутренней памяти устройства, либо на внешнем накопителе (MicroSD-карте). Сначала предлагаем обратиться к папке, отвечающей за хранение изображений на внутреннем накопителе. Как правило, найти картинку удается в директории, расположенной по пути Внутренний накопитель/DCIM/Screenshots.
Чтобы получить доступ к папке и хранящимся в ней изображениям, нужно воспользоваться диспетчером файлов. Это может быть стандартное приложение «Проводник», установленное на любом телефоне, или программа от сторонних разработчиков.
На заметку. Также готовые скриншоты могут отображаться в приложении «Галерея», которое предназначено для просмотра и редактирования картинок и фотографий.
Карта памяти на Android
Несмотря на то, что карта памяти является внешним накопителем, скриншоты, созданные стандартными средствами смартфона, тоже хранятся в директории DCIM/Screenshots. Единственная особенность заключается в том, что исходным каталогом является не «Внутренний накопитель», а «SD карта». Следовательно, главное при поиске скрина – не ошибиться с выбором носителя в меню диспетчера файлов.
Что делать, если вы используете стороннее приложение для создания скриншотов?
При использовании программ от сторонних разработчиков, место сохранения может отличаться. Конечно, есть смысл проверить наличие скринов в директории DCIM/Screenshots на внутреннем или внешнем накопителе, однако с высокой долей вероятности там не будет нужных вам изображений. Если вы не смогли обнаружить скриншоты, то попробуйте отыскать их в папке используемой программы. Директория сторонних приложений выглядит примерно так: Android/Data/XXX, где вместо «XXX» указывается название программы.
Если найти место расположения скрина вам все-таки не удалось, сделайте следующее:
- Запустите приложение «Галерея».
- Перейдите во вкладку «Альбомы».
- Откройте альбом «Все фото».
- Выберите получившийся снимок.
- Нажмите кнопку в виде трех точек.
- Перейдите в раздел «Сведения».
Заключительный раздел также может называться «Свойства», но это не меняет сути. В любом случае здесь вы получите полную информацию относительно картинки, включая место ее расположения.
Где находятся эскизы скриншотов на телефоне Android?
При создании скриншота смартфон сохраняет не только само изображение, но и его эскиз, который используется для предварительного отображения картинки в «Галерее» и других программах просмотра. Он хранится отдельно от скрина и обычно находится в директории, расположенной по пути DCIM/.thumbnails. Опять же не забывайте о том, что данная папка может располагаться как во внутренней памяти, так и на внешнем носителе.
Важно. На большинстве смартфонов каталог «.thumbnails» по умолчанию скрывается. Чтобы найти его, нужно предварительно активировать опцию «Показывать скрытые элементы» в настройках своего диспетчера файлов.
Изменение расположения скриншотов
Если мы говорим о стандартных методах получения скринов, то по умолчанию изменить место их сохранения невозможно. Да, есть отличия, которые касаются различных оболочек, обрамляющих стоковый Андроид, однако это частные и крайне редкие случаи.
Если же для получения снимка экрана используется сторонняя программа, то есть смысл поискать пункт изменения стандартной директории в ее настройках. Но даже если вам не удастся изменить место сохранения изображения, вы всегда сможете переместить его в любую понравившуюся папку:
- Откройте диспетчер файлов.
- Задержите палец на скрине.
- Через всплывающее меню выберите опцию «Переместить» (иногда располагается во вкладке «Еще»).
- Укажите новое место хранения.
- Нажмите кнопку «Переместить».
Аналогичным образом картинку можно переместить в другую директорию через компьютер, предварительно подключив к нему свой смартфон.
Основная масса пользователей давным-давно запамятовало, что такое фотоаппарат. Они делают снимки на камеру собственного смартфона или же обычного мобильника. Отчего бы и нет, ведь по качеству снимков не мало модулей камер на смартфонах дадут фору мыльницам?
Но речь сейчас не о том, как снимает тот или иной мобильник, а о том, как полученные фотографии скинуть на компьютер через кабель USB, его еще называют шнур от зарядки. А сделать это вовсе не трудно.

Что будет необходимо?
Смартфон или обычный телефон. Смартфоны отличаются от обычных мобильных телефонов наличием достаточно развитой операционной системы, открытой для разработки программного обеспечения сторонними разработчиками (операционная система обычных мобильных телефонов закрыта для сторонних разработчиков). Установка дополнительных приложений позволяет значительно улучшить функциональность смартфонов по сравнению с обычными мобильными телефонами.

Компьютер или ноутбук.
Компьютер — устройство или система, способная выполнять заданную, чётко определённую, изменяемую последовательность операций. Это чаще всего операции численных расчётов и манипулирования данными, однако сюда относятся и операции ввода-вывода.
Ноутбук — переносной персональный компьютер, в корпусе которого объединены типичные компоненты ПК, включая дисплей, клавиатуру и устройство указания, а также аккумуляторные батареи.

Кабель USB. Основная особенность кабеля micro USB — USB заключается в его универсальности. Его можно использовать с любой портативной техникой, в оснащении которой присутствует разъем microUSB. Точно такой же интерфейс типа «вилка» присутствует на одном конце кабеля. Второй конец оборудован разъемом USB, который необходимо подключать к зарядному устройству или к системному блоку компьютеру.
Инструкция для чайников что нужно делать
Берете в руки USB-кабель, одной стороной включаете к компу в USB-порт, другой — к мобильнику в microUSB-порт.
Собственно что дальше? Затем переходите в «Компьютер» на рабочем столе или через меню «Пуск» Наблюдаете приблизительно эту картину:

Мобильное устройство включено, компьютер его определяет. Щелкаете два раза левой кнопкой мыши на портативный проигрыватель (выше он указан стрелкой).
Войдя в портативное устройство вы увидите различные каталоги. В случае если присутствует карта памяти, вы увидите 2 раздела: SD-карту и память телефонного аппарата. В случае если карта памяти не используется, раздел будет лишь один. В нашем случае раздела два, а это означает, что мы будем выбирать тот, где сохранены снимки. В нашем случае — в памяти устройства, у вас же они могут быть и на карте памяти, в зависимости от параметров.

Тут перечень папок и файлов, в случае если они есть в памяти телефона (должны быть). Если вы снимали на приложение камеры, которое применяется в мобильнике по умолчанию, все фото располагаются в каталоге DCIM (Digital Camera IMages). Перейдите в него.

Далее, как правило, есть еще каталоги, нужно перейти в тот, что называется Camera.

Далее вы сможете увидеть ваши изображения. Выделяете мышкой одну или несколько фотографий, можно при помощи клавиши Ctrl выделять нужные файлы, затем перемещаете на ПК при помощи команды «вырезать» и в нужном месте «вставить» через правую клавишу, либо копируете и вставляете.

Время перемещения или копирования фоток зависит от объема изображений, а еще их числа.
Другой способ скинуть фото с телефона на компьютер
Возможно пойти иным методом. Подключите мобильное устройство к ПК при помощи USB-кабеля, вслед за этим откройте «Компьютер», нажмите правой кнопкой мыши по устройству и изберите «Импорт изображений и видео».

Будет запущен автоматический поиск файлов изображений и видео.

После завершения поиск нужно будет нажать кнопку «Импорт».

Все отысканные изображения будут перенесены в каталог «Импортированные изображения и видео», который откроется автоматически после завершения импорта. Обратите внимание, что в данном случае изображения удаляются с устройства и переносятся на ПК.
Ещё такой момент, если ваш смартфон подключен как медиа-устройство или как внешний накопитель, то будут найдены все фотографии. А если подключить устройство как камеру, то импорт фотографий и видео будет произведен только из папки DCIM.

Как перекинуть фото с телефона на компьютер без шнура
Выше мы рассмотрели два варианта перекидывания фоток с телефона на компьютер при помощи USB провода. Но у некоторых пользователей возникает вопрос, как это сделать без провода. А так как у нас подробная инструкция, то мы рассмотрим максимум способов.
Передаём фото через интернет (социальные сети).
Для осуществления передачи по такому способу нужен интернет на двух устройствах: на телефоне и на компьютере. Регистрируемся в одной из социальной сети, например, ВКонтакте.
«ВКонтакте» (международное название: VK) — российская социальная сеть со штаб-квартирой в Санкт-Петербурге. Сайт доступен на более чем 90 языках; особенно популярен среди русскоязычных пользователей. «ВКонтакте» позволяет пользователям отправлять друг другу сообщения, создавать собственные страницы и сообщества, обмениваться изображениями, тегами, аудио- и видеозаписями, играть в браузерные игры. Задача «ВКонтакте» — в каждый отдельно взятый момент оставаться наиболее современным, быстрым и эстетичным способом общения в сети.

Заходите через мобильный браузер в свой профиль и узнаете его id (айди). Затем копируете адрес vk.com/write12345678 и вместо цифр от 1 до 8 вставляете свой id. Перейдя по этому адресу у вас откроется диалог с самим собой. Затем вы с телефона отправляете сами себе фотографии сколько нужно и они будут сохранены в вашем диалоге, который не будет доступен другим пользователям. Затем заходите с компьютера к себе в диалоги и скачиваете фотографии уже на компьютер. Также можно создать закрытый альбом и туда загружать снимки, а когда надо скачивать на ПК.
Передаём фото через интернет (мобильные мессенджеры).
Для осуществления передачи по такому способу тоже нужен интернет на двух устройствах: на телефоне и на компьютере. Ставим один из мобильных мессенджеров себе на устройство, например, Telegram.
Telegram — кроссплатформенный мессенджер, позволяющий обмениваться сообщениями и медиафайлами многих форматов. Используются проприетарная серверная часть c закрытым кодом, работающая на мощностях нескольких компаний США и Германии, финансируемых Павлом Дуровым в объёме порядка 13 млн долларов США ежегодно, и несколько клиентов с открытым исходным кодом, в том числе под лицензией GNU GPL.

Лично мы используем Телеграм для передачи фоток, чтобы постоянно не подключать устройство по USB проводу. А что, это быстро и удобно, притом что данный мессенджер установлен и на мобильном и на компьютере. Разве что иногда перебои в связи были, но на момент публикации данной записи всё работает отлично. Тут нужно отправлять снимки контакту «Избранное» — это ваша папка с сохраненными данными.
Передаём фото через Bluetooth
Данный способ может быть актуален для тех, у кого нет возможности выйти в интернет и нету кабеля для телефона. Но у вас должна иметься Bluetooth связь на обоих устройствах.
Bluetooth — производственная спецификация беспроводных персональных сетей (Wireless personal area network, WPAN). Блютус обеспечивает обмен информацией между такими устройствами, как персональные компьютеры (настольные, карманные, ноутбуки), мобильные телефоны, принтеры, цифровые фотоаппараты, мышки, клавиатуры, джойстики, наушники, гарнитуры на надёжной, бесплатной, повсеместно доступной радиочастоте для ближней связи. Bluetooth позволяет этим устройствам сообщаться, когда они находятся в радиусе до 10 метров друг от друга (дальность сильно зависит от преград и помех), даже в разных помещениях.

Данный способ больше подходит обладателям ноутбуков, нежели обычных стационарных компьютеров, ввиду того, что ноутбуки, как правило, имеют встроенный блютус, а стационарные ПК — нет. Тем не менее, можно приобрести блютус устройство для ПК, которое подключается в USB порт. В зависимости от спецификации скорость соединения отличается.
Передаём фото через карту памяти
Карта памяти (иногда неправильно называют флеш-картой) — компактное электронное запоминающее устройство, используемое для хранения цифровой информации. Современные карты памяти изготавливаются на основе флеш-памяти, хотя принципиально могут использоваться и другие технологии. Карты памяти широко используются в электронных устройствах, включая цифровые фотоаппараты, сотовые телефоны, ноутбуки, портативные цифровые аудиопроигрыватели.
В этом случае нужно устройство, которое подключается к ПК и позволит работать с памятью вашей карты памяти. Также фотографии предварительно нужно переместить на карту памяти в вашем телефоне. Делается это через проводник (файловый менеджер).
Итак, если в вашем компьютере или ноутбуке есть кардридер, то именно это устройство вам и поможет, ведь оно предназначено для чтения карт памяти и иных электронных карт самого разного назначения.

Также у вас должен иметься адаптер для карты памяти, если вы используете TransFlash.

Наибольшее распространение получили:
- универсальные кардридеры для накопителей информации на базе флеш-памяти, содержащие часто по несколько различных разъёмов и подключаемые по интерфейсу USB к компьютеру общего назначения. Бывают внешние (в виде отдельного устройства) и внутренние (в виде модуля, устанавливаемого в отсек 3.5″ системного блока). USB кардридеры обычно реализуют стандартный класс англ. USB Mass Storage Device[2], драйвера для которого включены в большинство операционных систем.
- специализированные устройства чтения smart-карт, сопряжённые с аппаратурой, использующей соответствующий тип карт. Например, кардридер банкомата (EMV), устройство чтения карт в АСКП и пропускных пунктах метрополитена.
Также есть USB кардридеры, которые поддерживают различные карты памяти, на картинке ниже один из таких.

Еще у нас имеется USB модем от мегафона, модель E173u-1, который после приобретения вскоре был прошит под разных операторов. Так вот, в нём есть встроенный кардридер, можно вставлять карточки microSD (TransFlash), причем сразу без адаптера.
Беспроводной модем — это приёмопередатчик, использующий сети операторов мобильной связи для передачи и приёма информации.

Основы мы рассказали и у вас не должно возникнуть сложностей с переносом снимком в мобильного устройства на компьютер.
Дополнительные материалы
Также рекомендуем вам ознакомиться с дополнительными материалами, возможно они вам окажутся полезными. Перенос фотографий на разных версиях Windows может отличаться, поэтому мы подготовили эти дополнительные сведения.
Windows — семейство коммерческих операционных систем (OC) корпорации Microsoft, ориентированных на применение графического интерфейса при управлении. Изначально Windows была всего лишь графической надстройкой-программой для операционной системы 80-х и 90-х годов MS-DOS. По состоянию на август 2014 года, под управлением операционных систем семейства Windows, по данным ресурса Net Applications, работает около 89% персональных компьютеров. Windows работает на платформах x86, x86-64, IA-64 и ARM. Существовали также версии для DEC Alpha, MIPS, PowerPC и SPARC.
Как перенести фото с телефона на компьютер с Windows 10
Для передачи фотографий и видео с телефона на компьютер, выполните описанные далее действия.
Можно также применить беспроводной подход и использовать приложение «Диспетчер телефонов» в Windows на компьютере, чтобы автоматически отправлять фото и видео с телефона во время их создания.

Часто задаваемые вопросы
При заходе с компьютера в папку DCIM, в ней нет фотографий, а в телефоне фотографии есть, то есть компьютер не видит фотографии на телефоне.
Такая проблема встречается на некоторых моделях андроид смартфонов, она до конца не изучена, возможно что-то с правами доступа, решений может быть несколько, вот одно из таковых:
- Потребуется файловый менеджер. Либо устанавливаем приложение TotalCommander прямо из Google Play. Делаем копию папки DCIMCamera, например DCIMCamera2 прямо в самом телефоне. Посмотрите хватит ли вам места для этого. После этого подключаем устройство к компьютеру и скачиваем фотографии с папки DCIMCamera2.
- Еще один способ, но он рискованный и можно потерять все фотографии с телефона. Он заключается в том, что вы переименовываете папку DCIM в DCIM2 (или в любую другую), затем снова переименовываете как было изначально и подключаете устройство к компьютеру. Одним такой способ помогает, у других часть фотографий удаляется. Поэтому первый способ оптимальнее, но требует свободного места для копирования.
- Третий способ похож на первый, но вы не копируете папку Camera, а перемещаете фотографии из этой папки через встроенный файловый менеджер или тот же TotalCommander в другую папку. Затем подключаете устройство к ПК и скачиваете фотографии.
Зачем люди копируют фото со смартфона на компьютер? Кто-то просто хранит их на более вместительном диске, кто-то хочет освободить место на телефоне, а кто-то редактирует их на ПК. Причин может быть масса, столько же есть способов перенести снимки с одного устройства на другое. Остановимся на самых удобных и быстрых.
Способы переноса файлов с телефона на ПК
В этом материале речь пойдет о следующих способах загрузки снимков с мобильного устройства на компьютер.
- По USB кабелю — классический вариант. Его главное преимущество — скорость и надежность. Для подключения телефона к ПК не нужны специальные программы, а кабель есть в комплекте любого мобильного гаджета. К тому же, по кабелю данные передаются быстрее, чем по сети.
- С помощью SD-карты или флешки. Почти такой же удобный и быстрый способ передачи данных, как и первый. Если есть флешка или SD-карта с ридером для подключения к компьютеру, но нет USB-кабеля, то лучше предпочесть его.
- По Bluetooth. Этот вариант обычно используют при сложностях с подключением к Интернету, отсутствии SD-карты и подходящего кабеля. Самый медленный и нестабильный способ.
- По Wi-Fi. Не самый простой, зато универсальный и быстрый метод передачи данных. Однако он требует использования дополнительных приложений или сервисов для отправки файлов с одного устройство на другое.
Как перенести фотографии при помощи кабеля
Как сказано выше, соединение по кабелю — самый простой и надежный способ перенести фотографии с мобильного устройства на компьютер. Для этого не придется устанавливать никаких дополнительных программ.
Независимо от бренда, будь то ZTE, Samsung или Apple, все гаджеты комплектуются mini-USB, USB-C или Lighting-проводами.
- Подсоедините смартфон к компьютеру с помощью USB-кабеля и дождитесь, когда он появится в проводнике Windows.
- На Windows 7 и в более новых версиях этой операционной системы подключенное мобильное устройство появится в меню «Этот/Мой компьютер».
- Откройте в проводнике папку с именем телефона и найдите в ней каталог с фотографиями. В случае с iOS — это папка /DCIM (как на многих камерах). В случае с Android — SDcard/DCIM или Phone/DCIM в зависимости от версии.
- После этого просто скопируйте снимки с телефона и вставьте в любую папку на компьютере.
С помощью флешки или карты памяти
Еще один метод, который можно использовать, если в телефоне есть microSD-карта. Чтобы перенести с нее фото на ПК:
- Подключите карту к компьютеру с помощью картридера (устройства-переходника).
- Откройте «Проводник».
- Найдите на карте папку /DCIM.
- Скопируйте из нее все нужные фотографии.
То же самое касается и USB-накопителей. Разница лишь в том, что сначала придется подключить флешку к смартфону через адаптер с USB-A на micro/mini-USB и загрузить на нее фото вручную. В зависимости от устройства и файловой системы этот процесс может выглядеть по-разному. Обычно он заключается в простом переносе файлов из одной папки в другую.
Снимки, как вы помните, хранятся в каталоге/DCIM, а папка подключенной флешки может называться по-разному. После подключения к телефону она отобразиться в программе управления файлами и папками.
По Bluetooth
Этот метод передачи файлов уже устарел, но все еще используется, если речь идет о переносе фотографий с Android-телефона на Windows-компьютер.
- Включите Bluetooth на телефоне и ПК.
- Откройте снимок на телефоне.
- Нажмите на кнопку «Поделиться».
- Выберите опцию «Передать файл через Bluetooth», если такая имеется.
- Примите файл на компьютере.

Кроме того, по умолчанию функция Bluetooth на компьютере, где она есть, может быть выключена. Чтобы ее включить на Windows 10, запустите приложение Параметры, откройте раздел “Bluetooth и другие устройства” и передвиньте ползунок “Bluetooth” в положение “включено”.
По Wi-Fi
Если телефон и компьютер подключены к Wi-Fi, для передачи данных ни кабель, ни флешка не понадобятся. Обмениваться файлами можно по сети, иногда так даже быстрее. Единственное условие — нужно установить программу для передачи объектов через Интернет на то и другое устройство либо только на телефон.
Ранее устройства от Apple были тесно связаны с iTunes и синхронизировались с компьютером только с помощью этой программы. Сейчас ситуация выглядит совершенно иначе. В App Store есть масса приложений для отправки фотографий и других файлов с iPhone или iPad на ПК.
Приложения для передачи данных по Wi-Fi
Documents (бесплатно) — это украинская разработка, которая за недолгое время своего развития получила звание чуть ли не основного файлового менеджера для смартфонов и планшетов Apple. Язык приложения — русский. Недавно в Documents появилась возможность переносить файлы с телефона на компьютер и обратно по беспроводной сети.
- Откройте приложение Documents by Readdle на iOS-устройстве.
- Перейдите в пункт «Сервисы».
- Нажмите на кнопку Wi-Fi Transfer.
- Откройте веб-браузер на компьютере и зайдите на сайт docstransfer.com.
- Просканируйте появившийся на мониторе QR-код камерой своего телефона.
- Затем на компьютере выберите папку «Фото» и вручную загрузите нужные фотографии (можно скачивать сразу целыми альбомами).
Всё готово!
Send Anywhere (бесплатно) — это еще одно приложение для отправки фотографий с мобильного устройства на компьютер, работающее по схожему с Documents принципу. Язык приложения — английский.
Для пересылки снимков через Send Anywhere сделайте следующее:
- Откройте приложение Send Anywhere на iPhone или iPad.
- Отметьте фото, которые нужно отослать на ПК.
- Нажмите на кнопку «Отправить».
- Появится специальный код для получения доступа к файлам на другом устройстве.
- Затем откройте сайт send-anywhere.com на компьютере.
- Введите шестизначный код с телефона в браузере.

Zapya (бесплатно) — этот сервис отличается от двух предыдущих необходимостью устанавливать фирменное ПО не только на телефон или планшет, но и на компьютер. Это обосновано принципом работы сервиса. Язык приложения — английский. Для отправки фото через нужно:
- Откройте Zapya на телефоне и выберите фото для отправки.
- Нажмите на кнопку Send в правом нижнем углу.
- Откройте Zapya на компьютере с Windows 7 или более новой версией системы.
- Дождитесь, пока Windows отобразится на радаре в Zapya, и выберите ее.
После этого документ отправится на компьютер.
Облачные хранилища
iCloud Drive — это встроенное облачное хранилище Apple, которое автоматически сохраняет фотографии на серверах компании. Чтобы получить доступ к этим снимкам с компьютера, нужно скачать программу iCloud для Windows.
Во время настройки приложения поставьте галочку напротив пункта «Общий доступ к фото iCloud».
После ее установки:
- В «Проводнике» на компьютере откройте папку «Фото iCloud».
- Нажмите на кнопку «Выгрузить фото и видео»
Вместо iCloud можно использовать другое популярное хранилище — Dropbox. Достаточно зарегистрировать учетную запись и установить фирменные приложения на оба устройства.
Как перенести фотографии через Dropbox:
- При запуске на смартфоне приложение спросит, можно ли загружать фото в облако автоматически.
- Подтвердите свое согласие, тогда все ваши снимки перенесутся в облако.
- Откройте сайт dropbox.com на компьютере.
- Найдите нужную фотографию и нажмите «Скачать».
Android
С Android, в отличие от iOS, проблем с передачей файлов с устройства на устройства, как правило, не возникает. Эта система «открыта» в техническом смысле — у разработчиков сторонних программ есть доступ ко многим функциям и компонентам системы, поэтому способов передачи данных там больше. Тем не менее вариант со сторонними программами работает лучше всего, поэтому дальше речь пойдет о них — приложениях для переноса фотографий по Wi-Fi.
Приложения
AirDroid (бесплатно) — одна из первых подобных программ, которая появилась в период “рассвета” операционной системы Android и работает до сих пор. Язык приложения — русский.
Для загрузки снимков с AirDroid:
- Откройте приложение на смартфоне или планшете.
- Зарегистрируйте учетную запись.
- Выберите пункт AirDro />
После этого на экране компьютера появится интерфейс для выгрузки фотографий с Android. Достаточно выбрать нужный снимок и нажать «Download».
Mi Drop (бесплатно) — несмотря на то, что эта программа была создана компанией Xiaomi, ее можно использовать и на других гаджетах. Она без проблем запустится на условном Huawei или ASUS. Язык приложения — английский.
Для отправки фото в Mi Drop:
- Откройте приложение на телефоне или планшете.
- Перейдите в боковое меню и нажмите на кнопку Connect to Computer.
- Затем откройте браузер на ПК и введите туда адрес созданного FTP-сервера (он отображается в Mi Drop).
- При подключении откроется системный файловый менеджер, а в нем будут лежать все файлы, хранящиеся на смартфоне.
- Найдите среди них папку DCIM.
- Скопируйте фотографии на жесткий диск компьютера.
Pushbulet (бесплатно) — еще одна похожая программа для передачи файлов между устройствами. Пожалуй, самый быстрый и простой вариант из всех, так как не требует лишних действий. Достаточно иметь аккаунт в Google или Facebook. Язык приложения — английский.
Для отправки фото в Pushbullet:
- Откройте Pushbullet на мобильном устройстве.
- Войдите в него, используя аккаунт Google или Facebook.
- Откройте сайт pushbullet.com на компьютере.
- Авторизуйтесь, используя аккаунт Google или Facebook.
- На обоих устройствах откроется окно чата, в котором можно переписываться с самим собой, отправляя как текстовые сообщения, так и файлы.
- Для отправки фото нажмите на скрепку и выберите фотографию.
Облачные хранилища
В отличие от iOS, в Android любой сервис может передавать данные по сети в фоновом режиме, поэтому выбор облачных хранилищ с автоматической загрузкой фото в облако намного больше.
Проще всего использовать встроенный сервис Google Drive. Он настроен по умолчанию и автоматически синхронизирует все снимки с облаком, а значит, на мобильном устройстве не нужно ничего дополнительно настраивать.
Для переноса фотографий на ПК с помощью Google Фото:
- Откройте сайт photos.google.com.
- Авторизуйтесь на нем под своим аккаунтом Google.
- Выделите все нужные снимки.
- Нажмите комбинацию клавиш Shift + D.

Telegram
Мало кто обращает внимание на то, что этот мессенджер работает по принципу Pushbullet и может выступать в роли полноценного облачного хранилища файлов.
В Telegram можно завести отдельный чат с самим собой и отправлять себе неограниченное количество документов — точно так же, как это делается при общении с другими людьми.
- Откройте чат «Сохраненные сообщения».
- Нажмите на скрепку в нижней части экрана.
- Выберите нужные фото для отправки.
- Нажмите на кнопку «Отправить».

Добрый день! Сейчас расскажу, как скинуть фото с телефона на компьютер! В статье будет приведена подробная инструкция для чайников. Для переброски фотографий приготовьте мобильник, провод и, конечно же, ПК или ноутбук!
Как скинуть фото с телефона на компьютер пошагово?
Подобный процесс выполняется в пару действий:
- Берется телефон.
- Подсоединяется к нему провод.
- Другой конец провода втыкается в компьютер.
- Дальше на мобильнике всплывает окно, где требуется нажать нужную кнопку.
- После этого на компе автоматически открывается окно авто запуска.
- Открываете папку смартфона.
- Ищите нужные фото.
- Перетаскиваете на ПК.
- Отключаете смартфон.
- Наслаждаетесь фотками!
А теперь чуть подробнее.
Обычно с каждым мобильником идет кабель USB. Он используется как для зарядки, так и для скачивания фотографий и других файлов с гаджета.
Этот кабель одним концом подсоединяете к телефону.
Другим к компьютеру.
Когда провод будет подсоединен к обоим устройствам, на телефоне появится надпись: «USB подключение установлено»,«Включить USB накопитель».
Иногда выходит оповещение, что некоторые программы могут остановиться и будут доступны после отключения.
Не беспокойтесь, просто нажимаете «ОК» и продолжаете дальше.
После этого появляется специальное окно на мониторе (В некоторых случаях окна может не быть).
В папке «Мой компьютер» появится новый диск. Именуемый какой-то буквой английского алфавита.
Щелкаете по нему левой кнопкой мыши два раза и попадаете внутрь памяти флешки смартфона.
Обычно выходит такая куча папок. Фото ищите в папке Download или Images. Затем простым перетаскиванием перемещаете картинки на рабочий стол или в нужную папку.
У меня в Download такие файлы:
Соответственно фото с камеры находятся в Camera, а все остальные могут быть в 100 Andro. Возможно у вас другие папки. Но в принципе суть как скинуть фото с телефона на компьютер, думаю ясна! На этом у меня все. Удачи!
Обладателям телефонов Самсунг смотреть видео обязательно!

Самый эффективный и действенный способ переноса файлов с фотографиями или скриншотами со смартфона на компьютер — это соединить оба устройства USB-кабелем и скопировать выбранные файлы.
Безусловно, смартфон, оснащённый разнообразными средствами связи (сотовая связь, мобильная передача данных, Wi—Fi, Bluetooth, NFC) тоже может провести эту процедуру копирования соответствующими способами. Но это требует учёта специфики этих видов связи при сопряжении телефона с компьютером. Поэтому самым надёжным и простым способом быстрого переноса данных остаётся передача файлов по кабелю USB.
А как с помощью USB-кабеля перекинуть файлы с фото или скриншотами с телефона Samsung на персональный компьютер?
Далее мы опишем эту процедуру на примере редакционного смартфона Samsung Galaxy A50 c ОС Android 10 и ноутбука Vaio (Sony) с ОС Windows 7.
Инструкция по копированию файлов фотографий или скриншотов со смартфона Samsung на компьютер через USB-соединение.
1. Соединяем ноутбук с телефоном USB-кабелем из комплекта смартфона Samsung.
Сразу после этого на экране смартфона откроется окошко с запросом подтверждения доступа ноутбука к данным смартфона. Здесь нужно нажать на кнопку «Разрешить».
2. С этого момента управление процессом переноса файлов со смартфона будет осуществляться с ноутбука, и смартфон будет оставаться в пассивном состоянии.
На экране компьютера откроется окошко «Автозапуск Galaxy A50». Здесь необходимо выбрать пункт «Открыть устройство для просмотра файлов».
3. Далее компьютер запустит хорошо известную нам программу «Проводник», с помощью которой и будут скопированы нужные нам файлы с телефона на компьютер.
В программе «Проводник» нужно нажатием мышкой открыть позицию Galaxy A50 – «Phone».
4. Теперь на экране компьютера выведен список всех папок смартфона Samsung.
Как правило, на всех смартфонах Samsung графические файлы с фотографиями и скриншотами (Screenshots) хранятся только в папке DCIM.
Поэтому нам нужно открыть папку «DCIM».
5. В папке DCIM находятся ещё несколько папок, в которых и находятся графические файлы:
— в папке «Camera» — файлы фотографий снятые на камеру смартфона Samsung;
— в папке «Screenshots» — файлы со скриншотами.
Далее, в качестве примера мы скопируем один файл со скриншотом из телефона в память ноутбука.
В дальнейшем таким способом Вы можете копировать файлы как со скриншотами, так и с фотографиями, выбирая соответствующую папку в памяти телефона.
Таким же способом можно переносить файлы с компьютера обратно в память смартфона в соответствующие папки, что позволит на смартфоне с помощью приложения «Галерея» просматривать их или пересылать своим друзьям.
Открываем папку «Screenshots».
6. Далее в папке «Screenshots» выбираем нужный нам файл левой кнопкой мышки, или группу файлов, отмечая их левой кнопкой мышки, при этом удерживая на клавиатуре компьютера кнопку «Ctrl». После этого наведя мышь на выбранный файл нужно открыть меню, нажав на правую кнопку мышки. В открывшемся меню нужно левой кнопкой выбрать позицию «Копировать». Таким образом, мы скопировали в Оперативную память выбранный файл (или группу файлов).
7. Теперь файлы из Оперативной памяти нужно сохранить на диске «C:» ноутбука. Для этого нужно в левой колонке «Проводника» выбрать позицию «Локальный диск (C🙂».
После, в открывшемся списке папок диска «C:» нужно открыть папку для сохранения файлов – папка «Фото со смартфона».
8. Далее в папке «Фото со смартфона» нужно открыть меню, нажав на правую кнопку мышки. В меню выбрать позицию «Вставить».
9. В нашей папке ноутбука «Фото со смартфона» появился скопированный файл со скриншотом.
Таким простым способом можно быстро копировать или переносить файлы с фото, видео, аудио с телефона на компьютер.