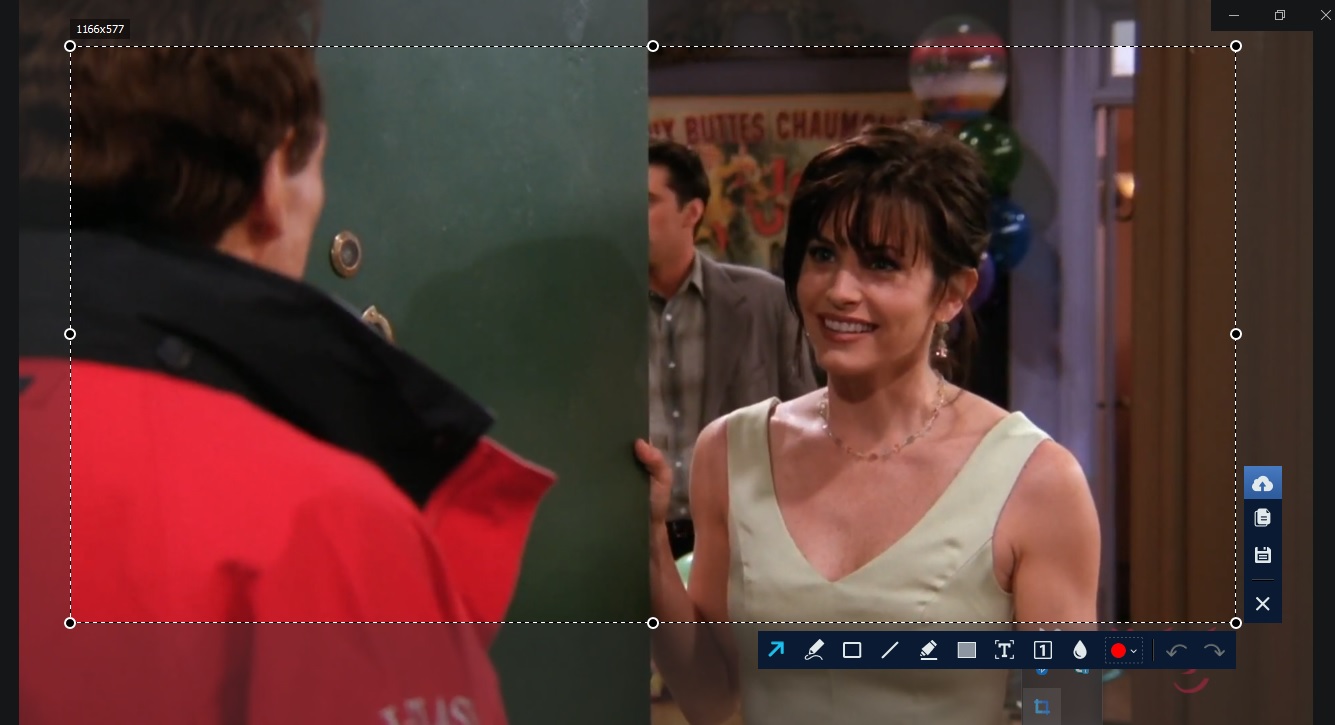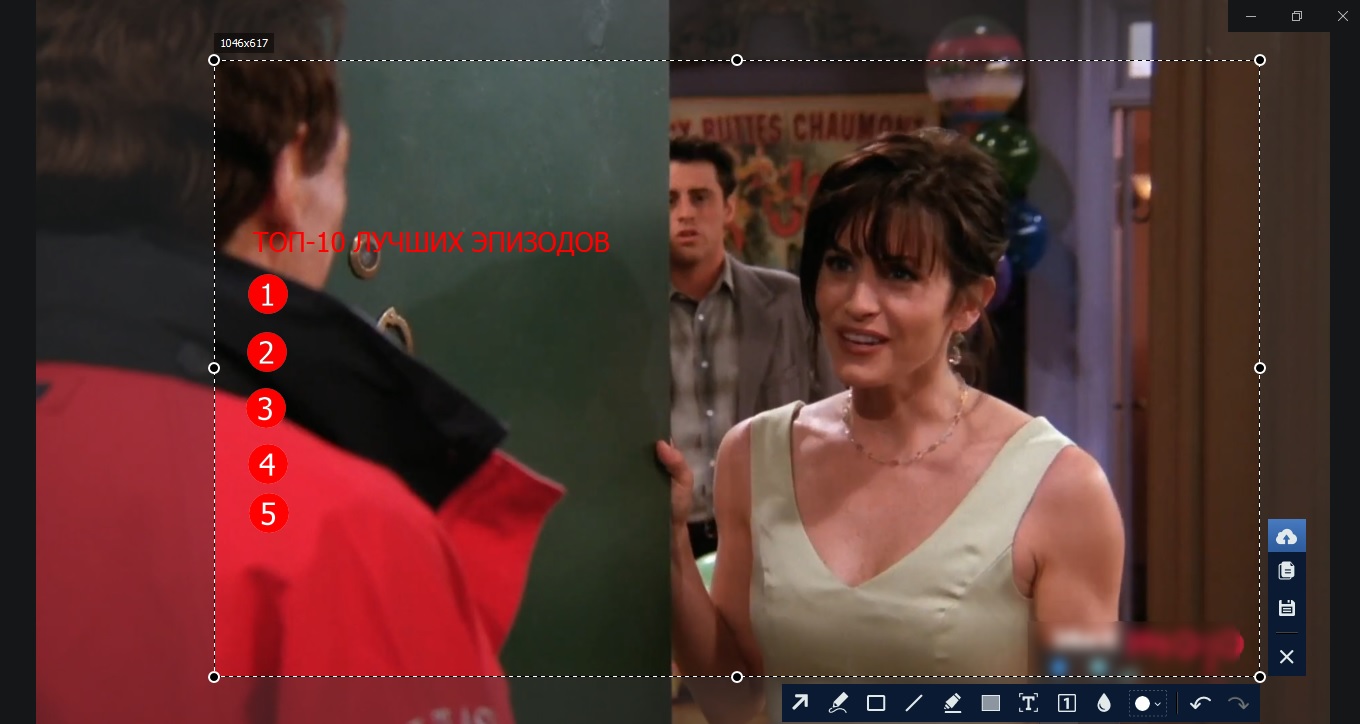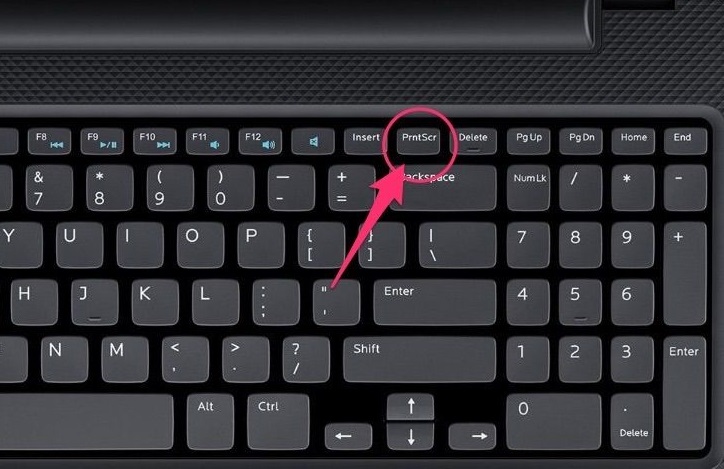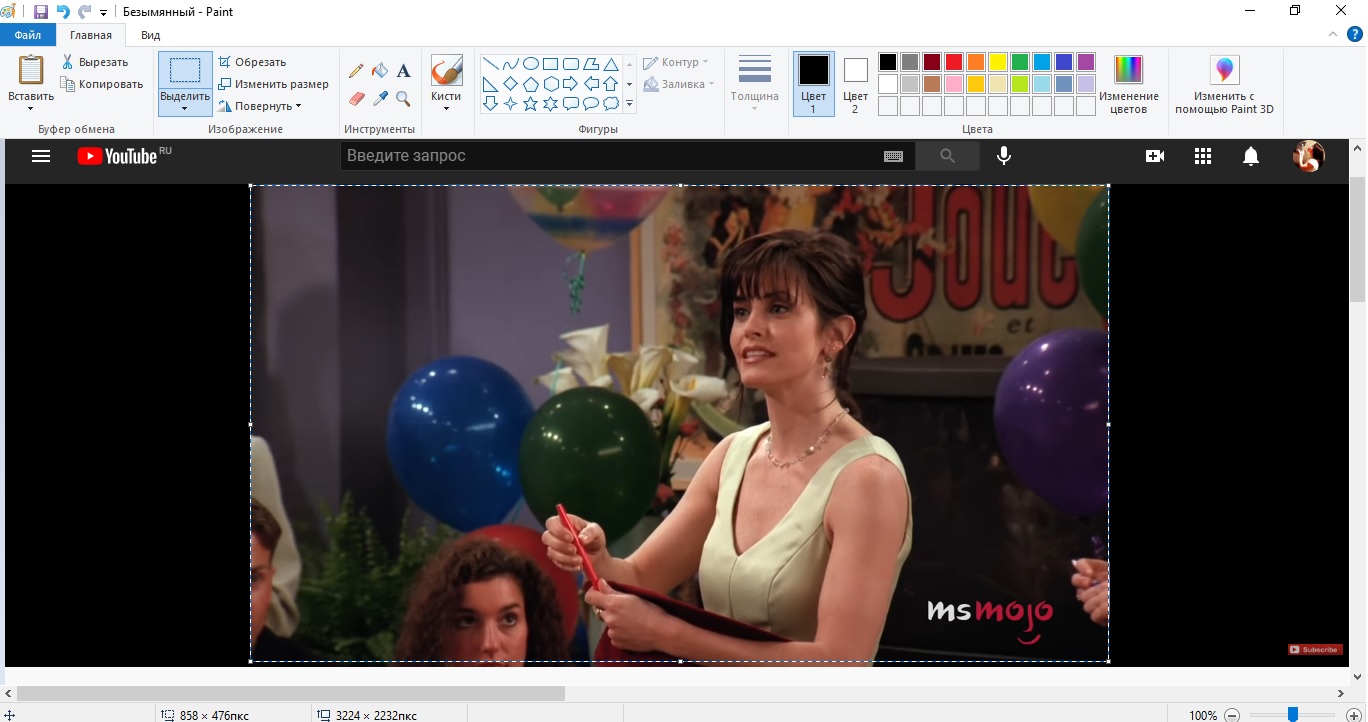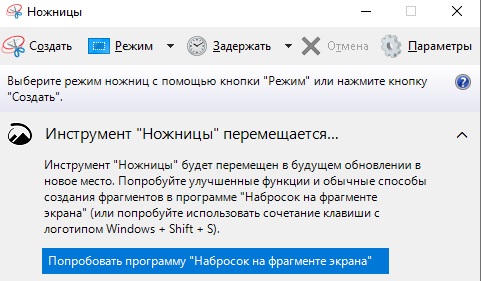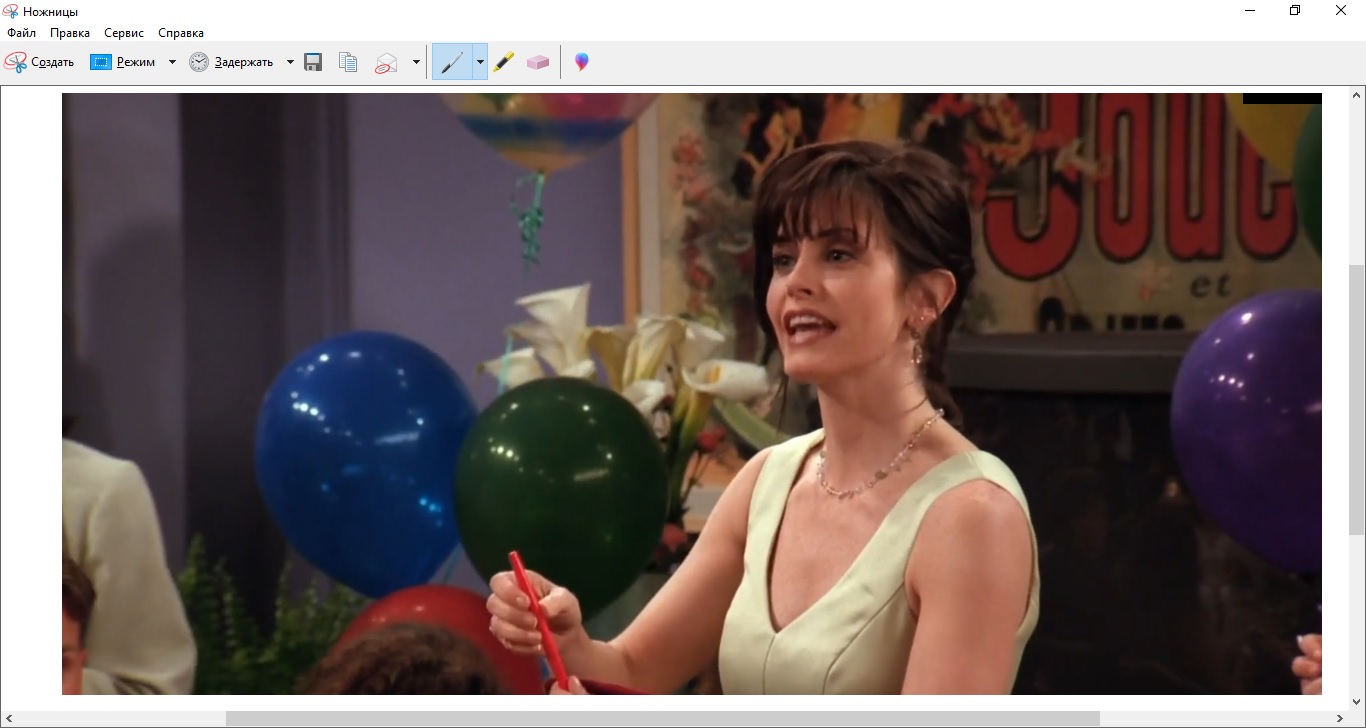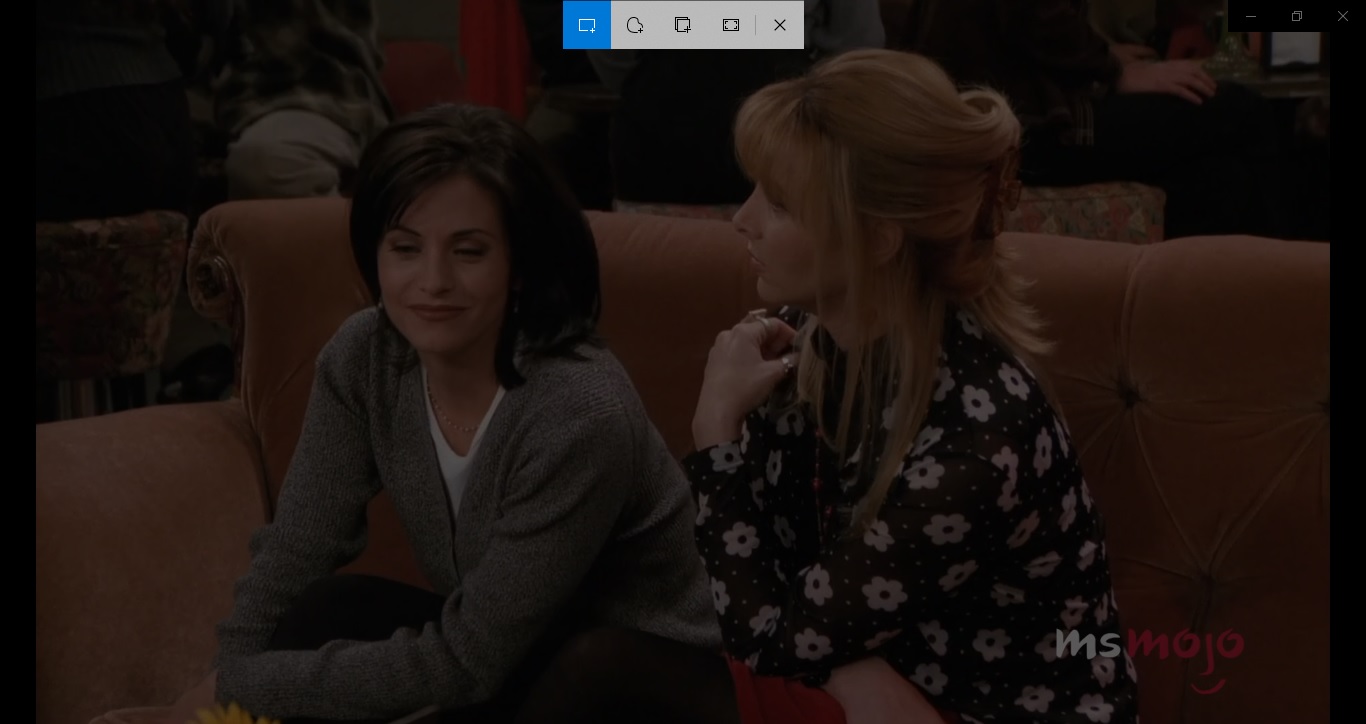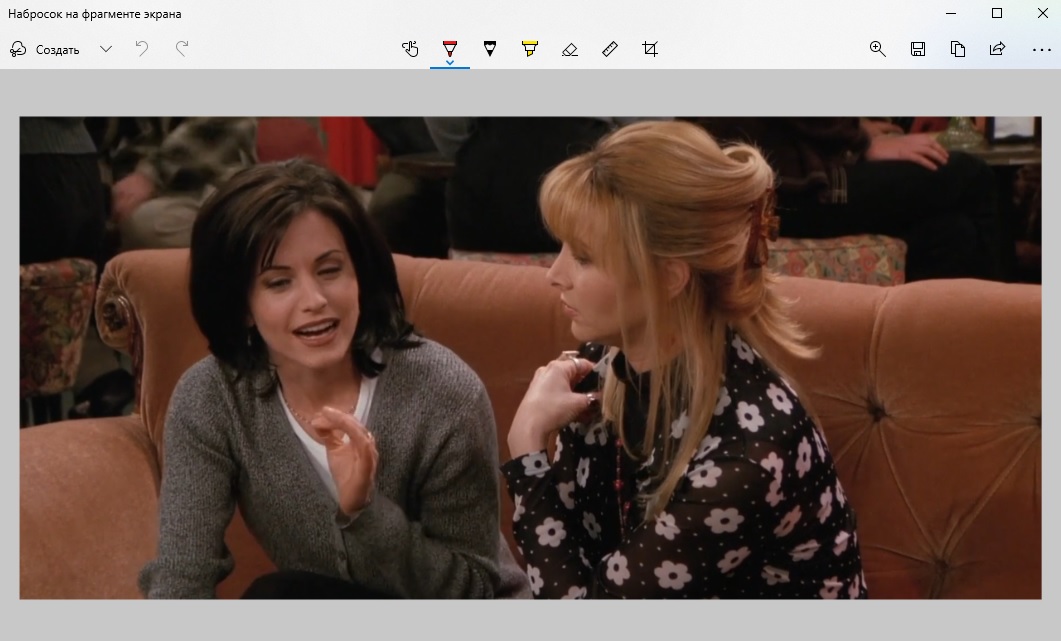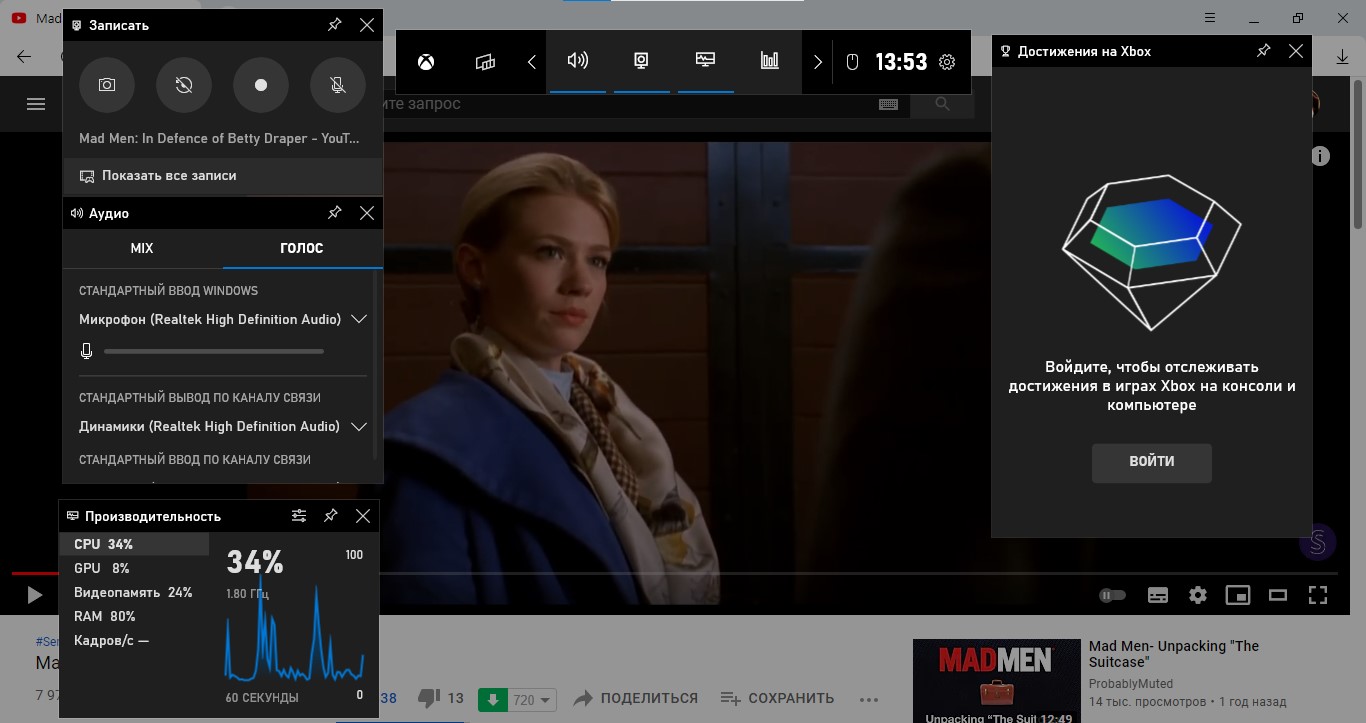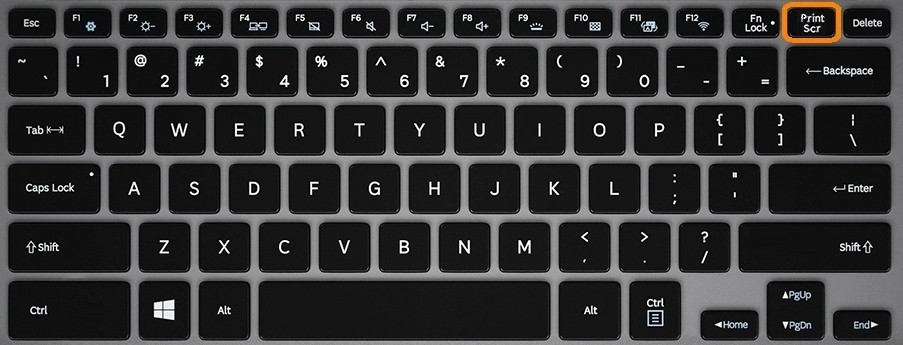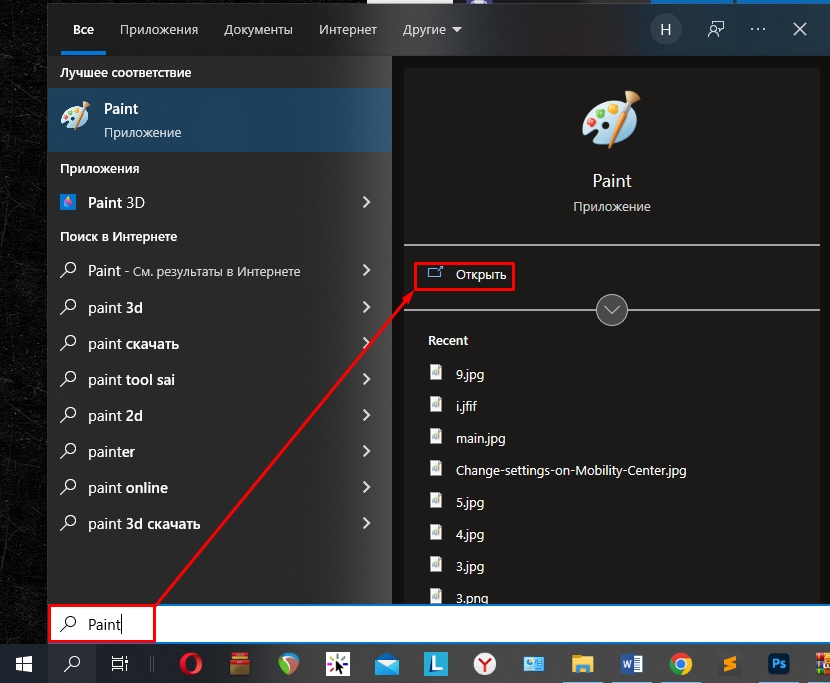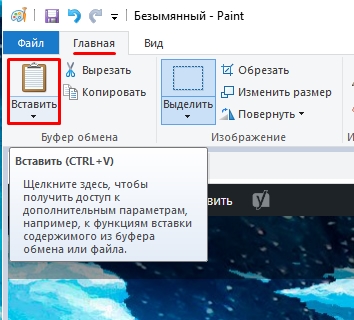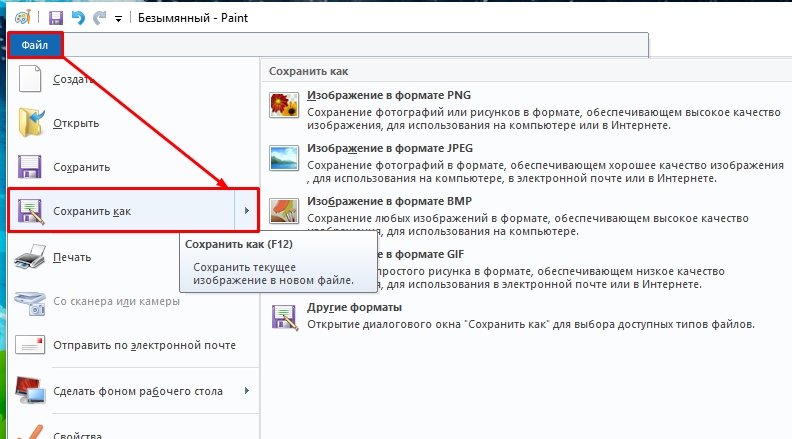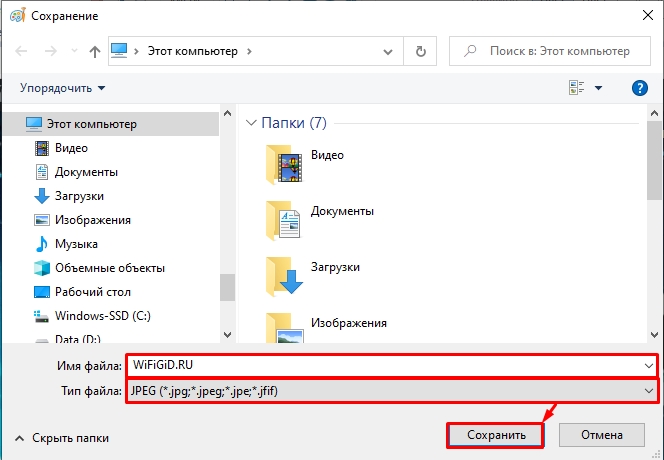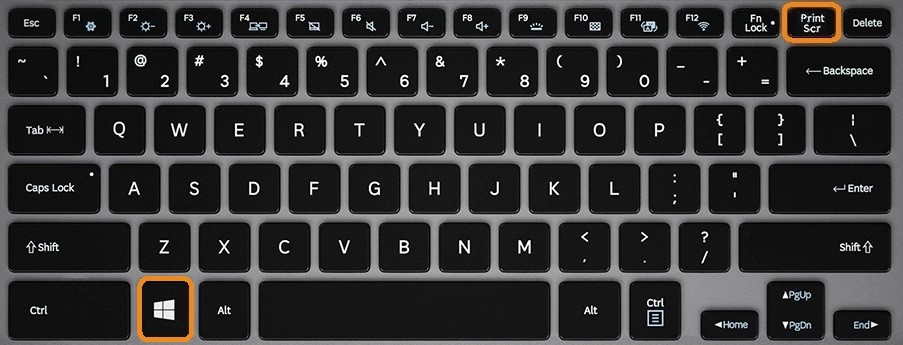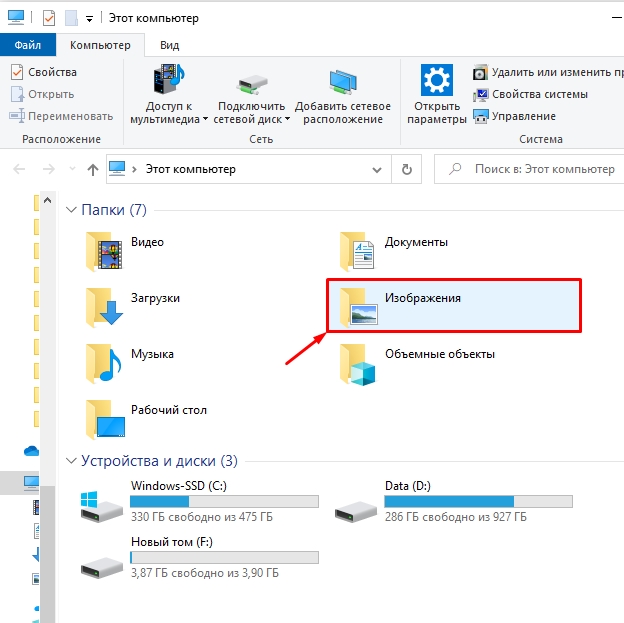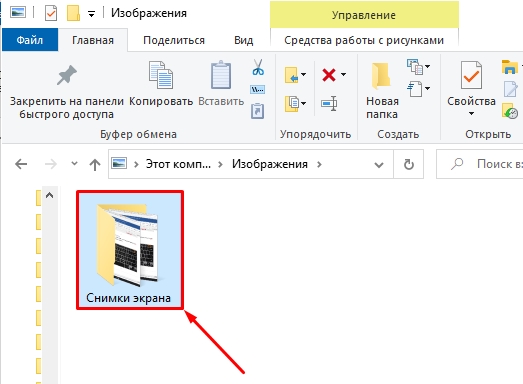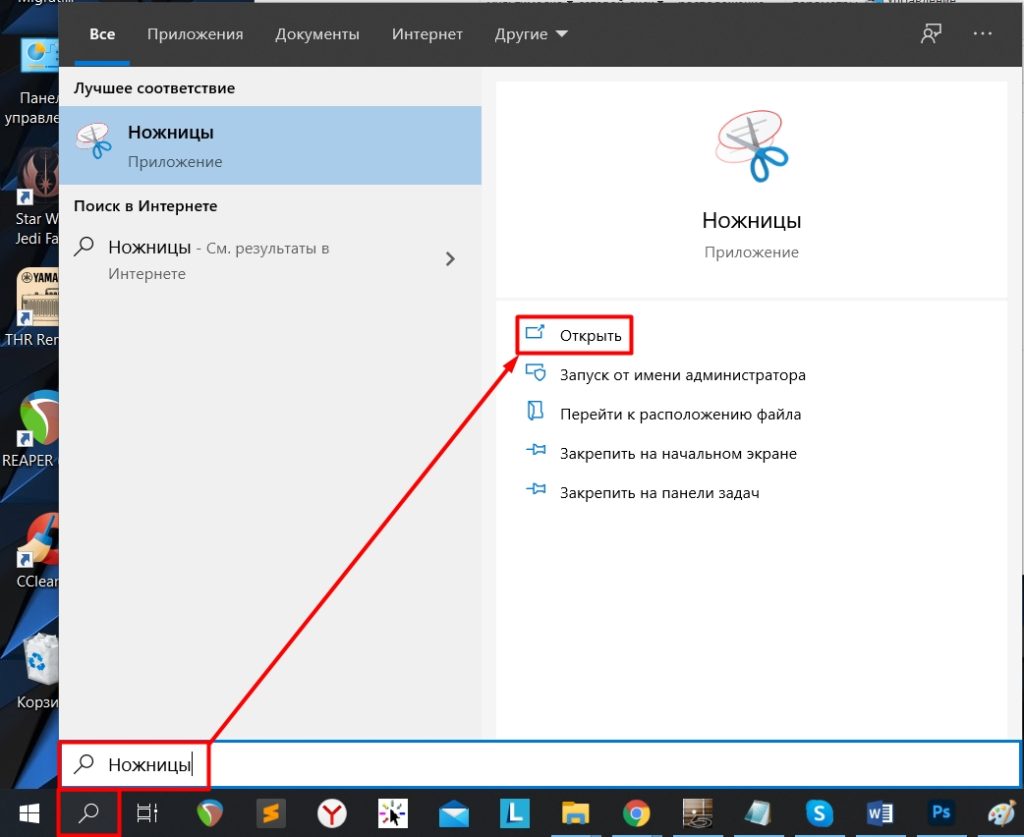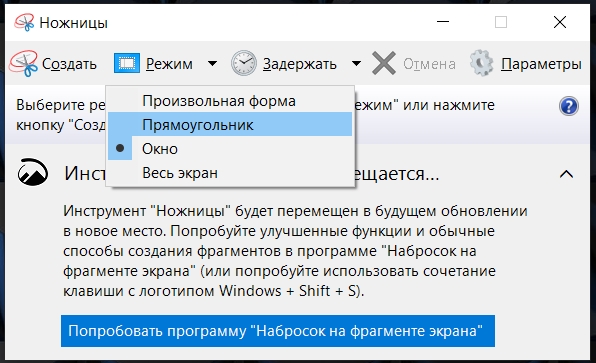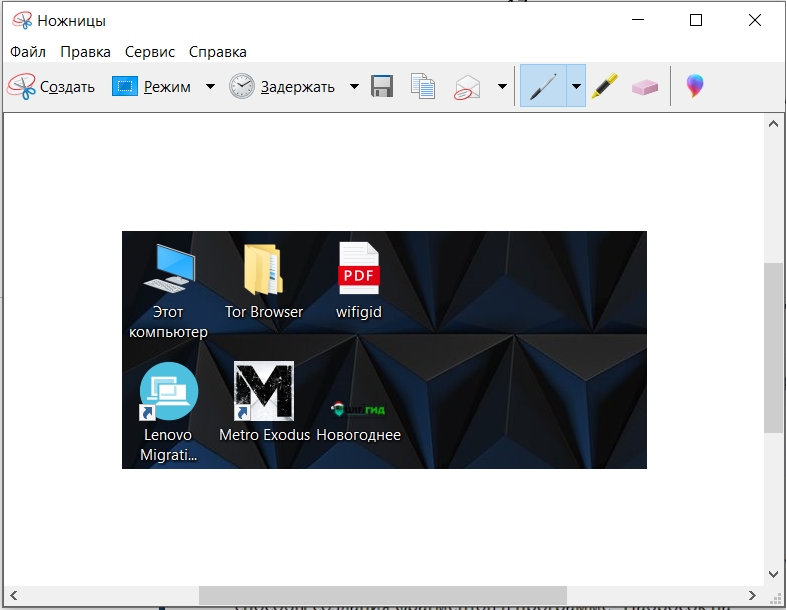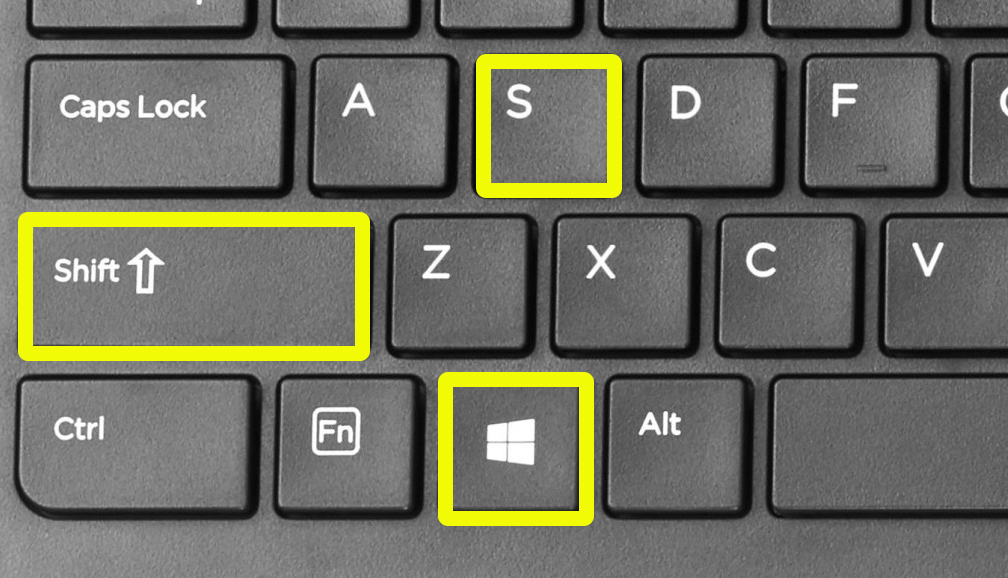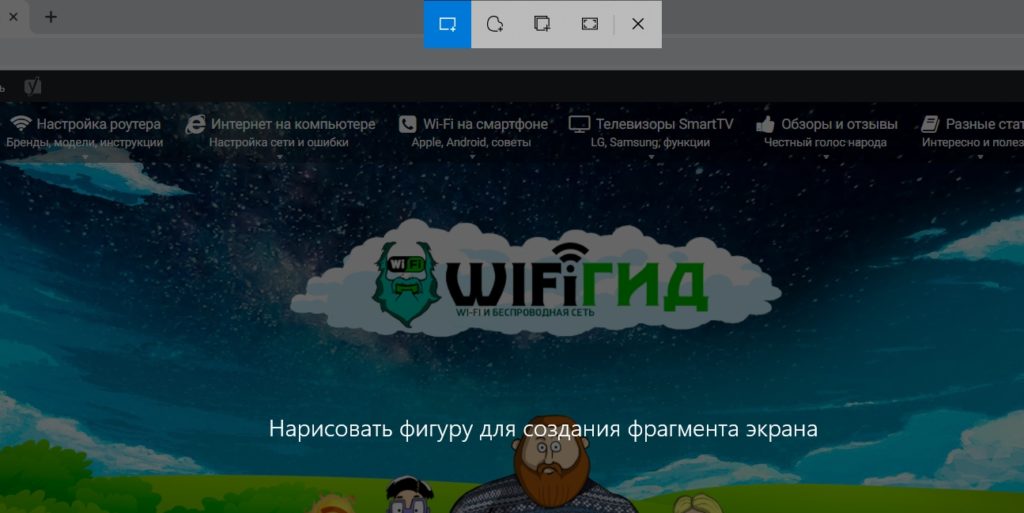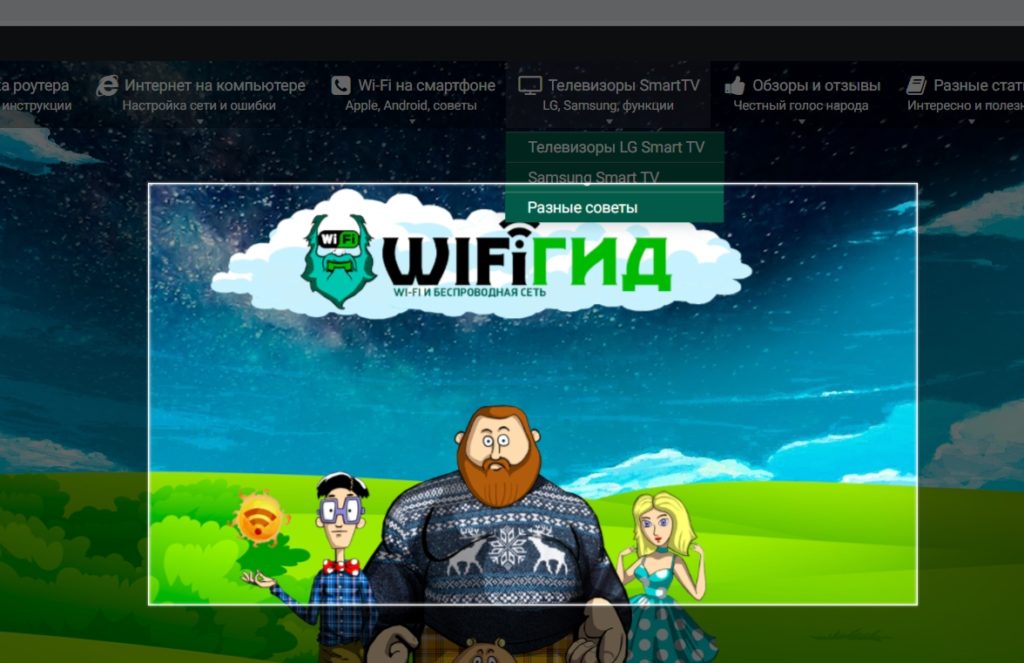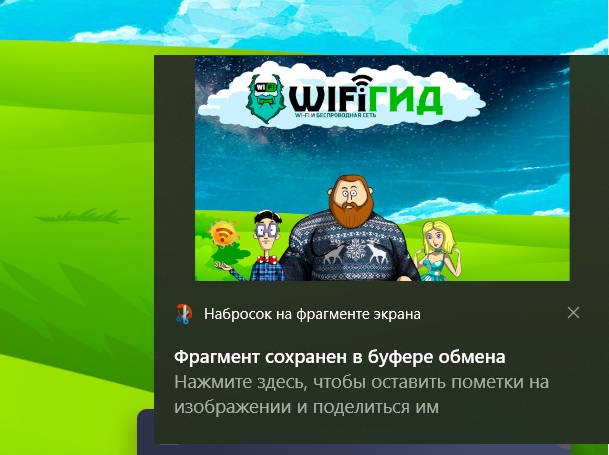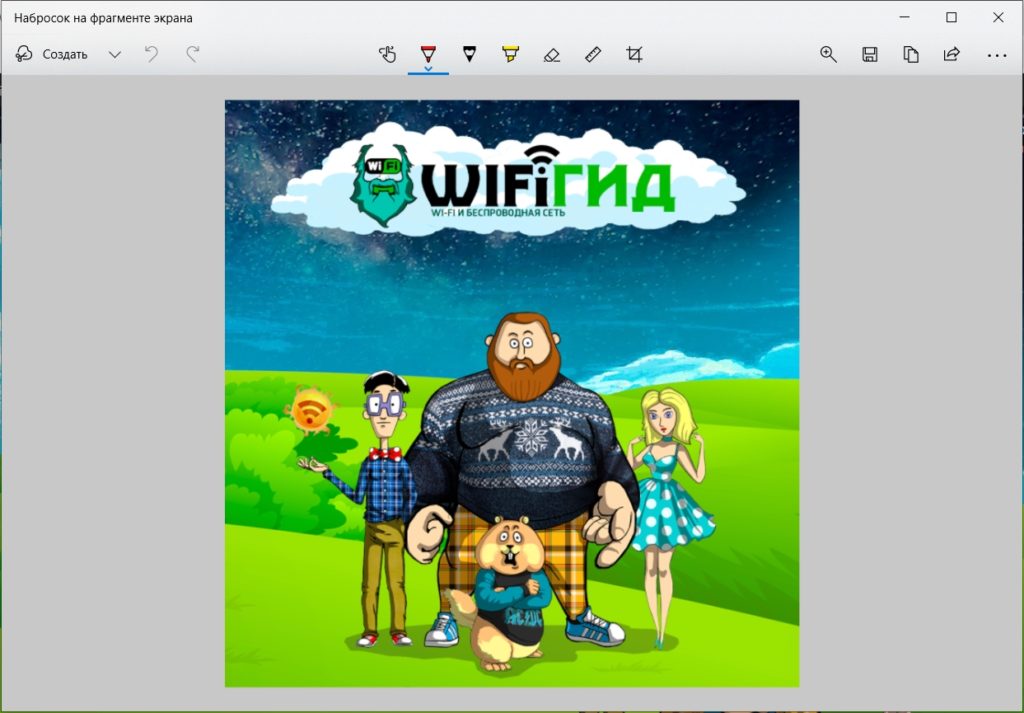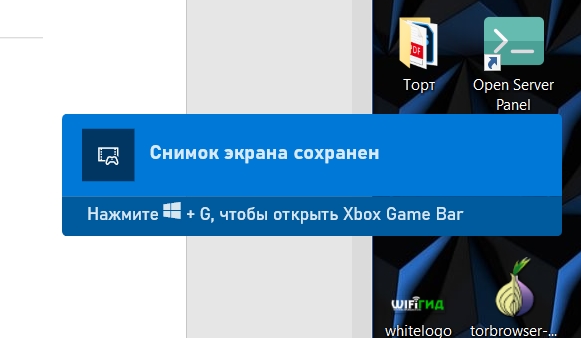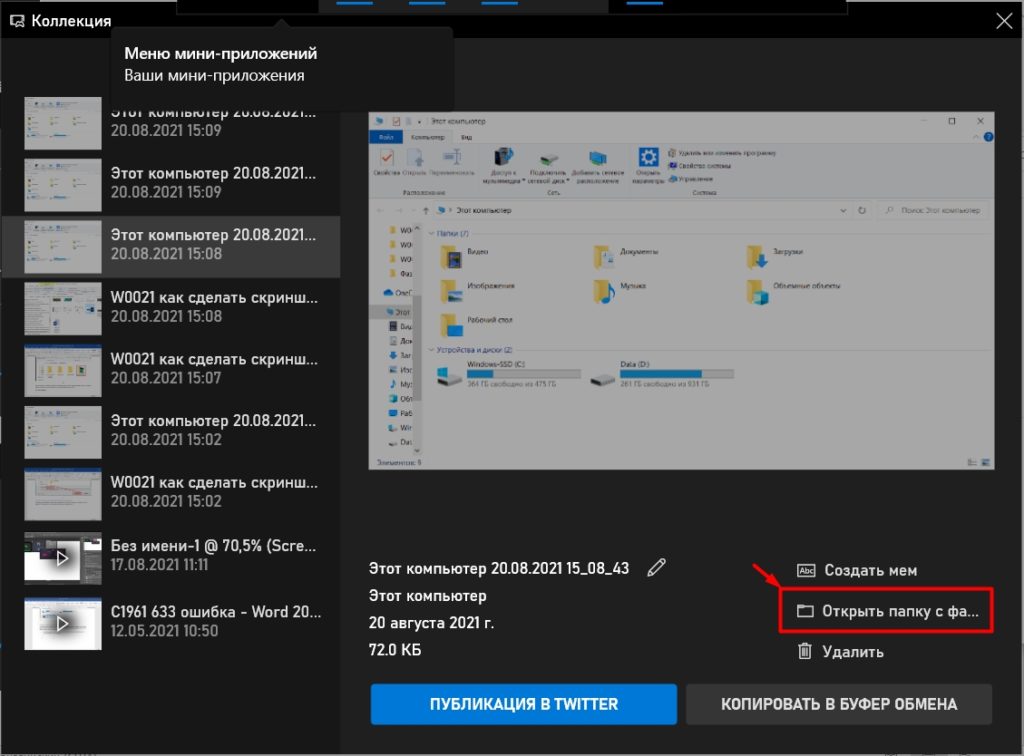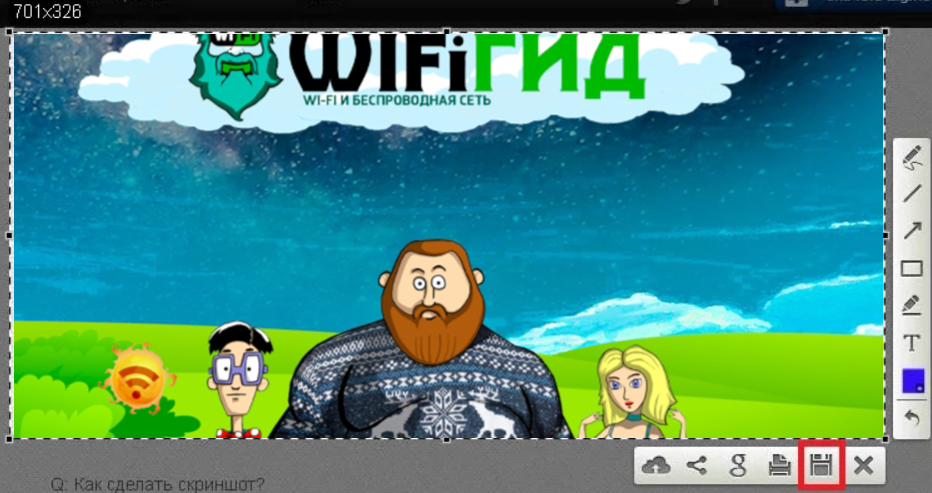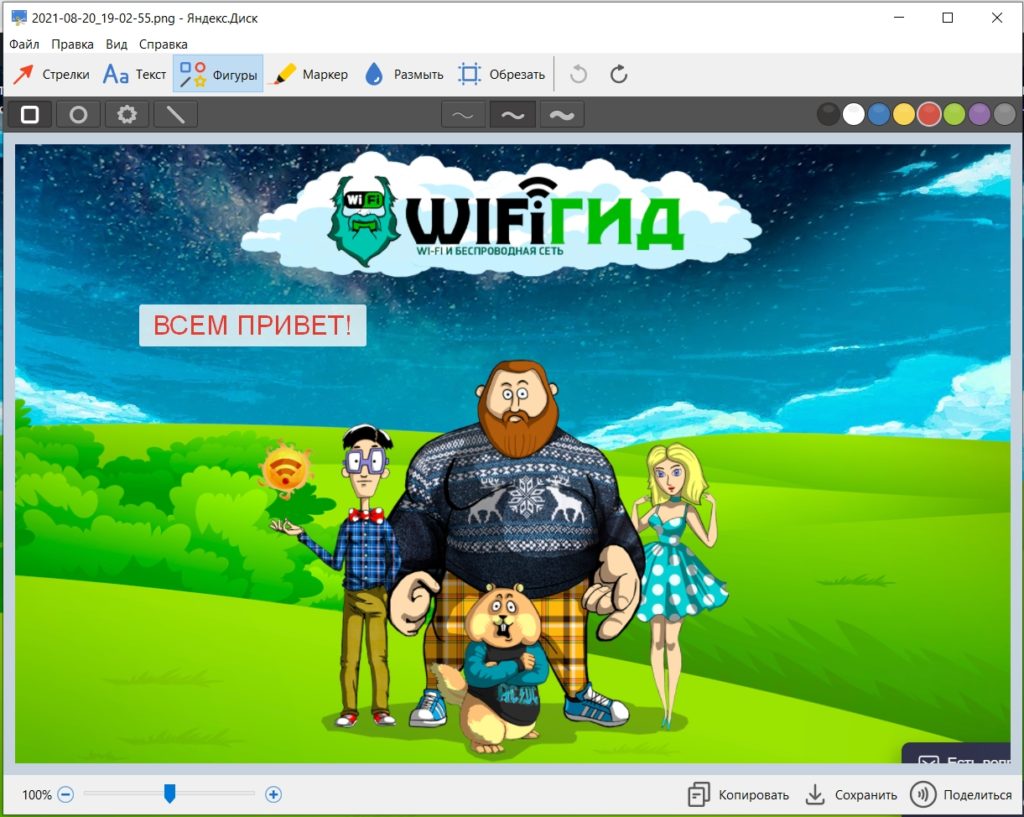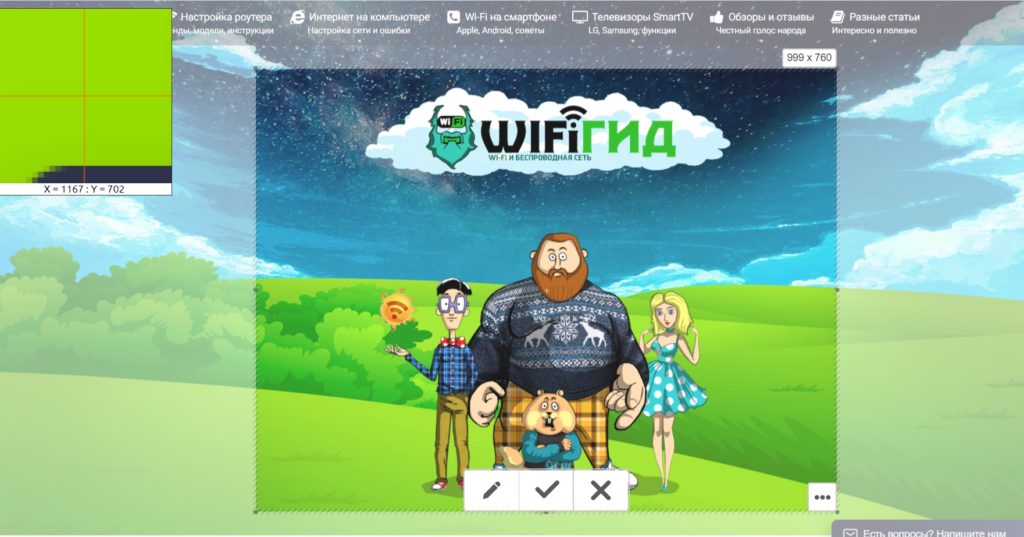Download Article
Download Article
Do you want to save what’s on your screen to show someone later? Fortunately, there are a ton of ways to capture screenshots on your Lenovo computer, laptop, and tablet. This wikiHow article shows you a few different ways you can take screenshots on your Lenovo.
-
1
Press the ⊞ Win and ⎙ PrtScr keys at the same time. Depending on the model Lenovo laptop you have, the Print Screen key could be in the upper right corner (next to the Delete key) or in the lower right (next to the arrow keys).
- This is the fastest and easiest method for taking screenshots on Lenovo. You can do this if you have Windows 10 or 11 and on any Lenovo computer or laptop.
-
2
Find your screenshots in the Pictures folder. Screenshots captured with the Win + Prtsc keys are in a location like «
C:UsersusernamePicturesScreenshots.»- If you don’t see it there, try opening a program like Paint and pressing Ctrl + V to paste the image that’s copied to your clipboard.
- Use Alt + PrtSc if you want to take a screenshot of your current window. Next, open Paint and paste the screenshot. Finally, save by going to File > Save.
- If you press PrtSc without the Win key, you’ll open the Snip & Sketch tool instead (that’s a Lenovo-only feature that you may have accidentally discovered).[1]
Advertisement
-
1
Simultaneously press ⊞ Win+⇧ Shift+S. This will prompt the Windows Snipping Tool to open so you can capture the screen.
-
2
Use your mouse to select the entire screen (if you want to capture everything on your screen). If you don’t want to capture the entire screen, you can just select the portion that you want to screenshot.
-
3
Open Paint and press Ctrl + V to paste the capture. Then you can save it by going to File > Save.[2]
Advertisement
-
1
Open Snip & Sketch. To do this, press the Win key and type «Snip & Sketch,» then click the app search result.
- The Snipping Tool opens with a warning window that prompts you to use the new «Snip & Sketch» app instead. «Snip & Sketch» features a sketch tool that will be super useful if you want to markup the screenshot before sharing it.
-
2
Click New. This will move the Snip & Sketch window so you can capture a screenshot.
- If you aren’t ready immediately for the screenshot, you can click the down arrow next to New and select an option like Snip in 10 seconds.
-
3
Select a mode. At the very top of your screen, you’ll see 5 icons: Rectangular snip, freeform snip, window snip, fullscreen snip, and close snipping. Click a mode to use it.
-
4
Take the screenshot. Depending on the mode you picked, you’ll take screenshots in different ways. For the rectangular and freeform snip, use your mouse to select the area of the screen that you want to screenshot; for window and fullscreen snips click the screen you want to capture.
- Your screenshot will appear in the Snip & Sketch window so you can edit and save it.
-
5
Edit and save your screenshot. You can use the icons above your screenshot preview to edit it by highlighting areas, drawing on it, or cropping the image.
- Click the save icon (it looks like a floppy disk) from the lower right corner. From there, you’ll need to choose a save location in your File Explorer and save it.
Advertisement
-
Press and hold the On/Off and Volume Down buttons at the same time. These screenshots will be in your Pictures folder inside a «Screenshots» folder.
- If you’re using a tablet and can’t press buttons, go to the Notifications Center (in your taskbar), and select Screen snip. Snip & Sketch will open so you can take a screenshot.
Ask a Question
200 characters left
Include your email address to get a message when this question is answered.
Submit
Advertisement
-
Using a Chromebook? This article will help you take screenshots on a Chromebook.
Advertisement
About This Article
Thanks to all authors for creating a page that has been read 84,304 times.
Is this article up to date?
Содержание
- Где сохраняются скриншоты на ноутбуке
- Как работает эта функция
- Где найти скриншоты
- Где хранятся скриншоты других программ
- Как сделать скрин на ноутбуке Lenovo
- Как сделать скриншот экрана на ноутбуке
- Как делать скриншот окна
- Скриншот отдельной области
- Использование стороннего ПО
- Как сделать скриншот экрана на компьютере или ноутбуке с Windows
- Первый способ: кнопка «Print Screen»
- Как сделать
- Как сохранить скриншот в отдельный файл
- Способ второй: программа «Ножницы»
- Как сделать
- Как сохранить скриншот в отдельный файл
- Где найти скриншоты
- Как сделать скрин экрана на ноутбуке Леново
- Как сделать скрин на ноутбуке Леново с помощью специальной программы
- Как получить скрин отдельной области
- Скачайте ФотоСКРИН прямо сейчас!
- Делаем скриншот с помощью встроенных средств Windows
- Клавиша PrintScreen
- Приложение «Ножницы»
- Инструмент «Фрагмент и набросок» (Windows 10)
- Игровая панель (Windows 10)
- Где посмотреть сохраненный скриншот
- Выбираем удобный способ создания скриншотов
- В какую папку сохраняется скриншот экрана на ноутбуке или компьютере
- Куда сохраняются скриншоты на Виндовс 7, 8, 10
- Сохранение снимка экрана программами
- Где найти скриншот, сделанный в ФотоСКРИН
- Куда сохраняет снимки Скриншотер Яндекса
- Куда сохраняет снимки Лайтшот
- Выводы
Где сохраняются скриншоты на ноутбуке
Бывает такое, что необходимо создать снимок экрана и сохранить его на ноутбуке. Снимок экрана называется скриншотом. Запечатлеть можно любую операцию на экране компьютера. Многие знают, что скриншот производится кнопкой «PrtScreen», но не каждый знает где этот скриншот потом найти.
Как работает эта функция
Для того, чтобы создать скриншот, нужно просто нажать одну кнопку «PrtScreen». После нажатия кнопки скриншот будет сохранен в буфере обмена. Областью скриншота станет весь экран, а не конкретная выделенная область.
Закажи профессиональный ремонт ноутбука в Москве или продай его на запчасти!
Бесплатная диагностика и выезд курьера. Срочный ремонт. Гарантия. Недорого!
Звони! Тел.: +7 (903) 729-32-48 или напиши нам на email: zakaz@anout.ru
Если вы хотите выделит конкретную область экрана, то можно использовать одну из множества сторонних программ, такие как: joxi, яндекс диск, FastStone Capture.
Если вы не хотите использовать сторонние программы, найдите в поиске Windows программу «Ножницы». Она позволит выделять любой фрагмент на экране и сохранять его в то место, которое вы укажете. Просто нажмите «Создать» и выделите область экрана.
Где найти скриншоты
Возвращаясь к функции «Preent Screen». Нажав на эту кнопку, снимок не будет автоматически сохраняться в памяти компьютера, а поместится в «буфер обмена». Это временная область памяти компьютера, куда помещаются скопированные элементы. Представьте, что вы выделили снимок и скопировали его, это и происходит после нажатия кнопки «PrtScreen».
Снимок из буфера обмена нужно куда-то вставить. Сделать это можно через встроенное приложение «Paint». Что для этого нужно сделать?
После этого вы легко найдете этот скриншот и используете его по вашему усмотрению.
Где хранятся скриншоты других программ
Если вы сделали скриншот в сторонней программе или игре, то скриншот, скорее всего, будет сохранен в папку с этой программой или игрой.
Если по какой-то причине после нажатия на «PrtScreen» ваш скриншот не появляется в буфере обмена – воспользуйтесь сторонней программой для скриншотов, например, FastStone Capture. Кроме создания скриншотов программа помогает редактировать изображения не хуже чем в фотошопе.
Источник
Как сделать скрин на ноутбуке Lenovo
Владельцы персональных компьютеров наверняка знают о возможности сделать снимок экрана и сохранить его на жёстком диске. Зачем это может быть нужно? Например, если вы увидели нечто любопытное в интернете и хотите сохранить это в виде изображения. Снимок экрана на компьютере также часто используется для комфортного общения в интернете. Ведь иногда ту или иную проблему словами не передашь, и очень нужно, чтобы собеседник увидел то, что видите вы с монитора прямо сейчас.
Хотите ли вы сделать скриншот для деловой или личной переписки либо просто для хранения картинки на жёстком диске для себя – в любом случае реализовать это совсем несложно. В рамках этой статьи мы расскажем вам, как сделать скриншот на ноутбуке Lenovo, рассмотрев все возможные варианты.
Как сделать скриншот экрана на ноутбуке
Для начала рассмотрим классическую ситуацию, когда на ноутбуке Леново нужно сделать снимок всего экрана. Всё предельно просто и под силу даже человеку, далёкому от глубин познания в области техники.
Решим данную задачу мы при помощи всего одной кнопки и одной стандартной программы, установленной в любой операционной системе. Итак, на клавиатуре вам нужно найти кнопку Принтскрин. Она есть в ноутбуке любой компании и с любой ОС. Обычно располагается эта клавиша в верхнем ряду ближе к правому краю.
Последовательность действий такова:
Как делать скриншот окна
Описанный выше способ хорош и популярен, но что, если вам нужно сделать фото не всего экрана, а лишь отдельно взятого окна на нём? Конечно, можно сохранить большой скриншот и потом вырезать нужный элемент, но это слишком долго и сложно. Всё можно сделать гораздо проще!
Принцип действия такой же, как и в предыдущем случае. Здесь будет ровно одно отличие – PrtScr теперь нужно будет зажимать одновременно с кнопкой Alt. Эта комбинация как раз и отвечает за скриншот отдельно взятого окна.
Если открыто несколько окон одновременно, то на скриншот попадёт то, что сверху. Потому будьте внимательны, собираясь сделать снимок экрана – перед тем, как нажимать обозначенную комбинацию клавиш, проверьте, что на поверхности именно интересующее вас окно.
Скриншот отдельной области
Осталось разобраться с тем, как сделать снимок отдельно взятой области экрана. В этом нам поможет проверенная временем программа «Ножницы». Соответственно, первым действием у нас будет обозначено скачивание и установка данной программы на компьютер. Когда это сделано, находим программу и запускаем её. Это можно сделать либо через папку, в которую вы её устанавливали, либо через меню «Пуск», воспользовавшись поиском.
Запустив программу, вы увидите небольшое окно на экране ноутбука. Остальная часть экрана сразу станет белесой. Вам нужно рассмотреть кнопку под названием «Создать». Нажимаем на неё и видим выпадающий список, в котором есть все необходимые нам инструменты. Например, это прямоугольная форма, окно и т.д. То есть, нужно выбрать форму области, скриншот которой мы хотим сделать.
Определившись с выбором, делаем снимок экрана. Тут же откроется окно со снимком, где вы можете откорректировать скриншот и сразу сохранить фото.
Использование стороннего ПО
Для создания скриншота также можно использовать сторонние программы. Среди таковых выделим программу DuckCapture. Она сочетает в себе все представленные выше функции, то есть, с её помощью вы сможете делать снимки всего экрана, отдельных окон и участков. Сделанный снимок тут же можно редактировать в понятном и простом меню. Однозначными преимуществами данной программы следует считать возможность делать скриншоты как при помощи клика мышкой, так и с использованием горячих клавиш. Вы также можете выбирать формат, в котором удобно сохранить изображение.
Как видите, делать скриншоты на ноутбуке Леново совсем несложно. Можно легко выполнить снимок как всего экрана, так и отдельной его части. И для этого не нужна специальная подготовка. Все необходимые инструменты находятся под рукой. Теперь вы без труда сможете делать любые скриншоты, и мы уверены, что с их помощью вам удастся сделать своё общение в интернете гораздо интереснее.
Источник
Как сделать скриншот экрана на компьютере или ноутбуке с Windows
Первый способ: кнопка «Print Screen»
На любой клавиатуре предусмотрена специальная кнопка для снятия скриншотов. Она называется «Print Screen», а иногда «PrntScrn», «PrtScn», «PrtScr» или «PrtSc».
Как сделать
Если у вас компьютер, нажмите кнопку «Print Screen».
Если у вас ноутбук, нажмите одновременно две кнопки: «Print Screen» и «Fn».
Если хотите сделать скриншот только активного окна (программы), нажмите одновременно «Alt» и «Print Screen» на компьютере; «Alt», «Print Screen» и «Fn» — на ноутбуке.
Скриншот сохранится в буфер обмена. Теперь можно вставить его в письмо, фоторедактор или Word (нажать одновременно кнопки «Ctrl» и «V»).
Как сохранить скриншот в отдельный файл
После того, как сделали скриншот, нажмите кнопку «Пуск» > «Все программы» > «Стандартные» > «Paint».
Нажмите одновременно две кнопки: «Ctrl» и «V». На экране появится ваш скриншот.
Нажмите одновременно две кнопки: «Ctrl» и «S».
Появится окно для сохранения. Напишите имя файла и выберите место его для сохранения. Тип файла лучше использовать JPEG.

Способ второй: программа «Ножницы»
Такая программа есть в Windows 7, 8, 8.1, 10.
Как сделать
Нажмите кнопку «Пуск» > («Все программы») > («Стандартные») > «Ножницы».
Или в поле поиска напишите «Ножницы» (в Windows 7 и 8 поле поиска появляется при нажатии кнопки «Пуск», в Windows 10 — при нажатии кнопки с лупой).
Программа запустится и вместо курсора мыши появится крестик. Выделите нужный кусок экрана.
Скриншот сохранится в буфер обмена. Теперь можно вставить его в письмо, фоторедактор или Word (нажать одновременно кнопки «Ctrl» и «V»). Также на скриншоте можно что-то написать или нарисовать (значки в виде карандаша и фломастера).

Как сохранить скриншот в отдельный файл
Нажмите на значок дискеты.
Появится окно для сохранения. Напишите имя файла и выберите место его для сохранения. Тип файла лучше использовать JPEG.

Где найти скриншоты
В той папке, которую выбирали при сохранении. Лучше хранить скриншоты в папке «Изображения».
Источник
Как сделать скрин экрана на ноутбуке Леново
Снимки экрана компьютера добавляют наглядности презентациям и обучающим материалам. Используя скриншоты забавных твитов, можно создать развлекательный ролик, а если вы спорите в интернете с оппонентом, скрины помогут доказать вашу правоту. Однако способы создания скринов иногда различаются, в зависимости от модели вашего компьютера. У нас уже были статьи о том, как сделать скриншот на ноутбуках Асер и Асус. Рассказываем, как сделать скриншот на ноутбуке Леново ThinkPad, IdeaPad и других моделях этого производителя.
Как сделать скрин на ноутбуке Леново с помощью специальной программы
Одним из лучших средств в данной нише является приложение ФотоСКРИН. В нем можно скринить весь экран либо выбранную область, а затем добавить надписи и другие элементы. Если вам нужно сфотографировать всю рабочую область без редактирования, софт также предлагает такую опцию, при этом вы сами можете настроить удобные сочетания клавиш.
Как получить скрин отдельной области
Одно из преимуществ ФотоСКРИНА состоит в том, что вы вручную выбираете сохраняемую область. Это позволяет значительно экономить время, так как вам не нужно после этого обрезать снимок в сторонних редакторах. Чтобы сделать скриншот экрана на ноутбуке Леново с помощью этого приложения, проделайте следующее:
Также благодаря функциям редактирования можно быстро сделать интро для роликов к YouTube, слайды к презентации или скрины с инструкцией.
Скачайте ФотоСКРИН прямо сейчас!
В один клик создавайте скриншоты, редактируйте их и сохраняйте. Это бесплатно!
Установите программу и попробуйте уже сегодня:
Для Windows 10, 8, 7, XP
Делаем скриншот с помощью встроенных
средств Windows
Если нужно быстро сделать один или два скрина и в дальнейшем вы не собираетесь к этому возвращаться, можно воспользоваться штатными средствами Windows. Стоит сразу отметить, что они не подходят для тех, кому нужно обработать картинку, так как в них нет функций редактирования.
Клавиша PrintScreen
Кнопка Print Screen позволяет сделать скрин на ноутбуке Леново буквально в одно нажатие. Однако для того, чтобы сохранить этот файл, потребуется помощь сторонних программ.
В Windows 10 функция кнопки была обновлена: при нажатии с клавишей Alt снимок сохраняется в папку «Снимки экрана» в директории «Изображения». Но обрабатывать его все равно придется сторонними редакторами.
Приложение «Ножницы»
Утилиту «Ножницы» можно использовать для быстрого снятия выбранной области экрана.
Инструмент «Фрагмент и набросок» (Windows 10)
В последних обновлениях Windows 10 приложение «Ножницы» было удалено. Давайте рассмотрим, как сделать скрин экрана на ноутбуке Леново с последней версией Виндовс при помощи новой утилиты «Фрагмент и набросок».
Игровая панель (Windows 10)
Интерфейс Xbox Game Live
Приложение запускается комбинацией клавиш Win и G и состоит из нескольких окошек. Выберите трей «Запись» и кликните кнопку в виде фотокамеры. В данном способе никаких функций редактирования не предоставляется, картинку нельзя даже обрезать.
Где посмотреть сохраненный скриншот
Разные средства создания скриншотов экспортируют созданные файлы различными способами, поэтому пользователи не всегда знают, где посмотреть созданную картинку.
Выбираем удобный способ создания скриншотов
Итак, мы рассказали, как сделать скриншот на ноутбуке Lenovo множеством вариантов. Какой из них наиболее удобен? Штатные средства системы не требуют установки, но в них нельзя отредактировать файл. Эти способы подходят только в том случае, если скриншот делается единожды и их не нужно изменять.
Если вам нужно добавить к фотографии поясняющие заметки, скрыть часть снимка, наложить стрелки или подчеркнуть важную информацию — выбирайте программу ФотоСКРИН. Дополнительным плюсом станет то, что он совместим со всеми версиями Windows, а созданный скрин можно экспортировать тремя способами.
Cохраните себе статью, чтобы не потерять:
Источник
В какую папку сохраняется скриншот экрана
на ноутбуке или компьютере
Иногда при работе над документами или при создании обучающей статьи нам требуется сделать скриншот, то есть захватить на фото действия на экране ПК. Эту задачу можно легко решить при помощи специальных программ. Однако у каждого приложения свои настройки, поэтому иногда пользователям трудно сразу понять, где найти скриншот на ноутбуке или компьютере. В данной статье расскажем, куда отправляют готовые файлы популярные скриншотеры.
Куда сохраняются скриншоты на Виндовс 7, 8, 10
На компьютерах с системой Виндовс имеются встроенные средства для создания снимков рабочего стола. В Windows 7 это приложение «Ножницы», в поздних версиях системы – «Набросок на фрагменте экрана». Обе программы позволяют вручную отследить, куда сохраняются скриншоты. Нужно лишь при экспорте самостоятельно выбрать директорию в проводнике Windows.
Однако самый распространенный вариант создания скринов – функция PrintScreen, которая не имеет собственной программной оболочки. Поэтому у пользователей часто возникает вопрос, куда сохраняется принтскрин после нажатия данной кнопки. На самом деле все просто: созданный кадр отправляется в буфер обмена. Чтобы получить снимок, вам придется дополнительно воспользоваться любым графическим редактором, например, Paint. Запустите его, вставьте на холст картинку из буфера обмена и экспортируйте результат в нужную вам папку.
Вставьте скриншот на холст и сохраните результат
В Windows 10 была добавлена новая функция: при одновременном нажатии Win и PrtScr картинка автоматически сохраняется в формате PNG. Найти ее можно в «Изображения» — > «Снимки экрана».
Сохранение снимка экрана программами
Удобнее всего создавать снимки экрана ПК с помощью специальных сторонних программ. Большинство из них при установке создают на жестком диске собственные подпапки, где хранятся скриншоты, сделанные с их помощью. Давайте рассмотрим самые популярные скриншотеры.
Где найти скриншот, сделанный в ФотоСКРИН
Программа ФотоСКРИН позволяет захватить и сохранить как картинку любую часть экрана. Программа удобна тем, что имеет несколько способов экспорта: вы можете выбрать папку для сохранения вручную или оставить настройки по умолчанию. Если выбрали второй вариант и не знаете, где найти скриншот — поищите в системной папке «Изображения» в подпапке «ФотоСКРИН».
Однако фотографирование рабочего стола компьютера – не единственная полезная функция этой программы. Дополнительно вы можете воспользоваться следующими опциями:
Сразу же редактируйте изображения и добавляйте заметки
Куда сохраняет снимки Скриншотер Яндекса
Пользователи десктопной версии Яндекс.Диск знают, что это ПО включает в себя средство для захвата экрана. На самом диске есть папка, где скриншоты автоматически сохраняются. При необходимости их можно отсортировать по дате создания. Сделать снимок можно при помощи горячих клавиш Ctrl + Shift + 3 или воспользовавшись ярлыком на рабочем столе. Во втором случае пользователям также доступен встроенный редактор.
Скриншотер от Яндекса сохраняет скриншоты в облачном хранилище
Однако, в отличие от ФотоСКРИНА, приложение не позволяет выбирать папку вручную, поэтому может возникнуть вопрос, где искать скриншот на ноутбуке или ПК. В обоих случаях созданный кадр автоматически отправляется в подпапку «Скриншоты» на Яндекс.Диске. Получить доступ к этим файлам можно как с компьютера, так и через браузер в онлайн-версии сервиса.
Куда сохраняет снимки Лайтшот
LightShot — это специальное приложение, которое встраивается в систему и «перехватывает» действие кнопки PrintScreen. Это значительно упрощает работу, так как принтскрин не имеет своей панели управления, из-за чего часто возникает вопрос, куда сохраняются скриншоты на ноутбуке или ПК. В итоге при нажатии этой клавиши пользователь попадает в интерфейс LightShot, где также можно наложить на экран надписи, фигуры и прочее.
Выводы
Теперь вы знаете не только как сделать скриншот, но и как найти его на компьютере или ноутбуке. Снимки рабочего стола помогают сделать наглядным обучающие видеоролики, их можно использовать в бизнес-документации, отчетах и статьях. Если часто работаете с подобными проектами, организация файлов позволит значительно сэкономить время.
Поэтому советуем вам установить ФотоСКРИН – он не только поможет сразу обработать картинки, но также сортировать созданные скрины по папкам. Так вам не потребуется каждый раз искать, где хранятся скриншоты, и вы сможете быстро подобрать файлы для определенного проекта.
Cохраните себе статью, чтобы не потерять:
Источник
Как сделать скриншот на ноутбуке Леново? Жмите на кнопку PrtSc, а после откройте какой-то редактор, к примеру, Paint, и жмите «Вставить». После сохраните изображение в любую папку на одном из доступных дисков. Также воспользуйтесь программой «Ножницы», расширениями для веб-браузера или приложениями для Windows. Рассмотрим каждый из вариантов подробнее.
Как сделать скрин
Существует два основных пути, как сделать скрин на ноутбуке Леново с экрана: с помощью встроенных возможностей или дополнительного софта. Ниже рассмотрим каждый из методов подробнее.
Встроенные возможности
Если вам не нужен большой функционал, можно получить скриншот с помощью встроенных возможностей Виндовс.
Кнопка PrtSc
Наиболее простой путь, как сделать скриншот на ноутбуке Lenovo с экрана — воспользоваться встроенной кнопкой Print Screen. Алгоритм действий следующий:
- Найдите на функциональных клавишах надпись PrtSc, PrntScrn, PrtScr.
- Выберите экран, для которого нужно сделать скрин на ноуте Леново. Убедитесь, что клавиатура разблокирована.
- Жмите на кнопку PrtSc или комбинацию Fn+ PrtSc в зависимости от того, является ли клавиша основной или используется с другой функцией.
- Войдите в любой редактор или Word. Чаще всего используется Paint для сохранения данных в отдельный файл.
- Жмите комбинацию Ctrl+V для копирования.
- Кликните на кнопку «Файл» слева вверху и выберите «Сохранить как…».
- Укажите место и выберите формат.
- Подтвердите действие.
Зная, как делать скриншот на ноутбуке Леново с помощью PrtSc, вы сможете получить скрин любого экрана, а также сохранить картинку на девайсе в любом из дисков.
Приложение «Ножницы»
Чтобы сделать скриншот страницы на ноутбуке Леново в Windows, воспользуйтесь встроенной программой «Ножницы». Для ее поиска войдите «Пуск», «Все программы», «Стандартные» и «Ножницы». Если не удается отыскать софт с первого раза, воспользуйтесь лупой.
Сделайте следующее:
- Запустите программу.
- Выделите на ноутбуке Леново ту часть, для которой нужно сделать скриншот экрана.
- Войдите в фоторедактор, Word или Paint.
- Жмите на Ctrl+V, чтобы вставить картинку.
- Сохраните изображение по принципу, который рассмотрен выше.
Как видно, сделать принтскрин на ноутбуке Леново или воспользоваться программой «Ножницы» можно без установки дополнительного софта, с помощью одной только кнопки.
Дополнительные возможности
Если функционал ноутбука ThinkPad или IdeaPad не устраивает, можно воспользоваться дополнительным софтом. При этом существует два варианта, как сделать снимок экрана на ноутбуке Леново.
С помощью расширения для веб-проводника
Чтобы скринить с большими возможностями, нужно установить специальное расширение. Рассмотрим на примере Гугл Хром. Для поиска подходящего приложения сделайте следующие шаги:
- Войдите по ссылке chrome.google.com/webstore. Это официальный магазин приложений для Google.
- Введите в поисковой строке слово скриншот.
- Выберите любое из расширений. Его можно установить на компьютере с Виндовс или ноутбуке.
- Изучите описание и установите.
Одним из наиболее интересных расширений является LightShot. Рассмотрим на его примере, как делать скрин на ноутбуке Леново. Пройдите следующие шаги:
- Установите софт по ссылке chrome.google.com/webstore/detail/lightshot-screenshot-tool/mbniclmhobmnbdlbpiphghaielnnpgdp?hl=ru&.
- Дождитесь инсталляции. В рабочей области справа вверху должно появиться фиолетовое перо.
- Найдите изображение, скриншот которого необходим.
- Жмите на значок расширения.
- Выберите нужную область.
- Укажите дальнейшее действие. На данном этапе вы можете сохранить информацию, поделиться ее, сразу копировать, добавить текст, рисунок, стрелки и т. д.
Если вам нужно не просто сделать скриншот экрана, но и сразу обработать его, это один из лучших вариантов.
Через приложение
Следующий способ, как сделать фото экрана на ноутбуке Леново — воспользоваться полноценной программой для Виндовс. Здесь можно воспользоваться одним из следующих приложений:
- GreenShot — софт, доступный на официальном сайте getgreenshot.org. С его помощью можно быстро сделать фото экрана, легко комментировать, выделять и затемнять части. При необходимости можно экспортировать снимок на принтер, электронную почту и т. д.
- FastStone Capture — мощный, но легкий в пользовании инструмент, позволяющий захватывать фото и даже видео. ПО доступно для загрузки по ссылке faststone.org/FSCaptureDetail.htm. Сделанные снимки можно сразу отправлять в Word, Excel или другие приложения. Сохранение возможно в разных форматах, к примеру, Jpeg, Tiff и других.
- Fraps — еще одно уникальное приложение для Виндовс, позволяющее захватывать разные виды экранов. Ссылка для загрузки fraps.com.
При желании можно использовать и другие ПО, позволяющие сделать скриншот всего или нужной части экрана. В основном они имеют похожий функционал, а их применение не вызывает труда.
Куда сохраняется скриншот
При использовании разного софта возникает логичный вопрос — куда сохраняются скриншоты на ноутбуке Леново. При использовании стандартных возможностей они сохраняются в буфере, после чего информацию необходимо копировать в любое из приложений, к примеру, Paint или Word. В дальнейшем уже можно самому выбрать место, куда сохранить данные. Для удобства необходимо создать специальную папку, к примеру, Screenshots, и туда отправлять все сделанные фото. При таком подходе в будущем не возникнет трудностей, где найти нужную информацию.
Что касается специальных приложений или расширений, в них можно сразу задавать место хранения файла или выбирать путь для каждого конкретного случая. Все зависит от функционала выбранного ПО.
В комментариях расскажите, какой из способов вам больше всего нравилось, и какие трудности ранее возникали при создании скриншота на ноутбуке Леново.
Где сохраняются скриншоты на ноутбуке
На чтение 3 мин Просмотров 13.1к. Опубликовано 16.01.2021
Обновлено 24.01.2023
Бывает такое, что необходимо создать снимок экрана и сохранить его на ноутбуке. Снимок экрана называется скриншотом. Запечатлеть можно любую операцию на экране компьютера. Многие знают, что скриншот производится кнопкой «PrtScreen», но не каждый знает где этот скриншот потом найти.
Данное руководство актуально только для версий Windows.
Как работает эта функция
Для того, чтобы создать скриншот, нужно просто нажать одну кнопку «PrtScreen». После нажатия кнопки скриншот будет сохранен в буфере обмена. Областью скриншота станет весь экран, а не конкретная выделенная область.
Если вы хотите выделит конкретную область экрана, то можно использовать одну из множества сторонних программ, такие как: joxi, яндекс диск, FastStone Capture.
Если вы не хотите использовать сторонние программы, найдите в поиске Windows программу «Ножницы». Она позволит выделять любой фрагмент на экране и сохранять его в то место, которое вы укажете. Просто нажмите «Создать» и выделите область экрана.
Закажи профессиональный ремонт ноутбука в Москве или продай его на запчасти!
Бесплатная диагностика и выезд курьера. Срочный ремонт. Гарантия. Недорого!
Звони! Тел.: +7 (903) 729-32-48 или напиши нам на email: zakaz@anout.ru
Где найти скриншоты
Возвращаясь к функции «Preent Screen». Нажав на эту кнопку, снимок не будет автоматически сохраняться в памяти компьютера, а поместится в «буфер обмена». Это временная область памяти компьютера, куда помещаются скопированные элементы. Представьте, что вы выделили снимок и скопировали его, это и происходит после нажатия кнопки «PrtScreen».
Снимок из буфера обмена нужно куда-то вставить. Сделать это можно через встроенное приложение «Paint». Что для этого нужно сделать?
- Нажимаем «PrtScreen» для создания снимка.
- Находим в поиске Windows программу «Paint».
- Сверху находим кнопку «Вставить» и жмем. Либо нажимаем комбинацию «Ctrl+V».
- При необходимости обрезаем снимок и вставляем дополнительные элементы.
- Сохраняем скриншот, нажав на «дискету» сверху. Нам предложат выбрать путь для сохранения скриншота и назвать его.
После этого вы легко найдете этот скриншот и используете его по вашему усмотрению.
Где хранятся скриншоты других программ
Если вы сделали скриншот в сторонней программе или игре, то скриншот, скорее всего, будет сохранен в папку с этой программой или игрой.
Кроме того, иногда, скриншоты сохраняются в папку «Мои документы» -> «Изображения». Там сохраняются снимки большинства стандартных программ Windows.
Если по какой-то причине после нажатия на «PrtScreen» ваш скриншот не появляется в буфере обмена – воспользуйтесь сторонней программой для скриншотов, например, FastStone Capture. Кроме создания скриншотов программа помогает редактировать изображения не хуже чем в фотошопе.
Выкупим твой бу ноутбук в любом состоянии не старше 2010 года!
Быстрая оценка по телефону, бесплатные выезд курьера по Москве. Деньги — сразу.
Звони! Тел.: +7 (903) 729-32-48 или напиши нам на email: zakaz@anout.ru
Тест: Интересные факты о компании Apple и их создателях
Где началась история компании?
В гараже
На кровати в доме 1116
На улице
В офисе
Сколько человек основало компанию?
В какой компании работал Джонатан Айв до того, как была основана Apple?
“Персик”
“Мандарин”
Ксерокс и Ко
Самсунг
Какого числа основали компанию Apple?
26 марта
1 апреля
23 сентября
1 декабря
Сколько в 2001 году стоила одна акция компании Apple?
200 долларов
10 долларов
500 долларов
8 долларов
За сколько был продан Apple I?
1 000 долларов
500 долларов
100 долларов
666.66 долларов
Где работал Стив Джобс до основания компании Apple?
Atari
Nokia
Xiaomi
BlackBerry
Одна из трех вещей, которую пробовал Стив Джобс и назвал ее важнейшей
Яблоко
ЛСД
Пирог
Бургеры из МакДональдс
Какого “духовного течения” придерживался Стив Джобс
Ислам
Христианство
Буддизм
Иудаизм
В 1976 году логотипом компании Apple был:
Исаак Ньютон под деревом
Леонардо Да Винчи
Яблоко
Радуга
Интересные факты о компании Apple и их создателях
Плохо!
Ваши знания о компании Apple и ее создателях недостаточны! Советуем еще раз пройти тест!
Средний результат
У вас средний результат и мы точно знаем, что вы можете лучше! Попробуйте пройти тест заново!
Отлично!
Отлично, вы хорошо разбираетесь в теме! Попробуйте пройти и другие наши тесты!
Ведущий специалист по ремонту ноутбуков 💻. Помимо прочего хорошо разбирается в программном обеспечении. Написал более 80 статей для проекта, помог многим нашим читателям 📖 решить насущные проблемы. Если вам требуется помощь, оставляйте свои комментарии на Anout и в короткие сроки получайте квалифицированные ответы.
Оцените автора
( 8 оценок, среднее 4.63 из 5 )
Всем привет! Сегодня я расскажу вам, как быстро и легко сделать скриншот (или снимок экрана) на ноутбуке Леново. Мы рассмотрим как встроенные средства, которые есть в Windows, так и сторонние программы. Также мы рассмотрим разные варианты сделать принтскрины на ноуте – весь экран, отдельное окно, выделенную область. Если в процессе чтения у вас что-то будет не получаться, или возникнут трудности – пишите в комментариях, и я постараюсь вам помочь. Да пребудет с вами, великий Wi-Fi-гид.
Содержание
- Способ 1: Горячая клавиша
- Вариант 1: С помощью Paint
- Вариант 2: Быстрое сохранение в папку
- Способ 2: Инструмент «Ножницы»
- Способ 3: Инструмент «Фрагмент и набросок»
- Способ 4: Игровая панель
- Способ 5: Бесплатные сторонние программы
- Задать вопрос автору статьи
Способ 1: Горячая клавиша
Сделать скрин на ноутбуке Леново, а также на любом другом компьютере можно с помощью функциональной и быстрой клавиши:
PrintScreen
Клавиша находится в самом верху. Так как у нас ноутбук, то надпись может быть сокращена – «PrtSc», «PrtnScrn», «PrtnScn», «PrtScr» или даже «PS». На некоторых моделях находится отдельно правее кнопок «F», иногда она расположена прям на клавише F12.
ВНИМАНИЕ! Очень важный момент – если помимо надписи «PrtSc», есть еще другая, например, «F12», то для того, чтобы сделать скриншот, нужно использовать вспомогательную кнопку:
Fn + PrtnScrn
А теперь давайте рассмотрим несколько вариантов сохранения скрина.
Вариант 1: С помощью Paint
- Используем комбинацию, которую я описал выше:
PrtnScr или Fn + PrtnScr
- Но есть одно «НО» – в данном случае сделается скриншот всего изображения, которое находится в вашем мониторе. Если вы хотите сделать скрин только определенной программы или окна – выделите его левой кнопкой мыши, а потом используем:
Alt + PrtScr или Fn + Alt + PrtScr
- Открываем поиск Виндовс и находим программу «Paint».
- На вкладке «Главная» в разделе «Буфер обмена» нажмите по кнопке «Вставить». Или используйте кнопки на клавиатуре:
Ctrl + V
- Чтобы сохранить картинку в «Файле», жмем «Сохранить как».
- Вводим наименование, выбираем формат и жмем «Сохранить».
Вариант 2: Быстрое сохранение в папку
Если вам лень постоянно залазать в Paint и делать эти долгие и нудные манипуляции, то скрины можно сохранять сразу в папку. Нажмите по клавишам:
+ PrtnScr
Ну или не забываем про комбинацию:
Fn + + PrnScr
Фотографии экрана будут сохранены сразу в папочку:
- Открываем компьютер или проводник.
- В корне, там, где у вас находятся все диски, найдите папку «Изображения».
- И здесь будет раздел, куда и сохраняются снимки экрана вашего ноутбука.
Единственный минус этого способа в том, что он почему-то не работает с клавишей Alt, то есть мы не можем сделать скрин только выбранного окна. Может в ближайшее время это пофиксят обновлениями. Поэтому можете для интереса попробовать дополнительно зажать кнопку Alt.
Способ 2: Инструмент «Ножницы»
- Найдите эту программу через поиск или в списке стандартных программ в «Пуск».
- Выбираем любой режим снимка.
- Вы можете как выбрать выделенную область, так и сделать скрин всего окна. После этого вы можете отредактировать картинку, добавить надпись и сохранить её к себе на комп.
Способ 3: Инструмент «Фрагмент и набросок»
По сути, это более продвинутая версия уже устаревших «Ножниц». Ходят слухи, что в скором времени «Ножницы» уберут из Windows 10 и 11, так как они имеют более низкий функционал.
- Вызывается он проще – просто зажимаем клавиши:
Shift + S +
- Выбираем первый «Квадратный режим», для примера.
- Рисуем прямоугольную область вокруг части картинки, которую вы хотите сохранить.
- В правом нижнем углу жмем по выпадающему окошку.
- Теперь можно изменить, обрезать, что-то нарисовать на изображении. Для сохранения нажмите по значку дискеты.
Способ 4: Игровая панель
Начиная с «десятки» в Винде присутствует встроенная игровая панель «Xbox Game Bar». Обычно её используют для записи видео игрового процесса, но там же можно спокойно делать скриншоты. Жмем по кнопкам:
Alt + + PrntScrn
Как только вам надоест делать снимки вашего монитора, перейдите в панель самого приложения, нажав по всплывающему окошку. Или вы можете использовать кнопки:
+ G
Чтобы просмотреть папку со скринами, кликните «Открыть папку с файлами…» в правом нижнему углу окна.
Вы можете воспользоваться сторонними бесплатными программами, чтобы быстрее и проще сделать скрин экрана на ноутбуке Леново. Лично я пользуюсь именно сторонней утилитой, так как у встроенных нет одной главной вещи – эти программы не могут выборочно сохранять картинки в определенную папку. В итоге их приходится переносить вручную. Когда скринов не так много, то можно потерпеть, но если тебе нужно делать скриншоты постоянно, то лучше всего использовать один из этих вариантов. Подробно работу каждой я разбирать не буду – все интуитивно понятно. Но вы можете задавать свои вопросы в комментариях.
- LightShot (Ссылка на программу) – на мой взгляд лучшая программа. Быстрое сохранение в любое место. Есть возможность писать текст и рисовать стрелочки. Очень легкая и не занимает большого количества оперативной памяти. Чтобы сделать скрин, просто жмем PrtScrn, выделяем область, рисуем что нужно и сохраняем. Работает с облаком.
- Яндекс – полезная и очень функциональная программа. Но есть несколько минусов. Она работает только вместе с программой «Яндекс.облако». То есть вам нужно перед этим создать облако в Yandex, а уже потом скачивать и устанавливать программу. Плюс она достаточно прожорливая. Но в облаке можно хранить фотографии и видео, как с компьютера, так и с телефона.
- Nimbus – это отдельное расширение для браузера. Большое количество возможностей, есть способы редактировать и дополнять картинки. Работает с браузерами Google Chrome, Opera и Mozilla Firefox. Расширение можно найти через поиск или в магазине расширений в вашем браузере.
На самом деле приложений очень и очень много. Кто-то очень любит «Ashampoo Snap» или «Joxi», но я не вижу смысла их указывать тут, так как по функционалу они примерно одинаковые. На этом все, дорогие друзья нашего лампового портала WiFiGiD.RU. Напишите в комментариях – а какой из вариантов показался для вас более удобным. Всем добра!