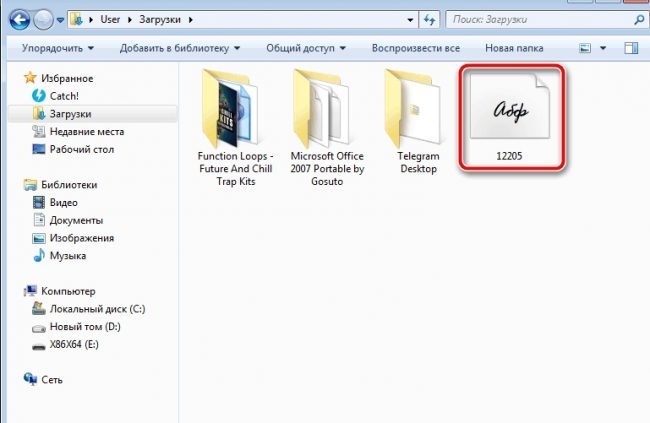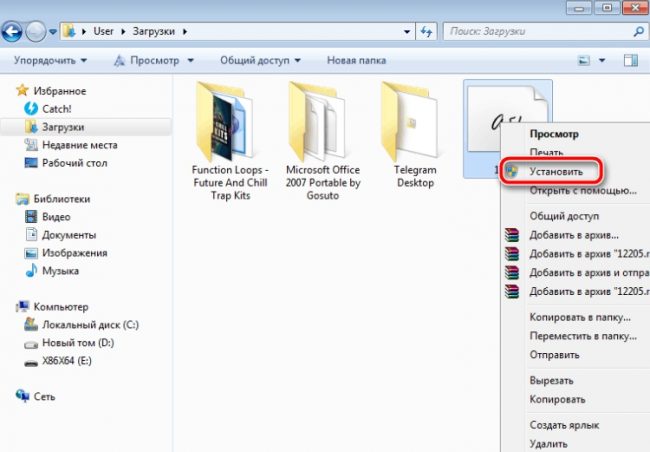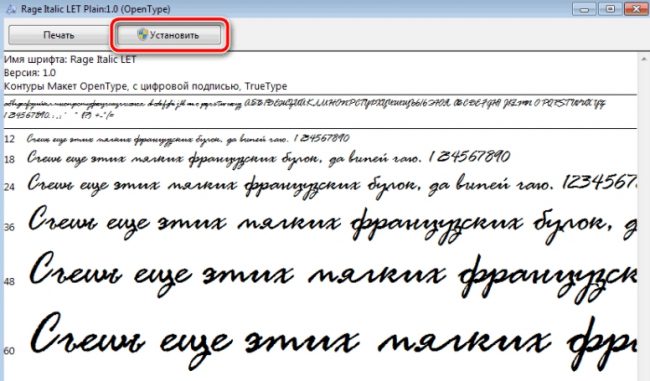Office 2021 Office 2021 для Mac Office 2019 Office 2019 для Mac Office 2016 Office 2016 для Mac Office 2013 Office 2010 Word 2007 PowerPoint 2007 Еще…Меньше
Большинство приложений (таких как Microsoft Word, Excel и PowerPoint) включают шрифты, которые автоматически устанавливаются при установке программного обеспечения. Например, приложения, предназначенные для разработки документов, такие как Microsoft Publisher, часто поставляются с большим количеством дополнительных шрифтов, которые можно использовать в любой другой программе на компьютере.
Однако иногда может потребоваться установить пользовательские шрифты, которые вы создали, купили или скачали. В этой статье мы поговорим о том, как установить эти шрифты для использования в Microsoft Office.
Примечание: Сведения о внедрении шрифтов в документы Microsoft Office Word и презентации PowerPoint см. в разделе Внедрение шрифтов на сайте PPTools.
Поиск шрифтов в Интернете
Кроме шрифтов, установленных с другими приложениями, вы можете использовать шрифты, скачанные из Интернета. Некоторые из них продаются, некоторые распространяются как условно бесплатные программы, а некоторые доступны бесплатно. На этом сайте Майкрософт можно найти ссылки на страницы компаний и дизайнеров, разрабатывающих и распространяющих шрифты.
Найдя шрифт, который вы хотите использовать в приложении Office, можно скачать и установить его с помощью операционной системы компьютера. Так как шрифты работают на уровне операционной системы, они не скачиваются непосредственно в Office. Необходимо установить шрифт в папку Шрифты на панели управления Windows, после чего он будет поддерживаться в Office автоматически. На компьютере Mac необходимо добавить шрифт через средство Шрифты, а затем скопировать его в папку Windows Office Compatible.
Многие сторонние компании упаковывают шрифты в ZIP-файлы для уменьшения их размера и ускорения скачивания. Если вы скачали шрифт, сохраненный как ZIP-файл, можно открыть его, дважды щелкнув его значок.
Установка скачанного шрифта
Скачанный шрифт необходимо установить в операционной системе. После этого Microsoft Office сможет распознавать и использовать его. Для получения подробных инструкций выберите свою операционную систему в раскрывающемся списке ниже.
-
Найдите скачанный файл шрифта, помня, что он может быть в ZIP-файле. Вероятно, он находится в папке «Загрузки».
-
Дважды щелкните файл шрифта, чтобы открыть его в средстве просмотра шрифтов.
-
Убедившись в том, что это нужный вам шрифт, щелкните Установить в верхней левой части окна.
-
Закройте средство просмотра шрифтов и откройте программу Office. Новый шрифт будет указан в списке шрифтов.
-
Найдите скачанный файл шрифта (скорее всего, он имеет расширение TTF или OTF и находится в папке «Загрузки»). Дважды щелкните его.
Примечание: Если файл имеет расширение ZIP, необходимо открыть его и извлечь файл шрифта.
-
Шрифт откроется в средстве просмотра шрифтов. Нажмите кнопку Установить шрифт. Откроется окно Шрифты.
-
Закройте шрифтовую книгу. Теперь шрифт должен быть доступен в Microsoft Office.
Примечание: Если вы используете Office 2011 для Mac, вам может потребоваться перетащить шрифт в коллекцию, совместимую с Windows Office, в книге шрифтов, чтобы сделать его доступным для Microsoft Office.
Совместное использование файлов, содержащих нестандартное шрифты
При установке пользовательских шрифтов они будут работать только на том компьютере, на котором установлены. Шрифты, установленные на компьютере, могут отображаться по-другому на другом компьютере. Текст, отформатированный шрифтом, который не установлен на компьютере, будут отображаться с использованием шрифта Times New Roman или стандартного шрифта.
Поэтому если вы планируете предоставить файлы Microsoft Office Word, Excel или PowerPoint другим пользователям, то вам следует знать, какие шрифты есть в версии Office, которую использует получатель. Если шрифтов нет в этой версии, возможно, потребуется внедрить их или предоставить шрифты вместе с файлом Word, презентацией PowerPoint или электронной таблицей Excel. Дополнительные сведения см. в статье Шрифты, которые входят в состав различных версий Office.
Дополнительные сведения
-
Microsoft Typography
-
Изменение или выбор шрифта по умолчанию в Microsoft Office
-
Language Accessory Pack для Office
У вас есть предложения по улучшению Microsoft Office?
См. статью Как оставить отзыв по Microsoft Office?
Нужна дополнительная помощь?
Нужны дополнительные параметры?
Изучите преимущества подписки, просмотрите учебные курсы, узнайте, как защитить свое устройство и т. д.
В сообществах можно задавать вопросы и отвечать на них, отправлять отзывы и консультироваться с экспертами разных профилей.
Содержание
- Устанавливаем шрифты для Microsoft PowerPoint
- Внедряем шрифты в файл для PowerPoint
- Вопросы и ответы
В известной многим программе Microsoft PowerPoint можно создавать различные презентации и другие подобные проекты. В таких работах часто используются разнообразные шрифты. Стандартный пакет, установленный по умолчанию, не всегда подходит под общее оформление, поэтому пользователи прибегают к установке дополнительных шрифтов. Сегодня мы детально расскажем о том, как это сделать и чтобы инсталлированный шрифт без проблем отображался на других компьютерах.
Читайте также: Как установить шрифт в Microsoft Word, CorelDRAW, Adobe Photoshop, AutoCAD
Устанавливаем шрифты для Microsoft PowerPoint
Сейчас в операционной системе Windows в большинстве своем задействуется формат файлов TTF для шрифтов. Инсталлируются они буквально в несколько действий и не вызывают никаких трудностей. Сначала вам потребуется отыскать и загрузить файл, а после выполнить следующее:
- Перейдите к папке со скачанным из интернета шрифтом.
- Нажмите на нем правой кнопкой мыши и выберите «Установить».
В качестве альтернативы его можно открыть и кликнуть на «Установить» в режиме просмотра.
Развернутые инструкции на эту тему вы найдете в статье от другого нашего автора по ссылке ниже. Советуем обратить внимание на пакетную инсталляцию, что может быть полезно, когда вы имеете дело со множеством шрифтов.
Подробнее: Установка TTF-шрифтов на компьютер
Внедряем шрифты в файл для PowerPoint
После того как вы установили стили текста одним из предложенных выше способов, они автоматически определятся в ПоверПоинт, однако если он был открыт, произведите его перезапуск для обновления информации. Пользовательские шрифты будут отображаться только на вашем компьютере, а на других ПК тексты преобразятся в стандартный формат. Чтобы этого не случилось, нужно выполнить следующие действия:
Читайте также:
Установка PowerPoint
Создание презентации в PowerPoint
- Запустите PowerPoint, создайте презентацию с добавленными сталями текста.
- Перед сохранением нажмите на значок меню и выберите там пункт «Параметры PowerPoint».
- В открывшемся окне переместитесь к разделу «Сохранение».
- Внизу отметьте галочкой пункт «Внедрить шрифты в файл» и установите точку возле необходимого параметра.
- Теперь вы можете снова переместиться в меню и выбрать «Сохранить» или «Сохранить как…».
- Укажите место, куда хотите сохранить презентацию, дайте ей название и нажмите на соответствующую кнопку, чтобы завершить процесс.

Читайте также: Сохранение презентации PowerPoint
Иногда возникает проблема со сменой шрифта. При выборе пользовательского текст печатается все равно на стандартном. Исправить это можно одним простым методом. Зажмите левую кнопку мыши и выделите необходимый фрагмент. Перейдите к выбору стиля текста и укажите желаемый.
В этой статье вы могли ознакомиться с принципом добавления новых шрифтов в Microsoft PowerPoint и последующим их внедрением в презентацию. Как видите, данный процесс совсем не сложный, с ним с легкостью справится начинающий пользователь, не обладающий дополнительными знаниями или навыками. Надеемся, что наша инструкция вам помогла и все прошло без каких-либо ошибок.
Читайте также: Аналоги программы PowerPoint
Еще статьи по данной теме:
Помогла ли Вам статья?
Для правильного оформления той или иной презентации важно использовать подходящие шрифты. Стандартный пакет шрифтов, используемый в программе — это все шрифты, установленные в операционной системе по умолчанию, а также добавленные пользователем в процессе использования. Он не всегда может подходить для текущих задач, поэтому у пользователя и возникает вопрос, касательно установке дополнительных шрифтов в программу PowerPoint.
PowerPoint автоматически “подтягивает” шрифты, которые пользователь устанавливает в операционную систему. Обычно шрифты для Windows записываются в файлах формата TTF, чуть реже в OTF или WOW. В контексте этой статьи между обозначенными форматами нет особой разницы — устанавливаются они примерно по одинаковой инструкции.
Итак, предположим, вы загрузили на компьютер файл с необходимым шрифтом, далее следуйте инструкции:
- Перейдите к папке с загруженным шрифтом. Там найдите файл формата TTF, OTF или WOW. Его легко обнаружить благодаря отличающемуся внешнему оформлению.
- Кликните правой кнопкой мыши по данному файлу. В контекстном меню выберите вариант “Установить”.
- Если вам нужно получить больше информации о файле, то нажмите по нему два раза левой кнопкой мыши. Появится более подробное описание шрифта, плюс, примеры его применения. В этом окошке нажмите кнопку “Установить”.
- Любой шрифт устанавливается в систему буквально за несколько секунд. После установки он сразу же готов к работе, поэтому дополнительные манипуляции и настройки, как правило, не требуются.
Примечательно, что установленный шрифт автоматически применится к большинству программ, в том числе и к PowerPoint. Для того чтобы получить к нему доступ вам нужно будет перезапустить программу, если в момент установки она была запущена. После этого в блоке со шрифтами найдите в списке ранее установленный. Обычно он отображается без проблем вместе с другими шрифтами в алфавитном порядке.
Внедрение шрифтов в PowerPoint
Примечательно, что установленные шрифты будут отображаться в PowerPoint только на вашем компьютере. Если вы будете запускать презентацию на другой машине и там не будет нужного шрифта, то будут проблемы с его отображением. Выхода здесь два — либо сохранить презентацию в качестве PDF/видео-файла, либо добавить шрифт в сам файл презентации. Последний вариант более предпочтителен, так как в случае чего вы без проблем сможете отредактировать презентацию на другом компьютере.
Читайте также:
Добавляем видео в презентацию PowerPoint
Вставляем текст в презентацию в PowerPoint
Меняем фон у презентации в PowerPoint
Как в PowerPoint вставить видео с YouTube
Добавление шрифта в файл презентации PowerPoint происходит по следующей инструкции:
- Откройте файл презентации PowerPoint, в который вам требуется включить ранее установленный шрифт.
- Нажмите в верхней части по кнопке “Файл”.
- В левом меню обратите внимание на пункт “Параметры”.
- Откроется окошко настройки параметров. Там переключитесь в подраздел “Сохранение”.
В самой нижней части окна установите отметку у пункта “Внедрить шрифты в файл”. Далее выберите один из вариантов внедрения:
- “Внедрять только знаки, используемые в презентации”. Презентация без проблем запустится в режиме показа, но в режиме редактирования могут возникнуть проблемы со шрифтами. Однако файл презентации будет весить меньше.
- “Внедрять все знаки”. В таком случае проблем со шрифтами не возникнет, но презентация будет весить больше.
Теперь сохраните файл с презентацией PowerPoint. Подробно про то как это сделать мы писали в отдельной статье.
Добавление новых шрифтов в PowerPoint — это достаточно простая процедура, так как вам достаточно только установить необходимые шрифты в операционную систему и они сразу же отобразятся в программе. Если вам нужно будет работать с презентациями на другом компьютере, то шрифты можно интегрировать в сам файл.
Чтобы правильно оформить презентацию, следует использовать шрифты. В стандартном пакете Powerpoint ограниченное количество элементов (курсивы с рукописными, моноширинными, каллиграфическими). Они скачаны в операционной системе по умолчанию и добавлены пользователем при использовании.
Набор не всегда подходит под текущие задачи, поэтому пользователи часто спрашивают не знают выходов из ситуации В статье разберем, как добавить шрифты в Powerpoint.
Содержание
- 1 Как правильно установить
- 1.1 Как загрузить в версии 2016
- 1.2 В версии 2013
- 2 Внедрение шрифтов
- 3 Работа в программе
- 3.1 Как изменить в презентации
- 3.2 Замена в добавленных текстовых полях
- 3.3 Замена отдельных шрифтов в глобальном масштабе
- 4 Полезное видео
- 5 Заключение
Как правильно установить
Повер пойнт в автоматическом режиме осуществляет установку шрифтов, закаченных в операционную систему. Как правило, дополнения записываются в форматах ttf. Вне зависимости от используемого формата, установить их можно по одной инструкции. Итак, на компьютер был загружен необходимый элемент.
Затем нужно следовать следующей схеме:
- Перейти в Загрузки в Моих документах. Найти файл нужного формата по дате загрузке. Он отличается от других файлов по оформлению.
- Кликнуть правой кнопкой мыши по файлу и в открывшихся параметрах выбрать установку.
- Если есть желание изучить подробную информацию, то нужно кликнуть дважды по файлу. Будет указано полное описание элемента с примерами его использования. В окне потребуется кликнуть на кнопку установки.
- Любой элемент будет закачен в систему за пару секунд. По загрузке, с файлом можно работать. По этой причине дополнительные действия и спецнастройки не нужны.
Закаченный элемент автоматически будет применен к разным программам. Для получения доступа к нему необходимо будет только провести перезапуск программы, если она была запущена.
Как загрузить в версии 2016
Несмотря на то, что в обновленной версии 2016 года, в отличие от 2013 года располагается усовершенствованный шрифтовой набор, представленных в выпадающем перечне дополнений может быть недостаточно для украшения проекта. Тогда можно закачать дополнительный софт и вставить его в проект.
Самым простым способом изменения презентационного дополнения и украшения проекта является изменение созданной презентации в режиме Slide Master. Изменения при этом следует внести в каждый презентационный слайд.
Чтобы установить шрифты в Powerpoint 2016 необходимо выполнить следующие действия:
- сохранить обновленный презентационный набор;
- открыть нужный файл, нажать опции, кликнуть сохранить, перейти на раздел вставить элементы;
- поставить галочку у вставки всех символов (следует вносить изменения другими пользователями);
- нажать на принятие для сохранения всех изменений.
Благодаря этому параметру можно встроить в презентацию новые источники, которые добавляются в Powerpoint. Это поможет исключить ошибки с другого компьютера. Элементы на каждом измененном слайде можно изменить в любой промежуток времени. Эта работа производится за 5 минут.
Найти шрифтовой набор можно, открыв верхний раздел горизонтального меню. Применять их можно, выделив текст и выбрав элемент из списка. Для завершения написания одним вариантом и использования следующего текстового блока, рекомендуется поставить курсор в необходимое место, заглянуть в перечень, подобрав подходящий вариант.
Полезно также почитать: Добавление шрифтов в Фигму
В версии 2013
На Powerpoint 2013 года находится обширный набор шаблонов для использования в проектах. В шаблонах находятся текстовые заполнители. Их выбирать следует для внешнего шаблонного оформления. В Powerpoint 2013 года можно вставлять скаченные элементы в формате ppt.
Чтобы установить их в программу, следует во время сохранения ppt кликнуть на tools или сохранить, перейти на раздел сохранения и нажатия флажка встраивания элемента в файл. Также необходимо перейти на вкладку дизайна для коррекции классических шаблонов. Кликнуть на стрелку справа ленты, нажать на еще в вариативном разделе. Потом останется выбрать шрифты и кликнуть на элементы, подлежащие к использованию.
Внедрение шрифтов
Интересно, что весь перечень скаченных шрифтов будет отображаться в PowerPoint лишь на компьютере. Если будет осуществляться запуск в машине и там будет недостаточно курсива, то появятся проблемы с отображением сервиса. Здесь есть несколько выходов из ситуации.
Можно выполнить сохранение презентации как PDF видео-файл или добавление элемента в саму презентацию. Последнее решение лучше, поскольку тогда можно беспроблемно редактировать презентацию на компьютере. Добавление элемента в презентационный файл осуществляется по следующей схеме:
- Открытие презентационный файл, в который требуется включение ранее установленного шрифта.
- Нажатие вверху файла.
- Выполнение клик на левый пункт с параметрами.
- Клик на параметровые настройки, переключение в раздел сохранения.
- Внизу окна выполнить установку отметки у пункта, ответственного за внедрение шрифта в файл. Затем осуществить выбор одного из пунктов внедрения:
- Внедрение знаков презентации, беспроблемный запуск в показе, редактировании;
- Внедрение знаков, беспроблемный запуск со шрифтом.
Потом необходимо сохранить презентационный файл.
Работа в программе
Чтобы изменить шрифты в программе, необходимо выполнить следующие действия:
- нажать раздел вида, выбрать режимы образцов, кликнуть на образец слайдов;
- слева панели, в которой находятся макетные образцы, выбрать эскиз образца и макет, в котором находится шрифт для изменения;
- в образце слайда или макете следует щелкнуть на заголовке, уровень текста, к которому применимо новое шрифтовое начертание;
- в разделе образец слайдов в фоне выбрать шрифты, кликнуть на определенный вариант из выпадающего списка.
Затем останется повторить вышеуказанные шаги для добавления других шрифтов. Для возвращения к изменению слайдов, у вкладки образец слайдов, следует закрыть образцовый режим. Чтобы изменить шрифт в презентации, необходимо использовать параметр замены шрифта. Сделать это можно тремя шагами:
- в разделе главная, в редактировании выбрать замену и подраздел шрифтовой смены;
- в диалоговом окне по замене шрифтов в поле замены следует выбрать шрифтовую замену;
- на поле выбрать курсив, нажать кнопку замены и кликнуть на закрытие открывшегося окна.
Если используется один шрифт, он будет помещен в презентации. Если используется два образца слайдов (к примеру, когда к проекту применяется несколько шаблонов), следует изменить шрифтовое начертание в каждом слайде.
Как изменить в презентации
Чтобы поменять шрифт в одном абзаце или выражении, необходимо выделить текст, подлежащий смене и щелкнуть на нужный заполнитель из выбранного шрифтового перечня. Чтобы изменить его цвет, нужно в поле замены шрифтов выбрать вариант для смены, выделить полость и оформить цветом.
Замена в добавленных текстовых полях
Если шрифты, подлежащие смене, не относятся к части шаблона слайда, можно заменить один вариант на другой в добавленных текстовых полях глобальным образом. Это полезная функция при комбинации слайдов из различных презентаций, использующих различные дополнения.
Полезно также почитать: Установка шрифтов в Фотошоп
Замена отдельных шрифтов в глобальном масштабе
В PowerPoint есть удобная функция по замене шрифта. Она позволяет сразу вносить глобальные видоизменения во все курсивы, которые используются в проекте.
- В PowerPoint необходимо выбрать формат в строке главного меню, потом нажать на замену элементов в раскрывающемся разделе. В программе 2013 года требуется выбрать вкладку главная в ленте, нажать на шрифтовую замену.
- В окне диалога сделать замену элемента из открытого шрифтового презентационного перечня.
- Под заголовком С следует выбрать обновленный презентационный шрифт.
- Нажать на кнопку замены элемента. Весь добавленный презентационный текст, который был использован в программе, теперь отражается в обновленном варианте.
- Повторить процедуру при содержании второго элемента, подлежащего изменению.
Шрифтовой перечень не создан равным. Размер 24 Arial отличается от 24 Barbara Hand Следует проверить размер нового курсива в презентации каждого слайда. Это нужно читать сзади презентационной комнаты.
Полезное видео
Дополнительно к статье видео-инструкция по установке:
Заключение
Добавление новых шрифтов в программу презентации является достаточно простой процедурой, поскольку нужно поставить необходимый набор в операционную систему. Они сразу будут отображены в программе. Если необходимо будет работать с презентациями на другом компьютере, то элементы возможно интегрировать в файл.
Выбор шрифта, который вам нравится
Старайтесь учитывать, что определенный шрифт может передавать свой особый характер, например, шрифты с засечками смотрятся формально и серьезно, в то время как шрифты без засечек выглядят более современными.
Calibri, Times New Roman и Verdana считаются самыми консервативными шрифтами, создающими надежный и стабильный образ. Однако эти шрифты настолько приелись, что их избыточность или неправильное сочетание между собой может выглядеть угнетающим или скучным.

Рукописные шрифты создают более теплый и женственный эффект, однако их лучше не использовать в презентациях, которые должны отражать надежность, уверенность и серьезность.

Через шрифты с четкими, трафаретными линиями можно отразить холодную и беспристрастную обстановку.

Шрифт Impact показывает сильный, твердый и мужественный образ, поэтому этот шрифт очень часто используют в корпоративных и фирменных презентациях.
8 идеальных сочетаний шрифтов для презентаций
Благодаря этим проверенным сочетаниям мы создали уже не одну коммерческую презентацию. А также все представленные шрифты подходят для кириллицы и латиницы.
Bebas Neue Bold + Calibri
Для строгих, корпоративных, фирменных презентаций, а также когда сложно определиться с оформлением проекта. Крупный шрифт Bebas Neue Bold отличается своей простотой и стилем, поэтому идеально подходит для заголовков. А простой и лаконичный Calibri в стиле гуманистического гротеска для основного текста.

LJ Studios MB + Roboto Slab Thin
Игривый шрифт с имитацией неаккуратного почерка LJ Studios MB идеален для ярких и кричащих слоганов. Прекрасно сочетается со сдержанным и легким шрифтом с засечками Roboto Slab Thin.

Lumberjack Inline+Pangolin
Lumberjack Inline похож на шрифт для оформления книг, поэтому с его помощью удастся создать деловую и сдержанную презентацию. А разбавить его строгость получится с помощью простого шрифта с мягким начертанием Pangolin.

Monteserrat+Lato
Элегантный и современный шрифт Monteserrat без засечек, который идеально подходит для заголовков и коротких слоганов. А также шрифт Lato с более элегантной архитектурой и не слишком броским начертанием.

Helvetica+Georgia
Сбалансированный шрифт Helvetica, сохраняющий нейтралитет во всех проявлениях, что позволяет адаптировать его к различным проектам. А также лаконичный шрифт Georgia с засечками в красивом курсивном или полужирном начертании.

Oswald+Helvetica
Сочетание уже знакомого нам шрифта Helvetica и строгой шрифтовой гарнитуры без засечек Oswald, которая служит надежным фундаментом для соединения дизайна в единое целое.

Just Breathe+Pecita
Детский шрифт Just Breathe от которого так и веет легкостью и беззаботностью. В пару к нему подойдет торопливый прописной Pecita, похожий на подпись взрослого, который решил расшифровать послание ребенка.

Veles+Libra Sans
Сочетание, которое следует использовать с огромной осторожностью. Ведь Veles хорошо выглядит в небольшом количестве и крупном начертании, а значит подойдет для названий, но не для описаний. А Libra Sans составит отличную пару для объемных текстов.

Поиск пользовательского шрифта
После такого небольшого ликбеза надеемся, что вы определились с подходящим шрифтом для презентации. Скачать шрифт можно через сервис 1001fonts или bestfonts.pro.

Найдите шрифт через поисковую строку и нажмите на кнопку «Скачать». Далее действия будут зависеть от вашей операционной системы.
После завершения загрузки откройте скачанный файл и нажмите на кнопку «Установить»

Если все в порядке, то шрифт установится всего за пару секунд. Далее необходимо перезагрузить PowerPoint (в некоторых случаях необходимо даже полностью перезагрузить компьютер) и заново открыть PPTX презентацию. Скачанный шрифт автоматически установится во все программы Microsoft Office и будет отображаться в панели со всеми остальными шрифтами.
Вам останется только найти скачанный шрифт и установить его в качестве основного для создания презентаций.

Установка пользовательского шрифта на Mac
Выбираем нужный шрифт и скачиваем его. Скорее всего файл скачается в сжатой папке.

Если файл сжат, то извлеките его.

Дважды щелкните на файл шрифта, чтобы открыть приложение «Менеджер шрифтов».

А также с помощью специального окна предпросмотра вы сможете увидеть то, как ваш шрифт будет выглядеть в PowerPoint.

Все что осталось сделать — это установить шрифт на ПК.
Теперь, когда шрифт установлен, перейдите в PowerPoint (обязательно перезагрузите программу, если она была включена) и откройте вкладку «Формат».
Нажмите на раскрывающееся меню «Шрифты» и найдите установленный шрифт, чтобы использовать его в презентации PowerPoint.