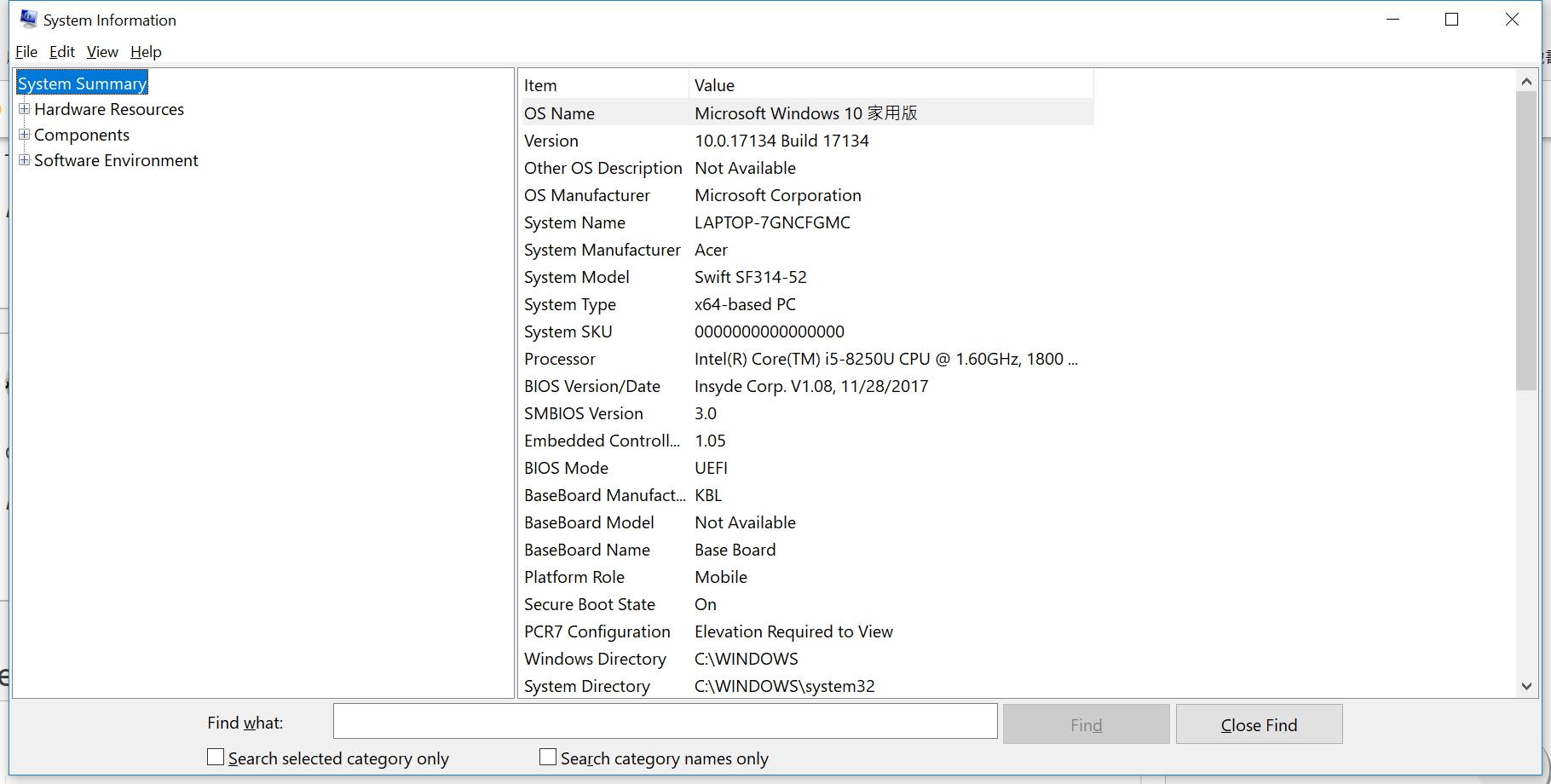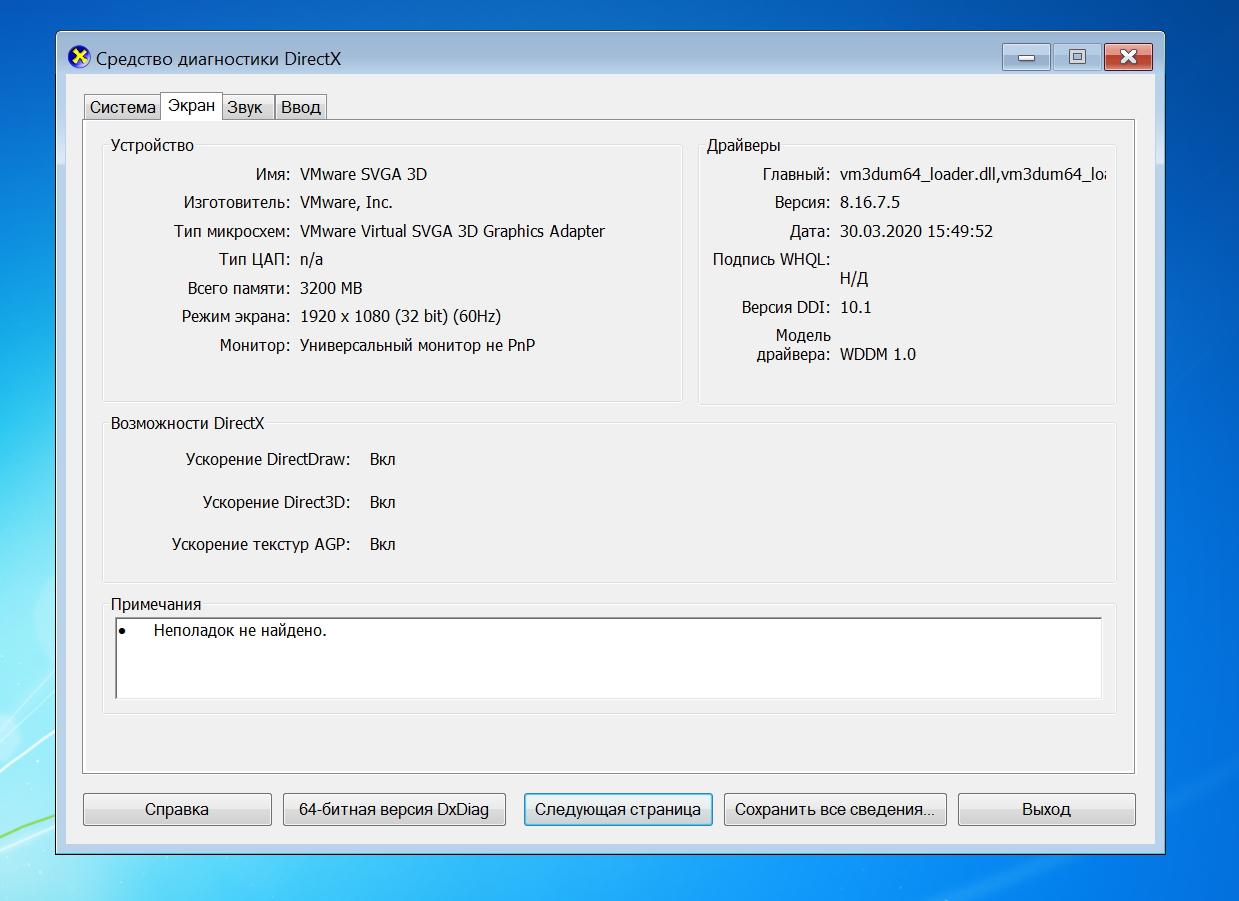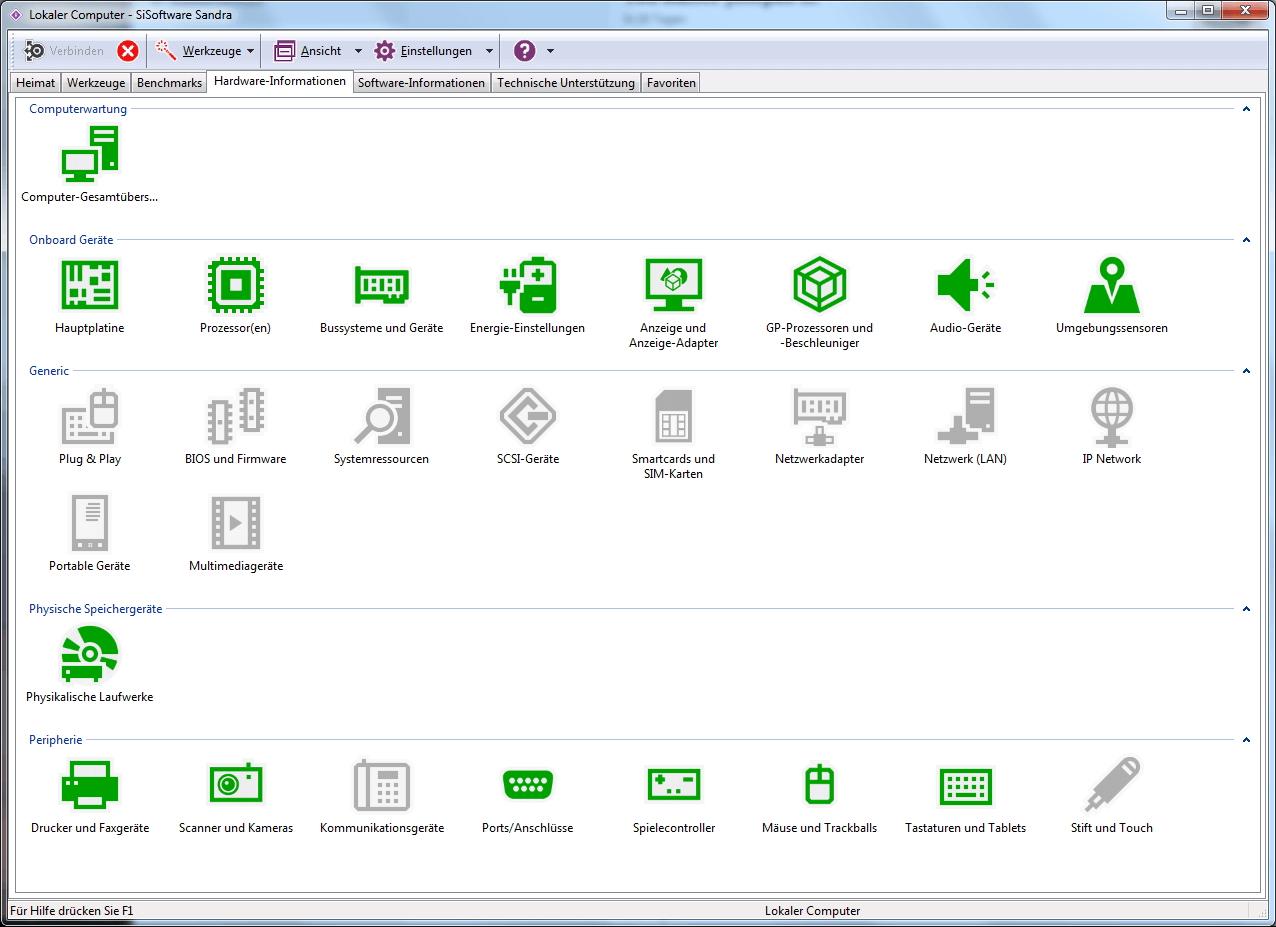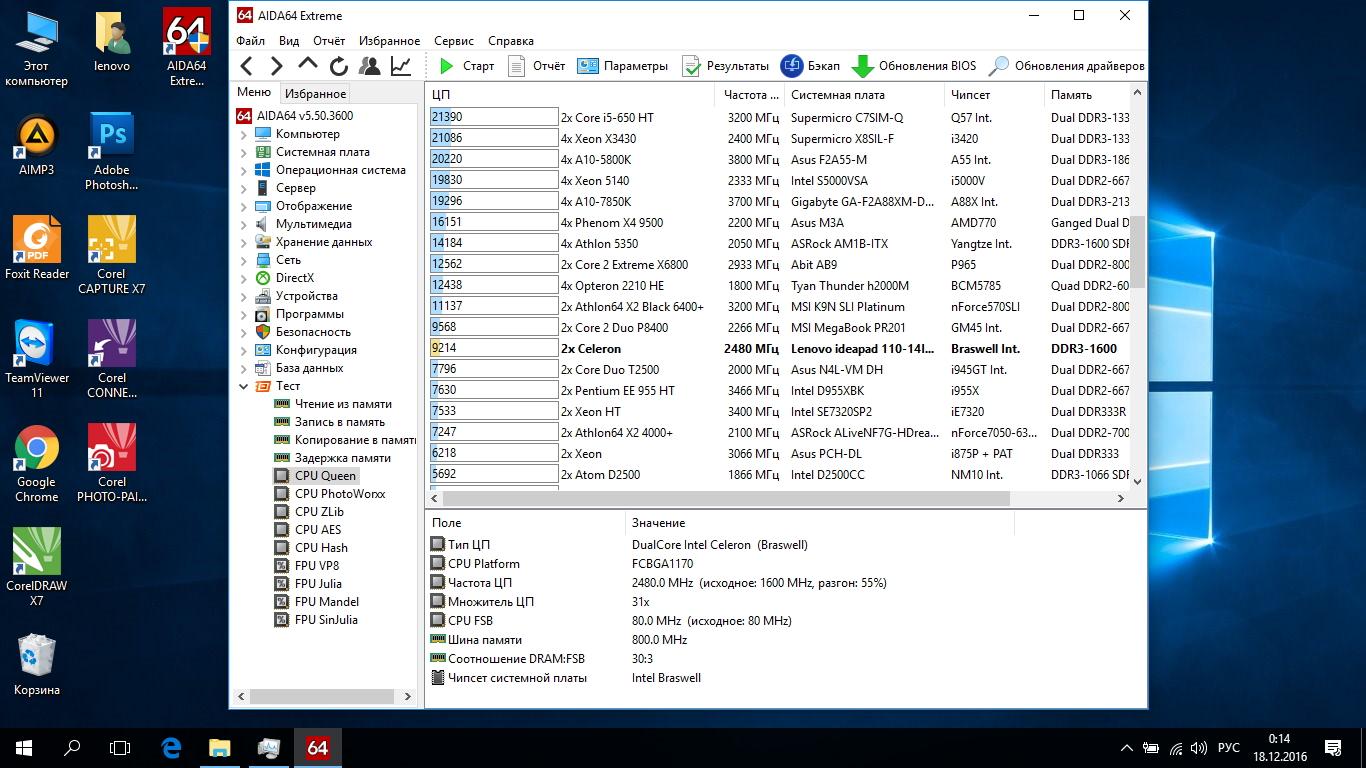На чтение 9 мин Просмотров 2.6к. Опубликовано 28.08.2021
Обновлено 18.05.2023
Если вам нужно узнать характеристики ноутбука, существует несколько способов получить эту информацию. Первый метод — просмотреть спецификации на официальном веб-сайте производителя. Там вы найдете подробные сведения о модели ноутбука, такие как процессор, оперативная память, объем жесткого диска, тип и разрешение экрана, видеокарта и другие технические характеристики. Второй способ — найти эти данные на этикетке на самом ноутбуке или в его документации. Обычно на этикетке указаны основные характеристики и серийный номер устройства. Также можно воспользоваться программными инструментами, такими как «Системная информация» или «Диспетчер устройств» в операционной системе, чтобы получить подробные сведения о ноутбуке, включая информацию о аппаратном обеспечении. Независимо от выбранного метода, получение характеристик ноутбука поможет вам принять информированное решение при выборе и использовании устройства.
Каждый производитель прикладывает к устройствам инструкции. И некоторым владельцам лэптопов непонятен вопрос, зачем просматривать характеристики оборудования. Работает и нормально, а сломается – вот тут и придет время изучать документы. Однако способы, как узнать характеристики ноутбука, нужны для оценки его функциональности, возможностей. Например, если пользователь планирует подгрузить на «машину» тяжелый софт, игру или иные сложные многослойные утилиты.
Специалисты дают ряд разумных советов, которые пригодятся как новичкам, так и опытным юзерам. Подробнее о них на Anout.
Самый простой вариант получения сведений о параметрах ноутбука
Оценить возможности лэптопа легко и без сторонних ПО. Информация будет дана в сжатом варианте, но расшифровка также не отнимет много времени. Для проверки системных требований ноутбука хватит системного софта Msinfo32. Он предустановлен на оборудование и запускаем его так:
Закажи профессиональный ремонт ноутбука в Москве или продай его на запчасти!
Бесплатная диагностика и выезд курьера. Срочный ремонт. Гарантия. Недорого!
Звони! Тел.: +7 (903) 729-32-48 или напиши нам на email: zakaz@anout.ru
- кликаем правой клавишей мыши по кнопке Пуск;
- открываем командное окно Выполнить;
- вводим команду Msinfo32 и нажимаем ОК.
Теперь пользователь увидит окошко с системными сведениями. Будет представлена картинка модели, частоты, количества ядер, объема и типа памяти и пр. Чтобы посмотреть сведения о графическом чипе, открываем подпункт Дисплей, а тип и размер запоминающего устройства доступен во вкладке Диски.
Если работа с кнопкой Пуск недоступна, для запуска командной строки нажимаем клавиши AlT+R.
Быстрый доступ к сведениям о характеристиках ноутбука
Просмотреть тип «железа», оценить память и прочие установки в лэптопе можно еще быстрее. Для этого нужно открыть папку Этот компьютер правой клавишей мыши. Выбрать Свойства и просмотреть окна системных приложений.
Сведения поданы в сжатом виде, но их достаточно для оценки мощности и возможностей оборудования.
Как найти командную строку в ноутбуке с ОС Windows 10?
Чтобы получить доступ к поисковой строке (командной), нажимаем на кнопку Пуск правой клавишей мыши. Затем из списка выбираем строку Выполнить. Ее нажимаем левой кнопкой и получаем доступ к командной строке.
Оценка характеристик с помощью системной утилиты dxdiag
Самые подробные сведения открываются через командную строку и системное приложение dxdiag.exe. Чтобы увидеть данные, делаем так:
- Правой кнопкой нажимаем на Пуск. Выбираем команду Выполнить и вбиваем dxdiag.exe.
- Нажимаем Enter и ждем результата.
После обработки появится окошко с самыми подробными сведениями. Например, вкладка Экран покажет информацию о графическом ядре: модель чипа, тип и размер памяти оборудования, марка дисплея, драйвера и пр.
Список полезных утилит для проверки характеристик ноутбука
Сторонний софт представлен в сети в большом ассортименте. Разработчики предлагают программы, которые собирают данные и информацию с датчиков, определяют характеристики комплектующих, рабочие параметры. Например, можно получить сведения о температуре процессора, частоте вращения кулера и т.д.
В список вошли самые популярные и удобные в пользовании утилиты:
- AIDA64. Работает на Windows, Android, показывает производительность, в том числе с 3D графикой. Отличный софт проработан с учетом требований современных пользователей, поддерживает русифицированную версию и чат, где можно найти ответы на все вопросы.
- SiSoftware Sandra. Этот полнофункциональный системный анализатор заслужил самую высокую оценку. Если пользователь предпочитает полную версию, он получает инструмент для глубокого тестирования системы. Для новичков разработали версию Лайт, где урезан функционал, но зато программу можно скачать и установить бесплатно.
- Speccy. Просто, доступно, бесплатно и интуитивно понятно – все, что нужно знать об утилите. Разработчики постарались оставить самые доступные опции, но при этом софт обладает возможностью подробного сбора информации. Есть русифицированная версия, а также облегченный софт, который не нужно устанавливать на жесткий диск (Portable).
- HWMONITOR. Этот софт не нужно устанавливать, он отвечает за показатели температуры с встроенных датчиков. Минус – нет русской версии.
- HWInfo. Программа, которая выдаст полные данные о «железе» и его комплектации. Минусов нет, зато есть огромный плюс – софт отлично работает на устаревших версиях Винды, вплоть до Миллениума.
- ASTRA32. Неплохая программа, созданная силами энтузиастов. Особо сложных опций ждать не приходится, но с простейшим сбором информации софт справляется «на отлично».
- CPU-Z. Эта программа – единственная, которая буквально «заточена» под определение характеристик и рабочих параметров процессора. Софт собирает информацию и об остальных компонентах, позволяя пользователю видеть всю картину. Русской версии нет – это минус, зато интуитивно понятный интерфейс – это плюс.
Главное достоинство предложенных утилит – возможность бесплатного тестирования или постоянной работы без оплаты.
Для мастеров доступны расширенные версии, но новичкам хватит и облегченных программ.
Все программы для оценки характеристик платные?
Нет. Все программы имеют бесплатный тестовый режим, а некоторые – облегченную бесплатную версию.
Как работать с AIDA64
Пробный период утилиты позволяет быстро получить все данные о характеристиках ноутбука. Работать с программой удобно, понятно и просто. Алгоритм действий:
- скачать утилиту на лэптоп;
- кликнуть по вкладке Отображение;
- открыть раздел Монитор.
Пользователи увидят рабочее окно с полными сведениями о дисплее, характеристиках «железа» и других комплектующих. Если возникают вопросы по другим сведениям, их смотрим следующим образом:
- Год выпуска ноутбука показан на этикетке, которую производители приклеивают на задней крышке.
- Дату производства моделей HP смотрим в сети. Вводим серийный номер в строку на официальном сайте и получаем всю нужную информацию.
- Вес модели. Этот параметр все утилиты упускают из вида, но пользователи ориентируются на примерные показатели. В частности, лэптопы с 17-дюймовым экраном весят более 3 кг. Игровые и мультимедийные модели «тянут» на 4 и более кг.
Чем меньше размер экрана, тем легче ноутбук. Лэптопы с диагональю 11-13 дюймов весят до 1,5 кг, 15-дюймов уже 2,0-2,5 кг.
Программы для просмотра характеристик обязательно устанавливать на ноутбук?
Нет, есть утилиты, работающие без загрузки на жесткий диск. Но наиболее опциональным считают софт, который инсталлируют на оборудование. Потом ПО можно удалить за ненадобностью.
Способы просмотра установленных устройств на ноутбуке
Оценить характеристики «железа» или компонентов ПК, ноутбука поможет встроенный софт. Ничего не придется скачивать, а вся процедура займет несколько минут:
- Открываем Диспетчер устройств в Панели управления.
- Или набираем в командной строке (Пуск – правая кнопка) devmgmt.msc.
После этого просматриваем список, где указаны практически все системные элементы. Если реестр что-то не показал, включаем поиск скрытых устройств. В представленном списке смотрим характеристики, наличие конфликтов между элементами системы, драйвера.
В этом списке софт покажет компоненты, которые в данный момент не работают или отключены.
Незадействованное «железо» будут отмечены желтым маркером. Это значит, что с ними придется повозиться – удалить, включить, обновить и т.д.
Зачем смотреть год выпуска ноутбука?
Чтобы оценить характеристики многих элементов, найти аналогичную деталь на замену и пр.
Зачем нужно знать характеристики ноутбука
Оценка возможностей «начинки» и ее производительности нужна в следующих случаях:
- Есть желание купить новый ноутбук. Особое внимание лучше уделить производительности устройства.
- Необходимо модернизировать технику. Например, докупить и, если можно, добавить оперативную память, заменить какие-то детали.
- Есть вероятность пользования старыми драйверами. Особенно важно оценить характеристики при установки новой версии ПО.
- Лэптоп зависает при выполнении самых простых команд. Такое случается, когда много программ запущено по умолчанию, а сами они скрыты.
Все подробности о характеристиках ноутбука легко получить с помощью предустановленных инструментов или стороннего ПО. В первом случае пользователю нет необходимости дополнительно скачивать программы, во втором нужно найти, установить утилиты и правильно оценить их возможности.
Оставляйте свои комментарии на Anout.
Да, как раз присматриваю новый ноутбук, сведения очень пригодятся
100%
Да, удалось справиться с зависанием ноута – было много сторонних программ
0%
Нет, пока не пригодилось, но уберу в закладки
0%
Проголосовало: 2
Выкупим твой бу ноутбук в любом состоянии не старше 2010 года!
Быстрая оценка по телефону, бесплатные выезд курьера по Москве. Деньги — сразу.
Звони! Тел.: +7 (903) 729-32-48 или напиши нам на email: zakaz@anout.ru
Тест: Интересные факты о компании Apple и их создателях
В какой компании работал Джонатан Айв до того, как была основана Apple?
“Персик”
“Мандарин”
Ксерокс и Ко
Самсунг
За сколько был продан Apple I?
1 000 долларов
500 долларов
100 долларов
666.66 долларов
Где началась история компании?
В гараже
На кровати в доме 1116
На улице
В офисе
В 1976 году логотипом компании Apple был:
Исаак Ньютон под деревом
Леонардо Да Винчи
Яблоко
Радуга
Одна из трех вещей, которую пробовал Стив Джобс и назвал ее важнейшей
Яблоко
ЛСД
Пирог
Бургеры из МакДональдс
Какого “духовного течения” придерживался Стив Джобс
Ислам
Христианство
Буддизм
Иудаизм
Где работал Стив Джобс до основания компании Apple?
Atari
Nokia
Xiaomi
BlackBerry
Сколько в 2001 году стоила одна акция компании Apple?
200 долларов
10 долларов
500 долларов
8 долларов
Какого числа основали компанию Apple?
26 марта
1 апреля
23 сентября
1 декабря
Сколько человек основало компанию?
Интересные факты о компании Apple и их создателях
Плохо!
Ваши знания о компании Apple и ее создателях недостаточны! Советуем еще раз пройти тест!
Средний результат
У вас средний результат и мы точно знаем, что вы можете лучше! Попробуйте пройти тест заново!
Отлично!
Отлично, вы хорошо разбираетесь в теме! Попробуйте пройти и другие наши тесты!

От мощности ноутбука зависит, какие игры и программы можно запустить на нем. На это влияет процессор, видеокарта, оперативная память и прочие комплектующие. Гаджет всегда можно модернизировать. Но сначала поинтересуйтесь, как узнать характеристики ноутбука. Сделаете это с помощью стандартных инструментов ОС или сторонних сервисов.
Как узнать характеристики ноутбука через операционную систему
Узнать параметры не составит труда. Для этого в среде Windows предусмотрены четыре стандартных инструмента. Зачем это нужно? Полученные сведения о параметрах компонентов ПК помогут:
- при инсталляции игр и программ (чтобы понять, потянет ли их устройство);
- найти подходящий драйвер для видеокарты, процессора и других комплектующих для обновления;
- приобрести новые детали, чтобы улучшить или отремонтировать ноутбук;
- продать технику (предоставите покупателю полный перечень параметров).
Теперь рассмотрим все способы, как посмотреть характеристики ноутбука.
Системная утилита со сведениями о ПК
Один из самых простых способов узнать углубленные данные о компьютере — открыть папку с системными сведениями:
- Горячими клавишами Win + R запустите утилиту «Выполнить».
- В поле впишите команду msinfo32.
- Откроется окно, в котором справа располагается меню для перехода на другие разделы, а справа есть системные данные. Прогуляйтесь по меню выбора и найдите все необходимые сведения.
«Система» в панели управления
Следующее решение, как узнать характеристики ПК, также не вызовет трудностей. На Windows 7 выполните такие действия:
- Откройте пусковое меню.
- Войдите в «Панель управления».
- Откройте «Систему».
Появится окно, в котором указаны данные о компьютере и ОС. Единственный недостаток этого способа по сравнению с предыдущим — предоставляются только основные сведения. Через «Панель управления» узнаете некоторую информацию о процессоре, оперативной памяти и операционной системе.
На десятой версии ОС от Microsoft в «Панель управления» попадете через системный поиск либо выполните такие действия:
- Откройте любую папку.
- В левом меню найдите раздел «Этот компьютер».
- Клацните по нему правой кнопкой мыши.
- Нажмите на «Свойства».
Еще можете пойти по следующему пути:
- Откройте пусковое меню.
- Выберите параметры.
- Войдите в раздел «Система».
- В правой части окна пролистайте в самый низ.
- Выберите «О системе».
Диспетчер устройств
На Windows 7 через панель управления можно найти более углубленные сведения о характеристиках ноутбука. Для этого откройте «Панель управления» через пусковое меню, а затем выберите «Диспетчер устройств». В нем найдете данные обо всех подключенных устройствах лэптопа.
На Windows 10 воспользуйтесь поисковиком, чтобы попасть в «Диспетчер устройств». Здесь изучите информацию не только о процессоре или видеокарте, но и о периферии, сетевых адаптерах, контроллерах USB и многом другом.
DirectX
Теперь рассмотрим последний способ, как узнать параметры ноутбука. Для этого необходимо открыть средство диагностики DirectX. Сделаете это следующим образом:
- Запустите утилиту «Выполнить» комбинацией горячих клавиш Win + R.
- В поле впишите команду dxdiag.exe.
- Нажмите Enter.
Появится окно «Средство диагностики DirectX». В нем будет несколько разделов, в которых указаны данные о системе, экране (видеокарте), звуке и устройствах ввода. Пролистайте их и узнаете характеристики ноутбука.
Как узнать характеристики ноутбука: обзор сервисов
Если каким-то образом не получается узнать характеристики компьютера с помощью встроенных инструментов, то воспользуйтесь дополнительными сервисами. Это специальные программы, которые помогают следить за состоянием лэптопа и предоставляют сведения о его характеристиках. Некоторые разработки предоставляют даже больше сведений, нежели стандартные решения, вплоть до количества сбоев и «синих экранов» ОС.
AIDA64 Extreme
Это очень удобная программа, у которой есть portable-версия (не требует установки на компьютер). Она показывает абсолютно всю информацию о компьютере до мельчайших подробностей. По ней многие пользователи следят за температурой комплектующих, чтобы вовремя предотвратить перегрев.
Пользоваться AIDA64 Extreme легко:
- Установите на ПК либо скачайте portable-версию.
- Запустите программу.
- Найдите требуемую информацию в соответствующем разделе справа.
AIDA64 также есть и для мобильных устройств.
PC Wizard
Очередная программа, которая показывает полный спектр данных о характеристиках ноутбука. Она работает одинаково на всех версиях Windows.
Как посмотреть характеристики компьютера с помощью PC Wizard? Выполните такие действия:
- Установите и запустите.
- При помощи меню справа найдите необходимые сведения о ПК.
Пользователи отмечают один несущественный недостаток PC Wizard. Программа иногда тормозит и долго думает (порой время ожидания достигает 10 секунд). Казалось бы, это немного, но при частом использовании такие ожидания раздражают.
Piriform Speccy
Это бесплатная и одна из лучших программ для просмотра технических параметров ПК. Сразу выделим такие достоинства разработки:
- есть portable-версия;
- работает не только на ноутбуках, но и настольных ПК и нетбуках;
- полностью на русском языке.
Работает Piriform Speccy по такому же принципу, как и предыдущие программы. Установите, запустите и найдите требуемые сведения. Утилита показывает все данные ПК и ОС в полном объеме. С ее помощью узнаете:
- модель, частоту, температуру процессора и видеокарты;
- сведения о материнской памяти;
- версию операционной системы;
- расширение монитора;
- объем и полное наименование жесткого диска или твердотельного накопителя;
- данные об ОЗУ.
CPU-Z
Если необходимо узнать подробную информацию о процессоре устройства, то поможет программа CPU-Z. Она полностью бесплатная и нацелена на анализ работоспособности центрального процессорного чипа. С ее помощью можно понять, в каком состоянии ЦАП.
Также программа показывает сведения о материнском плате, оперативной памяти и видеокарте. Чтобы узнать информацию, скачайте portable-версию и запустите программу.
GPU-Z
Это аналог предыдущей разработки, но эта версия заточена под видеокарту. В ней отображаются подробные сведения о видеочипе. Сможете узнать наименование модели, тип шины, пропускную способность, скорость передачи данных, количество видеопамяти и многое другое.
В разделе Sensors представлена температура видеокарты и процессора, процент скорости вращения вентилятора, используемая видеопамять и другое.
Thaiphoon Burner
Предыдущие две программы ориентированы на процессор и видеокарту. Но как быть с оперативной памятью? Если необходимо узнать всю подноготную ОЗУ, то установите Thaiphoon Burner.
Программа считывает данные SPD, в которой хранится абсолютно вся информация об оперативной памяти. Эта программа подойдет тем пользователям, которым важно знать тайминги ОЗУ, производителя чипов, подробную информацию о памяти и многое другое. Чтобы ею пользоваться, установите и запустите.
Таким образом, узнать характеристики ноутбука можно стандартными способами либо при помощи дополнительного софта. Последние предоставляют более обширную информацию, что помогает при поиске деталей под замену либо предотвращения перегрева или поломки комплектующих.
Оригинал статьи: https://www.nur.kz/technologies/instructions/1782696-kak-uznat-harakteristiki-noutbuka-raznyh-modelej/
Всем привет! Вспоминая свою молодость, когда у меня еще был компьютер с жестким диском на 4 гигабайта я частенько умудрялся купить игру, которая у меня не пойдет. Каждый поход за новой игрушкой был похожим на игру в русскую рулетку… пойдет или не пойдет.
На обороте каждого диска обычно писали минимальный системные требования, однако у меня был очень большой вопрос… а собственно как узнать системные требования своего компьютера? Это сейчас хорошо — вы зашли в интернет и нашли эту полезную заметку, раньше все было иначе.
На самом деле системными требованиями компьютера называть не корректно, это у программы требования к ПК, а у самого компьютера — параметры. Поэтому правильно будет выражаться: Системные параметры или конфигурация компьютера, что в общем то одно и тоже.
Как узнать системные требования своего компьютера?
[ads]
Минимальную информацию можно получить из свойств системы. Наверняка многие будут советовать установить различные программы и посмотреть — я считаю это лишним. Всю конфигурацию можно изучить не устанавливая лишних программ (если уж очень захотелось, то есть Everest например).
Системные параметры можно увидеть кликнув правой кнопкой мыши по значку «Мой компьютер» и выбрав там «Свойства». Здесь вы можете увидеть какой процессор установлен, сколько оперативной памяти у вас и какая разрядность операционной системы (да и само название ОС тут написано)
Однако информация здесь не полная — не указана установленная видеокарта в системе. Просмотреть ее можно в диспетчере устройств или во втором способе.
Системные требования можно узнать запустив утилиту DirectX, которая более подробно расскажет о внутренностях вашего компьютера. Чтобы ее запустить жмем «Пуск», «Выполнить» (Если у вас нет пункта выполнить, то читайте эту статью), вводим там команду dxdiag и жмем ОК.
В средствах диагностики DirectX будет указан Ваш процессор и количество оперативной памяти. Этого нам недостаточно и мы переходим на вкладку «Экран».
Вот тут и есть подробное (насколько это возможно средствами Windows) описание вашего графического адаптера. На строчку «Всего памяти» не обращайте внимания — откуда она берет такие цифры — никому непонятно ;), а вообще, если хотите узнать какая у вас видеокарта — то у меня на этот случай написана отдельная заметка.
Ну вот и все, теперь вы знаете как узнать системные требования своего компьютера. Как видите это не сложно и теперь покупая игры вы не будете думать… а не будет ли она у меня тормозить и запустится ли вообще?!
Спрашивая, как узнать системные требования своего компьютера, пользователь хочет узнать свойства ПК или другими словами характеристики компьютера. Это технические данные установленных устройств, от показателей которых зависит производительность и возможности машины. Игры и программы развиваются, становясь все более требовательны, поэтому важно вовремя проводить апгрейд.
Узнав слабое оборудование, которое устарело по истечению времени, Вы с легкостью можете заменить. На новое и более мощное. В итоге, с комфортом пользоваться компьютером. Зная показатели и возможности своего компьютера Вы с легкостью можете выбирать игрушки, которые с легкостью на нем запустятся и будут работать на высоких настройках. Или программу, которая будет работать без особых усилий и без глюков и тормозов.
Основные технические показатели которые нужно знать:
- Сколько ядер и частоту процессора
- Объем оперативной памяти
- Какая видеокарта и ее мощность
- Разрядность windows
- Размер жесткого диска
Этих требований вполне достаточно для выбора игр и определенного софта. Для более тщательной оценки производительности системы нужны дополнительные данные:
- модель жесткого диска;
- частоту плат ОЗУ;
- версию BIOS;
- разрешение, частоту экрана;
- версия DirectX.
Чтобы получить интересующие сведения используется:
- программа сбора данных об аппаратном обеспечении;
- внутренние команды, средства диагностики;
- встроенные шаблоны операционной системы.
Последний способ прост и удобен, не требует навыков программирования или профессиональных знаний пк. И так давайте начнем.
Способ 1. Как узнать параметры компьютера при помощи встроенного шаблона?
Минимальные данные о конфигурации можно получить, зайдя в свойства системы. Для этого нажмите правой кнопкой мыши на «Мой компьютер» далее «Свойства», перед вами окно с данными.
В котором вы увидите, какой процессор, сколько оперативной памяти, версию операционной системы windows и ее разрядность. И если вы производили оценку производительности по мнению операционки, то соответственно оценку производительности.
Как можно заметить информация не полная, нет информации по установленной видеокарте. Посмотреть название видеокарты можно в диспетчере устройств или воспользовавшись 2-м способом.
к оглавлению ↑
Способ 2. Как узнать параметры ПК при помощи DirectX?
Для корректной работы программ в операционной системе Windows необходима установка DirectX. Данный продукт выполняет собственную диагностику системы, которым мы сейчас и воспользуемся и узнаем более подробную информацию.
Нажмите меню «Пуск» — «Выполнить» (можете просто набрать в строке поиска), вводим команду dxdiag и нажимаем ОК.
В открывшейся вкладке «Система» указаны основные характеристики, те что мы видели и в первом способе, название операционной системы, процессор, объем оперативной памяти, разрядность системы и т.д.
Нам нужны данные видеокарты, для этого нужно перейти на вкладку «Экран» в которой видим производителя и модель видеокарты.
Да кстати, на строчку «Всего памяти» не обращайте внимание, данные не относятся к видеокарте. Откуда берутся данные никому не понятно 🙂
к оглавлению ↑
Способ 3. Сведения о системе средствами windows
Достаточно простой способ узнать характеристики своего компьютера. Смысл его заключается, в полном анализе, операционной системой windows, характеристик пк. И соответственно их предоставление.
Для того чтобы воспользоваться данным методом, Вам нужно выбрать как Вам будет легче его запускать, так как к данной утилите есть 2а пути запуска.
Первый: В меню «Пуск» — «Все программы» — «Стандартные» — «Служебные» и запустить Сведения о системе.
Второй: В меню «Пуск» в строке поиска пишите «Сведения о системе» и вверху увидите результат который и нужно будет запустить. Запускаете, и перед вами окно с характеристиками компьютера.
На что нужно обратить внимание: Имя ОС, Процессор (тактовая частота и сколько у него ядер), а также Объем оперативной памяти (RAM).
Для того чтобы увидеть параметры и характеристики видеокарты которая установлена на компьютере, нужно перейти во вкладку «Компоненты» и выбрать пункт «Дисплей», здесь для нас важная информация: Имя адаптера и ОЗУ адаптера (сколько памяти на борту у видеокарты)
к оглавлению ↑
Как узнать характеристики компьютера в windows 8, 10
Для Windows 8 и Windows 10 предусмотрена еще одна возможность узнать данные, через боковую панель перейти на вкладку «Параметры», и выбрать «Параметры ПК», затем «Компьютеры и устройства».
В открывшемся окне содержится подробная информация про все ключевые узлы машины.
к оглавлению ↑
Как узнать параметры продуктов от Apple
В случае с Apple, придется воспользоваться сайтом http://www.appleserialnumberinfo.com/. Введите серийный номер ПК (указан во вкладке «Об этом Mac») в поисковую строку. Через несколько секунд получите подробный отчет о системе и рекомендуемых апгрейдах.
Это наиболее простой, достоверный способ получить информацию о характеристиках продуктов от Apple.
к оглавлению ↑
Как определить характеристики компьютера при помощи программ?
Рассмотренные варианты несовершенны – показывают статическую информацию о системе, которую берут из технических характеристик устройства и нерегулярной аппаратной проверки. Программы-анализаторы созданы исправить этот недостаток.
Задачи:
- Выполнить глубокую диагностику системы;
- Проследить динамику текущего состояния ПК.
Результаты покажут характеристики основных узлов, нагрузку, резервы машины. Исходя из результатов, принимается решение о необходимости модернизации. Если нагрузка некритична, проверка выявит временные файлы, ненужные приложения, прочий мусор. Удаление всего лишнего высвободит новые ресурсы и сделает машину производительнее.
Наиболее простые программы без требований к знанию «железа»:
- SiSoftware Sandra;
- Everest;
- ASTRA32.
Все три продукта бесплатны, устанавливаются через .exe файл. После диагностики предоставляют подробный список аппаратного обеспечения и базовые характеристики устройств.
Если необходимо получить более подробную информацию, помогут:
- PC Wizard – бесплатный дистрибутив, дает полную информацию об установленном оборудовании, программном обеспечении, питании ПК, текущей нагрузке на систему;
- CPU-Z – бесплатный дистрибутив, предоставляет данные о всех установленных устройствах;
- AIDA64 Extreme – наиболее мощная и функциональная программа анализа ПК, но имеет один недостаток – Платная.
Разработчики AIDA64 предлагают триал на 30 дней, чтобы пользователь оценил возможности платформы. Если нужна разовая, но глубокая диагностика – данный вариант будет оптимальным.
Продвинутые пользователи могут получить информацию о ПК непосредственно через BIOS, но для этого нужна соответствующая прошивка. DOS также среда предусматривает команды запуска диагностики аппаратного состояния машины.
Новичкам лучше не использовать данные методы, во избежание возможных проблем, которые возникнут вследствие неосторожного поведения. Например, ошибка DOS команды вызовет рестарт и все несохраненные данные будут утеряны, а при жесткой перезагрузке – возникнет скачек напряжение, который приведет к короткому замыканию и порче «железа».
P.S. Мы рассмотрели, основные, наиболее доступные способы, как узнать системные требования своего компьютера. Если нужна более полная информация по вашему компьютеру, то можете воспользоваться специальным софтом, который описан выше. Но я вас уверяю, тех данных, которые вы получите описанными выше способами, вполне достаточно для выбора игр или похвастаться в кругу своих друзей.
P.P.S. Если у вас возникнут трудности, или замечания по методам получения данных производительности ПК. Или хотите поблагодарить, пишите в комментариях. Буду рад.
Доброго времени суток! На данном блоге уже достаточно много заметок, которые помогают запустить различные андроид приложения на компьютере. Самый популярный вопрос касается системных требований — многие просто не знают как посмотреть характеристики компьютера и сравнить их с таблицей требований эмулятора. В сегодняшней заметке мы и разберем все эти пробелы в знаниях и ответим на насущный вопрос «Как узнать системные требования своего компьютера».
В качестве примера рассмотрим мой старенький компьютер, характеристики которого мы сегодня выясним от и до… он работает у меня под управлением Windows 10, но данная инструкция подойдет для любой другой системы от Майкрософт — отличия минимальны. (Если вы еще не знаете какая система у вас установлена, то я рекомендую почитать подробную заметку о том, как узнать какой Windows установлен на компьютере)
Задание к заметке: по ходу статьи попробуйте выяснить все характеристики моего компьютера и своего, своими результатами можете поделиться в комментариях, а я свои выложу в конце статьи…
Свойства системы
Максимум, что вы сможете узнать с загрузочного экрана – версию BIOS да модель процессора. Этого мало, чтобы сказать, что вы знаете характеристики своего компьютера. Поэтому после загрузки Windows повремените с запуском браузера. Сначала посмотрите свойства системы:
Здесь уже куда больше интересной информации. Как видите, у меня стоит «семерка», а «железо» не отличается свежестью. Будь сейчас 2008 год, мой комп был бы зверь-машиной, а в 2020 он больше похож на тихого офисного клерка: Word, Excel, интернет.
Если той информации, которую вы нашли в свойствах, не хватает, то используйте другой инструмент Windows, который называется «Сведения о системе».
Тут уже глаза немного разбегаются от обилия характеристик. Процессор, материнская плата, версия BIOS, видеокарта, объем оперативной памяти, размер файла подкачки, даже часовой пояс, который больше не имеет значения. Если хотите узнать о системной плате еще больше, то посмотрите отдельную статью, посвященную тому, как на компьютере. После ознакомления с этими данными никто не рискнет обвинить в том, что вы не знаете технические параметры своего ПК.
Можно использовать и другие инструменты Windows: например, диспетчер устройств или средство диагностики DirectX, которое я уже упоминал, рассказывая, как узнать, стоит на компьютере. В этих системных приложениях тоже отображается куча информации о системе и комплектующих, так что «какой у вас Пентиум» вы будете знать точно.
Средство диагностики DirectX
Тоже неплохой вариант, а главное стандартный. Что означает стандартный? Я часто употребляю это слово. Если речь идет о windows, то стандартный значит уже имеющийся. В данном случае это касается программ. Они уже имеются и не нужно никуда лезть в интернет и что-то качать.
Так как запустить? Очень просто! В командной строке она же cmd или в «Выполнить» (Win + R). Команда для запуска: dxdiag
. Расписывать о том, какие сведения можно получить я не стану, так как на скриншоте, который выше все видно. К тому же вы и сами можете забежать и посмотреть туда.
Программы для мониторинга
Не хватает характеристик? Хотите знать, сколько задержка RAS# в CAS# (tRCD) у оперативной памяти или поддерживает ли центральный процессор распараллеливание (спорим, вы тоже не смогли прочитать это слово с первого раза)? Тогда забудьте про малоинформативные инструменты Виндовс и воспользуйтесь специальным софтом для мониторинга ПК.
Первая программа, которая мне приходит на ум, когда я слышу слово «мониторинг» по отношению к компьютерной технике – это Speccy. Я рассказываю о ней так часто, что компания Piriform уже должна приплачивать за рекламу. Но это бесплатная утилита, поэтому вознаграждения я не дождусь.
Запустите Speccy и подождите, пока программа познакомится с комплектующими ПК. Когда оборудование представится, Speccy великодушно «сольет» вам все полученные сведения, включая температуру процессора, материнской платы, видеокарты и накопителя. Если общей информации мало, погуляйте по вкладкам. Половину значений придется гуглить, зато узнаете много нового о своем компе.
Speccy не одна такая любознательная. Есть еще программа AIDA64, которая тоже расскажет всё о компьютере, и утилиты для комплектующих – GPU-Z для видеокарты, CPU-Z для процессора, материнской платы, ОЗУ и т.д. AIDA64 раньше называлась Everest, и это действительно вершина мониторинга.
Одна проблема – программка платная, в демо-доступе работает только месяц. Но показывает она даже больше информации, чем Speccy, хотя и продукт от Piriform тоже для настоящих компьютерных гиков.
Достаточно часто у неопытных или начинающих пользователей персональных компьютеров возникает вопрос: «Как посмотреть характеристики компьютера?» В рамках данной статьи будут приведены наиболее простые и самые доступные способы решения такой задачи.
При помощи сторонних программ и не только
Данный вариант мне нравится больше так как он дает более качественный результат. Те способы, что были выше тоже могут пригодится. Например если нужно посмотреть характеристики компьютера на рабочем месте вашей работы, а программ под рукой нет. Хотя кто мешает заранее скачать portable версию какой-нибудь программы и закинуть ее на флешку для дальнейшего использования. Тоже не плохой вариант, но я думаю, что никто с собой накопители не таскает. Хотя если работа требует то тут конечно да, а вот если нет, то не думаю.
Рассказывать о той или иной программе я не стану. Уже махнул рукой, ибо проще дать ссылку. Поэтому кому интересно, то смотрите . Там я рассмотрел 3 программы, а именно: Aida64, Speccy, CPU-Z. Хотя рассмотрел грубовато сказано, скорее упомянул о них и привел ссылки для скачивания. Переходите по ссылке, которую я указал чуть выше в этом абзаце. Вы попадете сразу туда куда надо и спускаться по статье не будет необходимости. Откроется то, что нужно.
Есть еще один способ раздобыть информацию, но только конкретно о windows 7. Выделять целый пункт я на него не стал, так как тут информации всего ничего. В общем запустите командную строку (cmd.exe) и введите туда вот эту команду: . Результат я заскринил, смотрим ниже. Возможно кому-нибудь это пригодиться.
На этом я закончу свой пост. Спасибо что дочитали до конца. Если у вас возникли какие-либо вопросы или хотите что-то дополнить, то обязательно пишите в комментариях. Без ответа никто не останется. Если не хотите пропускать новостишки моего блога, то можете подписаться на него.
С вами был , всем пока.
Узнать информацию о своем любимом компьютере очень просто, однако многие пользователи (особенно новички) не знают, как это сделать. Существует множество способов, как посмотреть параметры ПК
, и мы сегодня с Вами самые известные рассмотрим. Для чего вообще узнавать информацию о компьютере? К примеру, все знают, что перед покупкой какой либо компьютерной игры необходимо просмотреть ее системные требования (минимальные, рекомендуемые). Там указывается частота процессора, объем видеопамяти, объем игры, количество оперативной памяти, операционная система и пр. Так вот, чтобы сравнить каждый параметр, необходимо знать информацию о своем компьютере, а уже после проанализировать: сможет ли потянуть машина выбранную игру.
Или решили Вы перейти на новую операционную систему Windows 10, однако не знаете будет ли она работать стабильно на Вашем компьютере. В таком случае нужно сравнить свои параметры с системными требованиями Windows. Давайте же приступим!
Когда может пригодиться?
Различные ситуация могут привести к тому, что необходимо узнать начинку ПК. Это и модернизация, и переустановка операционной системы, и проведение ремонтных работ. В первом случае, например, решили вы заменить центральный процессор. Для этого нужно знать модель установленного ЦПУ, а также характеристики материнской платы. Зная все это, можно легко и просто подобрать более производительное решение для этой платформы, если оно есть. При переустановке ОС нужно знать аппаратную начинку компьютера и предварительно подготовить комплект всех необходимых драйверов. В последнем случае нужно все параметры ПК записать на бумагу и сохранить. Бывают совсем нехорошие ситуации, когда работники сервисных центров, пользуясь неосведомленностью пользователей, заменяют запчасти на менее качественные или не настолько производительные.
Как подобрать оперативную память для замены
Выбрать оперативную память для установки в компьютер довольно просто. Возможны два случая:
- В компьютере уже имеет оперативная память и ее объем необходимо расширить, установив дополнительный модуль. В такой ситуации желательно приобретать планку, объем которой соответствует уже установленной в компьютере. Кроме того, они не должны различаться по типу и частоте;
- Новая оперативная память устанавливается взамен старой. Если новые модули памяти устанавливаются на место старых, то необходимо обращать внимание только на поддержку выбранной оперативной памяти со стороны материнской платы и процессора.
Чаще всего пользователи именно добавляют оперативную память в компьютер, и им необходимо определить, какая память установлена в данный момент.
Используем BIOS
Системные характеристики компьютера можно также уточнить с помощью BIOS. По крайней мере некоторые из них, а именно:
- Модель ЦПУ и его характеристики.
- Наименование производителя жесткого диска и его объем.
- Количество установленной оперативной памяти.
Алгоритм решения данной задачи в этом случае такой:
- При выключенном компьютере нажимаем кнопку «Power».
- При начале тестирования оборудования нажимаем клавишу входа в BIOS. Наиболее часто — это «Del» или «F2». Но могут быть и другие варианты. Нужно в нижней части экрана найти надпись «Press … to setup». Вместо 3-х точек и будет указана та клавиша, которая позволяет зайти в BIOS. Еще один нюанс: если появляется заставка производителя материнской платы, то необходимо сразу нажать клавишу «ESC» и лишь только потом узнавать клавишу и заходить в BIOS.
- Затем с помощью клавиш навигации переходим в пункт «Main». В нем и будет находиться необходимая нам информация.
Этот способ позволяет точно определить лишь некоторые параметры ЭВМ.
Проверка производительности компьютера средствами Windows
Начиная с версии 8.1, в ОС отсутствует графический интерфейс проверки производительности. Теперь тест запускается через PowerShell.
Нажмите Win+X и выберите из выпавшего списка пункт «Командная строка (администратор)».
Наберите в появившемся окне «Winsat formal» (без кавычек) и дождитесь окончания операции (характеризуется появлением строки “C:/WINDOWS/system32”).
Теперь перейдите по адресу “C:WindowsPerformanceWinSATDataStore” и щелкните правой кнопкой мыши на файле Formal.Assessment(Initial).WinSAT.xml”. Выберите “Открыть с помощью…” и выберите “XML Editor”.
Теперь нажмите Ctrl+F для поиска по странице и введите в появившееся поле значение «WinSPR», что выделит соответствующую строку. Сразу под ней вы увидите нечто подобное:
- SystemScore — общая оценка системы, которая определяется по минимальной оценке комплектующих.
- MemoryScore — оценка оперативной памяти.
- CpuScore и CPUSubAggScore — оценка процессора.
- VideoEncodeScore — оценка скорости кодирования видео.
- GraphicsScore — оценка вашей видеокарты в 2D-графике.
Dx9SubScore, Dx10SubScore, GamingScore — игровые тесты видеокарты, на Windows 8.1 и Windows 10 они неактуальны и имеют максимальное значение (см.Какая видеокарта лучше всего подходит для игр).
DiskScore — оценка скорости жесткого диска и в этом примере — причина такой низкой оценки всей системы.
Что касается улучшения производительности компьютера — привести в изначальное состояние. Идеальный вариант полная переустановка Windows, но если это невозможно или нежелательно — попробуйте оптимизировать уже имеющуюся систему.
Тестовое окно
Еще один способ узнать технические характеристики компьютера — это использование тестового окна. Оно появляется на этапе тестирования оборудования ЭВМ. Раньше на это уходило 2-3 секунды и нужную информацию можно было выяснить, но сейчас все настолько быстро происходит, что заметить необходимую информацию обычному человеку достаточно проблематично. Поэтому после нажатия кнопки «Power» и появления тестового окна нажимаем клавишу «Pause» (это остановит дальнейшую загрузку ПК). Здесь, кроме параметров, указанных в предыдущем абзаце, можно также выяснить тип установленной видеокарты, разработчика BIOS и модель материнской платы. Для дальнейшей загрузки ЭВМ необходимо нажать всю ту же клавишу с надписью «Pause».
Как найти характеристики в ОС Windows 7
Несмотря на то, что в свойствах операционной системы не так много информации, на самом деле, ее вполне хватает, чтобы ответить на все интересующие вопросы пользователя. Существует множество программ, в которых системные требования раскрываются подробнее, но о них поговорим позже.
В ОС Windows 7, чтобы получить все необходимые системные требования, достаточно лишь совершить следующий ряд действий.
- Открываем «Пуск» в левой нижней части экрана и ищем там «Мой компьютер». Нажимаем на «Мой компьютер» правой кнопкой мыши и спускаемся к пункту «Свойства».
Переход в «Пуск»
- Вы увидите надпись «Система» снизу, там указывается название процессора, который установлен на вашем компьютере, объем оперативной памяти и тип системы. Чтобы узнать все подробности, можно нажать на кнопку «Индекс производительности Windows».
- Нажав кнопку «Индекс производительности», вы сможете узнать все возможности программной и аппаратной конфигурации ПК по оценкам, указанным сбоку. Соответственно, если показатели высокие, то и ваш компьютер будет работать быстрее и лучше, чем те, у которых показатель ниже.
Для более продвинутых пользователей или тех, кто просто хочет подробнее разобраться в характеристиках своего ПК, можно также попробовать добраться до нужной информации такими методами.
- Снова нажимаем «Пуск», переходим на «Панель управления», а оттуда переходим в «Диспетчер устройств». И получаем все необходимое.
«Диспетчер устройств»
- Также можно воспользоваться следующим способом. Нажимаем «Пуск», далее переходим во «Все программы», затем в «Стандартные», затем в «Служебные», и тут находим заветные «Сведения о системе». А еще проще получить эту информацию, вбив в строку поиска компьютера «Сведения о системе». Здесь находится вся интересующая вас информация, практически от А до Я.
Сведения о системе
Все эти способы прекрасно работают на таких операционных системах, как Windows 7, Windows 8 и 10.
Специализированное ПО
Также для решения того, как посмотреть характеристики компьютера, можно использовать специализированное программное обеспечение, например, AIDA64. Но тут возникает целый ряд проблем. Во-первых, установочную версию такой программы нужно найти в интернете и скачать. Опять-таки, не всегда есть временная демонстрационная версия. Так что перед скачиванием это нужно уточнить. Затем инсталлируем эту программу на свой компьютер и запускаем ее. В открывшемся окне можно получить полную информацию о начинке персонального компьютера. На практике это способ лучше всего использовать тогда, когда нужно узнать характеристики игрового компьютера с разогнанным процессором или графическим адаптером. Во всех остальных случаях лучше использовать средства операционной системы, то есть тот способ, который изложен абзацем ранее.
В рамках этой небольшой статьи описано не только, где посмотреть характеристики компьютера, а и как это сделать. Лучше всего на практике использовать последние два способа. Они позволяют наиболее точно определить все параметры ЭВМ. Тот, который основан на использовании ярлыка «Мой компьютер», предпочтительнее, поскольку не требует установки дополнительного программного обеспечения.
Которые необходимы для определения совместимости с тем или иным софтом (программами, играми и так далее). Знать характеристики своего ПК должен каждый владелец. В данной статье вы прочтете, как узнать системные требования своего компьютера.
Подводим итог
Из обзора видно, что получить информацию о характеристиках довольно просто как стандартными средствами Windows, так и специальными программами. Для обзора мы выбрали одни из самых простых и популярных программ, с которыми справится начинающий пользователь ПК. Кроме рассмотренных утилит существуют еще и другие известные программы, с помощью которых можно узнать всю информацию о системе:
На наш взгляд, лучшим выбором является программа AIDA64, ранее имевшая название EVEREST.
Все рассмотренные программы особенно пригодятся при смене старых компонентов ПК на новые. Также если вы надумали продать свой старый ПК, то такие утилиты окажут вам большую услугу, поскольку составляя объявление для продажи нужно указывать все характеристики компьютера.
Мы надеемся, что наш обзор поможет вам узнать все характеристики вашего ПК на операционных системах Windows вашего ПК.
Параметры компьютера. Итоги.
Думаю стоит потихоньку закругляться — информации вполне достаточно и можно подвести некоторые итоги. Мы с вами узнали как посмотреть характеристики компьютера несколькими способами:
- Встроенные в систему утилиты
- Сторонние программы
Выяснили какие у них преимущества и недостатки и вы сами можете решить какой способ подойдет конкретно вам. В целом информацию о компьютере можно собрать и средствами Windows, но согласитесь — специализированный софт удобнее и функциональнее…
P.S. Всегда можно разобрать компьютер и посмотреть маркировки на комплектующих, но делать это неопытному пользователю я не рекомендую. Узнать характеристики компьютера можно и безопасными и менее деструктивными способами.
Параметры моего компьютера: Процессор — Intel Core i5 3470 / 24 гигабайта озу / 120 гигабайт SSD накопитель под систему / Видеокарта ATI Radeon HD 5870 1GB
Первый способ
Самый простой метод нахождения характеристик ПК рассмотрим первым. Сначала нужно зайти в свойства вашего компьютера. Найдите на рабочем столе ярлык «Компьютер» и нажмите на него правой кнопкой. В контекстном меню нажмите на «Свойства» и откройте их. Появится окно с описанием характеристик вашего компьютера. Здесь вы найдете описание установленной операционной системы, характеристики «железа» и среднюю оценку производительности.
Поскольку все системные требования для игр и программ указываются в виде точных характеристик, то лучше обратить внимание на раздел «Система». В нем написаны все данные об оперативной памяти, процессоре, (что немаловажно) и прочее. Теперь вы разобрались, как узнать системные требования своего компьютера самым простым способом. Но то, что написано в свойствах, далеко не все характеристики ПК. Где же найти остальные?
Просмотр сведений о компьютере с помощью программы AIDA64
Существуют специальные сторонние программы, которые предназначены для определения железа (параметров) компьютера. Помню, была когда то незаменимая программа Everest для показа подробнейшей информации ПК, которой не было равных. А потом, я так понял, владельцы утилиты поменялись и появилась дополненная программа с именем AIDA64. Как раньше, так и сейчас программа отображает самую подробную инфу о каждой железке Вашего компьютера. Давайте скачаем софтину по адресу https://www.aida64.ru/download
Программа скачается, после устанавливаем ее. Сперва выберем язык а после нажимаем все время Далее. Если Вы все оставили по умолчанию, то ярлык AIDA64 покажется на рабочем столе.
Открываем и сразу же выскочит окошко, где нас предупредят о 30-ти дневной бесплатной версии программы. Здесь же можно ввести лицензионный ключ, если имеется.
Если нажмем крестик, то программа будет неполной, если введем ключ, то утилита будет работать легально и полноценно. Ниже в спойлере Вы сможете найти ключи для AIDA64 v4.60.3100 — 5.50.3600
UAKN1-83RD6-FUDA5-W4DH4-U8YDW UAIY4-I3JD6-FUDA5-W4DH4-U8YDY UA8W1-ZRCD6-FUDA5-W4DH4-U8YD3 UAMKY-JFCD6-FUDA5-W4DH4-U8YDC UAHV1-Q34D6-FUDA5-W4DH4-U8YDP UA8W1-ZRCD6-FUDA5-W4DH4-U8YD3 UAIY4-I3JD6-FUDA5-W4DH4-U8YDY UAKN1-83RD6-FUDA5-W4DH4-U8YDW UASK1-DUMD6-FUDA5-W4DH4-U8YDC
После ввода ключа выскочит подобное окно:
Операционная система Windows имеет настолько интуитивно понятный интерфейс, что разобраться с базовыми навыками работы с ней можно очень легко. Сейчас не требуется, как во времена DOS учить команды и многое другое, компьютер стал более дружелюбным, по этой причине многие люди обладают лишь поверхностными знаниями.
Рано или поздно возникают ситуации: повторяющиеся системные ошибки, некорректная работа программ, желание улучшить компьютер и т.д., когда нужно проконсультироваться или обратиться за помощью к специалистам. Одним из первых вопросов, который зададут: какие параметры компьютера? Знать параметры компьютера важно также любителям поиграть, ведь каждая игра имеет свои системные требования к компьютеру. В обязательном порядке на официальном сайте или описании игры есть минимальные системные требования. Если параметры компьютера ниже, чем указано в системных требованиях, данная программа или игра не будет нормально работать.
Второй способ
Для этого вам понадобится «Диспетчер устройств». В нем находится более подробная информация о всем установленном «железе», а также о драйверах и многом другом. Через него же осуществляется управление всеми элементами — подключение, отключение, удаление и установка драйвера. Рекомендуется этот способ для более опытных пользователей. В «Диспетчере» вы найдете характеристики вашей видеокарты, которых нет в свойствах компьютера.
Разберемся, как узнать системные требования своего компьютера через Вышеописанным методом заходим в окно «Свойства». В левой колонке находим кнопку «Диспетчер устройств». В отдельном окне появится список со всеми подключенными устройствами. В списке найдите пункт «Видеоадаптеры» и посмотрите название графической карты. В «Свойствах» можно найти объем памяти, разрядность шины и так далее, что пригодится для сравнения с системными требованиями для игр.
Узнаем параметры системы в командной строке
Друзья, давайте зайдем в командную строку и пропишем команду, благодаря которой можно увидеть подробную информацию о компьютере. Для этого нажмем комбинацию клавиш Win + R и наберем команду cmd
, этим мы вызовем командную строку,
В открывшемся окне вбиваем команду systeminfo
и наживаем Ввод,
Как видно, откроется основная информация о Вашем компьютере, вплоть до того когда была установлена операционная система, сколько сетевых адаптеров стоит, тип системы, имя пользователя и многое другое. Данные действия можно сделать не только в Windows 10, но и в предыдущих релизах (8, 7, XP).
Как узнать системные требования компьютера сторонними способами?
Если вам необходимо быстро проверить совместимость компьютера с любой игрой, не вдаваясь в подробности, то воспользуйтесь сайтом Can You Run It. Зайдя на него, вы автоматически скачаете плагин на компьютер, который выполнит сканирование вашего оборудования. На сайте выберите нужную игру из списка и подождите. Сервис выдаст полную таблицу с результатами по каждому компоненту и даже посоветует оптимальные настройки качества графики для вашего «железа». Сайт экономит время и позволяет вам не вникать в параметры ПК.
Если Вы интересуетесь такими вопросами как проверка скорости Вашего Интернет-соединения, тестирование монитора или поддержка стерео звука динамиками устройства, то наша статья поможет Вам произвести нужные тесты быстро и без установки какого-либо софта!
Знать всё о своём компьютере — дело довольно важное. Во-первых, это позволяет лучше понять потенциальные возможности Вашего ПК, а во-вторых, сравнивать результаты своей системы с результатами других пользователей.
Для того чтобы полностью протестировать свой ПК Вы можете воспользоваться специальными комплексными утилитами, вроде, и ей подобных. Кое-что о системе можно узнать в свойствах компьютера, но есть ряд показателей, которые проще, быстрее и удобнее узнавать при помощи специальных онлайн-сервисов. Именно о них и пойдёт речь в данной статье.
Что нельзя тестировать и почему
Сколь бы ни были могучи современные Интернет-ресурсы, то, что они работают только в среде браузера, накладывает на них ряд ограничений. Конкретно, с их помощью мы никак не можем получить прямого доступа к системе и её параметрам. Соответственно, не существует, например, сервисов тестирования оперативной памяти или видеокарты онлайн.
Правда, есть несколько порталов, которые нашли, как обойти данное ограничение. Они предлагают установить специальный плагин-клиент, который собирает данные о Вашем ПК, передаёт их на сервер, где они обрабатываются и выдаются в виде готового результата в окне браузера. Это не чистый онлайн-сервис, но всё же. Из подобных русскоязычных сайтов рекомендую DriversCloud.com :
После нажатия на кнопку «Начать анализ» должен автоматически скачаться загрузчик плагина, который в установленном виде занимает чуть больше 11 мегабайт (если скачивание не началось, можно скачать вручную на странице «Как мне удалить плагин?»). Если же всё уже установлено, то запустится тестирование, результатом которого будет примерно такая сводная таблица:
Мы получим обобщённые сведения практически обо всех компонентах ПК. Однако, это далеко не все данные! Справа от каждого модуля описания имеется кнопка «Плюс», нажав которую, Вы сможете выбрать ряд дополнительных характеристик в каждой категории.
Но и это ещё не всё 
Словом, сервис DriversCloud довольно толковый, но, увы, не полностью независим от стороннего ПО. Полностью же онлайн при помощи обычного браузера мы можем тестировать только то, что касается мультимедийных возможностей или сетевых параметров:
- работа микрофона (требует наличия ) и динамиков;
- настройки монитора (размеры дисплея, параметры цветности, яркости, контрастности и т.п.);
- работа с файлами;
- параметры сетевого соединения (скорость, используемый браузер, IP-адрес и т.п.).
Предлагаю Вам всё, что мне удалось найти:).
Проверка скорости Интернета
Наверное, самым первым и самым логичным, что просится на проверку, является скорость Интернет-соединения. Не будем же нарушать логику:)
Для тестирования скорости Интернета существует довольно много различных сервисов. Каждый из них может выдавать разные результаты, поэтому для получения более точных данных я бы советовал перепроверить показания на разных сайтах и подсчитать среднее значение, которое и будет максимально точным.
Вот список наиболее удачных сервисов тестирования скорости Интернета:
Суть у всех них одна: Ваш компьютер соединяется с каким-либо сервером, скачивает оттуда определённые тестовые файлы, а затем отправляет их обратно. На основе того, как быстро происходит получение и выгрузка данных, на сервере вычисляется средняя скорость Вашего Интернет-соединения. Полученные данные отображаются в виде красивых картинок или простого текста.
Из вышеперечисленного списка одним из самых точных и красивых сервисов проверки скорости Интернета является SpeedTest.net:
Характерной особенностью данного сервиса является то, что перед началом тестирования Вы можете выбрать на карте любой доступный сервер в любом городе! Если Вы этого не сделаете, SpeedTest выберет тот, который ближе всего находится к Вашему текущему местоположению, которое вычисляется по IP-адресу.
Для начала тестирования достаточно нажать кнопку «Начать проверку» и дождаться окончания загрузки и отправки данных. Кстати, весь процесс анимирован и Вы можете видеть прогресс передачи тестовых файлов. По завершении теста откроется результат, в котором будет отражено время пинга, а также скорость получения и передачи данных в мегабитах за секунду:
Самым же информативным, на мой взгляд, является тест скорости Интернета от Яндекса:
Здесь нет никаких украшательств, однако, есть пара нюансов, выгодно отличающих Интернетометр от остальных сервисов. Во-первых, результаты замеров отображаются не только в битах, но и в байтах, что позволяет быстро оценить реальную полезную скорость скачивания данных в привычном для нас виде. Во-вторых, если прокрутить страницу вниз, то мы увидим целый раздел с различной технической и справочной информацией!
Остальные упомянутые сервисы работают практически идентично. Стоит обратить внимание на то, что из них, самым быстрым является InetZamer.ru, MainSpy.ru позволяет видеть динамику изменения скорости на разных этапах тестирования, а 2ip.ru имеет ещё ряд полезных и даже развлекательных сервисов, которые могут Вам понравиться.
Тестирование монитора
При покупке монитора многие пользователи даже не думают, что его можно и нужно настраивать. Обычно работа монитора оценивается нами по критерию: «показывает-не показывает» 
Как и в предыдущем случае, предлагаю Вам ряд сервисов для тестирования и коррекции параметров Вашего дисплея:
Каждый сервис позволяет нам определить:
- Однородность цветопередачи и отсутствие «битых» пикселей.
- Частоту обновления экрана (особенно актуально для ЭЛТ-дисплеев).
- Резкость изображения.
- Яркость и контрастность дисплея.
- Правильность геометрических пропорций экрана.
Перед тем, как перейти к рассмотрению самих сервисов, давайте немного определимся с алгоритмом наших действий. Для дисплеев на электронно-лучевых трубках нужно по очереди проводить все тесты и по ходу корректировать каждый обнаруженных недостаток при помощи экранного меню, вызываемого кнопками на мониторе.
Однако, для ЖК-мониторов тестов, как правило, требуется меньше, поскольку они не так подвержены сбиванию настроек, как их ЭЛТ-аналоги. В первую очередь стоит обратить внимание на однородность цветопередачи при заливке экрана одним цветом. Если на однотонном фоне Вы обнаружите одну или несколько точек иного цвета — это «битые» пиксели…
Иногда от них можно избавиться путём «прогрева» матрицы динамически изменяющимся изображением (например, белым шумом) в течении пары часов. Для точечного «лечения» битых пикселей можно воспользоваться сервисом JScreenFix.com .
Второй часто встречаемой ошибкой в настройках ЖК-мониторов является неправильная настройка яркости и контрастности. Для её коррекции обычно используют тестовые картинки с градациями серого цвета вплоть до самых светлых его тонов, переходящих почти в белый. Если Вы видите все градации, значит всё верно, если нет, пробуйте менять параметры яркости и контраста.
Думаю, теперь Вам будет проще разобраться, для чего и как использовать предлагаемые онлайн тесты монитора. Поэтому, теперь немного поговорим о каждом из них. И первым в списке идёт сервис Monteon.ru:
Это русскоязычный сервис, который содержит весь набор классических тестов монитора. Все тесты лучше запускать в полноэкранном режиме, нажав для этого кнопку F11 на клавиатуре или специальную кнопку на нижней панели инструментов. Для ЭЛТ-дисплеев желательно провести все тесты. А для ЖК можете выборочно проверить цветопередачу и параметры яркости/контрастности.
Любителям сделать всё по-быстрому, а также почитателям котиков по душе придётся другой русскоязычный сервис от создателей онлайн CatLair:
Здесь не так много тестов, как на предыдущем ресурсе, однако во всех тестах присутствуют изображения котов на пиктограммах кнопок:). Чтобы скрыть котов и все панели с подсказками нужно просто кликнуть по экрану. Повторный клик вернёт всё на свои места. Естественно, проводить тестирование лучше тоже в полноэкранном режиме.
Последний сервис в нашем списке является англоязычным, однако, он предоставляет в наше распоряжение ряд весьма интересных и полезных (особенно для ЭЛТ-мониторов) тестов:
Все тесты здесь поделены на три большие подгруппы: «Color range» (цветопередача), «Trailing» (динамичность) и «Homogenuity» (однородность). Особенный интерес представляет второй раздел, который позволяет проверить возможности дисплея динамически менять положение объектов на экране без искажения их формы. Имеются настройки цветов фона и объектов, а также скорости движения.
Единственный недостаток сервиса — для работы на компьютере должен быть установлен флеш-плеер не ниже 8-й версии.
Проверка звука
Казалось бы, что можно проверять в звуке: он либо есть, либо его нет:) Однако, знающие люди, работающие со звуком или просто аудиофилы могут Вам рассказать, что существует множество тестов, позволяющих определить частотные характеристики звуковоспроизводящей аппаратуры, уровень шумов и прочие параметры.
Обычному пользователю вся эта теория не особо важна. Однако, бывают и практические случаи из реальной жизни. Например, Вы купили наушники, но на них нет отметок, где левый, а где правый канал… Безошибочно определить правильное стерео онлайн поможет сервис AudioCheck.net :
Нам достаточно зайти на сайт, подключить наушники к компьютеру и нажать кнопку проверки канала (например, «Left» для левого). Если Вы услышите звук в левом наушнике, значит, вы вставили их в уши правильно, в противном случае придётся поменять их местами:)
Сервис, увы, англоязычный, но знающие люди на нём могут отыскать много полезностей. Здесь собраны и тесты для определения частотных характеристик, и для проверки динамического диапазона, и даже, онлайн тест слуха! Список всех тестов можно найти на страничке https://www.audiocheck.net/soundtestsaudiotesttones_index.php .
Проверка на вирусы
Последнее, что можно проверить онлайн на нашем компьютере — файлы. Они гигабайтами лежат на жёстких дисках наших ПК и некоторые из них могут быть весьма небезопасны! Если Вы скачали что-то из Интернета и оно не вызывает у Вас доверия, проверьте его при помощи признанного онлайн антивирусного сканера VirusTotal.com :
Данный сервис позволяет тестировать любые типы данных размером до 128 мегабайт при помощи более чем 50 антивирусных движков с самыми последними базами данных. Всё, что от Вас требуется, выбрать на компьютере тестируемый файл, передать его на анализ и дождаться результатов. Если Ваш файл ранее уже тестировался, то результаты могут быть практически мгновенными!
Подобным образом работает ещё ряд популярных сервисов, вроде, VirusScan.Jotti.org (до 5 файлов не более 50 МБ одновременно), VirScan.org (до 20 файлов не более 20 МБ) или Metascan Online (1 файл до 140 МБ). Однако, Вирус Тотал наиболее известный и авторитетный. Стот, однако, сказать, что 100% сказать, опасен ли файл не может никто. Сканеры вирусов только предполагают угрозу, а решать Вам:)
Если же Вы желаете просканировать весь компьютер, а не только конкретные файлы, то есть и такая возможность. Правда, для этого придётся использовать Internet Explorer и специальное расширение к нему. Однако, если это Вас не смущает, тогда предлагаю Вашему вниманию ESET Onlie Scanner :
Это сервис от разработчиков популярного антивируса NOD32. Он позволяет использовать реальную базу данных ESET для выявления опасного ПО на Вашем компьютере при помощи специального плагина для IE. Всё, что Вам нужно сделать — открыть сервис, нажать кнопку «Запустить ESET Onlie Scanner» и подтвердить установку дополнения, а затем его запуск.
Стоит, однако, сразу сказать, что вылечить найденные вирусы при помощи сервиса Вы, увы, не сможете. Сканер только определяет их наличие и предлагает скачать и установить пробную версию антивирусного пакета ESET Smart Security. Однако, Список небезопасных файлов Вы получаете и ничто не мешает Вам вручную удалить всё, что Вы считаете необходимым!
Выводы
Современные Интернет-сервисы, как мы могли убедиться, дошли практически до предела своих возможностей, которые ограничиваются только особенностями работы браузеров. А некоторые даже пытаются «перескочить» установленные ограничения за счёт использования собственных онлайн-клиентов и плагинов.
Конечно, до уровня полноценных программ в ряде случаев онлайн сервисы недотягивают. Однако, для решения определённого круга задач они даже лучше привычного софта, поскольку практически не зависят от мощности Вашего ПК и могут работать вообще на любом устройстве, где есть браузер!
P.S. Разрешается свободно копировать и цитировать данную статью при условии указания открытой активной ссылки на источник и сохранения авторства Руслана Тертышного.
- Срочно нужно , другими словами, как средствами операционной системы (без открывания крышки системного блока) определить модель процессора, видеокарты, материнской платы и так далее?
- Привет админ! Недавно с друзьями решили сделать подарок приятелю на юбилей, спросили что ему нужно, а он и говорит — подарите мне видеокарту и интересную компьютерную игрушку. Пришли в компьютерный магазин и говорим — продайте нам видеокарту, а продавцы консультанты говорят — пожалуйста, говорите характеристики вашего компьютера! А откуда нам знать эти характеристики. Позвонили другу, но он тоже без понятия, знает только что процессор от Intel. Что интересно и игрушку тоже не продают, говорят — узнавайте характеристики компьютера и подберём вам соответственно игрушку, а то игрушка не пойдёт и принесёте назад, много вас тут таких безграмотных ходит. Узнайте хотя бы какой у вас процессор и какой мощности блок питания.
Короче получается так, среди всех моих друзей в компьютерах разбираетесь только вы админ. Ждём от вашего сайта помощи!
Как посмотреть характеристики компьютера и зачем оно надо
Достаточно часто возникает возникает потребность выяснить, что находится внутри вашего железного друга (я имею ввиду компьютер или ноутбук), но разбирать и заглядывать в его потрошка особого желания нет. Конечно открыть компьютер и посмотреть что написано на комплектующих самый верный способ, однако подойдет далеко не всем и рассматривать его мы не будем — мы задействуем программные способы.
Как узнать характеристики своего компьютера или ноутбука не разбирая его? — очень просто, как бы вас не убеждали в обратном системные администраторы и специалисты по переустановке Windows. Мы сегодня рассмотрим варианты с использованием стандартных средств Windows, однако по видеокарте информация не всегда полная, поэтому немного разбавим сторонним софтом для определения параметров вашего компьютера.
Как узнать характеристики своего компьютера стандартными средствами
Мы можем посмотреть характеристике компьютера на любой версии Windows встроенными в нее утилитами и средствами. Данные вариации хороши тем, что не требуют установки сторонних программ и в целом показывает исчерпывающую информацию (которой в большинстве случаев будет достаточно).
Способ 1. Черпаем информацию из «Свойства Компьютера»
Самый простой способ выяснить общие тактико технические характеристики компьютера — это окно «Свойства», которое можно открыть кликнув правой кнопкой мыши по по значку «Компьютер».
В данном окне отображается информация о версии вашей операционной системе и ее разрядность. Нас больше интересует блок «Система», где написано какой процессор установлен в системе и объем оперативной памяти (ОЗУ), к сожалению информация о видеоадаптере тут не выводится. Однако, для большинства пользователей представленной тут информации будет достаточно.
Достаточно часто возникает ситуация, когда объем доступной и используемой оперативной памяти не совпадает (к примеру у вас помечено что из 4 гбайт ОЗУ для использования доступно всего 3,25 — об этом я напишу в подробной заметке про оперативную память)
Способ 2. Информация о компьютере в DirectX
Думаю все знакомы с DirectX — это набор API для программирования. Если простым языком, то DirectX нужен для абсолютного большинства компьютерных игрушек, входит в состав Windows и позволяет нам узнать информацию о нашем компьютере.
В старые добрые времена его можно было запустить из папки с программами (вроде Windows 98 и ему подобные), сейчас же «Средство диагностики DirectX» вызывается командой в окне «Выполнить». Нажимаем «Win + R» и вводим команду dxdiag
В открывшемся окне можем видеть процессор и количество установленной оперативной памяти в компьютере. Аналогично и предыдущему способу — тут выводится информация об установленной системе Windows и ее разрядность. (Можно посмотреть и версию DirectX — этот вопрос многих беспокоит)
Информацию о видеокарте я не рекомендую смотреть данным способом, за все время ни разу не видел актуальную информацию о размере графической памяти — вечно данные DirectX не совпадают с действительностью
Способ 3. Диспетчер устройств — много полезной информации
Диспетчер задач может много рассказать о внутренностях вашего компьютера или ноутбука (но к сожалению не дает информации о количестве оперативной памяти в системе), внизу я прикрепил скриншот моего диспетчера устройств и цифрами отметил самое важное — я сейчас подробно расскажу о каждом из пунктов:
- В разделе «Видеоадаптеры» находится наша видеокарта (у вас может быть их несколько, к примеру интегрированная в процессор и дискретная), в моем случае это AMD Radeon HD 5800 Series (Series значит что это может быть как 5850 так и 5870 — такой ответ нас не особо устраивает, но к примеру для установки драйверов такой информации вполне достаточно)
- Дисковые устройства. В данном разделе собрана информация о накопителях установленных в вашей системе. С системными требованиями оно связано мало, но в целом многим интересно знать об устройствах, которые годами хранят ваши фото, видео и еще кучу другой информации
- Процессоры. В данном месте собрана информация о вашем центральном процессоре — их количество означает количество потоков, но не ядер (хотя обычно количество ядер совпадает с количеством потоков)
Диспетчер устройств позволяет посмотреть все установленные в системе устройства — он незаменимый помощник каждого пользователя и будет глупо его игнорировать.
Вот мы и узнали характеристики своего компьютера, однако точную информацию о видеокарте мы так и не выяснили. Существует еще несколько способов определить железо, но как правило они дублируют вышеперечисленные и особого смысла про них рассказывать я не вижу.
Как узнать параметры своего компьютера сторонними программами
Стандартные средства всем хороши, но иногда напрягает — одно посмотри тут, другое подгляди там… я не удивлен что появились специализированные приложения, которые собирают всю информацию о характеристиках ноутбука или компьютера. О них мы сейчас кратко поговорим и рассмотрим их базовый функционал.
Способ 1. Смотрим параметры компьютера программой AIDA64
Узнать характеристики своего компьютера можно таким монстром как AIDA64. Данное приложение выдает просто огромное количество полезной информации о вашей системе — мы можем использовать это в своих интересах (само собой, программу нужно сперва скачать)
Приложение стоит денег, но есть ознакомительная версия на месяц — узнать что установлено в компьютер мы успеем. Нас интересует «Суммарная информация» в разделе «Компьютер». Тут вам и процессор, и количество оперативной памяти. Есть информация о модели материнской платы и, самое главное, в строке 3D-акселератор точное совпадение ATI Radeon HD 5870 — именно эта видеокарта у меня установлена.
Для общего развития рекомендую подробнее ознакомиться с данной программой — не знаете как узнать температуру процессора или скорость вращения вентиляторов? AIDA64 все подробно вам расскажет… приложение можно использовать для мониторинга системы и выполнить стресс тест, чтобы оценить стабильность работы своего компьютера — МАСТ ХЭВ для всех!
Читать не обязательно! Как то неприлично мало я написал в данном разделе, даже немного стыдно использовать такую программу для определения объема оперативки или для опознания процессора. Будет время, обязательно ознакомьтесь с AIDA64 более подробно — вы не разочаруетесь… столько информации о системе не дает наверное ни одно стороннее приложение.
Способ 2. CPU-Z — маленькая программа с большими возможностями
Одна из моих любимых программ, создана для представлении информации о центральном процессоре, но по факту может рассказать о вашем компьютере практически все и еще немножко (у них есть программа PC Wizard — вполне достойный вариант узнать о комплектующих внутри вашего компьютера, но не работает под Windows 10 и очень давно не обновлялась). Актуальную версию можно всегда скачать с официального сайта программы:
Программа не требует установки, мало весит, да еще и бесплатная — нам останется только запустить ее и пробежаться по вкладках в поисках нужной нам информации. Что обычно пишут в системных требованиях к программам? — Правильно, процессор и оперативную память…
- Вкладка CPU. В строке Name написано наименование установленного в системе процессора (в моем случае Intel Core i5 3470). Здесь же можем узнать его тех. процесс, количество кэш памяти и много много другой полезной информации о вашем ЦП.
- Вкладка Memory. Тут в общем то и рассказывать нечего. Строка Type — тип вашей оперативки, а Size — размер… проще просто некуда!
Таким образом мы узнали основные параметры компьютера, которые влияют на производительность во всех приложениях — но информация не исчерпывающая, поэтому идем дальше.
Очень важно знать модель материнской платы и видеокарты, чтобы при переустановке системы мы смогли скачать актуальные версии драйверов для данного типа устройств. С этим тоже замечательно справляется эта маленькая программа, поэтому не будем тянуть кота за неизбежность и пробежимся по другом вкладкам:
- Вкладка Mainboard. Достаточно подробная информация о вашей материнской плате — в моем случае понятно что у меня ASUS P8H67 (можно смело гуглить и переходить на официальный сайт для загрузок)
- Вкладка Graphics. Не очень подробная информация о видеокарте, но в отличии от «Средства диагностики DirectX» вполне корректно определился объем графической памяти.
CPU-Z имеет очень полезную функцию, которая показывает оперативную память с разбивкой по слотам (т.е. можно посмотреть какой модуль и в какой слот вставлен) — это очень помогает при апгрейде и подборе плашки для вашего ПК или ноутбука.
Как видите с просмотром характеристик компьютера на Windows 10 у CPU-Z нет никаких проблем. Можно смело рекомендовать в копилку лучших программ или этакий «джентльменский набор софта».
Способ 3. Piriform Speccy — от разработчиков легендарной Ccleaner
Самая лучшая программа для просмотра характеристик компьютера — это Piriform Spessy, авторы любимой многими утилиты Ccleaner. Скачать приложение можно на официальном сайте — я не использовал платную версию, узнать параметры компьютера позволяет и free версия, а большего нам и не надо…
Все что умеет программа — это собрать информацию о нашем ПК и показать вам ее в удобном для восприятия виде. Операционная система, центральный процессор, системная плата — все это удобно расписано и трудностей найти нужный пункт не возникает. Вот что значит узкоспециализированная программа — ничего лишнего, все строго по теме (даже сокет материнской платы показывает).
В целом тут много смежной информации, такой как SMART жесткого диска или тех. процесса CPU. Speccy максимально подробно расскажет вам о богатом внутреннем мире вашего компьютера… с одной стороны это очень хорошо, но с другой на вас выливается просто огромный поток информации и незнакомых терминов, о значении которых вам придется искать информацию самим.
Какие сложности могут возникнуть?
При соблюдении рекомендаций, изложенных в статье, проблем с тем, чтобы посмотреть характеристики компьютера, возникнуть не должно. Если по какой-то причине вы не можете работать в системе, воспользуйтесь первой инструкцией.
С помощью стандартных методов и стороннего софта можно узнать о своём компьютере практически всё. Пожалуй, только кроме модели блока питания. Чтобы посмотреть его название, придётся разобрать компьютер, сняв внешнюю крышку, и заглянуть внутрь.
Методов получения информации о ПК под управлением ОС Windows довольно много. Изучив рассмотренные в статье способы, вы сможете подробнее узнать о конфигурации своего компьютера, определить состояние встроенных и внешних устройств, выполнить мониторинг стабильности системы в целом.
Этот компьютер
Еще со старых версий Windows, в системе присутствует папка, вызов свойств которой предоставляет информацию о характеристиках компьютера. В Windows XP эта папка называлась «Мой Компьютер», в Windows 7 – просто «Компьютер», а в Windows 10 – «Этот компьютер». Аналогичное окно можно вызвать, если набрать в системной поисковой строке слово «Система» и запустить одноименное приложение.
В данном окне, как правило, отображается информация о количестве доступной оперативной памяти, разрядности операционной системы и о характеристиках процессора. Как можно заметить, о свойствах видеоадаптера и о вместимости жесткого диска здесь не сказано ни слова, поэтому для получения характеристик данных устройств требуется проделать другие операции.
Так, чтобы узнать о количестве доступного места на диске, требуется лишь открыть папку «Этот компьютер» и посмотреть на иконки дисков – в Windows 10 (а также в Vista, 7 и 
Утилиты с дополнительной информацией о характеристиках вашего ПК
Вышеуказанных способов может быть недостаточно для того, чтобы изучить «от» и «до» характеристики своего компьютера, а значит, на помощь приходят сторонние программы и дополнительные утилиты, которые снабдят пользователя всеми необходимыми данными.
Разберем подробнее отдельные из них, которые ко всему прочему, совершенно бесплатные. Разберем сначала самые незамысловатые программы и не особо популярные среди пользователей.
Данная утилита обладает богатым функционалом и может предоставить всю необходимую информацию о компьютере и его системных требованиях. Программа проанализирует процессор и его работу, а также оперативную память и жесткий диск. Сюда можно отнести анализ всех видеокарт и сменных носителей, а также CD-ROM и DVD-ROM, чтобы предоставить подытоживающий вывод по производительности всего устройства.
К сожалению, несмотря даже на частые обновления и постоянное стремление за использованием новейших технологий, данная программа часто не поддерживается некоторыми ПК или просто отказывается включаться. Поэтому, разберем еще несколько дополнительных утилит, как альтернативу, и подведем итог, какая же программа лучшая на данный момент.
HWiNFO – Hardware Information, Analysis and Monitoring Tools
Программа полностью англоязычная, поэтому подойдет для тех, кто знает язык и разбирается в тех или иных характеристиках. Небольшая по своему объему, но достаточно мощная и внушительная по информации, которую предлагает. Программа способна генерировать отчеты и постоянно с обновлениями пополняется различными компонентами компьютера. Каждое новое обновление можно увидеть внизу программы, где публикуется ссылка на сайт с непосредственными драйверами. Утилита может предоставить вам всю информацию на счет температуры всех установленных на устройстве датчиков системы, что является огромным плюсом.
Обратите внимание! Программа работает очень быстро и слажено, и поддерживается такими операционными системами как Windows XP, Vista, 7, 8, 8.1, 10.
Данная утилита считается одной из лучших среди существующих, за счет своей многофункциональности и наличия подробной информации о программных и аппаратных средствах вашего компьютера. Также, программа предлагает оптимизировать работу компьютера с помощью ее подсказок по настройке, после проведенной диагностики и анализа.
В программе есть также возможность дополнительно проверить отдельные подсистемы компьютера при помощи калибровки и специальных внедренных модулей для проведения тестирования.
Важно! Программа рассчитана на продвинутых пользователей и предоставляет огромный спектр анализируемых компонентов ПК.
Данная утилита, как и все предыдущие, предоставляет всю необходимую дополнительную информацию о процессоре, операционной системе, жестком диске и т.д. Программа небольшая и компактная, за счет чего все данные расположены очень удобно и структурировано. Данная утилита вычисляет каждую мелочь, которую найдет на компьютере и анализирует ее во всех подробностях. Также помогает определить, перегревается ли компьютер, с помощью температурных датчиков, как и указанная выше англоязычная программа HWiNFO.
После проведения анализа все данные можно сохранить в двух форматах XML и TXT, что очень удобно для тех, кто не очень разбирается в компьютерах и не сможет самостоятельно «прочитать» все данные, а поэтому сможет предоставить распечатанный вариант всех полученных данных грамотному компьютерному специалисту. Программа поддерживает множество различных операционных систем и очень проста в использовании, а главное – бесплатная.
Видео — Как посмотреть системные требования компьютера
После всего сказанного выше можно сделать вывод, что при большом и небольшом желании можно легко и без особых усилий получить всю интересующую пользователя информацию о своем компьютере или ноутбуке. Если вы хотите узнать базовые данные о своем ПК, достаточно просто зайти в «Пуск» и найти все в сведениях. В случае запроса на более подробный анализ вашего компьютера нужно приложить немного усилий и скачать сторонние программы. Возможно, не для каждой операционной системы подойдут те или иные программы, но выше указана подборка таких, что должны подойти абсолютно каждому ПК.
Штатные инструменты
Операционная система Windows содержит стандартный набор встроенных утилит, позволяющих достаточно оперативно посмотреть характеристики устройства. Это удобно тем, что не приходится прибегать к инсталляции стороннего софта. БИОС и позволяет получить данные без входа в ОС.
Это способ, который работает без участия операционной системы. Чтобы попасть в БИОС, при загрузке компьютера следует нажать несколько раз клавишу Delete. Могут быть другие варианты (в зависимости от модели материнской платы), например F2, F9, Esc, F1, F8, F10:
- Обычно информация по основным компонентам ПК содержится в главном окне БИОС. Если у вас иная картина, ищите список в других вкладках.
По завершении выполните Exit и выйдите из БИОС без сохранения изменений.
Свойства системы
Данный способ рекомендуется начинающим пользователям персональных компьютеров и ноутбуков с ОС Windows. Чтобы посмотреть основные параметры системы, действуйте согласно следующей инструкции:
- Щёлкните правой кнопкой мыши по значку «Компьютер» в меню «Пуск» или на рабочем столе. Нажмите «Дополнительно» и затем «Свойства».
«Свойства системы» также можно запустить через «Панель управления» в папке «Служебные — Windows».
В окне «Все элементы панели управления» выберите «Система».
Информация здесь достаточно скудная, но в некоторых случаях и она может пригодиться.
Сведения о системе
Рассмотренный выше способ годится для получения лишь основной и очень краткой информации о системе, тогда как следующий вариант позволяет заглянуть в недра ОС Windows более глубоко. Утилита «Сведения о системе» запускается следующим образом:
- Щёлкните правой кнопкой мыши по значку «Пуск». Выберите из списка «Выполнить». Аналогично работает сочетание клавиш Win+R.
Введите (либо скопируйте и вставьте) команду msinfo32 и нажмите ОК.
В открывшемся окне перейдите в «Сведения о системе». Информация о компьютере будет расположена в правой части экрана.
Средство диагностики DirectX
Средство диагностики DirectX позволяет получить подробные сведения об установленных компонентах и драйверах вашего компьютера. Для запуска консоли руководствуйтесь дальнейшей инструкцией:
- Вновь запустите утилиту «Выполнить». Введите dxdiag и нажмите Enter.
Возможно, вы увидите системное предупреждение о проверке цифровой подписи используемых драйверов. Нажмите «Нет» или «Да» на своё усмотрение, это не столь существенно, но во втором случае потребуется активное интернет-соединение.
В диагностическом окне во вкладке «Система» находится общая информация о компьютере: в блоках «Экран», «Звук», «Ввод» соответственно данные о конфигурации видео, аудио, клавиатуры и компьютерной мыши.
Командная строка
Вариант просмотра основных сведений о системе в командной строке может быть полезен, если рассмотренные выше инструменты по каким-то причинам не функционируют должным образом. Инструкция:
- Щёлкните правой кнопкой мыши по иконке «Пуск», из списка выберите «Командная строка (администратор)». Консоль с повышенными привилегиями также можно запустить из меню «Пуск» — «Служебные — Windows» — «Командная строка» — «Дополнительно» — «Запуск от имени администратора».
В окне консоли выполните systeminfo и нажмите Enter. Информация о компьютере здесь представлена в виде списка.
Выводы
После всего сказанного выше можно сделать вывод, что при большом и небольшом желании можно легко и без особых усилий получить всю интересующую пользователя информацию о своем компьютере или ноутбуке. Если вы хотите узнать базовые данные о своем ПК, достаточно просто зайти в «Пуск» и найти все в сведениях. В случае запроса на более вашего компьютера нужно приложить немного усилий и скачать сторонние программы. Возможно, не для каждой операционной системы подойдут те или иные программы, но выше указана подборка таких, что должны подойти абсолютно каждому ПК.
Как было бы хорошо, если наши компьютеры тянули любые игры, но к сожалению, иногда приходится выбирать среди них, подходящие нам по системным требованиям.