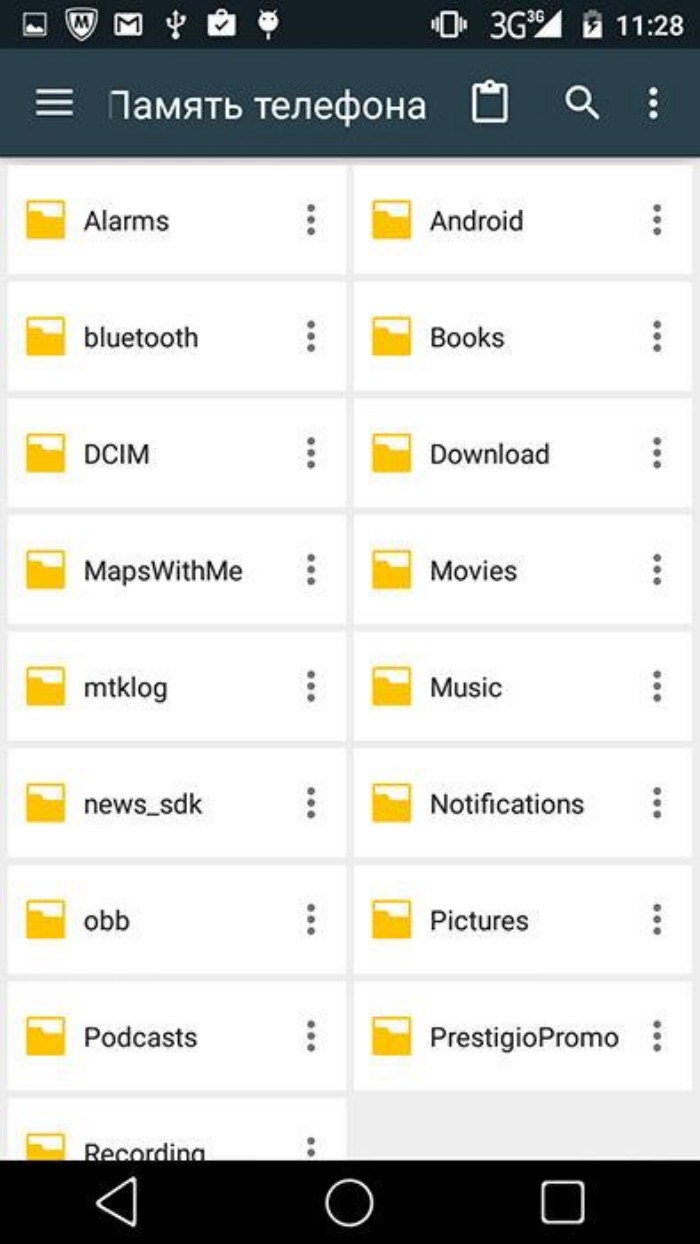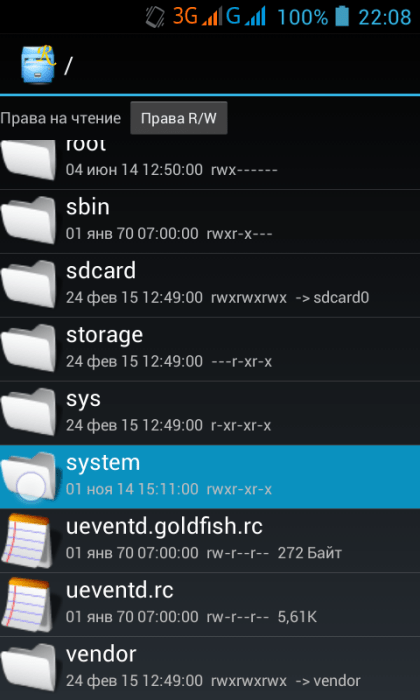Download Article
A short guide to find hidden system apps on Android
Download Article
Do you want to manage system apps on your Android phone? It’s usually hidden from your application manager. This wikiHow will teach you how to do it.
Steps
-
1
Go to the home screen. Unlock your phone and navigate to the home screen. In Android Nougat, tap on the ^ icon at the bottom of the screen. In older versions, just tap the Apps to view the home screen.
-
2
Open Settings app. Tap on the Settings app with a white gear icon from the menu. If you can’t find it, use the search bar at the top.
Advertisement
-
3
Go to the application manager option. You will see Apps on the Device section. Just tap it to open it.
- If you are using an old version of Android, you will see Application, instead of «Apps». Also, you need to select Application manager from there.
-
4
Tap on the 3 dots icon ( ⋮ ) icon. You will see it in the top right corner of the screen. In older versions, select the MORE option.
-
5
Select Show system or Show system apps from there. Now you will see the whole system apps on there.
-
6
Done. Tap on each one to manage. To hide the system apps, just select Hide system or Hide system apps from the «more» options. Finished!
Advertisement
Add New Question
-
Question
How do I uninstall WhatsApp?
Nethum Lamahewage
Community Answer
Go to where the WhatsApp application is. It will be in the app drawer. A shortcut may also be on the home screen. Tap and hold on the icon, and then options will appear at the top of the display. Drag the icon to the option that says «Uninstall.» A box will appear on your screen to confirm this. Tap on «OK.»
Ask a Question
200 characters left
Include your email address to get a message when this question is answered.
Submit
Advertisement
Thanks for submitting a tip for review!
About This Article
Thanks to all authors for creating a page that has been read 81,156 times.
Is this article up to date?
В левой части экрана выдвигаем основное меню приложения и выбираем «Системные приложения». Появится список всех системных программ, установленных на вашем устройстве.
Программы в формате apk, скачанные с Google Play и установленные в память телефона хранятся в директории /data/app/ и могут быть отсюда свободно извлечены. Системные приложения хранятся в /system/app.
Что такое системные приложения?
Системные приложения – это предустановленные приложения, такие как «Часы» и «Калькулятор» на устройствах Android, а также FaceTime и iTunes Store на устройствах iOS. Многие из них нельзя удалить, но вы можете разрешить или запретить доступ к ним.
Какие стандартные приложения можно удалить с Samsung Galaxy?
- Facebook и другие социальные сети
- Погодные приложения
- Антивирусные программы
- Clean Master и другие оптимизаторы системы
- Дефолтный браузер
- Таблица приложений, которые можно удалить или отключить на Самсунге
- Заметка про обновления
Какие системные приложения можно удалять?
Какие системные приложения можно удалять на андроид?
- Facebook. Социальная сеть является одной из самых популярных. …
- «Погодные» приложения или «The Weather Channel» — бесполезные программы, которыми никто не пользуется. …
- Антивирус. …
- Оптимизаторы системы, типа «Clean Master». …
- Встроенные браузеры.
14.11.2018
Как узнать где находится приложение на Андроиде?
Для того чтобы найти какое-либо приложение, необходимо выполнить набор простых действий.
- Войдите в приложение Google Play Маркет. Коснитесь значка .
- Нажмите Мои приложения.
- Перед вами раскроется список всех приложений, когда-либо загруженных на устройство. …
- Выберите нужное приложение и нажмите Открыть или Установить.
10.12.2016
Где находятся системные приложения?
В левой части экрана выдвигаем основное меню приложения и выбираем «Системные приложения». Появится список всех системных программ, установленных на вашем устройстве.
Можно ли удалять системные приложения Android?
Первое правило – системные приложения с любого Андроид устройства невозможно удалить с «чистой» операционной системы. Производитель обеспечивает защиту, и стандартными средствами доступ к файловой системе получить невозможно.
Как запустить остановленное системное приложение?
Включение отключенного приложения
- Коснитесь значка экрана приложений на начальном экране.
- Найдите и коснитесь Настройки > Приложения.
- Пролистайте до вкладки Отключенные.
- Выберите приложение, которое вы хотите включить, после чего коснитесь Включить.
Как открыть системные приложения?
Отключить и включить системные приложения Google Play или сторонние приложения в Android
- Перейдите в Настройки на своем устройстве.
- Проведите по экрану, чтобы просмотреть список всех приложений.
- Перейдите в нижнюю часть списка, чтобы просмотреть отключенные системные приложения.
Какие программы можно отключить в Samsung?
Список приложений, которые следует сразу удалить
- Диск Это облачное хранилище от Google. …
- Защищенная папка Приложение от Samsung, позволяющее скрывать различные файлы или даже приложения от посторонних людей. …
- Google Карты …
- Google. …
- Словарь …
- Briefing. …
- Duo. …
- Wear.
3.01.2019
Какие приложения лишние в телефоне?
- Facebook и другие социальные сети …
- The Weather Channel и другие погодные приложения …
- AntiVirus FREE и другие антивирусные программы …
- Clean Master и другие оптимизаторы системы …
- Дефолтный браузер
28.08.2020
Как удалить ненужные приложения с телефона самсунг?
Как удалять приложения правильно
- Откройте меню устройства.
- Выберите пункт «Настройки».
- Найдите пункт «Приложения» или «Диспетчер приложений».
- Выберите пункт «Диспетчер приложений», если он есть на вашем устройстве. …
- Найдите приложение, которое хотите удалить. …
- Выберите пункт «Память», если он есть на вашем устройстве.
9.04.2021
Зачем нужно приложение Duo?
Компания Google выпустила мобильное приложение для видеозвонков Duo. Его сравнивают не со Skype (который первым приходит на ум), а с Facetime от Apple: Duo предназначен исключительно для звонков — и ни для чего иного. … В Duo нет ни групповых звонков, ни стикеров. Это аналог Facetime, но работающий не только на айфонах.
Как удалить встроенные приложения?
Большинство предустановленной всячины можно удалить стандартным образом. В большинстве андроидофонов (например, Alcatel, BQ Fly, Lenovo, Philips, Sony, Xiaomi) достаточно коснуться иконки приложения и удерживать его до тех пор, пока сверху не появится надпись «Удалить» или значок урны.
Что можно удалить с телефона чтобы освободить память?
Как очистить память смартфона. Пять простых шагов.
- 1.1 Удаление неиспользуемых приложений
- 1.2 Удаление резервной копии фотографий
- 1.3 Удаление старых загрузок
- 1.4 Использование SD-карт
- 1.5 Перенос данных с телефона на компьютер или в облако.
Иногда может понадобится в телефоне самсунг найти системные приложения. Это не сложно, но есть одно, но.
Если ранее до андроида 10 и ниже достаточно было нажать на троеточие в разделе приложения, то в андроид 11 или андроид 12 так уже не прокатит.
В старых версиях после нажатия на 3 точки появлялся параметр «Показать системные приложения».
Теперь же вместо этого увидите сброс, диспетчер разрешений и права доступа. Системные кореец решил спрятать и найти обычному пользователю практически невозможно.
Даже мне пришлось минут 10 искать куда он их зарыл. Теперь покажу вам этот трюк на самсунге с андроидом 12.
На андроцид 11 аналогично и думаю также будет на андроид 13. Для этого откройте раздел «Приложения». Дальше вам нужно нажать на кнопку как ниже на картинке. У нее названия нет, да и не выделяется она.
С виду это кажется, что лишь какие-то -то полоски, но тем не менее если коснетесь их откроется новая вкладка.
В ней двиньте вправо ползунок напротив первой строки и снизу нажмите «ОК». Вас перебросит на системные приложения.
Там их очень много. Поэтому если известно название, то рекомендую воспользоваться поиском в самом верху. Хорошего дня.

Где находятся приложения в телефоне «Самсунг»
На телефоне «Самсунг» часть приложений находится на главном экране и всех его страницах, доступных при листании влево. Более обширный список приложений доступен по нажатию значка приложений (иконка с девятью точками) или по свайпу вверх (зависит от настроек и модели телефона). Посмотреть все приложения вы можете в разделе «Настройки» и подразделе «Приложения». Здесь можно отобразить в том числе и системные приложения. В следующем разделе мы расскажем, где найти установленные, скачанные или скрытые приложения.
Как найти приложение в телефоне «Самсунг»
Где найти установленное приложение
Рассмотрим несколько способов, как быстро найти и открыть установленное на телефон приложение, ярлык которого вы не можете найти ни на главном экране, ни по нажатию иконки приложений и пролистывании всех экранов.
Кликните по разделу «Настройки» и откройте раздел «Приложения». По умолчанию все приложения сортируются по имени, причем первыми располагаются названия со специальным символами, затем русские и после них английские. Пролистав список или воспользовавшись значком лупы, разыщите нужное вам приложение и проделайте нужное вам действие, например нажмите «Открыть» или «Остановить». Если вы кликните по кнопке фильтра, то сможете отдельно посмотреть отключенные и включенные приложения, а также просмотреть системные приложения с помощью одноименной опции. Последние обозначаются характерной иконкой Android.

Где найти скачанные приложения
Скачанные приложения обычно находятся в разделе «Загрузки». Расскажем, как до него добраться. Кликните на главном экране значок всех приложений (см. рисунок ниже), листайте экраны и найдите раздел «Мои файлы». Он часто скрыт в папке Samsung. В нем и находится папка «Загрузки», в которой вы найдете скачанный файл.
Как на телефоне «Самсунг» найти скрытые приложения
Почему же программа работает и содержится в разделе «Приложения», но ее не видно на экране всех приложений? Это возможно, если для нее установлен статус скрытой. Посмотрим, как это сделать и как найти скрытые приложения. Кликните по иконе всех приложений (см. рисунок внизу), затем нажмите значок трех точек вверху и выберите раздел «Настройки».

 Как установить приложение на телефон «Самсунг»
Как установить приложение на телефон «Самсунг»
При установке приложения самое сложное заключается в том, чтобы сделать правильный выбор и не давать ему ненужных разрешений. Разберем это подробнее.
На телефоне «Самсунг» основными магазинами для установки приложений являются «Play Маркет» и Galaxy Store. В них есть как бесплатные, так и платные программы. Кликните по значку приложений на вашем телефоне, полистайте экраны и найдите «Play Маркет». Для скачивания приложений вам нужно зайти в свой Google-аккаунт, поэтому при его отсутствии вначале создайте его.


Как обновить приложение в телефоне «Самсунг»
Обновить любое приложение, установленное на телефон «Самсунг», можно разными способами. Рассмотрим два способа: с помощью магазина приложений и из самого приложения.
Обновление через магазин приложений
Откройте ваш магазин приложений «Play Маркет», затем кликните по своей иконке в правом верхнем углу и выберите «Управление приложениями и устройством». При наличии обновлений на вкладке «Общие сведения» в строке «Доступны обновления» вы увидите их число. Перейдите внутрь этого раздела и кликните кнопку «Обновить» напротив того приложения, которое вас интересует, или выберите «Обновить все».
Можно пойти и другим способом: в «Play Маркет» набрать в строке поиска нужное вам приложение и кликнуть по нему. Если для приложения доступны обновления, то вместо кнопки «Открыть» вы увидите «Обновить». Также в правом верхнем углу по нажатию трех точек при необходимости установите галочку в строке «Автообновление».
Если вы устанавливали приложение через другой магазин, например Galaxy Store, тогда найдите его среди ваших приложений и запустите. Нажмите вкладку «Меню» и в ней кликните по разделу «Обновления». Другой вариант: в поисковой строке введите название своего приложения и кликните рядом с ним кнопку обновления. При клике на само приложение вверху аналогичным образом можно настроить автообновление.
Обновление из приложения
Во многих приложениях предусмотрена функция обновления вручную или/и автоматически. Чаще всего она находится в разделе настроек или/и на вкладке профиля. Например, в приложении Huawei Health («Здоровье») функция обновления помещена на вкладку «Я» и отражается в строке «Проверка обновлений». У некоторых программ полный функционал открывается не с телефона, а с компьютера. Например, для обновления «Телеграма» нужно зайти в меню, выбрать раздел «Настройки» и «Продвинутые настройки», где и отражается кнопка «Обновить Telegram». Но раздел продвинутых настроек открывается при запуске приложения с компьютера.
Как восстановить удаленные приложения на телефоне «Самсунг»
Восстановление через магазин приложений
Самый простой способ восстановления удаленного приложения заключается в том, чтобы найти его в своем магазине приложений, например в «Play Маркет» или Galaxy Store. Как мы рассказывали выше, в магазинах сохраняется история установок (если вы ее не удаляли), поэтому вам даже не нужно вспоминать название удаленного приложения. Для повторной установки приложения перейдите в «Play Маркет», войдите в свой аккаунт, если не вошли, кликните на его иконку и выберите «Управление приложениями и устройством». Кликните по вкладке «Управление» и в строке с фильтром «Установлено», выберите вариант «Не установлено». Поставьте галочку напротив нужного вам приложения и нажмите значок скачивания. Дождитесь окончания установки и найдите ярлык установленного приложения на главном экране вашего телефона.
В Galaxy Store для повторной установки кликните вкладку «Меню» и затем выберите раздел «Мои приложения». Здесь у вас в одном списке выводятся все приложения — установленные и неустановленные. Если хотите просмотреть неустановленные, тогда кликните по кнопке фильтра и деактивируйте переключатель в строке «Показывать установленные приложения».
Добавим одно замечание. Все ваши настройки внутри приложения после переустановки сохраняются в том случае, если вы работаете в своем аккаунте, то есть проходили регистрацию. После повторной установки приложения вам нужно будет заново зайти в свой аккаунт, и тогда все ваши настройки и собранные данные восстановятся.
Восстановление через резервную копию
Вы можете восстановить одно или несколько удаленных приложений и через резервную копию, если ее создание было подключено на вашем телефоне. Для проверки этой версии перейдите в раздел «Настройки» и выберите строку «Учетные записи и архивация». Здесь вам доступна функция резервного копирования в Samsung Cloud и копирования в «Google Диск».
Начнем с первого. Кликните по строке «Резервное копирование данных» в разделе Samsung Cloud и посмотрите, включена ли эта опция в строке «Приложения». Если она включена, вернитесь на шаг назад и кликните по строке «Восстановление данных». Выберите нужное вам устройство и оставьте галочку в разделе «Приложения» (или во всех строках, если восстанавливаете информацию после сброса телефона). Нажмите на стрелку возле него — здесь представлены те приложения, которые отражаются на вашем главном экране. Отметьте те, которые хотите восстановить, и нажмите «Готово».
Заметим, что резервная копия не создается для приложений, которые вы ставили вне магазинов или которые не совместимы с текущей версией ОС Android вашего телефона. Также не копируются файлы тяжелее 1 Гб. Если вам нужно восстановить стороннее приложение, тогда воспользуйтесь программами по восстановлению удаленных приложений.

Каждый человек при использовании смартфона загружает на него самые разные файлы. Это могут быть фотографии, видеоролики, приложения или документы. Но, помимо мультимедиа, загружаемых извне, даже на новом устройстве есть системные файлы на операционке Андроид. Как правило, они занимают много места (вплоть до нескольких гигабайтов), а потому многие пользователи хотят от них избавиться. Сегодня разберемся, можно ли это сделать.
Что такое системные файлы
Прежде чем найти файлы ОС, нужно понять, что они собой представляют. Как следует из названия, это элементы, необходимые для функционирования операционки. Сюда относится графическая оболочка, программное обеспечение для стандартных функций, а также встроенные приложения.
Основные системные папки и файлы
На смартфоне располагается много каталогов и файлов Андроид. Их можно посмотреть даже при помощи встроенного «Проводника», однако у этой операции есть ряд нюансов, о которых мы расскажем чуть позже. А пока сосредоточимся на самих папках, попадающихся на пути пользователя:
- Boot. В этой директории располагается ядро операционной системы, необходимо для включения смартфона.
- System. Папка, где представлены такие компоненты, как графический интерфейс или стандартные приложения. Здесь же можно найти целый ряд вспомогательных каталогов вроде «app» с программным обеспечением Google или «etc» с конфигурацией операционки.
- Recovery. В этом каталоге лежит программное обеспечение. Необходимое для запуска смартфона в режиме «Рекавери». Оно представляет собой вспомогательное меню, внешне напоминающее BIOS (используется на компьютере), и помогающие выполнять операции без обращения к привычной оболочке.
- Data. Папка с пользовательской информацией, которая хранит данные, сообщения, заметки и другие сведения, созданные или загруженные при помощи стандартных средств смартфона.
- Cache. Это хранилище временных файлов, будь то дистрибутив для установки обновления операционки или резервные копии.
- Misc. Заключительный раздел, который встречается среди компонентов ОС, собрал в себе конфигурацию USB, настройки сети и другие настройки.
Список каталогов может отличаться в зависимости от производителя смартфона и версии операционки. Также нередко перечень дополняется другими директориями, если компания, выпускающая мобильное устройство, предлагает собственную оболочку поверх классического интерфейса Android.
Можно ли их удалять
Как уже было сказано ранее, каталоги Android могут занимать много места на внутреннем накопителе.
Порой объем стандартных данных достигает 20 гигабайтов, что в условиях хранилища на 64 Гб и даже 128 Гб выглядит большим значением. Это вынуждает владельца смартфона задумываться об удалении стандартных компонентов с целью освобождении места на внутреннем накопителе.
Поскольку многие папки и их содержимое необходимы для функционирования операционной системы, их удаление может привести к выходу смартфона из строя. То есть, пытаясь освободить место, вы столкнетесь с необходимостью перепрошивать устройство либо в домашних условиях, либо путем обращения в сервисный центр. Оба сценария являются далеко не самыми простыми в исполнении.
Однако не забывайте, что в подпапке «app», обычно располагающейся в каталоге «System», находится софт компании Google. Далеко не все из них нужны пользователю, а потому от них можно избавиться. При этом выполнить операцию через настройки устройства не получится и придется прибегнуть к помощи дополнительных приложений.
Как увидеть эти папки
По умолчанию вы не можете зайти ни в одну из системных папок. Они скрыты от посторонних глаз, чтобы пользователь-новичок случайно не удалил один из важных компонентов. Если же вы знаете, какие файлы и каталоги можно удалять, то стоит воспользоваться открытостью Android. Например, установить на смартфон дополнительный софт для просмотра скрытых элементов.
Чтобы получить к ним доступ, необходимо получить рут-права. Для этого используются специальные приложения вроде Super SU. Но есть более рациональный вариант, представленный в лице программы ES Проводник:
- Установите приложение, используя Google Play Маркет или другой источник.
- Запустите программу и выдайте ей все запрашиваемые разрешения.
- Откройте контекстное меню, нажав кнопку в виде трех полосок.
- Активируйте опции «Root-проводник» и «Показать скрытые элементы».
- Перейдите в папку ОС и выполните необходимые действия.
Обратите внимание, что получение рут-прав влечет за собой целый ряд последствий от блокировки транзакций до снятия смартфона с гарантии. Также не забывайте о проблемах, которые могут возникнуть при случайном удалении компонентов ОС. Поэтому обращайтесь к помощи root-проводника и деинсталляции стандартных приложений только в той ситуации, если вы уверены в собственных знаниях.








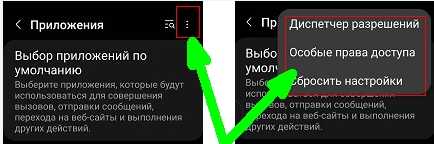
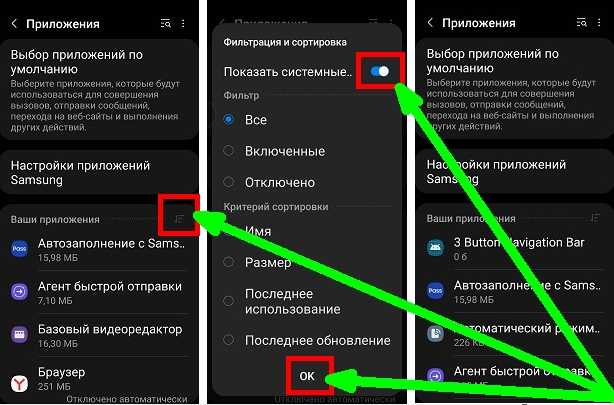




 Как установить приложение на телефон «Самсунг»
Как установить приложение на телефон «Самсунг»