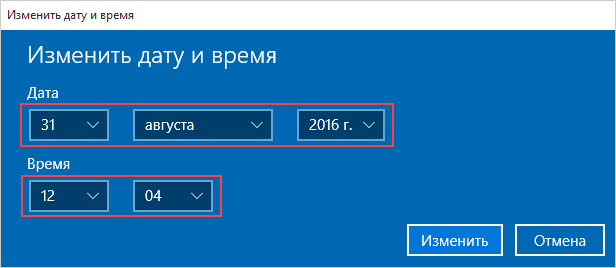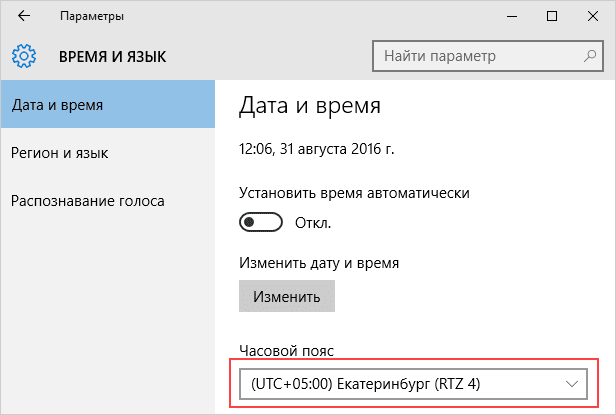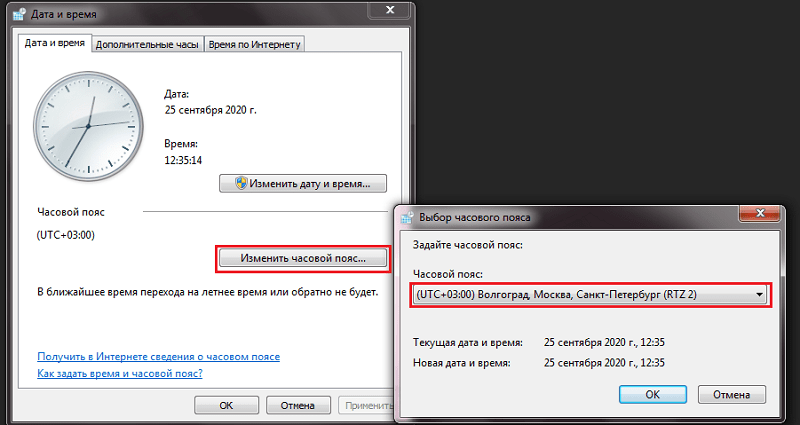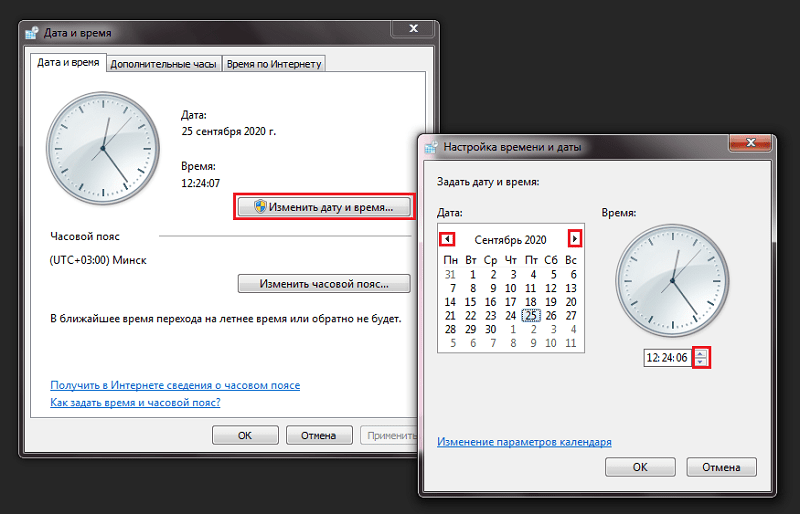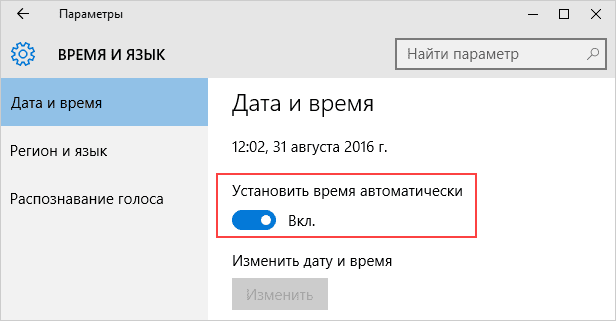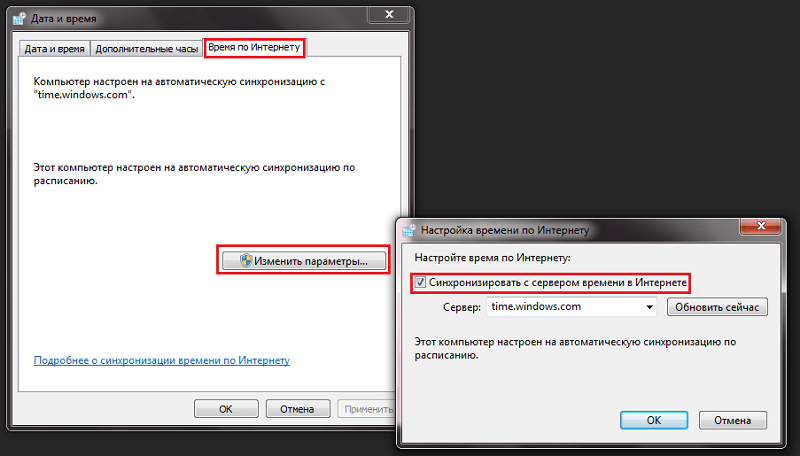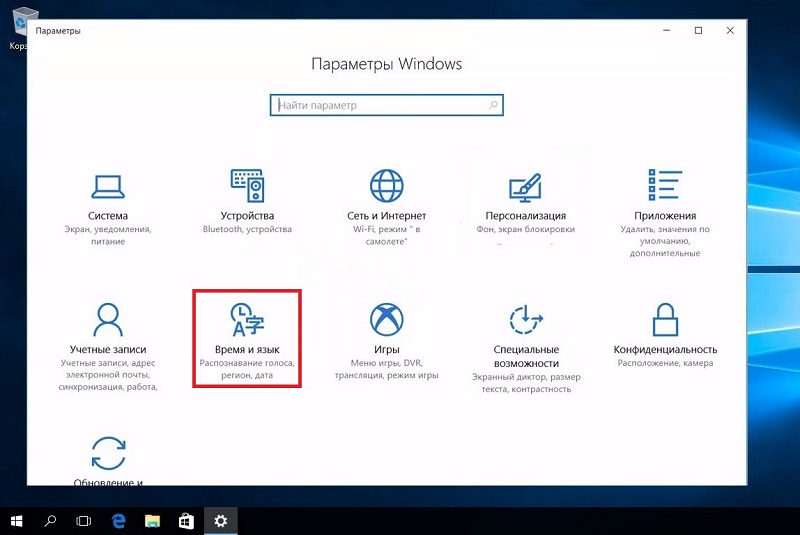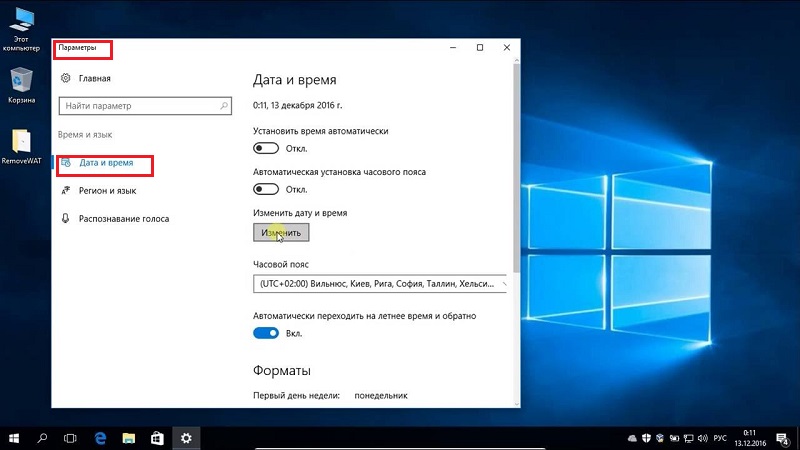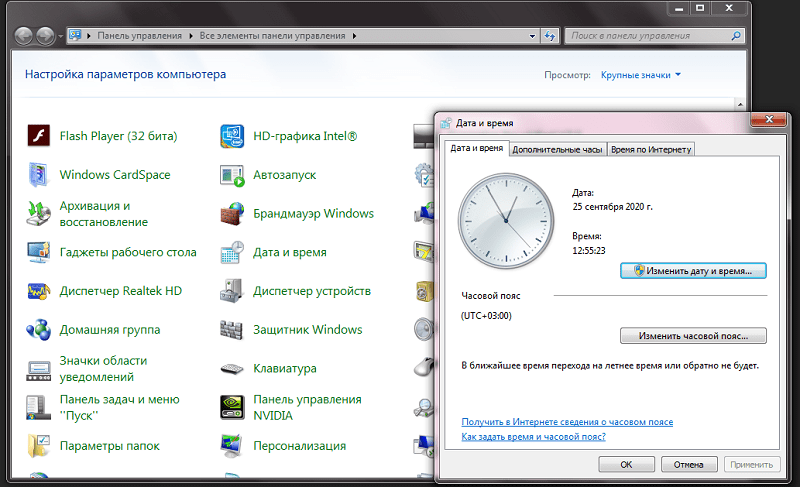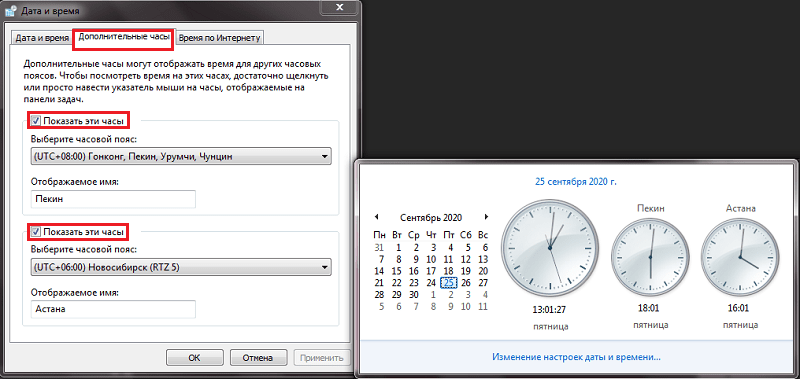Статья обновлена: 13 июля 2022
ID: 3508
Оптимальная защита для Windows
Kaspersky for Windows защищает вашу цифровую жизнь, выходя за рамки обычного антивируса.
Ошибки в работе программ «Лаборатории Касперского» могут быть связаны с тем, что на компьютере неправильно установлено системое время, дата или часовой пояс. Чтобы это исправить:
- Проверьте и при необходимости измените часовой пояс.
- Синхронизируйте дату и время с сервером времени в интернете.
Если после этого дата или время не совпадают с текущими, измените их вручную.
Подробные инструкции для Windows 11, 10, 8, 8.1, 7 и Vista смотрите ниже.
Windows 11, 10
Windows 8, 8.1
Windows Vista, 7
Спасибо за ваш отзыв, вы помогаете нам становиться лучше!
Спасибо за ваш отзыв, вы помогаете нам становиться лучше!
Содержание
- Настройка даты и времени в Windows 10/11: установка, обновление, синхронизация, выбор варианта отображения
- Настройка времени
- Как установить и изменить время в Windows
- Способ 1
- Способ 2
- Способ 3
- Как настроить синхронизацию (или отключить ее вовсе)
- Как изменить отображение: только часы и минуты, или дни недели с датой
- Что делать, если время сбрасывается (слетает)
- Причина 1
- Причина 2
- Причина 3
- Системное время компьютера
- Разные часы
- Ошибка 2000
- Ошибка 2038
- Ошибка 2100
- Ошибка 10000
- Ошибка 292 277 026 596
- Как изменить системные дату и время
- Изменение системных даты и времени в операционной системе Windows
- Меняем дату и время через параметры даты и времени
- Меняем дату и время через командную строку
- Как узнать, изменялось ли в Windows 10 системное время
- Точное время на вашем пк и смартфоне никогда не будет точным но как мы узнаём точное время
- Дубликаты не найдены
- Vsauce: Иллюзии времени
- Ооба работали на департамент пропаганды: про Милна и Вудхауса
Настройка даты и времени в Windows 10/11: установка, обновление, синхронизация, выбор варианта отображения

С одной стороны, настройка времени — крайне простая операция, достаточно кликнуть мышкой в трее. (и всего делов). С другой стороны — иногда «всплывают» нюансы. 😢
В общем, в этой заметке я собрал несколько типовых вопросов по настройке времени (которые периодически получал и на почту, и в комментариях, да и так. ) и скомпоновал их в небольшую заметку. Думаю, этого должно хватить для решения всех «типовых проблем». 👌
Настройка времени
Как установить и изменить время в Windows
Способ 1
Windows 11 — настроить дату и время
Настройка даты и времени (Windows 10)
После снять ползунки с автоматического определения времени и часового пояса и задать их вручную (особенно это полезно в том случае, если компьютер постоянно не подключен к интернету).
Способ 2
timedate.cpl — настройка времени
Изменить дату и время
Способ 3
Если в Windows время изменить не получается (или она еще и не установлена даже 😉) — это можно сделать и через настройки BIOS (UEFI).
Как войти в BIOS (UEFI) на компьютере или ноутбуке [инструкция]
Как правило достаточно на основном (на первом) экране UEFI кликнуть по значку времени и установить то значение, которое вам нужно (я обычно раньше всегда ставил на +10 мин., чтобы никуда не опаздывать 👌).
Теперь время будет спешить на 10 мин.
Как настроить синхронизацию (или отключить ее вовсе)
Далее проверить свой часовой пояс (и уточнить его, если он установлен некорректно).
Изменить часовой пояс
Далее перейти во вкладку «Время по Интернету» и открыть окно изменения настроек.
Время по интернету — изменить
Есть еще один универсальный способ отключить синхронизацию
В списке служб нужно найти «Службу времени Windows» и открыть ее.
Служба времени Windows
После перевести ее тип запуска в режим «отключена» и остановить ее работу. После этого синхронизация времени выполняться на ПК не будет! 👌
Как изменить отображение: только часы и минуты, или дни недели с датой
В Windows можно немного по-разному представить отображение времени: с датой, с днями недели и пр. (см. скрин ниже, я спец. сделал 3 разных варианта).
Кстати, рекомендации ниже актуальны для ОС Windows 10/11.
Как отображать время в трее
Для настройки отображения:
Как изменить отображение даты (времени)
Да, кстати, чтобы в Windows 10 (11*) отображалось не только время (но и дни недели, дата) — необходимо зайти в параметры ОС (Win+i) и в разделе «Персонализация / Панель задач» отключить использование маленьких кнопок на панели задач (эта штука на некоторых ноутбуках вкл. автоматически). 👇
Использовать маленькие кнопки панели задач
Что делать, если время сбрасывается (слетает)
Причина 1
Наиболее частая причина сброса времени — это севшая батарейка на материнской плате компьютера (в среднем одна добротная батарейка живет ∼5-7 лет). Что характерно при этом: время слетает после отключения/перезагрузки ПК (в процессе работы — должно быть всё нормально. ).
Как выглядит батарейка на мат. плате
Приобрести новую батарейку можно практически в любом компьютерном магазине (и даже заказать в Китае 👇).
Причина 2
Windows 11 — время и язык — дата и время
👉 Еще один вариант : сочетание Win+R — > команда timedate.cpl
Изменить часовой пояс
Причина 3
Дело также может быть в некорректной работе синхронизации (например, из-за каких-то системных сбоев ОС, или неправильно-установленного часового пояса, или, например, из-за использования устаревшей версии Windows (от народных «умельцев»)).
Источник
Системное время компьютера
Вы когда-нибудь задумывались о том, как хранится в компьютере время? Или о том, к каким проблемам могут приводить сбои в системном времени? Ведь если все компьютеры начнут работать некорректно, сложно представить, к чему это приведет.
Но какие все-таки ошибки могут возникать при проблеме 2000? И грозит ли нам подобное в будущем?
Разные часы
Для начала следует сказать, что в компьютере есть разные часы. Есть аппаратные (которые идут всегда) и программные (которые работают только когда компьютер включен). Для того, чтобы аппаратные часы работали даже при отключенном питании, в компьютере имеется небольшая батарейка (CMOS Battery). Таким образом, при включении система компьютера берет время из этих часов, после чего уже может сама отсчитывать время. Если вы изменяете время системы, она сразу корректирует и время аппаратное. Заметим, что аппаратные часы хранят локальное время, а не по Гринвичу.
Кстати, у старого компьютера такая батарейка может садиться, и, чтобы избежать отставания часов, необходимо ее заменить.
Ошибка 2000
Откуда взялась ошибка 2000? Да просто разработчики операционной системы DOS не учли, что для хранения даты может понадобиться больше двух цифр. Поэтому при наступлении 2000 года система могла начать считать, что наступил год 1900. Или, как вариант, год 1980, если система отсчитывает от него.
К каким ошибкам в реальности это приводило? Нет, техника не сошла с ума. Атомных взрывов не было. А вот некоторые программы бухгалтерского учета действительно перестали работать корректно, в том числе, первые версии 1с. Просто попытка посчитать итоги на 2000 год приводила к тому, что система считала их на 1900 и выдавала нули. В более продвинутых была возможность задать «год начала столетия», и, тем самым, все-таки получить сдвинутый рабочий интервал в 100 лет.
Я лично столкнулся с проблемой 2000. Имевшаяся у меня версия MikTeX больше не могла устанавливаться. Для успешной установки необходимо было временно установить время до 2000 года. Так что, хоть ничего безумного и не произошло, с неудобствами пользователям столкнуться пришлось. Но тогда еще не так активно использовались компьютеры! Что же ждет нас в будущем?
Ошибка 2038
Что произойдет в этот момент на 32-битной Unix-системе? Время станет отрицательным. Компьютер попытается записать в аппаратные часы год 1700 (или еще меньший), биос этого не примет и запишет 1900 или 1980. Так или иначе, время снова закольцуется, приводя к сбою в программах, этого не ожидающих.
И дело даже не только в Unix-системах. Многие программы также используют такой стиль хранения времени, например, дата файла, находящегося в zip-архиве, хранится именно так. Так что проблемы будут у всех. А вот серьезность бедствия предсказать пока сложно.
Ошибка 2100
Кстати, эту уязвимость уже использовали хакеры для взлома Windows Vista. Перед установкой предлагалось установить время на конец 2099 года. В таком случае при прибавке 30 дней (периода, в течении которого можно использовать Висту без активации) получалась странная дата, что приводило к отключению таймера.
Ошибка 10000
И такое бывает. В программах, использующих 4 цифры для обозначения года. Например, во всех текущих версиях 1с. Если предположить, что они все еще будут использоваться через восемь тысяч лет, что с наступлением круглой даты проблемы неизбежны.
Ошибка 292 277 026 596
А это уже совсем из разряда фантастики. В современных Unix-системах используется 64-битное время. Оно кончится лишь в 15:30:08, воскресенье, 4 декабря 292277026596 года. Доживем?
Надеюсь, я достаточно прояснил, как устроено системное время компьютера. Если есть вопросы, пишиьте!
Источник
Как изменить системные дату и время
Часто мы сталкиваемся с необходимостью сменить системное время и дату. Например, при переходе на летнее время или в поездке в местность с другим часовым поясом. На сегодняшний день переход на летнее в России отменен. Если автоматический переход на летнее время все же производится, нужно снять галочку в настройках даты и времени «Автоматический переход на летнее время и обратно». Однако, операционные системы многих пользователей не обновлены, такой галочки в настройках нет и данный переход осуществляется в автоматическом режиме.
Настройки даты также могут изменяться пользователями при обходе контроля лицензий приложений, если они привязаны к дате, а также при использовании VPN. В этой статье рассмотрим некоторые способы изменения системных даты и времени.
Изменение системных даты и времени в операционной системе Windows
Меняем дату и время через параметры даты и времени
Независимо от версии Windows можно сменить дату и время, щелкнув левой кнопкой мыши по часам в правом нижнем углу либо открыть Панель инструментов. В версиях более ранних, Windows 10, необходимо выбрать «Изменение настроек даты и времени», в Windows 10 для изменения даты и времени необходимо открыть «Параметры даты и времени». При этом может потребоваться ввод пароля администратора системы.
Далее меняете часовой пояс, дату и время на необходимые.
Меняем дату и время через командную строку
Чтобы воспользоваться командной строкой для изменения даты и времени, откройте командную строку с правами администратора. В Windows 7 и более поздних версий просто введите в строке поиска командная строка или cmd, щелкните по результату правой кнопкой мыши и выберите запуск от имени администратора. (подробнее о работе с командной строкой можно прочитать тут).
Команда для изменения времени time ЧЧ:ММ:СС (где ЧЧ – часы, ММ – минуты, СС – секунды), введите ее и нажмите Enter на клавиатуре.
Команда для изменения даты date ДД/ММ/ГГГГ (где ДД – день, ММ – месяц, ГГГГ – год), введите ее и нажмите Enter на клавиатуре.
Параметры даты и времени изменятся моментально, но сохранятся до первой перезагрузки. При следующем включении компьютера или после перезагрузки дата и время вернутся к исходному значению.
Такой способ удобен, если изменение системных даты и времени необходимы для временной настройки в целях обхода лицензии или использования VPN.
Источник
Как узнать, изменялось ли в Windows 10 системное время
Изменить системное время, сделать что-нибудь этакое нехорошее и вернуть прежнюю дату — ну чем не способ ввести в заблуждение администратора, только вот мало кто из шутников понимает, что подобные ухищрения им не помогут. Хотя бы потому, что установить факт изменения системного времени в Windows можно за пару минут. Изменение системного времени считается настолько важным событием, что заносится в раздел журнала событий «Безопасность».
Предположим, что на ПК было изменено, а затем восстановлено системное время.
Установим факт вмешательства.
Если у вас включена автоматическая синхронизация времени, список может оказаться довольно длинным, поэтому есть смысл также выставить фильтр по дате, например, изменения за последние семь дней.
Отличить изменения, внесенные системой от изменений, внесенных пользователем просто — в первом случае инициатором события будет СИСТЕМА или LOCAL SERVICE.
А во втором будет указано имя локального пользователя.
Выявить факт манипуляций с системным временем можно также с помощью программы Event Log Explorer.
Открыв программой журнал событий, мы отсортировали записи по их порядковому номеру, а затем просмотрели записи столбцов «Data» и «Time».
Расхождение между порядковыми номерами и датой события в данном примере очевидны: событие с номером 15579 произошло в 12.44.45, а следующее событие с номером 15580 — в 6.44.49. Кстати, при сортировке событий по дате и времени тоже можно обнаружить следы изменения системного времени. В этом случае порядок номеров событий будет грубо нарушен, например, среди событий с порядковыми номерами в диапазоне 5000-5500 окажутся события с порядковыми номерами плюс/минус 7000.
Источник
Точное время на вашем пк и смартфоне никогда не будет точным но как мы узнаём точное время
Компьютеры решают многие задачи с предельной точностью, но отсчет времени у них, как это ни удивительно, до сих пор вызывает сложности.
Вести отсчет точного времени с абсолютной точностью на обычном компьютере попросту невозможно, но для тех, кто готов платить, ее можно увеличить до определенной степени.
Чтобы приблизить точность отсчета времени к приемлемой, нужно решить слишком много задач, на конференции Applicative, проведенной Ассоциацией вычислительной техники (ACM). разрабатывается программное обеспечение, помогающее финансовым учреждениям и другим организациям узнавать сколько время точнее. Оно принимает участие в работе над стандартом IEEE Precision Time Protocol (PTP), который позволит синхронизировать время онлайн по сети с большей точностью, чем нынешний отраслевой стандарт Network Time Protocol (NTP).
Компьютерные часы могут сбиваться вследствие множества причин, в том числе из-за нестабильности пропускной способности сети, программного обеспечения и условий окружающей среды.
Для отсчета точное время в компьютерах обычно используется кварцевый резонатор, который генерирует электрические импульсы, синхронизирующие работу процессора, памяти, шин и других компонентов. Но производители компьютеров обычно применяют недорогие резонаторы, точность которых оставляет желать лучшего. Если вы покупаете стандартный сервер, вы, скорее всего, получите недорогой тактовый генератор, частота которого будет плавать под влиянием различных факторов.
По мере старения кристалла генерируемая им частота меняется. Может влиять и рабочая нагрузка на систему — из-за нагревания компонентов частота возрастает. По сути, кварцевые резонаторы не лучше механических часов: новенький iPhone показывает время сейчас не точнее, чем механические наручные часы многолетней давности.
Протестировав свой ноутбук с помощью дорогостоящих точных часов, можно выяснить, что время на компьютере за два часа сбивается на 15 миллисекунд. Это абсолютно типично для ПК.
Для многих конечных пользователей подобные расхождения несущественны, но некоторым автоматизированным системам все же нужно больше точности.
В частности, синхронизация требуется распределенным системам, выполняющим одну задачу с помощью множества серверов: при отладке подобных сред необходимо знать очередность событий, происходящих на различных узлах.
Точный отсчет времени нужен и роботизированным системам — для согласования действий движущихся частей. А энергетические компании с помощью точного времени контролируют частоту переменного тока, доставляемого абонентам: она должна составлять 60 Гц. Базовым станциям LTE необходима синхронизация действий с расхождением не больше 1100 наносекунд. Высочайшая точность измерения времени онлайн нужна при высокочастотных финансовых торгах, осуществляемых автоматизированными трейдерами, которым необходимо проводить операции за считанные миллисекунды.
Разумеется, большинство серверов могут синхронизировать часы по Интернету с каким-либо из официальных сервисов хронометража, например Национальным институтом стандартов и технологий (NIST). Но синхронизация по Интернету имеет свои недостатки. Пакет точного времени, транслируемый NIST, приходит на запрашивающий сервер с задержкой. Серверное ПО может оценить, сколько время занимает доставка сообщения, но время передачи варьируется в зависимости от загруженности сети.
По умолчанию NTP, используемый на большинстве серверов для синхронизации времени, опрашивает главные часы один раз в 64 секунды; этот параметр можно уменьшить только до 15 секунд — этим ограничиваются возможности протокола.
Кроме того, при использовании NTP бывает сложно обеспечивать точность времени в виртуализованных облачных средах, причем выяснить причину удается не всегда. Над задачей отсчета точного времени для виртуальных машин бьются все облачные провайдеры. В VMware пытаются решить проблему, но операторы облаков общего назначения, такие как Amazon, по-прежнему испытывают затруднения.
Даже при синхронизации с внешними главными часами работающие на компьютере программы будут вносить искажения. Операционная система обычно принимает сразу по несколько сетевых пакетов, поэтому информация о точном времени может поступать с задержкой. К тому же, драйверу, управляющему временем, может быть назначен более низкий приоритет, чем остальным задачам.
Стандарт PTP был разработан с целью повысить точность отсчета времени на серверах. Он используется в финансовой индустрии, в энергетике и телекоммуникациях.
Никаких «волшебных» средств, делающих PTP точнее NTP, нет — помимо того, что новый протокол просто чаще опрашивает главные часы. PTP может сверяться с источником точного времени ежесекундно, но подобную частоту обращений к серверу могут позволить себе только организации, имеющие резерв пропускной способности. Благодаря многоадресной рассылке при использовании PTP все серверы в сети получают один и тот же пакет синхронизации часов в одно и то же время.
Можно было бы создать и более точную систему что бы узнавать сколько сейчас времени, но, скорее всего, она вам обойдется на порядок дороже нынешних.
Где я проверяю точное время в интернете.
Дубликаты не найдены
Я смотрю фраза «сколько время» у вас не вызывает никаких проблем
А всё уже нельзя исправить
«механических часов: новенький iPhone показывает время сейчас не точнее, чем механические наручные часы многолетней давности.
Протестировав свой ноутбук с помощью дорогостоящих точных часов, можно выяснить, что время на компьютере за два часа сбивается на 15 миллисекунд. Это абсолютно типично для ПК.»
Ты говоришь про сутки, а в статье всего пару часов, по внимательней пожалуйста
И прибавь к этому отсутствие интернета, для обмена с сервером, то на то и выходит.
Нахера тебе интернет? Комп время считает сам, без мам, пап и интернета, с погрешностью ноль целых хрен десятых.
Это кстати все написано в твоей копипасте. Сам то ее читал?
Для того, чтоб погрешность была меньше, чем ноль целых хрен десятых.
Вот блин про это тебе статья и написана.
А что будет если погрешность будет больше «чем ноль целых хрен десятых»
Это не намекает тебе о том что погрешность есть и она будет расти если её не корректировать
Погрешность кварца даже примерно не выйдет на погрешность механических часов. Даже с отсутствием сети (строго говоря интернет тут тоже не причем).
Механические часы с сервером не связываются.
Одна милисекунда это 10 в минус третей секунда. Умножь на 12, сколько там получится? У меня счёты ноль показывают.
Ты бы сам повнимательнее свою копипасту прочитал.
Всё верно, но а что будет если интернета не будет месяц
Да это само собой, для нас с вами это не имеет значение, а вот для программ которые работают на пк или смартфоне такая точность необходима и иногда разбег в 15 мс может вызвать значительные трудности.
Это, например, какие программы?
Да любая программа для вычисления использует внутренний таймер.
Которое завязано от кварца, которое со временем стареет и работает не корректно, по этому и нужны NTP сервера для корректной работы, как ты думаешь заем их придумали.
Vsauce: Иллюзии времени
Как наш мозг искажает восприятие времени и как технологии влияют на этот процесс.
Майкл рассмотрит несколько типов временных иллюзий, свойственных человеку, и их механизмы на примере истории и поп-культуры.
Ооба работали на департамент пропаганды: про Милна и Вудхауса
Автор Винни-пуха А.А. Милн и создатель Дживса П.Г. Вудхаус оба работали на департамент пропаганды. Вот только Милн – на британский, а Вудхаус – на немецкий. Первый – добровольно, второй – вынужденно.
Когда Париж пал, Вудхаус с женой оказались в лагере для интернированных иностранцев. И Геббельс не мог пройти мимо такого подарка. Вудхаусу предложили целый ряд послаблений в обмен на подкаст. В легкой и непринужденной эдвардианской манере тот вещал на Европу и США, рассказывая о сытой и беспечной жизни узников нацизма.
Услышав это, Милн пришел в ярость. Когда-то они играли в одной команде по крикету и Милн (уже состоявшийся драматург) даже спонсировал одну из первых театральных постановок по пьесе Вудхауса. Но десять лет спустя Милн поднял все свои армейские и гражданские контакты, чтобы начать активную травлю Вудхауса на родине. Весьма успешно.
Ярлык «коллаборациониста», впрочем, к Вудхаусу приклеился непрочно. После войны его быстро простили – все же один из любимых писателей короля. А слава Милна клонилась к закату. Публика не воспринимала его иначе как автора Винни-пуха и желчных рецензий в «Панче». Тогда и пришло время мести.
Милн ставил новую пьесу. Вудхаус писал: «Отличное произведение! Жаль, что публика считает иначе».
Милн публиковал сборник стихов, посвященных Кристоферу Робину. Вудхаус комментировал: «Раньше он сыну портил жизнь только в прозе. Теперь добьет парня в стихах».
Милн перестал писать и заперся дома. Вудхаус огорчался: «Какого титана мы потеряли! Писать лучше него могли многие, но никто не умел завидовать так, как он.»
На похоронах автора Винни-пуха его сын – Кристофер Робин – чуть ли не плюнул на могилу отца. (За что получил публичную пощечину от матери, с которой после этого никогда не общался.)
После смерти Вудхауса разведка рассекретила его досье, в котором говорилось о крайне правых взглядах писателя и обосновывалась версия Милна: за свое «вынужденное» сотрудничество с Рейхом создатель Дживса получал неплохое жалование.
Источник
Содержание
- Как изменить системные дату и время
- Изменение системных даты и времени в операционной системе Windows
- Меняем дату и время через параметры даты и времени
- Меняем дату и время через командную строку
- Время в Windows: установка, обновление и синхронизация, настройка отображения (дата, часы и пр.)
- Настройка времени
- Как установить и изменить время в Windows
- Способ 1
- Способ 2
- Способ 3
- Как настроить синхронизацию (или отключить ее вовсе)
- Как изменить отображение: только часы и минуты, или дни недели с датой
- Что делать, если время сбрасывается (слетает)
- Причина 1
- Причина 2
- Причина 3
- Как быстро установить новую дату и время на компьютере
- Настроить дату и время через системный трей
- Настройка даты с помощью параметров операционной системы
- При помощи панели управления
- При помощи командной строки от имени администратора
Как изменить системные дату и время
Часто мы сталкиваемся с необходимостью сменить системное время и дату. Например, при переходе на летнее время или в поездке в местность с другим часовым поясом. На сегодняшний день переход на летнее в России отменен. Если автоматический переход на летнее время все же производится, нужно снять галочку в настройках даты и времени «Автоматический переход на летнее время и обратно». Однако, операционные системы многих пользователей не обновлены, такой галочки в настройках нет и данный переход осуществляется в автоматическом режиме.
Настройки даты также могут изменяться пользователями при обходе контроля лицензий приложений, если они привязаны к дате, а также при использовании VPN. В этой статье рассмотрим некоторые способы изменения системных даты и времени.
Изменение системных даты и времени в операционной системе Windows
Меняем дату и время через параметры даты и времени
Независимо от версии Windows можно сменить дату и время, щелкнув левой кнопкой мыши по часам в правом нижнем углу либо открыть Панель инструментов. В версиях более ранних, Windows 10, необходимо выбрать «Изменение настроек даты и времени», в Windows 10 для изменения даты и времени необходимо открыть «Параметры даты и времени». При этом может потребоваться ввод пароля администратора системы.
Далее меняете часовой пояс, дату и время на необходимые.
Меняем дату и время через командную строку
Чтобы воспользоваться командной строкой для изменения даты и времени, откройте командную строку с правами администратора. В Windows 7 и более поздних версий просто введите в строке поиска командная строка или cmd, щелкните по результату правой кнопкой мыши и выберите запуск от имени администратора. (подробнее о работе с командной строкой можно прочитать тут).
Команда для изменения времени time ЧЧ:ММ:СС (где ЧЧ – часы, ММ – минуты, СС – секунды), введите ее и нажмите Enter на клавиатуре.
Команда для изменения даты date ДД/ММ/ГГГГ (где ДД – день, ММ – месяц, ГГГГ – год), введите ее и нажмите Enter на клавиатуре.
Параметры даты и времени изменятся моментально, но сохранятся до первой перезагрузки. При следующем включении компьютера или после перезагрузки дата и время вернутся к исходному значению.
Такой способ удобен, если изменение системных даты и времени необходимы для временной настройки в целях обхода лицензии или использования VPN.
Время в Windows: установка, обновление и синхронизация, настройка отображения (дата, часы и пр.)

С одной стороны, настройка времени — крайне простая операция, достаточно кликнуть мышкой в трее. (и всего делов). С другой стороны — иногда «всплывают» нюансы. 😢
Например, у некоторых упорно и ни в какую не хочет корректно работать синхронизация (особенно на старых ОС) и из-за этого время постоянно сбрасывается. Разумеется, это не только путает (когда мы обращаем внимание на трей и время) , но и может вызывать различные ошибки (при использовании антивирусов, сервисов Google, Yandex и пр.).
В общем, в этой заметке я собрал несколько типовых вопросов по настройке времени (которые периодически получал и на почту, и в комментариях, да и так. ) и скомпоновал их в небольшую заметку. Думаю, этого должно хватить для решения всех «типовых проблем». 👌
Настройка времени
Как установить и изменить время в Windows
Способ 1
Пожалуй, наиболее очевидный и простой способ сделать это (в любой версии Windows) — щелкнуть правой кнопкой мышки (ПКМ) по отображаемому времени в правом нижнем углу экрана (👇), и в появившемся меню выбрать «Настройка даты и времени» .
Настройка даты и времени (Windows 10)
После снять ползунки с автоматического определения времени и часового пояса и задать их вручную (особенно это полезно в том случае, если компьютер постоянно не подключен к интернету).
Текущая дата и время — Windows 10
Способ 2
Это универсальный способ! Сначала необходимо нажать на сочетание Win+R (появится окно «Выполнить») и использовать команду timedate.cpl. См. пример ниже. 👇
timedate.cpl — настройка времени
Должно открыться окно настроек даты и времени — кликните по кнопке «Изменить. « . После обновите необходимые вам данные.
Изменить дату и время
Способ 3
Если в Windows время изменить не получается (или она еще и не установлена даже 😉) — это можно сделать и через настройки BIOS (UEFI).
Как войти в BIOS (UEFI) на компьютере или ноутбуке [инструкция]
Как правило достаточно на основном (на первом) экране UEFI кликнуть по значку времени и установить то значение, которое вам нужно (я обычно раньше всегда ставил на +10 мин., чтобы никуда не опаздывать 👌).
BIOS (UEFI) — изменение времени
Теперь время будет спешить на 10 мин.
Как настроить синхронизацию (или отключить ее вовсе)
И так, для начала нужно использовать сочетание Win+R, и в окно «Выполнить» ввести команду timedate.cpl, нажать Enter.
Далее проверить свой часовой пояс (и уточнить его, если он установлен некорректно).
Изменить часовой пояс
Далее перейти во вкладку «Время по Интернету» и открыть окно изменения настроек.
Время по интернету — изменить
Далее установить галочку «Синхронизировать с сервером времени в Интернете» , указать сервер и нажать OK (разумеется, если синхронизация у вас работает некорректно — лучше тогда снять эту галочку. 👌) .
Есть еще один универсальный способ отключить синхронизацию
Для этого необходимо открыть службы (сочетание Win+R , и команда services.msc (👇)).
Открываем службы — services.msc (универсальный способ)
В списке служб нужно найти «Службу времени Windows» и открыть ее.
Служба времени Windows
После перевести ее тип запуска в режим «отключена» и остановить ее работу. После этого синхронизация времени выполняться на ПК не будет! 👌
Как изменить отображение: только часы и минуты, или дни недели с датой
В Windows можно немного по-разному представить отображение времени: с датой, с днями недели и пр. (см. скрин ниже, я спец. сделал 3 разных варианта).
Кстати, рекомендации ниже актуальны для ОС Windows 10.
Как отображать время в трее
Для настройки отображения:
- сначала необходимо нажать Win+R (для вызова «выполнить») , и воспользоваться командой intl.cpl ;
intl.cpl — настройка даты, времени (часового пояса)
Как изменить отображение даты (времени)
Да, кстати, чтобы в Windows 10 отображалось не только время (но и дни недели, дата) — необходимо зайти в параметры ОС (Win+i) и в разделе «Персонализация / Панель задач» отключить использование маленьких кнопок на панели задач (эта штука на некоторых ноутбуках вкл. автоматически). 👇
Использовать маленькие кнопки панели задач
Что делать, если время сбрасывается (слетает)
Причина 1
Наиболее частая причина сброса времени — это севшая батарейка на материнской плате компьютера (в среднем одна добротная батарейка живет ∼5-7 лет). Что характерно при этом: время слетает после отключения/перезагрузки ПК (в процессе работы — должно быть всё нормально. ).
Как выглядит батарейка на мат. плате
Приобрести новую батарейку можно практически в любом компьютерном магазине (и даже заказать в Китае 👇).
Причина 2
Неправильно установленный часовой пояс . Из-за этого Windows при любых обновлениях устанавливает автоматически некорректное время.
Если авто-режим неправильно определяет ваш пояс — задайте его вручную (для Windows 10: сочетание клавиш Win+i —> Время и язык —> Дата и время —> Часовой пояс 👇) .
Часовой пояс — Windows 10
Еще один вариант : сочетание Win+R — > команда timedate.cpl
Изменить часовой пояс
Причина 3
Дело также может быть в некорректной работе синхронизации (например, из-за каких-то системных сбоев ОС, или неправильно-установленного часового пояса, или, например, из-за использования устаревшей версии Windows (от народных «умельцев»)).
Чтобы исправить подобную проблему : уточните часовой пояс и измените сервер для обновления. Если не поможет — отключите синхронизацию и установите время вручную (как это сделать — см. чуть выше в статье 👆).
Разумеется, дополнения по теме — только приветствуются!
Как быстро установить новую дату и время на компьютере
Цифровые часы — это базовый функционал для любой современной операционной системы. В компьютерах и ноутбуках за их работу отвечает микрочип BIOS. Но настроить часы можно и средствами самого Windows. Причём сделать это можно далеко не единственным способом.
Настроить дату и время через системный трей
Самый простой вариант настройки — с помощью системного трея. Это та область панели задач, где как раз и находится иконка с часами. Настройка выполняется следующим образом:
- кликнуть правкой кнопкой мыши по иконке;
- выбрать «Настройка даты и времени»;
- в окне «Параметры Windows» кликнуть на «Формат времени и региона»;
- в следующем окне выбрать «Дополнительные параметры»;
- выбрать «Установка даты и времени».
Перед тем как изменить дату и время в Windows 10, рекомендуется первоначально сменить регион. В противном случае может не работать автоматический переход на летнее/зимнее время (не во всех странах это сейчас делают).
Данная инструкция актуальна для Windows 10 и 8. В Windows 7, Vista и XP после того, как выбрать «Настройка даты и времени» в контекстном меню трея, сразу открывается окно с требуемыми настройками. В остальном никаких отличий нет.
И до того, как настроить время, можно ещё включить автоматическую синхронизацию значения часов с серверами Microsoft. В этом случае после каждого включения компьютера время будет постоянно корректироваться, чтобы не было отклонения от Гринвича даже в пару секунд.
Настройка даты с помощью параметров операционной системы
Ещё в Windows 10 и 8 настроить время можно через «Параметры». Выполняется в следующем порядке:
- кликнуть на меню «Пуск», навести указатель мыши на ярлык шестеренки и выбрать «Параметры»;
- в следующем окне выбрать «Время и язык»;
- кликнуть на «Часы для различных поясов»;
- кликнуть на «Изменить дату и время»;
- поставить требуемые значения времени, нажать «Ок».
И перед тем, как изменить время или часовой пояс в Windows 10, рекомендуется в настройках UEFI включить значение Time на UTC (универсальное время по Гринвичу). В этом случае при изменении времени средствами операционной системы часы автоматически будут настраиваться и в BIOS/UEFI. Если на ПК установлено несколько ОС (например, ещё и Linux-дистрибутив), то время у них будет одинаковое.
И после того, как поменять дату, некоторые браузеры не смогут подключиться к интернету (из-за того, что сертификаты безопасности не пройдут проверку срока действия). Чаще такое бывает, если менять часовой пояс. Исправляется это так: либо подождать несколько минут (сертификаты обновятся в фоне), либо просто перезагрузить ПК. Подобная проблема встречается преимущественно у браузеров на основе движка Chromium (Chrome, Opera, Microsoft Edge).
При помощи панели управления
Вариант актуален для всех редакций Windows, начиная с XP. Чтобы сменить дату на компьютере потребуется:
- открыть «Панель управления»;
- выбрать «Дата и время»;
- кликнуть на «Изменить»;
- задать необходимые значения для часов.
Таким способом нельзя настроить время на компьютере Windows 10 первых редакций (до 1511). Там в «Панели управления» нужный пункт попросту отсутствовал, а изменить часы можно было только через «Параметры». Аналогичная ситуация и в Windows, где в обновлениях ещё не добавили традиционное меню «Пуск».
После того, как установить время, можно также включить вывод нескольких ярлыков часов на панель задач: отдельно для выбранных часовых поясов. Для путешественников — удобная функция для ноутбука.
При помощи командной строки от имени администратора
Дату и время в Windows также можно настраивать через командную строку. Причём сделать это можно буквально за пару секунд — быстрее, чем через «Панель управления»! Часы данным способом настраиваются так:
- кликнуть правкой кнопкой мыши по «Пуск» и выбрать «Командная строка (Администратор)»;
- ввести пароль (если требуется);
- ввести команду time aa:bb, где aa — это часы, а bb — минуты;
- нажать Enter.
Единственный минус — секунды таким образом указать нельзя.
А чтобы исправить дату, необходимо:
- запустить командную строку от имени Администратора;
- ввести команду data mm-cc-hhhh, где mm — это календарный день, cc — месяц, hhhh — текущий год;
- нажать Enter.
Ещё нюанс: если при каждом включении ПК или ноутбука часы «сбиваются», то это указывает на «подсевшую» батарейку BIOS/UEFI. Решается только её заменой (в большинстве случаев используется источник питания типоразмера CR2032, продаётся в любом магазине компьютерных комплектующих).
Системное время
Системное время — это текущая дата и время дня. Система сохраняет время, чтобы ваши приложения имели готовый доступ к точному времени. Системное время основывается на согласованном универсальном времени (UTC). Время на основе UTC свободно определяется как текущая дата и время дня в Гринвиче, Англия.
При первом запуске системы устанавливается системное время на основе часов реального времени компьютера, а затем регулярно обновляет время. Чтобы получить системное время, используйте функцию GetSystemTime . GetSystemTime копирует время в структуру SYSTEMTIME , содержащую отдельные элементы для месяца, дня, года, дня недели, часа, минуты, секунды и миллисекунд. Этот формат легко отобразить пользователю.
Системное время также можно получить в формате файлов с помощью функции GetSystemTimeAsFileTime . GetSystemTimeAsFileTime копирует время в структуру FILETIME .
Чтобы задать системное время, используйте функцию SetSystemTime . SetSystemTime предполагает, что вы указали время на основе UTC.
Функции GetSystemTimeAdjustment и SetSystemTimeAdjustment синхронизируют время суток с другим источником времени с помощью периодической корректировки времени, применяемой при каждом прерывании часов.
Обратите внимание, что система может периодически обновлять время, синхронизируя их с источником времени. Так как системное время можно настроить либо вперед, либо назад, не сравнивайте системные значения времени для определения затраченного времени. Вместо этого используйте один из методов, описанных в разделе Windows Time.
Поддержка продуктов для дома и мобильных устройств
Поддержка продуктов для бизнеса
Выберите язык
- Deutsch
- English (Global)
- English (UK)
- English (US)
- Español
- Español (América)
- Français
- Polski
- Русский
- 日本語
Как мы можем улучшить статью?
Ваш отзыв будет использован только для улучшения этой статьи. Если вам нужна помощь по нашим продуктам, обратитесь в техническую поддержку «Лаборатории Касперского».
Как настроить дату и время в Windows 10/11: установка, обновление, синхронизация, выбор варианта отображения

С одной стороны, настройка времени — крайне простая операция, достаточно кликнуть мышкой в трее. (и всего делов). С другой стороны — иногда «всплывают» нюансы. 😢
Например, у некоторых упорно и ни в какую не хочет корректно работать синхронизация (особенно на старых ОС) и из-за этого время постоянно сбрасывается. Разумеется, это не только путает (когда мы обращаем внимание на трей и время) , но и может вызывать различные ошибки (при использовании антивирусов, сервисов Google, Yandex и пр.).
В общем, в этой заметке я собрал несколько типовых вопросов по настройке времени (которые периодически получал и на почту, и в комментариях, да и так. ) и скомпоновал их в небольшую заметку. Думаю, этого должно хватить для решения всех «типовых проблем». 👌
Настройка времени
Как установить и изменить время в Windows
Способ 1
Пожалуй, наиболее очевидный и простой способ сделать это (в любой версии Windows) — щелкнуть правой кнопкой мышки (ПКМ) по отображаемому времени в правом нижнем углу экрана (👇), и в появившемся меню выбрать «Настройка даты и времени» .
Windows 11 — настроить дату и время
Настройка даты и времени (Windows 10)
После снять ползунки с автоматического определения времени и часового пояса и задать их вручную (особенно это полезно в том случае, если компьютер постоянно не подключен к интернету).
Текущая дата и время — Windows 10
Способ 2
Это универсальный способ! Сначала необходимо нажать на сочетание Win+R (появится окно «Выполнить») и использовать команду timedate.cpl . См. пример ниже. 👇
timedate.cpl — настройка времени
Должно открыться окно настроек даты и времени — кликните по кнопке «Изменить. « . После обновите необходимые вам данные.
Изменить дату и время
Способ 3
Если в Windows время изменить не получается (или она еще и не установлена даже 😉) — это можно сделать и через настройки BIOS (UEFI).
👉 В помощь!
Как войти в BIOS (UEFI) на компьютере или ноутбуке [инструкция]
Как правило достаточно на основном (на первом) экране UEFI кликнуть по значку времени и установить то значение, которое вам нужно (я обычно раньше всегда ставил на +10 мин., чтобы никуда не опаздывать 👌).
BIOS (UEFI) — изменение времени
Теперь время будет спешить на 10 мин.
Как настроить синхронизацию (или отключить ее вовсе)
И так, для начала нужно использовать сочетание Win+R , и в окно «Выполнить» ввести команду timedate.cpl , нажать Enter.
Далее проверить свой часовой пояс (и уточнить его, если он установлен некорректно).
Изменить часовой пояс
Далее перейти во вкладку «Время по Интернету» и открыть окно изменения настроек.
Время по интернету — изменить
Далее установить галочку «Синхронизировать с сервером времени в Интернете» , указать сервер и нажать OK (разумеется, если синхронизация у вас работает некорректно — лучше тогда снять эту галочку. 👌).
Есть еще один универсальный способ отключить синхронизацию
Для этого необходимо открыть службы (сочетание Win+R , и команда services.msc (👇)).
Открываем службы — services.msc (универсальный способ)
В списке служб нужно найти «Службу времени Windows» и открыть ее.
Служба времени Windows
После перевести ее тип запуска в режим «отключена» и остановить ее работу. После этого синхронизация времени выполняться на ПК не будет! 👌
Как изменить отображение: только часы и минуты, или дни недели с датой
В Windows можно немного по-разному представить отображение времени: с датой, с днями недели и пр. (см. скрин ниже, я спец. сделал 3 разных варианта).
Кстати, рекомендации ниже актуальны для ОС Windows 10/11.
Как отображать время в трее
Для настройки отображения:
- сначала необходимо нажать Win+R (для вызова «выполнить») , и воспользоваться командой intl.cpl ;
intl.cpl — настройка даты, времени (часового пояса)
Как изменить отображение даты (времени)
Да, кстати, чтобы в Windows 10 (11*) отображалось не только время (но и дни недели, дата) — необходимо зайти в параметры ОС (Win+i) и в разделе «Персонализация / Панель задач» отключить использование маленьких кнопок на панели задач (эта штука на некоторых ноутбуках вкл. автоматически). 👇
Использовать маленькие кнопки панели задач
Что делать, если время сбрасывается (слетает)
Причина 1
Наиболее частая причина сброса времени — это севшая батарейка на материнской плате компьютера (в среднем одна добротная батарейка живет ∼5-7 лет). Что характерно при этом: время слетает после отключения/перезагрузки ПК (в процессе работы — должно быть всё нормально. ).
Как выглядит батарейка на мат. плате
Приобрести новую батарейку можно практически в любом компьютерном магазине (и даже заказать в Китае 👇).
Причина 2
Неправильно установленный часовой пояс . Из-за этого Windows при любых обновлениях устанавливает автоматически некорректное время.
Если авто-режим неправильно определяет ваш пояс — задайте его вручную (для Windows 10: сочетание клавиш Win+i —> Время и язык —> Дата и время —> Часовой пояс 👇).
Часовой пояс — Windows 10
Windows 11 — время и язык — дата и время
👉 Еще один вариант : сочетание Win+R — > команда timedate.cpl
Изменить часовой пояс
Причина 3
Дело также может быть в некорректной работе синхронизации (например, из-за каких-то системных сбоев ОС, или неправильно-установленного часового пояса, или, например, из-за использования устаревшей версии Windows (от народных «умельцев»)).
Чтобы исправить подобную проблему : уточните часовой пояс и измените сервер для обновления. Если не поможет — отключите синхронизацию и установите время вручную (как это сделать — см. чуть выше в статье 👆).
| Введение | |
| date: Узнать текущие системные дату и время | |
| hwclock: Узнать текущие дату и время BIOS | |
| Изменить дату и время вручную | |
| Синхронизация с ntp | |
| Заставить систему синхронизовать время с ntp | |
| Timezone | |
| Похожие статьи |
Введение
При работе в сети синхронизация времени и даты это важный
фактор увеличивающий стабильность и
безопасность
работы всех систем.
В этой статье вы узнаете как настраивать дату и время вручную. И, что более
важно — как синхронизировать их с ntp сервером.
Узнать текущее системное время
Узнать текущее системное время можно командой
date
date
2023-05-25 10:15:20.364911+02:00
Узнать текущее время BIOS
Узнать текущее системное время BIOS можно командой
hwclock
sudo hwclock
2023-05-25 10:15:20.389911+02:00
date и hwclock
могут показывать совершенно разное время
Исправить текущее время
Сначала нужно задать время командой
date
date MMDDhhmmCCYY.ss
| MM | две цифры текущего месяца (пример: январь=01); |
| DD | две цифры текущей даты (если текущий календарный день 1, то пишется 01); |
| hh | две цифры обозначающие час |
| mm | две цифры обозначающие минуты |
| CCYY | четыре цифры года |
| ss | две цифры секунд |
Также можно вводить «date MMDDhhmmCCYY» без секунд, тогда секунды выставляются на ноль.
После выполнения date нужно внести новое установленное время в BIOS:
hwclock —systohc
Теперь осталось только проверить сохранились ли изменения
sudo hwclock
Синхронизация с ntp
Проверьте установлен ли ntp командой
which ntpd
/usr/sbin/ntpd
Если ntp не установлен выполните
sudo apt install ntp
Проверьте запускается ли ntpd автоматически командой
systemctl list-unit-files | grep ntpd.s
ntpd.service enabled
Если ntpd неактивен (disabled) выполните
systemctl start ntpd
systemctl enable ntpd
Проверить добавлен ли сервис ntp в зону public в
firewall
можно командой
sudo firewall-cmd —get-services | grep ntp
Если ещё не добавлен, то чтобы разрешить UDP траффик от ntp выполните
firewall-cmd —permanent —add-service=ntp
firewall-cmd —reload
success
success
Отредактируйте файл
ntp.conf
с настройками сервера
vi /etc/ntp.conf
server 0.fi.pool.ntp.org
server 1.fi.pool.ntp.org
server 2.fi.pool.ntp.org
server 3.fi.pool.ntp.org
Теперь нужно перезапустить ntpd
systemctl restart ntpd
Проверить откуда берётся время можно командой
ntpq -p
remote refid st t when poll reach delay offset jitter
==============================================================================
time.cloudflare 10.79.8.177 3 u 14 64 7 3.987 -0.366 0.016
37.228.129.2 193.66.253.94 2 u 16 64 7 5.301 -1.639 1.908
ivanova.ganneff 237.17.204.95 2 u 13 64 7 5.296 3.850 0.266
ntp23.kashra-se 192.168.100.15 2 u 12 64 5 32.935 -2.213 0.192
Выставить время BIOS по только что полученному времени можно командой
hwclock —systohc
Заставить систему синхронизовать время с ntp
Можно следующей командой
sudo ntpdate -u 0.fi.pool.ntp.org
Вместо 0.fi.pool.ntp.org поставьте нужный вам сервер. Например, для России подойдёт один из
server 0.ru.pool.ntp.org
server 1.ru.pool.ntp.org
server 2.ru.pool.ntp.org
server 3.ru.pool.ntp.org
Timezone
Узнать текущую временную зону
timedatectl
Local time: Thu 2023-05-25 10:15:20. EEST
Universal time: Thu 2023-05-25 07:15:20 UTC
RTC time: Thu 2023-05-25 07:15:20
Time zone: Europe/Helsinki (EEST, +0300)
System clock synchronized: yes
NTP service: n/a
RTC in local TZ: no
Изменить временную зону можно командой set-timezone
timedatectl set-timezone «America/Denver»
Проверить результат
timedatectl | grep «Time zone»
Time zone: America/Denver (MDT, -0600)
| Debian Linux | |
| Установка Debian | |
| Настройка сети в Debian | |
| Firewall | |
| Дата и время | |
| X Window System Debian | |
| Определить тип иксов | |
| Загрузчик Grub2 | |
| Запись загрузочной флешки | |
| Загрузка в безопасном режиме | |
| PATH | |
| FAQ | |
| Ошибки | |
| Grep |