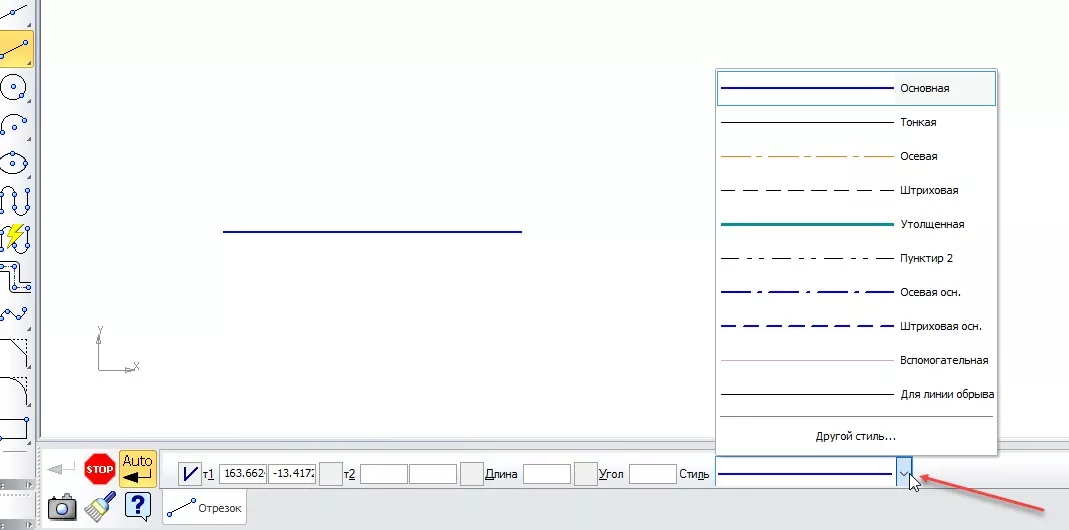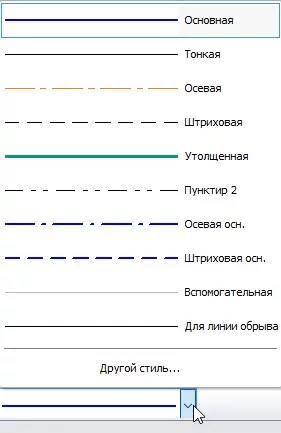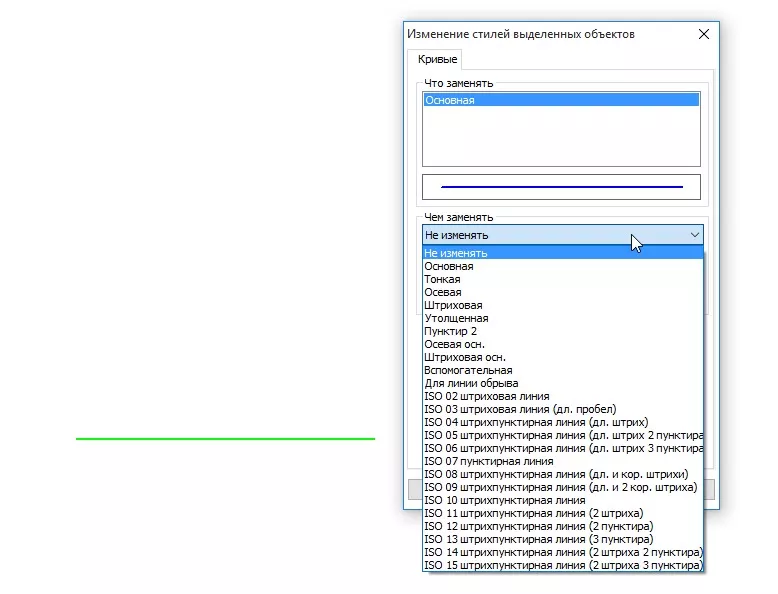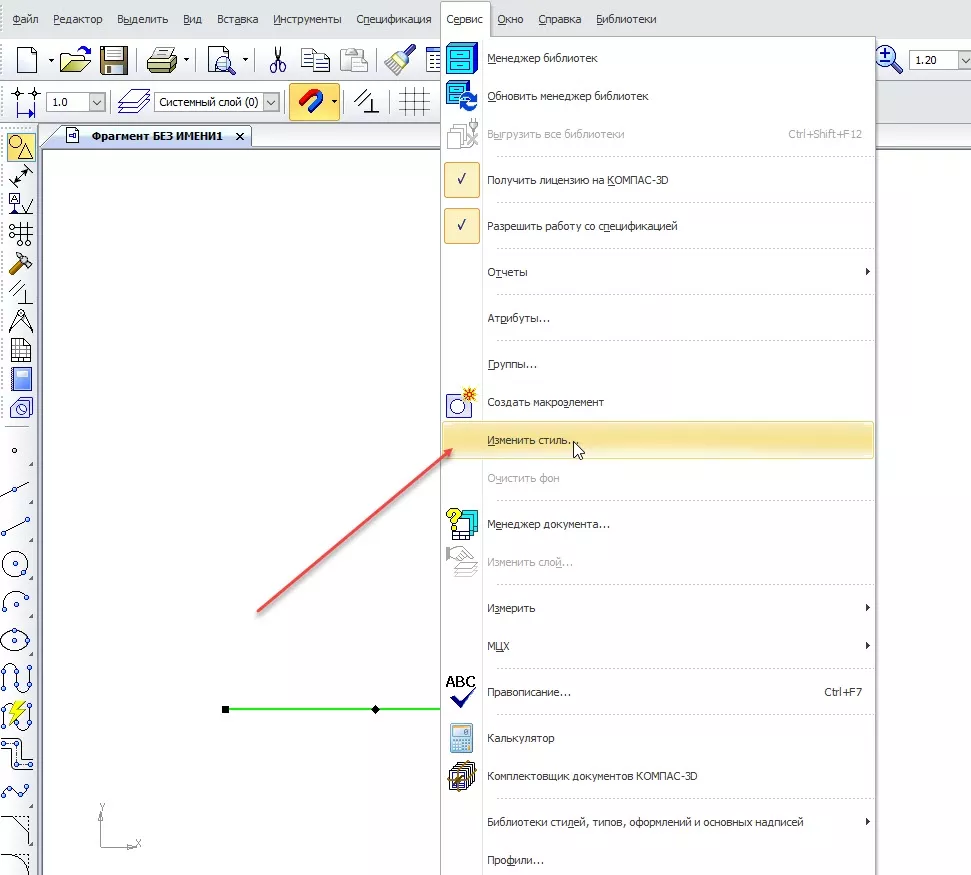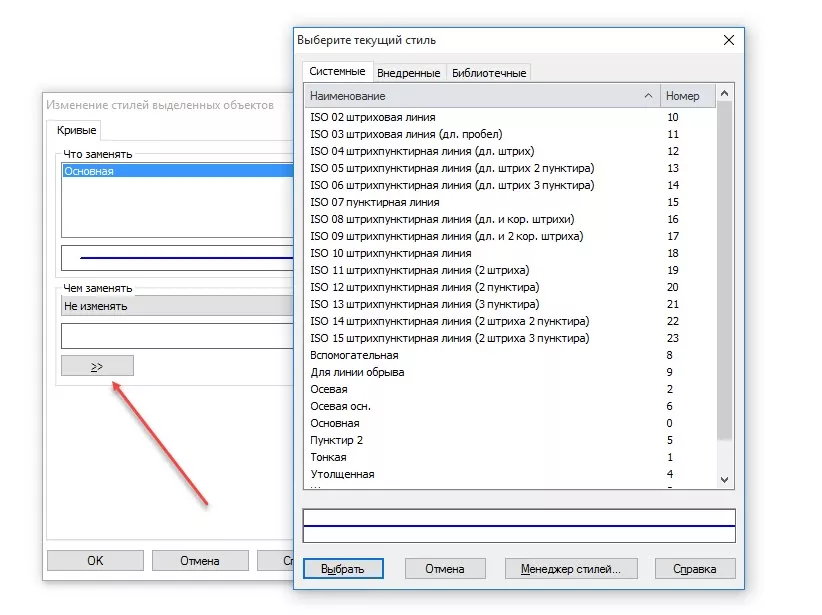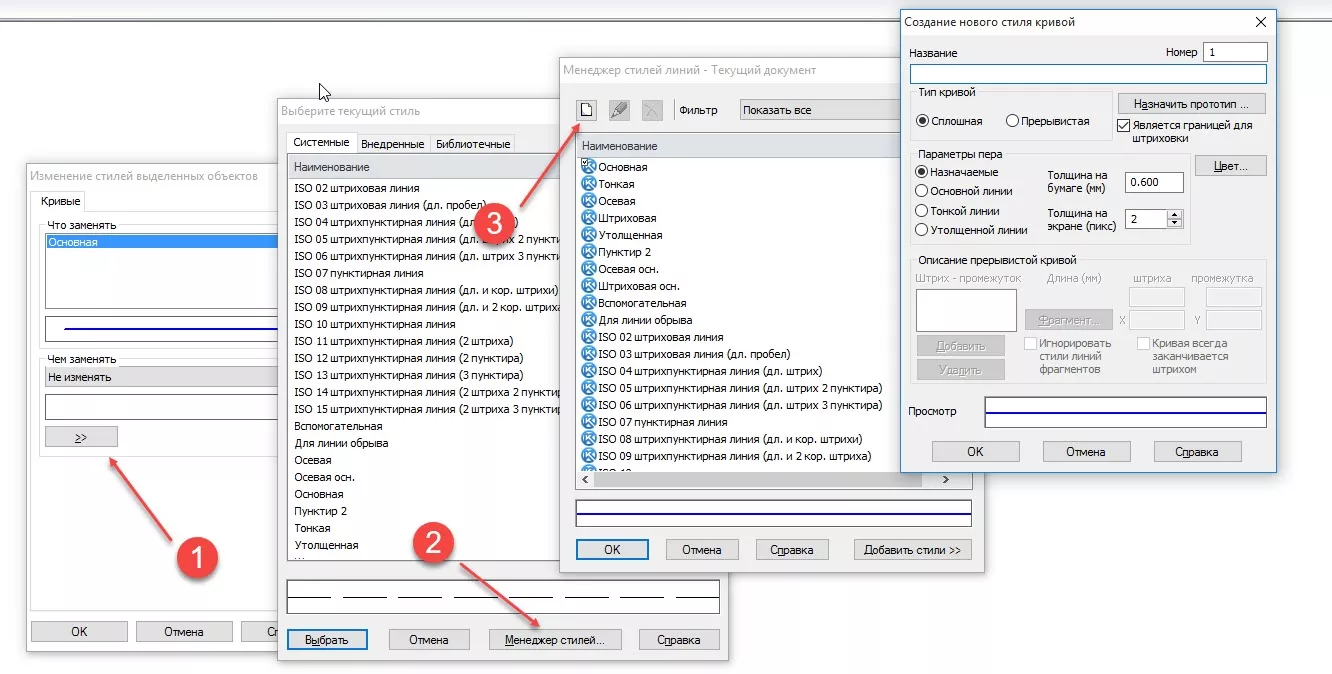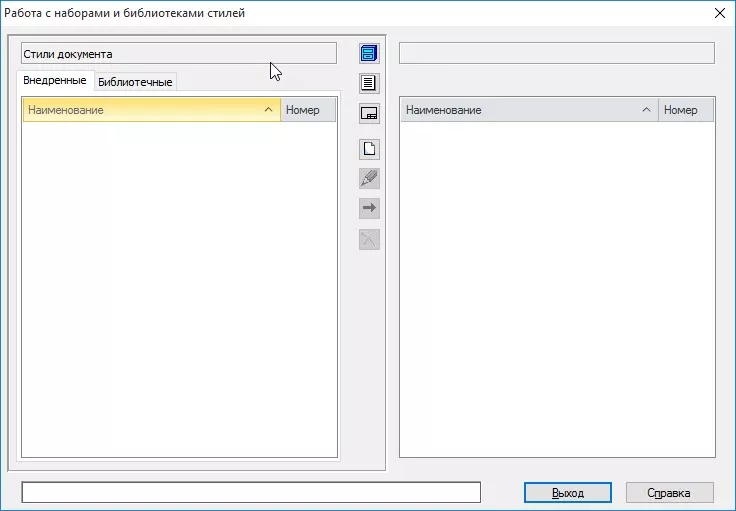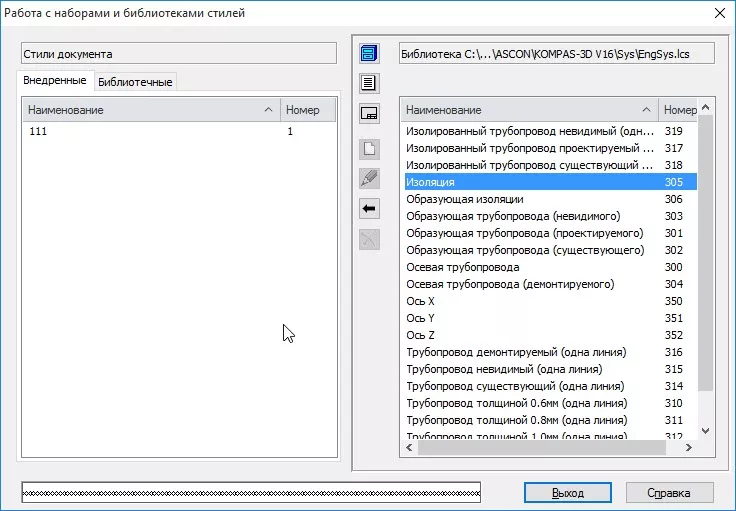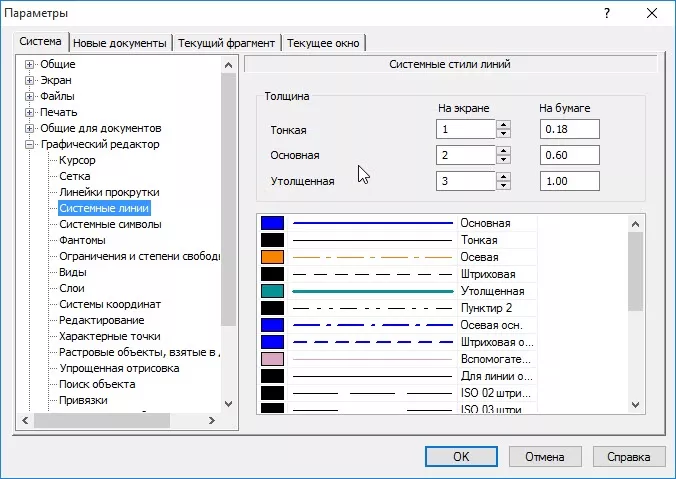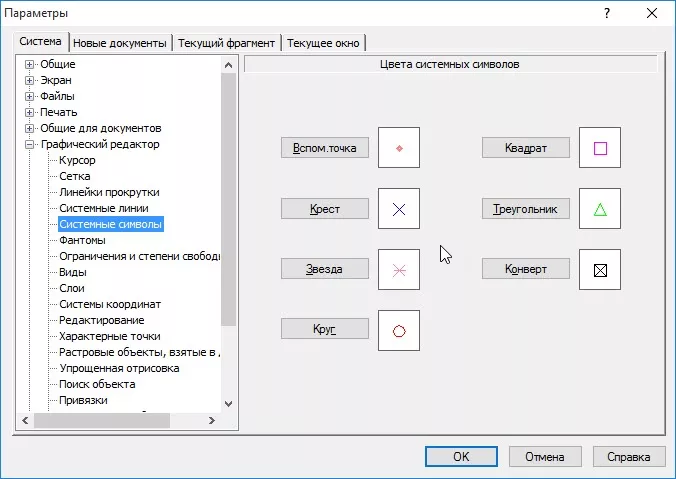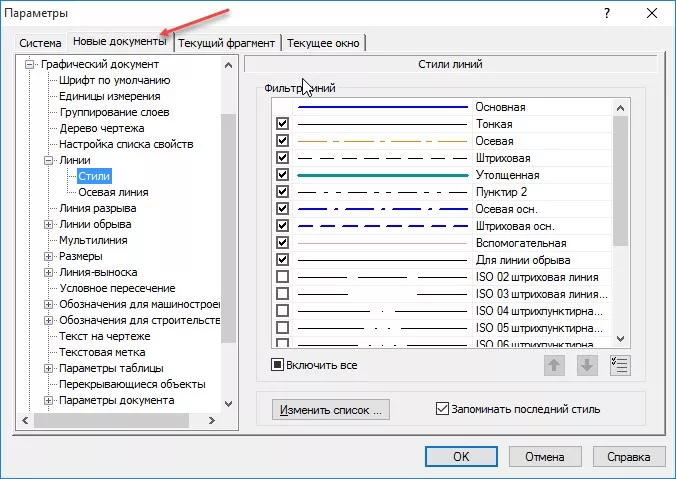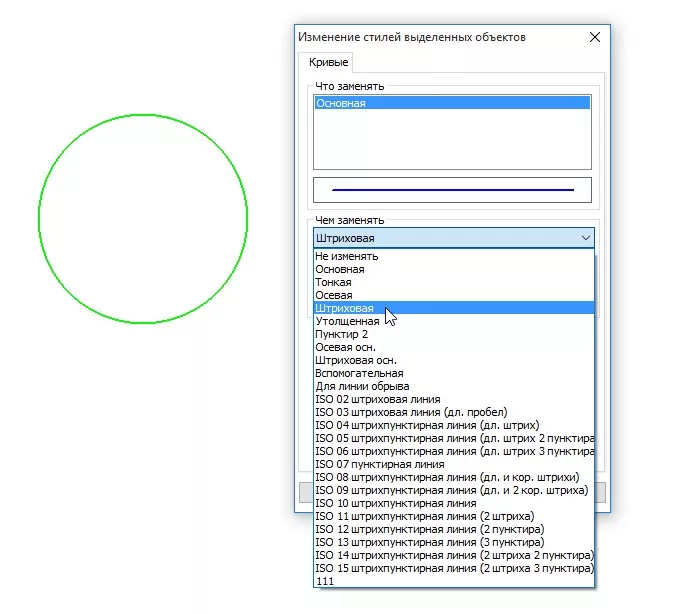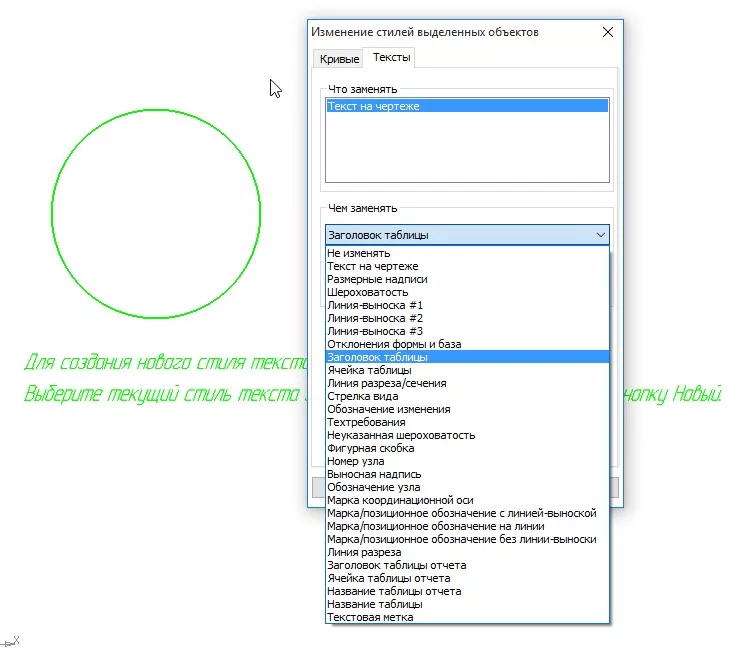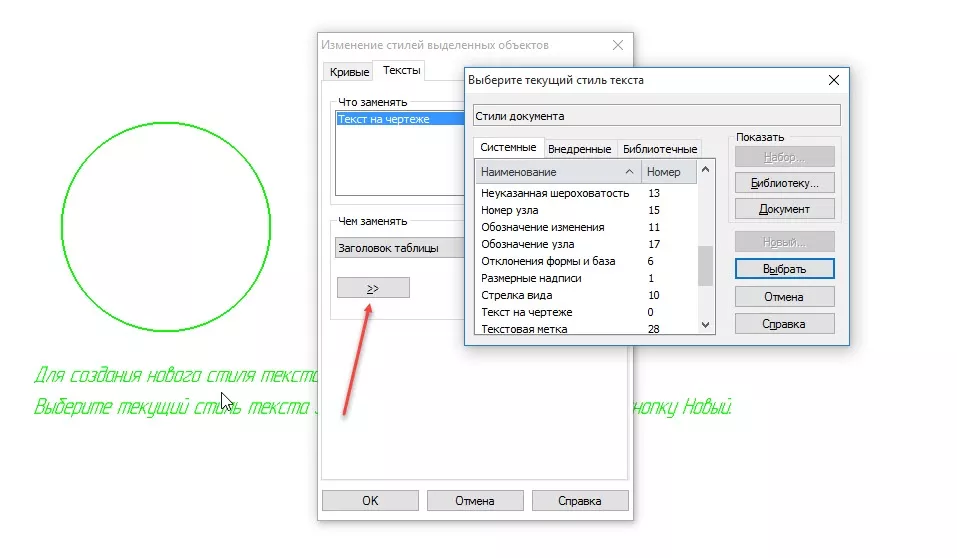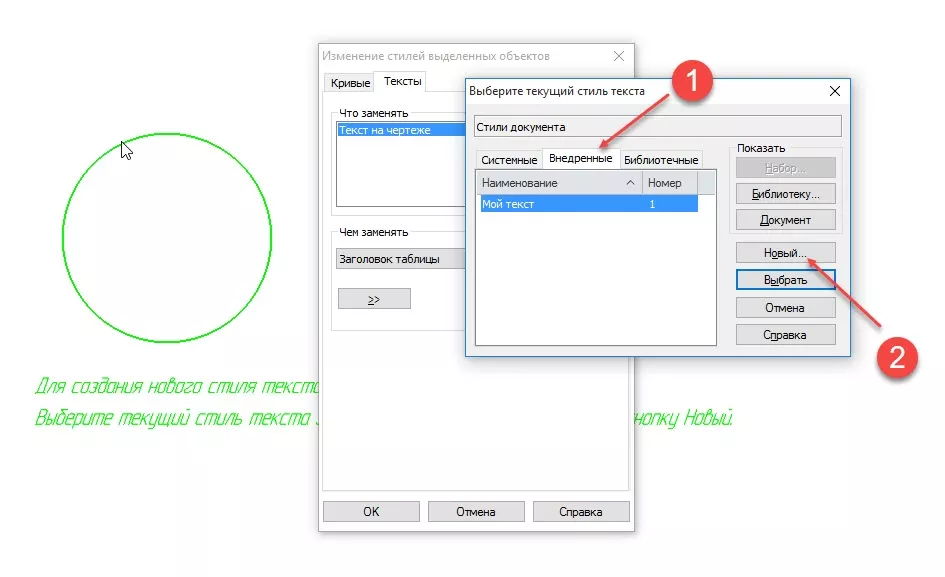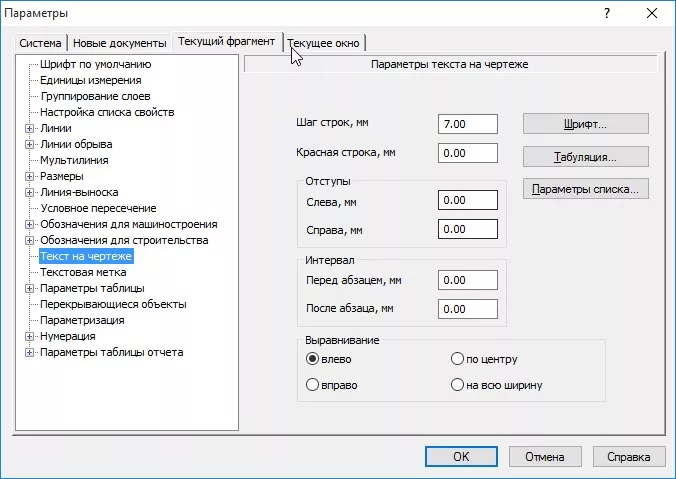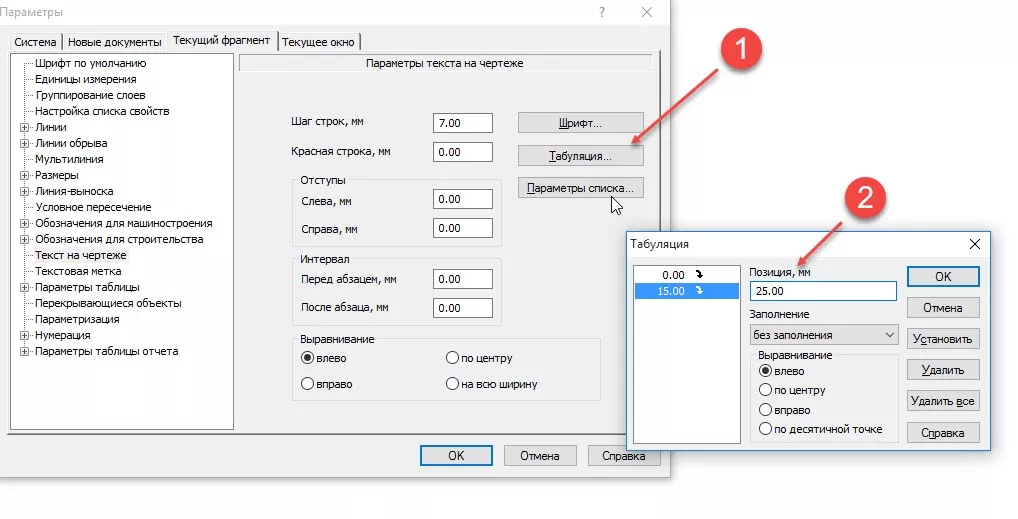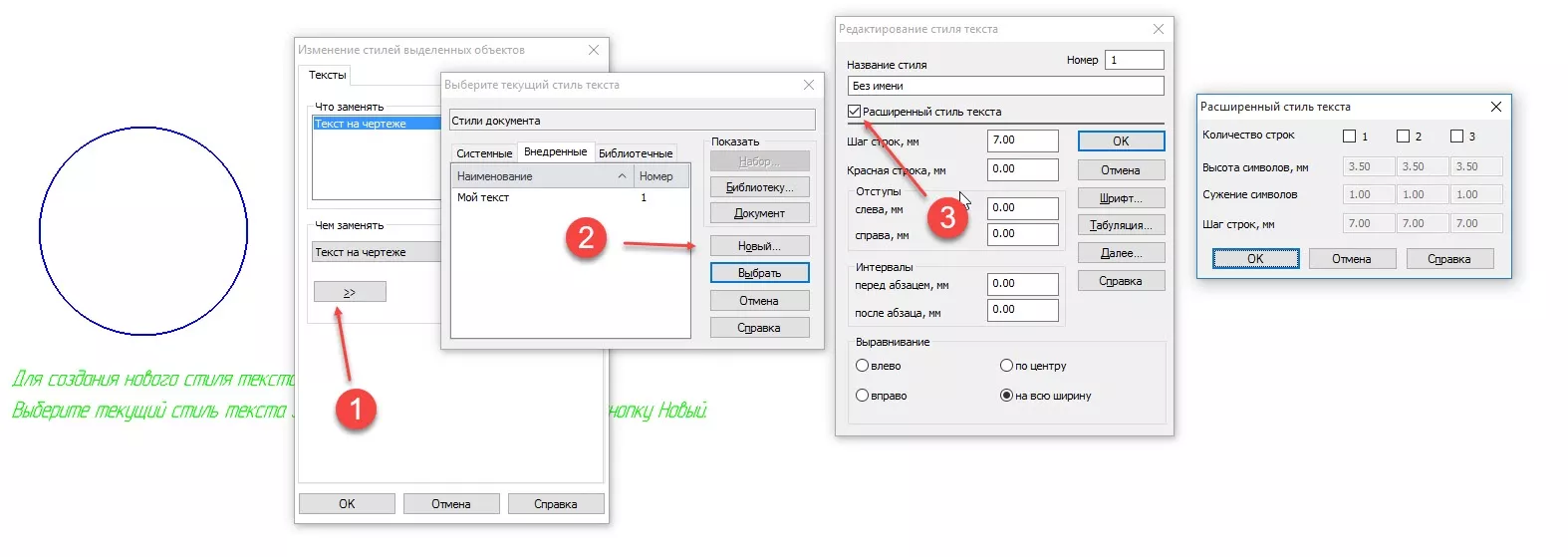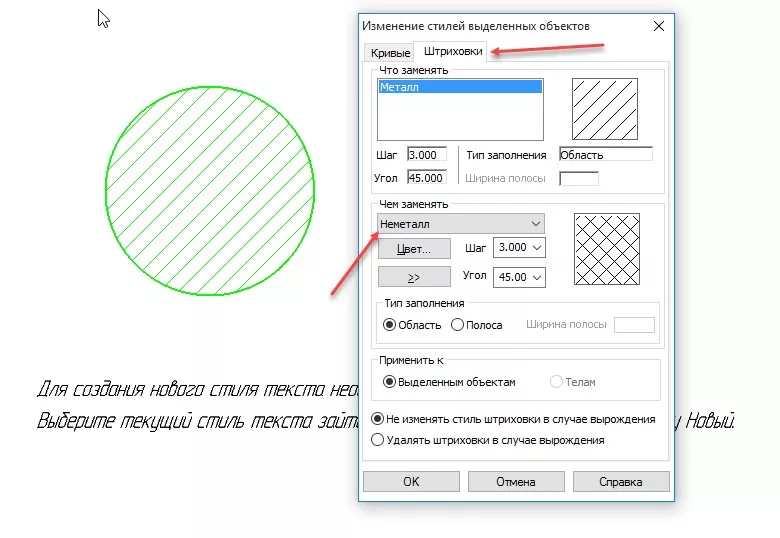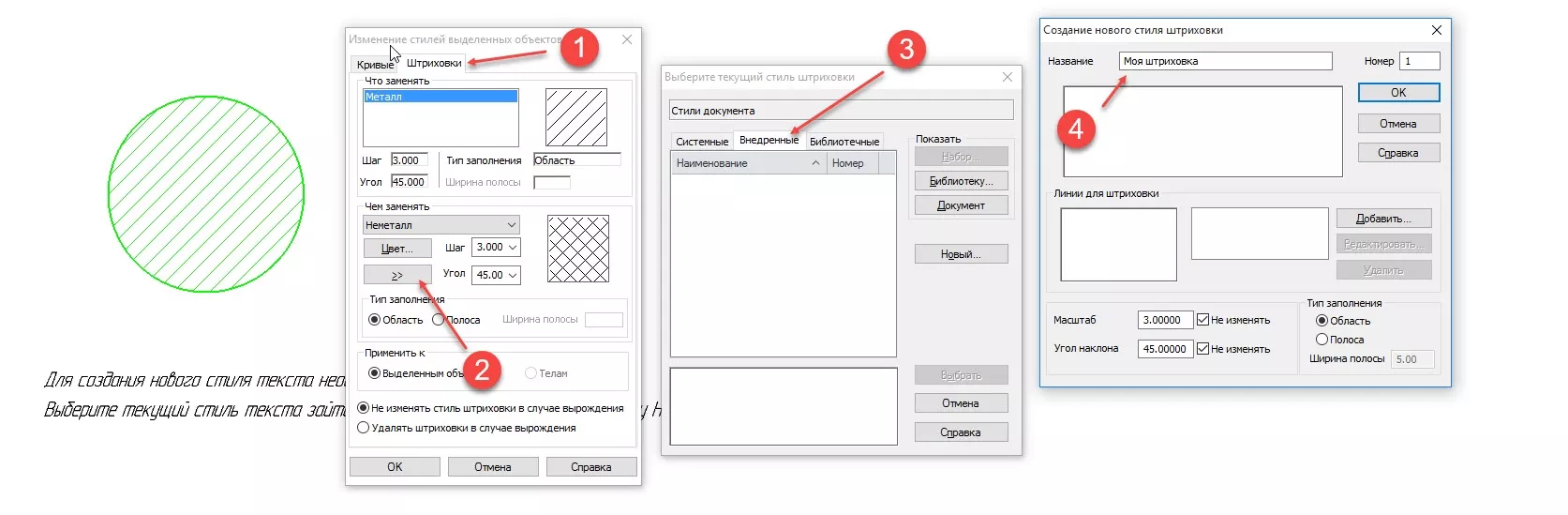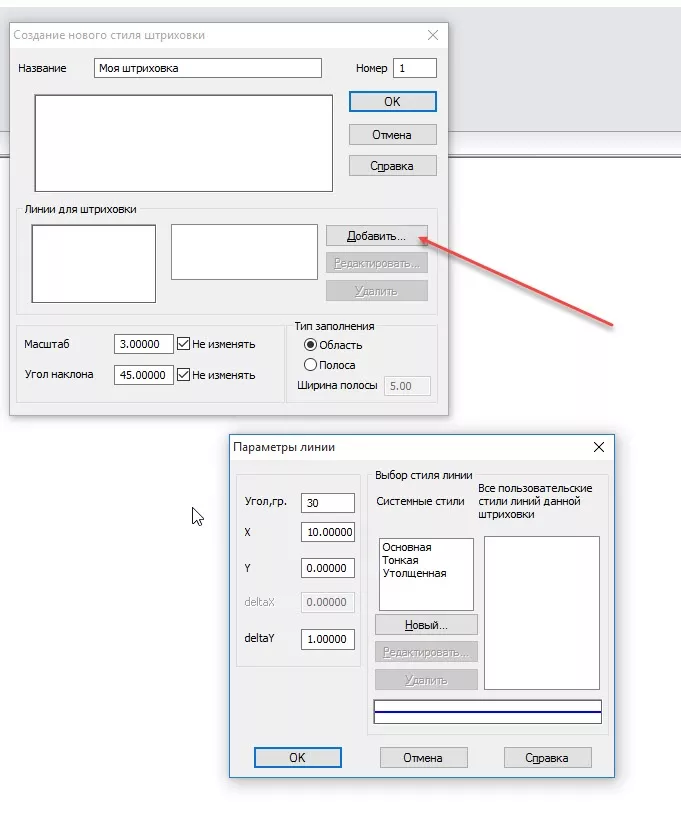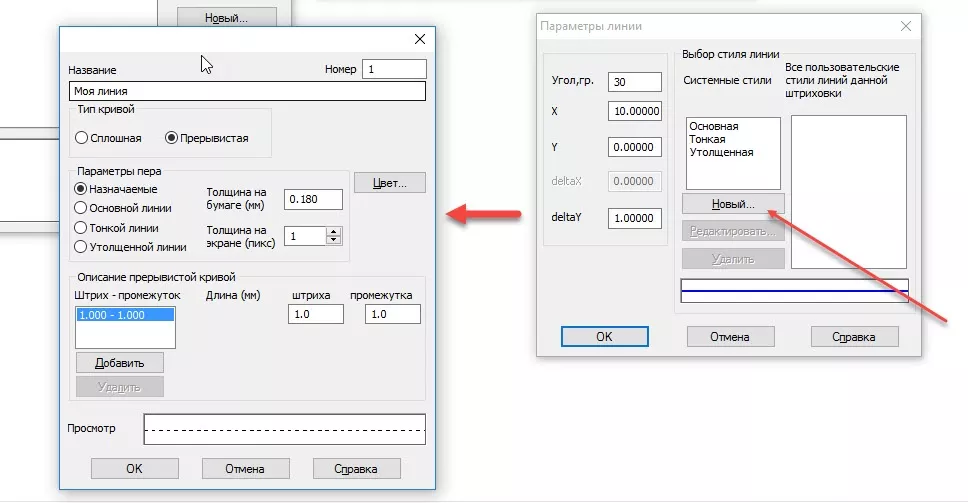Для штрихования области графического документа служит команда Штриховка 
Порядок действий
1. Задайте границы штриховки. Для этого укажите точку внутри области, которую нужно заштриховать. Система автоматически определит возможные границы, внутри которых указана точка. Название полученного контура появится в поле Границы Панели параметров. Внутри контура отобразится фантом штриховки.
Данным способом можно задать область как в текущем виде, так и в виде, который не является текущим. В последнем случае при указании точки вид автоматически становится текущим.
Область штриховки может состоять из одного или нескольких замкнутых контуров, в том числе не связанных друг с другом. Все контуры должны принадлежать одному виду.
Контуры, ограничивающие области штриховки, могут пересекаться. Полученные области пересечения не штрихуются.
Чтобы задать все области штриховки, последовательно указывайте точки внутри нужных областей.
При необходимости можно отказаться от выбранной области штриховки, удалив название ее границы из поля Границы или щелкнув мышью внутри заштрихованной области.
2. С помощью группы кнопок Тип выберите способ отображения штриховки внутри границ объекта:


Для штриховки полосой задаются ширина полосы и ее расположение (слева или справа от границы).
|
|
Для построения штриховки полосой можно использовать как замкнутую, так и незамкнутую линию границы. Незамкнутая линия может быть построена только указанием объектов или сборкой контура. |
3. Задайте параметры отображения штриховки — стиль, цвет, шаг, угол наклона. При необходимости измените положение базовой точки штриховки. Подробнее…
Все изменения параметров штриховки отображаются на фантоме.
4. Для завершения построения штриховки нажмите кнопку Создать объект 
5. Чтобы завершить работу команды, нажмите кнопку Завершить 
|
|
|
|
а) |
б) |
Построение штриховки
а) точки внутри областей, указанные для построения, б) полученная штриховка
Смотрите также
Штриховка и заливка: обзор
Особенности построения штриховки в параметрическом режиме
Содержание
- 1 Штриховка области
- 2 Почему штриховка не ставится
- 3 Как нарисовать поверх штриховки
- 4 Как удалить часть штриховки
- 5 Стили штриховок
САПР КОМПАС поддерживает создание штриховок и заливок. При этом штриховка может автоматически строиться при условии получения ассоциативного чертежа с 3D модели, либо создаваться пользователем.
Содержание
- Штриховка области
- Почему штриховка не ставится
- Как нарисовать поверх штриховки
- Как удалить часть штриховки
- Стили штриховок
Штриховка области
Самый простой вариант создания штриховки — это штриховка области, которая определена замкнутым контуром из геометрических примитивов со стилем линии основная, утолщенная или для линии обрыва. Для создания такой штриховки необходимо:
- Вызвать команду «Штриховка»
которая находится на инструментальной панели «Геометрия»
- Кликнуть в любом месте замкнутой области и настроить стиль, шаг и угол штриховки на Панели параметров, после чего подтвердить создание кнопкой «Создать объект»
- Должен получится вариант как на картинке:
Почему штриховка не ставится
Чаще всего штриховку области нельзя выполнить по двум причинам:
- Замкнутая область выполнена стилем линии отличным от базовой, утолщенной, для линии обрыва. Например, тонкая линия и для линии обрыва визуально выглядят одинаково, но в первом случае штриховаться область не будет, а во втором будет;
- Область имеет разрыв. Разрыв может быть небольшим, но штриховаться уже не будет. Что можно сделать:
- Проверить контур командой «Проверка замкнутости для всех объектов». Команда расположена в наборе инструментальных панелей «Сервисные инструменты»
Если имеется разрыв, то должно появиться сообщение:
А место разрыва будет обозначено красными маркерами.
- Второй способ проверки замкнутости контура — в самой команде штриховка попытаться указать контур командой «Собрать контур»
И кликать последовательно по элементам контура. Цвет геометрических примитивов, которые вошли в состав контура, будет становиться серым, а объект, который имеет разрыв, не будет включаться в контур и будет отображаться красным.
Как нарисовать поверх штриховки
При отрисовке на чертеже размерных стрелок, надписей, а также обозначений, необходимо, чтобы штриховка прерывалась. Должно быть вот так:
Иногда настройки по умолчанию установлены так, что штриховка не прерывается и получается вот так:
Для исправления необходимо отредактировать настройки. Путь: Главное текстовое меню — Настройка — Параметры — закладка Текущий чертеж — Перекрывающиеся объекты и поставить галочку напротив «Прерывать штриховки и линии при пересечении…»
Иногда требуется выполнить какие-то построения поверх штриховки и во время выделения объекта, выделяется не он, а штриховка. Для решения данной задачи, нужно либо отредактировать порядок расположения объектов: выделить штриховку, кликнуть по ней правой кнопкой мыши и выбрать из меню «Изменить порядок» — «Позади всех»
Либо перенести штриховку на отдельный слой и сделать этот слой Погашенным. Работа со слоями будет подробно изложена в отдельном уроке.
Как удалить часть штриховки
Для удаления части штриховки необходимо двойным кликом вызвать редактирование построенной штриховки и командой «Построить ломаную» с Панели параметров указать контур участка, который должен быть удален. После чего останется только 2 раза подтвердить действие командой «Создать объект»
Стили штриховок
В КОМПАС стили объектов хранятся в библиотеках стилей оформления, в том числе и стили штриховок. Часть стилей представлены сразу на Панели параметров:
А часть стилей можно загрузить из библиотеки. Для этого необходимо на Панели параметров открыть выпадающий список параметра «Стиль»
Выбрать в самом низу списка «Другой стиль», а затем нажать кнопку «Библиотеку»
В КОМПАС по умолчанию идет 2 библиотеки стилей оформления штриховок- Genplan и graphic, каждая из библиотек содержит свои стили.
Можно выбрать любую из библиотек, откроется список стилей, в котором необходимо указать нужный и кликнуть «Выбрать»
В программе КОМПАС-ЗD существуют два вида заполнения объектов — это штриховка и заливка. Построение штриховки и заливки возможно как для существующего объекта или набора объектов, так и для произвольно выбранной области. Создание штриховки и заливки производится из меню Инструменты → Штриховка и Инструменты → Заливка. Способы их построения перечислены ниже:

- Кнопка Штриховка предназначена для заполнения выбранного пространства специальными линиями, в целях обозначения материала на чертеже или для других нужд. Штриховка имеет свою библиотеку стилей. О способах создания нового стиля и замены выбранного стиля штриховки. Для заполнения штриховкой замкнутых объектов необходимо выбрать базовую точку штриховки внутри этих объектов. Если замкнутое пространство рисуется с помощью команды Ручное рисование границ , то базовую точку штриховки указывать не требуется.

Параметры штриховки представлены ниже:
| Параметр | Описание |
| Обход границы по стрелке
|
С помощью этой кнопки производится назначение существующего контура для построения штриховки |
| Предыдущее направление
Следующее направление Шаг назад Шаг вперед |
С помощью этих кнопок производится выбор напрания длЯ назначения контура штрихования и перемещение по элементам контура объекта |
| Способ прохода узлов |
В том случае, если нет ветвящихся узлов, то эти кнопки позволяют осуществить: Ручной проход неветвящихся узлов — программа ждет выбора пользователя по проходу предлагаемого участка цепи. Предлагаемый для включения в цепь участок подсвечивается, и на нем появляется стрелка (направление для назначения контура штрихования). Автоматический проход неветвящихся узлов (по умолчанию) — программа предлагает пользователю перевести в цепь все подсвеченные элементы. На подсвеченной цепи появляется стрелка (направление для назначения контура штрихования) |
| Повторный выбор | С помощью этой кнопки программа отменяет выбор выбранных до этого цепей и возвращается к исходному состоянию выбора. Это не относится к замкнутым контурам элементов, по которым при выборе автоматически назначается контур штрихования |
| Ручное рисование границ
|
С помощью этой кнопки производится рисование пользовательского контура штрихования |
Режим
|
С помощью этих кнопок указывается тип рисуемой цепи — разомкнутая цепь или замкнутая. Замкнутая цепь обычно выбирается для заполнения штриховкой внутри себя. Разомкнутая цепь обычно выбирается для построения полосы штрихования вдоль своего контура |
| Стиль | В этом выпадающем списке выбирается стиль штриховки из стандартных стилей. Здесь же можно создать собственный стиль штриховки |
| Цвет | В этом выпадающем списке выбирается цвет штриховки из стандартных цветов. Здесь же можно создать собственный цвет штриховки |
| Шаг | В этом поле с выпадающим списком задается шаг между двумя соседними параллельными линиями штриховки, иначе говоря масштаб штриховки |
| Угол | В этом поле с выпадающим списком задается угол наклона штриховки относительно системы координат |
Тип
|
Если выбран тип штриховки — Область, то построение штриховки производится внутри заданного контура.
Если выбран тип штриховки — Полоса, то построение штриховки производится вдоль заданного контура. При этом задается ширина полосы и ее расположение — с той или другой стороны |
| Ширина | Ширина В этом поле задается ширина полосы, при выбранном типе штриховки — Полоса |
Расположение
|
С помощью этих кнопок задается расположение полосы относительно контура, при выбранном типе штриховки — Полоса.
Эти команды взаимно исключают друг друга, переключая построение штриховки с одной стороны контура на другую |
Кнопка Заливка предназначена для заполнения выбранного пространства сплошным или изменяющимся в пространстве (градиентным) цветом.

Параметры заливки представлены ниже:
| Параметр | Описание |
| Обход границы по стрелке
|
С помощью этой кнопки производится назначение существующего контура для построения заливки. Контур в итоге должен быть замкнут |
| Предыдущее направление
Следующее направление Шаг назад Шаг вперед |
С помощью этих кнопок производится выбор направления для назначения контура заливки и перемещение по элементам контура объекта |
| Способ прохода узлов
|
В том случае, если нет ветвящихся узлов, то эти кнопки позволяют осуществить: Ручной проход неветвящихся узлов — программа ждет выбора пользователя по проходу предлагаемого участка цепи. Предлагаемый для включения в цепь участок подсвечивается, и на нем появляется стрелка (направление для назначения контура заливки). Автоматический проход неветвящихся узлов (по умолчанию) — программа предлагает пользователю перевести в цепь все подсвеченные элементы. На подсвеченной цепи появляется стрелка (направление для назначения контура заливки) |
| Повторный выбор | С помощью этой кнопки программа отменяет выбор выбранных до этого цепей и возвращается к исходному состоянию выбора. Это не относится к замкнутым контурам элементов, по которым при выборе автоматически назначается контур заливки |
| Ручное рисование границ
|
С помощью этой кнопки производится рисование пользовательского контура заливки |
Режим
|
С помощью этих кнопок указывается тип рисуемой цепи — разомкнутая цепь или замкнутая. Замкнутая цепь обычно выбирается для заполнения заливкой внутри себя. Разомкнутая цепь в заливке сама по себе не имеет смысла.Но если создать последовательно несколько разомкнутых линий так, чтобы они в итоге составили замкнутый контур — заливка этого контура станет возможной |
| Копировать свойства
|
С помощью этой кнопки заливка в требуемом контуре наследует все свойства заливки из другого контура. Для этого сначала выбирается заливка, с которой необходимо взять параметры. При этом на панели параметров все параметры автоматически перестраиваются в соответствии с выбранной заливкой. Затем указывается контур,в котором необходимо построить заливку с этими параметрами |
| Тип | В этом выпадающем списке выбирается тип заливки из 7 заданных стилей. Тип заливки Одноцветная располагает только двумя параметрами — это Цвет и Прозрачность. Типы заливки Линейная, Цилиндрическая, Угловая, Коническая, Радиальная и Квадратная являются градиентными заливками и располагают параметрами Цвет 1, Цвет 2, Угол, Сдвиг Х, Сдвиг У, Прозрачность и кнопками, задающими количество цветов в цветовой гамме |
| Цвет (Цвет 1, Цвет 2) | В этом выпадающем списке выбирается цвет заливки из стандартных цветов. Здесь же можно создать собственный цвет заливки. Для градиентных типов заливки необходимо указать два цвета — Цвет 1 й Цвет 2 — для осуществления плавного перехода цветов |
| Прозрачность | С помощью этой кнопки с регулятором задается прозрачность заливки. Этот параметр определяет степень видимости заливки, относящейся к другому объекту — ниже по порядку наложения. Для градиентных типов заливки необходимо указать две прозрачности — у начального цвета и у конечного цвета. Прозрачность 0% делает заливку непрозрачной. Прозрачность 100% просто скрывает заливку |
| Угол | В этом поле с выпадающим списком задается угол наклона градиентной заливки относительно системы координат |
| Сдвиг (Сдвиг X, Сдвиг Y) | В этом поле задается величина смещения градиентной заливки относительно центра контура |
| Способ изменения цвета – Плавное изменение цвета или Заданное количество шагов | С помощью кнопки Плавное изменение цвета включается режим градиентной заливки без видимых переходов цветов. С помощью кнопки Заданное количество шагов включается режим градиентной заливки с видимыми переходами цветов. Переходы цветов становятся заметны при количестве цветов меньше 100. Количество цветов задается тут же в поле — Количество шагов |

Обозначение кнопок
d2ffeec4bcfcd819
Штриховка в компасе вызывает массу вопросов у новичка, многих интересует штриховка без границ, редактирование и т.д. поэтому решил рассказать про работу с данной операцией с пояснениями и картинками. Штриховка компас 3d позволяет штриховать незамкнутый контур также легко, как и замкнутый.

Штриховка в компасе и ее разновидности
С штриховкой замкнутого контура на фигуре 1 все просто и понятно, достаточно вызвать команду штриховки, выбрать стиль, цвет, шаг и угол наклона штриховых линий, подтвердить и готово. Для штриховки по такому принципу необходимо иметь замкнутый контур, выполненный основными линиями.
В качестве второй и третьей фигуры может выступать любой, в том числе и незамкнутый, контур. Поэтому штриховка этих фигур будет отличаться от первой. Для начала обратите внимание на наличие кнопки «Обход границы по стрелке», на рисунке обведена красной линией и располагается под кнопкой подтверждения операции (Enter) в левом нижнем углу. Иногда на панели эта кнопка не отображается, приходится снимать ассоциативность при штриховке. В верхнем меню находим кнопку «Сервис», жмем, далее щелкаем «Параметры», в левом столбце (третья строка снизу) есть «Параметризация», выбираем ее, снимаем галочку с ассоциирования при вводе штриховки, подтверждаем, смотрим, что кнопка «Обход границы по стрелке» появилась. Приступаем к штриховке второй и третьей фигуры, щелкаем кнопку «Обход границ по стрелке», выбираем ручной проход, выделяем курсором все линии контура, далее задаем шаг, угол наклона штриховых линий, ширину, обязательно выбираем полосу и расположение. Штриховка второй и третьей фигуры отличаются между собой только расположением, в одном случаи выбрана сторона 1, а в другом сторона 2.
Штриховку четвертой фигуры можно выполнить аналогично второй и третьей, можно и другим способом. Возле кнопки «STOP» найти кнопку ручного рисования границ, нажать ее, создать границы и подтвердить, выбрать шаг, угол наклона, ширину, область или полосу и остальные параметры.
Для удаления заштрихованной зоны, достаточно ее выделить и нажать удаление. Редактировать уже готовую штриховку просто, достаточно ее выделить, щелкнуть правой кнопкой мыши, выбрать редактирование или свойства. Через редактирование компас возвращает в операцию создания, поэтому не вызывает проблем изменить должным образом.
При открытии свойств появляется окно, которое по своей логике и интерфейсу схоже с операцией создания штриховки.
Изменение параметров аналогично. Редактирование штриховки через свойства позволяет выделить сразу несколько заштрихованных зон, изменить параметры сразу нескольких штриховок.
Теперь вы убедились, что штриховка в компасе гораздо легче, чем кажется на первый взгляд.
Настройка стилей отображения геометрии
Программа КОМПАС-ЗD позволяет не только построить геометрию, но и предоставить пользователю оформить ее стиль в соответствии с ЕСКД, по стандарту ISO или создать собственный стиль. Это также относится и к штриховкам.
В программу заложено также построение вспомогательной геометрии ( точки и линии), необходимой для построения основной геометрии. Она имеет свой «вспомогательный» стиль. Этот стиль назначается автоматически всем вспомогательным линиям, но может быть также назначен любой другой геометрии через выпадающий список выбора стилей на панели параметров объекта. В этом же списке выбирается и назначается объекту любой другой стиль линии.
Обычно после завершения всех построений вспомогательная геометрия удаляется. Для одновременного удаления всей геометрии с чертежа существует команда Редактор → Удалить → Вспомогательные точки и кривые.
Назначение и изменение любого стиля для геометрии одного объекта осуществляется с его панели параметров в выпадающем меню Стиль.

Изменение стиля сразу для нескольких объектов осуществляется из меню Сервис → Изменить стиль, а также при нажатии на выделенных объектах правой кнопки мыши но команде Изменить стиль контекстного меню.
В появившемся диалоговом окне Изменение стилей выделенных объектов на вкладке Кривые можно выбрать объекты с конкретным стилем геометрии в списке Что заменять и выбрать в выпадающем меню Чем заменять требуемый для замены стиль геометрии. При помощи кнопки можно реализовать расширенный поиск стилей геометрии или создать новый стиль в диалоговом окне Выберите текущий стиль.
Для создания нового стиля необходимо в диалоговом окне Выберите текущий стиль зайти на вкладку В памяти и нажать кнопку Новый. В появившемся диалоговом окне Создание нового стиля кривой необходимо заполнить следующие параметры:
| Параметр | Описание |
| Название | этом поле задается наименование нового стиля |
| Тип кривой | В этой группе назначается тип линии (сплошная или прерывистая). Внизу диалогового окна в поле Просмотр отображается графика выбранного типа линии |
| Назначить прототип | С помощью этой кнопки можно выбрать один из имеющихся в программе типов линий (шаблон) в диалоговом окне Выберите прототип нового стиля кривой |
| Является границей для штриховки | Эта опция позволяет использовать линию в качестве границы области штриховки |
| Параметры пера | В этой группе назначаются параметры отрисовки линии на экране и отрисовки линии на принтере |
|
Опция Назначаемые параметры позволяет задать пользовательскую толщину линии при выводе на экран или на принтер. Все остальные опции задают толщину линии в соответствии с толщиной одной из стандартных линий |
| Толщина на бумаге | В этом поле можно задать толщину отрисовки линии при выводе на принтер (в миллиметрах) |
| Толщина на экране | В этом поле можно задать толщину отрисовки линии на экране (в пикселях) |
| Цвет | С помощью этой кнопки можно выбрать пользовательский цвет линии |
| Описание прерывистой кривой | В этой группе назначаются параметры линии прерывистого типа, если он был выбран в группе Тип кривой |
| Штрих-промежуток | В этом списке можно назначить одну или несколько комбинаций длин штрихов и промежутков. Линия может состоять из последовательности таких комбинаций |
| Добавить | С помощью этой кнопки можно добавить новую комбинацию штриха и промежутка |
| Удалить | С помощью этой кнопки можно удалить выбранную комбинацию штриха и промежутка |
| Длина (мм) штриха | В этом поле можно задать длину штриха линии в миллиметрах |
| Длина (мм) промежутка | В этом поле можно задать длину промежутка линии в миллиметрах |
| Фрагмент | С помощью этой кнопки можно добавить к комбинации штриха и промежутка произвольный КОМПАС-фрагмент. После нажатия на эту кнопку программа предложит выбрать фрагмент из файла. Для имитации сплошной линии при участии в ней фрагментов необходимо задать длину промежутка равной О |
| Поля Х и Y | В этих полях задается смещение по X (вдоль линии) и по Y (поперек линии) фрагмента относительно начала штриха. В каждую комбинацию штриха и промежутка можно включать по одному фрагменту |
| Игнорировать стили линий фрагментов | Эта опция позволяет назначить единый стиль линии (цвет и толщину) для штрихов и фрагментов, задаваемый в верхней части диалогового окна. Если опция выключена, то толщина и цвет линий фрагментов устанавливаются равными стилю Основной линии. И если во фрагменте были штриховые линии, то они заменяются на сплошные линии |
| Кривая всегда заканчивается штрихом | Эта опция позволяет включить такое выравнивание линии, при котором линия с обеих сторон заканчивалась штрихом и то в том случае, если штрихи имеют ненулевую длину |
| Просмотр | В этом графическом поле визуализируются все применяемые настройки данного диалогового окна |
Существуют некоторые особенности создания стиля штриховой линии с фрагментами:
- Фрагмент должен быть нарисован так, чтобы его геометрия касалась глобальной системы координат.
- В каждую комбинацию штриха и промежутка можно включать но одному фрагменту.
- Фрагмент не поворачивается и не масштабируется.
- Смещение фрагмента по X не должно выходить за суммарный интервал длина штриха+длина промежутка.
- Фрагмент после добавления в стиль линии теряет связь с файлом фрагмента.
- Удалить фрагмент можно только в случае удаления комбинации штриха и промежутка, содержащей этот фрагмент.
- Фрагмент должен использовать только кривые, заливки и текст со шрифтом True Туре. Другая геометрия не переносится.
Для того чтобы отредактировать пользовательский стиль линии, необходимо зайти в меню Сервис → Библиотеки стилей и выбрать команду Стили линий в появившемся диалоговом окне Работа с наборами и библиотеками стилей.
| Параметр | Описание |
| В памяти | Вкладка, на которой отображается список стилей, хранящихся внутри документа или набора |
| Из библиотек | Вкладка, на которой отображается список стилей, взятых из внешних библиотек в документ или набор |
|
Показать библиотеку |
С помощью этой кнопки можно подключить внешнюю библиотеку стилей |
|
Показать набор |
С помощью этой кнопки можно подключить ранее созданный набор стилей |
|
Показать документ |
С помощью этой кнопки можно просмотреть список стилей, имеющийся в активном документе |
|
Новый |
С помощью этой кнопки можно перейти к диалогу создания нового стиля |
|
Редактировать |
С помощью этой кнопки можно перейти к диалогу редактирования выбранного из списка стиля |
|
Копировать |
С помощью этой кнопки можно обмениваться стилями между различными библиотеками и наборами. Для этого необходимо открыть нужные библиотеки или наборы, выбрать один или несколько стилей и нажать кнопку копирования |
|
Удалить |
С помощью этой кнопки можно удалить один или несколько вы бранных в списке стилей из набора, документа или библиотеки |
В нижней части диалогового окна можно посмотреть графику выбранного стиля линии. А в верхней части диалогового окна отображается источник стиля линии (Документ, Набор или Библиотека).
Редактирование системных стилей точек и
Корректировка системных стилей линий производится через меню Сервис → Параметры на вкладке Система в разделе Графический редактор → Системные линии. Здесь можно произвести глобальные настройки толщины для разных трех основных типов линий (Основной, Тонкой и Утолщенной), а также изменить их цвета.
Корректировка системных стилей точек производится через меню Сервис → Параметры на вкладке Система в разделе Графический редактор → Системные символы.
Здесь можно задать цвета каждой системной точки, нажимая на кнопку с соответствующим названием.
Включение нужных и отключение ненужных системных стилей линии производится через меню Сервис → Параметры на вкладке Новые документы в разделе Графический редактор → Линии → Фильтр линий. Галочки, поставленные напротив стиля линии, добавляют этот стиль линии в перечень доступных стилей.
Если опция Запоминать последний стиль выключена, то самый верхний в списке стиль будет стилем по умолчанию при создании новых объектов (важно помнить, что это становится доступным только в новых документах). Передвигать по списку стили можно с помощью кнопок со стрелочками вверх и вниз, находящихся внизу диалогового окна.
Настройка стилей отображения символов
Изменение стиля символов точек сразу для нескольких объектов осуществляется из меню Сервис → Изменить стиль, а также при нажатии на выделенных объектах правой кнопки мыши по команде Изменить стиль контекстного меню
В диалоговом окне Изменение стилей выделенных объектов на вкладке Символы можно изменять стиль отображения выбранных точек, например стиль Вспомогательная точка (в виде ромбика) можно заменить на стиль Треугольник. Создавать новые стили точек нельзя.
Настройка стилей отображения текста
нескольких объектов осуществляется из меню Сервис → Изменить стиль, а также при нажатии на выделенных объектах правой кнопки мыши но команде Изменить стиль контекстного меню.
В диалоговом окне Изменение стилей выделенных объектов на вкладке Тексты можно выбрать объекты с конкретным стилем текста в списке Что заменять и выбрать в выпадающем меню Чем заменять требуемый для замены стиль текст. Стили текста называются условными именами, по которым можно догадаться о параметрах текста. Например, стиль текста Линия разреза/сечения необходим для наименования стрелок сечений.
Для создания нового стиля текста необходимо в диалоговом окне Выберите текущий стиль текста зайти на вкладку В памяти и нажать кнопку Новый. В появившемся диалоговом окне Редактирование стиля текста необходимо заполнить следующие параметры:
| Параметр | Описание |
| Номер | В этом поле необходимо задать уникальный номер стиля текста в библиотеке (т.е. не должно быть стилей с одинаковыми номерами |
| Наименование | В этом поле необходимо ввести или отредактировать |
| Расширенный стиль текста | Эта опция позволяет задать параметры расширенного стиля. После включения опции активируется кнопка Далее… |
| Шаг строк | В этом поле необходимо задать расстояние между строками текста в миллиметрах |
| Красная строка | В этом поле необходимо задать величину отступа вправо от начала абзаца в его первой строке в миллиметрах |
| Слева | В этом поле необходимо задать величину отступа слева до начала абзаца в миллиметрах |
| Справа | В этом поле необходимо задать величину отступа справа до начала абзаца в миллиметрах |
| Перед абзацем | В этом поле необходимо задать величину интервала до предыдущей строки перед абзацем в миллиметрах |
| После абзаца | В этом поле необходимо задать величину интервала до следующей строки после абзаца в миллиметрах |
| Выравнивание | В этой группе назначается нужный способ выравнивания абзацев (влево, по центру, вправо, на всю ширину) |
| Шрифт | С помощью этой кнопки можно настроить параметры шрифта |
| Табуляция | С помощью этой кнопки можно настроить табуляцию при нажатии на клавишу ТАВ |
| Далее | С помощью этой кнопки можно настроить расширенный стиль текста |
При нажатии на кнопку Шрифт в диалоговом окне Редактирование стиля текста происходит переход в диалоговое окно Параметры шрифта.
| Параметр | Описание |
| Шрифт | В этом выпадающем меню выбирается необходимый шрифт из списка доступных шрифтов |
| Отличается от шрифта по умолчанию | Эта опция присутствует только в диалоговом окне, вызываемом через меню Сервис > Параметры на вкладке Новые документы в разделе Графический документ > Текст на чертеже (а также на вкладке Текущий чертеж в разделе Текст на чертеже или на вкладке Текущий фрагмент в разделе Текст на чертеже) при нажатии на кнопку Шрифт. Эта опция позволяет контролировать изменение шрифта для текста по умолчанию (стиль «Текст на чертеже»). Выключенная опция означает, что настраиваемый шрифт документов (новых документов, текущего чертежа или текущего фрагмента) совпадает с установленным по умолчанию шрифтом документов на вкладке Новые документы в разделе Графический документ > Шрифт по умолчанию (а также на вкладке Текущий чертеж в разделе Шрифт по умолчанию или на вкладке Текущий фрагмент в разделе Шрифт по умолчанию). Включенная опция означает, что настраиваемый шрифт документов отличается от установленного по умолчанию шрифта документов. Изменение шрифта по умолчанию для указанного документа в этом случае не отразится на документе |
| Высота | В этом поле необходимо задать высоту символов в миллиметрах |
| Сужение | В этом поле необходимо задать коэффициент сужения для символов (ширину символов) |
| Курсив | Эта опция позволяет задать курсивное (наклонное) построение символов |
| Жирный | Эта опция позволяет задать утолщенное построение символов |
| Подчеркнутый | Эта опция позволяет задать подчеркивание текста |
| Цвет | С помощью этой кнопки можно задать пользовательский цвет символов |
| Пример | В этом графическом поле отображаются все действия по настройке шрифта |
При нажатии на кнопку Табуляция… в диалоговом окне Редактирование стиля текста происходит переход в диалоговое окно Табуляция:
| Параметр | Описание |
| Позиция | В этом поле необходимо задать положение отступа табуляции (при нажатии клавиши TAB) в миллиметрах |
| Заполнение | В этом поле необходимо выбрать из списка требуемый способ заполнения отступа табуляции |
| Выравнивание | В этой группе назначается нужный способ выравнивания абзацев (влево. по центру, вправо, по десятинной точке) |
| Установить | С помощью этой кнопки настроенные параметры табуляции заносятся в список табуляций |
| Удалить | С помощью этой кнопки производится удаление выбранной табуляции из списка табуляций |
| Удалить все | С помощью этой кнопки производится удаление всех табуляций из списка табуляций |
При нажатии на кнопку Далее в диалоговом окне Редактирование стиля текста происходит переход в диалоговое окно Расширенный стиль текста:
| Параметр | Описание |
| Количество строк | Каждая из этих опций позволяет задать индивидуальные настройки параметров текста из соответствующего числа строк |
| Высота | В этом поле необходимо задать индивидуальную высоту символов в миллиметрах для одной из трех строк |
| Сужение символов | В этом поле необходимо задать индивидуальный коэффициент суж ния для символов (ширину символов) для одной из трех строк |
| Шаг строк | В этом поле необходимо задать индивидуальное расстояние между строками текста в миллиметрах |
Для того чтобы отредактировать пользовательский стиль текста, необходимо зайти в меню Сервис → Библиотеки стилей и выбрать команду Стили текстов. Работа со стилями текста в появившемся диалоговом окне Работа с наборами и библиотеками стилей аналогична работе со стилями линий.
Настройка стилей отображения штриховки
Изменение стиля текста сразу для нескольких объектов осуществляется из мен к Сервис → Изменить стиль, а также при нажатии на выделенных объектах правой кнопки мыши по команде Изменить стиль контекстного меню.
В появившемся диалоговом окне Изменение стилей выделенных объектов на вкладке Штриховки можно выбрать объекты с конкретным стилем штриховки в списке Что заменять и выбрать в выпадающем меню Чем заменять требуемый для замены стиль штриховки. При этом можно дополнительно изменить стиль новой штриховки в полях Шаг, Угол и Цвет, а также назначить условия построения штриховки в группе Тип заполнения (Область или Полоса — с назначением ширины полосы) и опций поведения штриховки в случае ее вырождения (опции Не изменять стиль штриховки в случае вырождения и Удалять штриховки в случае вырождения).
Для создания нового стиля штриховки необходимо в диалоговом окне Выберите текущий стиль штриховки зайти на вкладку В памяти и нажать кнопку Новый. В появившемся диалоговом окне Создание нового стиля штриховки необходимо заполнить следующие параметры:
| Параметр | Описание |
| Название | В этом поле необходимо задать имя стиля. Графическое поле просмотра, расположенное ниже, содержит внешний вид редактируемой штриховки |
| Номер | В атом поле необходимо задать номер стиля. Номер стиля является уникальным (т.е. не должно быть стилей с одинаковыми номерами) |
| Группа «Линии для штриховки» | Позволяет из одной или нескольких линий создавать пользовательскую штриховку |
| Список используемых линий | В этом списке отображаются все используемые для построения штриховки |
| Поле просмотра | Графическое поле просмотра отображает линию, выделенную в списке используемых линий |
| Добавить… | С помощью этой кнопки производится создание новой линии Новая линия автоматически добавляется в конец списка используемых линий |
| Редактировать… | С помощью этой кнопки производится изменение параметров линии выбранной в списке используемых линий |
| Удалить | С помощью этой кнопки производится удаление линии, выбранной в списке используемых ЛИНИЙ |
| Масштаб | В этом поле необходимо задать значенир по умолчанию для масштаба изображения штриховки |
| Не изменять | Включение этой опции не позволяет изменить масштаб этой штриховки в документе и наоборот |
| Угол наклона | В этом поле необходимо задать значение угла наклона по умолчанию при изображении штриховки |
| Не изменять | Включение этой опции не позволяет изменить угол наклона этой штриховки в документе и наоборот |
| Группа «Тип заполнения» | Позволяет определить область построения штриховки в документе |
| Область | Эта опция позволяет заполнить штриховкой всю область внутри границ |
| Полоса | Эта опция позволяет построить штриховку вдоль границы в виде полосы |
| Ширина полосы | В этом поле необходимо задать ширину полосы штриховки для варианта Полоса. Диапазон возможных значений полосы находится в пределах 0,01…5000 мм |
Для добавления новых линий в штриховку необходимо в диалоговом окне Создание нового стиля штриховки нажать кнопку Добавить. И появившемся диалоговом окне Параметры линии необходимо заполнить следующие параметры:
| Параметр | Описание |
| Угол, гр. | В этом поле необходимо задать угол наклона линии(выбирается в группе Выбор стиля линии) в штриховке (в градусах) |
| Х | В этом поле необходимо задать координату Х начальной точки линии относительно базовой точки штриховки. Отступ задается в системе координат штриховки |
| Y | В этом поле необходимо задать координату Y начальной точки линии относительно базовой точки штриховки. Отступ задается в системе координат штриховки |
| deltaX | В этом поле необходимо задать смещение следующей линии в штриховке относительно предыдущей по направлению линии |
| deltaY | В этом поле необходимо задать смещение следующей линии в штриховке относительно предыдущей перпендикулярно направлению линии |
| Выбор стиля линии | В этой группе можно выбрать из перечня системных стилей линий — Основная, Тонкая и Утолщенная, которые нельзя редактировать или удалять из списка. А можно создавать пользовательские стили линий, которые будут доступны исключительно внутри данной штриховки. Графическое поле просмотра, расположенное ниже, содержит внешний вид выбранного стиля линии |
| Новый… | С помощью этой кнопки производится создание нового пользовательского стиля линии |
| Редактировать… | С помощью этой кнопки производится изменение выбранного пользовательского стиля линии |
| Удалить | С помощью этой кнопки производится удаление выбранного пользовательского стиля линии. При этом всем линиям штриховки, для которых применялся этот стиль, будет назначен системный основной стиль линии |
При нажатии на кнопку Новый (или Редактировать) в диалоговом окне Параметры линии происходит переход в диалоговое окно редактирования стиля линии. Эти настройки аналогичны настройкам стилей линий, за исключением нескольких параметров.
Мы сделали еще несколько уроков моделирования в программе КОМПАС 3D для тех, кто хочет узнать еще больше новой информации.
Также рекомендуем вам посмотреть интересную статью о том как настроить интерфейс в программе КОМПАС-3D.
10 015