1. Сетка рабочей области Home Grid
Сетка рабочей области – это размеченная поверхность, которая помогает следить за размерами объектов. В режимах Perspective и Orthographic она отображает «пол» рабочей области. Включить или отключить ее можно несколькими способами:
- С помощью горячей клавиши «G».
- В разделе Tools – Grids and Snaps – Show Home Grid.
- Кнопка «+» – Show Grids.
Разметку этой сетки можно настраивать в меню Grids and Snaps Settings. Открыв меню, основные настройки находятся в разделе Home Grid. Здесь можно настроить размер и ограничение сетки.
В этом меню также можно найти настройки привязок. Про выбор и использование привязок можно прочитать в статье «Привязки Snaps Toggle в 3Ds Max».
Grid Spacing – размер одного деления сетки (квадрата).
Major Lines every Nth Grid Line – выделяет каждое N-ную полосу сетки.
Perspective View Grid Extent – устанавливает размер сетки в окне Perspective.
Inhibit Grid Subdivision Below Grid Spacing – управляет разделением сетки на более маленькие деления.
Inhibit Perspective View Grid Resize – делает сетку в окне перспективы фиксированного размера. Если включить, то параметр Perspective View Grid Extent не будет работать.
Dynamic Update – позволяет устанавливать, в каких видовых окнах меняются настройки сетки.
2. Хелпер Grid
С помощью хелпера Grid можно создать аналогичную сетку, как в предыдущем пункте. Находится она в разделе Create – Helpers – Standard – Grid. Параметры Length и Width изменяют размер создаваемой сетки.
Spacing – величина одного деления сетки.
Active Color – управление цветом в видовых окнах, когда сетка не выбрана.
Display – плоскость расположения сетки.
После создания сетки нужно нажать Quad Menu (ПКМ) – Active Grid. Если новая сетка сразу стала активной, то нажимать ничего не нужно.
При создании хелпер заменяет стандартную сетку рабочей области. Новые объекты также будут строиться на основе новой сетки. Такую сетку можно изменять по размеру, передвигать и поворачивать. Если создано несколько таких сеток, то активной может быть только одна из них.
3. Сетка объекта
Любой объект состоит из полигонов, которые образуют сетку. Эту сетку можно редактировать, изменяя форму объекта. Отображение сетки можно включать и выключать. Есть 3 режима отображения объекта:
- Wireframe – отображается только сетка. Включить и отключить этот режим можно горячей клавишей F3.
- Edged Faces – отображается сетка и поверхность объекта. Включить и отключить этот режим можно горячей клавишей F4.
- Default Shading – отображается только поверхность объекта.
Сетка объекта формирует так называемую топологию. Обычно, она состоит из примерно одинаковых квадратов. Но такая сетка может оказаться не очень удобной для редактирования объектов. Поэтому топологию можно изменить с помощью инструмента Generate Topology.
4. Сетка объекта на рендере
Сетку объекта можно отобразить даже на рендере. Для этого нужно создать правильный материал. Ниже будет демонстрация на примере CoronaMtl в Corona Renderer.
Создайте материал Material Editor – Materials – Corona – CoronaMtl. К созданному материалу в слот Diffuse Color нужно подключить карту Maps – Corona – CoronaWire. Созданный материал можно накладывать на объекты. Отображение сетки можно изменить в настройках карты CoronaWire. Теперь сетка объекта будет отображаться на рендере.
К карте CoronaWire можно подключать другие карты. Например, с помощью подсоединенной карты Bitmap можно наложить цветовую текстуру, поверх которой будет видна сетка. А про другие полезные карты можно узнать в статье «10 самых нужных карт 3ds Max».
Сетка (англ.Grid) в 3ds max — это расчерченное настраиваемое вспомогательное поле в рабочем окне программы, чтобы при моделировании пользователь мог видеть примерные размеры создаваемого 3d-объекта. К тому же сетка служит неким «компасом», который позволяет четко ориентироваться в пространстве во время работы с экраном.
Отключить сетку можно клавишей G на клавиатуре. Включается она этой же клавишей.
Настройки сетки
Настроить ее можно в разделе привязок (см.ниже). Нужно на значке привязки (красный магнит) нажать правой кнопкой мыши (ПКМ) и выбрать раздел Home Grid. Какой параметр за что отвечает, показано красными линиями на картинке.
Кнопки OK здесь нет. Достаточно просто настроить необходимые цифры и просто закрыть окошко.
Загрузка…
нет сетки на объекте в окне перспективы
|
Автор |
Сообщение |
|
|---|---|---|
|
||
|
||
|
||
|
||
|
||
|
||
|
||
|
||
|
На чтение 1 мин. Просмотров 315 Опубликовано 15.12.2019
Содержание
- Пользовательские сетки
- Автосетки AutoGrid
- Привязки
- Очередь просмотра
- Очередь
- YouTube Premium
- Хотите сохраните это видео?
- Пожаловаться на видео?
- Понравилось?
- Не понравилось?
- Текст видео
- 3d графика и дизайн
Сетки
При первом запуске программы в окнах проекций Вы заметите одну основную сетку. Благодаря ей легко ориентироваться в 3D пространстве, а так же точно позиционировать объекты.
У основной сетки имеются свои настройки и полезные свойства, с которыми не помешает познакомиться каждому пользователю 3D Max. Для того что бы открыть окно с настройками, выполните команду Tools – Grid and Snap Setting (3D max v11), либо просто кликните правой кнопкой мыши по пиктограмме Angle Snap Toggle, расположенной на панели инструментов:
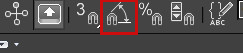
Откроется диалоговое окно Grid and Snap Settings:
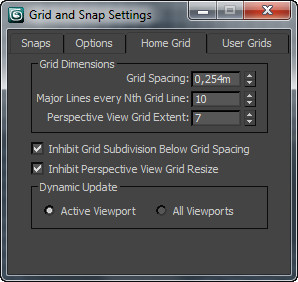
В окне сверху, находятся четыре вкладки. Пока что, нас интересует вкладка Home Grids.
В полях раздела Grid Dimensions можно изменить деление сетки и частоту показа основных линий. Если убрать галочку напротив параметра Inhibit Perspective view Grid Resize, то в окне перспективы сетка станет бесконечной.
Пользовательские сетки
Помимо основной, можно создавать множество собственных сеток. Для этого нужно на панели Command перейти во вкладку Helpers и выбрать кнопку Grid:
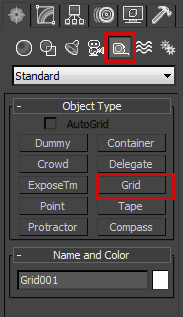
После активации кнопки просто разместите сетку в нужном вам месте. Не забудьте ознакомиться с ее параметрами. Пользовательские сетки создаются для точного выравнивания объекта в нужно месте. Как работать с инструментами выравнивания я уже писал в предыдущем уроке: Выравнивание объектов в 3D Max
Автосетки AutoGrid
Благодаря им можно создать объект на поверхности другого объекта перпендикулярно нормали. Другими словами если вы захотите создать какой либо объект допустим на треугольнике, то создаваемый объект будет расположен на поверхности под наклоном.
Автосетку нельзя создать, но ее можно активировать. Сделать это можно все на той же панели Coommand в параметрах создаваемого объекта. Выберите любой примитив и поставьте галочку напротив AutoGrid:
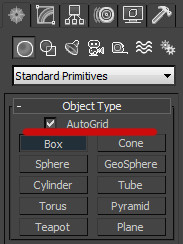
Если Вас, по каким либо причинам не устраивает отображение основной сетки, то ее можно с легкостью скрыть командой: Tools – Grids and Snaps – Show Home Grid, (либо отключить ее клавишей G).
Привязки
Активировав функцию привязки, объект можно расположить в нужном месте с большой точностью. Так, например, моделируя стол можно включить привязку по краям объекта, тем самым сделать все аккуратно и равномерно, без каких либо зазоров.
Настроить и изменить точки привязки можно во вкладке Snaps диалогового окна Grid and Snap Settings:
- GRID POINTS – Точки сетки
- PIVOT – Привязка к опорной точке объекта
- PERPENDICULAR – Перпендикуляр
- VERTEX – Привязка к вершинам
- EDGE – Рёбра (привязка к краям объектов)
- FACE – Плоскости объектов
- GRID LINES – Линии сетки
- BOUNDING BOX – Габаритный контейнер объекта
- TANGENT – Касательная
- ENDPOINT – Крайняя точка линии или ребра
- MIDPOINT – Центральная точка линии или ребра
- CENTER FACE – Центр плоскости
После выбора точки привязки следует активировать сам инструмент Snap Toggle.
Помимо Snap Toggle существует еще несколько полезных инструментов для работы с привязками, которые мы сейчас разберем:
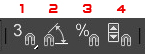
1. Snap Toggle. Применяется при создании и перемещении объектов. Позволяет создавать один объект, опираясь при этом, на другой. Так же можно состыковывать объекты между собой, перемещая их в пространстве.
Snap Toggle имеет три разных режима(что бы выбрать нужный режим зажмите кнопку Snap Toggle на несколько секунд)
- 2D Привязка будет действовать в одной плоскости.
- 2.5D привязываемые объекты, находящиеся на разной глубине, будут привязываться друг к другу по плоскости.
- 3D Объекты привязываются и в плоскости и по глубине.
2. Angle Snap Toggle. Привязка угла поворота объекта. объект поворачиваться по градусам (по умолчанию 5 градусов)
3. Percent Snap Toggle. Применяется при масштабировании объекта. Позволяет масштабировать объект с шагом в 10 процентов.
4. Spinner Snap Toggle. Позволяет при работе со стрелочками счётчиков менять значения без дробей.
И в заключение данной темы приведено демонстрирующее видео по работе с сетками и привязками в 3D Max:
Очередь просмотра
Очередь
- Удалить все
- Отключить
YouTube Premium
Хотите сохраните это видео?
- Пожаловаться
Пожаловаться на видео?
Выполните вход, чтобы сообщить о неприемлемом контенте.
Понравилось?
Не понравилось?
Текст видео
Настройте сетку координат Tools (Инструменты) — Grid and Snap (Сетка и Привязка) — Grid and Snap Setting (Настройка сетки привязок) — Home Grid (Базовая сетка).
Grid Spacing (шаг сетки)
Major Lines Nth Grid Line (главные линии сетки каждые N )
Perspective View Crid Extent (Протяженность сетки в перспективе)
Выключите и включите сетку координат Tools (Инструменты) — Grid and Snap (Сетка и Привязка )- Show Home Grid (Показать базовую сетку) . (G)
Толковый Словарь Русского Языка. С. И. Ожегов Н. Ю. Шведова http://24navo.com/lessons/html_list/i.
Словарь иностранных слов современного русского языка. Т. В. Егорова
3d графика и дизайн
Сетка (англ.Grid) в 3ds max — это расчерченное настраиваемое вспомогательное поле в рабочем окне программы, чтобы при моделировании пользователь мог видеть примерные размеры создаваемого 3d-объекта. К тому же сетка служит неким «компасом», который позволяет четко ориентироваться в пространстве во время работы с экраном.
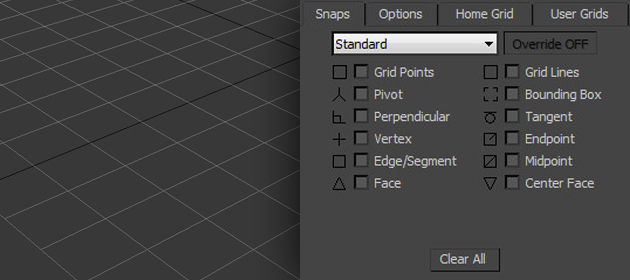
Здравствуй дорогой читатель блога о 3D Photoshop и фото. После достаточно большого перерыва , я продолжаю публиковать уроки 3d max для начинающих. В этой части вы узнаете, что такое сетки и привязки, как ими пользоваться и как они взаимодействуют друг с другом.
Сетки
При первом запуске программы в окнах проекций Вы заметите одну основную сетку. Благодаря ей легко ориентироваться в 3D пространстве, а так же точно позиционировать объекты.
У основной сетки имеются свои настройки и полезные свойства, с которыми не помешает познакомиться каждому пользователю 3D Max. Для того что бы открыть окно с настройками, выполните команду Tools – Grid and Snap Setting (3D max v11), либо просто кликните правой кнопкой мыши по пиктограмме Angle Snap Toggle, расположенной на панели инструментов:
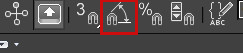
Откроется диалоговое окно Grid and Snap Settings:
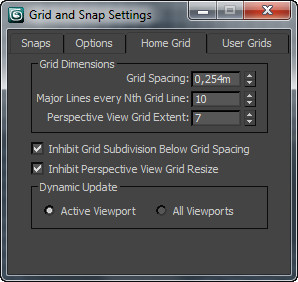
В окне сверху, находятся четыре вкладки. Пока что, нас интересует вкладка Home Grids.
В полях раздела Grid Dimensions можно изменить деление сетки и частоту показа основных линий. Если убрать галочку напротив параметра Inhibit Perspective view Grid Resize, то в окне перспективы сетка станет бесконечной.
Пользовательские сетки
Помимо основной, можно создавать множество собственных сеток. Для этого нужно на панели Command перейти во вкладку Helpers и выбрать кнопку Grid:
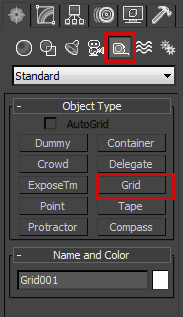
После активации кнопки просто разместите сетку в нужном вам месте. Не забудьте ознакомиться с ее параметрами. Пользовательские сетки создаются для точного выравнивания объекта в нужно месте. Как работать с инструментами выравнивания я уже писал в предыдущем уроке: Выравнивание объектов в 3D Max
Автосетки AutoGrid
Благодаря им можно создать объект на поверхности другого объекта перпендикулярно нормали. Другими словами если вы захотите создать какой либо объект допустим на треугольнике, то создаваемый объект будет расположен на поверхности под наклоном.
Автосетку нельзя создать, но ее можно активировать. Сделать это можно все на той же панели Coommand в параметрах создаваемого объекта. Выберите любой примитив и поставьте галочку напротив AutoGrid:
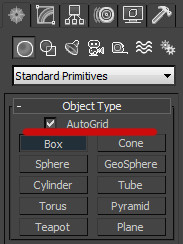
Если Вас, по каким либо причинам не устраивает отображение основной сетки, то ее можно с легкостью скрыть командой: Tools – Grids and Snaps – Show Home Grid, (либо отключить ее клавишей G).
Привязки
Активировав функцию привязки, объект можно расположить в нужном месте с большой точностью. Так, например, моделируя стол можно включить привязку по краям объекта, тем самым сделать все аккуратно и равномерно, без каких либо зазоров.
Настроить и изменить точки привязки можно во вкладке Snaps диалогового окна Grid and Snap Settings:
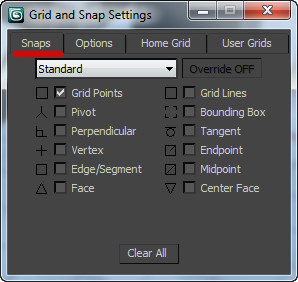
- GRID POINTS – Точки сетки
- PIVOT – Привязка к опорной точке объекта
- PERPENDICULAR – Перпендикуляр
- VERTEX – Привязка к вершинам
- EDGE – Рёбра (привязка к краям объектов)
- FACE – Плоскости объектов
- GRID LINES – Линии сетки
- BOUNDING BOX – Габаритный контейнер объекта
- TANGENT – Касательная
- ENDPOINT – Крайняя точка линии или ребра
- MIDPOINT – Центральная точка линии или ребра
- CENTER FACE – Центр плоскости
После выбора точки привязки следует активировать сам инструмент Snap Toggle.
Помимо Snap Toggle существует еще несколько полезных инструментов для работы с привязками, которые мы сейчас разберем:
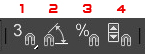
1. Snap Toggle. Применяется при создании и перемещении объектов. Позволяет создавать один объект, опираясь при этом, на другой. Так же можно состыковывать объекты между собой, перемещая их в пространстве.
Snap Toggle имеет три разных режима(что бы выбрать нужный режим зажмите кнопку Snap Toggle на несколько секунд)
- 2D Привязка будет действовать в одной плоскости.
- 2.5D привязываемые объекты, находящиеся на разной глубине, будут привязываться друг к другу по плоскости.
- 3D Объекты привязываются и в плоскости и по глубине.
2. Angle Snap Toggle. Привязка угла поворота объекта. объект поворачиваться по градусам (по умолчанию 5 градусов)
3. Percent Snap Toggle. Применяется при масштабировании объекта. Позволяет масштабировать объект с шагом в 10 процентов.
4. Spinner Snap Toggle. Позволяет при работе со стрелочками счётчиков менять значения без дробей.
И в заключение данной темы приведено демонстрирующее видео по работе с сетками и привязками в 3D Max:

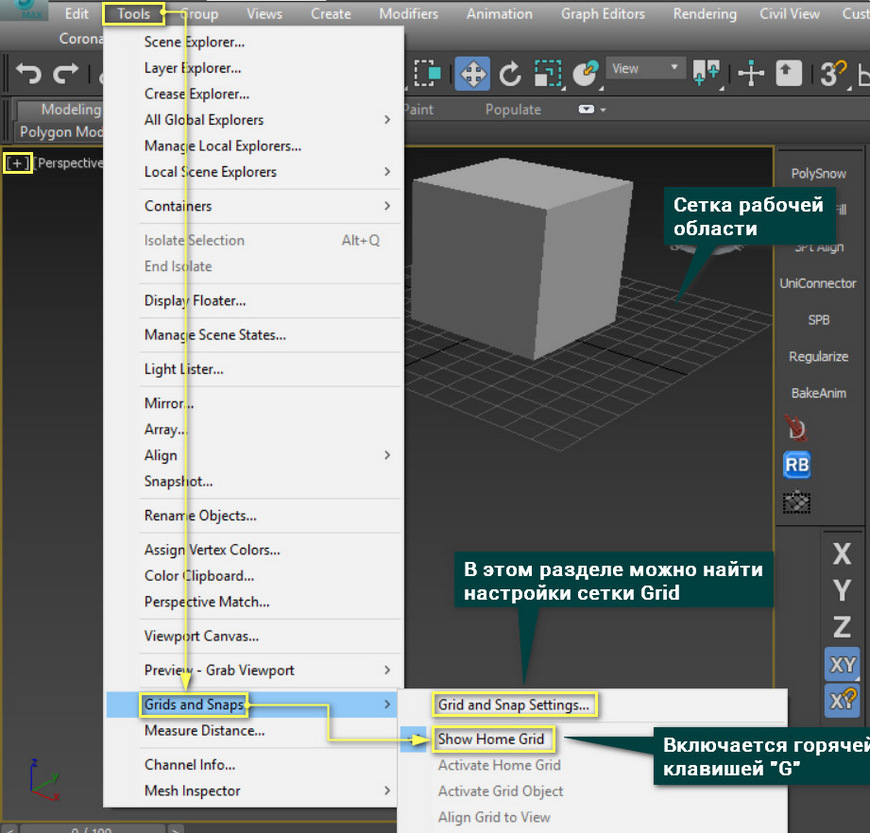
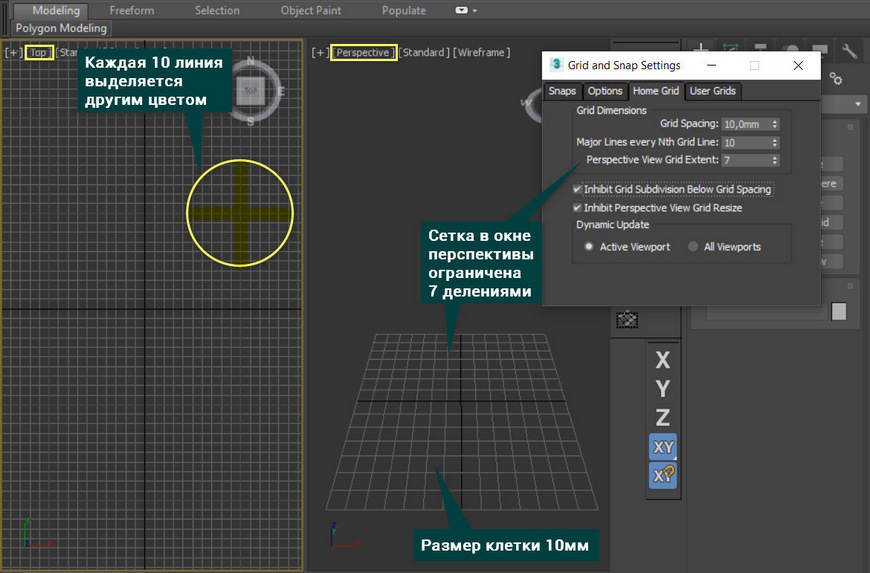
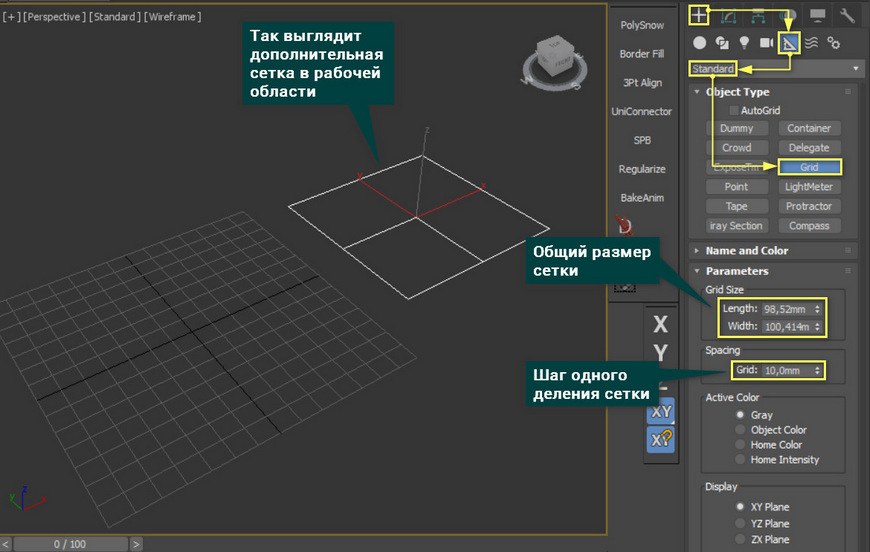
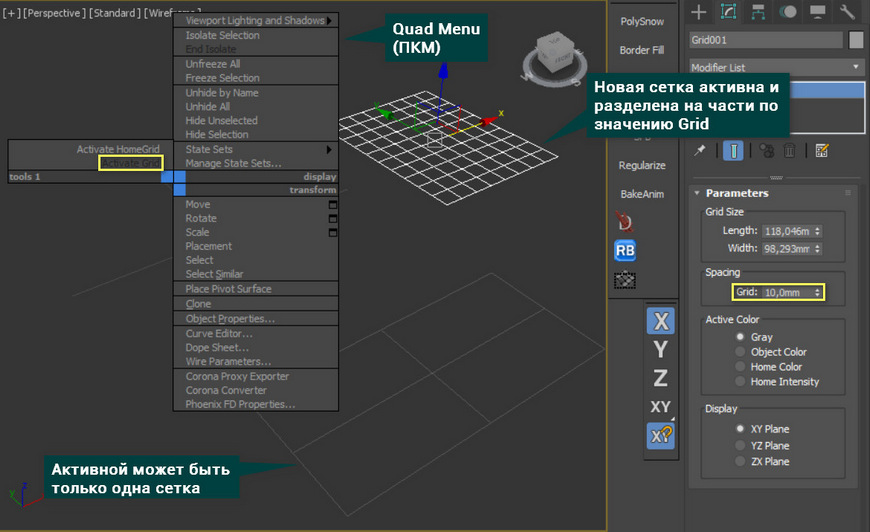
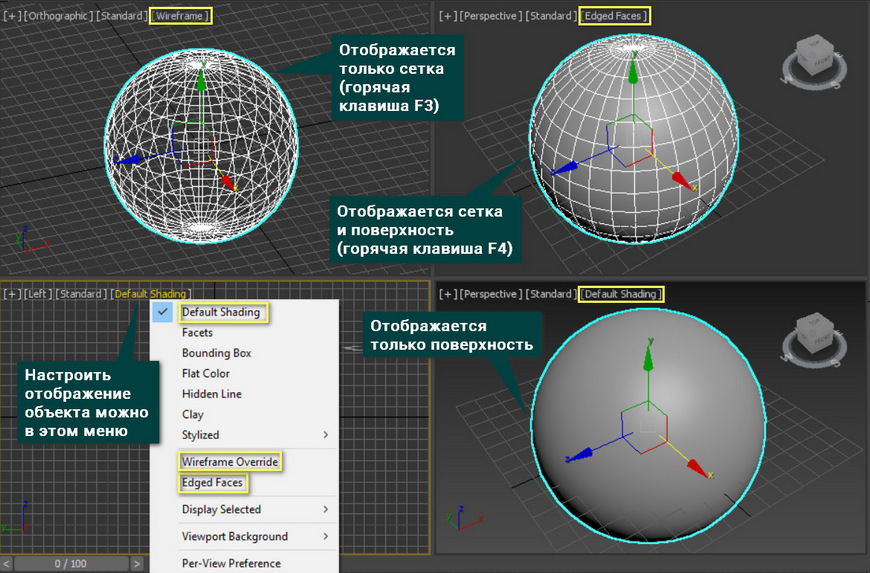
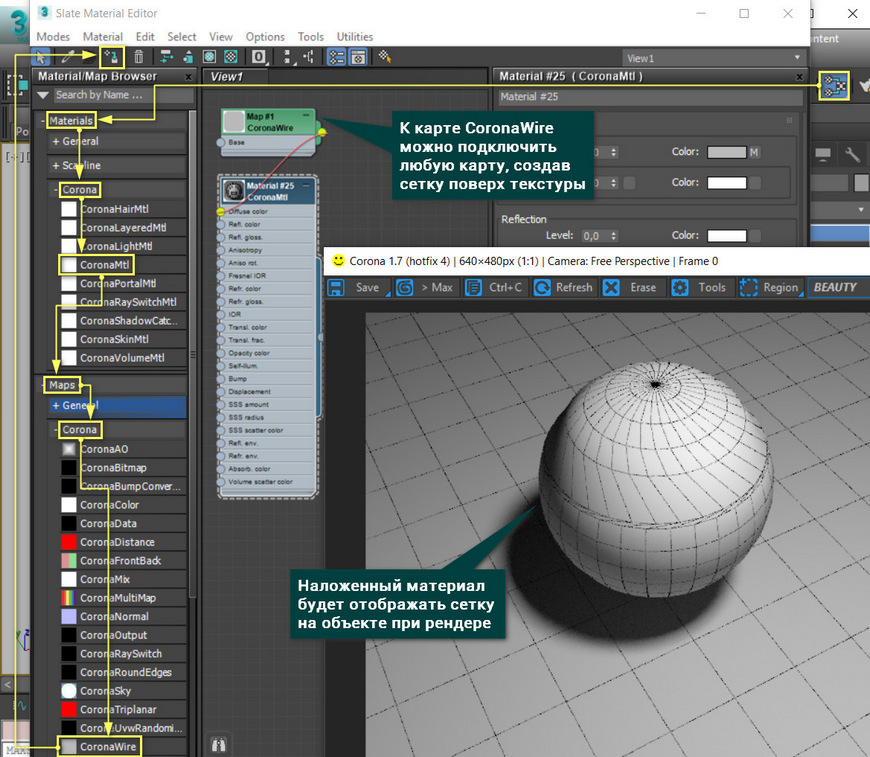




 а вот нажатие F4,не помогло, видимо у меня проблемы с клавишными командами.
а вот нажатие F4,не помогло, видимо у меня проблемы с клавишными командами.

