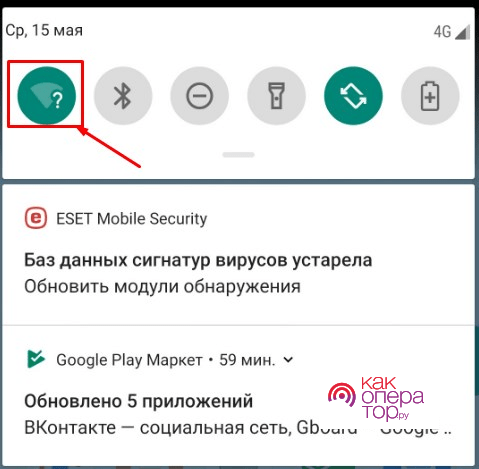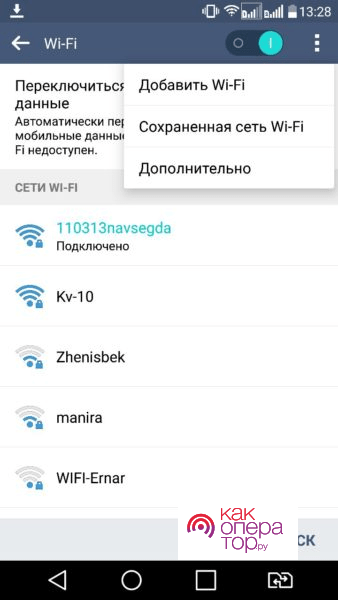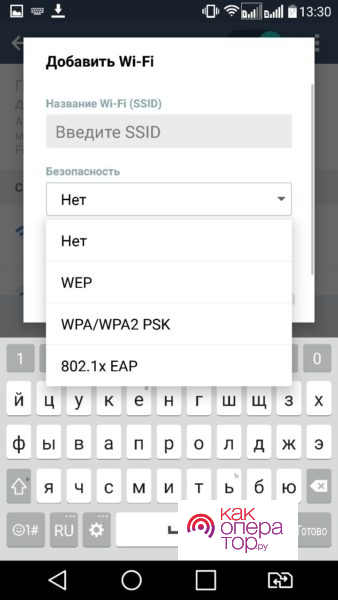Вы можете менять настройки сети, например параметры автоматического подключения, тарификации, прокси-сервера и т. д.
Важно!
- Некоторые действия, описанные в этой статье, можно выполнить только на устройствах с Android 12 или более поздней версии. Подробнее о том, как узнать версию Android…
- Чтобы выполнить некоторые действия, описанные в этой статье, потребуется коснуться экрана.
Как настроить тарификацию трафика Wi-Fi
Когда использовать Wi‑Fi с тарификацией
Если в вашей сети установлен лимит трафика, вы можете настроить тарификацию Wi-Fi. Это поможет вам контролировать, сколько трафика используется для работы приложений и скачивания данных.
Как узнать MAC-адрес телефона
- Откройте приложение «Настройки» на телефоне.
- Нажмите О телефоне.
- Прокрутите вниз до раздела «MAC-адрес Wi-Fi».
Чтобы найти MAC-адрес на устройстве с ОС Android 10 или более поздних версий, выполните следующие действия:
- Включите Wi-Fi.
- Откройте приложение «Настройки» на телефоне.
- Выберите Сеть и интернет
Интернет.
- Если такого параметра нет, поищите пункт «MAC-адрес». Если поиск не дал результата, обратитесь за помощью к производителю устройства.
- Нажмите на значок настроек
рядом с названием вашей сети.
- Прокрутите экран вниз до пункта «Случайный MAC-адрес».
Совет. При настройке родительского контроля для сети указывайте оба MAC-адреса.
Персональный DNS-сервер
Важно! По умолчанию персональный DNS-сервер включен для всех сетей, которые его поддерживают. Мы рекомендуем не отключать эту настройку.
Чтобы включить или отключить персональный DNS-сервер и изменить его настройки, выполните следующие действия:
- Откройте приложение «Настройки» на телефоне.
- Нажмите Сеть и интернет
Частный DNS-сервер.
- Если такого параметра нет, поищите пункт «Персональный DNS-сервер». Если поиск не дал результата, обратитесь за помощью к производителю устройства.
- Выберите нужный вариант:
- Выкл.
- Авто
- Имя хоста поставщика персонального DNS-сервера
Примечание. Эта функция повышает безопасность только для запросов и ответов DNS. Ни на что другое она не влияет.
Как изменить другие настройки Wi-Fi
- Откройте приложение «Настройки» на телефоне.
- Нажмите Сеть и интернет
Интернет.
- Если вы не видите этот параметр, попробуйте выполнить поиск в настройках. Если поиск не дал результата, обратитесь за помощью к производителю устройства.
- В нижней части экрана нажмите Настройки подключения.
- Задайте нужные параметры. Доступные варианты зависят от телефона и версии Android.
- Включать Wi-Fi автоматически. Wi-Fi включается, если сохраненная сеть находится рядом. Подробнее о сохраненных сетях…
- Уведомлять об открытых сетях. Если автоматическое подключение к открытой сети с хорошим качеством сигнала недоступно, вы получите уведомление.
- Дополнительные функции
- Установка сертификатов. Цифровые сертификаты позволяют идентифицировать телефон. Подробнее о сертификатах…
- Wi-Fi Direct. Позволяет телефону подключаться к другим устройствам, поддерживающим технологию Wi-Fi Direct.
-
Если у вас более ранняя версия Android, то можно также выбрать один из этих вариантов:
- Кнопка WPS. Включает Безопасную настройку Wi-Fi (WPS) для сетей, поддерживающих эту функцию.
- Ввод PIN-кода WPS. Позволяет установить PIN-код для Безопасной настройки Wi-Fi (WPS).
Ресурсы по теме
- Как подключаться к сетям Wi-Fi
- Как использовать устройство Android в качестве модема или точки доступа
Эта информация оказалась полезной?
Как можно улучшить эту статью?
Настройка сети на Андроиде. На сегодняшний день настройка сети на Андроид в большинстве случаев происходит автоматически, но иногда для подключения или выбора параметров сети все-таки может потребоваться участие пользователя.
Настройка сети на Андроид
Для получения доступа к сети зачастую достаточно вставить в устройство сим-карту. Вам нужно убедиться в том, что сим-карта активирована и имеет подключенные услуги сотовой связи. По умолчанию в настройках включен автоматический выбор оператора, смартфон сам найдет сеть и подключится к ней. Если нет — включите этот параметр или выберите вашего оператора из списка доступных самостоятельно.
Как настроить тип сети на Андроид
Современные смартфоны имеют возможность работать в нескольких типах (поколениях) сети: 2G, 3G и 4G (LTE). По умолчанию радиомодуль будет пытаться подключиться к сети высшего поколения, если не получится — будет пытаться подключиться к сети поколением ниже. Такой постоянный поиск лучшей сети негативно отражается на заряде аккумулятора. Если вы знаете, что в вашем регионе преимущественно распространена сеть 3G, можете выбрать соответствующий параметр в настройках, тем самым избавив устройство от лишней нагрузки при поиске 4G. Если же вы не используете интернет для просмотра видео или скачивания больших файлов, можно вообще выбрать сеть 2G. Скорость интернета в данной сети оставляет желать лучшего, но такая настройка сети на Андроид поможет аккумулятору дольше держать заряд.
Настройка интернета на Андроид тоже происходит автоматически, как и настройка сети на Андроид. Однако могут быть исключения:
- Если вы приобрели смартфон от какого-то малоизвестного производителя, для устройств которого нет автоматических настроек, то настройки придется вводить вручную.
- Если смартфон выпущен для другой страны. В таком случае подключение к сети может и вовсе быть невозможным, так как в разных странах для сотовой связи могут использоваться разные частоты.
Для того, чтобы ввести настройки интернета вручную, вам нужно уточнить в технической поддержке вашего оператора необходимые параметры для точки доступа (APN) и создать новую точку доступа.
Почему пропадает сеть на Андроиде
Время от времени у смартфонов на Андроид, как и у всех сотовых телефонов, могут наблюдаться проблемы с качеством подключения к сети. Есть множество факторов, влияющих на уровень сигнала, дело может быть вовсе не в самом устройстве или операторе. Вот некоторые причины, по которым падает качество связи и скорость интернета:
- Большое расстояние до ближайшей вышки АТС (автоматическая телефонная станция) — особенно заметно за пределами крупных населенных пунктов.
- Загруженность вышки сотовой связи — если много абонентов одновременно подключены к одной вышке и используют интернет, то его скорость для каждого абонента падает.
- Погодные условия — во время дождя радиорелейные каналы связи резко теряют свою пропускную способность.
- Плотность застройки и другие преграды на пути сигнала. Бывает так, что из-за преград устройство не может поймать сигнал ближайшей АТС и подключается к более удаленной.
- Качество вашего смартфона — приобретая бюджетное устройство, вы должны понимать, что в нем установлены не самые лучшие компоненты.
- Некоторые чехлы также негативно влияют на качество получаемого сигнала.
Как усилить сигнал на Андроид
Для усиления сигнала в населенных пунктах и за их пределами используются так называемые репитеры GSM/3G. Устройство представляет собой усиленную антенну, которая способна уловить слабый сигнал и усилить его для использования абонентами. Также есть приложения, призванные повысить качество связи. Сам сигнал они не улучшают, но они сканируют ближайшие вышки сотовой связи и подключаются к той, у которой сигнал лучше. Если вы испытываете проблемы со связью, можете попробовать приложение Network Signal Information Pro.
Что делать, если Андроид не видит сеть?
Если у вас установлен тип сети только 4G или 3G, попробуйте поменять его на другой. Бывает так, что какой-то определенный тип сети либо перегружен, либо имеет слабый сигнал, тогда как у других типов сети сигнал стабильный.
Как сделать сброс настроек сети на Андроид?
Для того, чтобы сделать сброс настроек сети к стандартным настройкам сим-карты, нужно:
- Зайти в настройки беспроводных сетей
- Выбрать пункт меню «Мобильные сети»
- Нажать «Сброс на значения по умолчанию»
Источник: androidmir.org
Наверное, ещё 10 лет назад мы и не могли подумать, что интернет станет неотъемлемой частью нашей жизни. Но сегодня, купив себе новый смартфон или планшет, мы первым делом копируем записную книгу и разбираемся, как настроить сеть на Android. И если вдруг что-то не работает, мы тут же начинаем паниковать. Кому-то настройка Всемирной паутины даётся легко, но есть и те, кому необходим совет.
Есть простые способы настройки мобильного и беспроводного доступа для гаджетов на Android, а также использования всемирной сети через кабель USB в формате «Компьютер — Android» и наоборот.
Настройка мобильного доступа на Android
При первом использовании SIM-карты в новом или перепрошитом телефоне в большинстве случаев настройка проходит автоматически, но если этого не произошло по какой-либо причине и доступ не работает, то нужно настроить гаджет самостоятельно. Самый простой способ — это заказать автоматические настройки у вашего оператора сотовой сети. Из СМС от оператора они сохраняются одним кликом, и интернет будет подключён за несколько секунд.
Если вам не подходит этот вариант, тогда вы можете настроить Android вручную, предварительно попросив оператора сотовой сети выслать их вам в текстовом сообщении.
Настройка сети вручную не займёт у вас более 5 минут, ничего, кроме гаджета, вам не понадобится, даже кабель USB. Для ручной настройки зайдите через «Меню» смартфона Android в «Настройки» и в пункте «Беспроводная связь/Беспроводные сети» нажмите «Ещё». В развернувшемся меню выбирайте интересующий нас пункт «Мобильные сети».
Далее жмите «Точки доступа (APN)», после этого на экране появится список из уже имеющихся точек доступа мобильных операторов, чьи SIM-карты использовались в вашем гаджете. Потом выбирайте из списка нужного мобильного оператора, услугами сети которого вы будете пользоваться. После этого просто сверьте правильность имеющихся настроек с теми, которые вам выслал оператор. Возможно, вы обнаружите ошибку, из-за которой и не работает глобальная паутина.
Если же в телефоне список с точками доступа отсутствует, то нажмите клавишу «Меню» и выберите пункт «Создать APN». После этого заполните поля вручную согласно данным из СМС с настройками. Будьте предельно внимательны, так как интернет не работает, если будет неправильно введена хотя бы одна цифра.
Если автоматические настройки по тем или иным причинам не устанавливаются, либо пользователю просто хочется свериться с параметрами своего оператора сотовой связи для работы мобильного Интернета, стоит узнать об особенностях подключения разных поставщиков услуг.
Билайн
Один из популярнейших операторов сотовой связи в лице Билайна предлагает своим пользователям доступ к мобильному Интернету. Чтобы его настроить, нужно, как и в случае со всеми далее представленными операторами, зайти в настройки мобильной сети на своём телефоне, и в параметрах Точка доступа (APN) ввести соответствующие данные.
Поскольку речь идёт об операторе Билайн, здесь должны использоваться следующие параметры:
- APN прописывается как internet.beeline.ru;
- в разделе «Имя пользователя» (Username) должно стоять значение beeline;
- в графе «Пароль» (Password) также прописывается beeline.
Если автоматически эти настройки не были прописаны, их можно ввести вручную. После этого мобильный Интернет от Билайн должен начать функционировать.
Также потребуется выбрать предпочтительную сеть. Сейчас актуально использовать 4G или даже 5G. Доступ по стандарту 3G даёт слишком низкую скорость, но есть меньше трафика.
ВНИМАНИЕ. Важно отметить, что у Билайна есть специальная сим-карта Билайн Бизнес. При её использовании в строке APN нужно прописать другое имя. А именно m2m.beeline.ru.
Тут ничего сложного нет.
МТС
Не менее распространённым и популярным считается оператор сотовой связи MTS.
Здесь нужно прописать в настройках следующие данные:
- internet.mts.ru в строке APN;
- для пунктов «Username» и «Password» используется идентичное значение mts.
Вот и всё. Указав эти данные, вставив предварительно сим-карту от МТС в свой Android-смартфон, мобильный Интернет станет доступным.
МегаФон
Ещё один популярный российский оператор сотовой связи, который пользуется спросом во многих регионах страны.
При этом тут, в зависимости от региона, используется 2 варианта APN.
В строке «APN» жители РФ, кроме Москвы и области, прописывают просто слово internet. А Пароль и имя пользователя будут везде одинаковыми. Это просто gdata.
А вот для Московского региона используется APN internet.itmsk.
Стоит попробовать оба варианта. После ввода и сохранения данных на Android-смартфоне станет доступным мобильный Интернет согласно вашему тарифному плану.
Tele2
Если сравнивать с другими поставщиками услуг, то в плане популярности оператор Теле2 уступает своим конкурентам, представленным выше.
При этом многие пользователи отмечают качественную и стабильную связь, предоставляемую этой компанией.
Если требуется настроить мобильный Интернет на Android, и вы используете сим-карту этого бренда, тогда тут потребуется прописать только APN, если эта строка не заполнилась при попытке установить автоматические настройки.
В строке APN для пользователей Android-смартфонов с SIM-картами от Теле2 нужно прописать internet.tele2.ru. А вот строки с паролем и именем пользователя трогать не нужно. Они просто остаются пустыми.
У других операторов свои данные для настройки мобильного Интернета.
В большинстве случаев их удаётся получить автоматически, просто вставив сим-карту в Android-смартфон, и включив его. Либо же можно связаться с оператором, который отправит параметры в формате СМС вам на телефон. Сверившись с ним, потребуется внести соответствующие изменения в настройках мобильного Интернета.
На этом этапе подключения Android-смартфона к мобильному Интернету крайне редко возникают какие-то проблемы и сложности. Но для перестраховки лучше знать, что и в каком случае необходимо указывать в настройках.
Настройка Wi-Fi на Android
Теперь, когда мы разобрались, как настроить мобильный интернет, давайте займёмся настройкой Wi-Fi, ведь не всегда есть смысл оплачивать мобильный трафик, особенно когда вы находитесь дома или вблизи бесплатной точки доступа.
Обычно подключение к сети Wi-Fi происходит автоматически, как только вы активируете такую функцию в своём устройстве. Однако иногда возникают проблемы с подключением. Почему это происходит? Бывает, что паутина не работает, если вы находитесь в зоне действия сразу нескольких точек доступа, тогда телефон или планшет может растеряться и не подключиться ни к одной из них. Но в таком случае не нужно паниковать, необходимо просто помочь телефону настроить Wi-Fi.
Итак, вам необходимо просто выбрать нужную точку доступа, ваш домашний роутер или публичную сеть. Но как это сделать? Заходите через «Меню» телефона в «Настройки», а в пункте «Беспроводная связь/Беспроводные сети» жмёте на Wi-Fi и просто активируете его одним движением пальца, выбрав кнопку «Вкл.». После этого сразу же появится список доступных беспроводных сетей. Но если сеть защищена паролем, то рядом с её названием и значком Wi-Fi будет изображён замочек.
Выберите нужную вам сеть по названию и нажмите на неё. Далее введите пароль и нажмите «Подключить».
Если Wi-Fi включен, но интернета нет
К сети без замочка подключение осуществляется аналогично, но при этом пароль вводить не нужно. Однако и здесь могут возникнуть трудности. Возможно, вы уже задавались вопросом: «Почему Wi-Fi подключён, но не работает интернет на телефоне Android?». Причины бывают разные, например, подключение может быть скрыто в параметрах вашего роутера или выключена функция DHCP, в таком случае вам придётся настроить сеть вручную. Как это сделать? Активируйте Wi-Fi по указанной выше схеме. Далее выберите «Добавить сеть». Но в различных версиях Android настоящее меню может находиться в разных местах: под перечнем доступных сетей Wi-Fi или вверху экрана в виде трёх точек возле значка «лупы».
После того как вы выбрали на своём Android «Добавить сеть», введите её название, после чего укажите тип безопасности и не забывайте, он должен совпадать с тем, который указан в параметрах маршрутизатора. Теперь сохраните настройки, перезагрузите свой телефон или планшет и пользуйтесь Wi-Fi, он уже работает.
Но если на вашем роутере отключена функция DHCP, то, когда будете добавлять новое подключение, поставьте галочку в строке «Показать дополнительные параметры». Потом вам нужно будет прописать DNS-сервер, IP-адрес, параметры IP и прочие данные. Чтобы некоторые пункты настройки стали доступны, в строке «Параметры IP» нужно выбрать значение «Статический». Такая настройка Android займёт у вас около 10 минут. Если Wi-Fi не работает, перезагрузите роутер и гаджет.
Как при помощи USB использовать смартфон в качестве модема для своего ПК
Теперь рассмотрим ещё один важный момент: если у вас дома нет интернета или вы находитесь в пути, то нелишним будет знать, как передать интернет с компьютера на Android через USB и настроить телефон в качестве модема.
Чтобы пользоваться мобильным интернетом через ПК, вначале его нужно настроить. Для этого активируете эту функцию в своём ноутбуке. Откройте «Сетевые подключения» и поставьте галочку напротив пункта «Разрешить другим пользователям сети использовать подключение к интернету с этого компьютера». Теперь скачайте на компьютер Android Debug Bridge (Android Дебаг Бридж) и разархивируйте файлы. Это одна из самых удобных программ для управления Android.
После этого в своём телефоне активируйте режим отладки USB. Войдите через «Меню» в «Настройки», найдите пункт «Параметры для разработчика» и поставьте отметку возле «Отладка USB».
Теперь подключите свой телефон или другое мобильное устройство к ПК, использовав кабель USB. Далее откройте папку с разархивированной программой Android Debug Bridge и найдите файл AndroidTool.exe, запустите его. На экране компьютера появится окно, в котором нужно нажать «Refresh», а из выпавшего списка под названием «Select DNS to use» выбрать «DNS» и нажать «Connect». Тут же на экране появится чёрное окно с бегущей строкой и текстом «Connection Done», это значит, что интернет уже подключён.
Обратите внимание, что некоторые гаджеты после этого просят предоставить права для пользователя. В таком случае просто нажмите «Разрешить» в ответ на появившееся на экране смартфона сообщение. Теперь ваш телефон подключён в качестве модема. Важно: не отключайте и не расшатывайте кабель USB во время пользования сетью и её настройки. Почему это нельзя делать? Из-за плохого контакта интернет часто даёт сбои или вообще не работает.
Как при помощи USB использовать интернет ПК на своём смартфоне
И напоследок давайте разберём, как подключить интернет на Android через компьютер по USB. В этом нет ничего сложного, настроить сеть нам поможет уже знакомая Android Debug Bridge. Через неё очень просто не только раздавать, но и получать интернет.
Но не спешите запускать приложение, вначале на своём ПК в настройках интернет-подключений, во вкладке «Доступ» разрешите всем пользователям подключаться к интернету вашего компьютера.
Теперь возьмите USB, с его помощью нужно подключить телефон к ПК, но не забывайте, что при этом у вас должны быть выключены соединения Wi-Fi и передача данных. Далее следуйте описанным в предыдущем пункте инструкциям, только в списке выберите DNS-сервер, который использует ваш компьютер. Потом в программе нажмите кнопку «Show Android Interface», приложение предложит установить на телефон или другой используемый гаджет USB Tunnel, одобрите это предложение и после установки наделите программу правами суперпользователя. Теперь нажмите кнопку «Connect» в программе USB Tunnel на ПК. Вот и всё, у вас подключен и работает интернет.
Как видите, подключить сеть на Android вовсе не сложно, не нужно быть большим знатоком компьютера, чтобы самостоятельно настроить смартфон, планшет и ПК. Всё, что вам нужно, — это немного терпения, гаджет, ПК и USB. Так что быстрее настраивайте интернет и читайте другие полезные советы об Android на нашем сайте.
Для того, чтобы получить доступ к Вай Фай, необходимо перейти настройки и разрешить использование Wi-Fi. После этого потребуется осуществить процесс подключения. Необходимо, чтобы в месте нахождения смартфона имелся сигнал роутера. В домашних условиях обычно используют собственное устройство, которое позволяет обеспечит доступом к интернету всё, что нужно владельцу. В офисе также может использоваться собственный маршрутизатор. Обычно в общественных местах также предоставляется соответствующая услуга на бесплатной основе.
Как подключить Вай-фай на Андроиде к сети
Для подключения необходимо наличие беспроводного сигнала и ввод соответствующих настроек. Для этого нужно увидеть соответствующую сеть в списке доступных. При этом возможно возникновение различных ситуаций. Как в них поступать, рассказано далее.
Обнаружение сети
После того, как пользователь в настройках разрешит использование Вай-фая, автоматически будет создан список доступных сетей. Они будут обнаружены автоматически. Тапнув по соответствующей строке списка можно буде произвести подключение. Однако если сеть скрыта, она не войдёт в список. Для подключения к ней потребуется знать её название и ключ безопасности.
Добавление сети
Иногда в списке пользователь не видит той, которая, как он знает, должна присутствовать. В этом случае иногда помогает обновление списка. В этом случае заново происходит сканирования. В некоторых случаях обнаружения может не происходить из-за слабого сигнала. В такой ситуации нужно ещё раз просмотреть список в месте, где он будет достаточным.
Если эти способы не привели к успехи, добавить сеть можно вручную. Для этого требуется предпринять следующие шаги:
- Открыть «Настройки» и перейти в раздел сетевых параметров.
- Нажать на «Добавить сеть».
- Ввести название и кликнуть по «Добавить».
После этого сеть должна будет появиться в списке.
Вводим пароль и настраиваем
В большинстве беспроводных сетей для подключения требуется пароль. Если он не был установлен, то подключиться могут все желающие. Дальше рассмотрены различные способы получения беспроводного доступа к интернету.
В настройках
Обеспечить доступ к беспроводной сети можно через настройки смартфона. Для этого потребуется осуществить такие шаги:
- Переходят в настройки, нажав на иконку с изображением шестерёнки.
- Выбирают раздел, который посвящён Wi-Fi.
- Требуется разрешить работу с Вай Фай, активировав соответствующий переключатель.
- Нужно просмотреть список доступных беспроводных сетей и выбрать ту, которая необходима, тапнув по ней.
Откроется окно для ввода пароля.
- Здесь необходимо ввести ключ безопасности этой сети и тапнуть по кнопке «Подключить».
Чтобы проверить правильность ввода пароля, удобно поставить галочку в строке «Показать пароль». Если он правильный, соединение будет установлено.
В панели управления
Пользователь обычно пользуясь шторкой, находящейся в верхней части экрана, получает различные уведомления. Чтобы с ними ознакомиться, необходимо раскрыть её при помощи движения пальцем от верхней стороны экрана вниз. Над сообщениями будут расположены виджеты настроек, один из которых предназначен для Wi-Fi.
Для продолжения работы нужно нажать на значок, на котором изображён сектор круга. Телефон хранит в памяти логины и пароли тех сетей, к которым он когда-то подключался. Если присутствует одна из них и ключ доступа не был изменён, то смартфон подключится в автоматическом режиме. Если ранее вход в эту сеть не производился, то необходимо выполнить установку нужных параметров через настройки телефона.
В уведомлениях
Подключение через уведомления актуально в тех случаях, когда пользователь уже работал с сетью, но в ней пароль был изменён. В этом случае приходит соответствующее сообщение, где говорится о необходимости ввода ключа безопасности. Для того, чтобы его ввести, нужно тапнуть по уведомлению. В результате появится окошко для ввода. Если ввести правильную комбинацию, то доступ будет восстановлен.
Подключение через WPS
Использование беспроводной сети необходимо не только на тех устройствах, на которых есть возможность набрать пароль, но и на тех, где для этого нет возможностей. Для этого разработчики предусмотрели возможность использовать подключение с помощью WPS, которая доступна на различных видах устройств, в том числе смартфонов с Android.
Для того, чтобы подключение через WPS стало возможным, разрешение на это должно быть установлено в настройках роутера. Для подключения смартфона следует выполнить такие действия:
- Открыть настройки телефона.
- Перейти в раздел «Сеть и интернет». На разных версиях операционной системы он может иметь различные названия, но они будут иметь аналогичный смысл.
- Надо зайти в подраздел, посвящённый Wi-Fi и открыть «Настройки».
- Далее требуется выбрать «WPS-подключение».
- Нужно на роутере нажать кнопку WPS. При этом будет подан сигнал, который получит смартфон.
- Далее потребуется тапнуть по строке «WPS Push». Для этого будет отведён короткий промежуток времени. Если пользователь не успеет, потребуется ещё раз нажать на эту кнопку.
После этого произойдёт подключение к сети.
Если кнопка для WPS на маршрутизаторе отсутствует, то необходимо нажать на «WPS Pin Entry». Затем потребуется ввести соответствующую комбинацию. Подключение при помощи нажатия кнопки или использования пин-кода считается менее безопасным по сравнению со входом с использованием пароля. Если пользователь не собирается пользоваться WPS, ему нужно отключить эту опцию в настройках маршрутизатора.
Если сеть скрыта
Обычно когда требуется ознакомиться со списком доступных сетей это можно сделать в настройках, в разделе, подключённом к беспроводной сети. Этот список создаётся в автоматическом режиме. Внимательно просмотрев его, можно ознакомиться с доступными вариантами.
Однако нужно помнить, что в этот список не попадают скрытые сети Wi-Fi. Подключиться к ней может только тот, кто знает логин и пароль. Воспользоваться ими в данной ситуации можно следующим образом:
- Заходят в настройки.
- Переходят в раздел Wi-Fi.
- При активации переключателя открывается меню, в котором имеется строка «Добавить Wi-Fi».
- В открывшемся окне производится ввод логина и пароля.
- Здесь потребуется указать дополнительную информацию. Она включает в себя указание используемого способа шифрования.
- Если данные указаны правильно, то пользователь подключается к ранее скрытой от него сети.
В разных версиях операционной системы Андроид эта процедура может незначительно отличаться, но общий алгоритм действий останется таким же. Тип шифрования должен соответствовать тому, которое было указано в роутере.
Если DHCP отключен
Иногда в настройках роутера может быть отключена функция DHCP. В этом случае при подключении приходится выполнять такие действия:
- Переходят в настройки, открывают раздел, в котором содержатся параметры работы Вай Фай.
- Переходят к расширенным настройкам сети, затем к параметрам статического адреса.
- Открывается страница, предназначенная для того, чтобы произвести ввод дополнительной информации.
- Далее указывают все необходимые данные.
После этого производят сохранение введённых данных и нажимают на OK. При отключённом DHCP ввод данных осуществляется следующим образом:
- В графе IP-адрес необходимо написать тот, который относится к смартфону. Он обычно находится в диапазоне от 192.168.0.100 до 192.168.0.199. Однако в отдельных случаях конфигурация роутера может предусматривать применение других адресов.
- Шлюз нужен для того, чтобы обеспечить соединение с другими шлюзами. Этот адрес определяется данными провайдера или настройками роутера. Его нужно заранее узнать, а в процессе настройки указать в Андроиде.
- Для работы в сети потребуется указание битовой маски. Часто используется следующее значение: 255.255.255.0. Этот параметр можно узнать, посмотрев в сетевых настройках домашнего компьютера.
- Потребуется указать адреса DNS. Они помогают распознавать ссылки — на их основе получают IP-адрес в числовой форме. Требуется указать два таких адреса: DNS 1 и DNS 2. Для работы могут применяться различные адреса. Часто используемом вариантом является применение DNS-серверов Google: 8.8.8.8. и 8.8.4.4. Соответствующие адреса можно узнать, просмотрев сетевые настройки на компьютере.
После ввода и сохранения этих данных смартфон необходимо провести подключение к интернету заново. После этого пользователь получит к нему доступ.
Как настроить точку доступа на Андроид
Для того, чтобы все домашние устройства получили доступ по Вай Фай, можно использовать не только маршрутизатор, но и смартфон. Чтобы это сделать достаточно подключить телефон кабелем к разъёму USB и выполнить такие действия:
- Нужно тапнуть по иконке настроек.
- Далее надо перейти в раздел «Подключение и общий доступ». Точное название зависит от используемой версии операционной системы. У него также, например, может быть название «Точка доступа и модем».
- В строке «Точка доступа Wi-Fi» необходимо передвинуть ползунок так, чтобы опция была активирована.
После этого пользователь получит возможность подключать к беспроводной сети другие устройства, например, другой смартфон. Для этого выполняют такие действия:
- В настройках переходят в раздел, который посвящён настройкам Wi-Fi.
- В списке активных беспроводных сетей выбирают ту, которая называется также, как смартфон, ставший точкой доступа Wi-Fi. Это название можно узнать, посмотрев его настройки.
- Для подключения нужно тапнуть по выбранной строке.
Таким образом в доме появится ещё одна беспроводная сеть к которой владелец сможет подключить гаджеты.
Возможные проблемы и их решение
Александр
Мастер по ремонту гаджетов
Задать вопрос
Подключение с помощью WPS не действует.
Нужно проверить настройки роутера. Для подключения таким образом должна быть активирована соответствующая опция.
Подключение работало, но с определённого момента перестало.
Необходимо проверить, работает ли оно у других устройств, подключённых к этому маршрутизатору. Иногда причина в том, что каналом Wi-Fi пользуются слишком много пользователей, из-за чего он становится перегруженным. Один из способов решить эту проблему — установка в настройках роутера опции Auto. Это означает, что при перезапуске устройство автоматически выберет наименее нагруженный канал.
Пользователь вводит известный ему пароль, но он не срабатывает.
Нужно ещё раз произвести ввод, тщательно проверив его правильность. Если нет возможности зайти, то нельзя исключить взлом роутера. В такой ситуации рекомендуется сбросить его до заводских настроек и ввести параметры заново. Такую проблему можно исключить, если самостоятельно установить достаточно сложный пароль.
Иногда при подключении к беспроводной сети могут возникать проблемы. Если пользователь считает, что он сделал всё правильно, но связи с интернетом нет, нужно обратить внимание на следующее:
- Для подсоединения с интернетом обычно используется домашний или офисный роутер.
- Для доступа к беспроводной сети должно быть активировано разрешение пользоваться Wi-Fi. Даже если логин и пароль введены правильно, но такого разрешения нет, доступ в интернет через Wi-Fi будет невозможен. Этот переключатель находится в разделе сетевых настроек.
- Иногда даже находясь в соседней от роутера комнате нельзя воспользоваться Wi-Fi. Одной из причин является наличие слабого сигнала. Необходимо убедиться, что смартфон находится в той зоне, где имеется сильный сигнал. Для этого нужно сначала подойти к маршрутизатору и проверить наличие доступа к интернету. Если он есть, значит нужно внимательно определять место, где нужно ожидать наличие хорошего сигнала. При его отсутствии можно поменять маршрутизатор на более мощный или произвести усиление сигнала при помощи внешней антенны.
- Нужно быть уверенным в том, что используемый роутер настроен правильно. В противном случае работать с Вай Фай через него будет невозможно.
- Если подключение происходит в общественном месте, нельзя исключать то, что пользователь осуществил его неправильно. Для решения проблемы достаточно обратиться к специалисту, отвечающему за работу этого роутера.
- Если нет интернета на различных устройствах или у нескольких пользователей, это может свидетельствовать о наличии проблем на стороне провайдера. Чтобы решить проблему, необходимо с ним связаться и описать ситуацию. Провайдер точно назовёт причину и срок, в течение которого работоспособность будет восстановлена.
- Если неисправность своего роутера носит серьёзный характер, нужно сбросить до заводских настроек и заново перепрошить и настроить.
- При вводе пароля телефон сообщает, что набрана неправильная комбинация. Если на роутере не менялся заводской пароль, нужно проверить его в технической документации. Когда такой возможности нет, можно узнать наиболее популярные в таких случаях варианты и попробовать их. Если пользователь установил свой пароль, нужно найти его и воспользоваться им. Если он утерян, то потребуется провести сброс роутера к заводским настройкам, а затем настроить его заново.
Иногда возникновение проблем происходит из-за случайности. Поэтому при отсутствии доступа имеет смысл сначала произвести перезагрузку телефона и роутера и проверить, осталась ли проблема.
Использование Wi-Fi позволяет пользоваться интернетом владельцу телефона практически без ограничений. Для подключения достаточно воспользоваться методами, указанными в статье. Сделав всё правильно, владелец сможет воспользоваться всеми преимуществами качественного доступа к интернету.
Современный смартфон теоретически можно использовать без подключения к интернету. Но в таком случае по своему функционалу он будет недалек от простейшего кнопочного мобильника. Поэтому мы рекомендуем вам подключить интернет, воспользовавшись нашим руководством. И вам не обязательно класть деньги на счет — в статье вы найдете инструкцию, посвященную подключению к общедоступным сетям Wi-Fi.
Содержание
- 1 Скорость передачи данных
- 2 Настройка беспроводной сети Wi-Fi
- 3 Использование WPS
- 4 Настройка GPRS, EDGE, 3G и 4G
- 5 Подведение итогов
Скорость передачи данных
Если вы только собираетесь купить себе смартфон, то обязательно обратите внимание на его характеристики. Дело в том, что разные модели обладают разной скоростью передачи данных. В цифрах её пишут редко — вместо этого в характеристиках указываются поддерживаемые стандарты связи. Вот их перечень в порядке возрастания скоростей:
- GPRS;
- EDGE;
- 3G;
- 4G (LTE);
- LTE-Advance.
Ориентируйтесь именно на этот пункт в спецификациях, если выход в интернет является для вас очень важным. Также помните о том, что не все операторы имеют 4G-оборудование в абсолютно каждом крупном городе нашей страны. А уж о поселках и деревнях вовсе нечего говорить — в них вполне сгодится 3G-смартфон.
Ещё можно обратить внимание на поддерживаемый стандарт Wi-Fi. В подавляющем большинстве случаев мы передаем данные посредством Wi-Fi 802.11n. Но в последнее время всё более популярными становятся роутеры с поддержкой стандарта 802.11ac, обеспечивающим очень высокую скорость приема и передачи информации. Если вы планируете в ближайшем будущем установить подобный маршрутизатор, то желательно приобрести аппарат, который способен работать с вышеназванным стандартом Wi-Fi. Впрочем, это совершенно не обязательно.
Настройка беспроводной сети Wi-Fi
Но хватит толковать о теории. Пора рассказать о том, как настроить интернет на Андроиде. А начать следует с настройки Wi-Fi. Обычно именно с этим возникают проблемы у начинающих пользователей, так как данный процесс почти не автоматизирован. Заметим, что легче всего подключиться к собственному роутеру. Чуть сложнее сделать это у друзей, на работе и где-нибудь в другом месте. Итак, вам следует совершить следующие действия:
Шаг 1. Перейдите в «Настройки». Если соответствующей иконки нет в панели уведомлений, то найдите её в меню.
Шаг 2. Перейдите в раздел «Wi-Fi». На некоторых устройствах рядом с ним располагается переключатель. Его нужно перевести во включенное положение.
Шаг 3. Если в этом разделе имеется флажок, то активируйте его.
Шаг 4. Теперь нажмите на наименование той сети Wi-Fi, с помощью которой вы желаете включить интернет на Андроид.
Шаг 5. Если сеть защищена, то введите пароль от неё. Для большего удобства вы можете поставить галочку около пункта «Показать пароль». Когда закончите со вводом пароля — нажмите на кнопку «Подключить».
Вот и всё. Теперь ваш смартфон запомнил эту сеть и будет подключаться к ней автоматически. С общедоступными сетями то же самое — если вы уже однажды подключились к таковой, то в дальнейшем в данном месте ваш девайс будет самостоятельно к ней подключаться. Хотя бывают и исключения.
Использование WPS
У друзей подключиться к Wi-Fi можно и используя другой способ. Он заключается в нажатии на роутере кнопки WPS. Это позволяет не вбивать пароль и имя сети. Но сначала на смартфоне или планшете тоже нужно нажать кнопку WPS — в данном случае не физическую, а виртуальную.
Обратите внимание: на некоторых современных Android смартфонах (на базе Android 9 и выше) WPS может отсутствовать.
Делается это следующим образом:
Шаг 1. Зайдите в «Настройки».
Шаг 2. Перейдите в уже упомянутый нами раздел «Wi-Fi».
Шаг 3. При необходимости активируйте переключатель. Затем нажмите на кнопку «Опции». На многих устройствах она выполнена в виде вертикального троеточия и располагается в правом верхнем углу.
Шаг 4. Нажмите на пункт «Дополнительные функции». На некоторых гаджетах этот шаг пропускается, так как пункт «WPS» располагается прямо в контекстном меню.
Шаг 5. Нажмите на пункт «Кнопка WPS».
Шаг 6. Далее у вас есть примерно одна минута на то, чтобы нажать кнопку WPS, расположенную на корпусе маршрутизатора. Если вы не успели это сделать, то повторите попытку спустя несколько минут.
После этого смартфон подключится к раздаваемой роутером сети, в результате чего вы сможете выходить в интернет.
Настройка GPRS, EDGE, 3G и 4G
С настройкой мобильного интернета всё одновременно легче и сложнее. Обычно пользователю совсем не нужно копаться в настройках — операторы связи присылают специальный файл, который автоматически прописывает все параметры. Не происходит это только в самых крайних случаях — когда вашей модели смартфона или планшета нет в базе данных оператора. Но поверьте, базы эти настолько обширны, что не найти там можно только всяческий китайский нонейм. Если вам не повезло, то придется настраивать доступ к интернету вручную. Делается это на Android следующим образом:
Шаг 1. Зайдите в «Настройки», как вы это делали ранее.
Шаг 2. Перейдите в раздел «Другие сети». В некоторых смартфонах и планшетах он может называться «Прочие сети» или «Ещё» — всё зависит от перевода.
Шаг 3. Здесь необходимо нажать на пункт «Мобильные сети».
Шаг 4. Дальше всё зависит от конкретной реализации программного обеспечения. В некоторых устройствах вы попадете в такое меню, которое показано на скриншоте ниже. В таком случае вам нужно открыть пункт «Точки доступа (APN)». В других моделях сразу могут открыться соответствующие настройки.
Шаг 5. Как бы то ни было, а вам нужно добавить точку доступа вашего оператора, если эти параметры так и не поступили после того, как вы вставили SIM-карту. В нашем случае это делается нажатием кнопки с изображением плюсика.
Шаг 6. После нажатия соответствующей кнопки вы увидите множество полей. Первым делом обратите внимание на пункты «Тип аутентификации» (также может называться «типом проверки подлинности») и «Тип APN» (на старых девайсах имеет название «Тип точки доступа»).
Шаг 7. В первом пункте необходимо выбрать «PAP». Именно такой тип аутентификации используется подавляющим большинством сотовых операторов во всём мире.
Шаг 8. Во втором поле прописываем вручную «default,supl» — без кавычек и пробела, как на следующем скриншоте. Нажмите кнопку «ОК».
Шаг 9. Далее обратите внимание на самый верхний пункт «Имя». Здесь нужно прописать имя точки доступа — обычно сюда вводят название оператора связи.
Шаг 10. Наконец, нажмите на пункт «APN» или «Точка доступа». Сюда вводится особый интернет-адрес вашего оператора:
- МТС — internet.mts.ru
- МегаФон — internet
- Билайн — internet.beeline.ru
- TELE2 — internet.tele2.ru
Шаг 11. Далее введите имя пользователя и пароль:
- МТС — mts и mts
- МегаФон — gdata и gdata
- Билайн — beeline и beeline
- TELE2 — оба поля пустые
Если вы пользуетесь услугами какого-то более мелкого оператора связи, то узнать его настройки вы сможете путём посещения официального сайта. Также вы можете позвонить в абонентский центр — вам обязательно продиктуют и APN, и имя пользователя, и пароль.
Подведение итогов
Как вы поняли, настроить мобильный интернет можно без какого-либо труда. Делается это едва ли не проще, чем на старых кнопочных телефонах. К счастью, с нынешними технологиями заморачиваться этим нужно в очень редких случаях.


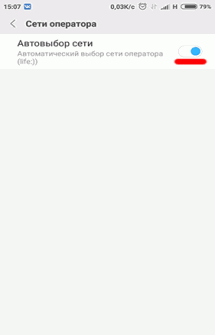
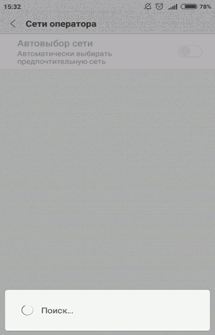
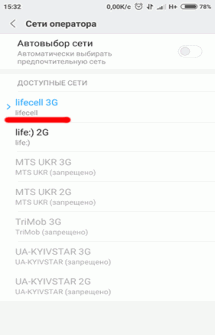
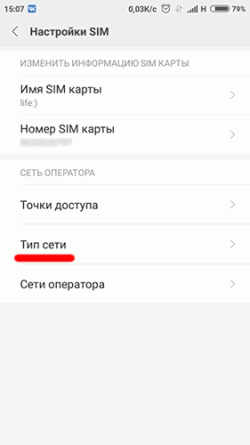
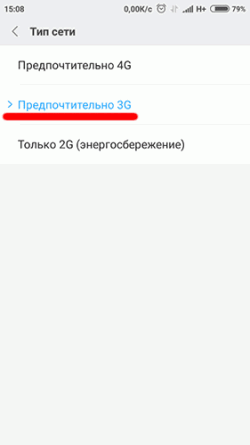
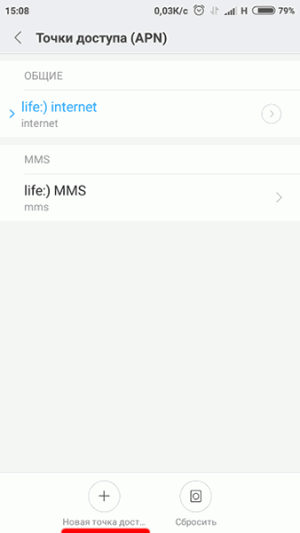

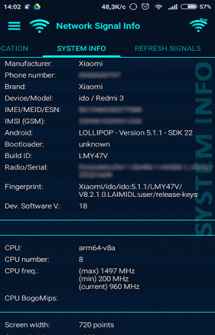
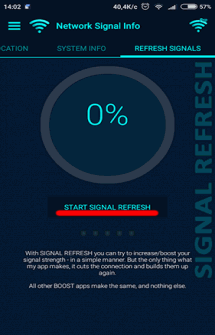

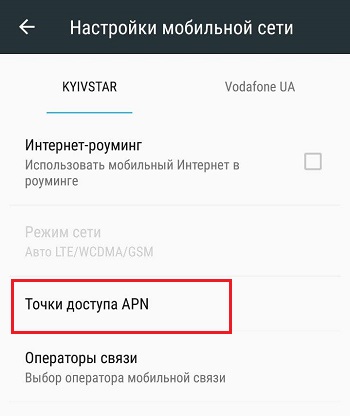
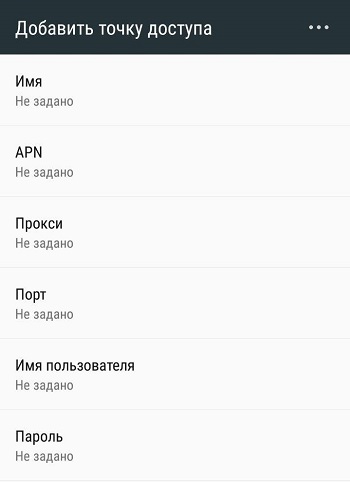
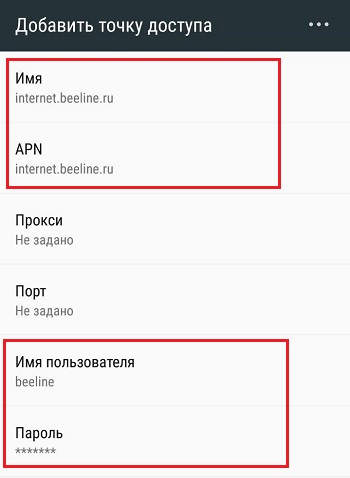
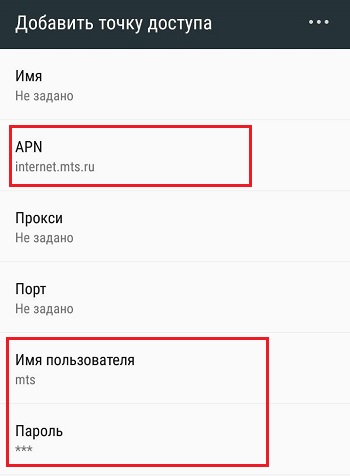
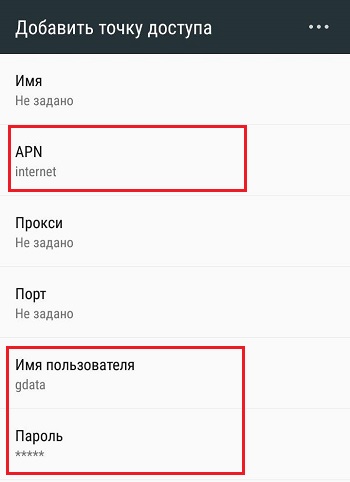
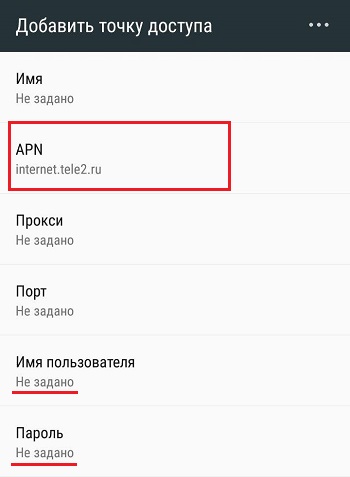
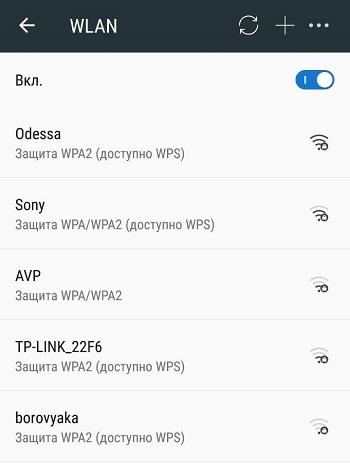
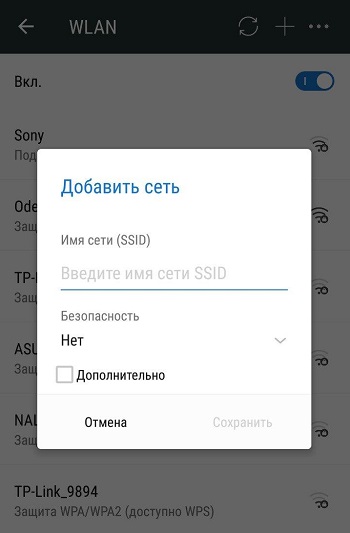
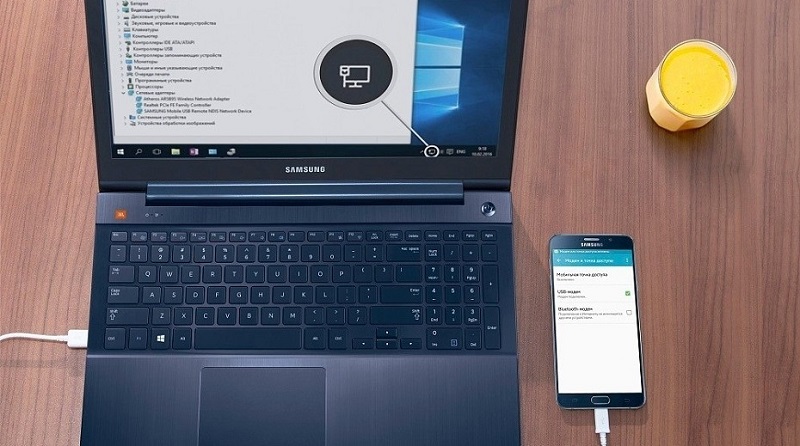
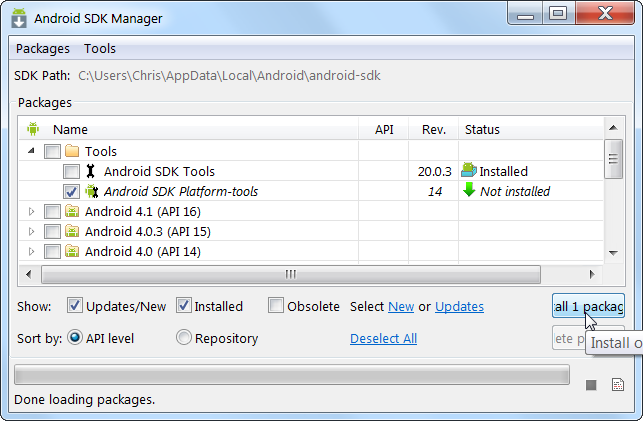
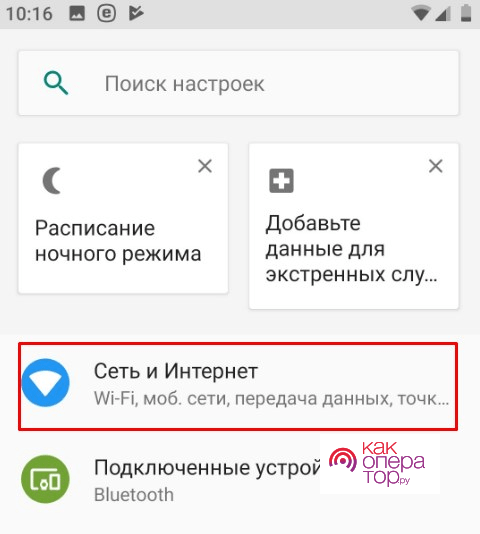
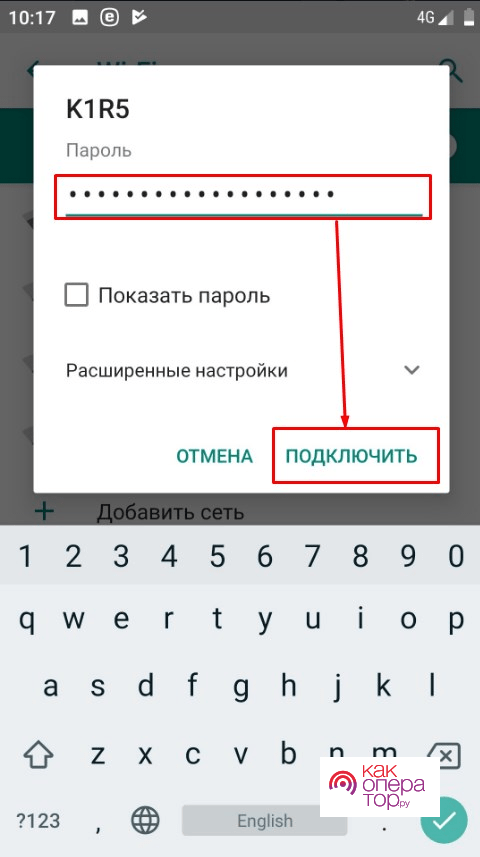 Откроется окно для ввода пароля.
Откроется окно для ввода пароля.