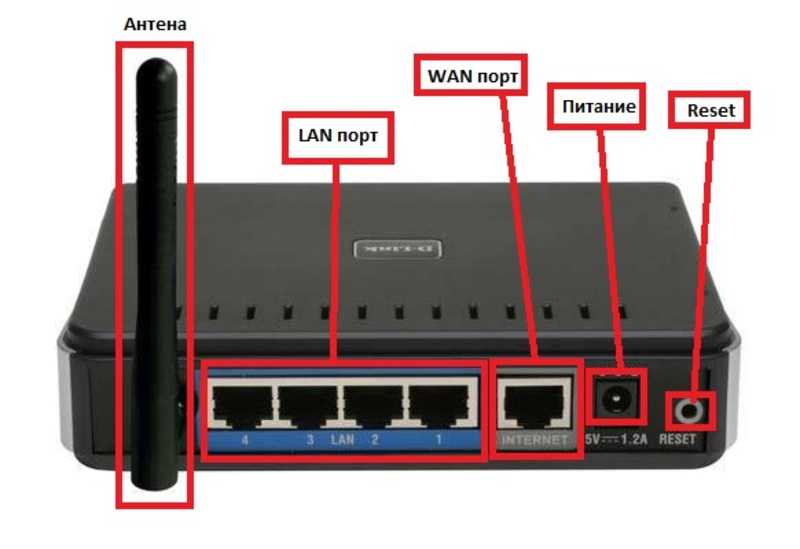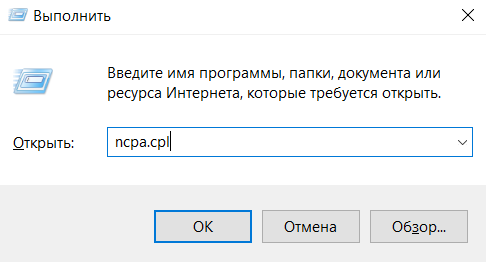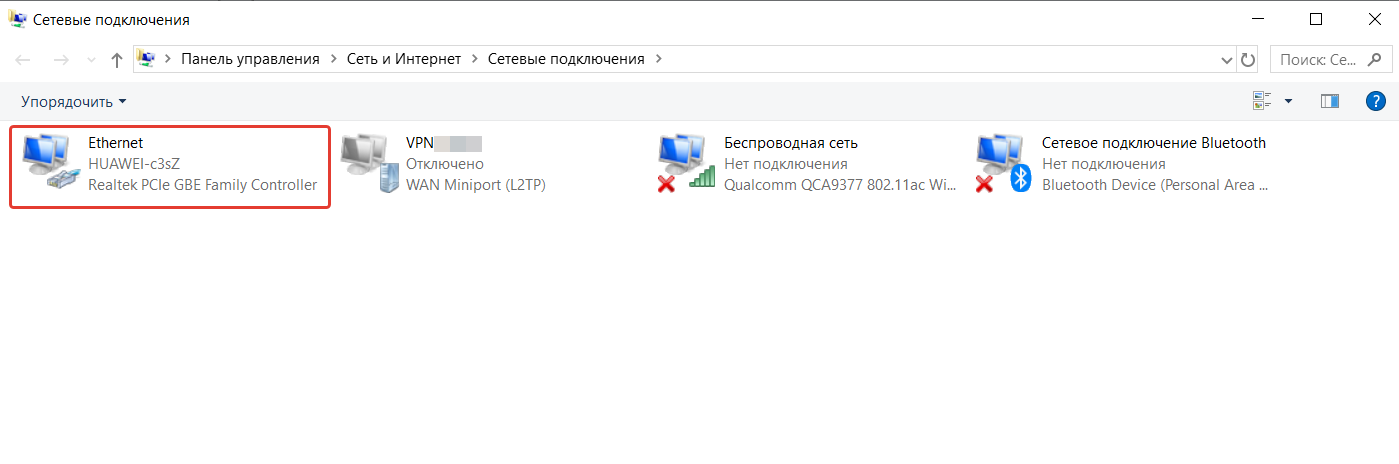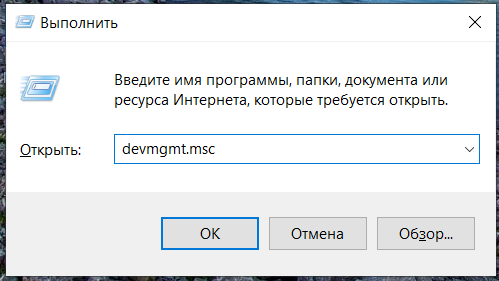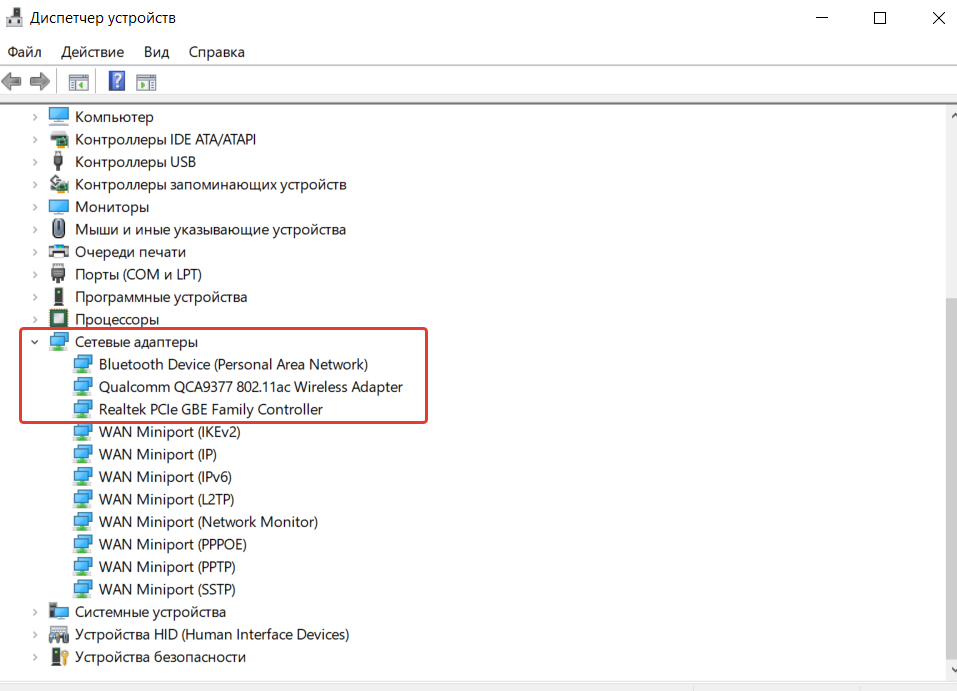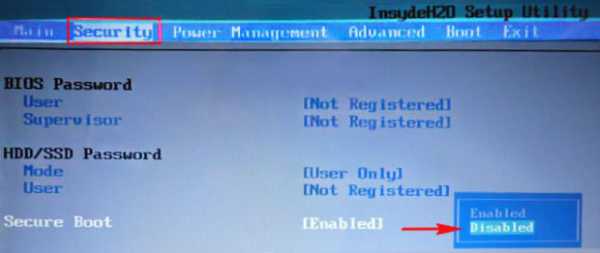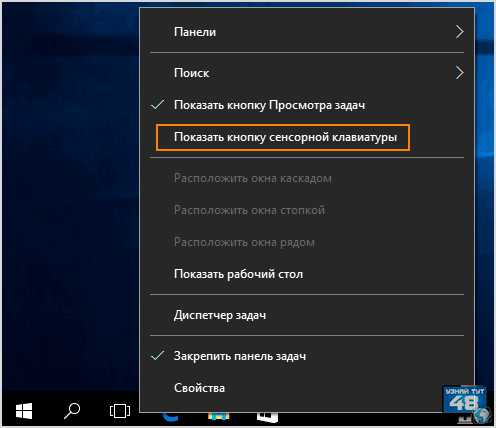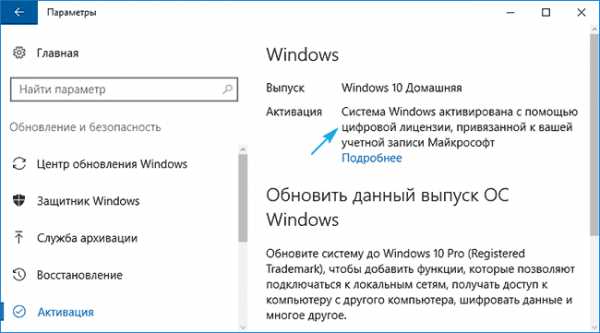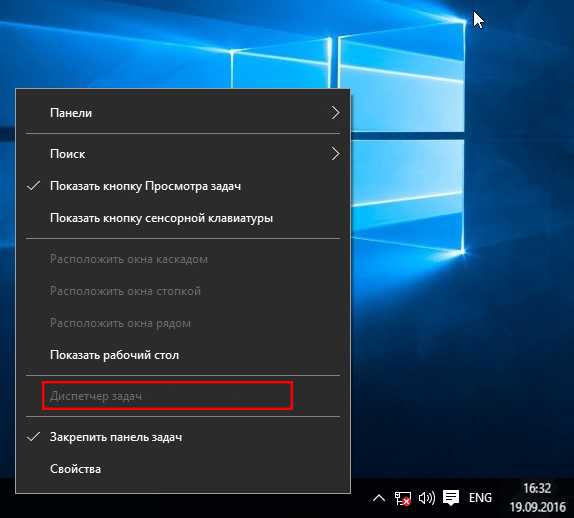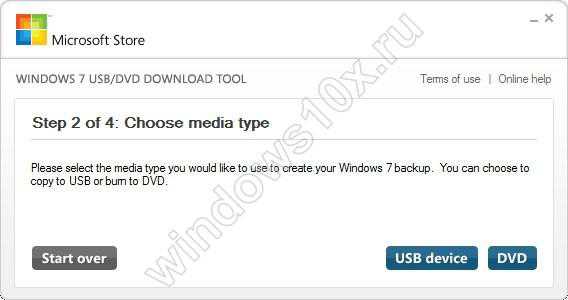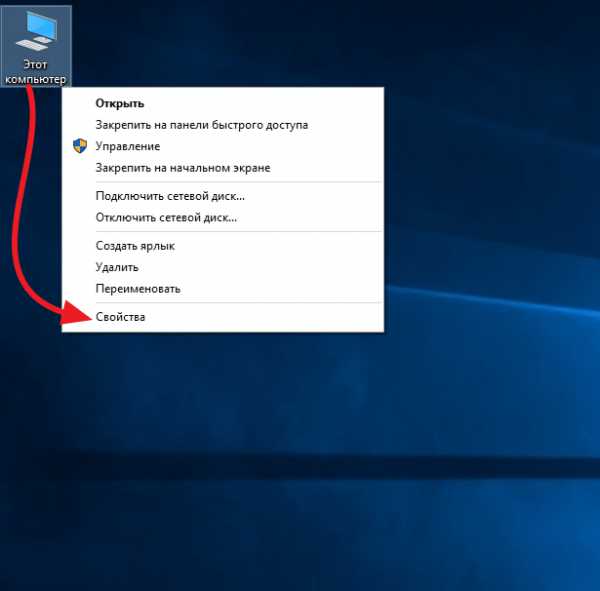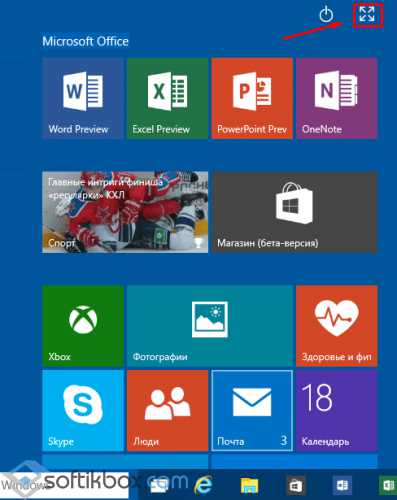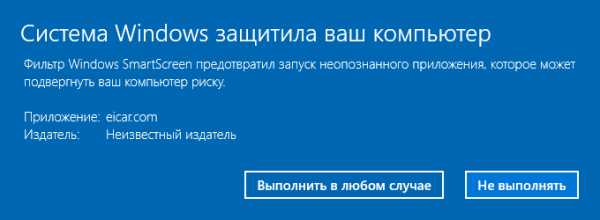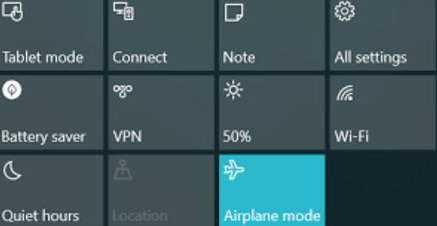Содержание
- 3 самых простых способа узнать, какая сетевая карта стоит на ПК
- Общая информация
- Как искать?
- Системная утилита
- Текстовый интерфейс
- Диалоговое окно «Выполнить»
- Как узнать, какая сетевая карта стоит на компьютере или ноутбуке?
- Первый способ
- Второй способ
- Третий способ
- Четвертый способ
- Вам будет интересно:
- 7 комментариев
- Как узнать какая у меня сетевая карта
- Как узнать какая у меня сетевая карта на Windows 7, 8 или 10
- Как узнать какая у меня сетевая карта на Windows XP
- Как узнать какая у меня сетевая карта с помощью командной строки
- Другие способы просмотра информации о сетевой карте
- Как узнать какой Wi-Fi адаптер стоит в ноутбуке?
- Как определить производителя и модель Wi-Fi модуля на ноутбуке?
- HWVendorDetection
- Определяем по ИД оборудования
- Другие способы
- 3 самых простых способа узнать, какая сетевая карта стоит на ПК
- Общая информация
- Как искать?
- Системная утилита
- Текстовый интерфейс
- Диалоговое окно «Выполнить»
3 самых простых способа узнать, какая сетевая карта стоит на ПК
Здравствуйте, друзья! Тема сегодня общая – я расскажу, как узнать, какая сетевая карта установлена в ваш компьютер. Это понадобится, если после переустановки операционной системы перестал работать интернет, или, например, нужны драйверы для этой платы. Ну что, готовы?
Общая информация
Сетевая карта (плата) – устройство, которое позволяет выходить в интернет. Как это работает? Кабель провайдера, который мастер провел в квартиру, подключают в эту плату и получают доступ в Сеть.
Кроме того, есть беспроводные устройства, которые мы привыкли называть адаптерами. Такие карты дают возможность пользоваться интернетом «по воздуху» – без использования лишних проводов.
Чтобы найти модель устройства, не нужно скачивать никакие приложения. Для этого достаточно воспользоваться встроенными инструментами Windows.
Как искать?
Итак, вам нужно узнать, какая сетевая карта стоит в ПК. Есть несколько способов определить модель сетевого адаптера на компьютере или ноутбуке. Опишу все, а вы выберите для себя самый подходящий.
Все способы также описаны в следующем видео:
Системная утилита
Самый простой способ посмотреть сетевую карту на ПК под Windows 7/10 – зайти в «Диспетчер устройств». Вот полное руководство на примере «десятки»:
У меня видно, что есть Ethernet карта Realtek – в нее подключается кабель провайдера или патч-корд, если доступ к интернету организуется через роутер. Есть еще беспроводной адаптер Qualcomm – для подключения к Wi-Fi сети.
Текстовый интерфейс
Да-да, нелюбимая многими командная строка. Но через нее тоже можно узнать модель сетевого адаптера, поэтому прошу любить и жаловать. Вот вам инструкция:
В открывшемся списке будут отображены все адаптеры, установленные в компьютере или ноутбуке.
Диалоговое окно «Выполнить»
Еще один способ узнать свой сетевой адаптер на ноутбуке или компьютере:
Здесь вы найдете все сведения об установленных сетевых картах и адаптерах.
Вот и все. Ничего сложного. Есть еще сторонние приложения, но я их описывать не буду. Способов, которые я описала, достаточно. До скорого!
Источник
Как узнать, какая сетевая карта стоит на компьютере или ноутбуке?
Сетевой картой называется устройство, которое позволяет компьютеру взаимодействовать с другими устройствами. В большинстве случаев устройства, которые выполняют функции сетевой платы, уже встроены в материнские платы. Впрочем, всегда можно приобрести сетевую карту на отдельной плате.
Иногда необходимо узнать модель сетевой карты, например, чтобы обновить драйвера. Возникает вопрос — как узнать ее название? Способов несколько, каким воспользоваться, решать вам. Начнем с простого решения.
Первый способ
Будем использовать диспетчер задач.
На рабочем столе найдите значок «Компьютер», кликните по нему один раз правой кнопкой мыши, появится меню, выберите пункт «Свойства».
Если вдруг не нашли этот значок на рабочем столе, он есть в меню «Пуск».
Далее откроется окно «Система», где вы можете узнать данные о своей системе. Обратите внимание на меню, что находится в левой части страницы — здесь есть пункт «Диспетчер устройств», нажмите на него.
Диспетчер устройств запущен. Найдите раздел «Сетевые адаптеры» и нажмите на него, после чего вы увидите список установленных сетевых карт. Карта может быть одна или несколько.
Есть другой способ запустить диспетчер задач: нажмите на клавиатуре клавиши Win+R, откроется окно «Выполнить», напишите команду devmgmt.msc, после чего нажмите ОК.
Второй способ
Нажмите Win+R на клавиатуре, введите команду msinfo32 и нажмите ОК.
Откроется окно «Сведения о системе». Откройте Компоненты — Сеть — Адаптер и среди адаптеров найдите свой — у него будет название.
Способ не самый удобный, но рабочий.
Третий способ
Используем командную строку.
Запустите командную строку, введите команду ipconfig /all и нажмите Enter на клавиатуре.
Далее находите среди информации, которая загрузилась, строку «Описание», напротив нее указано название вашей сетевой платы.
Четвертый способ
Используйте стороннюю утилиту, которая показывает информацию о вашем компьютере. Это может быть бесплатная программа Speccy.
Скачиваете, запускаете, на главной выбираете раздел «Сеть» и находите строку «Подключение через» — напротив нее указано название вашего сетевого адаптера.
Уважаемые пользователи! Если наш сайт вам помог или что-то в нем не понравилось, будем рады, если вы оставите комментарий. Заранее большое спасибо.
Вам будет интересно:
7 комментариев
У меня почему-то в диспетчере не показывает название сетевой карты, пришлось ставить эту вашу Speccy
Источник
Как узнать какая у меня сетевая карта
Довольно часто после переустановки Windows пользователи сталкиваются с тем, что у них не работает локальная сеть и Интернет. Очевидно, что нужно устанавливать драйверы, но для какой сетевой карты непонятно. В таких случаях пользователи задаются вполне закономерным вопросом, как узнать какая у меня сетевая карта.
Как узнать какая у меня сетевая карта на Windows 7, 8 или 10
Если вы используете операционную систему Windows 7, 8 или 10, то для того чтобы узнать какая у вас сетевая карта вам необходимо отрыть « Диспетчер устройств ». Самый простой способ открыть « Диспетчер устройств » это выполнить команду « mmc devmgmt.msc ».
Для этого нажмите комбинацию клавиш Windows+R и в открывшемся окне введите команду « mmc devmgmt.msc » (без кавычек, естественно).
После этого перед вами появится окно « Диспетчер устройств ». Здесь нужно открыть раздел « Сетевые адаптеры ». В данном разделе будет отображаться название вашей сетевой карты.
Обратите внимание, некоторые программы могут создавать виртуальные сетевые адаптеры, которые потом отображаются в списке сетевых адаптеров в « Диспетчере устройств ». Отличить такие виртуальные адаптеры довольно просто. Поскольку они имеют такое же название, как и программа. Например, на скриншоте выше есть виртуальный адаптер от программы VirtualBox.
Как узнать какая у меня сетевая карта на Windows XP
В операционной системе Windows XP все точно также, как описано выше. Вам нужно открыть « Диспетчер устройств » с помощью команды « mmc devmgmt.msc » и посмотреть название сетевой карты. Единственное отличие, в Windows XP раздел с сетевыми картами называется не «Сетевые адаптеры», а « Сетевые платы ».
Как узнать какая у меня сетевая карта с помощью командной строки
Также вы можете узнать название сетевой карты с помощью командной строки. Для этого откройте «Командную строку Windows» и введите команду « ipconfig/all ».
После этого в командной строке появится информация о всех сетевых подключениях на данном компьютере. Напротив, пункта «Описание», для каждого из сетевых подключений будет указано название сетевой карты.
Другие способы просмотра информации о сетевой карте
Все выше описанные способы получения информации о сетевой карте используют встроенные в операционную систему средства. Но, вы можете прибегнуть к помощи сторонних программ. Например, можно использовать программу AIDA64. В данной программе нужно открыть раздел « Устройства – Устройства Windows – Сетевые адаптеры ».
В данном разделе будет указано название сетевой карты, а также другая информация о ней.
Источник
Как узнать какой Wi-Fi адаптер стоит в ноутбуке?
В этой статье я подробно покажу, как узнать производителя и модель Wi-Fi модуля, который установлен в ноутбуке. А когда у вас уже будет информацию по производителю и модели, то вы сможете скачать драйвера. Не исключено, что драйвера на вашем ноутбуке уже установлены, Wi-Fi работает, а эта информация нужна вам для других целей. Например для того, чтобы заменить Wi-Fi модуль на другой.
Как видите, в моем ноутбуке установлен Wi-Fi модуль Intel(R) Dual Band Wireless-AC 3160. Теперь мы знаем производителя и модель устройства. Но так как обычно основная цель это определение адаптера для поиска и установки драйверов, то этот способ нам не подходит.
Как определить производителя и модель Wi-Fi модуля на ноутбуке?
Я об этом писал в следующих статьях:
Если эта информация вам не пригодилась, или не подходит, то смотрите статью дальше.
HWVendorDetection
Иногда нам достаточно узнать производителя Wi-Fi модуля, который установлен в ноутбуке. Сделать это можно с помощью программы HWVendorDetection. Я уже не раз писал о ней в своих статьях. Единственный минус – она не на всех ноутбуках может определить производителя Wireless LAN. Но попробовать можно.
Скачайте HWVendorDetection по этой ссылке и запустите ее. И если вам повезет, то в программе напротив «Wireless LAN» будет указан производитель беспроводного модуля, который установлен в вашем ноутбуке.
Если этот способ не сработал, то идем дальше.
Определяем по ИД оборудования
В диспетчере устройств (как его открыть, я писал в начале статьи) должна быть вкладка «Другие устройства» и там должен быть наш Wi-Fi модуль. Он может называться по-разному. Но обычно это что-то типа «802.11 n WLAN», «Сетевой контроллер» (но это может быть и сетевая карта) и т. д. Открываем его свойства.
На вкладке «Сведения» в списке нужно выбрать «ИД оборудования» и скопировать первую строчку.
Дальше заходим на сайт https://devid.info/
Видим, что сайт определил наш Wi-Fi модуль. Это Intel(R) Dual Band Wireless-AC 3160.
Более того, мы сразу можем скачать драйвер на этом сайте. Подробнее об этом я писал в статье как скачать драйвер для «сетевой контроллер» и «USB2.0 WLAN».
Но лучше скачивать его с сайта производителя ноутбука. Производителя именно Wi-Fi модуля мы уже знаем. В моем случае это Intel.
Другие способы
И еще несколько решений, которые возможно вам как-то помогут:
Так же вы можете подробно описать свой случай в комментариях, а я постараюсь что-то подсказать. И желательно сразу прикреплять скриншот с диспетчера устройств с открытыми вкладками «Сетевые адаптеры» и «Другие устройства».
Источник
3 самых простых способа узнать, какая сетевая карта стоит на ПК
Здравствуйте, друзья! Тема сегодня общая – я расскажу, как узнать, какая сетевая карта установлена в ваш компьютер. Это понадобится, если после переустановки операционной системы перестал работать интернет, или, например, нужны драйверы для этой платы. Ну что, готовы?
Общая информация
Сетевая карта (плата) – устройство, которое позволяет выходить в интернет. Как это работает? Кабель провайдера, который мастер провел в квартиру, подключают в эту плату и получают доступ в Сеть.
Кроме того, есть беспроводные устройства, которые мы привыкли называть адаптерами. Такие карты дают возможность пользоваться интернетом «по воздуху» без использования лишних проводов.
Чтобы найти модель устройства, не нужно скачивать никакие приложения. Для этого достаточно воспользоваться встроенными инструментами Windows.
Как искать?
Итак, вам нужно узнать, какая сетевая карта стоит в ПК. Есть несколько способов определить модель сетевого адаптера на компьютере или ноутбуке. Опишу все, а вы выберите для себя самый подходящий.
Все способы также описаны в следующем видео:
Системная утилита
Самый простой способ посмотреть сетевую карту на ПК под Windows 7/10 – зайти в «Диспетчер устройств». Вот полное руководство на примере «десятки»:
У меня видно, что есть Ethernet карта Realtek в нее подключается кабель провайдера или патч-корд, если доступ к интернету организуется через роутер. Есть еще беспроводной адаптер Qualcomm – для подключения к Wi-Fi сети.
Текстовый интерфейс
Да-да, нелюбимая многими командная строка. Но через нее тоже можно узнать модель сетевого адаптера, поэтому прошу любить и жаловать. Вот вам инструкция:
В открывшемся списке будут отображены все адаптеры, установленные в компьютере или ноутбуке.
Диалоговое окно «Выполнить»
Еще один способ узнать свой сетевой адаптер на ноутбуке или компьютере:
Здесь вы найдете все сведения об установленных сетевых картах и адаптерах.
Вот и все. Ничего сложного. Есть еще сторонние приложения, но я их описывать не буду. Способов, которые я описала, достаточно. До скорого!
Источник
В диспетчере устройств Windows есть отдельный раздел «Сетевые адаптеры», в котором отображаются все сетевые адаптеры, которые установлены в системе. Чаще всего это сетевая карта (LAN), Wi-Fi адаптер (WLAN), устройства Bluetooth, и системные: TAP-Windows Adapter, Microsoft Virtual Wi-Fi, Microsoft Wi-Fi Direct, WAN Miniport и т. д.
В этой статье я хочу рассказать об этих адаптерах. За что они отвечают и как работают. Какие сетевые адаптеры должны быть диспетчере устройств Windows. Как их туда добавлять и удалять. Почему сетевые адаптеры не отображаются в диспетчере устройств, не удаляются, не работают, не видят Wi-Fi и интернет. В том же диспетчере устройств эти адаптеры не редко отображаются с ошибками. Например, «код 31». Бывает, что возле адаптера отображается восклицательный знак, стрелочка, или сама иконка прозрачная. Это означает, что в работе этого устройства есть ошибки, оно работает неправильно, или отключено.
У меня раздел «Сетевые адаптеры» в диспетчере устройств выглядит вот так (в Windows 10):
Это на ноутбуке, в котором кроме сетевой карты подключен Wi-Fi и Bluetooth модуль. На обычном персональном компьютере, например, или на ноутбуке где не установлены драйвера на Wi-Fi и Bluetooth в этом разделе может отображаться вообще один адаптер – сетевая карта (у меня это Realtek PCIe GBE Family Controller). Так как Windows практически всегда автоматически ставит драйвер на сетевую карту. Да и она есть почти в каждом системном блоке и ноутбуке. Хотя, сейчас уже много ноутбуков без сетевой карты.
В зависимости от устройства (ПК, ноутбук, планшет), установленного в нем железа, драйверов, настроек и т. д., количество сетевых адаптеров и их названия могут отличаться – это нормально. Например: в одном ноутбуке установлен Wi-Fi модуль (сама плата) Qualcomm Atheros, а в другом Intel.
Статья по теме: почему в диспетчере устройств нет сетевого адаптера.
Давайте подробнее рассмотрим каждый адаптер и разберемся, для чего он нужен и как работает. Буду рассматривать на примере адаптеров в своем ноутбуке.
- Realtek PCIe GBE Family Controller – это сетевая карта (LAN) от производителя Realtek (в моем случае). Она нужна для подключения к интернету с помощью сетевого кабеля, который подключается в Ethernet-порт на ноутбуке, или ПК. В ее названии обычно есть слова «PCI-E», или «Ethernet». Самые популярные производители этих контроллеров: Realtek, Qualcomm Atheros, Intel. Если этого адаптера нет в диспетчере устройств, значит он либо не установлен (или сломан), либо не установлен драйвер. Подробнее об этом читайте здесь: какой драйвер нужен для сетевой карты (Ethernet-контроллера).
- Intel(R) Dual Band Wireless-AC 3160 – это Wi-Fi адаптер. Через него мы подключаемся к Wi-Fi сетям. На ноутбуках он как правило встроенный. А на ПК приходится покупать и подключать USB, или PCI адаптер. Если у вас стационарный компьютер, то смотрите статью как выбрать Wi-Fi адаптер для ПК. Слова, по которым можно определить Wi-Fi адаптер: «WLAN», «Wireless», «AC», «Dual Band», «802.11». Производители могут быть разные: Intel, Atheros, Broadcom. Если такого адаптера в диспетчере устройств у вас нет, то он не подключен/сломан/не установлен драйвер. Очень часто проблема с драйверами. Поэтому, вам может пригодится статья: как установить драйвера на Wi-Fi адаптер в Windows 7.
- Bluetooth Device (personal area network) – эти адаптеры отвечают не за работу Bluetooth, а за организацию локальной сети по Bluetooth, через разные протоколы. Их может быть несколько. Если таких адаптеров нет, то у вас не подключен Bluetooth адаптер, он не настроен, или вы не настраивали такую сеть. Может пригодится: как включить Bluetooth на ноутбуке.
- TAP-Windows Adapter V9 – виртуальный сетевой адаптер Windows. Может использоваться для разных задач. Очень часто он поваляется после настройки VPN, установки программ, которые меняют сетевые настройки.
- WAN Miniport – это системные адаптеры, которые нужны Windows для подключения к интернету через разные протоколы (PPTP, PPPoE, L2TP и т. д.).
Смотрим скриншот:
Так же там может отображаться «Виртуальный адаптер Wi-Fi Direct (Майкрософт)», «Виртуальный адаптер размещенной сети (Майкрософт)», «Сетевой адаптер с отладкой ядра (Майкрософт)». Все это системные адаптеры, которые нужны для работы определенных функций. Чаще всего это функция раздачи Wi-Fi через командную строку, или мобильны хот-спот в Windows 10.
Как управлять сетевыми адаптерами в Windows?
Можно нажать на «Вид» и поставить галочку возле «Показывать скрытые устройства». После этого появляться все отключенные адаптеры, которые раньше были подключены и настроены.
Если иконка возле адаптера не яркая, а прозрачная, то он отключен и использовать его нельзя. Если возле иконки есть значок в виде стрелочки, то это значит, что адаптер просто выключен. Чтобы он начал работать, нам нужно его задействовать (Включить устройство).
Возле адаптера так же может быть желтый восклицательный знак. Это значит что адаптер работает не правильно. Нажмите на него правой кнопкой мыши и выберите «Свойства». Там будет отображаться «Состояние устройства». Может быть сообщение об ошибке и код ошибки, по которому можно найти решение.
Нажав правой кнопкой мыши на адаптер, можно обновить его драйвера, отключить, или удалить из системы. А так же открыть свойства (как я показывал выше) и изменить необходимые параметры на соответствующих вкладках.
Думаю, что нет смысла рассматривать все свойства и параметры каждого адаптера, да и они конечно же будут отличаться.
В диспетчере устройств отображаются как физические адаптеры (сетевая карта, Wi-Fi модуль/адаптер), так и виртуальные адаптеры и другие компоненты, которые нужны Windows для работы разных функций.
Можно открыть параметры каждого адаптера, отключить его, удалить, обновить драйвера, посмотреть состояние, ошибки и т. д. Именно это я хотел показать в данной статье. Если у вас остались какие-то вопросы, то задавайте их в комментариях.
Сетевой адаптер — что это?
Содержание
- Для чего нужна сетевая карта?
- Принцип работы сетевой карты
- Типы оборудования: как выглядят и где находятся
- Основные характеристики адаптеров
- Как найти сетевую карту в компьютере или ноутбуке
- Как найти устройство в ОС Windows
- Оборудование, которое достойно внимания
- Intel EXPI9301CT
- TP-Link TG-3468
- D-Link DUB-E100
- Asus NX1101
- Apple MD463ZM/A
- Acorp L-1000S
Интернет стал неотъемлемой частью нашей жизни. Мы используем его для коммуникации, развлечения, учёбы, работы — почти для всего. Но благодаря чему устройства могут подключаться к сети?
Вариантов много, о них рассказывали в этой статье. А в этот раз речь пойдёт о сетевых адаптерах, которыми оснащены все без исключения девайсы с доступом в интернет.
Для чего нужна сетевая карта
По определению сетевой адаптер (Network Adapter или Network Interface Controller) — это специальное оборудование, которое позволяет компьютеру и другим устройствам «общаться» в локальной сети, интранете или интернете. Оно принимает байтовые1 пакеты и преобразует их в формат, который способна прочесть операционная система девайса.
А что же такое сетевая карта? Это тоже ещё одно из названий сетевого адаптера.
Так, это оборудование служит для:
- обмена данными с устройствами в сетях разных уровней;
- формирования пакетов данных;
- мониторинга отправленных или полученных данных;
- кодирования и декодирования входящих и исходящих данных;
- удалённого управления девайсом/системой (по сути, в дополнение к предыдущим пунктам).
1 Байт — единица хранения, передачи и обработки информации цифрового формата.
Принцип работы сетевой карты
Как люди разговаривают между собой последовательностью звуков, так цифровая техника — последовательностью нулей и единиц: двоичным кодом. Но непосредственно бинарный код через кабель не отправить — можно передать только электрический импульс.
Сетевой адаптер же принимает через проводной интерфейс (разъём) электрические импульсы и преобразует их в «цифру». Отправка исходящего трафика происходит в противоположной последовательности: «цифра» преобразуется в электрический импульс.
К слову, между устройствами-клиентами может быть множество других девайсов. Например, роутеры, модемы, коммутаторы и прочее коммуникационное оборудование. От узла к узлу передаётся электрический, оптический или аналоговый сигнал. Затем при необходимости сигнал преобразуется конкретным оборудованием в формат, поддерживаемый конкретным участком сетевой инфраструктуры.
Примечание. Не стоит путать сетевую плату с Wi-Fi-адаптером. Безусловно, этот модуль может быть частью сетевой карты, но его назначение несколько иное. Модуль выступает в качестве приёмника цифрового потока данных (используется радиоканал). Что такое Wi-Fi-адаптер, каковы его основные функции, подробно рассказали в этой статье.
Если у вас остался вопрос, что именно делает сетевая карта, то рассказываем:
- Принимает данные. Они поступают в виде набора сигналов.
- Преобразовывает набор сигналов и получает последовательность битов.
- Проверяет контрольную сумму полученных пакетов.
- При совпадении контрольной суммы данные помещаются в оперативную память устройства. При несовпадении — отбрасываются (в дополнение отправляется сигнал об ошибке).
Для работы устройств, упрощения и ускорения процессов производители сетевого оборудования разрабатывают и постоянно оптимизируют специальное программное обеспечение — драйверы.
Типы оборудования: как выглядят и где находятся
Платы различаются по способу размещения, подключения к устройствам:
- Монтируемые (они же внутренние). Представляют собой отдельные платы, которые подключаются к материнской плате через шины ISA, PCI, PCIe и M.2. Из перечисленных для ПК актуальна PCIe — она наиболее производительная. Для ноутбуков — M.2. По тем же причинам. Но это скорее из рубрики профессиональной кастомизации ноутбуков. Важно: при выборе внутренней карты нужно отталкиваться от типа имеющегося слота и от его версии.
- Внешние. Такие устройства подключаются через параллельный порт LPT, интерфейсы PCMCIA или USB. Первые сегодня практически не используются. PCMCIA-адаптеры могли применяться на ноутбуках с соответствующим разъёмом. Сейчас практически не встречаются. USB — лучший вариант для подключения адаптера. Он наиболее актуален, удобен и практичен. По внешнему виду — пластиковая или металлическая коробочка до 10 × 5 × 3 см. С одной стороны расположен кабель с USB-«штекером», с другой — Ethernet-порт под коннектор 8P8C, который многие ошибочно называют RJ45.
- Встроенные (они же интегрированные). Большинство современных (и не очень) компьютеров, будь то настольный, портативный ПК или ноутбук, оснащены интегрированным в материнскую плату сетевым адаптером. Однако он представляет собой не карту, а контроллер и набор компонентов, выполняющих её функции.
Кроме того, сетевые карты различаются по внешним разъёмам:
- Ethernet. Самый популярный интерфейс. Предназначен для подключения витой пары с коннектором 8P8C. Сетевая плата с таким разъёмом подойдёт для подключения к интернету по технологиям ADSL, FTTB или FTTH. Однако если используется ADSL, то потребуется модем с LAN-портом. А если используется FTTH с PON, то потребуется маршрутизатор с оптическим разъёмом SC / ST / APC / UPC / универсальным SFP (зависит от того, кабель со «штекером» какого типа использует провайдер).
- ADSL. Технология подразумевает подключение к интернету по телефонным сетям общего пользования (используется выделенный канал в отличие от полностью устаревшего Dial-up). 6P4C-коннектор кабеля от сплиттера вставляется в соответствующий порт сетевой карты. В этом случае сетевая карта работает как модем. Интегрированные, монтируемые и внешние ADSL-модемы сегодня практически не используются, поскольку есть DSL-приставки. Такие девайсы выполняют функции модема и маршрутизатора одновременно. А ещё поддерживают Wi-Fi.
- BNC (для тонкого коаксиального кабеля) или AUI (под переходники для разъёмов под толстый коаксиальный кабель). Такие интерфейсы используются при подключении по технологии DOCSIS — интернет по сетям кабельного телевидения.
Основные характеристики адаптеров
Далее речь пойдёт об Ethernet-адаптерах, поскольку именно разъём 8P8C используется на подавляющем большинстве устройств с доступом в интернет. Разумеется, если не учитывать смартфоны и планшеты.
- Скорость передачи данных. От этого параметра зависит, насколько быстро будет работать LAN или интернет на устройстве-клиенте. Чаще всего встречаются адаптеры с пропускной способностью 1 Гбит/с (1000 Мбит/с). Но важно учитывать скорость интернет-соединения по тарифу. Если она выше, что бывает редко, то лучше взять устройство попроизводительнее. Если медленнее, то всё равно остановитесь на 1 Гбит/с — «на вырост». Стоимость — 1000–1500 рублей.
- Тип подключения к девайсу-клиенту. В этом случае стоит отталкиваться от предпочтений, личного удобства. PCIe — отличный вариант для ПК. Установили в корпус системного блока и забыли — просто пользуйтесь. USB — универсальный вариант. Он подойдёт настольному ПК и ноутбуку. Однако использование с ноутбуком более оправдано.
Примечание. Может возникнуть вопрос: а зачем ноутбуку или ПК адаптер, если он чаще всего интегрирован с материнской платой? Ответим: любая техника выходит из строя. В том числе и отдельные модули материнских плат. Менять материнскую плату — дорого. Чинить — немного дешевле. Зачастую проще купить отдельный адаптер. Но всё зависит от класса самой материнской платы.
- Количество Ethernet-разъёмов. Как правило, хватает и базового количества портов — 1. Однако это при использовании роутера, который служит главным «хабом» локальной сети и шлюзом для выхода в интернет всех девайсов. Но если же планируется организовывать физическую локальную сеть и назначать шлюзом определённый ПК, то потребуется карта с несколькими разъёмами.
- Профиль устройства (только для монтируемых). Существуют стандартные карты и низкопрофильные (Low Profile). Выбор в пользу второго типа стоит делать в том случае, если в корпусе системного блока недостаточно места. Такие устройства у́же полноразмерных собратьев. Но уменьшение размеров зачастую негативно сказывается на производительности и охлаждении. Говоря проще, оборудование теряет в эффективности и надёжности. Но многое зависит от ценового сегмента.
Если выбираете карту для домашнего использования, то на прочие параметры можно не обращать внимания.
Как найти сетевую карту в компьютере или ноутбуке
Всё элементарно: по разъёму Ethernet. Если это подключаемое к шине устройство, то внутри корпуса напротив этого порта обнаружите плату.
А если речь идёт об интегрированном адаптере, то в его поиске нет смысла. Разъём находится всё там же, однако компоненты могут быть в любом месте материнской платы. В ноутбуках используется аналогичное решение.
Как найти устройство в ОС Windows
В «Сетевых подключениях»:
- Нажимаем комбинацию клавиш Win + R.
- Вводим запрос ncpa.cpl.
В открывшемся окне отобразятся физические и виртуальные девайсы. Иконка с пиктограммой Ethernet-коннектора — это и есть сетевая карта.
Через «Диспетчер устройств»:
- Нажимаем сочетание Win + R.
- Вводим команду devmgmt.msc.
- Находим раздел «Сетевые адаптеры» и разворачиваем его.
Устройство, которое не имеет в названии Miniport, Wireless, «Беспроводное», Wi-Fi, — это и есть сетевая карта.
Примечание. В «Диспетчере устройств» можно обновить или откатить драйвера.
Оборудование, которое достойно внимания
Intel EXPI9301CT
Один Ethernet-порт, низкий профиль, скорость до 1 Гбит/с, подключение по шине PCIe.
Большинство отзывов — строго положительные. Пользователи отмечают надёжность и соответствие заявленным характеристикам.
Можно найти за 2500–3000 рублей.
TP-Link TG-3468
Устройство можно назвать бюджетным: стоит от 700 до 1000 рублей.
Несмотря на скромную цену, поддерживает скорости до 1 Гбит/с. PCie, один Ethernet-порт.
Отзывы преимущественно положительные.
D-Link DUB-E100
USB-адаптер на тот случай, если используете интернет до 100 Мбит/с. Простой дизайн, очень компактные размеры, цена до 1100 рублей, совместим с Windows от 7-й версии и ОС Mac.
Asus NX1101
Ещё одно гигабитное устройство, но для разъёма PCI. Подойдёт для ПК с менее актуальной шины PCIe. Из плюсов — компактные габариты, цена от 600 до 1000 рублей.
Apple MD463ZM/A
Внешний Ethernet-адаптер специально для девайсов Apple с разъёмом Thunderbolt (не USB — у «яблока» свои интерфейсы).
Лаконичный дизайн, очень скромные размеры и гигабитная скорость. Цена — около 2200 рублей.
Acorp L-1000S
Ультрабюджетная модель, которую можно приобрести за 300–500 рублей. При этом «на борту» скорости до 1 Гбит/с.
Подключается по шине PCI 2.3.
Как видите, достойный сетевой адаптер можно приобрести за 500–3000 рублей. А какой именно выбрать — решать вам.
Содержание
- Как узнать какая сетевая карта стоит на компьютере
- Как узнать модель сетевой карты через Диспетчер устройств
- Используем командную строку для получения информации о сетевых картах
- Как как узнать какая у меня сетевая карта с помощью команды msinfo32
- Информация о сетевом адаптере Windows 10 – как посмотреть
- Использование инструмента информации о системе
- Использование NetworkInterfacesView
- Как узнать какая у меня сетевая карта, название сетевой карты в Windows 7, 8, 10 и XP
- Смотрим название через диспетчер устройств
- Как искать?
- Системная утилита
- Текстовый интерфейс
- Информация о сетевой карте в lshw
- Используем командную строку
- Используем командную строку для получения информации о сетевых картах
- Второй способ
- Список сетевых карт в lspci
- Как узнать какая сетевая карта стоит на компьютере
- Проверка сетевой карты в диспетчере устройств
- Установка драйвера на сетевую карту в Windows 10, 8, 7
- Обновляем драйвер вручную (если нет файла setup.exe)
- Какой драйвер скачать для сетевой карты (Ethernet-контроллера)?
- Если у вас ноутбук со встроенным сетевым адаптером
- 3 самых простых способа узнать, какая сетевая карта стоит на ПК
- Производители популярных карт и их продукция
- Intel EXPI9301CT
- TP-Link TG-3468
- D-Link DUB-E100
- 3COM 3C905C-TX-M
- ASUS NX1101
- Apple MD463ZM/A
- Acorp L-1000S
- ST Lab U-790
- Zyxel GN680-T
- 5Bites UA2-45-02
- Первый способ
- Как определить производителя и модель Wi-Fi модуля на ноутбуке?
- HWVendorDetection
- Определяем по ИД оборудования
- Другие способы
- Информация о сетевом адаптере Windows 10 – как посмотреть
- Как узнать какая у меня сетевая карта на Windows 7, 8 или 10
- 3 самых простых способа узнать, какая сетевая карта стоит на ПК
- Как как узнать какая у меня сетевая карта с помощью команды msinfo32
- Смотрим спецификацию материнской платы
- Сторонние программы
- Для чего нужна в компьютере сетевая карта Ethernet?
- Для персонального компьютера
- Третий способ
Как узнать какая сетевая карта стоит на компьютере
Не знаете какая сетевая карта используется на вашем компьютере? Не беда! Для того чтобы это узнать, вам даже не понадобится устанавливать сторонние программы. Все можно сделать с помощью встроенных в Windows инструментов.
Как узнать модель сетевой карты через Диспетчер устройств
Самый простой способ узнать какая сетевая карта стоит на компьютере это воспользоваться инструментом под названием «Диспетчер устройств». Для того чтобы открыть «Диспетчер устройств» перейдите в Панель управления, а потом перейдите в раздел «Система и безопасность – Система». Здесь, в левом боковом меню, будет ссылка на «Диспетчер устройств».
Ну а пользователи Windows 8 и Windows 10 могут открыть «Диспетчер устройств» кликнув правой кнопкой мышки по кнопке «Пуск».
После открытия «Диспетчера устройств», нужно открыть раздел «Сетевые адаптеры». Там вы сможете увидеть, какая сетевая карта стоит на вашем компьютере. В нашем случае, это интегрированная сетевая карта Qualcomm Atheros AR8152 PCI-E Fast Ethernet Controller.
Нужно отметить, что в разделе «Сетевые адаптеры» могут отображаться виртуальные сетевые карты, созданные различными программами. Но, их легко отличить от настоящих сетевых карт, поскольку они называются по аналогии с программами, которые их создают. На нашем скриншоте (в верху) такой виртуальной сетевой картой является Virtual Box Host Only Ethernet Adapter.
Используем командную строку для получения информации о сетевых картах
Второй способ узнать, какая сетевая карта стоит на компьютере, это командная строка. Для того чтобы воспользоваться этим способом откройте меню пуск и введите в поиск команду «CMD». Таким образом вы должны открыть командную строку Windows. В открывшейся командной строке нужно ввести команду «IPCONFIG/ALL» (скриншот внизу).
После выполнения данной команды, в командную строку будет выведена информация о всех сетевых подключениях на вашем компьютере. Для каждого из этих подключений в разделе «Описание» будет указано название сетевой карты, которая отвечает за это подключение.
Как как узнать какая у меня сетевая карта с помощью команды msinfo32
Еще один вариант получения информации о сетевой карте, это команда «msinfo32», которая открывает инструмент под названием «Сведения о системе». Для того чтобы воспользоваться данным инструментом нажмите комбинацию клавиш Windows + R и в появившемся окне введите команду «msinfo32».
После открытия окна «Сведения о системе» перейдите в раздел «Компоненты – Сеть – Адаптер».
Здесь будет отображена информация о всех сетевых картах, которые используются на вашем компьютере, включая виртуальные.
Источник
Информация о сетевом адаптере Windows 10 – как посмотреть
Если вы сетевой администратор или опытный пользователь, у вас, вероятно, есть несколько сетевых карт на вашем компьютере. Копаться в деталях устройства может быть непросто, но, если вы хотите увидеть подробную информацию обо всех сетевых адаптерах, установленных на вашем компьютере, сделать это не так уж и сложно.
Здесь мы покажем вам два способа просмотра детализированной информации о вашем сетевом адаптере в Windows 10: один интегрирован в систему, а другой представляет собой отличный инструмент Nirsoft под названием NetworkInterfacesView, который позволяет вам копнуть немного глубже.
Использование инструмента информации о системе
Если вы хотите увидеть подробную информацию о ваших сетевых интерфейсах и адаптерах, вы можете использовать инструмент системной информации, который предоставляет подробную информацию о каждом сетевом интерфейсе отдельно.
Чтобы открыть средство просмотра информации о системе, выполните следующие действия:
Вы можете получить ту же информацию с помощью командной строки, но она будет меньше той, которую предоставляет инструмент системной информации. Чтобы получить информацию о сетевом интерфейсе через командную строку, просто откройте командную строку и введите следующую команду:
Это покажет подробную информацию обо всех сетевых интерфейсах, активных или неактивных.
Использование NetworkInterfacesView
NetworkInterfacesView – отличный портативный инструмент от Nirsoft. Преимущество NetworkInterfacesView заключается в том, что он использует реестр Windows для получения информации об активных и неактивных сетевых адаптерах. В нём будут перечислены как сетевые адаптеры, которые используются сейчас, так и те которые использовались на компьютере в прошлом. Это даст вам три статуса устройств:
В представлении NetworkInterfacesView по умолчанию отображается только краткий обзор всех сетевых адаптеров. Вид расширяется при горизонтальной прокрутке. Если вы хотите просмотреть подробную информацию о конкретном адаптере, просто дважды щелкните имя адаптера, и откроется новое окно с подробной информацией об устройстве.
Ещё одно преимущество NetworkInterfacesView перед встроенной утилитой системной информации состоит в том, что он позволяет пользователю сохранять информацию об отдельных адаптерах, а также экспортировать полную информацию о сетевом адаптере.
Чтобы сохранить сведения об отдельном элементе, выберите элемент, а затем выберите «Сохранить выбранный элемент» в меню «Файл». Чтобы сохранить подробную информацию обо всех перечисленных элементах, выберите «Отчет в формате HTML – Все элементы».
NetworkInterfacesView показывает следующую информацию о каждом сетевом адаптере:
Всю эту информацию можно получить из инструмента системной информации (msinfo32), но NetworkInterfacesView представляет их в более легком для понимания виде.
Источник
Как узнать какая у меня сетевая карта, название сетевой карты в Windows 7, 8, 10 и XP
Смотрим название через диспетчер устройств
Самый простой способ для подавляющего большинства пользователей – посмотреть на имя с помощью диспетчера задач, где можно увидеть всю информацию об оборудовании, установленном на компьютере.
Найдите значок «Компьютер» на рабочем столе (если он отсутствует, нажмите кнопку «Пуск» и посмотрите на правую часть появившегося окна), щелкните правой кнопкой мыши и выберите «Свойства». Появится такое окно:
Щелкните ссылку «Диспетчер устройств». Откроется окно с установленными устройствами. Выберите «Сетевые карты» и посмотрите установленную модель сетевой карты. Их могло быть несколько. Также помните, что здесь вы можете видеть дополнительные устройства для подключения к Интернету, включая адаптеры Wi-Fi или Bluetooth.
Как искать?
Итак, вам нужно узнать, какая сетевая карта стоит в ПК. Определить модель сетевой карты на компьютере или ноутбуке можно несколькими способами. Я все опишу, а вы выберете ту, которая вам больше подходит.
Все методы также описаны в следующем видео:
Системная утилита
Самый простой способ просмотреть сетевую карту на ПК с Windows 7/10 – открыть Диспетчер устройств. Вот полное руководство на примере первой десятки»:
Вижу, что есть карта Realtek Ethernet – к ней подключен кабель или патч-кабель от провайдера, если доступ в интернет организован через роутер. Также есть беспроводной адаптер Qualcomm для подключения к сети Wi-Fi.
Текстовый интерфейс
Да, командную строку многие не оценили. Но через него также можно узнать модель сетевого адаптера, поэтому прошу любить и жаловать. Вот вам инструкция:
Все адаптеры, установленные на вашем компьютере или ноутбуке, появятся в открывшемся списке.
Информация о сетевой карте в lshw
Во втором методе мы будем использовать утилиту для просмотра подробной информации об оборудовании Linux: lshw. С его помощью можно просматривать информацию не только об Ethernet-карте, но и об адаптере Wi-Fi, а также просматривать список сетевых карт.
Чтобы установить lshw в Ubuntu или Debian, введите:
sudo apt install lshw
Чтобы увидеть сетевую карту Linux и просмотреть подробную информацию о ней, запустите утилиту со следующими параметрами:
В выводе команды вы увидите все сетевые интерфейсы, подключенные к системе, а также здесь отображается более подробная информация, чем в предыдущем выводе утилиты. Вначале вы видите производителя – поставщика и название продукта – продукт, размер скорости передачи данных, а также в разделе конфигурации вы можете найти поле драйвера, где указан используемый драйвер.
Используем командную строку
Вы можете использовать командную строку. Все очень просто.
Нажмите на кнопку «Пуск» и в строке «Найти программы и файлы» (для Windows 7) напишите три буквы cmd и нажмите клавишу Enter. Это вызовет командную строку.
Затем введите ipconfig / all и снова нажмите Enter. Вы увидите информацию о подключениях. В том числе вы увидите название вашей сетевой карты.
Используем командную строку для получения информации о сетевых картах
Второй способ узнать, какая сетевая карта установлена на вашем компьютере, – через командную строку. Чтобы воспользоваться этим методом, откройте меню «Пуск» и введите в поиске команду «CMD». Итак, вам нужно открыть командную строку Windows. В открывшейся командной строке введите команду «IPCONFIG / ALL» (скриншот ниже).
После выполнения этой команды в командной строке отобразится информация обо всех сетевых подключениях на вашем компьютере. Для каждого из этих подключений в разделе «Описание» будет указано имя сетевого адаптера, ответственного за это подключение.
Второй способ
Нажмите Win + R на клавиатуре, введите команду msinfo32 и нажмите ОК.
Откроется окно с информацией о системе. Откройте «Компоненты» – «Сеть» – «Адаптер» и найдите среди адаптеров свой: у него будет имя.
Способ не самый удобный, но работает.
Список сетевых карт в lspci
Если вам просто нужно узнать название продукта и производителя вашей сетевой карты, вы можете использовать lspci. Обычно lscpi уже предустановлен в системе, но если нет, вы можете установить его с помощью команды:
sudo apt установить pciutils
Теперь для просмотра доступных сетевых карт используйте:
Здесь вы можете видеть, что к системе подключены две сетевые карты Linux, для проводного и беспроводного доступа в Интернет, обе от Broadcom.
Как узнать какая сетевая карта стоит на компьютере
Не знаете, какая сетевая карта используется на вашем компьютере? Без проблем! Чтобы узнать это, вам даже не нужно устанавливать сторонние программы. Все можно сделать с помощью встроенных инструментов Windows.
Проверка сетевой карты в диспетчере устройств
Зайдем в диспетчер устройств и посмотрим, что произойдет. Если вы не знаете, как получить доступ к диспетчеру устройств, нажмите комбинацию клавиш Win + R, скопируйте команду devmgmt.msc в окно и нажмите ОК. Или щелкните правой кнопкой мыши «Мой компьютер» – «Свойства» и там «Диспетчер устройств».
Сразу открываем вкладку «Сетевые адаптеры». Если с сетевой картой все в порядке, должен быть адаптер, в названии которого вы увидите слова «LAN», «Ethernet-карта», «PCI…», «Family Controller» и так далее. У меня есть ноутбук ASUS и адаптер Realtek PCIe GBE Family Controller».
Если вы не видите сетевую карту, это должно быть неизвестное устройство (с желтым восклицательным знаком). Скорее всего, он будет называться «Контроллер Ethernet». Это наша сетевая карта, которая не работает из-за отсутствия драйвера. Windows без драйверов просто не знает, что это за устройство и как с ним «общаться».
Нам просто нужно установить драйвер на сетевую карту. Или переустановите его, если адаптер есть, но он работает с ошибками или не работает вообще.
Установка драйвера на сетевую карту в Windows 10, 8, 7
Итак, драйвер у нас уже есть. Как показывает практика, для установки достаточно открыть скачанный архив, запустить файл setup.exe и следовать инструкциям по установке.
Если при установке драйвера возникла ошибка, перезагрузите компьютер и повторите попытку установки. Однако, если драйвер не хочет устанавливаться, попробуйте загрузить другой. Но проблем быть не должно.
Обновляем драйвер вручную (если нет файла setup.exe)
Вы можете попробовать другой метод установки. Сначала извлеките все файлы из архива с драйверами. Может быть на рабочем столе.
Затем заходим в диспетчер устройств и щелкаем правой кнопкой мыши сетевую карту. В частности, к неизвестному устройству (или контроллеру Ethernet), которое, по вашему мнению, является сетевым адаптером, и выберите «Обновить драйвер».
В новом окне выберите «Искать драйверы на этом компьютере».
Система должна сама найти и установить драйвер. Если вы указали папку с правильными драйверами.
Если в процессе установки что-то пошло не так, напишите в комментариях. Опишите проблему подробно, и я постараюсь вам помочь.
Не знаете, какая сетевая карта используется на вашем компьютере? Без проблем! Чтобы узнать это, вам даже не нужно устанавливать сторонние программы. Все можно сделать с помощью встроенных инструментов Windows.
Какой драйвер скачать для сетевой карты (Ethernet-контроллера)?
Мы обнаружили, что вам необходимо скачать и установить драйвер для контроллера Ethernet. Вы наверняка сразу задались вопросом, какой драйвер вам нужен и где его можно скачать. Давайте узнаем сейчас.
Правильный способ – поискать драйвер для вашей модели ноутбука, материнской платы или самой сетевой карты.
Если диска нет, вам нужно будет найти и загрузить драйвер с другого компьютера или даже мобильного устройства. Затем перенесите его на нужный компьютер и установите.
Если у вас ноутбук со встроенным сетевым адаптером
Здесь все очень просто. Для начала нам нужно узнать модель ноутбука. Это четко обозначено на наклейке внизу ноутбука. Далее набираем модель ноутбука в Google и заходим на официальный сайт. Или заходим на официальный сайт производителя вашего ноутбука и через поиск на сайте находим страницу модели вашего ноутбука. Там уже ищем вкладку «Драйвер», «Поддержка» и так далее, и загружаем драйвер LAN. Требуется для установленной вами Windows.
3 самых простых способа узнать, какая сетевая карта стоит на ПК
Здравствуйте друзья! Тема сегодня общая – я расскажу, как узнать какая сетевая карта установлена в вашем компьютере. Это будет необходимо, если после переустановки операционной системы Интернет перестал работать или, например, вам понадобятся драйверы для этой карты. Ты готов?
Производители популярных карт и их продукция
Когда речь идет о сетевых картах, на ум сразу приходят несколько производителей, названия которых всегда прислушиваются: Intel, Tp-Link, D-Link, HP, gembird и другие. Поскольку сетевые карты не имеют специальных расширенных функций, давайте кратко рассмотрим производителей и взглянем на их устройства.
Intel EXPI9301CT
Intel умеет производить не только процессоры, но и сетевые адаптеры, и многие другие устройства
Низкопрофильная сетевая карта Gigabit от уважаемой компании. Имеет 1 разъем RJ-45, работает со всеми известными операционными системами. Тип подключения – PCI-E. Купить такую сетевую карту на один компьютер можно за 2000 рублей.
TP-Link TG-3468
Экономичный вариант от TP-Link
Гигабитный вариант из бюджетного сегмента стоимостью 500 руб. Шина подключения – PCI-E. Есть 1 разъем RJ-45. Дополнительные функции включают поддержку Wake-on-Lan.
D-Link DUB-E100
Компактное и удобное устройство
Простой USB-адаптер. Максимальная скорость передачи данных – 100 Мбит / с, версия USB – 2.0. Поддерживается всеми известными операционными системами. Один разъем. Адаптер стоит 800 руб.
3COM 3C905C-TX-M
Классика сетевых адаптеров
Обычный адаптер на 100 Мбит / с с шиной PCI. 1 разъем RJ45. Поддерживаются не все операционные системы. Стоимость устройства 3000 руб.
ASUS NX1101
Низкий профиль поможет сэкономить место для других внутренних модулей
Карта Asus на 1000 Мбит / с, для подключения используется шина PCI. Разъем RJ-45 – 1. Стоит устройство 930 руб.
Apple MD463ZM/A
У Apple свои стандарты подключения
Устройство, ориентированное на продукцию Apple. В результате вместо порта USB он использует собственный интерфейс Thunderbolt. Заявленная скорость передачи данных – до 1 Гигабита. Разъем 1 типа RJ-45. Стоимость адаптера 2100 руб.
Acorp L-1000S
Простая модель внешне и внутренне
В свое время Acorp была одним из лидеров в производстве сетевого оборудования, особенно модемов коммутируемого доступа. Эта карта представляет собой сетевой адаптер PCI 2.3. Скорость передачи данных – 1 Гигабит. 1 порт RJ-45 используется для подключения кабеля. Есть опция Wake-on-LAN. Адаптер стоит всего 370 рублей.
ST Lab U-790
Вы можете положить эту модель в карман и взять ее с собой в дорогу
Простой сетевой адаптер на 1000 Мбит / с, подключение через USB 3.0. Для кабеля предусмотрен 1 разъем RJ-45. Поддерживаются все современные системы. Вы можете купить карту за 1500 рублей.
Zyxel GN680-T
Zyxel, или в простонародье «Зухель», надежен и прост в использовании
Гигабитная PCI-карта 2.3. Один разъем RJ-45 и Wake-on-LAN. Поддерживается большой список операционных систем. Стоимость 1300 руб.
5Bites UA2-45-02
Модель может быть представлена в двух цветах: черном и белом
Достаточно простое и недорогое устройство. Стоимость его всего 400 рублей. За такие деньги пользователь получит 100 Мбит / с, интерфейс USB 2.0 и 1 порт RJ-45. Поддерживаются практически все системы.
Первый способ
Воспользуемся диспетчером задач.
На рабочем столе найдите значок «Компьютер», щелкните по нему один раз правой кнопкой мыши, появится меню, выберите «Свойства».
Если вы вдруг не найдете этот значок на рабочем столе, то он находится в меню «Пуск».
Далее откроется окно «Система», в котором вы сможете найти данные о вашей системе. Обратите внимание на меню, расположенное в левой части страницы – там есть пункт «Диспетчер устройств», нажмите на него.
Диспетчер устройств запущен. Найдите раздел «Сетевые адаптеры» и нажмите на него, после чего вы увидите список установленных сетевых адаптеров. Карточка может быть одна или несколько.
Есть другой способ запустить диспетчер задач: нажмите клавиши Win + R на клавиатуре, откроется окно «Выполнить», введите команду devmgmt.msc, затем нажмите OK.
См. Также: Как настроить яркость экрана на смартфоне Xiaomi (Redmi), что такое «Режим чтения» и как установить желаемый уровень контрастности изображения
Как определить производителя и модель Wi-Fi модуля на ноутбуке?
Если вы ищете драйвер для Wi-Fi, рекомендую сначала посмотреть драйверы на сайте производителя ноутбука. У вашего ноутбука определенная модель. Это обязательно должно быть указано внизу ноутбука. Зайдите на сайт производителя, укажите модель вашего ноутбука в поиске по сайту и просмотрите результаты. Для вашего устройства должна быть страница с возможностью загрузки всех драйверов. Возможно будет драйвер для адаптера WLAN (у производителя). Скачайте и установите его.
Об этом я писал в следующих статьях:
Если эта информация вам не полезна или вас не устраивает, обратитесь к статье далее.
HWVendorDetection
Иногда нам достаточно узнать производителя модуля Wi-Fi, установленного в ноутбуке. Это можно сделать с помощью программы HWVendorDetection. Я уже не раз писал об этом в своих статьях. Единственным недостатком является то, что он не может идентифицировать производителя беспроводной сети на всех ноутбуках. Но можно попробовать.
Загрузите HWVendorDetection по этой ссылке и запустите его. И если вам повезет, производитель беспроводного модуля, установленного в вашем ноутбуке, будет указан в программе напротив «Беспроводная сеть.
Если этот метод не сработал, продолжайте.
Определяем по ИД оборудования
В диспетчере устройств (как его открыть, я писал в начале статьи) должна быть вкладка «Другие устройства» и там должен быть наш Wi-Fi модуль. Это можно назвать по-разному. Но обычно это что-то вроде «802.11n WLAN», «Сетевой контроллер» (но это также может быть сетевая карта) и так далее. Откройте его свойства.
На вкладке «Подробности» выберите в списке «Код оборудования» и скопируйте первую строку.
Итак, заходим на сайт https://devid.info/
Вставьте скопированный код в строку поиска. Далее нужно сократить код (убрать кусок с конца). Изначально у меня было “PCI VEN_8086 & DEV_08B3 & SUBSYS_00708086 & REV_83”. Удалите код с конца, оставив только «PCI VEN_8086 & DEV_08B3 &». Щелкните кнопку поиска.
Видим, что сайт обнаружил наш модуль Wi-Fi. Это двухдиапазонный адаптер Intel® Dual Band Wireless-AC 3160.
Также мы можем сразу скачать драйвер с этого сайта. Подробнее об этом я писал в статье Как скачать драйвер для «Сетевой контроллер» и «USB2.0 WLAN”.
Но лучше всего скачать его с сайта производителя ноутбука. Мы уже знаем производителя модуля Wi-Fi. В моем случае это Intel.
Другие способы
И некоторые другие решения, которые могут вам чем-то помочь:
Если ни одно из решений не помогло выяснить, какой Wi-Fi установлен в ноутбуке, возможно, модуль сломан или не подключен (его нет вообще). В этом случае вам может быть интересно, как заменить встроенный модуль Wi-Fi.
Вы также можете подробно описать свой случай в комментариях, и я постараюсь что-то подсказать. И рекомендуется сразу приложить скриншот из Диспетчера устройств с открытыми вкладками «Сетевые адаптеры» и «Другие устройства”.
Информация о сетевом адаптере Windows 10 – как посмотреть
Если вы сетевой администратор или опытный пользователь, у вас, вероятно, есть несколько сетевых карт на вашем компьютере. Копаться в деталях устройства может быть непросто, но если вы хотите увидеть подробную информацию обо всех сетевых картах, установленных на вашем компьютере, это не так сложно сделать.
Здесь мы покажем вам два способа просмотра подробной информации о вашей сетевой карте в Windows 10: один встроен в систему, а другой – отличный инструмент Nirsoft под названием NetworkInterfacesView, который позволяет вам копнуть немного глубже.
Как узнать какая у меня сетевая карта на Windows 7, 8 или 10
Если вы используете операционную систему Windows 7, 8 или 10, чтобы узнать, какая у вас сетевая карта, вам нужно открыть «Диспетчер устройств». Самый простой способ открыть «Диспетчер устройств» – запустить команду «mmc devmgmt.msc».
Для этого нажмите комбинацию клавиш Windows + R и в открывшемся окне введите команду «mmc devmgmt.msc» (без кавычек, разумеется).
После этого перед вами появится окно «Диспетчер устройств». Здесь нужно открыть раздел «Сетевые адаптеры». В этом разделе будет показано имя вашей сетевой карты.
Обратите внимание, что некоторые программы могут создавать виртуальные сетевые адаптеры, которые затем отображаются в списке сетевых адаптеров в «Диспетчере устройств». Эти виртуальные адаптеры довольно легко отличить. Потому что у них то же название, что и у программы. Например, на скриншоте выше изображен виртуальный адаптер из программы VirtualBox.
3 самых простых способа узнать, какая сетевая карта стоит на ПК
Здравствуйте друзья! Тема сегодня общая – я расскажу, как узнать какая сетевая карта установлена в вашем компьютере. Это будет необходимо, если после переустановки операционной системы Интернет перестал работать или, например, вам понадобятся драйверы для этой карты. Ты готов?
Как как узнать какая у меня сетевая карта с помощью команды msinfo32
Другой вариант получения информации о сетевой карте – это команда «msinfo32», которая открывает инструмент под названием «Системная информация». Чтобы использовать этот инструмент, нажмите комбинацию клавиш Windows + R и в появившемся окне введите команду «msinfo32».
Когда откроется окно «Информация о системе», перейдите в «Компоненты – Сеть – Адаптер».
Здесь будет отображаться информация обо всех сетевых адаптерах, используемых на вашем компьютере, в том числе виртуальных.
Смотрим спецификацию материнской платы
Если вы используете встроенную сетевую карту материнской платы, возможно, будет проще ввести имя материнской платы в поисковую систему. Это поможет вам узнать имя устройства для загрузки драйверов. О том, как узнать название материнской платы на компьютере, я уже успел сказать некоторое время назад.
Иногда название сетевой карты можно встретить на коробке от материнской платы, конечно, если вы собрали системный блок самостоятельно.
Как вариант, вы можете посмотреть, что написано на самой сетевой карте. Однако для этого нужно открыть крышку системного блока и взглянуть на устройство. Конечно, речь идет только о сторонней сетевой карте, а не об интегрированной. Если вы решите использовать этот метод, сначала выключите компьютер и отсоедините шнур питания.
Сторонние программы
Конечно, вы можете использовать сторонние программы, которые показывают характеристики вашего устройства.
Одна из самых популярных программ такого типа – Эверест. Платный, но позволяет использовать первый месяц бесплатно. Конечно, можно воспользоваться бесплатным аналогом.
Скачайте программу, установите ее на свой компьютер, запустите и найдите нужную информацию.
Надеюсь, этих четырех способов вам хватит, чтобы узнать модель вашей сетевой карты.
Для чего нужна в компьютере сетевая карта Ethernet?
Возможность сетевой карты Ethernet позволяет подключать только одно сетевое устройство, для организации дополнительного подключения нужно покупать еще одну карту этого типа, об этом всегда следует помнить.
Следует знать, что сетевая карта также предназначена для обмена информацией по витой паре (Ethernet). Это кабель, относящийся к наиболее распространенному протоколу. А еще карта обеспечивает высокоскоростное коаксиальное соединение по протоколу 1394, а также организует беспроводные сети Bluetooth или Wi-Fi. Поэтому, чтобы правильно организовать необходимую структуру сети, необходимо серьезно отнестись к характеристикам самой карты. Характеристики нового устройства должны соответствовать задачам, которые перед ним стоят в данный момент.
вы можете предоставить доступ к общим документам, принтерам, папкам или иным образом организовать домашнюю сеть. Это делается с помощью сетевой карты, которая уже встроена в материнскую плату. Когда используются маршрутизаторы и маршрутизаторы, как правило, это происходит на практике, сетевая карта выполняет эту работу. Однако процесс создания сети будет довольно сложным. С помощью одного устройства вам необходимо подключиться к Интернету и домашней сети. Для нормальной работы сети при таком подключении также необходимо будет пригласить специалиста в этой области. Хотя необходимость в организации таких сложных сетей возникает нечасто.
Только сетевая карта, встроенная в материнскую плату, может подключаться и обеспечивать связь между двумя компьютерами в домашней сети. Для подключения к Интернету вам понадобятся две сетевые карты, одна из которых отвечает только за подключение к Интернету. Так удобнее, проще и выгоднее организовать соединение двух компьютеров в малом бизнесе или офисе. Нет необходимости покупать и настраивать роутер. Преимущество сетевой карты перед роутером – небольшой размер. Также для настройки роутера необходимо обладать определенными навыками и умениями. И еще одно положительное качество сетевой карты – подключение дополнительного устройства снижает надежность всей системы.
Недостатком такой схемы является то, что главный компьютер с двумя картами должен быть постоянно включен, так как именно через него будет проходить Интернет. Маршрутизатор даже в постоянно включенном режиме потребляет гораздо меньше электроэнергии и не производит шума. Но бывают ситуации, когда просто нужна вторая сетевая карта, например, в кафе, с которым я работал, кассовый аппарат подключали к компьютеру через сетевую карту, передавая свои показания в бухгалтерскую программу, а на другую – роутер с локальной сетью.
Для персонального компьютера
С ПК все немного сложнее, так как сетевая карта для интернета часто вшивается в материнскую плату. И, как вы уже догадались, нам просто нужно найти название модели «мама». Это можно сделать 3 способами. На мой взгляд, самый простой – через командную строку. Далее я покажу на примере своей материнской платы. Сам принцип должен быть ясен, но инструкции для некоторых шагов могут отличаться.
На мой взгляд, это самый простой и главное действенный способ. При этом таким способом можно вообще “дрова” скачать на любой девайс. Так что если вам нужно установить хоть какие-то драйверы, воспользуйтесь этими инструкциями.
Третий способ
Используем командную строку.
Запустите командную строку, введите ipconfig / all и нажмите Enter на клавиатуре.
Затем найдите в загруженной информации строку «Описание» перед ней – имя вашей сетевой карты.
Источник
Содержание
- Настройка сетевого адаптера в Windows 10
- Сетевые подключения
- Диспетчер устройств
- Команда WMIC
- Команда Netsh
- PowerShell
- Как включить сетевой адаптер на windows 10
- Решаем проблемы с сетевыми адаптерами в Windows 10
- Настройка параметров адаптера Windows 10
- Как отключить сетевой интерфейс в Windows 10, 8, 7
- Как программно отключить сетевой адаптер в Windows 10, 8, 7
- Как включить сетевой интерфейс и активировать соединение
- Смотрите также
- Как включить или отключить сетевой адаптер в Windows
- Как включить или отключить сетевой адаптер используя «Сетевые подключения»
- Как включить или отключить сетевой адаптер используя «Диспетчер устройств»
- Как включить или отключить сетевой адаптер используя Windows PowerShell
- Как включить или отключить сетевой адаптер используя утилиту netsh
- Как включить или отключить сетевой адаптер используя команды WMIC
Настройка сетевого адаптера в Windows 10
Беспроводной сетевой адаптер представляет собой устройство, служащее для подключения ПК к беспроводной сети. Многие компьютеры оснащаются беспроводным сетевым адаптером. Для того, чтобы узнать о наличии этого элемента в вашем ПК, нужно:
- нажать «Пуск» и выбрать «Диспетчер устройств» (после ввода его в поисковую строку);
- открыть «Сетевые адаптеры»;
- найти требуемый сетевой адаптер.
Для отключения и включения сетевого адаптера в Windows 10 существуют различные способы, которые мы опишем ниже.
Сетевые подключения
- Ввести в строке поиска команду control.exe /name Microsoft.NetworkAndSharingCenter — Enter (также «Пуск» — «Параметры» — «Сеть и интернет» — «Состояние» — «Настройки параметров адаптера»).
- Кликнуть по «Изменение параметров адаптера» (слева).
- Для отключения сетевого адаптера выберите «Отключение сетевого устройства» (также можно нажать правой кнопкой мышки на сетевое подключение, затем на «Отключить»).
Для подключения выбранного сетевого адаптера необходимо нажать на «Включение сетевого устройства» (также кликнуть можно правой стороной мышки на сетевое подключение и дальше на «Включить»).
Диспетчер устройств
- Нужно открыть «Диспетчер устройств» (через командную строку или Win+R) и ввести devmgmt.msc – Enter.
- Для отключения сетевого адаптера нужно нажать на пункт «Сетевые адаптеры», выбрать необходимый (правой стороной мышки) и кликнуть по «Отключить устройство», а затем на «Да».
Для включения сетевого адаптера проводим аналогичную работу, но в завершении нужно нажать на «Включить устройство».
Команда WMIC
- Нужно открыть от имени Системного Администратора командную строку (через поисковую строку вводом cmd, затем выбрать пункт «Запустить от имени администратора»).
- Далее требуется ввести команду wmicnicgetname,index и Enter. Обязательно требуется запомнить индекс возле имени необходимого сетевого адаптера.
- Для отключения сетевого адаптера надо прописать wmic path win32_networkadapter whereindex=2 call disable, при этом заменяя выделенное красным цветом цифровое значение на индекс нужного сетевого адаптера.
Для включения сетевого адаптера нужно провести ввод команды wmic path win32_networkadapter where index=2 call enable (аналогично поступайте с «красной» цифрой, как в пункте 3).
Команда Netsh
- Нужно открыть командную строку от имени админа (ввод cmd и выбор «Запустить от имени администратора»).
- Далее необходимо ввести netshinterfaceshowinterface + Enter и запомнить «Имя интерфейса» сетевого адаптера для отключения или включения.
- Для отключения введите команду netsh interface set interface «Ethernet» disable.
Для включения сетевого адаптера нужно прописать команду netsh interface set interface «Ethernet» enable.
PowerShell
- PowerShell нужно запустить от имени системного администратора.
- Далее происходит ввод команды Get—NetAdapter|format—list + Enter. Также нужно запомнить имя необходимого для откл./подкл. сетевого адаптера.
- Для отключения сетевого адаптера требуется ввод Disable-NetAdapter -Name «Ethernet» -Confirm: $false.
Для включения сетевого адаптера применяйте команду Enable-NetAdapter -Name «Ethernet» -Confirm: $false.
Необходимые параметры настроек нужно выбирать еще во время установки и активации операционной системы Windows 10.
Ассоциация файлов – это функция, которая встроена в операционную систему Windows. Её назначение – определять, какая программа будет задействована, когда пользователь будет открывать файлы, папки, программы. Для удобства можно потратить.
Использование компьютерной техники позволяет решать многие задачи. Одна из них – коммуникация. Для общения используются дополнительные мультимедийные устройства, такие как микрофон и веб-камера, требующие одноразовой.
Как включить сетевой адаптер на windows 10
Решаем проблемы с сетевыми адаптерами в Windows 10
Сообщения об ошибке звучат обычно как «Не найден сетевой путь» или «На данном устройстве отсутствует как минимум один сетевой протокол». Также может появиться код ошибки «0х80070035».
Причиной ошибки чаще всего является обновление Windows от прошлого ноября, и в последующих обновлениях эта ошибка уже должна быть устранена. Откройте в меню «Пуск» пункт «Настройки» и найдите «Обновления и безопасность». Обновите систему до актуальной версии. Это уже может быть решением.
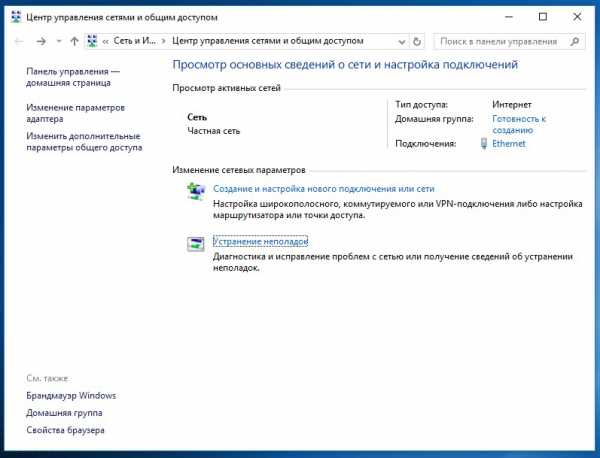

Если и это решение не помогло, деинсталлируйте сетевые адаптеры. Windows сам установит из заново во время следующей загрузки. Откройте командную строку «выполнить» с помощью комбинации клавиш [Win]+[R] и введите команду «devmgmt.msc» в поле «Открыть», подтвердите действия нажатием на «ОК».

Откройте нажатием правой кнопки мыши на меню «Пуск» командную строку с правами администратора и задайте «netsh winsock reset».
Настройка параметров адаптера Windows 10
Привет ! Мы продолжаем разбирать операционную систему Windows 10 ! Сегодня вы узнаете как настроить параметры адаптера на компьютере Windows 10. Вы сможете посмотреть список сетевых адаптеров и изменить параметры подключения. Чтобы настроить параметры адаптера, внизу экрана слева откройте меню «Пуск». В открывшемся окне нажмите на значок или вкладку «Параметры».
Далее, на странице «Параметры» нажмите на вкладку «Сеть и Интернет».
Далее, на странице «Сеть и Интернет», на вкладке «Состояние», под заголовком «Изменения сетевых параметров», нажмите на вкладку — «Настройка параметров адаптера».
Далее, у вас откроется страница «Сетевые подключения». Здесь отображаются ваши сетевые подключения, Wi-Fi или кабельный интернет. Чтобы посмотреть параметры подключения (адаптера) нажмите правой кнопкой мыши по сети. В открывшемся окне вы можете:
— Отключить или подключить адаптер.
— Узнать состояние адаптера.
— Можно провести диагностику адаптера.
— Посмотреть свойства адаптера.
Остались вопросы ? Напиши комментарий ! Удачи !
Настройка параметров адаптера Windows 10 обновлено: Декабрь 13, 2016 автором: Илья Журавлёв
Как отключить сетевой интерфейс в Windows 10, 8, 7
Программное отключение сетевого интерфейса эквивалентно отсоединению кабеля из сетевой карты или отсоединению от беспроводной сети. Это может понадобиться в разных ситуациях. Например, вам нужно разорвать соединение с Интернет с гарантией, что оно не восстановится при удалении вредоносного ПО.
Как программно отключить сетевой адаптер в Windows 10, 8, 7
Нажмите правой кнопкой мыши на значок сети на панели задач воле часов. Выберите Центр управления сетями и общим доступом:
Тут два варианта:

Как включить сетевой интерфейс и активировать соединение
Нажмите на ссылку Изменение параметров адаптера:
Кликните два раза по интерфейсу, который нужно задействовать. После этого вы увидите всплывающее уведомление «Подключение», которое должно измениться на «Подключено» :
Смотрите также
Copyright (c) 2020 HTFI. Копирование информации разрешено, при условии указания активных ссылок на источники.
Как включить или отключить сетевой адаптер в Windows
В этой статье показаны действия, с помощью которых можно включить или отключить сетевой адаптер (адаптеры) в операционной системе Windows 10.
Сетевой адаптер (Network Interface Card, NIC) — это аппаратный компонент компьютера, который подключает компьютер к компьютерной сети, известной как сетевое подключение и позволяет компьютеру взаимодействовать с другими устройствами в сети.
Чтобы включить или отключить сетевой адаптер, необходимо войти в систему с правами администратора
Как включить или отключить сетевой адаптер используя «Сетевые подключения»
Чтобы отключить сетевой адаптер, нажмите на клавиатуре сочетание клавиш 
В открывшемся окне «Сетевые подключения», чтобы отключить сетевой адаптер, щелкните правой кнопкой мыши на нужном сетевом адаптере и в появившемся контекстном меню выберите пункт Отключить.
Чтобы включить сетевой адаптер, в окне «Сетевые подключения» щелкните правой кнопкой мыши на нужном (отключенном) сетевом адаптере и в появившемся контекстном меню выберите пункт Включить.
Как включить или отключить сетевой адаптер используя «Диспетчер устройств»
Чтобы отключить сетевой адаптер, в окне диспетчера устройств разверните узел Сетевые адаптеры , затем щелкните правой кнопкой мыши сетевой адаптер который вы хотите отключить и в появившемся контекстном меню выберите пункт Отключить устройство .
В появившемся окне подтвердите отключение устройства нажав кнопку Да.
Чтобы включить сетевой адаптер, в окне диспетчера устройств разверните узел Сетевые адаптеры , затем щелкните правой кнопкой мыши по отключенному сетевому адаптеру и в появившемся контекстном меню выберите пункт Включить устройство .
Как включить или отключить сетевой адаптер используя Windows PowerShell
Данный способ доступен только в Windows 8.1 и Windows 10.
Первое что нужно сделать, это узнать имя сетевого адаптера, для этого запустите консоль Windows PowerShell от имени администратора и выполните следующую команду:
В строке Name отображено имя сетевого адаптера. Запомните имя сетевого адаптера который необходимо включить или отключить (в данном примере Ethernet).
Чтобы отключить нужный сетевой адаптер, в консоли PowerShell выполните команду следующего вида:
Disable-NetAdapter -Name «Имя сетевого адаптера» -Confirm:$false
Замените Имя сетевого адаптера в команде выше фактическим именем сетевого адаптера который вы хотите отключить (например Ethernet). В данном примере команда выглядит следующим образом:
Disable-NetAdapter -Name «Ethernet» -Confirm:$false
Чтобы включить нужный сетевой адаптер, в консоли PowerShell выполните команду следующего вида:
Enable-NetAdapter -Name «Имя сетевого адаптера» -Confirm:$false
Замените Имя сетевого адаптера в команде выше фактическим именем сетевого адаптера который вы хотите включить (например Ethernet). В данном примере команда выглядит следующим образом:
Enable-NetAdapter -Name «Ethernet» -Confirm:$false
Как включить или отключить сетевой адаптер используя утилиту netsh
Данный способ использует команды утилиты командной строки netsh (network shell — сетевая оболочка) которая позволяет отображать или изменять конфигурацию сети компьютера.
Первым делом нам нужно узнать имя сетевого интерфейса, для этого запустите командную строку от имени администратора и выполните следующую команду:
netsh interface show interface
Запомните имя сетевого интерфейса который необходимо включить или отключить (в данном примере Ethernet).
Чтобы отключить сетевой адаптер, выполните команду следующего вида:
netsh interface set interface » Имя интерфейса » disable
Замените Имя интерфейса в команде выше фактическим именем сетевого адаптера который вы хотите отключить (например Ethernet). В данном примере команда выглядит следующим образом:
netsh interface set interface «Ethernet» disable
Чтобы включить сетевой адаптер, выполните команду следующего вида:
netsh interface set interface » Имя интерфейса » enable
Замените Имя интерфейса в команде выше фактическим именем сетевого адаптера который вы хотите включить (например Ethernet). В данном примере команда выглядит следующим образом:
netsh interface set interface «Ethernet» enable
Как включить или отключить сетевой адаптер используя команды WMIC
Данный способ использует команды инструментария управления Windows.
Сначала узнаем номер индекса сетевого адаптера, для этого запустите командную строку от имени администратора и выполните следующую команду:
Запомните номер индекса сетевого адаптера (в данном примере 8).
Чтобы отключить сетевой адаптер, выполните команду следующего вида:
wmic path win32_networkadapter where index= Номер индекса call disable
Замените Номер индекса в команде выше фактическим номером сетевого адаптера который вы хотите отключить (например 8). В данном примере команда выглядит следующим образом:
wmic path win32_networkadapter where index=8 call disable
Чтобы включить сетевой адаптер, выполните команду следующего вида:
wmic path win32_networkadapter where index= Номер индекса call enable
Замените Номер индекса в команде выше фактическим номером сетевого адаптера который вы хотите включить (например 8). В данном примере команда выглядит следующим образом:
wmic path win32_networkadapter where index=8 call enable