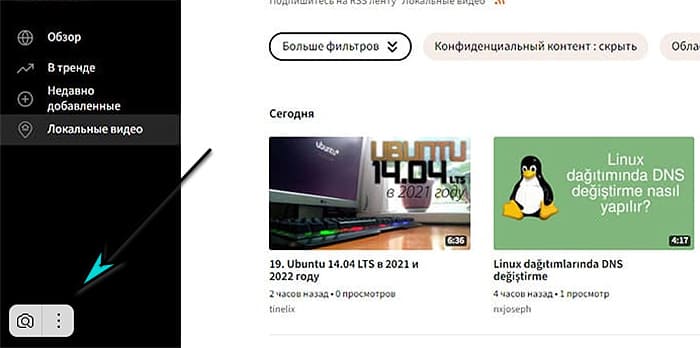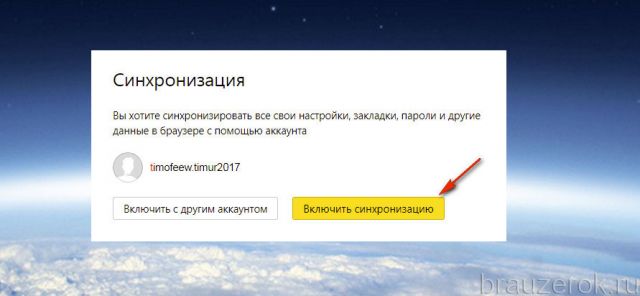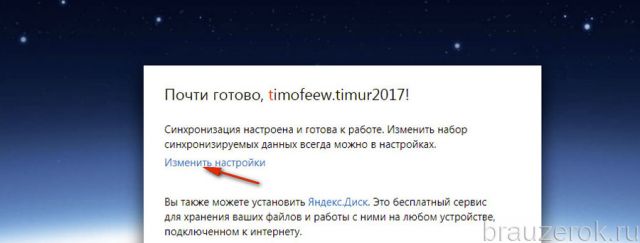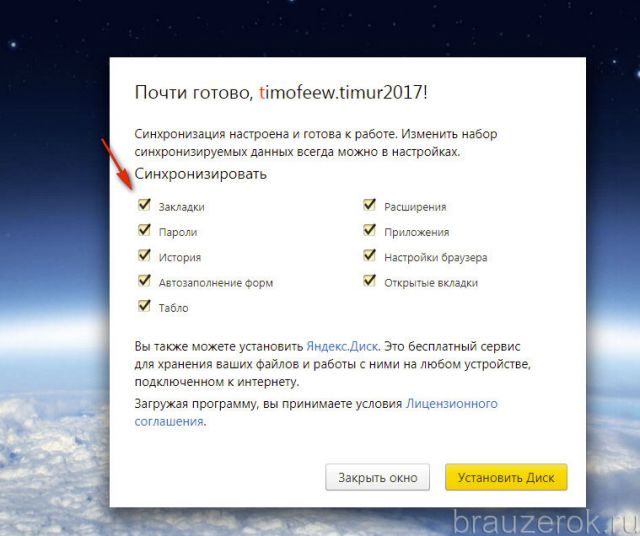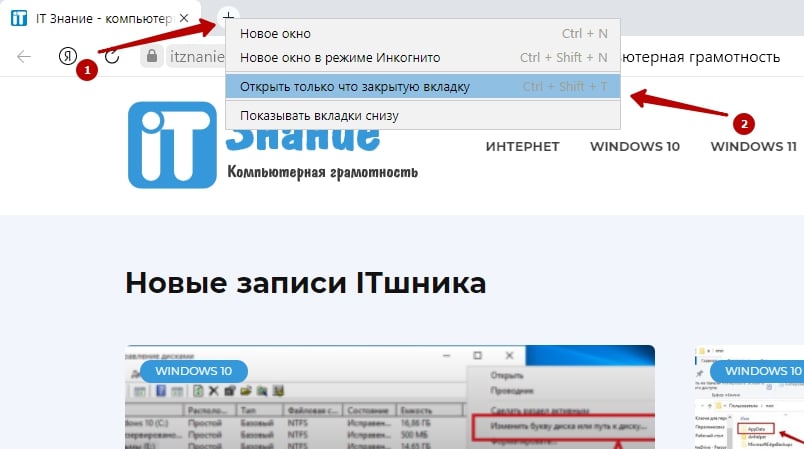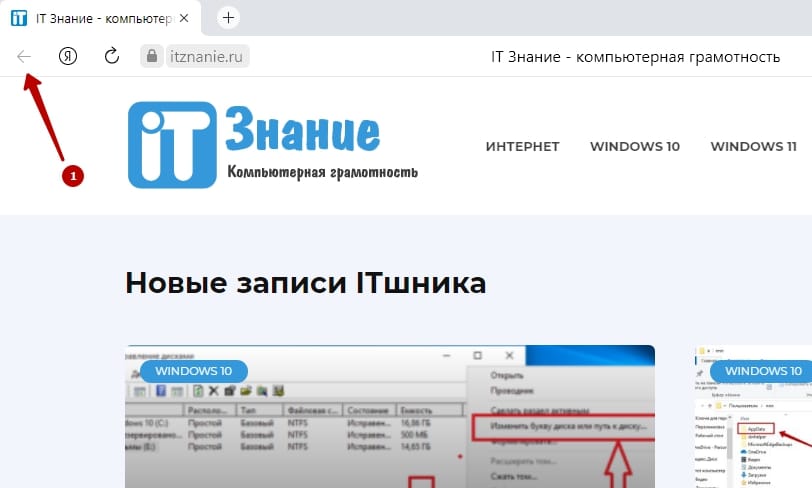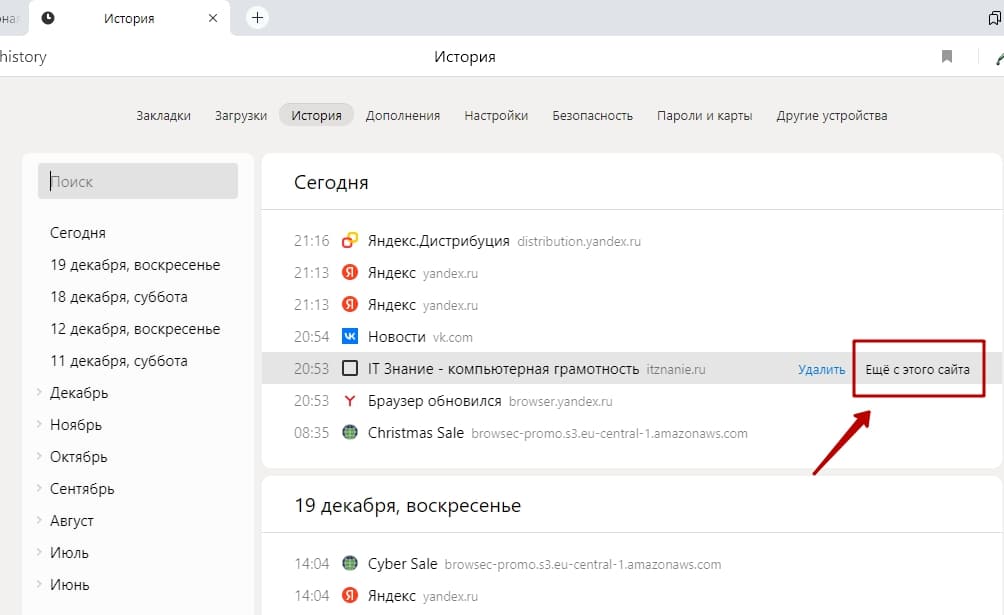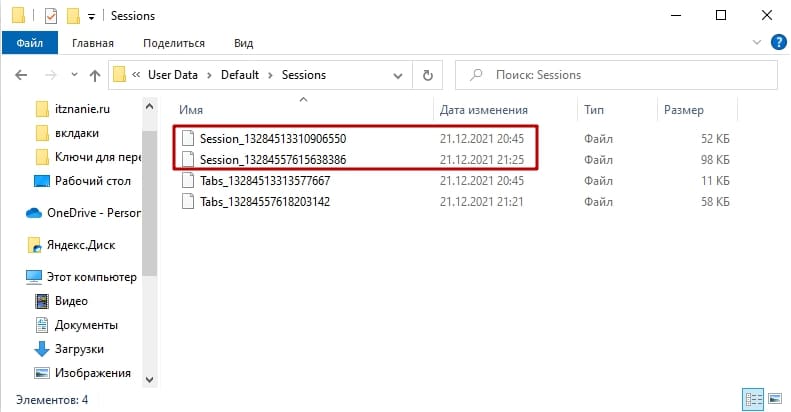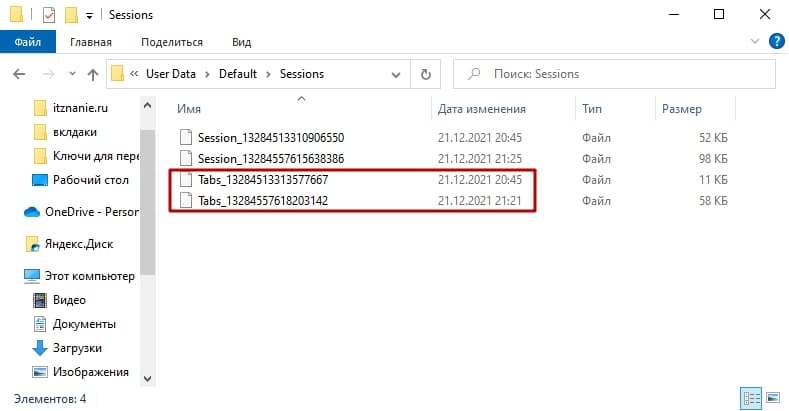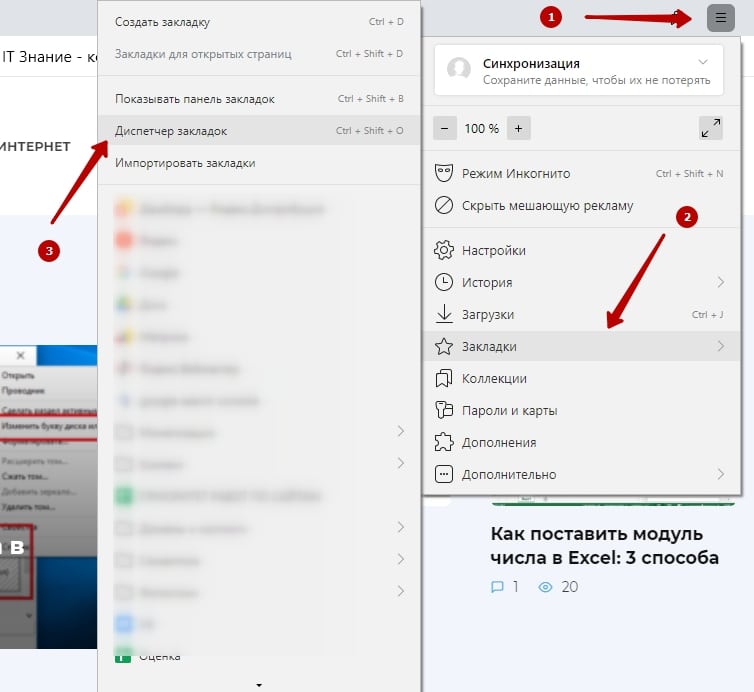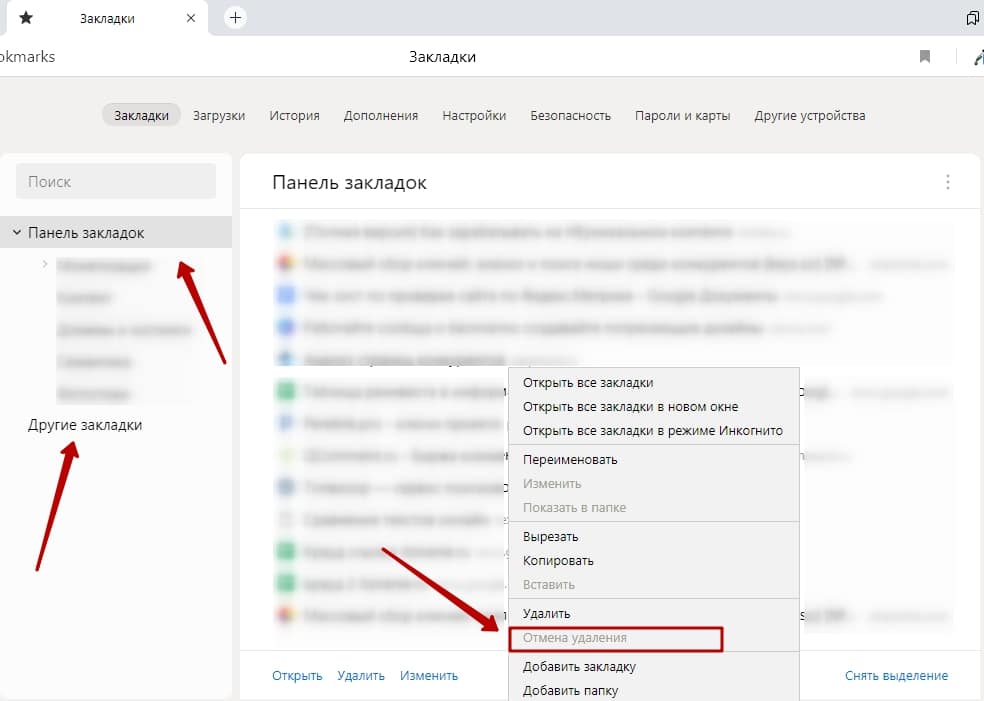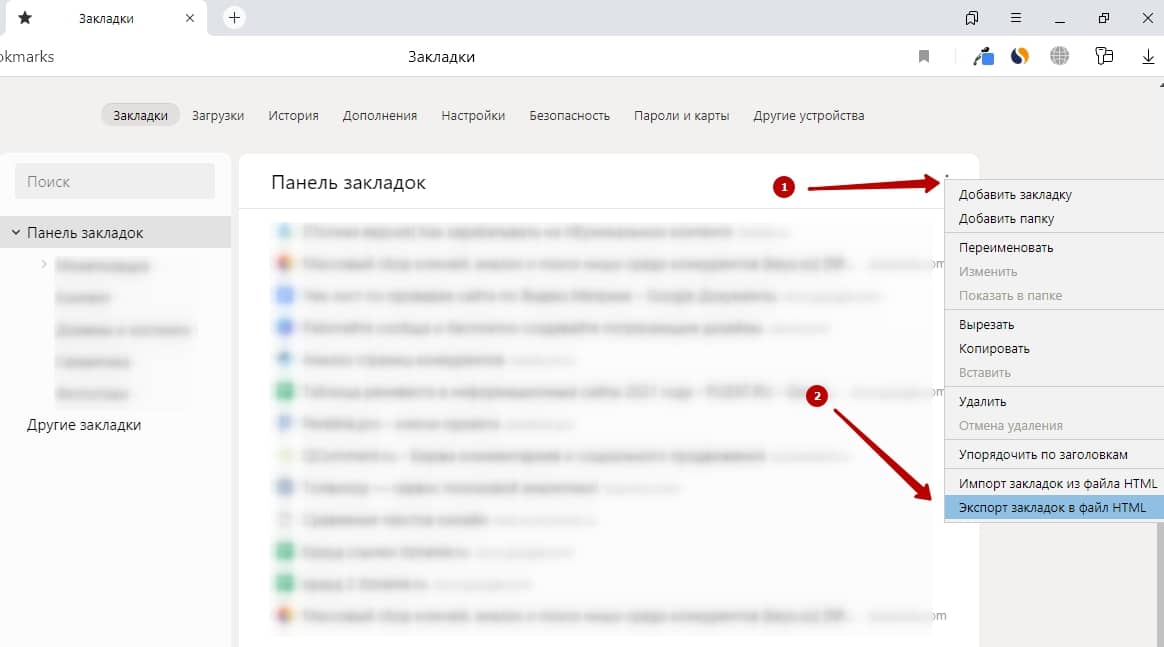Просто нажмите на соединение
sessionid является ключом сеанса. При первом обращении браузера к серверу браузер генерирует сеанс на стороне сервера, и ему соответствует sessionid. Сессионный идентификатор, сгенерированный tomcat, называется jsessionid.
сеанс доступа к котуСерверКогда getSession (true) HttpServletRequestсоздатьКласс ManagerBase tomcat предоставляет метод для создания sessionid:Случайное число + время + jvmid;
Сохраненный в памяти сервера, класс tomcat StandardManager будет сеансХранится в памятиТакже может быть сохранен в файл, базу данных, memcache, redis и т. Д.Клиент только сохраняет sessionid в cookieВместо сохранения сеанса уничтожение сеанса может быть выполнено только посредством аннулирования или тайм-аута, закрытие браузера не закроет сеанс.
Итак, когда создается сессия? Конечно, он создается во время работы программы на стороне сервера.Приложения, реализованные на разных языках, имеют разные методы для создания сеанса. В Java они создаются путем вызова метода getSession HttpServletRequest (используя true в качестве параметра). При создании сеанса сервер будет генерировать уникальный идентификатор сеанса для сеанса, и этот идентификатор сеанса будет использоваться для извлечения уже созданного сеанса в последующих запросах; после создания сеанса вы можете вызывать связанный с сеансом Метод добавляет контент в сеанс, и контент будет сохраняться только на сервере, и клиенту отправляется только идентификатор сеанса, когда клиент снова отправляет запрос, он возвращает этот идентификатор сеанса, и сервер получает запрос. Найдите соответствующий сеанс на основе идентификатора сеанса и используйте его снова.
создать: Первое поколение sessionid не создается до тех пор, пока программа на стороне сервера не вызовет операторы, такие как HttpServletRequest.getSession (true).
Удалить: Время ожидания; программа вызывает HttpSession.invalidate (); программа закрывается;
Где хранится сессия: В памяти на стороне сервера. Однако сеанс может управляться особым образом (memcache, redis).
Откуда взялся идентификатор сессииКак используется sessionID: когда клиент впервые запрашивает объект сеанса, сервер создает сеанс для клиента и вычисляет идентификатор сеанса с помощью специального алгоритма для идентификации объекта сеанса.
Будет ли сеанс удален, потому что браузер закрыт?
Нет, сессия будет закрыта только указанным выше способом.
Ниже приводится создание сеанса в Tomcat:
ManagerBase является базовым классом всех классов инструментов управления сеансами. Это абстрактный класс. Все классы, которые реализуют функции управления сеансами, должны наследовать этот класс. Этот класс имеет защищенный метод. Этот метод предназначен для создания значения sessionId:
(Механизм генерации значения идентификатора сеанса tomcat — это случайное число плюс время плюс значение идентификатора jvm, значение идентификатора jvm будет рассчитываться в соответствии с информацией об оборудовании сервера, поэтому различные значения идентификатора jvm уникальны),
Класс StandardManager является классом реализации управления сеансом по умолчанию в контейнере Tomcat,
Он будет хранить информацию о сеансе в памяти сервера, на котором расположен веб-контейнер.。
PersistentManagerBase также наследует класс ManagerBase, который является базовым классом для всех постоянных хранилищ информации о сеансе. PersistentManager наследует PersistentManagerBase, но у этого класса есть только еще одна статическая переменная и метод getName, который в настоящее время, кажется, не имеет большого значения.Для сеансов постоянного хранения tomcat также предоставляет абстрактный класс StoreBase, который является базовым классом для всех сеансов постоянного хранения.Кроме того, tomcat также предоставляет две реализации хранилища файлов FileStore и хранилища данных JDBCStore.
Современным пользователям приходится ежедневно работать с огромным количеством информации. Поэтому в браузере на компьютере могут быть одновременно открыты 10, а то и больше вкладок. Но что делать, если одна или несколько по некоторым причинам были закрыты, а содержимое было крайне важно? Сегодня я подробно рассмотрю способы восстановления ранее закрытых вкладок в Яндекс.Браузере.
Способы восстановления закрытых вкладок в Яндекс.Браузере
Теперь давайте расскажу вам, как можно в браузере Яндекса восстановить закрытые вкладки. Каждый описанный мной способ может использоваться в разных случаях, например, после перезагрузки, после случайного закрытия или даже сбоя программы.
Способ №1 – настройки запуска
Он отлично подойдет для тех, кто при каждой перезагрузке теряет открытые ранее вкладки. Для начала я зайду в настройки обозревателя – нажму на иконку меню в правом верхнем углу и найду соответствующий пункт.
В настройках можно настроить отображение ранее открытых вкладок при запуске
Далее перейду в категорию «Интерфейс» и найду раздел «Вкладки». Ниже будет несколько пунктов, в числе которых «При запуске браузера открывать ранее открытые вкладки». Просто поставлю напротив него галочку.
Просто отмечаю галочкой нужный пункт, и при запуске всегда будут отображаться предыдущие вкладки
Загрузка …
Способ №2 – контекстное меню
Если вкладка была закрыта случайно, я могу просто восстановить ее через контекстное меню другой, открытой на данный момент. Нажму по ней правой кнопкой мыши и выберу пункт «Открыть только что закрытую вкладку».
Перехожу к контекстному меню и нахожу строчку.
Загрузка …
Способ №3 – сочетание клавиш
По принципу действия он схож с предыдущим, но он работает куда быстрее. Просто нажму на комбинацию клавиш Ctrl + Shift + T, и предыдущая закрытая вкладка вновь откроется. Таким методом можно открыть не одну закрытую вкладку. Но при этом главное условие – чтобы данные о них сохранялись в истории интернет обозревателя.
Загрузка …
Способ №4 – кнопка назад
Это отлично сработает, когда вкладка не была закрыта, а скорее просто был проведен переход на другой сайт. Если нажать на нее и удерживать касание, тогда отобразится список сайтов, которые я ранее открывала именно в ней. Данный метод не актуален в том случае, если вкладка все же была закрыта.
Нажимаю и удерживаю стрелку «Назад» для отображения ссылок, по которым ранее переходила
Загрузка …
Способ №5 – кнопка на Табло
Табло – начальный экран Яндекс.Браузера, на котором по умолчанию отображаются закрепленные вкладки и лента Яндекс.Дзен. Для перехода на него с другой вкладки я нажму на иконку с плюсом в верхней панели.
При нажатии на «Плюс» откроется Табло – начальный экран браузера Яндекс
Далее на начальном экране должны высветиться визуальные закладки, если они, конечно, не были предварительно отключены в настройках. Над ними будут располагаться несколько небольших кнопок, в том числе «Недавно закрытые». При нажатии на нее выйдет список вкладок, которые были закрыты ранее.
Нажимаю по кнопке «Недавно закрытые» для просмотра недавно посещенных страниц
Загрузка …
Способ №6 – история посещений
В общей истории посещений браузера можно найти ссылки не только за текущий день, но и за более ранний период. Он хорош тем, что, если полезная вкладка была просмотрена несколькими днями раньше и не была сохранена, ее можно с легкостью найти в этом списке.
Перейти в раздел с историей Яндекс.Браузера можно не одним способом, и я рассказывала об это ранее. Есть простая комбинация клавиш Ctrl + H, а еще можно еще ввести в адресной строке запрос browser://history.
Для перехода к истории я могу ввести ссылку на нее в адресной строке
Другой вариант – через то же меню, в котором я ранее попала в настройки обозревателя. Просто нахожу в списке одноименный пункт, далее могу посмотреть ссылку в небольшом списке или открыть окно с расширенными данными.
Открываю «Историю» в пункте меню и ищу в небольшом списке нужный мне сайт
Загрузка …
Способ №7 – восстановление предыдущих сессий
Иногда случается, что после внезапного перерыва или сбоя в работе браузера Яндекс все вкладки, которые были открыты ранее, просто пропадают. В таком случае можно восстановить предыдущий сеанс через специальный файл, хранящийся в разделе AppData.
Для начала я ввожу путь в адресную строку проводника Windows. У меня он выглядит следующим образом: C:UsersUserAppDataLocalYandexYandexBrowserUser DataProfile 1. При желании, конечно, могу постепенно переходить от одной папки к другой, но нужно учитывать, что папка AppData обычно скрыта от глаз пользователя.
Дальше я нахожу в списке файлы под названием «Current Session» и «Last Session». Первый отвечает за текущую, актуальную сессию, а второй за предыдущий сеанс. Обычно после закрытия браузера данные из первого элемента перемещаются во второй.
В папке AppData сохраняются нынешний и предыдущий сеансы
Мне же нужно сделать следующее – файл «Current Session» переместить в любое другое место, а второму файлу «Last Session» дать название перенесенного. При этом очень важно, чтобы браузер на момент совершения всех этих действий был закрыт.
Заключение
Восстановить ранее открытые вкладки после неудачного завершения сеанса достаточно просто. Для этого предусмотрено несколько действенных способов. В качестве исключения будут только те случаи, когда пользователь открывал вкладки в режиме «Инкогнито». Ведь в нем кроме закладок больше ничего не сохраняется, даже файлы cookies.
Загрузка …
Post Views: 5 598
Яндекс вкладки
В браузере Яндекс как и в других браузерах имеются закладки и вкладки. Вкладки это открытые страницы в вашем браузере на данный момент, а закладки это сохранённые страницы браузером которые при необходимости можно открыть одним кликом.
Панель на которой располагаются все вкладки по умолчанию находятся вверху, но можно панель расположить и внизу. Для этого нужно навести курсор на пустое место на панели закладок и нажать правую кнопку мыши. Откроется контекстное меню в котором выбираете пункт Показывать вкладки снизу.
Файл Bookmarks
Все закладки в Яндекс-браузере располагаются в двух файлах с названием Bookmarks. Находятся эти файлы в директории со служебными данными обозревателя. В целях безопасности и предотвращения ошибок неопытных пользователей данный каталог носит атрибут «Hide» («Скрытый»), что делает его невидимым при обычной работе с компьютером. Поэтому сначала вам необходимо будет соответствующим образом настроить Проводник Windows.
Для того чтобы сделать это и добраться до искомых данных, следуйте простой пошаговой инструкции:
- Запустите проводник Windows (Мой компьютер).
- Откройте общий раздел вашего системного жесткого диска. Системным называется тот диск, на котором хранятся папка Windows и все служебные файлы ОС (на большинстве компьютеров он называется – диск С).
- Теперь вам понадобится открыть папку «Users» («Пользователи»), а в ней отыскать свою персональную папку (ее название будет совпадать с вашим логином для входа в операционную систему).
- Далее вам необходимо настроить программу таким образом, чтобы она позволила вам увидеть и зайти в скрытый каталог. Сверху окна, прямо под строкой поиска, расположено меню. Кликните по самой левой кнопке «Упорядочить».
- И ниспадающем списке опций требуется выбрать пункт «Параметры».
- Интересующий вас раздел называется «Вид». Откройте его нажатием по соответствующей вкладке.
- В списке дополнительных параметров вам нужно установить галку напротив пункта «Показывать скрытые папки и файлы». Нажмите «Применить» для подтверждения и «Ok» для завершения настроек.
- Теперь вы сможете увидеть директорию с названием «AppData» в проводнике. Откройте ее нее, а дальше перейдите во вложенную папку «Local».
- В этом месте хранятся небольшие по размеру приложения, вроде обозревателей, а также локальные данные некоторых крупных программ. Найдите каталог с названием Yandex и откройте папку YandexBrowser.
- Теперь перейдите в директорию «UserData». Найдите в ней папку с названием «Default».
Именно здесь и хранятся файлы Bookmarks и Bookmarks.bak, отвечающие за закладки в Яндекс-браузере.
Как вернуть закрытые вкладки
Чтобы восстановить вкладки Яндекс Браузера в ситуации, когда вы случайно закрыли окно или оно было закрыто в результате сбоя работы программы, необходимо:
- используя меню, открыть пункт «История» → блок «Недавно закрытые»
- здесь, как можно увидеть на примере, доступно для восстановления 3 окна с разным количеством вкладок — 3, 3 и 7
- кликнув на нужной из строк, вы сможете вернуть закрытые вкладки из соответствующего окна
- стоит отметить, что можно задействовать и комбинацию клавиш Ctrl + Shift + T , которая, в зависимости от ситуации, восстановит последнее закрытое окно со всеми вкладками или же последнюю закрытую вкладку
Можно настроить приложение так, чтобы оно сохраняло ранее открытые вкладки
Как открыть последнюю закрытую вкладку
Яндекс Браузер предлагает несколько вариантов для восстановления закрытой вкладки:
- комбинацией клавиш Ctrl + Shift + T
- нажмите ПКМ на заголовке окна браузера, выберите пункт «Открыть закрытую вкладку»
- через модуль «История»:
-
→ «История» → «Недавно закрытые» → «История» → «История» (быстрый доступ — Ctrl + H )
В новом скачанном Яндекс Браузере не отображается панель закладок. Для того, чтобы их включить:
На каждой картинке появляется кнопка для поиска при наведении на неё курсора мыши. Отключите её:
Возле кнопки для поиска по картинкам ещё одна с тремя точками. Она открывает меню, где тоже можно отключить кнопку.
Где искать закладки в Яндексе?
Итак, если вы установили Yandex по другому пути и не помните, куда именно, то найти файл закладок можно следующим образом:
- Выделите ярлык Yandex, щелкните ПКМ и зайдите в «Свойства».
- Найдите пункт «Рабочая папка» и скопируйте его содержимое.
Синхронизация
К сожалению, случается так, что все закладки пропадают из браузера. Происходит это по разным причинам — переустановка браузера, операционной системы, вирусная атака, ошибочные действия пользователя.
Но можно обойти стороной подобные неприятности, если заблаговременно воспользоваться опцией «Синхронизация». Она даёт возможность восстановить закладки в Яндексе.
Внимание! Вам понадобится аккаунт в системе Yandex. Если такового нет, обязательно его зарегистрируйте.
Итак, синхронизируются ссылки следующим образом:
1. Откройте в меню «Настройки».
2. В строчке «Синхронизация» нажмите кнопку «Настроить… ».
3. Авторизуйтесь в системе (введите логин, пароль).
4. Нажмите «Включить синхронизация», чтобы скопировать закладки.
5. Кликните «Изменить настройки».
6. Убедитесь в том, что возле элемента «Закладки» установлен флажок.
По завершении процедуры сохранённую копию вы можете снова загрузить в Яндекс Браузер после авторизации в профиле не только на ПК, но и на мобильных устройствах.
История посещений
Данный способ восстановления является более громоздким, но зато он имеет некоторые преимущества перед двумя вышеописанными.
Как известно, любой браузер, в том числе и обозреватель Яндекс, ведет постоянную статистику всех действий пользователя. Вся эта статистика доступна и с ее помощью можно без труда открыть закрытую вкладку, для этого необходимо:
- Открыть меню обозревателя;
- Навести курсор на пункт «История»;
- Во всплывающем окне кликнуть по нужной ссылке;
- Откроется окно с ранее посещенной страницей.
Полный список посещенных страниц можно увидеть при помощи еще одного сочетания клавиш Ctrl+H, или добраться через меню браузера:
- Кликаем по иконке меню браузера;
- Выбираем и кликаем по разделу «История»;
- Во всплывающем окне так же кликаем по «История»;
- Перед пользователем откроется окно со всеми посещенными страницами за все время пользования интернет-обозревателем.
Если вы активно пользуетесь интернетом, то список может быть достаточно обширным. Разработчики предусмотрели это и все гиперссылки удобно рассортированы не только по дням недели, но и по времени посещения того или иного сайта. Кроме этого можно перейти в данный раздел по прямой ссылке: browser://history/.
Как закрыть все подокна?
Бывает, что яндекс «зависает», открытые сайты перестают функционировать, сложно даже перемещаться на сайте. Вы хотите закрыть окно, чтобы открыть его заново, но это не получается? Вам нужно: произвести вызов «консула» управления яндексом (чтобы сделать это, нажмите «Shift+Esc») и погасить действующую сессию.
Итог: если не хотите искать способы восстановления потерянных страниц, добавляйте в закладки интересные сайты. Если же вы не сделали этого и не можете найти адрес сайта, не волнуйтесь: есть несколько способов, как открыть закрытые вкладки в яндекс браузере.
Пользователи при работе с браузерами часто открывают множество вкладок. При этом информация может быть, как рабочего или учебного плана с важными данными, так и развлекательного характера – например, поиск фильма на вечер. Случайное закрытие страниц может произойти по неосторожности пользователя или из-за отключения питания ПК. В статье выясним, как восстановить утерянные вкладки в популярном Яндекс браузере.
Содержание
- 4 способа восстановить вкладки в Яндекс браузере
- Способ 1: Контекстное меню или сочетание клавиш
- Способ 2: Кнопка назад
- Способ 3: Список недавно закрытых вкладок
- Способ 4: История посещений
- Как восстановить сессию в Яндекс браузере
- Как восстановить удаленные закладки в Яндекс браузере
Можно пытаться вспомнить, какие ресурсы были открыты и долго листать историю браузера. Лучше пойти по более простому пути. Так как исчезнуть совсем они не могут, есть несколько методов, как открыть закрытые вкладки в Яндекс браузере. Рассмотрим каждый способ подробнее, чтобы восстановить все легко и быстро.
Способ 1: Контекстное меню или сочетание клавиш
Способ подходит для вкладки, которая по неосторожности потерялась последней. Вернуть ее в обозреватель можно с помощью клавиатуры. Сочетание Shift+Ctrl+T вернет в обозреватель последнюю закрытую вкладку. Языковая настройка значения не имеет.
Полезный пункт есть и в контекстном меню. Курсором указываем на действующую вкладку и делаем клик правой кнопкой. В появившемся меню понадобится кликнуть команду «Открыть только что закрытую вкладку».
Рядом с надписью дублируются горячие клавиши. Пользователь может последовательно открывать все предыдущие закрытые вкладки – то есть восстановить несколько страниц.
Способ 2: Кнопка назад
Метод подойдет для случая, когда пользователь кликнул по другой ссылке и перешел на новый сайт – восстанавливать закрытые страницы в этом случае проще. Левее адресной строки имеется кнопка «Назад».
Если на нее навести курсор и зажать левую клавишу мыши, в выпадающем меню получится увидеть недавно закрытые вкладки. Это своеобразная карта перемещений по ссылкам. Понадобится кликнуть по нужному сайту из списка и вкладка будет восстановлена. Так как список перемещений ограничивается отдельной вкладкой, данным способом не удастся восстановить ресурсы из закрытых в обозревателе вкладок.
Способ 3: Список недавно закрытых вкладок
Разработчиками Yandex обозревателя предусмотрено отображение вкладок, закрытых последними. Служебная опция выполнена в формате списка, содержащего пункты. Чтобы увидеть этот список и недавно закрытые страницы, потребуется:
Найти пункт «История» в основном меню. В выпавшем меню выбрать «История», затем открыть необходимый ресурс через раздел «Недавно закрытые».
Опция, в отличии от предыдущего способа, распространяется и на закрытые вкладки. Так как в методе упоминается пункт «История», важно рассмотреть, как восстановить закрытые вкладки в Яндексе.
Способ 4: История посещений
Предыдущие методы позволяли вернуть в браузере Яндекс ресурсы, просмотренные пользователем в течении пары часов. Что предпринять, если интересующий ресурс открывался в браузере месяц назад? Для этого в обозревателе реализована функция истории посещений.
Сохранение просмотренных сайтов происходит до той поры, пока список ссылок не будет очищен самим пользователем через настройки браузера. Попасть в историю обозревателя для восстановления можно несколькими способами:
- сочетанием клавиш Ctrl+H (подходит не только к Яндекс.Браузеру);
- через меню, кликом по соответствующему значку на панели управления обозревателем.
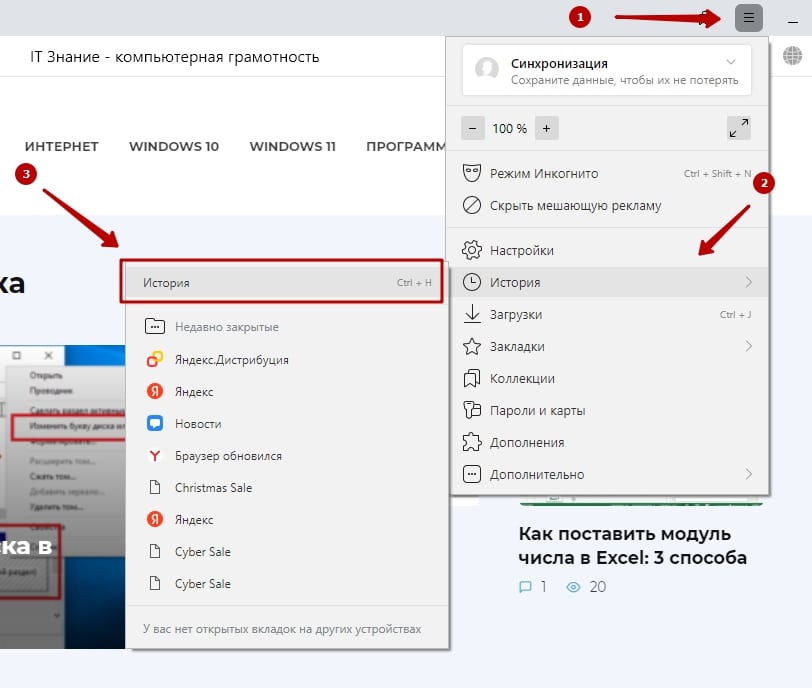
Для поиска имеется соответствующая строка – в нее по необходимости вводится информация, способствующая поиску требуемого ресурса. Открыть любой сайт можно кликом по строке из истории. Для удаления всех сохраненных ссылок достаточно кликнуть на пункт «Очистить историю» в нижней левой части окна.
Поиск по конкретному ресурсу может быть упрощен. Если навести курсор на строку со ссылкой справа от списка появится надпись – «Еще с этого сайта». Опция необходима для просмотра всех ссылок, просмотренных пользователем на данном ресурсе.
Помимо возвращения вкладок в Яндекс, пользователю требуется понимать, как восстановить закладки, сохраненные в обозревателе. Этот момент разберем чуть позже.
Как восстановить сессию в Яндекс браузере
Сессией в обозревателе называется время использования, в течении которого пользователь взаимодействует со вкладками. Из-за большого количества открытых ресурсов иногда происходит «подвисание» с аварийным закрытием браузера. В этом случае все вкладки, с которыми пользователь работал в течении сеанса, можно восстановить.
Когда произошло «падение» обозревателя, не стоит сразу его перезапускать. В директории браузера имеется файл, хранящий данные о последнем сеансе. Им можно воспользоваться, пока информация по вкладкам не заменится новой – что происходит при перезапуске обозревателя. После перезагрузки восстановить сеанс не получится.
Вернуть последний сеанс можно следующими шагами:
- В Проводнике потребуется найти папку, расположенную по адресу C:UsersNameAppDataLocalYandexYandexBrowserUser DataDefaultSessions. Name в этом пути – профиль пользователя компьютера. Если директория “AppData” скрыта, значит потребуется выполнить настройку для отображения скрытых элементов.
- В разделе “Sessions” должны присутствовать файлы с именем вида “Session_00000“. Отличие будет заключаться в дате редактирования – первый свежее, второй с более поздней датой. Свежая дата отвечает за действующий сеанс. Второй файл содержит настройки последнего сеанса, предшествующего текущему. Физически это скопированные данные по вкладкам. При завершении работы обозревателя и закрытии информация из первого файла переносится во второй. В первый же файл сохраняется сессия, которую пользователь завершил мгновение назад.
- Если обозреватель завис и был запущен пустым, данные о новом сеансе будут отсутствовать. Но файл с более ранней сессией поможет восстановить вкладки – при условии, что браузером пользователь не запускал, ничего не открывал.
- Файл со свежей датой копирует в любую папку и переименовывается. Достаточно добавить 1 символ в конец имени и для обозревателя он перестанет быть системным элементом.
- Из этого файла необходимо скопировать данные и вставить их в новый файл в директории обозревателя. Иначе говоря, старый файл получает имя нового. Браузер в этом случает выполнит загрузку необходимой пользователю сессии и восстановит вкладки.
- Аналогичные действия производятся с файлами, имеющими название “Tabs_00000..“. Они размещены в этой же директории.
Восстановить вкладку удастся в том случае, если обозреватель не перезагружался после прерывания сеанса. Тогда программа возвращает доступ к веб страницам, открытым до зависания обозревателя.
Как восстановить удаленные закладки в Яндекс браузере
Вернуть закладки в Яндексе можно при помощи отмены процесса удаления. У обозревателя существует временное хранение удаленных элементов. После перезагрузки программы восстановить данные не удастся.
Если браузер не был перезапущен, то для восстановления закладок потребуется:
Кликнуть на меню в обозревателе, в пункте «Закладки» перейти в окно «Диспетчер закладок». Доступна горячая связка Ctrl+Shift+O – тоже открывает панель закладок.
В появившемся окне потребуется кликнуть на любую из 2-х папок, а в области справа вызвать меню правой кнопкой мыши. В выпадающем списке команд нажать «Отменить удаление».
Надпись может быть неактивна – либо отмену произвести не удастся, либо пользователь не произвел удаление.
Для сохранения файла с закладками и последующего переноса в другой Яндекс Браузер можно экспортировать эти данные. Для этого уже в открытом меню нажать на иконку с 3 точками в правом верхнем углу. В выпавшем меню клик по команде «Экспорт закладок в файл HTML». Далее в окне сохранить все закладки в удобную папку, откуда их всегда можно импортировать в любой обозреватель. Сохранять стоит всегда самый последний, обновленный список.
Никогда не поздно восстановить случайно закрытую вкладку или удаленный список закладок. Разработчики Яндекс предусмотрели все инструменты для удобства пользователя. Пара кликов – и страница с нужным ресурсом снова открыта в обозревателе Yandex.Browser. Особо важные вкладки лучше закрепить. Восстановить закладки в Яндекс возможно даже при их удалении, если бы произведен экспорт в файл.
Содержание
- Как восстановить закрытые вкладки в Яндекс.Браузере
- Восстановление закрытых вкладок в Яндекс.Браузере
- Способ 1: Контекстное меню или сочетание клавиш
- Способ 2: Кнопка «Назад»
- Способ 3: Список недавно закрытых вкладок
- Способ 4: История посещений
- Способ 5: Включение синхронизации
- Способ 6: Восстановление прошлой сессии
- Как восстановить закрытые вкладки в Яндекс Браузере
- Как восстановить закрытые вкладки в Яндекс Браузере
- Встроенные опции браузера
- История посещения
- Быстрое восстановление вкладок
- Преимущества обозревателя
- Как восстановить закрытые вкладки в «Яндекс.Браузере» на ПК и смартфоне?
- Преимущества обозревателя
- Как вернуть закрытую вкладку в «Яндекс.Браузере» на ПК: обзор способов
- Настройка восстановления предыдущей сессии с каждым новым запуском
- Через контекстное меню
- Сочетание клавиш
- Кнопка «Назад»
- Список недавно закрытых вкладок
- Через табло на стартовой странице
- Через историю посещений
- Включение синхронизации
- Подмена файлов current session и last session
- Способы восстановления вкладок Яндекс.Браузера на мобильном телефоне
- Как восстановить вкладки в Яндекс Браузер
- Яндекс Браузер: контекстное меню и горячие клавиши
- Яндекс Браузер: восстановление вкладок из истории
- Яндекс Браузер: через табло на главной странице
- Восстановление вкладок после закрытия Яндекс Браузера
- Заключение
- Как восстановить все вкладки в браузере
- Способ 1: Штатные средства
- Google Chrome
- Mozilla Firefox
- Opera
- Яндекс.Браузер
- Microsoft Edge
- Способ 2: Дополнения к браузеру
Как восстановить закрытые вкладки в Яндекс.Браузере
Довольно часто мы открываем сразу несколько вкладок в браузере для учебы, работы или развлечений. И если вкладка или вкладки будут закрыты случайно либо из-за программной ошибки, найти их потом снова может быть непросто. Чтобы подобные неприятные недоразумения не происходили, существует возможность открывать закрытые вкладки в Яндекс.Браузере несложными способами.
Восстановление закрытых вкладок в Яндекс.Браузере
В зависимости от количества вкладок и срока давности их закрытия способы их восстановления будут разными. Начнем с самого простого, но перед этим хотим уточнить, что если при новом открытии Яндекс.Браузера вам просто необходимо восстанавливать вкладки, которые вы оставили открытыми в прошлый раз, для этого достаточно включить специальный параметр, отвечающий за это, в «Настройках».
Перейдите в раздел «Интерфейс» и поставьте галочку рядом с пунктом «При запуске браузера открывать ранее открытые вкладки». Теперь можете проверить работу этой функции, перезапустив программу.
Способ 1: Контекстное меню или сочетание клавиш
Если нужная вкладка была закрыта случайно последней, ее можно легко восстановить разными методами. Очень удобно нажать комбинацию клавиш Shift + Ctrl + T. Это работает при любой раскладке клавиатуры и во время активной Caps Lock.
В качестве альтернативы кликните по одной из открытых вкладок правой кнопкой мыши и выберите пункт «Открыть только что закрытую вкладку».
Примечательно, что так можно открывать не только последнюю вкладку, но и те вкладки (по одной), что были закрыты перед последней.
Способ 2: Кнопка «Назад»
Как мы все знаем, кнопка «Назад», расположенная левее адресной строки, возвращает нас на одну страницу назад. Однако если нажать и зажать ее, отобразится список всех сайтов, открытых в рамкой вкладки, в которой вы сейчас работаете. Это лишь косвенно решает вопрос, поставленный в этой статье, но тем не менее может быть актуален в некоторых ситуациях.
Способ 3: Список недавно закрытых вкладок
Yandex для удобства пользователей отображает последние закрытые вкладки в виде списка из нескольких пунктов. Чтобы получить к нему доступ, достаточно кликнуть по кнопке меню, навести курсор мыши на пункт «История» и восстановить нужный сайт из блока «Недавно закрытые».
Способ 4: История посещений
Если вам нужно найти сайт, который вы открывали относительно давно (это было на прошлой неделе, в прошлом месяце, или же просто после этого вы открыли очень много сайтов), вышеперечисленными вариантами открыть нужный сайт не удастся. В этом случае используйте историю посещений, которую браузер записывает и хранит ровно до того момента, пока вы ее самостоятельно не очистите. Открыть ее можно через меню или Способом 2, выбрав соответствующий пункт из списка.
Все посещения отсортированы по дате в порядке убывания. К сожалению, диспетчер здесь совсем не функциональный, как в той же Mozilla Firefox, поэтому все, что остается, выполнять поиск, просматривая все посещения.
Упростить его можно, вписав в поисковое поле, что находится в правом верхнем углу, название сайта или страницы (статьи, игры, раздела меню или любого другого ее заголовка). Нажмите Enter.
Из списка совпадений поищите нужную страницу и кликните по ней левой кнопкой мыши, чтобы восстановить.
Либо можете навести курсор мышки на сайт, щелкнуть по появившемуся треугольнику и выбрать пункт «Еще с того же сайта», чтобы просмотреть все страницы конкретного веб-ресурса, которые вы просматривали.
Способ 5: Включение синхронизации
Некоторым пользователям, зашедшим в эту статью, может быть интересен вопрос о том, как восстанавливать вкладки, например, на другом компьютере или устройстве или после переустановки браузера. Лучшим способом будет использование синхронизации, которая позволяет получать доступ ко вкладкам, открытым на компьютерах, ноутбуках, смартфонах и планшетах, где установлен браузер Yandex и выполнен вход в свой профиль. Развернуто о том, как ее включить, читайте в другой нашей статье.
Способ 6: Восстановление прошлой сессии
После «падения» (зависания) браузера пользователи часто могут не обнаружить списка всех сохраненных вкладок. В этой ситуации можно восстановить свой сеанс полностью, однако очень важно после обнаружения проблемы лишний раз не перезапускать веб-обозреватель, поскольку у него есть специальный файл, где хранится последний сеанс, и доступен он ровно до того момента, как данные о вкладках не изменятся (то есть пока вы не начнете открывать новые вкладки и закрывать браузер).
Успех этих действий будет только если после пропажи сеанса вы не пользовались браузером!! В случае если вы, обнаружив отсутствующие вкладки, сразу через поисковик зашли на наш сайт и сейчас читаете эту статью, можете попробовать, не закрывая Яндекс.Браузер, скопировать файл со старой сессией, определив его по дате, затем закрыть программу, выполнить переименование, как это было сказано в шагах 4-5.
Это были все способы того, как восстановить закрытые вкладки в Яндекс.Браузере. Если вас интересует именно перенос вкладок после переустановки веб-обозревателя Яндекс, можете воспользоваться Способами 5, 6 из этой статьи либо просто скопируйте папку «User Data» (как до нее добраться написано в Способе 6) в другое место и замените ей ту, что появится после установки браузера. Так сохранятся и вкладки, и закладки, и пароли, и настройки, и история Яндекс.Браузера.
Помимо этой статьи, на сайте еще 12363 инструкций.
Добавьте сайт Lumpics.ru в закладки (CTRL+D) и мы точно еще пригодимся вам.
Отблагодарите автора, поделитесь статьей в социальных сетях.
Источник
Как восстановить закрытые вкладки в Яндекс Браузере
Доступ в интернет при помощи обозревателя Yandex позволяет получать всю необходимую информацию и новости с первых уст. Однако часто главным назначением выступает работа или обучение. В результате требуется открывать множество вкладок.
Управление ими в представленном обозревателе удобно организовано, что способствует организации труда. Также предусмотрено и восстановление закрытых по ошибке страниц. Это ускоряет поиск сведений, и исключает необходимость повторно искать уже просмотренные страницы.
Как восстановить закрытые вкладки в Яндекс Браузере
На практике пользователям браузера Яндекс предоставляется огромное количество возможностей. Производительность и скорость обработки данных позволяют просматривать независимо друг от друга несколько источников одновременно.
Это возможно благодаря быстрому переключению между открытыми вкладками программы. В случае случайного закрытия важной страницы пользователь может их восстановить. Включено несколько способов совершения операции.
Встроенные опции браузера
История посещения
Быстрое восстановление вкладок
Данный способ подходит тем пользователям, которые в реальном времени случайно закрыли нужную вкладку. Достаточно применить сочетание клавиш – Shift + Ctrl + T. Опция активируется сразу после нажатия кнопок и не зависимо от включения Caps Lock. Действие распространяется на последнюю и предпоследнюю вкладку.
Преимущества обозревателя
Применение программы от русских разработчиков способствуют комфортной работе в сети интернет. При этом у нее есть множество преимуществ:
Для удобства пользователей можно расширить функционал обозревателя за счет дополнительных расширений и приложений.
Источник
Как восстановить закрытые вкладки в «Яндекс.Браузере» на ПК и смартфоне?
рь 7гЕсли пользователь случайно или намеренно уберет из браузера страницу с важным содержимым, то ее потом будет сложно найти. Чтобы избежать этого недоразумения, необходимо узнать обо всех возможных способах восстановления перед тем, как вернуть закрытую вкладку в «Яндексе».
Преимущества обозревателя
Будучи основанным на движке Chrome, браузер от «Яндекса» поддерживает все расширения, доступные в официальных каталогах. Кроме того, обозреватель обладает хорошей производительностью.
Среди других преимуществ «Яндекс.Браузера» можно выделить:
Как вернуть закрытую вкладку в «Яндекс.Браузере» на ПК: обзор способов
Восстановить вкладку, закрытую по ошибке, можно только в том случае, если она открыта в стандартном окне. В режиме «Инкогнито» эта возможность недоступна из-за того, что браузер не сохраняет историю и сессию в файл для защиты от отслеживания.
Настройка восстановления предыдущей сессии с каждым новым запуском
Если браузер настроен неправильно, то после его закрытия и последующего открытия вкладки не восстановятся. Вместо них будет появляться «Яндекс» или стартовая страница. Чтобы вкладки восстанавливались при перезапуске обозревателя, следует установить правильные параметры. Для этого переходят в настройки и проставляют галочку напротив соответствующего пункта в разделе интерфейса.
Через контекстное меню
Для восстановления закрытой вкладки можно использовать не только комбинацию кнопок, но и контекстное меню. Эта возможность окажется полезной, если на клавиатуре нужные клавиши не работают. Следует щелкнуть правой кнопкой компьютерной мыши и выбрать соответствующий пункт из меню. Если требуется открыть страницу, которая была закрыта непосредственно перед восстановленной вкладкой, то нужно переместить курсор мыши на нее, и повторить действие.
Сочетание клавиш
Кнопка «Назад»
С помощью этого элемента интерфейса можно отменить ошибочный переход. Чтобы воспользоваться этим способом, нужно щелкнуть правой клавишей мыши по кнопке «Назад». После чего появится список из нескольких посещенных страниц. Этого же результата можно добиться, если выбрать этот элемент и удерживать нажатой левую кнопку в течение секунды.
Список недавно закрытых вкладок
Чтобы восстановить сессию таким методом, потребуется:
В этом списке также будут отображены вкладки, открытые на устройствах с включенной синхронизацией.
Через табло на стартовой странице
В старых версиях «Яндекс.Браузера» над табло были расположены ссылки для перехода к истории, закладкам и содержимому на других гаджетах. Отсюда также можно восстановить закрытые вкладки.
Этот способ доступен на операционных системах Windows XP и Vista, для которых браузер от «Яндекса» не обновляется.
Через историю посещений
Этот способ восстановить вкладку, которая пропала, удобен тем, что после обновления дизайна «Яндекс.Браузера» поле поиска по записям стало более наглядным.
Для быстрого открытия раздела с историей посещений используют сочетание клавиш Ctrl+H.
После этого нужно просмотреть список и найти там желаемый сайт. Если вкладка была закрыта давно, то для выбора адреса используют поле поиска.
Включение синхронизации
Если синхронизация активна, то становится доступна возможность посмотреть, какие вкладки открыты на других устройствах (стационарных ПК, смартфонах, планшетах). Вначале потребуется зарегистрировать новый аккаунт в «Яндексе» или войти в существующий. После этого нужно вызвать основное меню, наверху которого будет виджет синхронизации. Затем следует нажать на желтую кнопку, чтобы открылась страница входа.
Там набирают адрес электронной почты и пароль от «Яндекса». Когда все данные будут проверены, запускают синхронизацию. Через 1-2 минуты вызывают список истории, внизу которого появятся сведения о вкладках, недавно закрытых на связанных устройствах. Любой сайт из этого перечня переносится на настроенный компьютер.
Подмена файлов current session и last session
Если «Яндекс.Браузер» аварийно завершил работу вследствие программного сбоя или внезапного выключения ПК, то восстановить посещенные страницы можно, внеся изменения в файлы конфигурации. Перед этим нужно включить в Проводнике отображение скрытых объектов. Кроме того, не рекомендуется повторно открывать браузер, чтобы не «пропалить» подлежащую восстановлению сессию.
Для подмены файлов потребуется:
После этого обновляют название сессии, соответствующей моменту закрытия обозревателя. Эти операции производят в отношении хранилища вкладок, находящегося в той же папке. Когда браузер будет запущен, его состояние восстановится.
Способы восстановления вкладок Яндекс.Браузера на мобильном телефоне
Возможность вернуть закрытые вкладки особенно пригодится обладателям устройств Huawei и Honor. Встроенный в оболочку диспетчер время от времени усыпляет «Яндекс.Браузер» вскоре после блокировки экрана. После возвращения смартфона в активный режим пользователь может заметить, что приложение свернулось.
В большинстве случаев вкладки, открытые в стандартном окне, восстановятся при перезапуске мобильного приложения.
Если этого не происходит, то в настройках активирован параметр, разрешающий старт с пустой страницы при длительном бездействии. Чтобы вкладки не пропадали при неактивности, отключают соответствующий тумблер. Он находится вторым в группе дополнительных настроек. Кроме того, запрещают закрытие сайтов при выходе из мобильного «Яндекс.Браузера», используя соответствующий орган управления.
Источник
Как восстановить вкладки в Яндекс Браузер




Всем привет, дорогие читатели. Каждый из нас сейчас очень часто обращается к интернету за помощью. Как восстановить вкладки в Яндекс Браузер?
Постоянно ищем что-то новое или же просто проводим время, читая различные новости. Иногда в ходе поиска чего-либо в браузерах, мы открываем несколько вкладок.
Бывает так, что по случайности закрываем нужную страницу. Например, закрыл кто-то другой или же при сбое работы браузера она закрылась автоматически.
Ситуации бываю различными и иногда теряем время на это. В данной статье я хочу вам рассказать про Яндекс Браузер и как найти в нем все потерявшиеся страницы.
Яндекс Браузер: контекстное меню и горячие клавиши
Наиболее легким способом восстановить закрытую вкладку является контекстное меню или набор нескольких клавиш.
Во-первых, наводим стрелкой на панель, где располагаются все вкладки. Далее, при нажатии на правую кнопку мыши, у нас открывается небольшое меню.
Кликаем на соответствующую команду — «Открыть только что закрытую вкладку». Во-вторых, этот способ можно исполнить путем нажатия клавиш Ctrl+Shift+T.
Такой способ очень хорошо тем, что можно восстановить сразу несколько вкладок. Появляться они будут в обратном порядке. Например, закрывали 1-2-3, а откроются 3-2-1.
Допустим, у вас на момент закрытия вкладок было открыто два или более окна Яндекс, то восстановление будет там, где вы ее закрыли. Если закрылось второе окно и вы хотите восстановить в нем вкладки, то проделать нужно такие же действия:
Яндекс Браузер: восстановление вкладок из истории
Немного расскажу вам, как можно использовать историю страниц для восстановления вкладок. Во-первых, на верхней панели, где располагаются вкладки, справа нажимаем на три полоски.
Опять нам всплывает определенное меню и в нем находим пункт «Истории». Во-вторых, наводим мышкой на него и не нажимая открывается еще одно меню, которое называется «Недавно закрытые». Это есть весь список последних просмотренных страниц.
Допустим, что ваша нужная вкладка была закрыта несколько дней назад. Для этого вам нужно открыть всю историю браузера. Вкладка находится над недавно закрытыми страницами (предыдущий скриншот). Здесь можно по дате найти любую страницу, которую вы потеряли.
Яндекс Браузер: через табло на главной странице
Восстановить нужные вкладки можно также через главную страницу браузера. Под строкой поиска увидите кнопку «Недавно закрытые». Нажимаете на нее и вам всплывает небольшое меню, в котором отображаются несколько закрытых вкладок.
Восстановление вкладок после закрытия Яндекс Браузера
В этом браузере есть отличная функция восстановления всех вкладок в том случае, если вы закрыли полностью приложение. Даже если у вас завис браузер и произошло некорректное закрытие, эта функция тоже работает.
На верхней панели в правом углу нажимаем на три полоски. В открывшемся меню выбираем кнопку «Настройки». Далее слева вы увидите несколько разделов.
Нажимаем на вкладку «Интерфейс». Ищем подраздел, который называется «Вкладки» и в нем ставим галочку «При запуске браузера открывать ранее открытые вкладки».
Заключение
Итак, вы теперь можете совсем не переживать, если закрыли нужную вам вкладку. Выберите один удобный способ и пользуйтесь. Все очень легко и удобно. Яндекс Браузер поможет устранить ваши проблемы.
Надеюсь, моя статья была вам полезной. Советую ознакомиться также со статьей Заработок в интернете ТОП-20 способов. Оставляйте отзывы и пишите комментарии, буду рад помочь!
Источник
Как восстановить все вкладки в браузере
Способ 1: Штатные средства
Большинство современных браузеров поддерживает восстановление закрытых вкладок посредством инструментария, уже присутствующего в системе. Рассмотрим таковые для самых популярных решений.
Google Chrome
Хром от «корпорации добра» уже несколько лет подряд занимает первую строчку в рейтингах популярности, не в последнюю очередь благодаря обширному набору возможностей, среди которых есть место и восстановлению закрытой сессии.
Прокрутите перечень к блоку «Запуск Chrome» и установите маркер напротив параметра «Ранее закрытые вкладки».
Mozilla Firefox
«Красная панда» от организации Mozilla также славится продвинутыми возможностями, среди которых присутствует и функциональность восстановления ошибочно закрытых вкладок.
Далее нужно только нажать на кнопку «Восстановить предыдущую сессию».
Найдите в папке субдиректорию с названием вида *набор символов*.default-release и перейдите в неё.
Откройте папку sessionstore-backups и найдите внутри неё файл upgrade.jconlz4-*набор цифр*, скопируйте его в любое место. Если файлов два, выберите тот, который создан позже.
Повторите действия шага 2.
Opera
В современных версиях Оперы восстановление сессии ничем не отличается от такового для Google Chrome: комбинация клавиш и пункты меню аналогичны вследствие сходства движка, однако всё же имеют некоторые различия, что мы и рассмотрим далее.
Далее воспользуйтесь разделом «Недавно закрытые» для получения доступа к нужным данным.
Пролистайте страницу до блока «При запуске» и установите переключатель в положение «Восстановить вкладки предыдущего сеанса».
Яндекс.Браузер
В популярном решении от компании Яндекс требуемая операция выполняется похоже на Гугл Хром, за исключением метода с параметрами запуска.
В параметрах перейдите к разделу «Интерфейс», где найдите блок «Вкладки», на котором отметьте пункт «При запуске браузера открывать ранее открытые вкладки». При желании можете включить и дополнительные опции.
Microsoft Edge
Основной системный браузер новейшей Windows не так давно перевели на движок Chromium, поэтому варианты восстановления всех вкладок в нём также подобны веб-обозревателю от Google.
Далее перейдите к блоку «Недавно закрытые» и выберите вкладки, которые хотите восстановить.
В параметрах кликните по трём полоскам и перейдите к пункту «При запуске».
Для открытия предыдущих вкладок установите опцию «Возобновить с места остановки».
Способ 2: Дополнения к браузеру
Расширенные возможности сохранения вкладок реализованы посредством разнообразных плагинов и аддонов. Большинство современных браузеров поддерживают дополнения, поэтому работу с ними покажем на примере Google Chrome и решения SessionBuddy.
Аналоги этого дополнения для Хрома или других браузеров работают по схожему принципу, поэтому описанные выше действия можно использовать как универсальную инструкцию.
Помимо этой статьи, на сайте еще 12363 инструкций.
Добавьте сайт Lumpics.ru в закладки (CTRL+D) и мы точно еще пригодимся вам.
Отблагодарите автора, поделитесь статьей в социальных сетях.
Источник