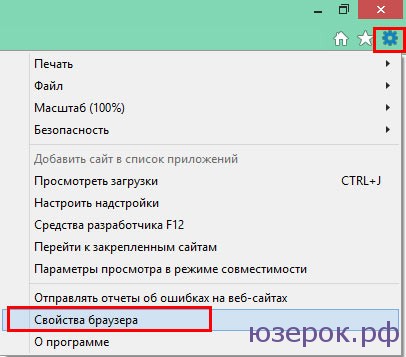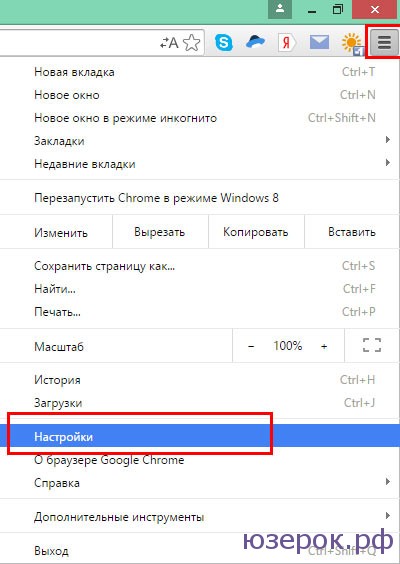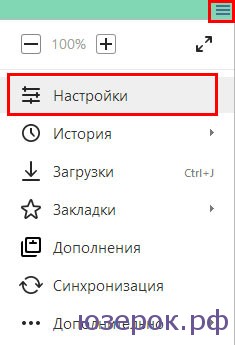Для изменения настроек браузера Internet Explorer требуется знать, как открыть окно свойств программы. Мы расскажем, где находятся свойства обозревателя Internet Explorer и как получить доступ к ним разными способами.
- Запускаем браузер и кликаем на кнопку «Сервис» в правом верхнем углу окна, на которой изображен значок шестеренки. Далее в меню выбираем команду «Свойства браузера».
Выбираем пункт «Свойства браузера»
- Другой вариант открытия свойств Internet Explorer — если на экране отображается строка меню, выбираем команду «Сервис», «Свойства браузера». Показать меню на экране, если оно скрыто, поможет горячая клавиша F10.
Команду «Свойства браузера» можно выбрать и здесь
- Не имеет значения, каким из этих двух способов вы воспользуетесь, в любом случае на экране появится окно «Свойства браузера», состоящее из семи вкладок. Проведем краткий обзор самых важных настроек каждой из них.
- Первая вкладка называется «Общие». Здесь можно задать домашнюю страницу, указать, какие вкладки открывать при запуске браузера — открытые в предыдущем сеансе или начинать работу Internet Explorer с домашней страницы. Кнопка «Удалить» в разделе «Журнал браузера» служит для очистки истории и кэша.
Настройки на вкладке «Общие»
- На вкладке «Безопасность» вы можете задать уровень безопасности работы в Интернете от среднего до высокого. С помощью кнопки «Другой» опытные пользователи могут настроить параметры безопасности более детально.
Настройки на вкладке «Безопасность»
- Вкладка «Конфиденциальность» позволяет управлять файлами cookie (раздел «Параметры») и блокировать всплывающие окна на веб-страницах.
Настройки на вкладке «Конфиденциальность»
- На вкладке «Содержание» можно изменить параметры автозаполнения адресной строки, имен пользователей и паролей в формах.
Настройки на вкладке «Содержание»
- Вкладка «Подключение», как понятно из названия, содержит опции подключения к Интернету.
Настройки на вкладке «Подключение»
- На вкладке «Программы» в разделе «Надстройки» можно включать и отключать расширения браузера, а также настраивать службы поиска.
Настройки на вкладке «Программы»
- Кнопка «Сброс» на вкладке «Дополнительно» позволяет восстановить работоспособность Internet Explorer, вернув все параметры к значениям по умолчанию в случае неполадок в работе браузера.
Настройки на вкладке «Дополнительно»
- Первая вкладка называется «Общие». Здесь можно задать домашнюю страницу, указать, какие вкладки открывать при запуске браузера — открытые в предыдущем сеансе или начинать работу Internet Explorer с домашней страницы. Кнопка «Удалить» в разделе «Журнал браузера» служит для очистки истории и кэша.
Post Views: 1 386

Где в Windows 10 и Windows 11 находятся свойства браузера (свойства обозревателя)?
Свойства обозревателя в Windows 10
С недавних пор Microsoft прекратила поддержку своего браузера Internet Explorer. Это значит, что он не только перестанет обновляться, но даже и открываться. Вместо него теперь нам предлагают пользоваться браузером Microsoft Edge.
Вся проблема в том, что осталось достаточно много интернет сервисов (налоговая, ФСЗН, Статистика и т.д.), которые работают только через Internet Explorer.
В данной статье мы расскажем где найти свойства обозревателя в браузере Microsoft Edge на Windows 10 и Windows 11 для того, чтобы полноценно заменить Internet Explorer.
Свойства браузера Microsoft Edge
Кнопка для входа в свойства браузера находится в главном меню в разделе другие инструменты. Но по умолчанию она не активна. То есть ее нельзя нажать.
Неактивная кнопка “Свойства браузера”
Чтобы ее сделать активной нужно в настройках разрешить сайтам перезагружаться в режиме Internet Explorer (Режим IE).
Для этого через три горизонтальные точки в правом верхнем углу экрана открываем главное меню и заходим в настройки.
Настройки браузера Edge
Слева выбираем раздел “Браузер по умолчанию” и для опции “Разрешить сайтам перезагружаться в режиме Internet Explorer (Режим IE)” ставим “Разрешить” и перезапускаем браузер.
Включение просмотра в режиме IE
Теперь для входа в свойства браузера снова открываем главное меню Microsoft Edge нажатием на три горизонтальные точки в правом верхнем углу экрана. Далее переходим в раздел “Другие инструменты” -> “Параметры браузера”.
Активация кнопки параметры браузера
Сразу после этого отобразится привычное окно свойств обозревателя Internet Explorer.
Свойства браузера (свойства обозревателя) в Windows 10 и Windows 11
Свойства обозревателя в Windows 10/11
Второй способ открыть свойства обозревателя работает через панель управления. Правда, чтобы внесенные изменения начали работать все равно нужно разрешить сайтам перезагружаться в режиме Internet Explorer (Режим IE) для Microsoft Edge.
Итак, открываем панель управления любым известным вам способом. В появившемся наборе инструментов находим “Свойства браузера” и кликаем по нему.
Свойства браузера в панели управления
После разрешения сайтам перезагружаться в режиме Internet Explorer в главном меню Microsoft Edge (три горизонтальные точки в правом верхнем углу экрана) появится кнопка “Перезагрузить в режиме Internet Explorer”.
Для корректной работы сайтов, требующих Internet Explorer, ее всегда нужно нажимать, чтобы сделанные изменения в свойствах браузера начинали работать.
Лучшая благодарность автору — репост к себе на страничку:
Среди многих пользователей ПК принято считать браузер Internet Explorer пережитком прошлого. Однако, как показывает статистика, он все еще входит в ТОП-5 самых используемых программ для серфинга в интернете. Далее мы расскажем о том, как изменить свойства этого обозревателя в Windows 10.
Существует два основных способа, которые позволяют добраться до настроек Internet Explorer – непосредственно через сам браузер и «Панель управления» Windows 10. Их оба мы детально опишем далее, вы же выберите наиболее подходящий.
Способ 1: Интерфейс обозревателя
Начнем с самого очевидного метода. Для его реализации выполните следующие действия:
- Нажмите на кнопку «Пуск». В левой части открывшегося окна перейдите в самый низ. Найдите и откройте папку «Стандартные — Windows». В перечне появившегося софта кликните по строке «Internet Explorer».
Запустится обозреватель. В правом верхнем углу нажмите на кнопку с изображением шестеренки, затем в появившемся меню выберите строчку «Свойства браузера».
В результате откроется окно с вкладками, где находятся все основные параметры и свойства обозревателя. Именно с ними мы и будем проводить дальнейшие манипуляции во второй части статьи.
Откроется перечень доступных разделов. Кликните левой кнопкой мышки по тому из них, который называется «Свойства браузера».
- После этого вы увидите окно с настройками Internet Explorer.
Загрузки
Пользователи могут выбирать, куда будут сохраняться загружаемые файлы. Чтобы изменить стандартные данные необходимо перейти в настройки, открыть инструменты, остановиться на «загруженные файлы».
Функции яндекса не знают границ, каждый пользователь может настраивать его под индивидуальные предпочтения. Обязательно тщательно изучите свойства браузера, ведь изменение некоторых функций позволит проводить время в интернете с комфортом.
Разделы настроек обозревателя
Окно свойств браузера состоит из семи вкладок, каждая из которых содержит свой набор свойств и параметров. Далее мы рассмотрим детально каждую из них и уделим особое внимание важным настройкам.
Общие
В данном разделе вы сможете назначить любую страницу в качестве домашней. Это значит, что она будет автоматически загружаться при запуске браузера. Для этого достаточно лишь прописать нужный адрес в соответствующее поле. Если же вы хотите вместо домашней страницы запускать пустую вкладку, просто нажмите кнопку «Использовать новую вкладку».
При необходимости можно включить функцию автоматической загрузки открытых ранее вкладок вместо запуска домашней страницы. Для этого поставьте отметку возле нужной строки в блоке «Автозагрузка».
Нажав на кнопку «Вкладки», вы сможете настроить все параметры, связанные с ними – группировку, место запуска новой вкладки, ее внешний вид и так далее. После изменения параметров нажмите «ОК» в окне настроек вкладок.
Опция «Параметры» в разделе «Общие» хранит в себе настройки всего, что связано с временными файлами, журналом и кэшем. При необходимости вы можете изменить выделенное место на жестком диске под них или же вовсе очистить.
В последнем блоке «Представление» находятся настройки внешнего вида страниц, которые вы будете открывать через Internet Explorer. Для того чтобы сменить цветовую гамму, кликните по кнопке «Цвета» и снимите галочку возле строки «Использовать цвета, установленные Windows» в открывшемся окне. После этого вы сможете задать свои оттенки для текста, фона и ссылок (просмотренных и не просмотренных).
Аналогичным образом работают опции «Языки» и «Шрифты». Важно помнить, что большинство сайтов имеют свои настройки данных параметров, поэтому выбранные опции могут не сработать. Включить их принудительно можно в окне, которое появляется по нажатию на кнопку «Оформление». Достаточно снять галочки возле всех строк, которые указаны на скриншоте ниже, затем просто нажать кнопку «OK» для применения изменений.
Безопасность
Вкладка «Безопасность» содержит четыре так называемые зоны. Для каждой из них можно задать уровень безопасности с помощью специального вертикального ползунка. Чем выше его положение, тем безопаснее будет посещение сайтов. Но учтите, что при этом могут блокироваться элементы, которые нужны для нормального отображения некоторых ресурсов, поэтому без лишней необходимости мы советуем ничего не изменять.
Безопасность
Здесь мы можем настроить активную защиту или отключить её, если она не нужна. Технология Protect, это особенность Яндекс.Браузера. Она защищает ПК от вредоносных файлов и фишинга. При необходимости какие-то пункты можно отключить, если они мешают в работе или вы уверены, что посещаемые сайты не несут угрозы.
Свойства браузера Microsoft Edge
Помимо Internet Explorer, в комплекте с Windows 10 поставляется и браузер Microsoft Edge. Функционал и параметры обоих обозревателей очень схож. Если вы отдаете предпочтение фирменному Edge, рекомендуем ознакомиться с нашей отдельной статьей, в которой собраны советы и руководства по использованию и настройке нового браузера от Microsoft.
Таким образом, вы узнали о настройках стандартных для Windows браузеров, которые помогут сделать их использование более комфортным и удобным.
Отблагодарите автора, поделитесь статьей в социальных сетях.
Пусть internet explorer является далеко не самым востребованным браузером, но порой у пользователей ОС Windows возникает необходимость работы с ним. Чаще всего это связано с банковскими, налоговыми и другими подобными приложениями. Их авторы почему то разрабатывают свои программы именно под internet explorer. Эти самые программы зачастую требуют особой настройки самого браузера, которые в internet explorer делаются через свойства браузера или свойства обозревателя.
Множество инструкций к браузеру Internet explorer подразумевают вход в его свойства, а вот как именно это сделать и где находятся эти свойства умалчивается.
В данной статье мы расскажем где находятся эти свойства обозревателя и где их можно найти?
Безопасность
Yandex browser включает в себя отличную встроенную функцию – автоматическая блокировка рекламных баннеров. Пользователю разрешается вносить в специальный список сайты, которые не будут блокироваться.
Имеется целый блок, посвященный безопасности. Здесь можно установить защиту от сайтов, способных нанести вред ПК, обезопасить личные данные и любые соединения.
Где находятся свойства браузера в Internet explorer?
Для входа в настройки Internet explorer есть как минимум два способа. Первый через сам браузер, а второй — через панель управления.
В самом браузере для перехода в настройки нужно в верхнем меню выбрать «Сервис» -> «Свойства браузера».
Вход в свойства браузера через верхнее меню internet explorer
Если же у вас нет верхнего меню, то тогда нужно нажать на любом свободном месте сразу под адресной строкой правой кнопкой мыши и далее нажать на «Стока меню».
Включение верхней стоки меню в internet explorer
Чтобы попасть в свойства браузера через панель управления, нужно зайти в нее, например через меню «Пуск», и нажать на значок «Свойства браузера».
Свойства браузера в панели задач
Откроется уже знакомое окно, в котором можно настраивать различные параметры браузера Internet explorer.
Открытое окно со свойства браузера internet explorer
По умолчанию в операционной системе Windows (например, XP, 7, 
Недавно мы с Вами рассматривали возможность удаления истории в браузере Mozilla Firefox, теперь давайте научимся очищать историю посещений сайтов в Internet Explorer.
Удалить историю просмотра сайтов в браузере Internet Explorer можно несколькими способами, мы рассмотрим два это с помощью самого браузера и второй это с помощью настроек операционной системы, а именно окна «Свойства браузера».
Дополнения
Дополнения в браузер позволяют расширить функциональность. Использовать различные инструменты для самых разнообразных целей. Изначально в Яндекс.Браузере уже встроены некоторые плагины. Их можно отключить при необходимости.
А также в конце страницы есть ссылка для перехода в каталог Оперы — там находится огромное количество расширений. Они разделены по категориям. Их можно искать по ключевым словам в поисковой строке. При установке расширения оно забирает на себя часть системных ресурсов, так как это дополнительный процесс. При большом количестве работающих расширений в браузере он станет работать медленнее. Поэтому плагинами сильно не стоит увлекаться — загружайте только те плагины, которые нужны в работе ежедневно.
Подробнее об установке дополнений для Яндекс.Браузера
Удаление истории просмотра сайтов в Internet Explorer 11, используя меню браузера
Для того чтобы удалить историю посещений сайтов в браузере Internet Explorer 11, нажимаем в верхнем меню «Сервис ->Удалить журнал браузера»
Примечание! В более ранних версиях Internet Explorer (например, 8 или 9) пункт меню в браузере для удаления истории называется «Удалить журнал обозревателя».
Если у Вас не отображена строка верхнего меню, то ее можно отобразить, для этого кликните правой кнопкой мыши в пустом месте верхней панели и выберите пункт «Строка меню»
После чего можете также нажать «Сервис ->Удалить журнал браузера».
Возможность удаления истории из основного меню также есть, для этого нажмите «Сервис ->Безопасность -> Удалить журнал браузера».
В итоге у Вас откроется окно «Удаление истории обзора», в котором мы отмечаем, какие данные удалять, и жмем «Удалить» (под каждым пунктом есть его описание)
Для того чтобы быстро вызвать окно «Удаление истории обзора» или если Вы не хотите отображать верхнее меню можно использовать сочетание клавиш на клавиатуре Ctrl+Shift+Del (браузер Internet Explorer в это время должен быть открыт).
Закладки
При переходе на вкладку «Закладки» мы попадаем в диспетчер закладок. Здесь мы видим все наши сохранённые сайты, можем их удалить. Переместить в папку, сохранить файл с закладками для импорта в другой браузера.
- Как сделать визуальные вкладки яндекс стартовой страницей
Удаление истории просмотра сайтов в Internet Explorer 11, используя окно «Свойства браузера»
Итак, как я уже сказал, одним из способов удаления истории является открытие окна «Свойства браузера» и уже из него удалять историю просмотра. Для запуска окна «Свойства браузера» можно использовать панель управления Windows, а также сам браузер Internet Explorer 11. Если запускать свойства браузера через панель управления Windows, то браузер Internet Explorer можно даже и не открывать, а также плюсом данного способа является то, что при удалении истории будут удалены и файлы Cookie, сохраненные во время текущего просмотра и еще находящиеся в памяти.
Как открыть «Свойства браузера» из панели управления в Windows 8?
Для того чтобы открыть «Свойства браузера» в Windows 8 необходимо открыть «Панель управления», например, с рабочего стола двойным кликом.
Если у Вас нет на рабочем столе ярлыка «Панель управления», то можете использовать меню «Пуск» или отобразить значок панели управления, а как это делается, мы с Вами рассматривали в материале «Как отобразить ярлыки компьютер, панель управления, корзина на рабочем столе в Windows 8?».
Затем ищем пункт «Сеть и Интернет» и соответственно открываем его (если у Вас в панели управления ярлыки не сгруппированы по категориям, то можете сразу искать пункт «Свойства браузера»)
После открытия раздела «Сеть и Интернет» у нас отобразится пункт «Свойства браузера». Чтобы его открыть, необходимо просто нажать на него.
Как открыть «Свойства браузера» в Internet Explorer 11?
Для того чтобы открыть «Свойства браузера» в Internet Explorer 11 можно использовать верхнее меню (если оно у Вас отображается) нажав «Сервис -> Свойства браузера».
Или из основного меню
Удаление истории посещений сайтов в свойствах браузера
После того как Вы открыли «Свойства браузера» можем приступать к удалению истории просмотров. Для этого в этом окне в разделе «Журнал браузера» кликаем «Удалить»
Откроется окно «Удаление истории обзора» точно такое же если бы нажали в браузере «Сервис ->Удалить журнал браузера». Дальнейшие действия такие же, т.е. отмечаем то, что хотим удалить, и жмем «Удалить».
Для закрытия окна «Свойства браузера» нажимаем «ОК».
После этих действий история посещений сайтов в Internet Explorer будет удалена.
“>
Комментарии (29)
- Геннадий 06.08.2011 #
Свойства обозревателя было на русском языке и вдруг стало на английском,как вернуть не знаю.
Геннадий, а операционная система на русском? возможно что-то обновляли? Попробуйте восстановление системы или обновление браузера internet explorer.
Спасибо, Ваша статья помогла. )
Спасибо, Сергей, очень выручили. Как обычно в самую запарку началось «воспитание меня» и некуда обратиться ночь. СПАСИБО БОЛЬШОЕ за ваше полезное весьма дело! С Новым годом поздравляю Всех сейчас сердечно И от всей души желаю Провести беспечно.
Пусть минуют Вас несчастья, Пусть минует Вас беда. С Новым годом! С новым счастьем! Всем здоровья, господа!
Сплошных удач не предвещая, Надеюсь я, что Новый Год, Избавит Вас от всех печалей И не предвиденных забот!
Хотел поздравить Вас с утра/Не получилось…Как всегда/ В
Хрен там нету ни каких свойств обозревателей
Евген, в зависимости от версии может меняться местоположение кнопок. Можно так — «Пуск / Панель управление / Сети и интернет» и там найдете ссылку на свойство обозревателя.
Привет!У меня вопрос. В свойствах обозревателя,после обновления винды7,перестали записываться файлы мр4, остаются куки и картинки.Увеличил память хранения-тот же эффект.До нового года все было в норме.Может в безопасности самой 7ки? Оч удобно было клипы и фильмы вытаскивать. Подскажите?
Веб-браузер по умолчанию для разных типов файлов
В некоторых случаях, даже когда вы изменили браузер по умолчанию на другой согласно описанной выше инструкции, некоторые типы файлов, например “mht” или “htm”, все равно могут открываться с помощью Edge. Ниже мы рассмотрим, как же справиться с этой проблемой.
- Также, как в описанном выше способе, в параметрах системы переходим “Приложения по умолчанию”. Здесь, пролистав правую часть окна вниз, находим и щелкаем по пункту “Выбор стандартных приложений для типов файлов”.
- Откроется список с перечнем типов файлов и приложений, которые установлены для них по умолчанию.
- Листая список находим нужный типа файла, щелкаем по значку программы напротив него (или знаку “+”, если ни одна из установленных программ не задана по умолчанию), выбираем из списка то, что нам нужно.
Примечание: Таким же методом можно задать приложения по умолчанию для всех остальных типов файлов.
Теперь можно использовать выбранный веб-браузер без каких-либо трудностей. Но, даже если и проделанная выше процедура не помогла, и некоторые документы все еще открываются с помощью Edge, есть еще один вариант, как все исправить.
- Все там же, в приложениях по умолчанию нажимаем на кнопку “Выбор стандартных приложений для протоколов”.
- Рядом с каждым протоколами указан определенный браузер. Если его нужно поменять, также щелкаем по нему и выбираем нужный из списка.
В Яндекс.Браузере предусмотрены базовые настройки. К стандартным параметрам относят месторасположение, автозаполнение, внешний вид и другое. Чтобы узнать о свойствах веб-обозревателя, узнайте, какие есть свойства браузера Яндекс, и где их найти.
Содержание
- Где найти простые свойства Яндекс.Браузера
- Местонахождение свойств для разработчиков
- Посмотреть основные свойства Яндекс.Браузера
- На компьютере
- На телефоне
- Безопасность свойств Яндекс.Браузера
- Пароли и карты
- Дополнения
- Где находятся дополнительные свойства Яндекс.Браузера
- Самые полезные свойства браузера
- Заключение
Где найти простые свойства Яндекс.Браузера
Базовый набор свойств можно найти через «Меню». Это стандартная опция, которая есть в любой версии.
Сделать это можно следующим образом:
- Перейдите в меню браузера. Для этого нажмите на три горизонтальные полоски, которые располагаются в правом верхнем углу.
- В базовом окне появятся разделы для выполнения основных настроек.
В этой категории появится возможность сделать следующее:
- включить или выключить специальный режим «Инкогнито», в котором не сохраняются данные о пользовательских действиях;
- сокрытие мешающей рекламы;
- открыть глобальные настройки для браузера (кнопка «Настройки»);
- посмотреть все выполненные загрузки, историю;
- увеличить или уменьшить масштаб страницы;
- управление вкладками;
- трансляция активных вкладок;
- раздел «Дополнения» (управление расширениями);
- открыть управление паролями и банковских карт.
Найти простые свойства также можно еще в дополнительных разделах (вкладка «Дополнительно»). Например, здесь доступны такие функции, как «Очистить историю» или «Сохранить» любую страницу на компьютер.
Местонахождение свойств для разработчиков
В Яндекс.Браузере также есть несколько специфических функций. Они могут пригодиться разработчикам на этапе создания собственного сайта или тестирования определенных ресурсов.
Режим разработчика выполняет следующие задачи:
- добавления на рабочий стол ссылки для быстрого доступа к определенной странице;
- определение количества затрачиваемых ресурсов;
- просмотр кода страницы;
- редактирование кодировки для правильного отображения страницы сайта.
Внимание! Также можно дополнительно скачать модуль, чтобы усовершенствовать веб-обозреватель под свои требования.
Чтобы открыть режим разработчика сделайте следующее:
- Зайдите в меню Яндекс.Браузера и выберите раздел «Дополнительно» (не путайте с «Дополнениями»).
- Дальше перейдите в категорию «Дополнительные инструменты».
- Нажмите по кнопке «Инструменты разработчика».
Откроется консоль. По умолчанию она появляется с правой стороны. Можно выбирать инструменты и настраивать сайт.
Внимание! Свойства относятся к дополнительным. О них мы поговорим позже.
Посмотреть основные свойства Яндекс.Браузера
Узнать информацию о веб-обозревателе можно с телефона или персонального компьютера. Обычно для каждого гаджета компания выпускает свою версию. Поэтому данные могут отличаться.
На компьютере
Свойства обозревателя в Яндекс Браузере находятся в быстрых настройках. Доступ к ним можно получить через основное меню.
Осуществляется это так:
- Откройте меню браузера.
- Выберите пункт «Дополнительно».
- Найдите вкладку «О браузере».
Откроется информация о его версии и основных параметрах. Если обозреватель устарел, в верхнем левом углу будет активирована кнопка «Обновить».
На телефоне
Принцип на смартфоне немного отличается. Однако в целом действия схожие.
Выполните следующий алгоритм действий:
- Запустите Яндекс.Браузер и на его главной странице нажмите на кнопку в виде троеточия.
- В появившемся новом окне перейдите в «Настройки».
- Нажмите «О программе».
Откроется новое окно, в котором будет информация о том, какая установлена версия веб-обозревателя и ее ключевые свойства.
Примечание! В этом же разделе можно обновить браузер. Если в этом возникнет необходимость.
Безопасность свойств Яндекс.Браузера
В Яндексе предусмотрены отдельные свойства безопасности, которые защищают личные данные пользователя. Блок включает защиту от вредоносного программного обеспечения.
Попасть в раздел можно, если через меню открыть настройки. Затем выбрать пункт «Безопасность».
В целом опции раздела следующие:
- Защита от угроз. В веб-браузере есть вся информация о тех ресурсах, которыми пользуются чаще всего. Она очень полезна, так как предупреждает о посещении нежелательных сайтов.
- Защита соединения. В ее основу входит специальный протокол работы при подключении к общедоступным сетям, он предотвращает кражу данных пользователя.
В целях безопасности в аккаунте Яндекс.Браузера можно установить пароль на скачивания файлов. Включая вход на определенные сайты.
Пароли и карты
Данный раздел хранит личные данные о пользователе. Его логины, пароли, номера банковских карт, особые сведения. Очень уязвимое место, если компьютером пользуются несколько человек. Поэтому после каждого посещения следует отключать синхронизацию и чистить кэш, если к устройству имеет доступ ещё кто-то. Или используйте режим «Инкогнито».
Попасть в раздел можно через настройки. Затем выбрать пункт «Яндекс ID».
Блок состоит из следующих разделов:
- список сайтов с сохранёнными паролями;
- проверка надёжности пароля;
- управление банковскими картами;
- личные данные пользователя;
- настройки параметров.
Дополнения
Это раздел, где можно управлять расширениями. Так называемыми модулями по улучшению функциональности браузера. Расширения работают только в конкретном веб-обозревателе. И некоторые приложения нельзя скачать для определённого веб-обозревателя. Всё зависит от разработчика.
Чтобы открыть список расширений, зайдите в меню Яндекс.Браузера и выберите раздел «Дополнения». Здесь появится список всех приложений. Их можно включить, выключить или полностью удалить из обозревателя.
Чтобы скачать новое расширение пролистайте страницу до конца и кликните на желтую кнопку «Каталог расширений для Яндекс.Браузера».
Дальше сделайте следующее:
- Введите в поиске наименование нужного расширения.
- Выберите подходящий вариант и нажмите «Установить».
- Подтвердите свои действия.
Через несколько секунд на панели задач появится новая иконка. Нажав на неё, можно изменить настройки сервиса.
Где находятся дополнительные свойства Яндекс.Браузера
Кроме стандартных опций у браузера есть дополнительные настройки. Они скрыты в отдельном списке.
К ним относят следующие опции:
- создание новой вкладки (окна);
- очищение истории;
- сохранение информации на странице;
- вывод на печать;
- перевод на русский язык;
- поиск информации на странице;
- дополнительные инструменты (включает несколько разделов для разработчика);
- справка Yandex;
- кнопка «Сообщить о проблеме»;
- информация о браузере;
- кнопка «Закрыть браузер».
 Самые полезные свойства браузера
Самые полезные свойства браузера
У каждого пользователя свой набор опций. Однако стоит поговорить о нескольких самых полезных параметров. Их чаще всего используют в работе.
Топ самых популярных свойств.
- Закладки. Здесь можно сохранять все необходимые сайты и быстро переходить к ним.
- Загрузки. Раздел показывает все файлы, которые были сохранены на компьютер с определенного ресурса.
- История. Здесь можно найти сайты, на которых ранее был осуществлен вход и перейти на них. Или очистить ненужный «мусор».
Заключение
Свойства Яндекс.Браузера – включает целый список разных параметров и настроек. Они собирают информацию, выполняют разные задачи и в целом улучшают работу обозревателя. Настройте браузер по своему вкусу, чтобы вам было комфортно использовать все возможности Yandex.
Где найти свойства обозревателя
Где найти свойства обозревателя
Где найти свойства обозревателя
В свое время я использовал окно «свойства обозревателя» браузера, для того, чтобы настроить там подключение к сети Интернет.
Свойства обозревателя содержат настройки подключения к сети, настройки безопасности, настройки домашней страницы браузера.
Далее мы рассмотрим как добраться до свойств браузера, чтобы внести изменения в настройки.
Способы вызова свойств обозервателя
1. На вашем рабочем столе или в программах есть такой значок — большая буква «е» — этот значок служит для запуска браузера, а браузер называется Internet Explorer.
Чаще всего чайники пользуются именно браузером — Internet Explorer.
В верху окна Internet Explorer, в строке меню, есть такая команда — «Сервис» , открыв которую мы найдем «Свойства обозревателя».
2. В Windows 7, так же есть браузер Internet Explorer, но в новой версии браузера тяжелее найти эту команду «Сервис», — она спряталась с другими командами, в правом углу верхней части окна…
Свойства обозревателя Internet Explorer
Настройки в окне «Свойства обозревателя» спрятались в закладках, — поэтому можно нажимать на закладки и перелистывая вкладки, находить нужное именно вам. Так же нажимая на кнопки можно переходить к другим настройкам.
3. Более простой способ зайти в «Панель управления/ Сеть и интернет / Свойства браузера».
В других браузерах настройки делаются так:
— в фаерфоксе нужно нажать «Инструменты» / «Настройки»
— в опере «Инструменты» / «Настройки» или Ctrl + F12
Для незнающих что такое браузер, статья.
Спасибо за внимание.
Эту статью написал для Вас, Титов Сергей.
Комментарии (29)
Свойства обозревателя было на русском языке и вдруг стало на английском,как вернуть не знаю.
Геннадий, а операционная система на русском? возможно что-то обновляли?
Попробуйте восстановление системы или обновление браузера internet explorer.
Спасибо, Ваша статья помогла. )
Спасибо, Сергей, очень выручили. Как обычно в самую запарку началось «воспитание меня» и некуда обратиться ночь.
СПАСИБО БОЛЬШОЕ за ваше полезное весьма дело!
С Новым годом поздравляю
Всех сейчас сердечно
И от всей души желаю
Провести беспечно.
Пусть минуют Вас несчастья,
Пусть минует Вас беда.
С Новым годом!
С новым счастьем!
Всем здоровья, господа!
Сплошных удач не предвещая,
Надеюсь я, что Новый Год,
Избавит Вас от всех печалей
И не предвиденных забот!
Хотел поздравить Вас с утра/Не получилось…Как всегда/ В
Хрен там нету ни каких свойств обозревателей
Евген, в зависимости от версии может меняться местоположение кнопок.
Можно так — «Пуск / Панель управление / Сети и интернет» и там найдете ссылку на свойство обозревателя.
Привет!У меня вопрос. В свойствах обозревателя,после обновления винды7,перестали записываться файлы мр4, остаются куки и картинки.Увеличил память хранения-тот же эффект.До нового года все было в норме.Может в безопасности самой 7ки? Оч удобно было клипы и фильмы вытаскивать. Подскажите?
Александр, установите Firefox и плагин FlashGot — им можно загружать видео с ютьюба и подобных сайтов. В кеше браузера никогда не искал файлы и возможно действительно из соображений безопасности их загрузка запрещена.
нет у меня в настройках
Наталья, попробуйте «Панель управления / Сеть и интернет / Свойства обозревателя».
У меня 7я винда ни в настройках ни в панели управления нету названия такого «свойства обозревателя». Есть только свойства браузера, а мне по зарез нужно именно свойства обозревателя. Помогите найти его за ранее спасибо.
Сергей, заходили в панели управления в рубрику «Сеть и Интернет»? там есть подрубрика «Свойства обозревателя», я в семерке как раз смотрю.
Сергей, заходили в панели управления в рубрику «Сеть и Интернет»? там есть подрубрика «Свойства обозревателя», я в семерке как раз смотрю.да [] негде нету умничает админ.
Аноним, нажмите на ссылке «Свойства браузера» которая находится по адресу «Панель управления / Сеть и Интернет / Свойства браузера».
Спасибо, что заметили.
постоянно появляется сообщение: «предупреждение безопасности. данные с этой безопасной страницы будут отправлены на небезопасную страницу 31.171.246.150.
Передавать критичные данные крайне не рекомендуется.
Как от этого избавиться и что это значит?
Марат, при переходе на все сайты возникает такая ошибка?
Пока варианта два — блокирует антивирус доступ и второй это блокирование вирусом доступа к интернету.
Здравствуйте. У меня возникла проблема. Чтобы её устранить, надо выбрать пункт свойства обозревателя.Перейти на вкладку безопасность и выбрать надежные узлы…
Нажимаю на «Сервис», вижу там «Свойства браузера» и ещё кучу всего, а где СВОЙСТВА ОБОЗРЕВАТЕЛЯ.
Наталья, из-за перевода в новой операционной системе старое название «Свойства обозревателя», стало писаться как «Свойства браузера».
Это одно и то же — синонимы.
Спасибо большое за ответ, он мне очень помог! Осталась проблема с загрузкой оffice. Добавила узел live.com. Когда пытаюсь купить office, мне выдаёт: «К сожалению, что-то пошло не так». Подскажите пожалуйста как можно оплатит оffice 365 домашний. Бесплатная версия истекла.
Наталья, я так понимаю, Вы через программу вышли на страницу микрософта, где продается офис?
Если программа дешевая, то можно купить в магазине где продают компьютеры, — доставка на дешевые программы будет рублей 300 лишних.
Так как Microsoft Office 365 Home Premium стоит 2200р., то доплата за доставку уже не кажется маленькой.
Версия Microsoft Office 365 для малого бизнеса расширенный стоит 5 тысяч, поэтому тоже на доставке сэкономить не удастся.
У МЕНЯ НЕТУ «Свойства обозревателя» У МЕНЯ ТОЛЬКО «Свойства браузера».
как строчку меню установить вверху браузера
Кнопка «Firefox», затем в меню выбираете «Настройки», затем в дополнительном меню выбираете «Панель меню».
Если это IE, то подводите курсор к строке заголовка, затем нажимаете правую кнопку мыши и в контекстном меню выбираете «Строка меню»
В свойстве браузера мне нужно надежные узлы, а мне показывает надежные сайты, при выборе надежных сайтов и дальнейшего ввода нужного для работы названия сайта НЕ УДАЕТСЯ ПРИЙТИ К ЖЕЛАЕМОГУ РЕЗУЛЬТАТУ, т.е что б раб. место соответствовало этому критерию.
Виталий, скорее всего дело не в переводе «надежные узлы» / «надежные сайты», а что-то в настройках.
Может быть другая программа блокирует доступ? Например антивирус или фаервол?
с вашей помощью нашла свойства обозревателя-свойства браузера,а как почистить там куки?что это значит?
люся, куки, это файлы — они копируются на компьютер во время посещения сайтов и там содержится информация, например для авторизации, без ввода пароля.
То есть при повторном посещении сайта, если кукиса не будет, то он будет снова скопирован на компьютер.
Удалять куки нужно с осторожностью, так как там могут быть пароли для авторизации, а не все пользователи эти пароли помнят.
Что касается очистки куков и кэша, то технически все зависит от того, как выглядит у Вас окно.
Например здесь один вариант — http://www.lamer-stop.ru/2012/05/20/kak-ochistit-kjesh-brauzera.html
А в семерке во вкладке «общие», там, где написано «Журнал браузера» — нужно нажать кнопку «Удалить»
Помогите, пожалуйста- не могу зайти в скайп. Появляется сообщение, что проблема при входе из-за настроек Internet Explorerи надо посмотреть, что TLS используется. Посмотрела- используется (стоят галочки), но в скайп не открывается((((((
Источник
Свойства обозревателя Internet Explorer и др.
Свойства обозревателя — это все настройки браузера. С помощью них вы можете настроить браузер на ваш вкус. Давайте разберемся где же найти эти свойства обозревателя.
Internet Explorer
1. Для того, чтобы открыть свойства браузера, запускаем Internet Explorer и в правом верхнем углу нажимаем на значок шестеренки. Далее в выпадающем меню выбираем «Свойства браузера». Это и есть свойства обозревателя или просто настройки Internet Explorer.
Открываем Свойства браузера
2. В этом окне находятся все параметры браузера. Вы можете переключаться между вкладками и производить нужные настройки.
Свойства обозревателя internet explorer
Opera
Для того, что зайти в свойства обозревателя Оперы, нужно в левом верхнем углу нажать на значок с надписью «Opera» и в меню выбрать «Настройки».
Mozilla Firefox
В Мозиле найти свойства браузера очень просто. Нажимаем на значок решетки в правом углу и выбираем «Настройки».
Google Chrome
Нажимаем на решетку и в меню выбираем «Настройки». Здесь вы можете настроить Гугл Хром как захотите.
Яндекс браузер
Свойства обозревателя в Яндекс браузере можно найти нажав на решетку, тем самым вызвав главное меню, и выбрав «Настройки».
Свойства Яндекс браузера
Теперь вы знаете где находятся свойства обозревателя в Internet Explorer, Опера, Мазила, Хром и Яндекс браузер.
Источник
Где находятся свойства в браузере Яндекс
Все браузеры похожи между собой и выполняют одну и ту же функцию – позволяют пользователям проводить время в интернете с комфортом. Отличия конечно тоже есть и это не только внешний вид и дизайн. Каждый веб-обозреватель имеет собственные уникальные настройки, позволяющие сделать его удобным для пользователя. Многие серферы пытаются узнать, свойства браузера яндекс где найти , ведь именно благодаря им можно приступить к настройкам.
Где отыскать свойства веб-обозревателя
Свойства обозревателя это самые обычные настройки, отыскать которые можно в правом верхнем углу. Для их открытия необходимо кликнуть по трем черточкам, после чего появится небольшой список. Здесь показаны наиболее популярные и основные функции:
- Включение, отключение «Турбо»;
- История посещения сайтов;
- Загрузки;
- Имеющиеся расширения;
- Изменение закладок.
Но это далеко не все свойства веб-обозревателя. Разработчики хорошенько поработали, чтобы пользователи могли обезопасить времяпровождение в интернете, не переживая за личные данные. Также существует возможность изменить интерфейс, установить разнообразные утилиты, плагины и улучшить иные функции.
Посещение раздела настройки
Данный раздел позволяет более детально настроить приложение. Здесь разрешается:
- Изменить поисковую систему. По умолчанию используется яндекс, но имеется множество других, которые разрешается активировать.
- Поработать над внешним видом обозревателя.
- Работа с вкладками. Существует возможность выбрать местоположение закладок, отображение иконок, название сайта.
Для изменения определенных параметров, достаточно убрать или поставить галочку напротив выбранного пункта.
Безопасность
Yandex browser включает в себя отличную встроенную функцию – автоматическая блокировка рекламных баннеров. Пользователю разрешается вносить в специальный список сайты, которые не будут блокироваться.
Имеется целый блок, посвященный безопасности. Здесь можно установить защиту от сайтов, способных нанести вред ПК, обезопасить личные данные и любые соединения.
Дополнительные настройки обозревателя
Если серфер желает провести более подробные изменения, то ему стоит отправиться в раздел дополнительных настроек. Стоит отметить, что неопытным пользователям лучше отказаться от изменения каких-либо данных в этом разделе. Если совершить ошибку, то обозреватель перестанет принимать соединения с интернетом или откажется отображать определенные сайты.
Личные данные
В этом разделе пользователи могут поработать с геолокацией, историей посещения сайтов, а также запретить доступ к личным данным. Здесь имеется кнопка «Настройки содержимого», ограничивающие содержимое сайтов:
- Разрешается включать и отключать отображение изображений;
- Запретить и разрешить кешировать содержимое открываемой страницы, а также принимать cookie;
- Позволить javascript начать работать.
Если пользователю необходимо почистить всю информацию о посещении сайтов, это также делается в этом разделе. Обязательно записывайте или запоминайте пароли, прежде чем удалять их. Если вы очистите куки и пароли, то восстановить их уже будет невозможно.
Загрузки
Пользователи могут выбирать, куда будут сохраняться загружаемые файлы. Чтобы изменить стандартные данные необходимо перейти в настройки, открыть инструменты, остановиться на «загруженные файлы».
Функции яндекса не знают границ, каждый пользователь может настраивать его под индивидуальные предпочтения. Обязательно тщательно изучите свойства браузера, ведь изменение некоторых функций позволит проводить время в интернете с комфортом.
Источник










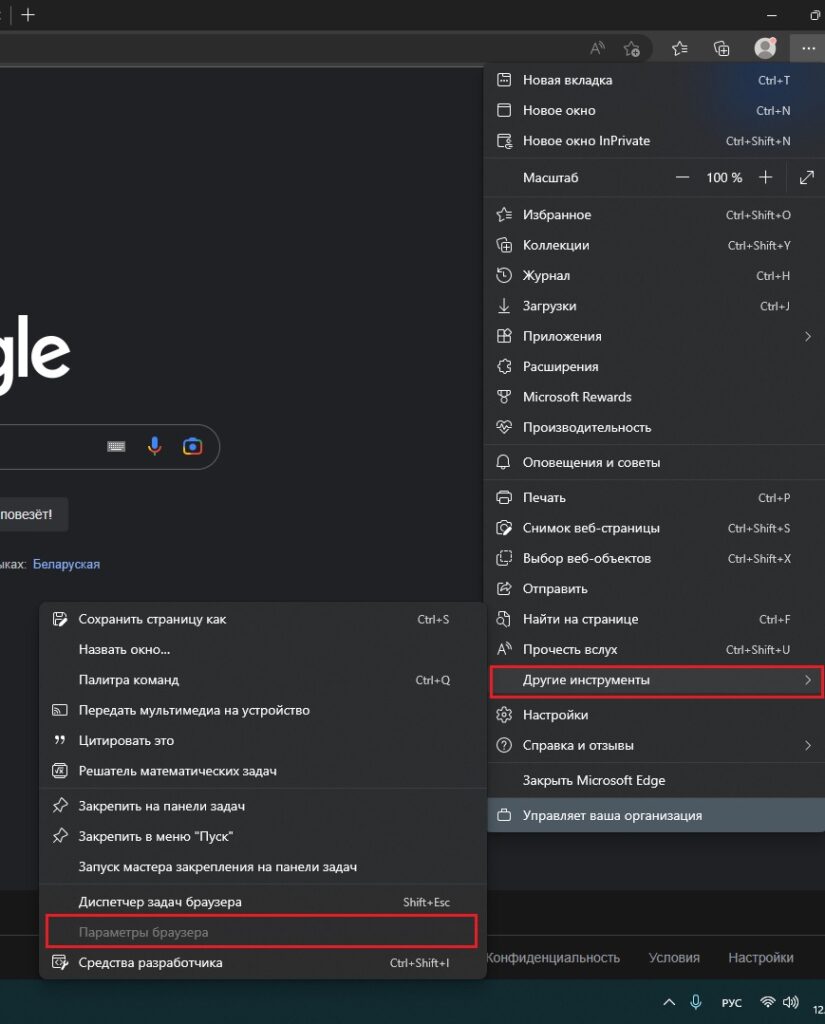
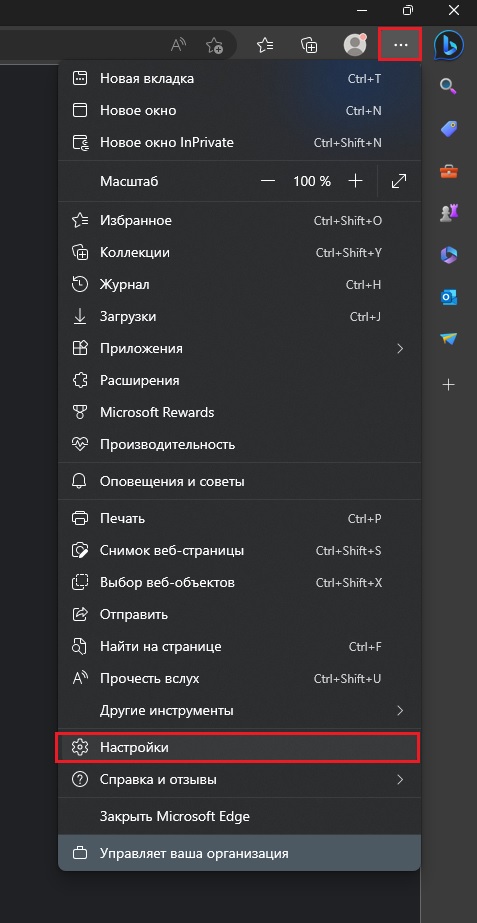
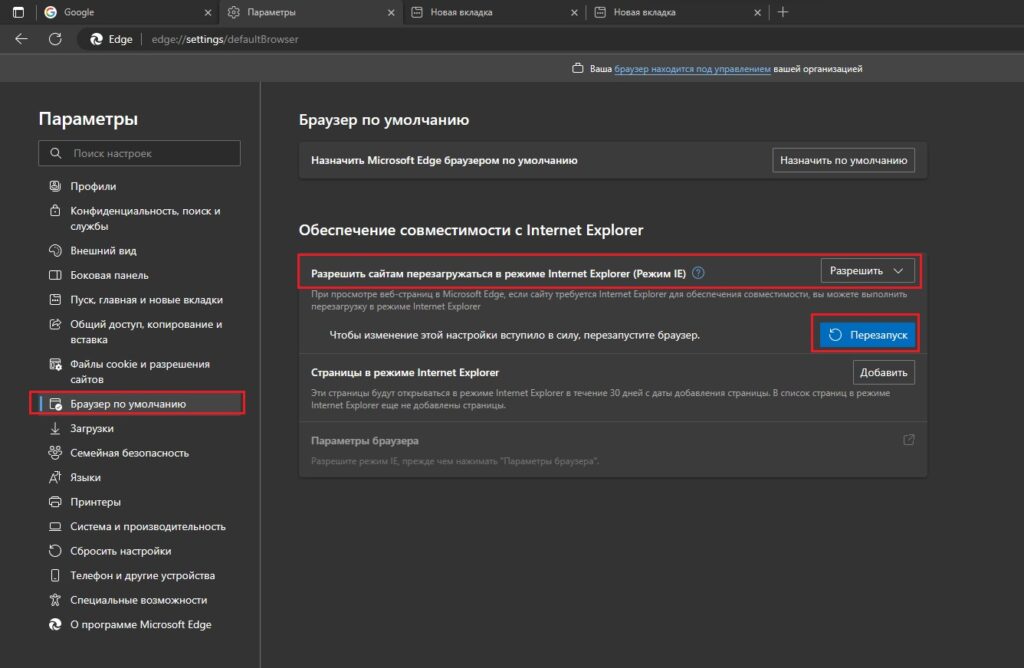
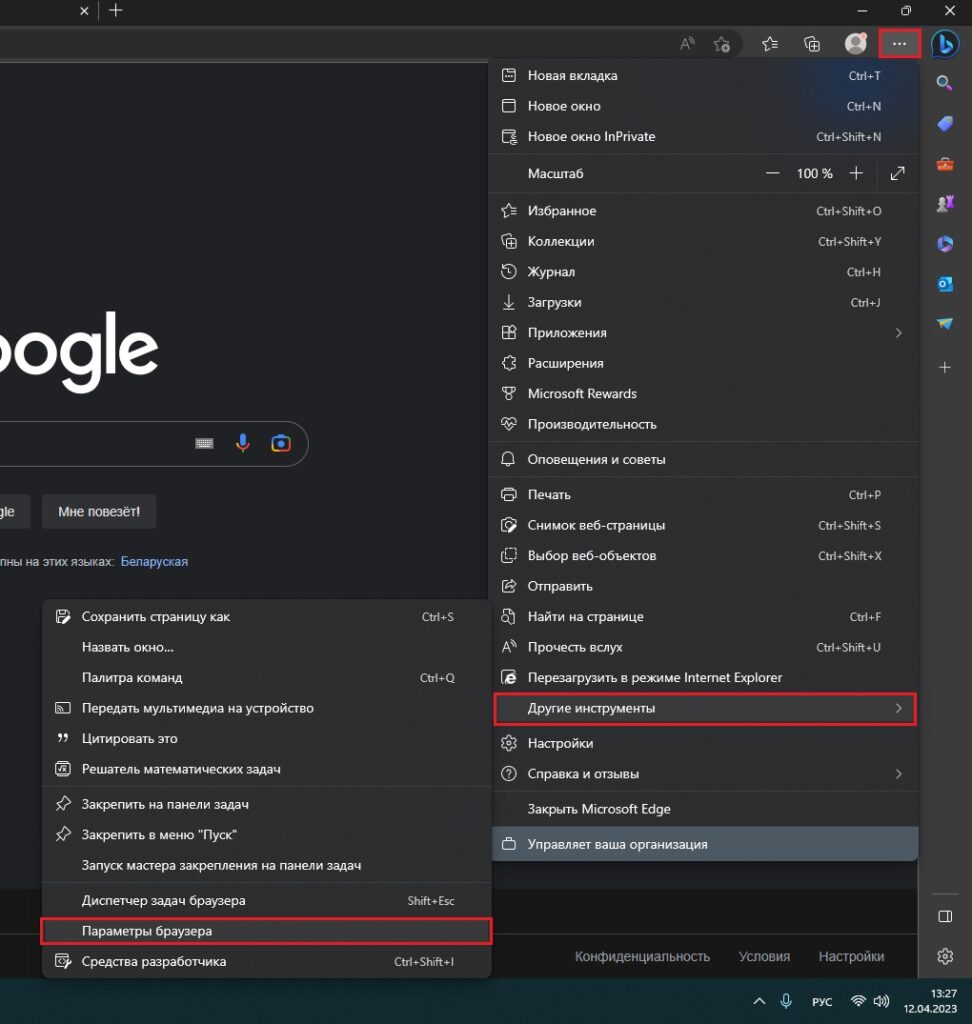
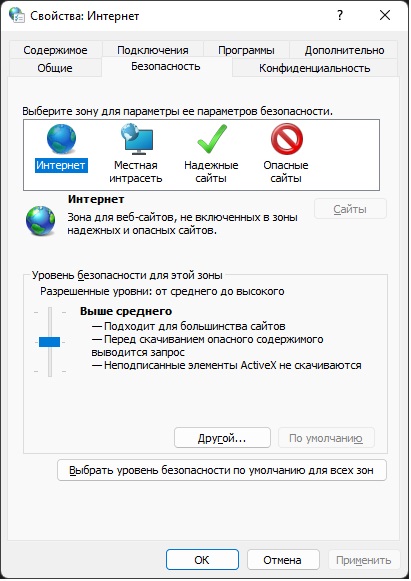
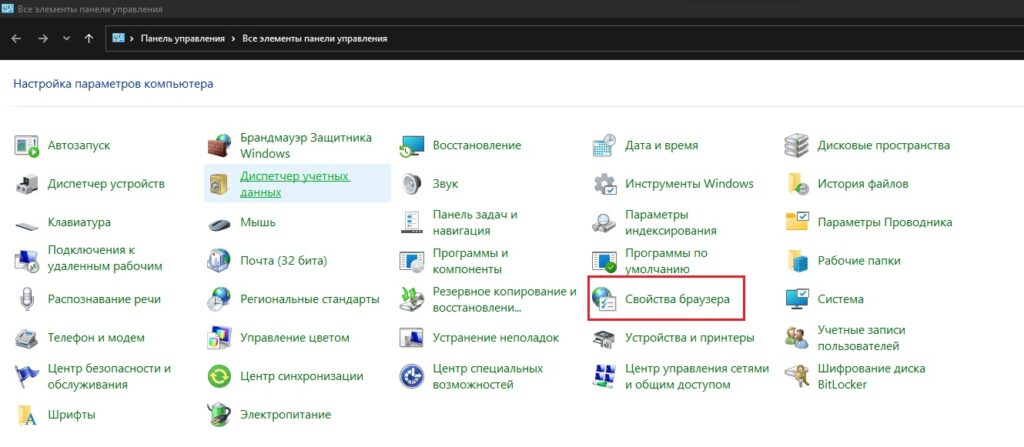




















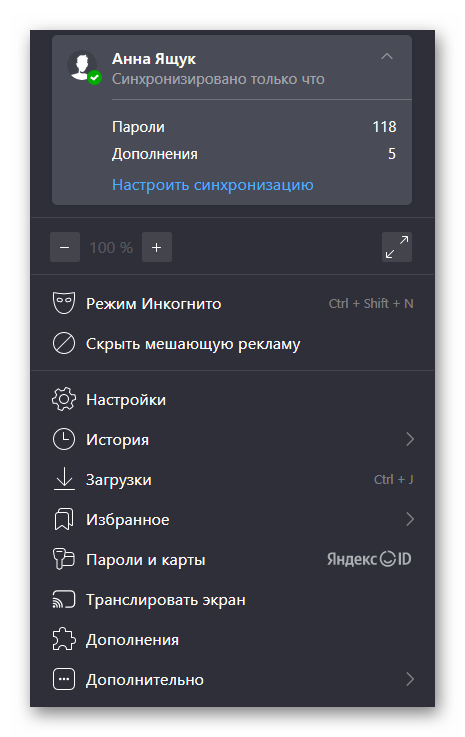
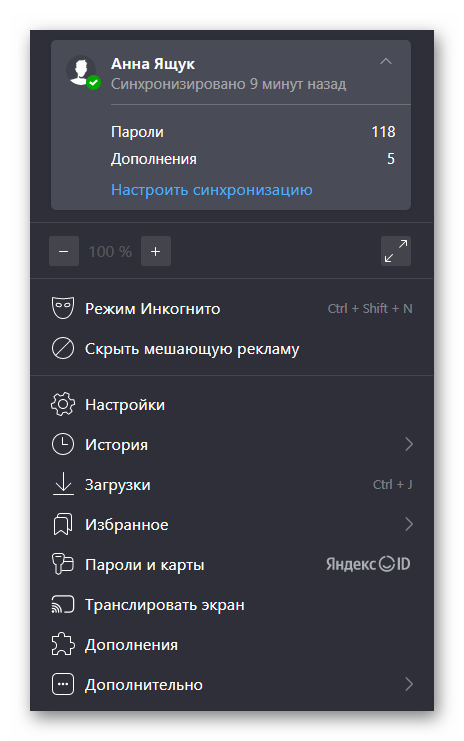
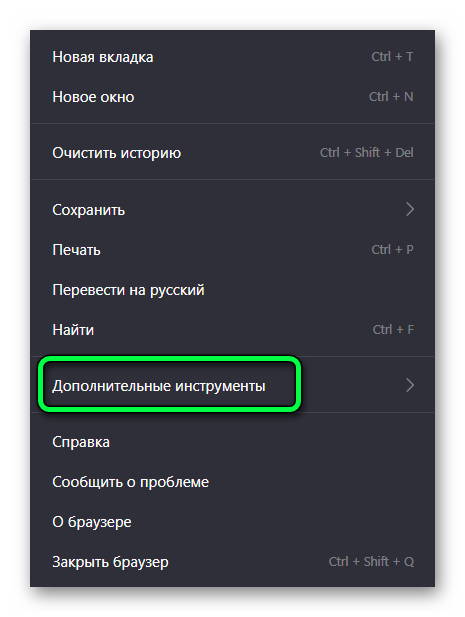
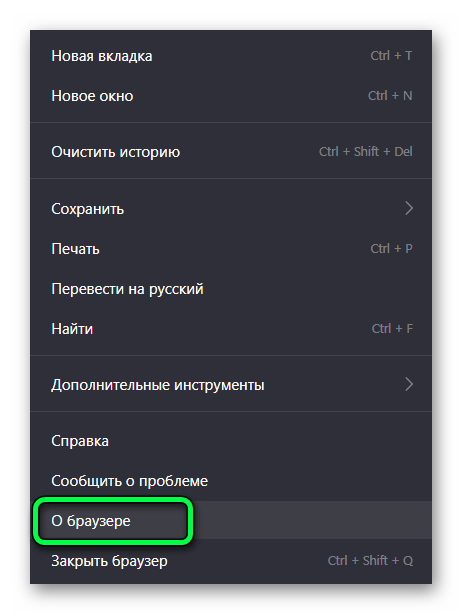
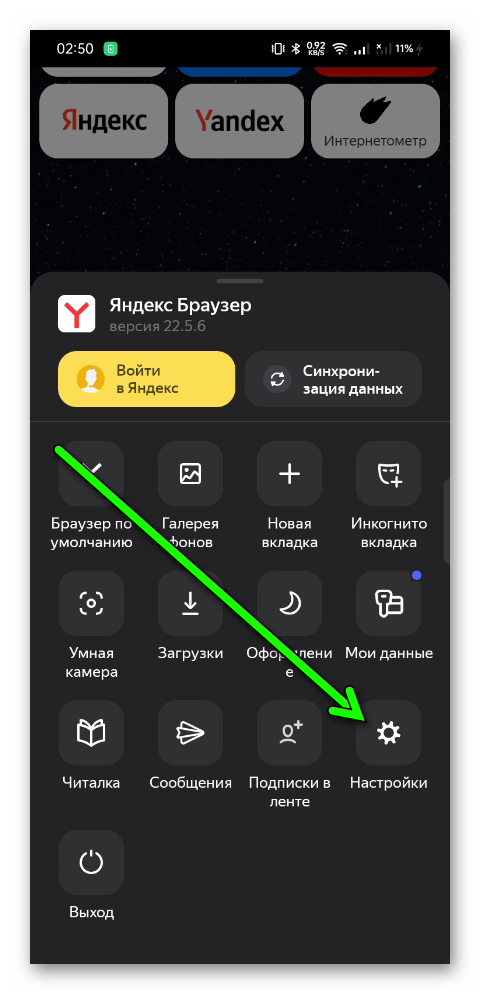
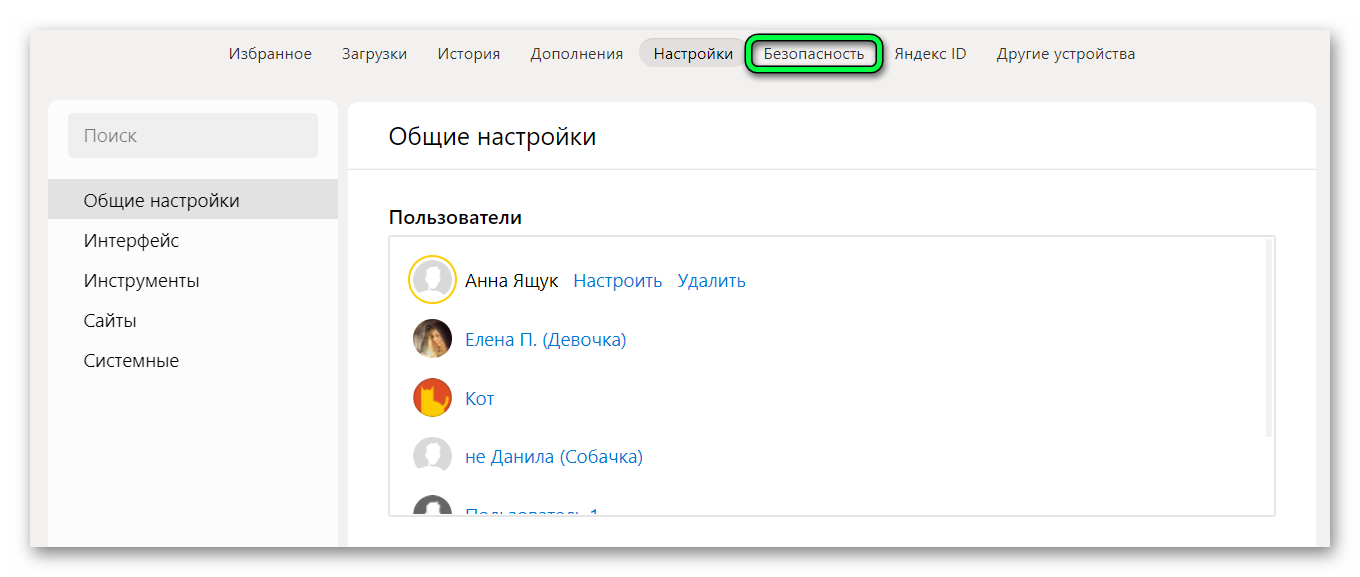
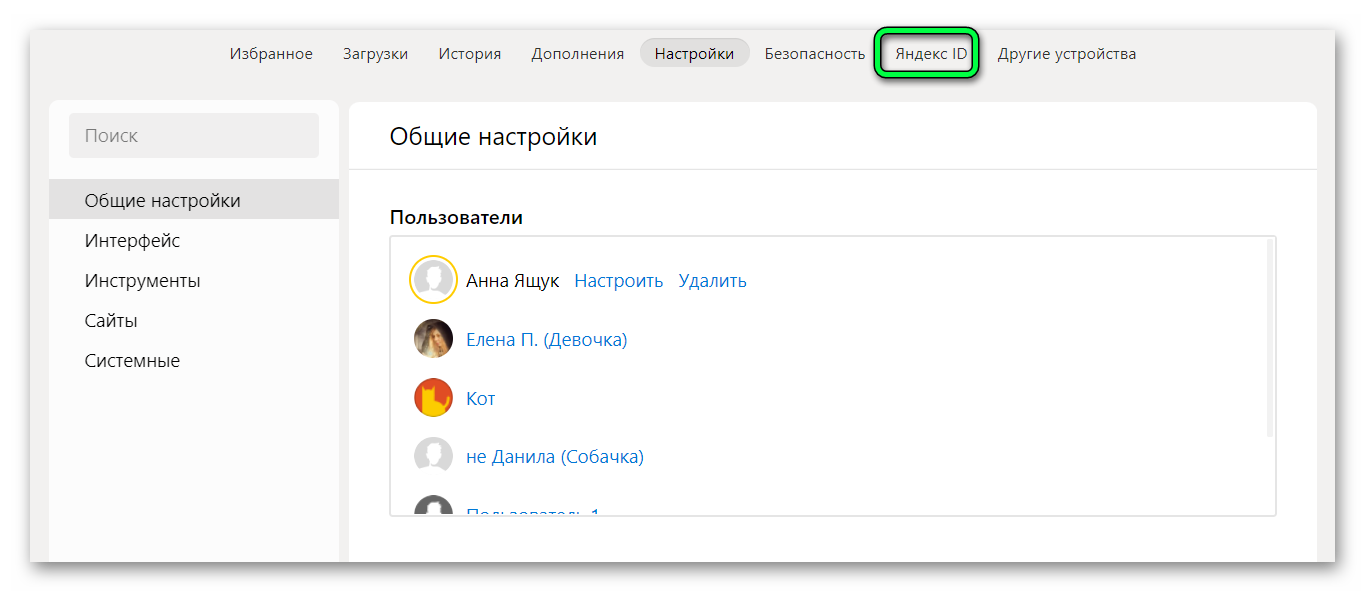
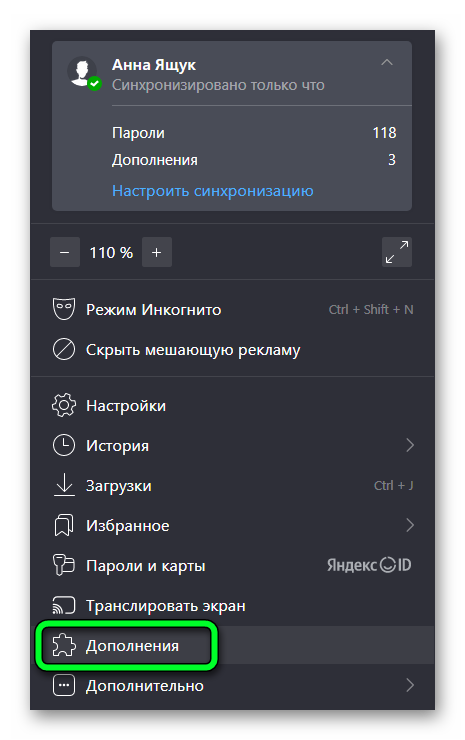
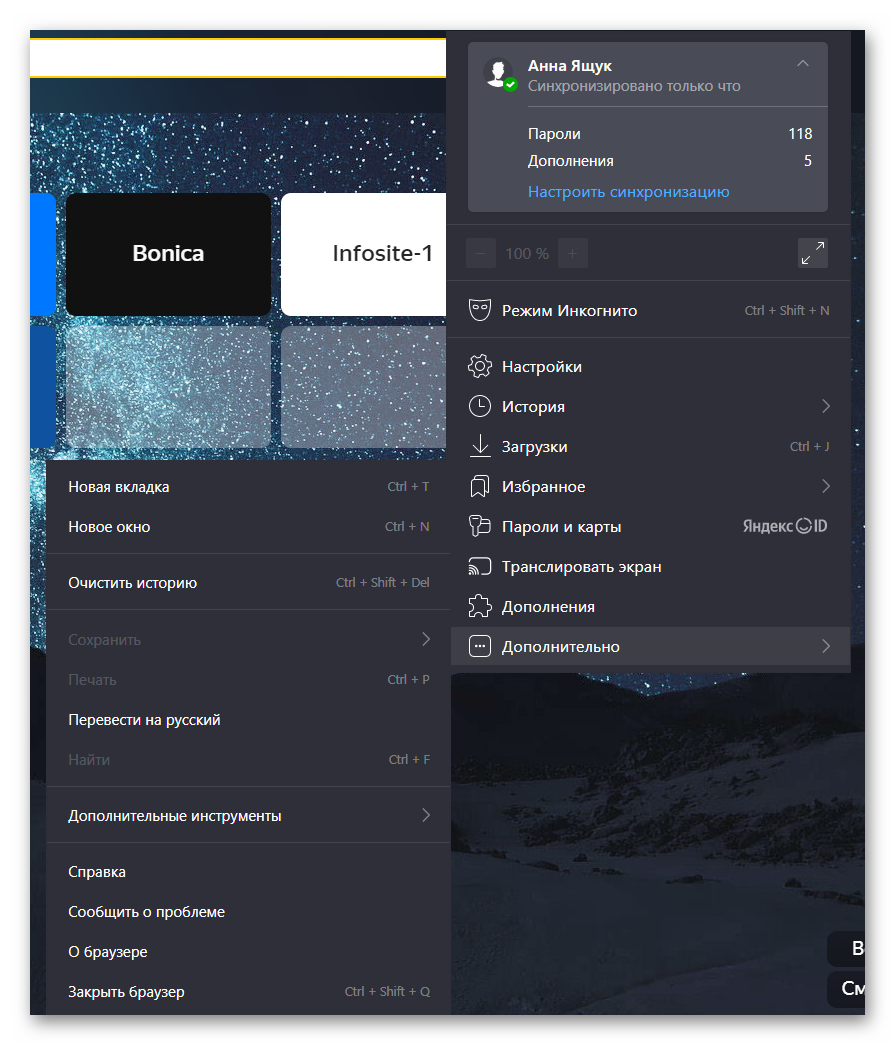 Самые полезные свойства браузера
Самые полезные свойства браузера