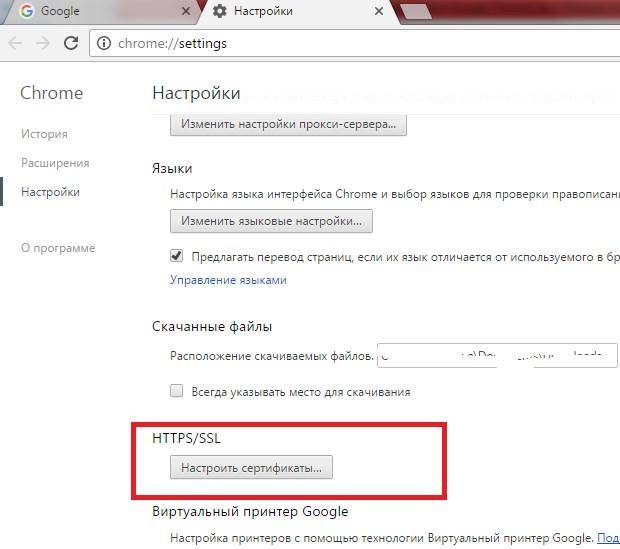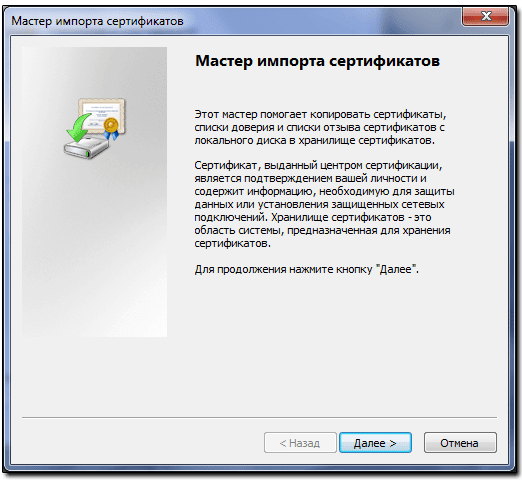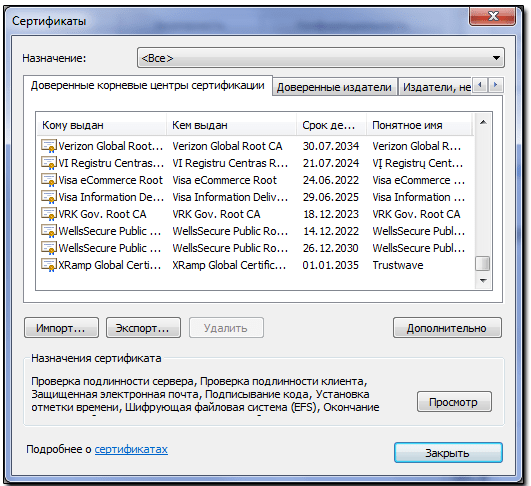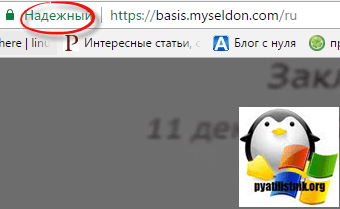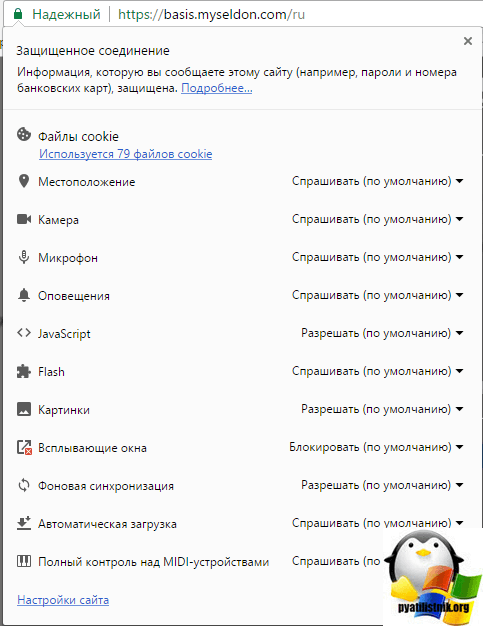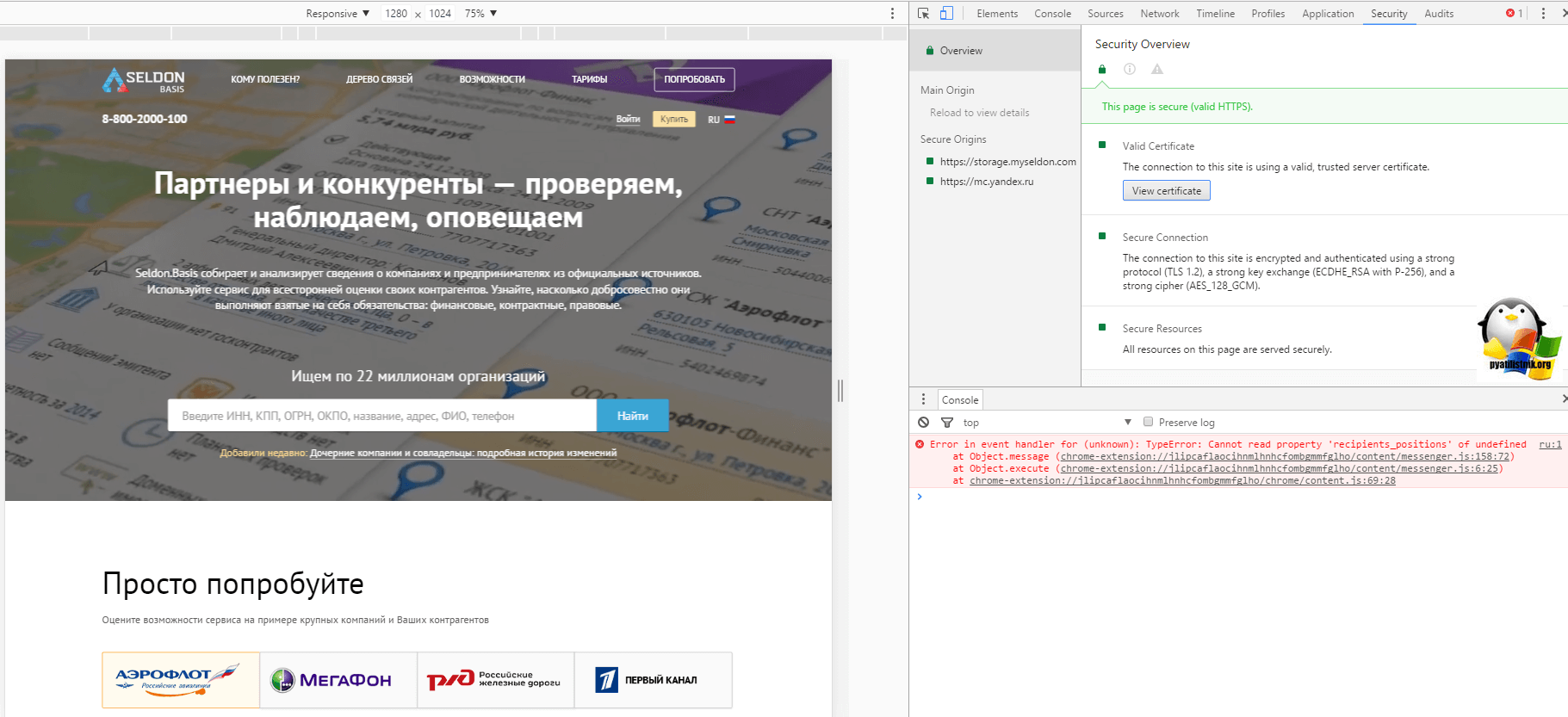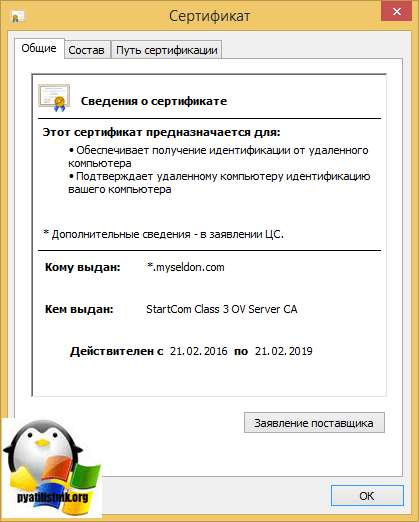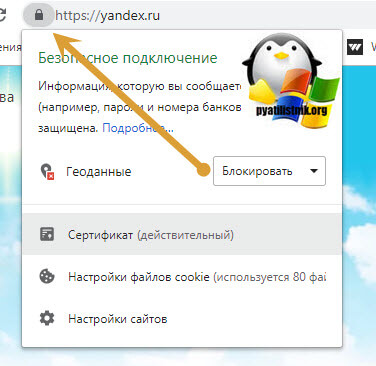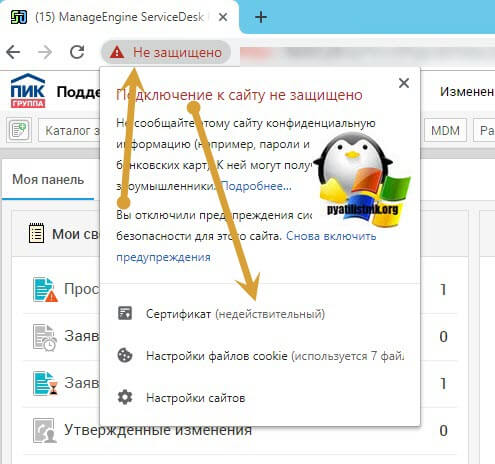Проблема безопасности информации в виртуальном пространстве стоит достаточно остро, так как многие пользователи используют личные данные для совершения различных операций, к примеру, переводу средств или оплате каких-либо услуг. Обнародование личных данных может как минимум вызвать психологический дискомфорт, а как максимум нанести серьезные финансовые и репутационные потери. Для того чтобы этого не произошло, компаниями была разработана процедура сертификации интернет-ресурсов, подтверждающих безопасность ввода и сохранность личной информации, о которой и пойдет далее речь.
Содержание
- Что такое сертификаты Гугл Хром
- Как посмотреть сертификат
- Где они хранятся
- Как добавить и установить сертификат
- Настройка
- Проверка сертификатов
- Удаление ненужных сертификатов
Что такое сертификаты Гугл Хром
Необходимость процедуры прохождения сертификации интернет-ресурсом вызвана уязвимостью для хакерских атак протокола http, используемого при подключении к удаленному серверу. Появление нового протокола соединения https было вызвано усилением требований по обеспечению безопасности передаваемой и хранящейся на компьютере информации, для чего была разработана автоматическая процедура шифрования соединения с веб-ресурсом.
Процедура получения сертификации достаточно проста и работает в автоматическом режиме. Владельцу создаваемого или уже существующего интернет-ресурса необходимо обратиться в службу поддержки его хостинга или приобрести сертификат при помощи панели управления веб-сайтом.
Сертификаты Гугл Хром (SSL) платны и они могут быть как ежегодными, так и «пожизненными». Стоимость последних зависит от ценовой политики хостинга. В среднем она составляет 12 долларов США.
Как посмотреть сертификат
В прежних версиях браузера Google Chrome просмотр сертификата безопасности был предельно прост. Для этого пользователю необходимо было навести курсор на иконку значка в адресной строчке и кликнуть по ссылке «Подробнее». Открывалось справа новое окно, на котором были сведения о сертификате безопасности интернет-ресурса.
В новой версии Гугл Хром ссылка «Подробнее» перенаправляет пользователя на сайт Google. А функция просмотра сертификата безопасности была перенесена в «Инструменты для разработчиков».
Если пользователю необходимо просмотреть сертификат интернет-ресурса, ему необходимо выполнить следующие действия:
- В открытой странице браузера нажмите клавишу F12.
- В открывшемся окошке «Инструменты разработчика» перейдите на вкладку «Безопасность» («Security»).
- Нажмите на клавишу «Просмотреть сертификат».
- Открывшееся новое окно браузера покажет сведения о сертификате безопасности просматриваемого интернет-ресурса.
Для повышения уровня безопасности, собственникам интернет-проектов рекомендуется активировать двухфакторную аутенфикацию.
Где они хранятся
Для того чтобы добавлять или удалять сертификаты безопасности, разработчику или администратору интернет-проекта необходимо знать, где хранятся сертификаты в Гугл Хром. Служебные сведения о сертификате безопасности, точнее их часть, хранится на компьютере владельца веб-ресурса. Для сохранения этой копии браузер Гугл Хром использует папку для хранения сертификатов Internet Explorer.
Как добавить и установить сертификат
Владелец интернет-ресурса успешно прошел процедуру прохождения сертификации и теперь ему необходимо «прописать» полученный файл на своем веб-сайте для того, чтобы на экране посетителей не всплывало предупреждение о ненадежности посещаемой страницы. Если вам неизвестно, как установить сертификат в браузер Google Chrome, то придерживайтесь следующего алгоритма действий:
- Откройте меню «Настройка и управление Google Chrome», изображенный в виде иконки «гаечного ключа», которое находится в пункте настройка.
- Вызовите вкладку «Показать расширенные настройки» нажав на клавишу «Управлять сертификатами».
- В появившемся окне управления сертификатами нажмите клавишу «Импорт».
- В открывшемся окне поиска сертификата найдите папку, в которую вы сохранили скачанный сертификат, который представлен в виде файла с расширением *.p12 и нажмите клавишу «Открыть».
- Введите пароль для ключа, который был вами ранее задан при экспорте файла, и нажмите клавишу «ОК».
Если пользователь все сделал правильно, то сертификат безопасности будет перенесен в соответствующую папку для дальнейшего хранения.
Для проверки правильности выполненных действий, необходимо нажать клавишу «Просмотреть» в окне управления сертификатами и найти импортированный файл. Рекомендуется закрывать это окно при помощи нажатия кнопки «ОК».
Это позволит добавить сертификат в доверенные и избавит от проблем, связанных с потерей трафика из-за всплывания у посетителей интернет-ресурса предупреждения о ненадежности веб-сайта.
Настройка
Иногда пользователю, разработчику или администратору приходится выполнять дополнительную настройку. Для настройки сертификата безопасности необходимо:
- Войти в консоль администратора Гугл используя аккаунт администратора.
- На появившейся главной странице выбрать пиктограмму «Устройства» и слева нажать «Сети». Для выполнения этого действия пользователю необходимо обладать правами администратора в области настройки общих устройств.
- Перейти в раздел «Сертификаты».
- Для применения настроек всеми зарегистрированными браузерами и пользователями, необходимо выбрать организационное подразделение верхнего уровня. Если вы хотите ограничить круг лиц и программного обеспечения, которые смогут использовать сертификат безопасности, нужно выбрать дочернее подразделение.
- Нажать клавишу «Создать сертификат».
- Нажать клавишу «Загрузить» и выбрать PEM-файл. После этого нажать клавишу «Открыть». Обратите внимание на тот факт, что несколько последних версий Google Chrome не поддерживают сертификаты безопасности, которые были закодированы с использованием технологии DER.
- Выбрать платформы, которые будут обращаться к центру сертификации и нажать клавишу «Добавить».
Проверка сертификатов
Для проверки используемых сертификатов безопасности, пользователю необходимо выполнить следующие действия:
- Открыть страницу chrome://settings/certificates.
- Выбрать строку «Центры сертификации».
- Найти недавно импортированные центры сертификации, которые будут подсвечены.
Удаление ненужных сертификатов
Процедура удаления сертификата безопасности, который стал не нужен, еще более проста, нежели его установка. Для этого пользователю необходимо зайти в центр сертификации (необходимый перечень действий был описан выше) и выбрать сертификат, который нужно удалить. Выбрав его и нажав клавишу «Удалить», а затем клавишу «ОК» вы завершите операцию по стиранию файла.
( 1 оценка, среднее 5 из 5 )
Здравствуйте друзья! В этой статье речь пойдет о сертификатах безопасности в браузерах. А именно о сертификатах в браузере Google Chrome. В последних версиях программисты Google решили внести много новшеств. Кстати, мы недавно писали об одном приятном новшестве в статье «Экспорт паролей Хром». В сегодняшней статье новшество не очень приятное, но о котором вы должны непременно узнать.
Еще по теме: 10 способов зайти на заблокированный сайт
В начале я вкратце расскажу, почему на сертификаты безопасности сайта должен обращать внимание каждый пользователь компьютеров и мобильных устройств. После чего речь пойдет о новой версии популярного браузера Google Chrome, разработчики которого скрыли возможность просмотра сертификатов сайта.
Сертификат безопасности сайта
Почему следует обращать внимание на сертификаты безопасности?
Потому что от этого напрямую зависит сохранность ваших паролей почты, любимого vk и одноклассников. Я не буду останавливаться на этом вопросе в данной статье. Это не рассказать в двух словах. В будущем обещаю написать отдельную подробную подробную статью, о том как используя компьютерную неграмотность и невнимательность пользователя хакеры воруют пароли.
То что вы должны знать уже сегодня, это то что нельзя входить в почту и в социальные сети (я уже не говорю о банках), если в адресной строке браузера нет значка замка (пример на скрине ниже), который говорит о том что данный сайт защищен сертификатом безопасности.
Как посмотреть сертификат в Chrome?
До недавнего времени сертификат безопасности сайта можно было посмотреть в адресной строке.
Для этого необходимо было всего лишь нажать на значок замка и после чего нажать на ссылку «Подробнее». В результате в правой стороны открывалось окно с информацией о сертификате безопасности.
В последних версиях, если вы попытаетесь посмотреть сертификат в Chrome старым способом, у вас нечего не получится. В новой версии ссылка «Подробнее» перенаправляет на сайт Google.
Разработчики Chrome спрятали данную функцию в раздел «Инструменты для разработчиков». Теперь для того чтобы узнать сертификат сайта необходимо проделать следующие шаги:
Шаг 1. В активном окне браузера нажать на кнопку F12.
Шаг 2. В появившемся окне «Инструменты разработчика» перейти на вкладку «Security».
Шаг 3. Нажать на кнопку «Просмотреть сертификат».
Шаг 3. Информация о сертификате будет открыта в новом окне браузера.
Почему в Google решили скрыть возможность посмотреть сертификат в адресной строке, как это реализовано в большинстве браузеров мне как-то не понятно. Эта одна из самых важных вещей на которые должен обращать внимание пользователь, ведь от этого зависит его безопасность в сети.
Ладно, не важно чем руководствовался Гугл, нам все-равно нечего не изменить. Главное, вы теперь знаете почему важно обращать внимание на сертификат безопасности сайта и как посмотреть сертификат в Chrome.
Кстати, если вы пользователь сервисов Google, то я очень рекомендую включить двухфакторную аутентификацию.
Всем хорошего настроения и информационной безопасности!
Настройка проверки TLS (или SSL) на устройствах Chrome
Далее: 3. Подтверждение работоспособности проверки TLS (или SSL)
Добавив имена хостов в белый список, импортируйте сертификат SSL или TLS в консоль администратора Google и назначьте его центром сертификации. Затем разверните сертификат на устройствах Chrome, чтобы обеспечить доступ пользователей к рабочей сети.
Примечания
- Эти действия необходимо выполнить как можно раньше, чтобы у пользователей не возникло проблем с посещением сайтов.
- URI с элементом LDAP:// пока не поддерживаются.
- В каждое организационное подразделение можно добавить до 50 сертификатов.
Как настроить сертификат TLS или SSL в качестве центра сертификации
- Перейдите в раздел Сертификаты.
- Чтобы применить настройки ко всем пользователям и зарегистрированным браузерам, выберите организационное подразделение верхнего уровня. В противном случае выберите дочернее подразделение.
- Нажмите Создать сертификат.
- В поле «Сертификат» введите название сертификата.
- Нажмите Загрузить.
- Выберите файл PEM, CRT или CER.
Примечание. Файл может включать только один сертификат. Если файл содержит больше сертификатов или ни одного, он будет отклонен. Сертификаты, закодированные по правилам DER, не поддерживаются. - Нажмите Открыть.
- В разделе «Центр сертификации» выберите платформы, для которых сертификат будет выполнять роль центра сертификации.
- Нажмите Добавить.
Как выполнить развертывание сертификата на устройствах Chrome
Для развертывания сертификата используйте открытую гостевую сеть Wi-Fi. После аутентификации в Google устройства получат сертификат TLS или SSL. Он будет действовать на всех устройствах Chrome, зарегистрированных в основном домене.
Совет. Чтобы после скачивания сертификата пользователи переключились на фильтруемую рабочую сеть, установите ограничения для гостевой сети (например, на продолжительность сеанса или доступ к Интернету) либо настройте переадресацию на страницу, сообщающую о необходимости выбрать другую сеть Wi-Fi.
Как проверить настройки центра сертификации на управляемых устройствах Chrome
- Откройте страницу chrome://settings.
- В левой части страницы нажмите Конфиденциальность и безопасность.
- Нажмите Безопасность.
- Прокрутите страницу вниз до раздела Дополнительные.
- Нажмите Настроить сертификаты.
- В списке найдите недавно добавленные центры сертификации.
Далее: 3. Подтверждение работоспособности проверки TLS (или SSL)
Эта информация оказалась полезной?
Как можно улучшить эту статью?
Обновлено 28.03.2019
Добрый день уважаемые читатели, как я писал ранее, я планирую перевести свой ресурс pyatilistnik.org на защищенный протокол https, так как в плане SEO я лично вижу, что сайты с этим протоколом Google старается ставить выше при прочих равных, да и хочется, чтобы безопасность передачи данных была как можно надежнее. Когда я изучал опыт коллег, кто уже успел переехать, я заметил, что после обновления браузера Google Chrome до 56 версии и выше, пропала возможность, легко в один щелчок мыши, узнать, что за сертификат стоит и кем он выпущен. Я не знаю по какой причине они это убрали. Давайте я покажу, как же все таки можно посмотреть SSL сертификат сайта в Google Chrome 56 и выше.
Рассказываю свою историю, не так давно у меня на почтовом сервере Zimbra истек сертификат, естественно мне было интересно, кто его выпустил, чтобы можно было его продлить. Раньше до 56 версии Google Chrome, если вы заходили на сайт у которого был ssl сертификат и вы видели статус надежный, то при нажатии на него у вас открывался состав сертификата и можно было сразу посмотреть, кто его выпустил и другие вещи.
Начиная с версии 56, ситуация стала такой вот. У меня есть корпоративный сайт https://basis.myseldon.com/ru, как видите он на https протоколе, как видите статус с замком, так же присутствует, но вот при нажатии на него у вас уже не появляется сертификат, а выскакивает окно с файлами cookie и другим управлением сайта. Для чего это сделано мне не понятно, единственное, что тут есть это ссылка про защищенное соединение, отсыл на справку, в которой вам расскажут, что и как работает.
Для того, чтобы посмотреть информацию о SSL сертификате на нужно вам сайте, вам необходимо попасть в режим разработчика, для этого жмете клавишу F12. После этого у вас появится информация о сайте и его код. Переходите на вкладку Security, где можно нажать View certificate.
Все теперь видно всю информацию о сертификате. Кому интересно почитать более углубленно, о видах сертификатах и их применении, то вот вам очень хорошая статья.
Просмотр сертификата в Google Chrome 70 и выше
В предыдущих версия, непонятна логика разработчиков в плане запрятывания информации по сертификатам в браузере, логики я не вижу усложнять данный процесс. В итоге под большим количеством обращений и обсуждений, они вернули в привычное место, простой метод отображения SSL сертификата в браузере. Кликаете на иконку замочка и из сплывающего меню выбираете пункт «Сертификат (Действующий)»
В случае, когда сертификат не безопасный, будет выглядеть вот так
Как видите, все очень просто. С вами был Иван Семин, автор и создатель IT портала Pyatilistnik.org,
Google Chrome недавно переместил информацию о сертификатах безопасности в другое место, что значительно отличается от того, что раньше это место было совсем не удобно. Фактически, большинство пользователей могут изо всех сил пытаться найти его и могут вообще прекратить проверять сертификаты сайта. С другой стороны, большинство сайтов переходят на Https, и по иронии судьбы его Google, который продвигает миграцию.
Прежде чем начать, очень важно понять, что SSL-сертификаты являются неотъемлемой частью веб-сайта и фактически являются удостоверением личности для этого конкретного веб-сайта. Большинство из нас, возможно, не имеют такой привычки, но всегда желательно проверить сертификат безопасности перед выполнением какой-либо транзакции на веб-сайте, а также перед загрузкой файлов. Сертификат также отображает информацию, касающуюся его действительности, алгоритмов и других связанных. Таким образом, для пользователей очень важно проверить сертификаты безопасности для веб-сайта.

Просмотр сертификата безопасности в браузере Chrome
До недавнего обновления Chrome пользователям было очень легко получить доступ к деталям сертификата безопасности, это можно сделать, просто щелкнув значок замка в адресной строке. Но теперь детали были удалены из Chrome. Как ни странно, детали не найти ни в одном другом месте. Однако, как мы узнали позже, Chrome не полностью удалил эту опцию, а только переместил ее в менее доступное место.
Нажмите F12 , чтобы открыть Инструменты разработчика Chrome. Убедитесь, что вы делаете это, пока вы активны на сайте.
Откройте вкладку Безопасность , когда откроется интерфейс. Это место, где вы найдете кнопку « Просмотр сертификата », и при нажатии на нее откроется информация о сертификате безопасности в новом окне браузера.

Убедившись, что веб-сайт зашифровывает вашу информацию и имеет действительный сертификат, вы защищаете себя от зловещих элементов, собирающих информацию. Это то, что также спасет вас от фишинговых атак.
Проблема, однако, в том, что Google нигде не упомянул, что опция была перемещена, и, как мы говорили ранее, она определенно менее интуитивна. Также нужно нажимать и перемещаться, что является довольно утомительной задачей, чтобы просто проверить сертификат веб-сайта. Тем не менее, при этом можно по-прежнему просматривать сертификаты безопасности в Chrome, хотя это невозможно в других браузерах.
Я также хотел бы упомянуть еще один небольшой совет. Можно получить доступ к другой информации, связанной с безопасностью, щелкнув значок «i» в адресной строке Chrome. Именно здесь вы можете проверить файлы cookie, камеру, уведомления, разрешения JavaScript, изображения, фоновую синхронизацию и другие разрешения.