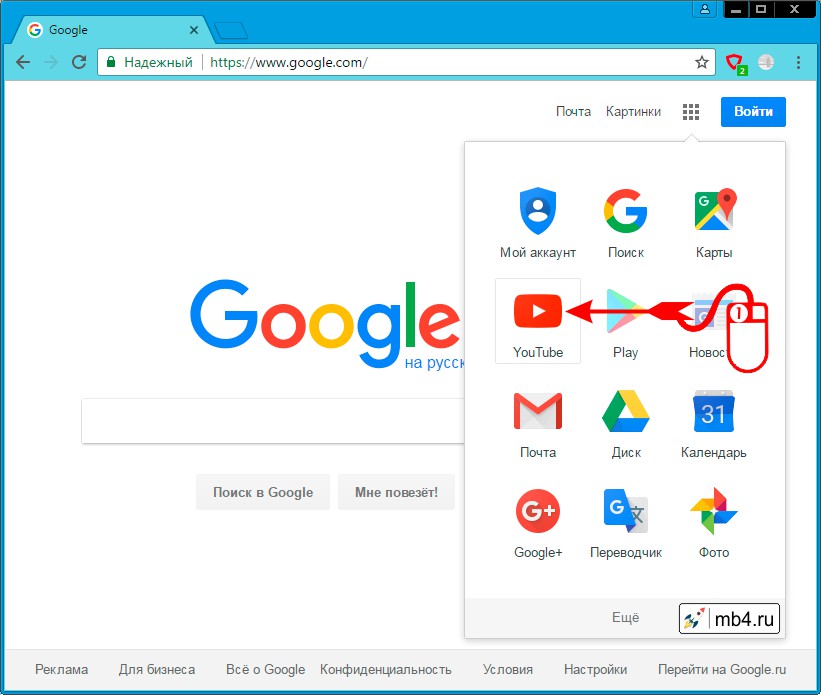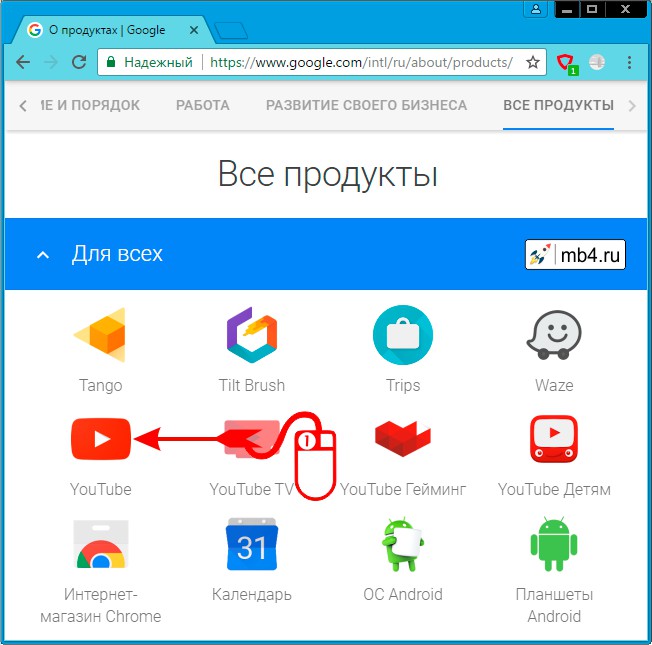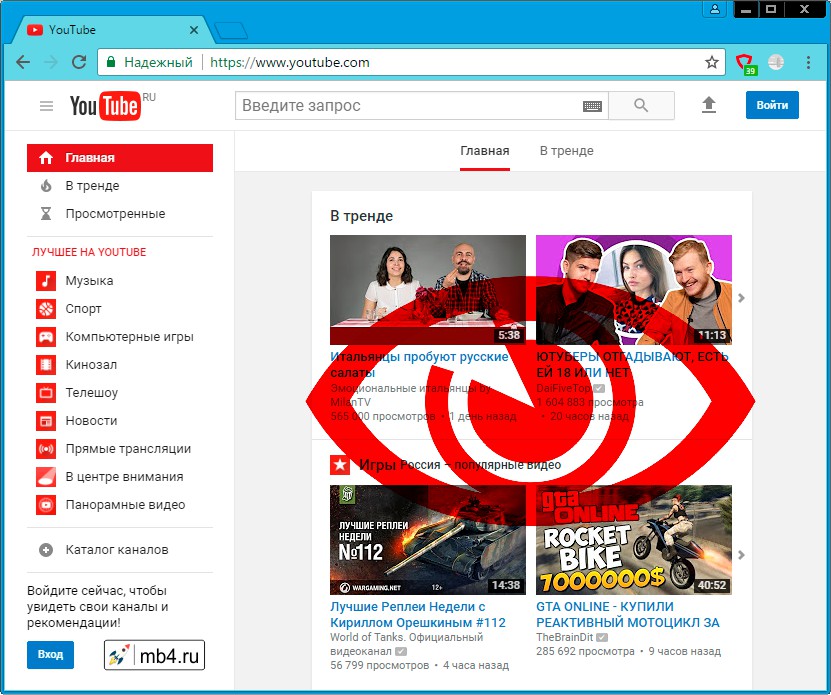Видео-хостинг YouTube — один из первых бесплатных хостингов для хранения, воспроизведения и редактирования видео. Google долго думал, как его монетизировать, и в конечном счёте нашёл способы. На сегодняшний момент, YouTube, пожалуй, вне конкурениции: объём хранимых видео-роликов по продолжительности уже превышают время жизни человека. И объём загружаемых роликов всё время растёт.
В этой статье решим простую задачу: как попасть на YouTube. Способов масса, но рассмотрим самые очевидные:
Самый простой способ попасть на YouTube — это набрать его URL в адресной строке браузера:
www.youtube.comи нажать на Enter. (Для тех, у кого хорошая память очень хороший способ.) =D
Кому лень набирать кликните по → этой ссылке и YouTube откроется в новом окне.
Заходим на YouTube с главной страницы Google
Как попасть на главную страницу Google рассказывалось в → этой статье. Дальше всё просто. Нужно воспользоваться выпадающим меню, расположенном в верхнем правом углу. В этом списке нужно кликнуть по ссылке YouTube и цель будет достигнута:
Заходим на YouTube со страницы Список сервисов Google «Для всех»
Для тех, кто не ищет простых путей или просто скучает, могу предложить найти ссылку на YouTube в Списке сервисов Google «Для всех». Как его открыть, подробно описано в → этой статье. По переходу из этого списка, откроется не главная страница видео-хостинга, а «О YouTube»… Но кого это остановит? =)
Внешний вид главной страницы YouTube
Знаю, что многие пользуются поисковыми сервисами вместо адресной строки браузера. Не понимаю таких пользователей интернета, но и они добиваются своих целей. Как бы то ни было, откроется главная страница YouTube. На персональном компьютере (не планшете, не телефоне), она выглядит примерно так:
В зависимости от ширины экрана, некоторые элементы управления могут не отображаться, например, при узком окошке то меню, что слева (см.картинку выше), может не открываться. На планшетах и мобильных устройствах, которые можно использовать в качестве телефонов, 
Видео-инструкция о том, как войти на YouTube под своим аккаунтом Google
Заберите ссылку на статью к себе, чтобы потом легко её найти!
Выберите, то, чем пользуетесь чаще всего:
Видеохостинг YouTube
YouTube (ютуб) – это видеохостинг. Такой сайт, где можно посмотреть видео: музыкальные клипы, передачи, фильмы, мультики, приколы и многое другое. Адрес в интернете: youtube.com.
Содержание:
- Что такое ютуб
- Как зайти на YouTube
- Как смотреть видео
- Как пользоваться сайтом
- Создание аккаунта
- Подписка на каналы
- Загрузка своего видео
- Youtube блоггеры
Что такое ютуб
YouTube (youtube.com) – это бесплатный сайт с видеороликами. Здесь можно найти любой тип видео: передачи, фильмы, клипы, лекции, мастер-классы, мультики, обзоры, приколы и многое другое.
Смотреть видео можно без регистрации. Но зарегистрированные пользователи получают преимущества: могут оценивать и комментировать ролики, подписываться на другие каналы, создать свой канал, загрузить на него файлы.
Youtube принадлежит корпорации Google. По-русски его называние правильно читается как ютьюб, но чаще сайт называют ютуб.
Как зайти на YouTube
На компьютере ютуб можно открыть в любом браузере: Google Chrome, Яндекс, Safari, Mozilla Firefox, Opera и др. Для этого в новой вкладке в верхней части программы напечатайте youtube.com и нажмите Enter на клавиатуре.
Или можно по-русски напечатать ютуб и открыть сайт из поисковика.
На телефоне или планшете можно также открыть сайт через браузер. Но удобнее пользоваться приложением – обычно оно изначально установлено на устройстве. Вот как выглядит иконка для запуска программы на телефоне:
Ссылки на скачивание/установку официального приложения:
- Для Android
- Для Apple (iPhone/iPad)
Как смотреть видео
Если нужно зайти в ютуб с компьютера, то откройте сайт youtube.com в браузере. Выглядит он так:
Если с телефона, то запустите приложение YouTube. Выглядит оно примерно так:
Видеохостинг предлагает посмотреть популярные ролики. Если нажать на любой из них, он откроется в увеличенном размере и будут доступны кнопки для управления видео.
Для поиска роликов по теме напечатайте запрос в поисковой строке. В компьютерной версии она находится в верхней части сайта.
В приложении поисковая строка прячется под иконкой лупы вверху (
Ютуб – бесплатный сайт. И как любой подобный сайт он живет за счет рекламы. Рекламу в видео можно отключить через платную подписку (Premium).
Как пользоваться сайтом
Искать и смотреть ролики на ютубе можно и без регистрации. Заходим на сайт, вводим запрос, открываем видео и смотрим. Но если у пользователя есть Гугл аккаунт, то перед ним открываются дополнительные возможности:
- Комментирование
- Лайки и дизлайки
- Подписка на каналы
- Закладки
- История
- и др.
Если вы пользуетесь ютубом через приложением на Андроиде, то, скорее всего, аккаунт у вас уже есть. В этом случае в верхнем правом углу будет иконка с буквой. Она открывает настройки учетной записи.
Также аккаунт есть у тех, кто имеет Гугл почту. Так что если название вашего электронного ящика заканчивается на gmail.com, то регистрироваться не нужно – просто войдите в систему под своими данными.
Создание аккаунта
Создание аккаунта – это регистрация в Гугле. Нужно просто ответить на несколько вопросов о себе и придумать пароль.
1. В верхней части сайта youtube.com нажимаем «Войти».
2. Выбираем «Создать аккаунт» → «Для себя».
3. Заполняем анкету: имя, фамилия, адрес электронной почты. Придумывает пароль для входа в ютуб.
4. Заходим в электронный ящик, который указали в анкете. Там будет новое письмо от Google, внутри которого числовой код. Печатаем его в форме регистрации.
5. Указываем день, месяц, год рождения и пол. Номер телефона указывать необязательно.
6. Соглашаемся с условиями сервиса. Для этого нажимаем на синюю кнопку со стрелкой несколько раз и нажимаем «Принимаю».
Аккаунт создан. Теперь в него нужно зайти – для этого щелкнуть по ссылке «Войти» в правом верхнем углу сайта. Когда вход выполнен, в правом углу будет показана иконка имени.
Теперь доступны все разделы ютуба: Подписки, История, Посмотреть позже и другие.
После регистрации можно зайти в свой аккаунт на любой устройстве: компьютере, телефоне, планшете, телевизоре.
Подписка на каналы
Канал в ютуб – это отдельная ячейка, которая отводится пользователю для загрузки его файлов. Туда будут сбрасываться все добавленные ролики. На каналы можно подписываться, чтобы получать новые видео.
Чтобы оформить подписку достаточно нажать на кнопку «Подписаться» под любым видео с этого канала или на его главной странице. Эта функция доступна только тем, у кого есть аккаунт.
Как только на канале выйдет новое видео, вы получите об этом уведомление. Также в аккаунте будут храниться все ваши подписки.
Загрузка своего видео
Для загрузки своего видео нажмите на иконку «Создать видео или запись» и выберите «Добавить видео».
Затем нажмите «Создать канал».
После этого нажмите на «Выберите файлы для загрузки» и через окошко откройте нужный файл – нажмите по нему два раза левой кнопкой мыши.
После этого нужно немного подождать пока файл закачается. Время ожидания зависит от размера файла и скорости интернета.
После загрузки (да и даже во время нее) можно указать название, описание, теги и другую информацию о видео. А также можно настроить доступ к нему: сделать открытым для всех или ограничить просмотр.
Для доступа к роликам, которые вы загрузили, нажмите на свою иконку на главной странице ютуба и выберите «Мой канал».
YouTube блоггеры
YouTube блоггер – это человек, которые публикует ролики на определенные интересные ему темы. Обычно он их сам и снимает. Ролики могут быть как тематическими, так и обо всем на свете (личные).
Пример тематических каналов: Ещенепознер – интервью, Wylsacom – обзор техники. Пример личного блога: Парфенон.
Еще есть так называемые лестплееры (lets play). Во время летсплея блоггер играет в какую-нибудь видеоигру и комментирует происходящее. Часто летсплеи идут в реальном времени, то есть пользователи смотрят прямую трансляцию и принимают участие в процессе, давая советы в чате.
Кроме блоггеров одиночек есть целые команды и студии, которые снимают ролики и выкладывают их только на ютуб.
Зачем это им
Большинство тех, кто выкладывает видео на ютуб, делают это ради денег и славы. Просмотры, лайки, подписки – показатели успешности канала. А успешный канал привлекает рекламодателей.
Самым распространенным инструментом заработка является встроенная реклама от Google. Но это не единственный источник дохода. Например, летсплееры зарабатывают в основном через donate (пожертвования). Другие же размещают рекламу в самом видео.
Например, в середине ролика блоггер начинает рекламировать какой-то сервис или гаджет.
Тем не менее, не все блоггеры используют видеохостинг только для зарабатывания денег. Для некоторых канал может быть имиджевым проектом: возможностью раскрутить свое имя, привлечь внимание к определенной проблеме.
В данной статье хотел бы поделится с Вами очень, нужной фишкой, как попасть на ютуб сайт без перехода в приложение youtube андроид смартфона. Лично меня бесит ситуация, когда зайдя в браузер смартфона и нажимая ссылку на Ютуб сайт (youtube), я наглым образом перехожу в приложение youtube.
Эй, Гугл, по-моему, очевидно, если человек жмет на youtube ссылку в браузере, то он хочет ее открыть именно в браузере. И уж ему решать для чего это делается (об этом ниже).
У-у-у-х, уж это навязывание сценариев, якобы, упрощающих жизнь пользователю… В прочем, хватит блажить, следите за руками:
1. Введем запрос сайта «youtube.com» в мобильном поисковике https://yandex.ru/ или https://www.google.ru/
2. Как Вы знаете при попытке нажать ссылку Ютуб, произойдет переход в мобильное приложение Youtube. Но мы этого не пойдем по этому пути! Вместо короткого нажатия на линк делаем
Долгий тап (нажатие) ➡️ появляется всплывающее окно ➡️ выбираем «открыть в новой вкладке»
3. В результате таких простых манипуляций попадаем на ютуб сайт без перехода в приложение youtube. Бинго!
Бонус 1
Впрочем, yandex.ru несколько упростил задачу. Видео из ютуб сайта открываются в поисковой среде Яндекс без перехода в приложение youtube, если не жать на прямую ссылку, находящуюся рядом с найденным видео. Однако воспроизведение видео ютуб в браузерной среде видеопоиска Яшки, мне кажется, довольно убогим и крайне неоптимизированным. Но тут уж дело вкуса.
Бонус 2
Кстати, сам не знал до недавнего времени, что
Видео с сайта ютуб можно просматривать/прослушивать в фоновом режиме (в фоне) в браузере смартфона. И даже выключенным.
Т.е. вставляем ссылку youtube видео из приложения напрямую в браузер. Открываем. Жмем долгим нажатием на видео ➡️ перетаскиваем вниз дисплея и отпускаем. Либо же жмем на специальный значок в правом нижнем углу видео
Cправка — YouTube
Войти
Справка Google
- Справочный центр
- Устранение проблем
- Обучающие видео
- Как управлять настройками канала
- Режим родительского контроля на YouTube
- YouTube Premium
- Как начать вести свой канал
- Как зарабатывать с помощью Партнерской программы YouTube
- Правила, безопасность и авторское право
- Сообщество
- YouTube
- Политика конфиденциальности
- Условия использования YouTube
- Отправить отзыв
Тема отзыва
Информация в текущем разделе Справочного центра
Общие впечатления о Справочном центре Google
- Справочный центр
- Сообщество
- Советы авторам
YouTube
- Устранение проблем
Устранение неполадок с воспроизведениемУстранение неполадок с аккаунтомИсправление проблем с загрузкойУстранение неполадок с подпиской YouTube PremiumСправочная информация о Партнерской программе YouTubeО последних обновлениях на YouTubeСправка YouTube
- Обучающие видео
Поиск видеоКак менять настройки видеоКак смотреть видео на разных устройствахКак оставлять комментарии, подписываться на каналы и общаться с авторамиКак сохранять видео и плейлисты и делиться имиУстранение неполадок с воспроизведениемПокупка фильмов, сериалов и товаров на YouTube
- Как управлять настройками канала
Как создать аккаунт и настроить егоУправление настройками аккаунтаКак менять настройки конфиденциальностиНастройки специальных возможностейУстранение неполадок с аккаунтомНовости YouTube
- Режим родительского контроля на YouTube
- YouTube Premium
Оформите YouTube PremiumПреимущества подписки YouTube PremiumКак управлять подпиской YouTube PremiumУправление оплатой подписки YouTube PremiumУстранение неполадок с подпиской YouTube PremiumУстранение проблем с оплатойКак запросить возврат средств за платные возможности YouTubeНовости и промоакции YouTube Premium
- Как начать вести свой канал
Загрузка видеоКак отредактировать и настроить видеоКак создавать короткие видеоКак менять настройки своего каналаКак отслеживать успехи с помощью YouTube АналитикиПеревод видео и субтитровКак общаться с аудиторией и управлять комментариямиПрямые трансляции на YouTubeПрисоединяйтесь к сообществу авторов YouTube ShortsКак запустить подкаст на YouTubeНовости о работе с видео и приложении «Творческая студия YouTube»
- Как зарабатывать с помощью Партнерской программы YouTube
Партнерская программа YouTubeДоход на YouTubeПолучение доходаПринципы показа рекламы и требования рекламодателейСправочная информация о Партнерской программе YouTubeYouTube для менеджеров контента
- Правила, безопасность и авторское право
Правила YouTubeБорьба с нарушениямиЦентр безопасностиАвторские права
Сейчас к нам поступает очень много запросов. Возможно, вам придется ждать ответа дольше обычного.
Чем мы можем вам помочь?
Просмотр тем Справки
Почему не работает ютуб в яндекс браузере
Видео на youtube в Яндекс браузере может не воспроизводиться по целому ряду причин. Стоит определить их, чтобы знать, что делать, если не открывается ютуб. Вот основные из них:
- сбои в работе сервиса;
- неправильное подключение или его отсутствие по вине провайдера;
- низкая скорость соединения;
- переполненный кэш;
- сохранившиеся файлы cookie;
- компьютер заражен вирусами;
- нарушен файл hosts.
Перед тем, как приступить к поиску причины, по которой не открывается ютуб в браузере, необходимо убедиться в исправности сервиса. Возможно, что браузер функционирует, а не загружается ютуб из-за восстановительных работ на самом сайте.
Что такое ютуб
YouTube (youtube.com) – это бесплатный сайт с видеороликами. Здесь можно найти любой тип видео: передачи, фильмы, клипы, лекции, мастер-классы, мультики, обзоры, приколы и многое другое.
Смотреть видео можно без регистрации. Но зарегистрированные пользователи получают преимущества: могут оценивать и комментировать ролики, подписываться на другие каналы, создать свой канал, загрузить на него файлы.
Youtube принадлежит корпорации Google. По-русски его называние правильно читается как ютьюб, но чаще сайт называют ютуб.
Как зайти на YouTube
На компьютере ютуб можно открыть в любом браузере: Google Chrome, Яндекс, Safari, Mozilla Firefox, Opera и др. Для этого в новой вкладке в верхней части программы напечатайте youtube.com и нажмите Enter на клавиатуре.
Или можно по-русски напечатать ютуб и открыть сайт из поисковика.
На телефоне или планшете можно также открыть сайт через браузер. Но удобнее пользоваться приложением – обычно оно изначально установлено на устройстве. Вот как выглядит иконка для запуска программы на телефоне:
Ссылки на скачивание/установку официального приложения:
- Для Android
- Для Apple (iPhone/iPad)
Как смотреть видео
Если нужно зайти в ютуб с компьютера, то откройте сайт youtube.com в браузере. Выглядит он так:
Если с телефона, то запустите приложение YouTube. Выглядит оно примерно так:
Видеохостинг предлагает посмотреть популярные ролики. Если нажать на любой из них, он откроется в увеличенном размере и будут доступны кнопки для управления видео.
Для поиска роликов по теме напечатайте запрос в поисковой строке. В компьютерной версии она находится в верхней части сайта.
В приложении поисковая строка прячется под иконкой лупы вверху ( ).
Ютуб – бесплатный сайт. И как любой подобный сайт он живет за счет рекламы. Рекламу в видео можно отключить через платную подписку (Premium).
Нарушение работы сервиса youtube
В некоторых ситуациях проблемы с ютубом в yandex браузере вызваны техническими сбоями и проведением восстановительных операций. Это выглядит по-разному: не появляется проигрыватель, невысокая скорость загрузки страницы, ютуб не показывает видео, появляется только черный экран и т.д.
Пользователю нужно попробовать запустить видеохостинг на другом компьютере или с мобильного устройства и, если проблема сохраняется, просто зайти на сайт позже. Можно поискать в сети новости ресурса, чтобы узнать, когда будут завершены работы. Также имеется возможность оставить заявку для службы поддержки, но обычно разработчики уже знают о возникшей проблеме и работают над ее устранением.
Переполненный кэш
Наиболее частая причина, по которой не воспроизводится видео в браузере Яндекс – это переполненный кэш. Любой фильм или ролик сначала загружается в кэш обозревателя, и уже оттуда проигрывается. В результате пользователь смотрит видео без зависаний. В том случае, если кэш переполнен, возникают сложности с загрузкой.
Для решения проблемы следует:
- Открыть «Настройки» браузера и перейти во вкладку «Показать дополнительные настройки».
- Воспользоваться функцией «Очистить историю».
Обратите внимание! Перейти в меню: «Очистить историю» можно нажав сочетание горячих клавиш Ctrl + Shift + Del
- Возле «Удалить записи» назначить период «За все время».
- Поставить пометку напротив строки «Файлы, сохраненные в кэше».
- Завершить действия, нажав «Очистить историю».
После выполнения этих действий браузер нужно перезагрузить, чтобы изменения вступили в силу. Затем необходимо снова попробовать воспроизвести видео на youtube. Если проблема устранена, то для того, чтобы ее избежать, следует регулярно очищать кэш от устаревших данных.
Почему это так актуально?
Для наглядности, я изучил статистику Steam от 2020 года, из которой ясно дают понять: более половины игроков имеют компьютер с тремя и менее ядрами процессора. А что говорить о тех, кто в игры не играет? Аудитория пользователей таких компьютеров поистине огромна. Поэтому, специально для вас я хочу показать лёгкий способ, как вернуть старый дизайн Youtube. Теперь, когда с теоретической частью покончено, пора переходить к самому решению проблемы. Вы получите полностью рабочий классический интерфейс Ютуба. Рекомендуемые расширения проверены лично и со 100% уверенностью могу сказать, что на момент публикации они решают заявленную проблему.
Удаление cookie
Если после очистки кэша снова не работает youtube в яндекс браузере, следует повторить порядок действий, но метку поставить не в строке «Файлы, сохраненные в кэше», а напротив «Файлы cookie и другие данные сайтов и модулей».
Далее нужно перезагрузить браузер, затем открыть ютуб и запустить какой-нибудь ролик, чтобы проверить, грузятся ли видео.
Вариант «хакерский»
Вы никогда не писали коды и программы? Не беда, самое время начать ;). Открываем страницу Ютуб и активизируем инструменты разработчика нажатием кнопки F12. Ищем здесь вкладку «Консоль» (Console) и перейдя в нее, опускаемся вниз. Там должно быть помеченное стрелочками (синими) место для ввода. Чтобы не ошибиться я рекомендую просто скопировать туда предлагаемую мной команду и нажать Enter.
Для Хрома она выглядит так:
document.cookie = document.cookie.split (‘ ‘).filter (o=>o.indexOf (‘PREF=’)!==-1)[0].replace (‘;’,”)+’&f5=30030&f6=8;domain=.youtube.com;path=/’;
Поговаривают, что и для других браузеров есть что-то подобное. Например на одном из сайтов было указано что команда:
document.cookie=»VISITOR_INFO1_LIVE=qDpUsBNO0FY; expires=Thu, 2 Aug 2020 20:47:11 UTC»
Подходит и для Chrome и для Firefox.
Вирусы
Если очистка кэша и удаление файлов cookie не принесли результатов и по-прежнему видео на ютуб не грузится, следует проверить устройство на наличие вирусов. Это могло произойти, если пользователь скачивает музыку, фильмы, программы и другой контент на подозрительных сайтах.
Необходимо провести сканирование устройства имеющейся антивирусной программой. Также можно скачать и проверить компьютер дополнительной лечащей утилитой, например, Dr.Web Curelt.
.
Ее преимущество в том, что она не конфликтует с установленным на ПК антивирусом, эффективно находит и устраняет многие угрозы, в том числе и новейшие.
Кроме того, нужно вспомнить, после каких действий ютуб перестал работать. Если это случилось после установки какого-либо программного обеспечения, нужно удалить его и посмотреть, заработает ли видеохостинг в браузере яндекс.
Измененный файл hosts
Если в ходе проверки были обнаружены и удалены вредоносные объекты, но яндекс браузер не работает на компьютере по-прежнему, следует обратиться к файлу hosts. Во время своей работы вирусы могут менять его, тем самым закрывая доступ к целому ряду ресурсов.
Необходимо открыть путь C:WindowsSystem32driversetc
На файле hosts нажать правой клавишей мыши в меню выбрать пункт открыть.
Затем в окне выбора программы необходимо о и нажать кнопку «Ок».
После открытия нужно отыскать строки # 127.0.0.1 localhost и # ::1 localhost и стереть записи, идущие после них.
Затем попробовать снова воспроизвести видео на ютуб.
Как вернуть старый дизайн YouTube
В период тестирования нового интерфейса включить старый можно было просто: буквально парой кликов. Однако проверка продукта закончена, и теперь опция стала неактивной. Вернуть предыдущее оформление оказалось невозможным… по крайней мере официально. А неофициально есть немало способов возврата к привычному, особенно если оно функционирует лучше нового. О том, как это сделать, расскажем в обзоре.
Меню пользователя
В меню видеоплощадки есть пункт «Творческая студия». Он и пригодится для возвращения к ее востребованному формату Classic. Порядок действий:
- Заходим в аккаунт.
- Кликаем на профиль.
- Открываем меню.
- Находим вкладку «Творческая студия» и открываем ее.
- В появившемся списке выбираем вариант «Классическая версия».
Способ удобен, но не всегда эффективен: отмечается, что ресурс автоматически возвращается к последней своей вариации после нескольких переходов с одного видео на другое. В этом случае поможет работа с расширениями.
Вернуть старую версию Ютуба с помощью расширения
Это возможно благодаря специальным дополнениям к браузерам. Наиболее часто используют программы Tampermonkey (для Google Chrome) и Greasemonkey (для Mozilla Firefox). Их пакеты легко скачиваются и устанавливаются.
Далее следует скачать скрипт YouTube Old Design и установить его. Скрипт самостоятельно впишется в установленное ранее расширение, и работа хостинга будет сопровождаться полюбившимся многим привычным его видом.
Проблема со стороны провайдера
Для более точного определения скорости нужно выполнить замеры несколько раз. Также стоит проверить пинг. Напомню, пингом называют проверку качества интернет канала. Его нормальное значение может колебаться от 10 до 20 мс, максимальный допустимый порог – 30 мс.
Для измерения величины пинга нам понадобится командная строка. Открываем её следующим образом:
- Нажатием клавиш W+R открываем окно «Выполнить»
- Вводим cmd и нажимаем «Enter». Перед нами открывается черное окно командной строки. Далее вводим команду «ping» после неё пробел и ip своего компьютера, затем жмем «Enter».
Обратите внимание! Чтобы посмотреть IP-адрес своего компьютера нужно проследовать по следующему пути: Пуск — Панель управления (мелкие значки) — «Центр управления сетями и общим доступом» — «Просмотр активных сетей», — окно подключения своего компьютера «Беспроводное сетевое соединение». В открывшемся окне жмем на кнопку «Сведения» и находим ip-адрес своего подключения.
Определив, что видео действительно не воспроизводится из-за низкой скорости или высокого пинга, следует обратиться к поставщику услуг.
В ряде случаев может произойти блокировка ютуб в яндекс браузере или другом веб-обозревателе на уровне провайдера. Чтобы в этом убедиться, нужно запустить любой VPN, после чего сервис сразу же загрузится. Чтобы обойти такую проблему, следует установить специальные расширения для яндекс браузера, например, friGate или Hola. Они находятся в меню во вкладке «Дополнения» Яндекс.Браузера.
Подробнее о дополнениях Яндекс.Браузера читайте в статье: Расширения для Яндекс.Браузера: установка, работа, удаление
Как пользоваться сайтом
Искать и смотреть ролики на ютубе можно и без регистрации. Заходим на сайт, вводим запрос, открываем видео и смотрим. Но если у пользователя есть Гугл аккаунт, то перед ним открываются дополнительные возможности:
- Комментирование
- Лайки и дизлайки
- Подписка на каналы
- Закладки
- История
- и др.
Если вы пользуетесь ютубом через приложением на Андроиде, то, скорее всего, аккаунт у вас уже есть. В этом случае в верхнем правом углу будет иконка с буквой. Она открывает настройки учетной записи.
Также аккаунт есть у тех, кто имеет Гугл почту. Так что если название вашего электронного ящика заканчивается на gmail.com, то регистрироваться не нужно – просто войдите в систему под своими данными.
Создание аккаунта
Создание аккаунта – это регистрация в Гугле. Нужно просто ответить на несколько вопросов о себе и придумать пароль.
1. В верхней части сайта youtube.com нажимаем «Войти».
2. Выбираем «Создать аккаунт» → «Для себя».
3. Заполняем анкету: имя, фамилия, адрес электронной почты. Придумывает пароль для входа в ютуб.
4. Заходим в электронный ящик, который указали в анкете. Там будет новое письмо от Google, внутри которого числовой код. Печатаем его в форме регистрации.
5. Указываем день, месяц, год рождения и пол. Номер телефона указывать необязательно.
6. Соглашаемся с условиями сервиса. Для этого нажимаем на синюю кнопку со стрелкой несколько раз и нажимаем «Принимаю».
Аккаунт создан. Теперь в него нужно зайти – для этого щелкнуть по ссылке «Войти» в правом верхнем углу сайта. Когда вход выполнен, в правом углу будет показана иконка имени.
Теперь доступны все разделы ютуба: Подписки, История, Посмотреть позже и другие.
После регистрации можно зайти в свой аккаунт на любой устройстве: компьютере, телефоне, планшете, телевизоре.
Подписка на каналы
Канал в ютуб – это отдельная ячейка, которая отводится пользователю для загрузки его файлов. Туда будут сбрасываться все добавленные ролики. На каналы можно подписываться, чтобы получать новые видео.
Чтобы оформить подписку достаточно нажать на кнопку «Подписаться» под любым видео с этого канала или на его главной странице. Эта функция доступна только тем, у кого есть аккаунт.
Как только на канале выйдет новое видео, вы получите об этом уведомление. Также в аккаунте будут храниться все ваши подписки.
Загрузка своего видео
Для загрузки своего видео нажмите на иконку «Создать видео или запись» и выберите «Добавить видео».
Затем нажмите «Создать канал».
После этого нажмите на «Выберите файлы для загрузки» и через окошко откройте нужный файл – нажмите по нему два раза левой кнопкой мыши.
После этого нужно немного подождать пока файл закачается. Время ожидания зависит от размера файла и скорости интернета.
После загрузки (да и даже во время нее) можно указать название, описание, теги и другую информацию о видео. А также можно настроить доступ к нему: сделать открытым для всех или ограничить просмотр.
Для доступа к роликам, которые вы загрузили, нажмите на свою иконку на главной странице ютуба и выберите «Мой канал».
Сброс DNS-кэша
Сбросить DNS-кэш необходимо, потому что в нем могут быть внесены неверные DNS-адреса. Они также становятся причиной того, что не работает ютуб.
Необходимо запустить функцию «Выполнить» нажатием Win+R и ввести «cmd» для открытия командной строки. В консольном окне набрать «ipconfig/flushdns» и подтвердить действие нажатием «Enter».
Этим действием вы сможете очистить содержимое кэш службы разрешения имен DNS и вернуть работоспособность Ютуб.
Железо ПК не справляется с нагрузкой
Если не работает ютуб, появляется белый экран, а видео не запускается, это может свидетельствовать о недостатке мощности устройства. За корректную работу видеохостинга отвечают:
- ОЗУ: при недостатке оперативной памяти ПК может зависнуть или появятся сообщения «страница не отвечает» и т.д.
- Процессор: о том, что это устройство слабое, свидетельствует длительное ожидание выполнения простейших действий.
- Видеокарта: отвечает за графику, если она слабая, видео зависает или останавливается во время воспроизведения.
- Недостаток места на жестком диске. Чтобы ОС работала без перебоев, на винчестере должно быть не менее 10-20 Гб свободного пространства.
- Определить, что компьютеру не хватает мощности, можно по повышению шума от вентилятора, скорость его вращения увеличивается при перегреве устройства.
Как запустить Ютуб в Яндекс.Браузере на слабом компьютере
Если неисправность возникает из-за низкой мощности устройства, решить проблему можно несколькими способами.
- Снизить качество видео с помощью специальных приложений, например, Magic Actions for YouTube.
- При помощи диспетчера задач отключить все ресурсоемкие приложения, например, антивирусы.
- Освободить пространство на винчестере (очистить «Корзину», удалить неиспользуемые программы и т.д.). С этой задачей отлично справится программа CCleaner.
- Улучшить производительность графической карты («разогнать», заменить встроенную видеокарту дискретной).
- Если на старом ПК установлена Windows 10, лучше сменить ее на Windows 7.
Как подтвердить канал в Ютубе
Пока канал не подтвержден, «разгуляться» на длинных и информативных роликах не получится из-за ограничения – новичкам видео продолжительностью больше 15-ти минут нельзя загрузить.
Через иконку аккаунта откройте меню и выберете «Настройки».
Переходим по ссылке «Статус и функции».
Откроется полезная страница, где можно отследить нарушения и предупреждения, доступный функционал по работе с каналом. Рядом с аватаром нажимаем на кнопку «Подтвердить».
Осталось выбрать страну пребывания, формат подтверждения и потом ввести проверочный код.
Вы повысили статус аккаунта и продолжительность видеороликов. Канал создан и готов к работе.