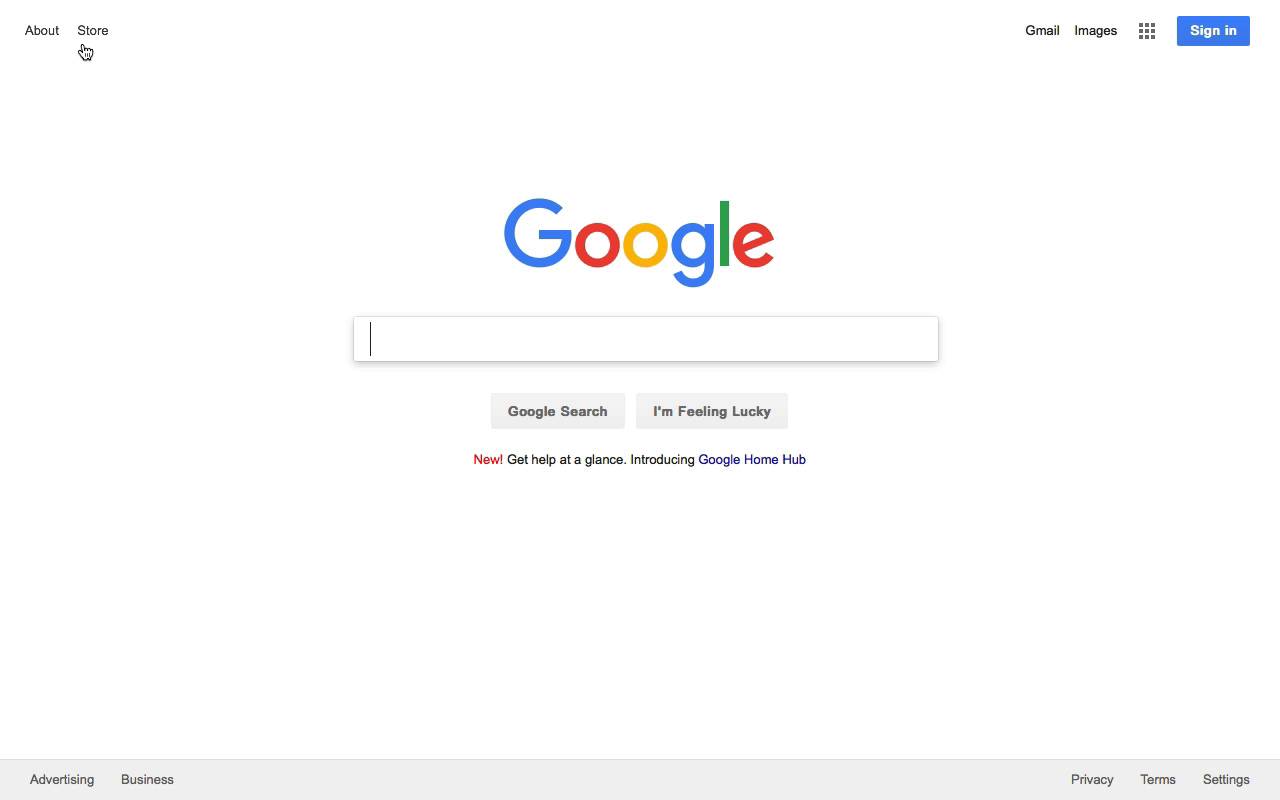Как это работает в обычном поиске
Введите ключевые слова: Иван Федорович Крузенштерн
Заключите словосочетание в кавычки: «книга Иван Крузенштерн»
Вставьте оператор OR между словами: человек OR пароход
Поставьте знак минуса перед словами: -пароход, -«книга о пароходе»
Вставьте две точки между числами и укажите единицу измерения: 300..1000 рублей, 1812..1846
Поиск страниц на выбранном языке.
Поиск страниц, созданных в определенной стране.
Поиск страниц, которые были созданы или обновлены в течение указанного времени.
Поиск на определенном сайте (например, wikipedia.org ) или в домене (например, .edu, .org или .gov).
Поиск по тексту, заголовку или адресу страниц, а также по ссылкам на них.
Показывать все результаты
Используйте Безопасный поиск, чтобы избавиться от неприятных и непристойных сайтов и картинок в результатах поиска.
Поиск страниц и файлов определенного формата.
Поиск страниц, которые можно бесплатно использовать, распространять и изменять.
Russian (Pусский) translation by Ellen Nelson (you can also view the original English article)
Глубины, которых достигает Google кажутся бесконечными. Введите практически любое слово, и вы найдёте интересующую вас страницу. Я часто думаю о том, как редко приходится выходить за рамки первых двух результатов.
Но иногда вы хотите сфокусироваться на результатах с одного сайта. Вместо прочёсывания всего интернета, для поисков соответствующего запроса, вы захотите просканировать лишь один URL. Если вы уже знаете, что ищете, использование Google для поиска по сайту, может обеспечить самые быстрые и точные результаты.
В то время как Google, конечно же, блистает своей простотой использования и непритязательностью, «под капотом» у этой поисковой системы есть более продвинутые опции. В этом уроке я расскажу вам, как искать на сайте с помощью Google. Ещё мы рассмотрим передовые методы, чтобы вы тратили меньше времени на поиск и больше времени на контент, который найдёте. Поехали!
Смотри и учись
Ниже приведён короткий видеоурок, показывающий, как выполнить поиск по сайту с помощью Google. Изучение способов поиска в Google на определённом сайте гарантирует, что вы можете потратить меньше времени на то, что ищете, и вернуться к задаче. В видео ниже, я покажу вам как это сделать и сфокусироваться на одном-единственном домене.
Хотите узнать больше? Тогда продолжайте читать этот урок, и вы увидите иллюстрированное руководство по продвинутому поиску на сайтах с помощью Google.
Почему вы должны искать на сайтах через Google
Как упоминалось в начале этого урока, есть и другие способы поиска в Google, нежели сканирование всей сети. Вы можете направить поиск на один домен, например, tutsplus.com, и получать результаты только из соответствующего домена.
Несмотря на то, что Google, как правило, помогает мне сразу найти правильный контент, он не всегда может определить что-то конкретное, что я мог видеть раньше во время просмотра веб-страниц. На мой взгляд, есть две отличные причины для поиска на сайтах с помощью Google:
- Вы помните веб-сайт, на котором вы видели контент, но не помните конкретную страницу. В этом случае поиск содержимого, сфокусированного на одном домене, поможет вам гораздо быстрее найти то, что вы ищете.
- Сайт, на котором вы ищете, имеет плохой функционал поиска или вообще не имеет его, поэтому, проще передать работу по копанию в иерархии этого сайта Гуглу. Посмотрим правде в глаза: функция поиска на большинстве веб-сайтов работает не так хорошо, как у Google, поэтому используйте поиск по сайту через Google.
В любом случае, даже через Google проще искать на одном сайте, чем потом отсеивать кучу ненужных результатов. Продолжайте читать, чтобы узнать, как это сделать.
Как выполнить поиск по сайту через Google
Если вы используете Google, то обычно вы вводите условие для поиска на сайте Google.com или, возможно, прямо в адресную строку вашего веб-браузера. Вы нажимаете «Enter», и вуаля! Результаты со всего Интернета у вас под рукой.
Но иногда и эти результаты настолько обширны, что вам нужен способ их улучшить. Выдалось так много данных, что теперь вам придётся тратить время и просматривать длинный список результатов. Наоборот, поиск на определённом сайте может значительно уменьшить количество результатов, а, следовательно, количество времени, которое требуется, для поиска того, что вы ищете.
Поиск на определённых сайтах сводится к ограничению URL-адресов, включенных в поиск. Давайте рассмотрим пример.
Если бы я хотел найти результаты по PowerPoint, которые публикуются только в сети Tuts+, вот что я бы набрал:
PowerPoint tutorials site:tutsplus.com
«site:tutsplus.com» в конце этого поискового запроса — вот, где происходит волшебство. Вместо поиска по всей сети, Google будет искать только в домене, указанном вами с помощью оператора «site:».
В случае таких сайтов, как Tuts+, есть много поддоменов, на которых мы публикуем, например, Business (на business.tutsplus.com) или Computer Skills (на computer.tutsplus.com.). В поисковом запросе, который я показал в приведённом выше примере, поиск выполнен по всем поддоменам.
Если вы хотите уточнить поиск ещё больше и сосредоточиться только на одном из этих поддоменов, вот пример поискового запросах, который вы можете использовать:
PowerPoint tutorials site:business.tutsplus.com
Такой поиск вернёт материалы только из раздела сайта Business, а не из всей сети Tuts+. Большие сайты с множеством, поддоменов действительно выигрывают от этого более конкретного подхода к поиску.
Расширенные функции поиска Google
Все ещё не нашли, что ищете? Не беспокойтесь, у Google есть ещё более расширенные функции, которые помогут вам в работе с задуманным содержимым.
Поиск конкретных фраз
Иногда я вспоминаю конкретные фразы из прочитанных статей. Автор сказал что-то очень осмысленно, а я это запоминаю.
Такой метод поиска является одним из самых важных, при поиске чего-то с помощью фразы. Чтобы найти конкретную фразу, просто вставьте её в кавычки, например:
"add animations in Keynote"
Для уточнения результатов, вы также можете объединить это с поиском по определённому URL:
"add animations in Keynote" site:tutsplus.com
Когда вы используете этот оператор поиска, в результатах поиска будут только страницы, содержащие именно эту фразу. Если на сайте есть фраза «add animations in Apple Keynote,», страница не будет включена в результаты поиска из-за разницы в поисковых запросах.
Исключение результатов
Иногда я точно знаю, чего я не ищу. В таких случаях, можно искать на сайте через Google и исключить определённые фразы или результаты. Используя знак «-» (минус) перед URL или фразой, вы можете исключить эти данные из списка результатов Google.
Есть несколько способов применения этой техники. Во-первых, вы можете исключить все сайты из поиска, если знаете сайт, который не подходит вам для поиска. Например, я часто пропускаю учебники на YouTube, потому что предпочитаю текстовые версии уроков. Чтобы исключить весь домен, введите поисковый запрос, который бы использовал я:
PowerPoint tutorials -site:youtube.com
Вы можете добавить несколько операторов в это исключение, если захотите исключить другие домены:
PowerPoint tutorials -site:youtube.com -site:tutsplus.com
Можно исключить определённые фразы из результатов поиска таким же способом. Следующее полностью исключает любые страницы, которые содержат фразу «PowerPoint for Mac».
PowerPoint tutorials -"PowerPoint for Mac" -site:youtube.com
Обычно я не рекомендую использовать исключение, но эти операторы помогут вам исключить нежеланные условия из поиска.
Поиск в заголовках, тексте и URL
Давайте будем более конкретными в том, хотим ли мы найти заголовки, текст или URL. Объясню разницу в этих понятиях:
- Заголовок. Заголовок страницы показывается на странице результатов, а также и во вкладке вашего браузера. Он не обязательно будет на самой странице.
- Текст. В этом случае, текст — это любой текст на странице или в материале.
- URL. В URL между словами есть дефисы, но тем не менее, вы можете запросить поиск по определённым словам в URL сайта.
Хорошо, что Google достаточно умён, чтобы работать с этим по отдельности, а значит, вы можете более конкретизировать результаты поиска.
Для поиска по заголовкам материалов, попробуйте параметр title. Если в заголовке будет содержаться искомая фраза, то Google включит эти страницы в результаты поиска.
intitle:PowerPoint Tutorials
Для поиска в тексте материала, вы можете использовать параметр «intext», в начале поискового запроса. Это удобно, когда искомое находится в тексте, а не заголовке или URL.
intext:PowerPoint tutorials
И наконец, попробуйте искать слова в URL сайта, используя следующую структуру.
inurl:PowerPoint
Опять же, вы можете комбинировать эти с другими приёмами из этого урока. Попробуйте поиск по тексту или заголовку, а также с указанием определённого домена, на котором вам нужно выполнить поиск, для улучшения, выданных Гуглом, результатов.
Обязательно проверьте урок от Боба Флиссера (ниже по ссылке), по этим продвинутым техникам поиска и другому. Освоение нескольких дополнительных трюков Google, поможет вам проводить меньше времени за поиском.
Продолжайте учиться
Поиск иногда похож на магию. Как страницы попадают в начало результатов? Стоит ли смотреть на другие поисковые машины? Ответы на эти вопросы ищите в этих других материалах на Tuts+:
Как найти что-то конкретное или уникальное при поиске в Интернете? Сообщите мне в комментариях ниже, есть ли у вас есть любимый приём, чтобы поделиться с другими читателями Tuts+.
Можете воспользоваться вариантами выбора на данной странице для задания узких параметров поиска. Для этого необходимо заполнить поля, необходимые для выполнения текущего запроса.
Формат файла
Искать результаты только в формате:
Фильтр
«безопасного» поиска
Применяется, когда я зарегистрирован:
Строго: отфильтровать откровенное содержание из результатов поиска сайтов, видео и картинок — Безопасный поиск: Да
Умеренно: отфильтровать откровенное содержание только из результатов поиска картинок и видео — Безопасный поиск: Да
Выкл.: не отфильтровывать результаты поиска в Интернете (результаты могут включать взрослое содержание) — Безопасный поиск: Нет
Примечание. Любой зарегистрированный пользователь старше 18 лет на вашем компьютере может менять эту установку. Мы рекомендуем периодически проверять установки блокировки Безопасного поиска.
Учтите: «Безопасный Поиск» Yahoo разработан для фильтрации «откровенного» содержания, ориентированного на взрослых, из результатов Поиска Yahoo Тем не менее, Yahoo не может, к сожалению, гарантировать полной фильтрации всего откровенного содержания.
Подробнее о функциях родительского контроля в Интернете.
Совет. Чтобы заблокировать страницы откровенного содержания при каждом поиске, задайте соответствующее условие в настройках. Учтите, что этот фильтр, к сожалению, не может гарантировать блокирование всех страниц непристойного содержания.
Страна
Число результатов
Выводить на странице.
Порой при просмотре какой-либо веб-страницы нужно отыскать определённое слово или фразу. Все популярные браузеры оснащены функцией, которая производит поиск в тексте и выделяет совпадения. Этот урок покажет Вам, как вызвать панель поиска и как ею пользоваться.
Как проводить поиск по интернет-странице
Следующая инструкция поможет быстро открыть поиск с помощью горячих клавиш в известных браузерах, среди которых Opera, Google Chrome, Internet Explorer, Mozilla Firefox.
С помощью клавиш клавиатуры
- Переходим на страницу нужного нам сайта и нажимаем одновременно две кнопки «Ctrl+F» (в Mac OS – «Сmd+F»), другой вариант – нажать «F3».
- Появится небольшое окошко, которое находится вверху либо внизу страницы. В нём есть поле для ввода, навигация (кнопки назад и вперёд) и кнопка, которая закрывает панель.
Указываем нужное слово или словосочетание и жмём «Enter».
Теперь то, что Вы ищите на веб-странице, обозреватель автоматически подсветит другим цветом.
Удобно использовать специальные кнопки, которые при поиске фраз позволяют переходить от предыдущего к следующему словосочетанию.
Вот так с помощью нескольких клавиш можно с лёгкостью найти на веб-странице интересующий текст, при этом не читая всю информацию со страницы.
Отблагодарите автора, поделитесь статьей в социальных сетях.
Помогла ли вам эта статья?
Еще статьи по данной теме:
что сделать чтобы эта панель не выскакивала автоматически когда я жму f3? не могу прибавить звук
К сожалению, никак. Изменять или полностью убирать стандартные сочетания клавиш, установленные в браузере, не получится.
так можно осуществлять поиск в пределах страницы. А как искать по документу который представлен на нескольких страницах и нет возможности их скачать?
Если на сайте нет внутреннего расширенного поиска, остается только последовательно переходить на каждую страницу и искать нужное слово.
Нужно изменить настройки, чтобы текст можно было искать по факту набора, без нажатия на F3 и другие сочетания. Есть решения?
Здравствуйте, Octavian. Такой возможности в браузерах нет, есть только стандартный поиск, к которому нужно обращаться повторно (F3 или CTRL+F) после каждого обращения к содержимому страницы.
Как сделать строгий поиск ?
(чтобы совпадал регистр букв + их количество, ввел например слово «дом» и нашел только «дом», другие слова Дом, дома, домашний и тд не берутся)
Здравствуйте, Андрей. Настолько точного поиска, как Вы описали, в браузерах нет. Все что можно сделать — искать точные совпадения, для чего предусмотрен соответствующий чекбокс под поисковой строкой. Но такой поиск все равно не будет учитывать регистр, и уж точно не будет видеть разницу между целым словом или аналогичным куском другого слова.
Единственное, что наверняка сработает (правда, только в некоторых случаях) — это добавление в строке поиска пробела до и после искомого слова (ну или только с одной стороны), тогда однокоренные и прочие похожие слова точно не будут найдены. Однако не будут найдены и слова из Вашего примера — например, «дом» в кавычках или дом, с запятой.
Поиск на странице в браузере
Windows 10 на калькуляторе
Windows 10 не видит флешку
Не работают наушники на компьютере Windows 10
Ноутбук с Windows 10 не видит наушники
Не видит компьютеры в сети Windows 10
Самый простой способ выполнить поиск на странице в браузере — комбинация клавиш, позволяющие быстро вызвать интересующий инструмент. С помощью такого метода можно в течение двух-трех секунд найти требуемый текст на странице или отыскать определенное слово. Это удобно, когда у пользователя перед глазами большой объем информации, а поиск необходимо осуществить в сжатые сроки.
Горячие клавиши для поиска на странице для браузеров
Лучший помощники в вопросе поиска в браузере — горячие клавиши. С их помощью можно быстро решить поставленную задачу, не прибегая к сбору требуемой информации через настройки или иными доступным способами. Рассмотрим решения для популярных веб-обозревателей.
Internet Explorer
Пользователи Internet Explorer могут выполнить поиск по тексту с помощью комбинации клавиш Ctrl+ F. В появившемся окне необходимо ввести интересующую фразу, букву или словосочетание.
Google Chrome
Зная комбинацию клавиш, можно осуществить быстрый поиск текста в браузере на странице. Это актуально для всех веб-проводников, в том числе Google Chrome. Чтобы найти какую-либо информацию на страничке, необходимо нажать комбинацию клавиш Ctrl+F.
Mozilla Firefox
Для поиска какой-либо информации на странице жмите комбинацию клавиш Ctrl+F. В нижней части веб-обозревателя появляется поисковая строка. В нее можно ввести фразу или предложение, которое будет подсвечено в тексте на странице. Если необходимо найти ссылку через панель быстрого поиска, нужно войти в упомянутую панель, прописать символ в виде одиночной кавычки и нажать комбинацию клавиш Ctrl+G.
Opera
Теперь рассмотрим особенности поиска на странице в браузере Опера (сочетание клавиш). Для нахождения нужной информации необходимо нажать на Ctrl+F. Чтобы найти следующее значение, используется комбинация клавиш Ctrl+G, а предыдущее — Ctrl+Shift+G.
Yandex
Для поиска какой-либо информации через браузер Яндекс, необходимо нажать комбинацию клавиш Ctrl+F. После этого появляется окно, с помощью которого осуществляется поиск слова или фразы. При вводе система находит все слова с одинаковым или похожим корнем. Чтобы увидеть точные совпадения по запросу, нужно поставить отметку в поле «Точное совпадение».
Safari
Теперь рассмотрим, как открыть в браузере Сафари поиск по словам на странице. Для решения задачи жмите на комбинацию клавиш Command+F. В этом случае появляется окно, в которое нужно ввести искомое слово или словосочетание. Для перехода к следующему вхождению жмите на кнопку Далее с левой стороны.
Промежуточный вывод
Как видно из рассмотренной выше информации, в большинстве веб-проводников комбинации клавиш для вызова поиска идентична. После появления поискового окна необходимо прописать слово или нужную фразу, а далее перемещаться между подсвеченными элементами. Принципы управления немного отличаются в зависимости от программы, но в целом ситуация похожа для всех программ.
Как найти слова или фразы через настройки в разных браузерах?
Если под рукой нет информации по комбинациям клавиш, нужно знать, как включить поиск в браузере по словам через меню. Здесь также имеются свои особенности для каждого из веб-проводников.
Google Chrome
Чтобы осуществить поиск какого-либо слова или фразы на странице, можно использовать комбинацию клавиш (об этом мы говорили выше) или воспользоваться функцией меню. Для поиска на странице сделайте такие шаги:
- откройте Гугл Хром;
- жмите значок Еще (три точки справа вверху);
- выберите раздел Найти;
- введите запрос и жмите на Ввод;
- совпадения отображаются желтой заливкой (в случае прокрутки страницы эта особенность сохраняется).
Если нужно в браузере открыть строку поиска, найти картинку или фразу, сделайте такие шаги:
- откройте веб-проводник;
- выделите фразу, слово или картинку;
- жмите на выделенную область правой кнопкой мышки;
- осуществите поиск по умолчанию (выберите Найти в Гугл или Найти это изображение).
Применение этих инструментов позволяет быстро отыскать требуемые сведения.
Обратите внимание, что искать можно таким образом и в обычной вкладе и перейдя в режим инкогнито в Хроме.
Mozilla Firefox
Чтобы в браузере найти слово или фразу, можно задействовать комбинацию клавиш (об этом упоминалось выше) или использовать функционал меню. Для поиска текста сделайте следующее:
- жмите на три горизонтальные полоски;
- кликните на ссылку Найти на этой странице;
- введите поисковую фразу в появившееся поле (система сразу подсвечивает искомые варианты);
- выберите одно из доступных действий — Х (Закрыть поисковую панель), Следующее или Предыдущее (стрелки), Подсветить все (указываются интересующие вхождения), С учетом регистра (поиск становится чувствительным к регистру) или Только слова целиком (указывается те варианты, которые полностью соответствуют заданным).
Если браузер не находит ни одного варианта, он выдает ответ Фраза не найдена.
Выше мы рассмотрели, как найти нужный текст на странице в браузере Mozilla Firefox. Но бывают ситуации, когда требуется отыскать только ссылку на странице. В таком случае сделайте следующее:
- наберите символ одиночной кавычки, которая открывает панель быстрого поиска ссылок;
- укажите нужную фразу в поле Быстрый поиск (выбирается первая ссылка, содержащая нужную фразу);
- жмите комбинацию клавиш Ctrl+G для подсветки очередной ссылки с поисковой фразы.
Чтобы закрыть указанную панель, выждите некоторое время, а после жмите на кнопку Esc на клавиатуре или жмите на любое место в браузере.
Возможности Firefox позволяют осуществлять поиск на странице в браузере по мере набора фразы. Здесь комбинация клавиш не предусмотрена, но можно использовать внутренние возможности веб-проводника. Для начала нужно включить эту функцию. Сделайте следующее:
- жмите на три горизонтальные полоски и выберите Настройки;
- войдите в панель Общие;
- перейдите к Просмотру сайтов;
- поставьте отметку в поле Искать текст на странице по мере набора;
- закройте страничку.
Теперь рассмотрим, как искать в браузере по словам в процессе ввода. Для этого:
- наберите поисковую фразу при просмотре сайта;
- обратите внимание, что первое совпадение выделится;
- жмите Ctrl+G для получения следующего совпадения.
Закрытие строки поиска происходит по рассмотренному выше принципу — путем нажатия F3 или комбинации клавиш Ctrl+G.
Opera
Если нужно что-то найти на странице, которая открыта в Опере, можно воспользоваться комбинацией клавиш или кликнуть на значок «О» слева вверху. Во втором случае появится список разделов, в котором необходимо выбрать Найти. Появится поле, куда нужно ввести слово или фразу для поиска. По мере ввода система сразу осуществляет поиск, показывает число совпадений и подсвечивает их. Для перемещения между выявленными словами необходимо нажимать стрелочки влево или вправо.
Yandex
Иногда бывают ситуации, когда нужен поиск по буквам, словам или фразам в браузере Yandex. В таком случае также можно воспользоваться комбинацией клавиш или встроенными возможностями. Сделайте такие шаги:
- жмите на три горизонтальные полоски;
- войдите в раздел Дополнительно;
- выберите Найти.
В появившемся поле введите информацию, которую нужно отыскать. Если не устанавливать дополнительные настройки, система находит грамматические формы искомого слова. Для получения точного совпадения нужно поставить отметку в соответствующем поле. Браузер Яндекс может переключать раскладку поискового запроса в автоматическом режиме. Если он не выполняет этих действий, сделайте следующее:
- жмите на три горизонтальные полоски;
- войдите в Настройки;
- перейдите в Инструменты;
- жмите на Поиск на странице;
- проверьте факт включения интересующей опции (поиск набранного запроса в другой раскладке, если поиск не дал результатов).
Safari
В этом браузере доступна опция умного поиска. Достаточно ввести одну или несколько букв в специальном поле, чтобы система отыскала нужные фрагменты.
Итоги
Владея рассмотренными знаниями, можно скачать любой браузер и выполнить поиск нужного слова на странице. Наиболее удобный путь — использование комбинации клавиш, но при желании всегда можно использовать внутренние возможности веб-проводника.
В том случае если у вас достаточно большой с точки зрения информативности сайт, то самое время задуматься над оптимизацией поиска. Что же это такое?
Наверное, ни для кого не секрет, что такое поисковые системы. Всем нам знаком Google и Яндекс. Так вот поиск по сайту носит тот же принцип, а в некоторых случаях и вовсе происходит интеграция популярных поисковиков на свой сайт.
И если с самим понятием все более ли менее ясно, то остается главный вопрос: Как сделать поиск по сайту? Именно на него мы с вами и ответим ниже в нашей статье.
Наверняка вам кажется это очень просто сделать. Но на самом деле вы удивитесь, сколько вариаций и способов существует. Из нашей статьи вы сможете узнать, как сделать поиск на сайте html, как сделать поиск по слову на сайте, а также некоторые другие варианты.
Простой поиск для сайта
Давайте начнем с самого распространенного варианта. Мы с вами рассмотрим способ, как сделать поиск по сайту html. Для начала следует отметить, что выглядит такая графа достаточно привычно для любого интернет пользователя. Вы можете увидеть его на изображении ниже.

Как всем известно, простой сайт на html пишется посредством кодов. И когда возникает вопрос того, как сделать поиск по сайту в html, то ответ, конечно же, прост. Необходимо написать код. Но как правильно его выстроить, чтобы получить самый простой вариант поиска? Для этого вы можете воспользоваться нашей визуальной подсказкой, которую мы разместили ниже. Просто напишите данный кодовый набор в формате HTML.

Таким образом, вы сможете создать самый простой вариант поиска по вашему сайту.
Форма поиска с подсветкой
Стоит отметить, что строка поиска не обязательно должна иметь стандартный вид. Вы вполне можете сделать ее, к примеру, с подсветкой. Для этого стоит просто введите код, который мы разместили ниже, на вашем сайте в тег между форма поиска .

Внешний вид такого поиска выглядит, как серая полоса поиска, которая исчезает при введении запроса. Такая форма поиска обязательно понравиться посетителям вашего сайта.
Простая но красивая форма поиска
Всем нам хочется красивый визуальный ряд нашего сайта. Однако совсем не хочется изучать много информации по программированию, для того чтобы узнать, как сделать поиск на сайте по слову с красивым дизайном. Мы предлагаем вам простой и визуально привлекательный вариант. Введите данный код на странице сайта, так же как и предыдущий.
В последней графе, вы видите url(1.png) – это картинка, которую вы можете внести в графу поиска. Соответственно вы просто добавляете свое изображение в код и получаете свой индивидуальный поиск по сайту.
Резиновая форма поиска
Вы наверно думаете, что мы явно что-то путаем. Как форма поиска может быть резиновой? Но не волнуйтесь, мы не сошли с ума. Просто именно так обозначается тот вариант, когда изначально строка поиска занимает мало пространства, а после наведения на нее курсора вытягивается в длину.
Чтобы активировать данный поиск, введите следующий код:

Красивая форма поиска
Мы с вами уже рассмотрели основные формы поиска, но наверняка большинство из вас предпочли бы более, эстетический вариант. Как же его сделать? Конечно же, посредством html-кода, как и предыдущие варианты. Он наиболее длинный из всех, вот почему мы решили не останавливаться на данном вопросе, а просто разместить, изображение такого поиска, в качестве ознакомительного фрагмента.

Поиск по сайту через Google поиск для сайта
Конечно, сложно себе представить более популярную поисковую систему, чем Google. Как известно она занимает лидирующие позиции во всем мире. Но мало, кто знает, что именно благодаря Google вы можете установить удобную поисковую систему на ваш веб-портал.

Как вы сами можете видеть на изображении выше, данный вариант не является бесплатным. То есть вам необходимо будет оплатить минимум 100$ за 20000 поисковых запросов. В том же случае, если поток ваших посетителей, и соответственно и запросов будет больше, стоит рассмотреть более дорогой пакет услуг. Но какие же плюсы у данного предложения за эту сумму? Давайте разбираться.
Основные преимущества поиска по сайту от компании Гугл:
- Индивидуальный подход. Вы сами выбираете, как будет выглядеть ваша форма поиска. Если хотите можете заменить лого Google на свое, изменить цвет и т.д.
- Языковые возможности. Поиск будет выполнен вне зависимости от того, на каком языке был выполнен запрос.
- Ручная настройка. Вы сами можете настроить рейтинг и результаты поиска в зависимости от даты публикации.
- Поиск иллюстраций.
- Никакой рекламы.
- Вне зависимости от того создали ли вы новый материал, или решили отредактировать старый вы сможете отправить робота Google зафиксировать обновления.
- Вы вручную сможете настраивать и контролировать список подсказок, которые открываются у пользователя при начале ввода запроса.
- Вы можете осуществлять поиск не по одному сайту, а по нескольким.
- Поддержка компании. На Google Analytics вы сможете отслеживать статистику запросов и поведение посетителей, а сервис Google Реклама позволит вам зарабатывать на размещении рекламы.
Инструкция как вставить яндекс поиск на сайт
Рассмотрев информацию по поисковой системе Google, у многих резонно возникает вопрос: А как же Яндекс? Что ж давайте рассмотрим и этот вариант, напоследок.
- Заходим на сайт «Яндекс поиск для сайта» и нажимаем «Установить поиск».

- Далее следует заполнить все графы небольшой анкеты, а именно, указать название сайта и его данные. После чего можно переходить ко второму шагу.

- Далее следует настроить внешний вид нашей формы поиска. Как это сделать становиться понятно из граф на странице установки.
- Далее идут точные настройки поиска. А именно то, как он будет располагаться на какой странице. Также на данном этапе внизу размещается вариант просмотра результата. Это необходимо для того, чтобы вы наглядно посмотрели на тот вариант, который у вас получается.

- На четвертом шаге вы проверяете, работает ли поиск по вашему сайту, а на пятом копируете код доступа и вставляете его на сайт. Для этого заходим в административную панель и переходим в раздел «Документы сайта»-«Колонка на главной»-«Вставить текстовый блок». В появившемся окне вставляем скопированный нами код и активируем его. Сохраняем и обновляем страницу. Если вы все сделали правильно, поиск от Яндекса станет работать на вашей странице.
Мы с вами рассмотрели основные вариации того, как установить поиск на своем сайте. Надеемся информация пригодиться вам и вы сможете установить необходимую форму на своем веб-портале. А нам остается лишь пожелать вам хорошего настроения и удачи!
«>
Как найти слово на многостраничном сайте?
Доброго времени суток. Нужно найти все страницы на сайте, на которых есть искомое слово. Например, мне нужно на сайте хабр найти все страницы, на которых есть слово «вопрос». Как это можно реализовать? Только объясните как для чайника, пожалуйста.
-
Вопрос заданболее двух лет назад
-
1282 просмотра
Пригласить эксперта
Вариант 1
Открываешь сайт, ищешь его sitemap, возможно он есть в robot.txt. открываешь каждую страницу и ищешь вхождение на нужное слово. В идеале записывать все ссылки и каждую страницу ещё парсить на ссылки и сохранять их в бд
Вариант 2
Через site:habr.com «вопрос»
Ищешь в Гугле, получаешь все ПРОИНДЕКСИРОВАННЫЕ страницы, сохраняешь их в БД и парсишь.
Как уже отметили, можно анализировать карту сайта, если она есть. Обычно это файл sitemap.xml в корне сайта, но файл может быть и другой.
Получая из карты перечень страниц, можно автоматизировать их сканирование.
Данный скрипт предназначен как раз для этого: blog.inform-resource.ru
Пользовался не раз, работает хорошо. Вероятно, и Вам может помочь.
Сайтмапы итд это замечательно конечно.
Тебе нужно реализовать программу crawler — паук, который получает на вход одну ссылку на сайт, затем с этой страницы парсит все внутренние ссылки, с каждой из них повторяет тоже самое и так до полной индексации.
Вуаля — у тебя бд со всеми страницами сайта, делай что хочешь.
-
Показать ещё
Загружается…
25 мая 2023, в 05:30
1000 руб./за проект
25 мая 2023, в 05:14
5000 руб./за проект
25 мая 2023, в 02:38
1000 руб./за проект