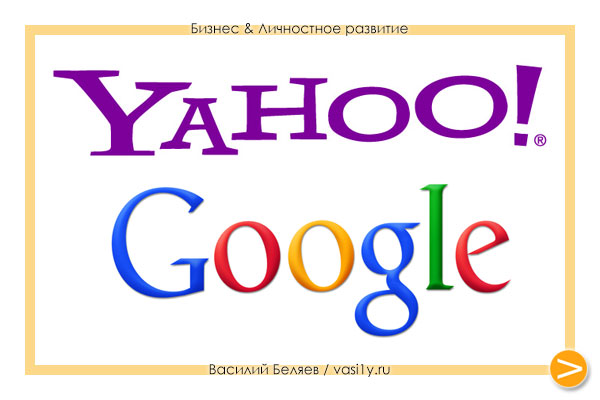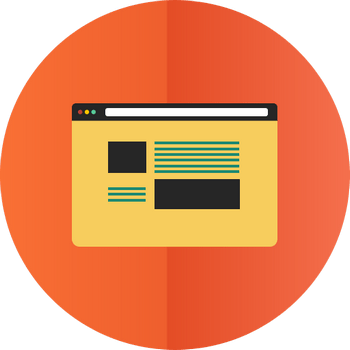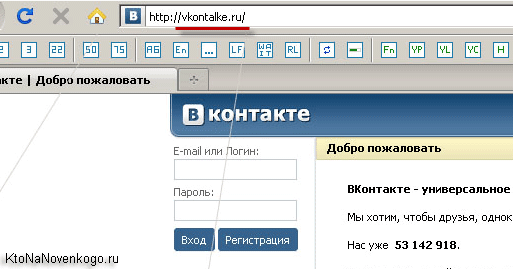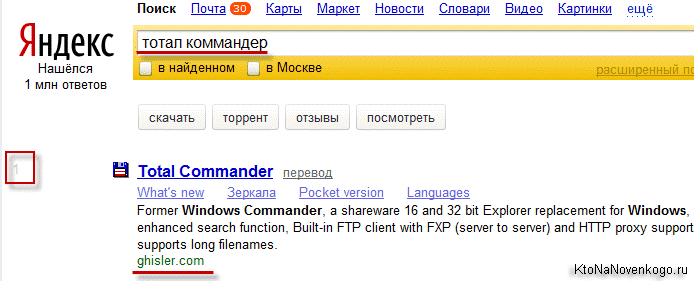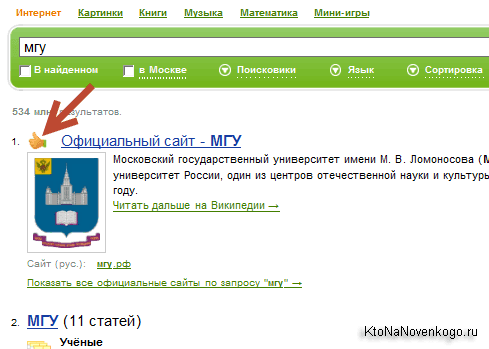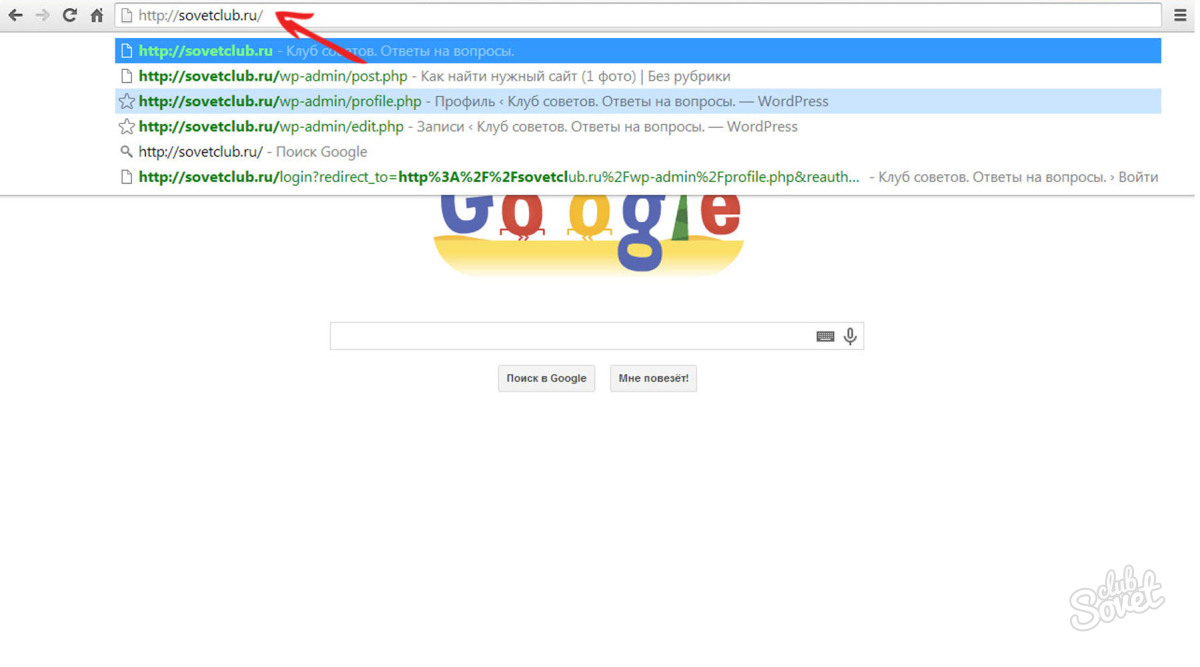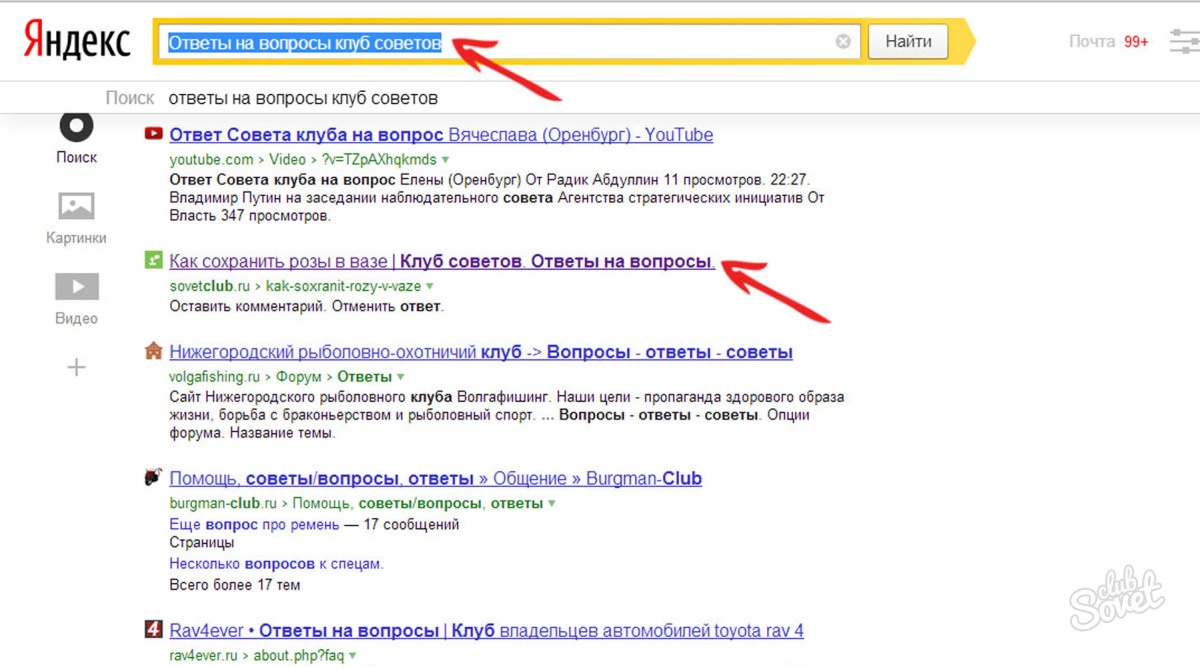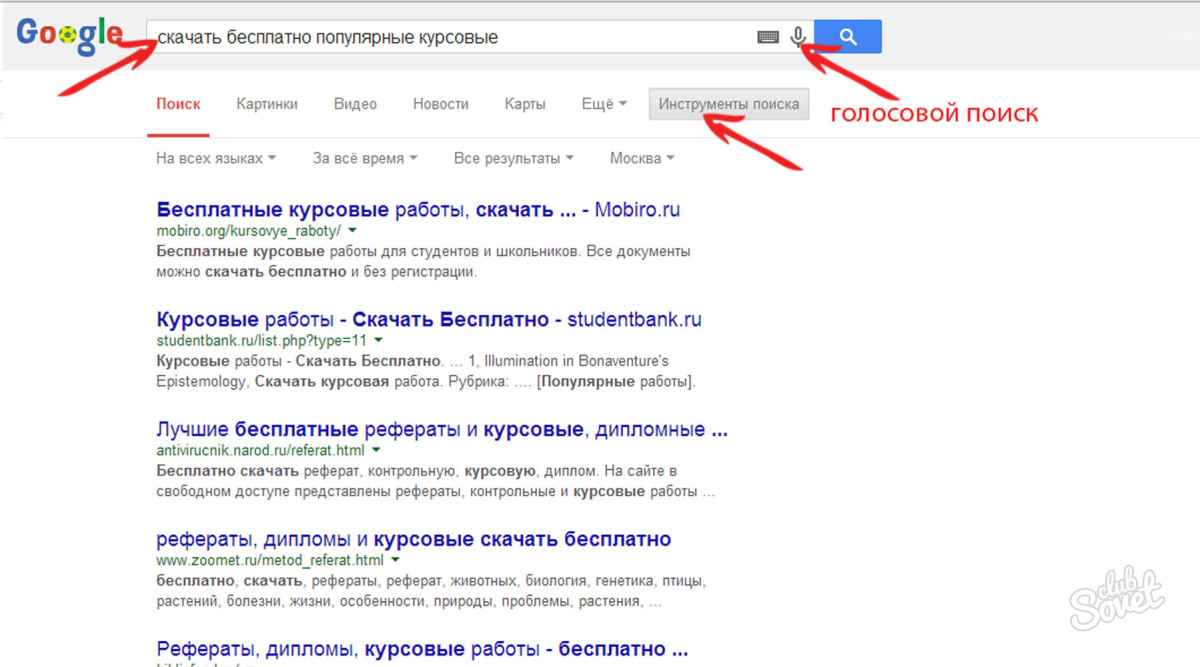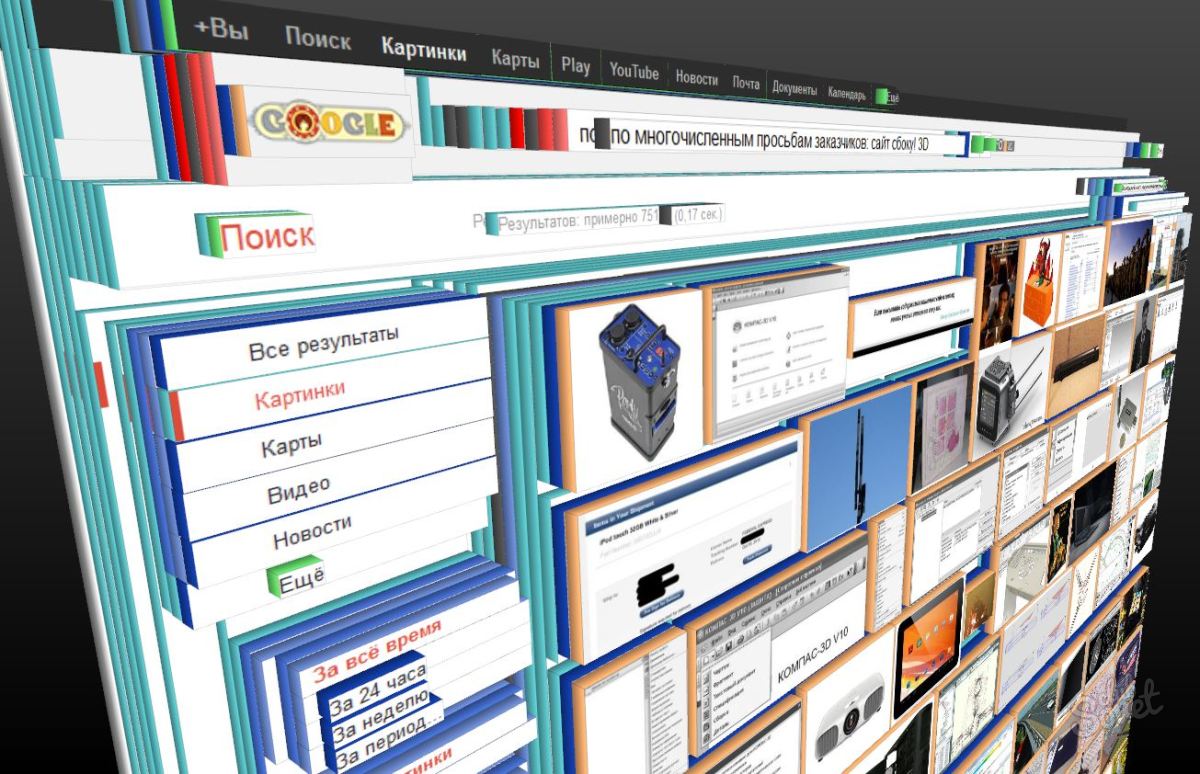Как найти в интернете информацию
Все, что можно найти в интернете (книги, музыку, фото, видео и другое), находится на сайтах. То есть интернет – это очень-очень-очень много сайтов. Чтобы попасть на какой-нибудь из них, нужно открыть программу для работы в интернете, которая называется браузер.
Браузер — это программа, через которую человек открывает интернет. Как правило, на компьютере таких программ несколько, но работает пользователь только в одной.
Самые популярные браузеры: Google Chrome, Opera, Mozilla Firefox, Yandex и Internet Explorer. В зависимости от того, какой значок Вы открываете, когда заходите в интернет, такой программой и пользуетесь.
Где искать сайты
Так как вся информация в интернете находится на сайтах, то для ее получения нужно открыть какой-то сайт.
У каждого из них есть собственный адрес. Например, у ресурса, на котором Вы сейчас находитесь, адрес neumeka.ru
Таких адресов миллиарды. На каждом — какая-то информация. На одном рецепты, на другом видео ролики, на третьем новости… Получается огромная куча адресов и каждый с каким-то своим наполнением.
И как среди них отыскать нужную информацию?! Помогут нам в этом поисковые системы. Или, по-простому, – поисковики. Это такие специальные сайты-справочники. Принцип работы прост: Вы открываете адрес сайта-поисковика, печатаете на нем то, что хотите найти в интернете, и нажимаете кнопку «Enter» на клавиатуре. Буквально через секунду поисковая система перероет весь интернет и покажет те сайты, где есть то, что Вы ищете.
То есть, чтобы работать в интернете (находить и скачивать информацию, общаться и т.д.), Вам нужно знать всего один-два адреса поисковых систем.
Яндекс (yandex.ru)
Начнем с поисковика Яндекс, так как это российский поисковик, ориентированный, в первую очередь, на русскоговорящих людей.
Чтобы его открыть, нужно напечатать английскими буквами адрес yandex.ru в верхней строке браузера и нажать на кнопку Enter на клавиатуре.
Откроется примерно такая страница.
Обратите внимание на желтую полоску посередине. Именно она отвечает за поиск в интернете.
Щелкните левой кнопкой мышки внутри этой полоски (по белой строчке) и напечатайте по-русски то, что хотите найти в интернете.
Кстати, можно напечатать и по-английски, и по-украински, и на других языках. Но если Вы никогда этого не делали, лучше начать с русского.
Допустим, я хочу найти биографию Леонардо Да Винчи. Что в этом случае нужно набрать?
Можно, конечно, так и напечатать: «хочу найти биографию Леонардо Да Винчи». Но это не самый лучший вариант. Потому что поисковик не человек. И «общаться» с ним следует несколько по-другому. Печатать нужно точно и ясно. В моем случае лучше набрать «леонардо да винчи биография».
Вводить запрос можно любыми буквами – и большими, и маленькими. Поисковику все равно. Даже если Вы напечатаете с ошибками он, скорее всего, их сам и исправит.
После ввода запроса нужно нажать на кнопку «Найти» в конце поисковой строки или кнопку «Enter» на клавиатуре.
Загрузится новая страница с результатами поиска.
Произошло следующее: я напечатал то, что хотел найти в интернете (по-научному это называется «ввел запрос»), нажал «Enter» – и Яндекс молниеносно «прогулялся» интернету и нашел сайты, на которых представлена интересующая меня информация.
Если вопрос касается каких-то общеизвестных явлений (популярные люди, фильмы и т.д.), то с правой стороны поисковик показывает основные сведения. В моем случае это краткая биография и известные работы художника.
А в центре Яндекс показывает сайты (а точнее, страницы сайтов) с информацией — их адреса и краткое содержание. Расскажу о них подробнее, так как это самая важная часть поиска.
Нашел их Яндекс очень и очень много. Но сначала поисковик показывает те, которые по определенным причинам считает лучшими. И чаще всего он не ошибается — остальные ресурсы, как правило, худшего качества.
Все это все небольшие анонсы. Каждый из них имеет заголовок сине-голубого цвета, после которого идет краткое описание (черного цвета). А над описанием находится адрес сайта в интернете (зеленого цвета). А если быть более точным, то адрес статьи сайта с нужной информацией.
Ведь на каждом сайте, как правило, не одна страница с информацией, а много. Например, одна статья о Леонардо Да Винчи, другая о Микеланджело, третья о Рембрандте и так далее. И у каждой из них есть свой собственный адрес в рамках адреса сайта.
Это как журнал, в котором много страниц и все они пронумерованы — у каждой свой номер.
Например, мне понравилось первое описание, и я хочу прочитать статью целиком. Для этого нужно навести курсор (стрелку) на заголовок. Курсор примет вид руки с вытянутым пальцем. Нужно нажать левой кнопкой мышки один раз.
Кстати, в интернете все нужно нажимать по одному разу, а не два, как в компьютере.
Нажав по заголовку анонса, откроется новая страница. Это и есть та страница сайта, про которую нам «рассказал» Яндекс. Теперь нужно пробежаться глазами по тексту. Если информация на этой странице не подходит, закрываем ее и возвращаемся к Яндексу с результатами поиска. Открываем другой анонс из предложенных.
Можно открыть не одну, а несколько страниц одновременно. Главное – в них не запутаться 
Все открытые сайты находятся вверху программы-браузера в виде закладок:
То есть, когда мы открываем какой-нибудь анонс, то получается, что у нас открыто два сайта. Первый – это Яндекс с результатами поиска, а второй – тот, который мы открыли из списка (один из результатов).
Но вернемся к поиску. Я уже говорил, что для начала Яндекс показывает те страницы, которые, по его мнению, лучшие. Все остальные (а их сотни и даже тысячи) находятся внизу.
Если опуститься в самый них страницы с результатами поиска, то там будут цифры.
Для этого нужно покрутить колесико на мышке или передвинуть ползунок с правой стороны браузера.
За ними прячутся другие страницы, которые нашел Яндекс. Нажмите на цифру «2». Загрузится страничка с анонсами уже других сайтов.
Значит, если не подошло то, что выдал Яндекс в самом начале, можно посмотреть другие анонсы (и сайты), которые прячутся под цифрами в самом низу результатов поиска.
Гугл (google.ru)
Второй поисковик, которым следует уметь пользоваться – Гугл (google.ru). Принцип тот же. Набираем в адресной строке браузера google.ru и нажимаете кнопку «Enter» на клавиатуре.
Загрузится очень простая по дизайну страница. В центре находится строка для печати запроса.
Напечатайте в эту строчку то, что хотите найти в интернете (поисковый запрос). После этого нажмите кнопку «Enter» на клавиатуре или же кнопку «Поиск в Google» на самом сайте.
Загрузится новая страничка с анонсами. Все очень похоже на то, что мы уже видели в Яндексе.
Так же, как и у Яндекса, – читаем анонс, и, если кажется, что он подходит, нажимаем на заголовок. Откроется сайт с информацией по нашей теме. Если это действительно то, что нужно, остаемся на этом сайте. А если данная информация не подходит, – закрываем и снова возвращаемся в Гугл.
И, как и в Яндексе, в самом конце страницы с результатами поиска есть цифры. Под этими цифрами прячутся другие анонсы сайтов по теме.
В этом уроке мы рассмотрели универсальный способ поиска информации. Зная всего два сайта – yandex.ru и google.ru, – Вы сможете найти в интернете что угодно.

Вот так бывает «бродишь» по интернету в поисках какой-нибудь нужной информации, и натыкаешься на иностранный сайт. Судя по картинкам, понимаешь, что там разбирается как раз твоя проблема, а прочитать, что написано — не можешь, т.к. в английском слаб (или в немецком, или еще в каком…). 👀
Конечно, можно пользоваться различными 📌онлайн-переводчиками, копируя и переводя по абзацу нужные данные. Однако, когда имеешь дело с иностранным сайтом — это крайне неудобно (ведь для работы нужно видеть не только абзац, но и перевод меню, каких-то примечаний, да и постоянно переходить из одного окна в другое — удовольствие то еще…).
Однако, сейчас есть превосходное решение: иностранные сайты можно переводить «на лету» прямо в самом браузере! Почти все современные браузеры поддерживают данную возможность. Ниже рассмотрю, как включить это…
*
Содержание статьи
- 1 Перевод веб-страниц с иностранного («на лету»)
- 1.1 Chrome
- 1.2 Яндекс-браузер
- 1.3 Opera
- 1.4 Firefox
→ Задать вопрос | дополнить
Перевод веб-страниц с иностранного («на лету»)
Chrome
Ссылка на оф. сайт браузера: https://www.google.ru
В одном из самых популярных браузеров, естественно, есть встроенная функция для перевода сайтов на иностранных языках.
Вообще, обычно современная версия Chrome (по умолчанию) автоматически предлагает перевести веб-страничку, если ее язык отличается от вашего. Небольшое окно с предложением появляется в верхнем углу экрана, как только вы заходите на иностранный сайт.
Если этого окна нет — обратите внимание на значок в адресной строке браузера. Щелкнув по нему — вы сможете автоматически перевести текущую веб-страничку (см. пример ниже 👇).
📌 В помощь!
Что делать, если браузер Chrome не предлагает перевод страницы — [см. инструкцию]
Переводим главную страничку Википедии
Стоит отметить, что качество перевода довольно-таки неплохое: с сайтом можно вполне комфортно работать (просто лет 5-10 назад о таком переводе можно было только мечтать. Смысл многих фраз просто не переводился и приходилось многое домысливать).
Страничка на русском!
Если у вас нет такого значка и браузер вам не предлагает совсем ничего, когда вы заходите на иностранные сайты, то:
- откройте настройки (страничка: chrome://settings/);
- затем внизу экрана раскройте «Дополнительные» настройки;
- в разделе «Языки» обратите внимание на настройку «Предлагать перевод страниц, если их язык отличается от используемого в браузере» (включите ее, если она у вас выключена);
- обновите страничку на иностранном языке (кнопка F5 в браузере).
Языки — настройки в Chrome
Если у вас очень старая версия Chrome, то просто обновите (переустановите) браузер (ссылка на официальный сайт приведена чуть выше).
*
Яндекс-браузер
Ссылка на сайт браузера: https://browser.yandex.ru/
Прямой конкурент Chrome.
Что касается перевода: то в чем-то он лучше, чем в Chrome, в чем-то хуже (кстати, в новой версии браузера — есть опция для перевода просматриваемого видео! Т.е. вы будете слышать русскую речь вместо английской, оригинальной!).
В плане использования — то разницы нет: при открытии сайта на английском (например), также в верхнем меню появляется предложение перевести на русский.
Если соглашаетесь — видите оптимизированную страничку, перевод достаточно качественный (см. пример ниже 👇).
Яндекс-браузер
Если у вас не появляется сообщение о возможности перевода странички, то скорее всего опция отключена в настройках браузера. Чтобы включить, необходимо:
- открыть параметры;
- нажать на кнопку просмотра дополнительных опций;
- в разделе «Языки» проверьте, чтобы стояли три галочки: «Предлагать перевести страницы, язык которых отличается от языка интерфейса», «Предлагать перевод слов и фраз при выделении текста», «Переводить слова по наведению курсора и нажатию кнопки Shift».
Языки — настройки Яндекс-браузера
Собственно, задав подобные настройки, обновите страничку (клавиша F5) и посмотрите на верхнее меню: браузер должен предложить осуществить перевод.
*
Opera
Ссылка на браузер: https://www.opera.com
Страничка с Translator: https://addons.opera.com
К сожалению, непосредственно переводчик в сам браузер не встроен. Однако, для перевода есть большое число различных дополнений (аддоны). Я рекомендую попробовать дополнение Translator (ссылку на него привел чуть выше).
После его установки, в правом верхнем углу у вас появится небольшой значок. Когда вы зашли на иностранный сайт — вы можете щелкнуть по этому значку и у вас откроется небольшое окно:
- в нем можно перевести отдельные фразы и словосочетания;
- а можно перейти по ссылке «Перевести активную страницу…» — затем должна открыться новая вкладка с полным переводом странички.
Перевод в OPERA
Перевод осуществляется технологией Google (кстати, вам будет рекомендовано установить Chrome). В принципе, далее можете переходить по любым ссылкам на сайте — следующие открытые странички будут переводиться в этой вкладке автоматически (каждый раз открывать аддон ненужно!).
Открывается новая вкладка с результатами
*
Firefox
Ссылка на сайт браузера: https://www.mozilla.org
Ссылка на аддон: https://addons.mozilla.org
Firefox аналогичен Opera — также не имеет встроенного переводчика. Поэтому, чтобы добавить данную функцию в браузер — придется использовать какое-нибудь дополнение (аддон).
Их, конечно, сотни, но протестировав с десяток из них — я все же пришел к выводу, что выигрывает Google Translator (ссылку привел выше).
Буква «T» в Firefox
Аддон крайне простой: после его установки у вас в верхнем меню программы появится значок с буквой «T». Достаточно щелкнуть по нему левой кнопкой мышки — и ваша страничка будет переведена. Быстро и удобно!
*
👉 Еще по теме!
Переводчик с фото онлайн: для компьютера и смартфона (перевод того, что попало в камеру/объектив телефона)
*
Дополнения по теме — приветствуются!
У меня на этом пока всё, всем удачи!
👋
Первая публикация: 23.04.2018
Корректировка: 23.10.2021


Полезный софт:
-
- Видео-Монтаж
Отличное ПО для создания своих первых видеороликов (все действия идут по шагам!).
Видео сделает даже новичок!
-
- Ускоритель компьютера
Программа для очистки Windows от «мусора» (удаляет временные файлы, ускоряет систему, оптимизирует реестр).
Понадобилось мне тут мониторить наших американских друзей, на предмет конкуренции и полезных фишечек в одной из бизнес-ниш.
И вот, решил поделиться опытом, как я обычно это делаю (чисто технически), вдруг кому-то еще пригодится, чтобы выведывать тайны запада или просто смотреть, что у них там происходит.
Если кто-то не понял в чем суть и зачем все это, то сразу становится понятно, когда вспоминаешь, что наша экономика и уровень конкуренции по сравнению с американцами – хоть уже не в младенческом возрасте, но все же сильно отстают. Поэтому бывает полезно понаблюдать за западными конкурентами, с целью перенять их идеи, опыт, тенденции.
Ну, приступим к делу – как искать в английском сегменте интернета? Ведь если вы просто забьете в Google что-то по-английский, вы все равно получите выдачу отличную от той, что получают жители США.
Можете посмотреть, как я ищу в видео, а можете прочитать об этом ниже – как вам больше удобнее 🙂 Можно и то и то посмотреть 😄
Методика элементарна. Вскользь упомяну, что полезно будет запустить браузер в режиме «инкогнито», либо даже зайти с американского IP через VPN. Но это не обязательно.
Мне достаточно было перейти по ссылкам
- https://www.google.com/webhp?hl=en или
- https://www.google.com/ncr (эта вторая ссылка сейчас не работает, может позже опять заработает, пусть пока будет тут 🙂)
И вуаля – я ищу в зарубежном интернете!
Yahoo
Можно, как вариант, воспользоваться американской поисковой системой Yahoo. Она тоже довольно неплохо ищет. Хотя мне Google нравится больше.
Чуть посложнее и получше – настройки поиска
Сразу скажу, «Расширенный поиск» Google – обычно лучшее решение для поиска в зарубежном интернете. Во всяком случае меня устраивает полностью. Читайте ниже подробности ➡️
У каждой нормальной поисковой системы есть настройки поиска, расширенный поиск или как они его там задумали обозвать – везде чуть по-разному называется. Короче – особенности поиска почти всегда можно настроить.
Можно указать, в какой стране, на каком языке, какой контент вы хотите найти. Например – можно сказать Гуглу, что вы хотите искать в США, на немецком языке, статьи или видео. И Гугл вам найдет такое. Яндекс тоже, но он лучше в СНГ ищет 🙂
Кстати про выбор поисковика – у большинства стран есть их местный поисковик (как Яндекс в России). Обычно, но не всегда, такой поисковик лучше ищет в своей стране. Гугл – ищет прекрасно на англоязычном сегменте интернета, а в остальных странах иногда проигрывает местным поисковикам. Поищите лидера поиска в той стране, если хотите поискать, например, в Испании. А если не хочется заморачиваться – используйте Гугл.
Вернемся к настройкам поиску – например в Яндексе поиск можно настроить, если рядом с поисковой строкой нажать значок настройки и там указать язык и страну поиска. Вот тут https://yandex.ru/search. Но у Яндекса реализовано плоховато.
В Google настройки можно сделать, нажав внизу страниц незаметную ссылку «Настройки», а затем «Расширенный поиск». Вот тут https://www.google.com
Мне больше всего нравится «Расширенный поиск» именно Гугл. Он реально классно ищет в разных странах, если выбрать язык поиска и страну поиска.
Если вдруг запутаетесь в настройках – в начале статьи есть видео, где я показываю куда тыкать и как искать.
И если со временем местоположение настроек поиска будет не таким как я описал выше или показал в видео – значит разработчики куда-то его переместили. Но, скорее всего, настройки поиска остались, надо только посмотреть где они теперь и искать «Настройки, настройки поиска, расширенные настройки» или что-то в таком духе.
Операторы поиска
Еще у большинства поисковиков есть разные операторы, которые можно добавить к адресу поисковой системы и тем самым указать, что именно и где вам найти. Подробно про это писать не буду – большинству такие сложности не нужны. Какие именно настройки поиска можно делать через операторы, можете найти сами через поиск в справке поисковой системы. Приведу просто пример как это может быть: если перейти по ссылке https://www.google.com/search?q=How+to+make+a+mask&cr=countryDE&lr=lang_de&hl=zh-CN то Гугл надет нам «Как сделать маску» на немецком языке, на немецких сайтах, с интерфейсом на китайском языке 😄
Желаю вам найти то, что вы хотите, пусть и не в поисковике, а вообще по жизни 🙌🏻😄
Ну, вот и все фокусы, можете спокойно теперь подглядывать на запад.
Часто так делаете? 🙂
Кстати, очевидный, но важный момент ➡️ когда ищете что-то, например, в США, поисковый запрос лучше писать именно на языке той страны, где ищете. Т.е. не по-русски «Как сделать маску», а по-ихнему «How to make a mask» 🙌🏻 Иначе зачем вы у них ищете на чужом языке? Настоящие шпионы так не палятся 😄
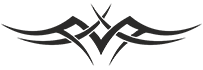
Если мысли в этой заметке вам понравились, то будет классно:
🙂 Если вы оставите комментарий ниже – что вам понравилось, что не понравилось, какие вопросы есть? Мне будет приятно почитать
🙂 Если захотите поделиться ссылкой на эту заметку у себя в соц. сетях, то ниже есть кнопки, при помощи которых можно легко это сделать
Официальный сайт — как найти оф сайт через поисковую системы
Здравствуйте, уважаемые читатели блога KtoNaNovenkogo.ru. Это совсем маленькая заметка на тему поиска официальных сайтов интернет сервисов, разработчиков программ и прочих данностей.
Связано это с тем, что последнее время довольно часто за официальный себя выдают фейковые сайты, где у вас могут украсть регистрационные данные, подсунуть какую-нибудь ерунду или каким-то другим образом вами поэксплуатировать.
Почему важно заходить или скачивать с официального сайта
Фейк все больше и больше набирает обороты. Вам могут прислать письмо по электронной почте с сообщением, что у вас случились неприятности с вашим аккаунтом во Вконтаке и вы срочно должны зайти на оф сайт и что-то там поправить.
Вы переходите по ссылке из письма и вместо официального сайта Вконтакте попадаете на другой, который внешне полностью его копирует (фейк):
В данном случае вы, конечно же, знаете, что официальный сайт этой социальной сети живет по адресу vk.com, но ведь не все адреса нужных вам сайтов вы знаете наизусть.
Все те же системы электронных платежей (Пайпал, Вебмани, Киви и другие) тоже подвержены нашествию нечистых на руку людей, которые стремятся вам подсунуть фейк вместо оф сайта и украсть ваши денежки.
Даже если у вас нет аккаунтов в социальных сетях, и электронными деньгами или интернет-банкингом вы не пользуетесь, то по-любому у вас установлены какие-то программы на компьютере, которые иногда требуется обновлять или же им приходится искать какую-то бесплатную замену.
Введите для примера название любой бесплатной программы, которой вы пользуетесь, и добавьте слово «скачать», что вполне естественно делают большинство пользователей интернета. И тут вы обнаружите, что вариантов, откуда ее можно будет скачать, ну просто огромное количество.
И не факт, что официальный сайт данной программы будет находиться на первом месте, да и выглядеть он будет не так кричаще, как другие объявления.
Кроме этого чуть выше первого места в поисковой выдаче Яндекса вы, наверняка, увидите те же самые предложения о скачивании нужной вам софтины. Получается, что кто-то даже деньги платит, чтобы вы скачали абсолютно бесплатную программу именно с их ресурса, но вовсе не с оф сайта. Странно, не правда ли?
С другой стороны, если предположить, что на фейковых (неофициальных) ресурсах вам подсунут нужную программу, но «заряженную» трояном, то все становится на свои места и выгода от таких действий злоумышленников тоже очевидна.
Даже если не троян, то сюрприз все равно какой-нибудь будет. Например, там может запросто оказаться довесок, который установится вместе с нужным вам софтом и будет вас изводить на манер поисковой системы Вебальта, которую мечтают удалить все, к кому она попала на компьютер.
Мораль сей басни такова — пользуйтесь исключительно официальными сайтами и не давайте всяким «редискам» на вас поживиться. Встает вопрос, а как найти оф сайт программы, сервиса, сериала, учреждения и т.д. В общем-то, никакого секрета тут нет.
Нам помогут в этом поиск Яндекса или Гугла (кто какой больше предпочитает, а для верности можно поискать ответ в обоих, а потом сравнить результаты для пущей уверенности). О том, как правильно искать ответы в Яндексе и как гуглит продвинутый пользователь интернета я уже подробно писал, да и не нужны нам эти глубокие познания, ибо тут все лежит на поверхности.
Как найти официальный сайт — Нигма лучшее решение
Просто вводите в поисковой строке название программы, интернет сервиса, имя артиста, название сериала и смотрите результаты выдачи по этому запросу. Первым должен будет стоять официальный сайт (чаще всего это так, но не всегда).
Например, если я хочу найти официальную страничку программы Total Commander, то достаточно будет набрать в поисковой строке ее название, причем, можно сделать это и по русски:
Но все же, в Яндексе или Гугле официальный сайт не всегда будет стоять первым. Имеет место быть персонолизированная выдача и прочие нюансы. Как же быть на сто процентов уверенным?
Ответ заключается в использовании интеллектуальной поисковой системы Нигма. Если введенный запрос подразумевает в качестве ответа официальный сайт, то Нигма.рф помечает его в подсказках соответствующей надписью в скобках, а в выдаче перед его заголовком будет красоваться рука с поднятым большим пальцем:
Видите как все просто. Держите под рукой (в закладках браузера) Нигму и вы всегда сможете отличить оф сайт от фейка. Надеюсь, что данная публикация была вам полезна. Спасибо.
Как найти нужный сайт
В поисках нужного сайта многие начинающие пользователи ПК проводят длительные часы у монитора. Оно понятно, что умение находить информацию за считанные секунды приходит с опытом, но, придерживаясь небольшой инструкции, можно значительно сократить поисковое время.
1
Если по вашей просьбе друзья прислали вам на электронную почту, в социальной сети, передали другим компьютерным способом электронный адрес сайта, например, «sovetclub.ru», или полную на него ссылку, то смело копируйте ее и вставляйте в адресную строку вашего браузера. Далее значок (лупа) поиска или клавиатурная клавиша «Enter» – и вот он, заветный нужный сайт. Копируемая ссылка всегда выделяется с подчеркнутой чертой и имеет вид: https://sovetclub.ru/.
2
Когда название сайта крутится на слуху, но нет точного визуального представления – поиск усложняется. Хорошо, если известно, какую информацию содержит сайт, например, это некий совет клуб с ответами на вопросы – поисковики вам в помощь! Набираем в поисковую строку Яндекса такой текст «Ответы на вопросы клуб советов», далее «Найти». Сайтов данной тематики, скорее всего, выпадет несколько, и тут уже рулит интуиция. Обратите внимание: какие буквы (заглавные или прописные) будет содержать ваш запрос, не имеет значения.
3
Если вам для работы или учебы понадобилось отыскать информацию какой-то определенной тематики, скачать программу, образец договора, курсовую работу или что-то еще, то, например, в поисковую строчку, Гугла нужно ввести фразу или отдельные слова, описывающие вашу потребность, и обязательно приписать к ним «Скачать бесплатно» или «Популярные» – так у вас больше шансов пройти мимо интернет мошенников. При желании можно ускорить поиск, присоединив функцию «Голосовой поиск» и активировав кнопочку «Инструменты поиска».
4
Сайты с играми, обновлениями программ и другим софтом ищите по названию, приписывая к нему «Скачать бесплатно», «Скачать с торрента» или «Скачать с официального сайта». Также можно добавить слова “популярные”, “часто посещаемые” и подобные.
5
Искать сайты, ссылки на которые вам присылают незнакомые люди, а также странички, где содержится информация порнографического характера, нужно с большой осторожностью. Некомпетентным пользователям в вопросах установки качественной антивирусной программы с регулярным обновлением соваться в сомнительный поиск не рекомендуется. В противном случае не сетуйте, что ваша система попадет в лапы вируса.
Важно! Отправляйтесь на поиски нужных сайтов, когда уверены, что антивирус полностью защищает вашу операционную систему – т.е. обновление базы сигнатур вирусов выполнено своевременно.