Исполняемый файл, обычно используемый для установщиков программ Linux; содержит данные программы и инструкции по выполнению установки; часто используется для распространения драйверов устройств и программных приложений. Дополнительная информация
Если у вас возникли проблемы с выполнением файла RUN, у файла, скорее всего, нет прав на выполнение. Вы можете использовать команду chmod для добавления прав на исполняемый файл (chmod + x myfile.run), а затем запустить файл в оболочке с помощью команды ./myfile.run.
НОТА: Будьте осторожны при выполнении RUN-файлов, так как они содержат исполняемый код.
Расширение файла RUN
Linux Executable Format
Что такое файл RUN?
Программы, которые поддерживают RUN расширение файла
Ниже приведена таблица со списком программ, которые поддерживают RUN файлы. Файлы с суффиксом RUN могут быть скопированы на любое мобильное устройство или системную платформу, но может быть невозможно открыть их должным образом в целевой системе.
Как открыть файл RUN?
Проблемы с доступом к RUN могут быть вызваны разными причинами. С другой стороны, наиболее часто встречающиеся проблемы, связанные с файлами Linux Executable Format, не являются сложными. В большинстве случаев они могут быть решены быстро и эффективно без помощи специалиста. Ниже приведен список рекомендаций, которые помогут вам выявить и решить проблемы, связанные с файлами.
Шаг 3. Свяжите файлы Linux Executable Format с Linux
Если у вас установлена последняя версия Linux и проблема сохраняется, выберите ее в качестве программы по умолчанию, которая будет использоваться для управления RUN на вашем устройстве. Следующий шаг не должен создавать проблем. Процедура проста и в значительной степени не зависит от системы
Процедура изменения программы по умолчанию в Windows
Процедура изменения программы по умолчанию в Mac OS
Шаг 4. Убедитесь, что RUN не неисправен
Если проблема по-прежнему возникает после выполнения шагов 1-3, проверьте, является ли файл RUN действительным. Отсутствие доступа к файлу может быть связано с различными проблемами.
1. Проверьте RUN файл на наличие вирусов или вредоносных программ.
Если файл заражен, вредоносная программа, находящаяся в файле RUN, препятствует попыткам открыть его. Сканируйте файл RUN и ваш компьютер на наличие вредоносных программ или вирусов. Если файл RUN действительно заражен, следуйте инструкциям ниже.
2. Убедитесь, что структура файла RUN не повреждена
Если файл RUN был отправлен вам кем-то другим, попросите этого человека отправить вам файл. В процессе копирования файла могут возникнуть ошибки, делающие файл неполным или поврежденным. Это может быть источником проблем с файлом. Если файл RUN был загружен из Интернета только частично, попробуйте загрузить его заново.
3. Убедитесь, что у вас есть соответствующие права доступа
Существует вероятность того, что данный файл может быть доступен только пользователям с достаточными системными привилегиями. Войдите в систему, используя учетную запись администратора, и посмотрите, решит ли это проблему.
4. Проверьте, может ли ваша система обрабатывать Linux
Если система перегружена, она может не справиться с программой, которую вы используете для открытия файлов с расширением RUN. В этом случае закройте другие приложения.
5. Проверьте, есть ли у вас последние обновления операционной системы и драйверов
Регулярно обновляемая система, драйверы и программы обеспечивают безопасность вашего компьютера. Это также может предотвратить проблемы с файлами Linux Executable Format. Возможно, файлы RUN работают правильно с обновленным программным обеспечением, которое устраняет некоторые системные ошибки.
Резюме файла RUN
Согласно нашим записям, существуют три тип(ы) файлов, связанных с расширением RUN, самый популярный из которых отформатирован в качестве Linux Executable File. Самое распространенное связанное приложение — Linux, выпущенное Open Source. Кроме того, три различные программы позволяют вам просматривать эти файлы.
Расширение файла RUN указано преимущественно в категории Executable Files. В менее распространенных приложениях они также могут быть Game Files или Text Files.
Файлы с расширением RUN были идентифицированы на настольных компьютерах (и некоторых мобильных устройствах). Они полностью или частично поддерживаются Linux и Windows.
Рейтинг популярности файлов RUN составляет «Низкий». Это означает, что они не часто встречаются на большинстве устройств.
Устранение неполадок
Проблемные проблемы с открытием RUN-файлов
Linux нет
При попытке открыть RUN-файл возникает сообщение об ошибке, например «%%os%% не удается открыть RUN-файлы». Если это так, это обычно означает, что у вас нет Linux, установленного для %%os%%. ОС не будет знать, что делать с вашим RUN-файлом, поэтому двойной щелчок для загрузки файла не работает.
Совет: Если вам извстна другая программа, которая может открыть файл RUN, вы можете попробовать открыть данный файл, выбрав это приложение из списка возможных программ.
Установлена неправильная версия Linux
Иногда установленная версия Linux не поддерживает файл Linux Executable File. Загрузите последнюю версию Linux с веб-сайта Open Source, чтобы убедиться, что у вас установлена правильная версия. Эта проблема в основном связана с наличием версии файла Linux Executable File, которая была создана более новой версией Linux, чем то, что вы установили на вашем компьютере.
Совет . Если щелкнуть правой кнопкой мыши файл RUN, а затем выбрать «Свойства» (Windows) или «Получить информацию» (Mac), вы можете получить подсказки о том, какая версия вам нужна.
Вывод: Большинство проблем с открытием RUN-файлов связаны с тем, что не установлена правильная версия Linux.
Предполагая, что у вас установлена правильная версия Linux, другие проблемы могут помешать вам открывать RUN-файлы. Если у вас по-прежнему возникают ошибки при загрузке RUN-файлов, могут быть виноваты другие внешние проблемы. Эти другие проблемы включают (перечислены в порядке от наиболее до наименее распространенных):
Тип файла 1 Исполняемый файл Linux
| разработчик | N / A |
| популярность | 4,3 (226 голосов) |
| категория | Исполняемые файлы |
| Формат | Бинарный Х
Этот файл сохраняется в двоичном формате, который требует определенной программы для чтения его содержимого. |
Что такое файл RUN?
Исполняемый файл, обычно используемый для установщиков программ Linux; содержит данные программы и инструкции по выполнению установки; часто используется для распространения драйверов устройств и программных приложений. Дополнительная информация
Если у вас возникли проблемы с выполнением файла RUN, у файла, скорее всего, нет прав на выполнение. Вы можете использовать команду chmod для добавления прав на исполняемый файл (chmod + x myfile.run), а затем запустить файл в оболочке с помощью команды ./myfile.run.
НОТА: Будьте осторожны при выполнении RUN-файлов, так как они содержат исполняемый код.
Тип файла 2Rune Map File
| разработчик | Human Head Studios |
| популярность | 3,9 (28 голосов) |
| категория | Файлы игр |
| Формат | N / A X
Категории форматов файлов включают в себя двоичные, текстовые, XML и Zip. Формат этого типа файла не был определен. |
.RUN File Association 2
Карта уровней для 3D-игры Rune, которая использует перспективу от третьего лица и основана на скандинавской мифологии и высоких фантазиях; содержит информацию о карте, но не содержит текстур или музыкальных данных. Дополнительная информация
Файлы карт рун можно создавать и редактировать с помощью RunEd, редактора карт, основанного на редакторе UnrealEd для Unreal 3D.
| Windows |
|
Тип файла 3Runscanner Scan File
.RUN File Association 3
Содержит информацию, собранную при сканировании системы, выполненном Runscanner, утилитой запуска и анализа угона; перечисляет запущенные программы, места автозапуска, драйверы, службы и точки угона, найденные во время сканирования. Дополнительная информация
Файлы RUN могут передаваться пользователям (через электронную почту, онлайн-форумы и т. Д.), Чтобы помочь обнаружить вредоносные процессы. Эксперт может пометить элементы в файле RUN, которые необходимо исправить, и отправить отредактированный файл RUN обратно пользователю.
О RUN-файлах
Наша цель — помочь вам понять, что такое файл с суффиксом * .run и как его открыть.
Все типы файлов, описания форматов файлов и программы, перечисленные на этой странице, были индивидуально исследованы и проверены командой FileInfo. Мы стремимся к 100% точности и публикуем информацию только о тех форматах файлов, которые мы тестировали и проверяли.
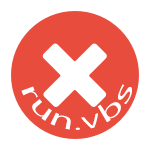
В этой инструкции подробно о том, как исправить ситуацию с «не удается найти файл сценария run.vbs», а также с еще одним ее вариантом — «C:Windowsrun.vbs Строка: N. Символ: M. не удается найти файл. Источник: (null)», который говорит о том, что вирус удален не совсем, но тоже легко исправляется.
Возвращаем запуск рабочего стола при ошибке run.vbs
Первый шаг, чтобы все дальнейшие были проще — запустить рабочий стол Windows. Для этого нажмите клавиши Ctrl + Alt + Del на клавиатуре, затем запустите диспетчер задач, в меню которого выберите «Файл» — «Запустить новую задачу».
В окно новой задачи введите explorer.exe и нажмите Enter или Ok. Должен будет запуститься стандартный рабочий стол Windows.
Следующий шаг — сделать так, чтобы при включении компьютера или ноутбука не появлялась ошибка «Не удается найти файл сценария C:Windowsrun.vbs», а открывался обычный рабочий стол.
Для этого нажмите клавиши Win+R на клавиатуре (клавиша Win — клавиша с эмблемой Windows) и введите regedit, нажмите Enter. Откроется редактор реестра, в левой части которого — разделы (папки), а в правой — ключи или значения реестра.
- Перейдите к разделу HKEY_LOCAL_MACHINE SOFTWARE Microsoft Windows NT CurrentVersion Winlogon
- В правой части найдите значение Shell, дважды кликните по нему и в качестве значения укажите explorer.exe
- Также обратите внимание на значение значения Userinit, если оно отличается от того, что на скриншоте, так же измените его.
Для 64-разрядных версий Windows также загляните в раздел HKEY_LOCAL_MACHINE SOFTWARE Wow6432Node Microsoft Windows NT CurrentVersion Winlogon и аналогичным образом исправьте значения для параметров Userinit и Shell.
Этим мы вернули запуск рабочего стола при включении компьютера, однако проблема может быть еще не решена.
Удаление остатков запуска run.vbs из редактора реестра
В редакторе реестра выделите корневой раздел («Компьютер», вверху в левой части). После этого в меню выберите «Правка» — «Поиск». И введите run.vbs в поле поиска. Нажмите «Найти далее».
При нахождении значений, содержащих run.vbs, в правой части редактора реестра кликните по такому значению правой кнопкой мыши — «Удалить» и подтвердите удаление. После этого нажмите в меню «Правка» — «Найти далее». И так, пока поиск по всему реестру не будет закончен.
Готово. Перезагрузите компьютер, и проблема с файлом сценария C:Windowsrun.vbs должна быть решена. Если же она возвращается, то есть вероятность того, что вирус все еще «живет» у вас в Windows — имеет смысл проверить его антивирусом и, дополнительно, специальными средствами для удаления вредоносных программ. Также может быть полезным обзор: Лучший бесплатный антивирус.
Bin-файл: Двоичный файл или BIN-файл в Ubuntu относится к установочным пакетам, которые в основном представляют собой самораспаковывающиеся исполняемые файлы, используемые для установки программного обеспечения на вашу систему. Вы можете установить большинство пакетов программного обеспечения через Ubuntu Software Manager, например, пакеты .deb и .tar.xz. Однако есть программное обеспечение, которое не доступно в этих форматах.
В основном это новые программы и новые версии программ, обычно бета-версии, которые недоступны в других форматах. Пакеты bin просто запускаются из командной строки Ubuntu, терминала.
Run File: Это также исполняемые файлы, обычно используемые для установки программ Linux. Run-файлы содержат данные программы и инструкции по установке; они часто используются для распространения драйверов устройств и программных приложений.
Мы будем использовать командную строку Ubuntu, терминал, чтобы объяснить, как запускать файлы bin и run. Вы можете открыть приложение терминала либо через поиск в системной программе запуска приложений, либо нажав Ctrl+Alt+T.
Убедитесь, что файлы .run и .bin получены из надежного источника, поскольку запуск небезопасного файла может повредить систему и даже поставить под угрозу ее безопасность.
Выполнение файлов .bin и .run
Процесс запуска файлов run и BIN довольно прост и понятен в Ubuntu.
Мы предполагаем, что вы уже загрузили файл bin/run в известное место на вашем Ubuntu.
Откройте приложение Terminal и перейдите в то место, где вы сохранили исполняемый файл.
Например, я бы использовал следующую команду для перемещения в папку Downloads:
Теперь используйте следующую команду, чтобы сделать ваш .bin/.run файл исполняемым:
Для файла .bin:
sudo chmod +x ./FILENAME.binДля файла .run:
sudo chmod +x ./FILENAME.runКогда ваш файл .bin/.run стал исполняемым, вы можете использовать следующую команду для его выполнения/запуска:
Содержание
- Где находится автозагрузка в Windows 10
- Виды автозагрузки
- Пользовательская (специальная системная папка)
- Где она находится
- Как добавлять и удалять из нее программы
- Системная (разделы реестра для автозапуска)
- Где они находятся
- Как удалить или добавить туда новую программу
- Управление автозагрузкой в Диспетчере задач
- Видео
- Вывод
- INFO: Описание разделов реестра Run, RunOnce, RunServices, RunServicesOnce и Startup
- Аннотация
- Дополнительная информация
- Ссылки
- Как открыть автозагрузку в Windows 10, добавить и убрать автозапуск программ
- Как открыть, просмотреть, включить и отключить автозапуск программ в Windows 10
- Параметры Windows
- Автозагрузка в Диспетчере задач
- Автозагрузка в реестре
- Автозапуск программ через планировщик заданий Windows 10
- Папка автозагрузки Windows 10
- Сторонние программы и утилиты для работы с автозагрузкой Виндовс 10
- CCleaner
- Autoruns
- Тонкая настройка автозапуска программ Windows 10.
- Настройка автозапуска программ Windows 10
- Параметры & Диспетчер задач
- Проводник & Редактор реестра
- Планировщик заданий
- CCleaner & AutoRuns
- Как убрать автозагрузку программ Windows 10
- Как добавить автозагрузку программ Windows 10
- Автозагрузка через системный реестр Windows
Где находится автозагрузка в Windows 10
В Windows 10, как и в предшествующих версиях, имеется возможность добавлять программы в автозагрузку для их запуска со стартом операционной системы (ОС). Добавление приложения в автозапуск бывает полезным, но есть и отрицательные последствия у этого действия.
Каждое новое автоматически загружающиеся приложение замедляет работу компьютера. Этим и объясняется, что после инсталляции быстродействие Windows 10 впечатляет, но со временем ОС начинает тормозить, особенно при включении компьютера. Виной тому – многочисленные программы, добавленные в автозагрузку.
Виды автозагрузки
Для того, чтобы удалить или добавить программу в автозапуск, нужно знать, где находится автозагрузка в Windows 10. Различают два вида автоматически загружаемых приложений.
Пользовательская (специальная системная папка)
В данной папке расположены ярлыки приложений, которые будут автоматически запущены сразу же после загрузки системы.
Где она находится
Совет! Для быстрого доступа к папке Автозагрузка текущего пользователя, запустите диалоговое окно Выполнить (нажав Win+R) и введите команду shell:Startup.
Как добавлять и удалять из нее программы
Назначение папки состоит в том, чтобы пользователь мог управлять списком автозапуска Windows 10 точно так же, как обычной папкой на компьютере.
Для добавления приложения в автозагрузку нужно просто переместить ярлык программы в эту папку. А удалив ярлык из папки, программа автоматически удаляется из автозапуска.
Системная (разделы реестра для автозапуска)
Также, существует еще одно место с перечнем автоматически запускаемых приложений. Это специальные разделы в реестре Windows 10. В основном они используются разработчиками, но пользователь тоже имеет к ним доступ.
Где они находятся
Запускается реестр командой regedit, введенной в диалоговом окне Выполнить (Win+R). За автозагрузку отвечают две ветки реестра:
Как удалить или добавить туда новую программу
Удалить программу из автозапуска, можно выделив соответствующую строку и вызвав команду «Удалить» из контекстного меню.
Чтобы включить приложение в автозапуск нужно:
Управление автозагрузкой в Диспетчере задач
Диспетчер задач в Windows 10 также содержит информацию об автозапуске программ. В нём можно просмотреть весь список автозагрузки и отключить выбранные программы, добавить программу таким способом не получится.
Для управления списком автозапуска нужно:
Видео
Наглядно увидеть информацию об автозагрузке поможет это видео.
Вывод
Хотя между приложениями, загружаемыми при старте Windows 10 и общим быстродействием, нет прямой связи, они заметно влияют на скорость загрузки ОС. К счастью, в Windows 10 имеется несколько простых способов удаления и добавления приложений в автозагрузку.
Источник
INFO: Описание разделов реестра Run, RunOnce, RunServices, RunServicesOnce и Startup
Аннотация
В данной статье описано, как разделы реестра Run, RunOnce, RunServices, RunServicesOnce и RunOnceSetup связаны друг с другом и с папкой «Автозагрузка». Также в статье описывается порядок загрузки данных разделов.
Сведения, содержащиеся в этой статье, являются дополнением к следующей статье базы знаний Майкрософт:
137367 Назначение разделов «Run» системного реестра WindowsСм. в данной статье подробные сведения о каждом из этих разделов.
Дополнительная информация
В операционных системах Microsoft Windows 95, Windows 98 и Windows Millennium Edition (Me), в которых поддерживаются все разделы, данные разделы загружаются в следующем порядке:
HKEY_CURRENT_USERSoftwareMicrosoftWindowsCurrentVersionRunOnceЗа исключением раздела HKEY_LOCAL_MACHINE. RunOnce, все разделы и записи в них загружаются асинхронно. Таким образом, все записи в разделах RunServices и RunServicesOnce могут выполняться одновременно.
Записи раздела HKEY_LOCAL_MACHINE. RunOnce загружаются синхронно, в неопределенном порядке.
Поскольку раздел HKEY_LOCAL_MACHINE. RunOnce загружается синхронно, все его записи должны быть загружены до того, как загрузятся записи разделов HKEY_LOCAL_MACHINE. Run, HKEY_CURRENT_USER. Run, HKEY_CURRENT_USER. RunOnce и папки «Автозагрузка».
Разделы RunServicesOnce и RunServices загружаются до входа пользователя в систему Windows 95, Windows 98 или Windows Me. Поскольку эти два раздела запускаются неодновременно с диалоговым окном входа в систему, их запуск может продолжаться и после входа пользователя. Однако, поскольку раздел HKEY_LOCAL_MACHINE. RunOnce должен загружаться синхронно, его записи не начнут загружаться, пока не закончится загрузка разделов RunServicesOnce и RunServices.
Так как конфигурация системы может быть различной (например, компьютер может быть сконфигурирован на автоматический вход в систему), следует иметь в виду, что загрузка приложения, которое зависит от других приложений, выполняющихся по завершении загрузки данных разделов, начнется только после полной загрузки этих приложений. В остальном же приведенное выше описание относится также к Microsoft Windows NT 4.0, Windows 2000 и Windows XP.
Система Windows NT 3.51 не поддерживает разделы RunOnce.
При запуске Windows 2000 и Windows XP в безопасном режиме разделы RunOnce игнорируются.
Ссылки
Дополнительные сведения о разделе реестра RunOnceEx см. в следующей статье базы знаний Майкрософт:
232487 Описание раздела реестра RunOnceEx (эта ссылка может указывать на содержимое полностью или частично на английском языке)Дополнительные сведения см. также в следующей статье базы знаний Майкрософт:
137367Назначение разделов «Run» системного реестра Windows
Источник
Как открыть автозагрузку в Windows 10, добавить и убрать автозапуск программ
Из этой статьи вы узнаете, что такое автозагрузка в Windows 10, где находиться и как ее открыть. Разберемся, как отключить автозапуск программ, добавить приложение в автозагрузку и убрать его оттуда. Рассмотрим вопросы настройки автозапуска ПО и нужна ли нам папка автозагрузки в текущей версии Виндовс 10. Расскажу про пару бесплатных утилит, позволяющих более удобно и наглядно управлять автозапуском приложений.
Программы и утилиты, добавленные в автозагрузку, запускаются сразу после включения ПК или ноутбука. Она позволяет сэкономить ваше время, запуская в автоматическом режиме наиболее часто используемое ПО. Например, у вас по любому стоит на автоматическом запуске антивирус. Так же при старте Windows, можно автоматически загружать Skype, Дискорд, Стим и другие популярные приложения. Для многих из них вы можете видеть значки в области уведомлений
справа внизу на панели задач.
Вместе с полезным софтом, в автозагрузку может добавляться и вредоносное ПО, причем без вашего ведома.
Большое количество приложений, запускаемых автоматически, приводит к замедлению работы компьютера.
Поэтому, даже простому пользователю будет полезно разобраться, как удалять ту или иную утилиту из автозагрузки. Управляя ей, ваш настольный ПК или ноут станет работать быстрее и стабильнее.
Как открыть, просмотреть, включить и отключить автозапуск программ в Windows 10
Контроль автозагрузки различных программ, приложений и утилит, можно осуществлять в параметрах ОС Windows, диспетчере задач, папке автозагрузки, системном реестре, планировщике заданий или через сторонний софт.
Параметры Windows
Самый простой способ открыть, просмотреть, включить или выключить программы, находящиеся в автозагрузке Windows 10 пункт “Параметры” ⇒
и далее “Автозагрузка”
Если вы не понимаете, что можно отключить, а что нет, то лучше ничего не трогать. По большому счету, даже удалив все из автозапуска, вы не навредите компьютеру, так как там нет ничего влияющего на его работоспособность. Только потом придется запускать некоторые программы вручную.
В крайних версиях Windows 10 появилась новая функция.
Программы, которые не были корректно завершены при выключении компьютера или ноутбука, АВТОМАТИЧЕСКИ запускаются при следующем входе в операционную систему.
Это не является автозагрузкой и вы их там не найдете.
Автозагрузка в Диспетчере задач
В “Диспетчере задач” во вкладке “Автозагрузка” вы так же можете посмотреть и настроить работу программ и приложений ⇒
Нажав по любой строке правой кнопкой мыши, вы можете включить или отключить авто запуск того или иного приложения, просмотреть путь к исполняемому файлу и открыть его или найти информацию об этом ПО в сети интернет.
В колонке “Влияние на запуск”
можно приблизительно понять, насколько данная программа влияет на время загрузки ОС. Оно бывает низким, средним и высоким. Если программа имеет статус высокого потребления, и она вам нужна редко, то её лучше убрать. Чем слабее комп, тем более ответственно надо подойти к этому вопросу.
Влияние на скорость запуска Винды, после отключения того или иного приложения, вы можете увидеть в строке “Длительность последнего запуска BIOS”.
Автозагрузка в реестре
Чтобы это сделать, нажмите ПКМ по пустому месту правой части окна редактора ⇒ нажмите кнопку “Создать” и выберите пункт “Строковый параметр”. Переименуйте параметр, дав ему имя запускаемого приложения или любое другое. Далее дважды кликните по нему или нажмите ПКМ и пункт “Изменить”. В нижней строке укажите путь к исполняемому файлу выбранной вами программы. Если не знаете, как посмотреть путь к файлу, то читайте в этой статье.
Автозапуск программ через планировщик заданий Windows 10
В планировщике заданий так же можно создать задачу на автоматический запуск любой программы или приложения.
Открыть планировщика в Windows 10 можно, нажав по кнопке 🔎 поиска с левой стороны панели задач и начать вводить название утилиты
Сама настройка производиться в библиотеке планировщика заданий. В нее включены утилиты, приложения, программы и команды, которые автоматически выполняются при определенных событиях, в том числе и при входе в систему. Вы можете удалить ненужные вам задания или добавить какие-то свои.
Папка автозагрузки Windows 10
Выглядит она как обычная папка, но работает по другому. Когда вы помещаете в нее ярлык от какого либо ПО, то Windows автоматически загружает его при запуске системы.
По большому счету, папка автозагрузки уже устарела. Она была полнофункциональной до версии Винды 1709. Тогда управление программами при запуске осуществлялось только через нее. Сейчас она заменена панелью автоматического запуска приложений, которая намного удобней.
Это можно понять, по тому количеству ярлыков, которые в ней находятся. Их намного меньше, чем активных программ в автозагрузке.
Папку автозагрузки в Виндовс 10 можно найти на своем ПК по адресу ⇒
Нужно только скопировать и ввести указанный путь в адресную строку проводника и нажать Ввод.
Еще один способ ее открыть, это нажать клавиши Win+R и ввести в окно “Выполнить” shell:startup и нажать Ок. У вас откроется папка с ярлыками программ для автозапуска.
Чтобы добавить программу в автозагрузку, вы можете просто создать ярлык для нее в указанной папке.
Не со всеми программами срабатывает. Лучше всего работает раздел автозагрузки в реестре Windows 10, о котором я писал выше.
Сторонние программы и утилиты для работы с автозагрузкой Виндовс 10
Создано много бесплатных программ и утилит, с помощью которых можно просмотреть и удалить любое приложение из автозагрузки. Я советую пользоваться одной из двух ⇒
CCleaner Free попроще в настройке и более понятна неискушенному пользователю, а в Autoruns интерфейс потяжелее и она подойдет тем, кто хочет все контролировать от и до.
CCleaner
Вы можете прямо из рабочего окна CCleaner включить/отключить или удалить приложение. Так же можно перейти в реестр для редактирования уже в нем.
Autoruns
Не требует установки на компьютер и совместима со всеми последними версиями ОС, включая Windows 10.
После запуска вы получите полный список всего, что запускается системой — программы, службы, библиотеки, задания планировщика и многое другое.
Основные возможности, которые могут пригодиться при настройке ПО в автозагрузке ⇒
Так же в Autoruns можно просмотреть и настроить службы, различные задачи выполняемые при входе в систему, элементы планировщика заданий.
Для начинающего пользователя утилита сложновата и не всегда понятна, но это самый функциональный инструмент. Очень рекомендую к использованию.
Если у вас остались вопросы по данной теме, то задавайте их ниже в комментариях, а я, да и другие пользователи постараются на них дать ответ.
Есть три способа добавить программу в автозагрузку — добавление программы (или ярлыка программы) в пользовательскую папку, редактирование реестра или планировщик заданий.
Запускаем редактор реестра, нажав клавиши Win+R и вводим regedit.
Источник
Тонкая настройка автозапуска программ Windows 10.
Настройка автозапуска позволяет убрать ненужные программы, которые обычно включаются после загрузки Windows 10. Об автозагрузке приложений можно сказать много. Особенно интересно будет пользователям слабых компьютеров.
Помните, как раньше приходилось ждать минуту после включения ПК? Сама система грузилась достаточно быстро, а сторонние программы заставляли подождать…
Эта статья расскажет, как выполнить тонкую настройку автозапуска программ Windows 10. Все нужные приложения можно настроить так, чтобы они запускались при входе. В большинстве случаев они запускаются в свёрнутом виде или начинают выполнять только фоновую задачу.
Настройка автозапуска программ Windows 10
Параметры & Диспетчер задач
Теперь в обновлённых параметрах и диспетчере задач определяется влияние всех приложений на запуск. Это степень влияния активности ЦП и диска, измеряемая во время загрузки и обновляемая при каждой перезагрузке. Помогает понять, какие программы в автозагрузке можно отключить.
Перейдите в раздел Параметры > Приложения > Автозагрузка. Перетяните ползунок определённого приложения в нужное состояние. С низким влиянием можно оставить включёнными, а с высоким уже лучше отключить. Если приложение важное и нужно при запуске, то его оставляем.

В предыдущих версиях раздел автозагрузки был в конфигурации системы. И его было очень трудно найти обычному пользователю. Разработчики Майкрософт догадались переместить автозагрузку в диспетчер задач. Так как его используют все, то они точно уже заметят новый раздел автозагрузки.
Нажмите простое сочетание клавиш Ctrl+Shift+Esc. В окне диспетчера задач перейдите на вкладку Автозагрузка. Здесь уже аналогично выделяем ненужное приложение и отключаем его автозагрузку. Это в целом повысит производительность системы на слабых компьютерах особенно при её загрузке.

Проводник & Редактор реестра
В проводнике можно открыть папку автозагрузки. Все ярлыки, которые присутствуют в этой папке будут запускаться после включения компьютера. Это ещё один способ простого добавления программ в автозапуск Windows 10.
Можно её открыть по пути: C: Пользователи Имя_пользователя AppData Roaming Microsoft Windows Главное меню Программы Автозагрузка. Или быстрее будет выполнить команду shell:startup в окне Win+R.

Непосредственно в реестре также содержатся параметры автозагрузки программ. Можно создать новый параметр или же удалить ненужный существующий. Помните, с реестром нужно быть осторожным. Лучше создайте резервную копию реестра.
Для запуска редактора реестра достаточно выполнить команду regedit в окне Win+R. Теперь в расположении KEY_CURRENT_USER SOFTWARE Microsoft Windows CurrentVersion Run можно очистить или добавить ПО в автозагрузку.

Планировщик заданий
О возможностях встроенного планировщика заданий большинство пользователей даже не знает. Перейдите в приложение Планировщик заданий > Библиотека планировщика заданий. Список заданий будет пополняться со временем, чем больше стороннего софта установлено — тем больше заданий можно увидеть.

Например, приложение Advanced SystemCore попадает в планировщика сразу же после установки. Теперь смотрим вкладку Триггеры — При входе в систему и Действие — Запуск программы Monitor.exe. Могут быть и другие триггеры и действия даже с дополнительными условиями.
Их можно самостоятельно создавать. Достаточно указать условие, которое вместе с триггером будет определять необходимость выполнения задачи. Если заданное условие недопустимо, задача не будет выполняться. Изменить условие можно с лёгкостью на странице свойств задачи.
CCleaner & AutoRuns
Программа CCleaner для оптимизации системы доступна на Windows 10. Вам достаточно перейти в раздел Сервис > Автозагрузка. И теперь отключайте / включайте загрузку ненужных приложений. Эти программы запускаются при старте Windows 10.

AutoRuns – это утилита для анализа системы, которая позволяет посмотреть полную информацию о запускаемых программах. Во вкладке Everything собраны все программы, запланированные задачи, службы и даже драйвера оборудования. Нас интересует раздел Logon. Он отображает только приложения, которые запускаются при входе в профиль системы.

Как убрать автозагрузку программ Windows 10
Для включения или отключения автозагрузки достаточно перетянуть ползунок состояния. К сожалению, не со всеми приложениями всё так просто. Например, даже после полного отключения автозапуска uTorrent в настройках программы он также успешно загружается в системе.
Всё изменилось после отключения функции Использования данных пользователя для входа для автоматического завершения настройки устройства и открытия приложений после перезапуска или обновления. См. Как убрать uTorrent из автозагрузки Windows 10.

Важно! Все программы в процессе установки позволяют включить или отключить автозапуск. Если же Вы пропустили этот шаг, ищите опцию непосредственно в настройках программы. Кроме вредоносного софта, там всеми возможными способами ПО попадает в автозагрузку.

Как добавить автозагрузку программ Windows 10
Долго останавливаться на этом не будем. Ранее уже рассматривалось подробно, как добавить приложение в автозагрузку Windows 10. Давайте буквально в двух словах. Добавить программу в автозагрузку действительно просто.
| Папка автозагрузки | Берём ярлык нужной Вам программы и переносим его в нужную папку. Она располагается по пути: C: Пользователи Имя_пользователя AppData Roaming Microsoft Windows Главное меню Программы Автозагрузка. |
| Автозагрузка в реестре | В разделе KEY_CURRENT_USER SOFTWARE Microsoft Windows CurrentVersion Run достаточно создать новый Строковый параметр. Значение которого указываем как путь к выполняемому файлу нужной Вам программы. |
| Планировщик заданий | Новичку достаточно нажать кнопку Создать простую задачу, и заполнить основные параметры. Укажите Имя, Триггер (когда нужно запускать ), Действие (что нужно сделать), и нажав Обзор в проводнике выберите нужную программу. |
Источник
Автозагрузка через системный реестр Windows
Е сли нужно сделать так чтобы, какое либо приложение или программа загружалась автоматически, когда загружается операционная система, да и еще чтобы наверняка, то нету более надежного и точного способа кроме как прописать загрузку этой программы в системный реестр Windows. Да, есть и более простые пути решения этого вопроса, но я их не беру в расчет из-за их малой интересности.
Первое с чего стоит начать это с запуска программы для редактирования системного реестра. Эта маленькая утилита, установленная практически всегда вместе с Windows, называется RegEdit. Для ее запуска нужно зайти в стартовый экран Windows, нажать мышкой на правую кнопку и выбрать пункт Все приложения, где отыскать ярлык Выполнить.
В окошке для выполнения команд написать regedit и нажать ОК.
На вопрос внесения изменения в этот компьютер ответить Да. Должно появиться окно для редактирования реестра.
Так же вы можете запустить редактор реестра – зайдя на диск C: обычно туда устанавливается операционная система. Далее войти в папку C:Windows и в этой папке найти запускной файл с названием regedit.exe и запустить его.
В этом пункте реестра Run вы сможете увидеть какие программы и сервисы прописаны в автозагрузку Windows. А нам же для создания своей программы, которая будет загружаться автоматически при старте системы нужно сделать следующее.
Все теперь при загрузке операционной системы ваша программа будет загружаться автоматически. Соответственно чтобы убрать ее из автозагрузки нужно зайти в реестр и удалить созданный вами строковый параметр.
Источник
linux. Как установить .run файлы
Установка файлов с расширением «.run».
Для установки данный файл необходимо сделать исполняемым.
Установить такие файлы можно следующими способами:
- Графический способ установки
Найти данный файл. Щелкнуть по нему второй кнопкой мыши и выбрать пункт «Свойства» — («Properties»).
После чего откроется меню, где можно управлять свойствами. Необходимо выбрать вкладку «Права» — («Permissions»).
И отметить галочкой пункт — «Разрешить исполнять как программу» — («Allow executing file as program»).
После проведения перечисленных манипуляций можно запускать «.run» файл и производить установку.
Запуск файла осуществляется двойным щелчком мыши. - Терминальный способ установки
Если по каким-то причинам у вас не получилось установить приложение с помощью графического способа установки или же вас этот способ вас не устраивает, то можно произвести установку из терминала (консоли).
Первоначально нужно запустить терминал (Горячие клавиши ctrl + alt + t).
Далее перейти в каталог с «.run» приложением.
В моем случае приложение лежит в следующей директории:
И делаем файл исполняемым (вместо my_program указывайте название вашего приложения):
И выполняем запуск данного приложения:
Запуск приложения может вызвать сообщение об ошибке «permission denied». Это означает, то что вам не хватает прав доступа для запуска. Для этого данную команду необходимо выполнить под sudo с правами супер пользователя. Будьте осторожны при использовании sudo и запускайте только те приложения, которым вы доверяете, так как sudo дает полные права данному приложению на исполнение.
Источник
Установка программ с расширением .sh или .run
Когда я начинал знакомство c Ubuntu, то у меня возникла проблема с установкой программ имеющих расширение .sh или .run. Оказалось всё проще простого. Такую программу можно установить из терминала или же из графического интерфейса.
Установка из терминал. Для этого откройте терминал и выполните следующие команды:
Эта команда делает файл install.sh исполняемым. Теперь нам осталось только запустить программу.
Иногда программу можно установить и без прав суперпользователя.
Второй способ это установка из графического интерфейса. Для этого откройте Свойства файла, и перейдите в вкладку Права. После чего ставьте галочку на Разрешить исполнение файла как программы, и закрываем окно. 
Теперь откройте файл двойным щелчком и нажмите Запустить или Запустить в терминале: 
Обратите внимание, что такое способ не рекомендуется. Воспользуйтесь им только, если вы не нашли deb-пакет.
Источник
Как запускать файлы sh и run в linux
Периодически вы будите встречать файлы с расширением sh или run. Это могут быть какие то приложения, драйвера и так далее. Запускаются они из терминала, в запуске нет ни чего сложного. Вообщем, разглагольствовать не стану. Ближе к делу. Допустим вы скачали файл и вам надо его установить в систему. Первым делом запускаем терминал. Установку буду показывать на примере программы reaper. Эта программа имеет расширение sh. Это музыкальный редактор. Можно запустить терминал прямо из папки программы или же если нет такой возможности, то вводим следующую команду:
cd и путь где у вас находится файл с расширением sh

Далее ищем название установочного файла. В моем случае это install-reaper.sh. Перед запуском нужно сделать его исполняемым. Для этого нужно ввести команду:
Теперь можно запустить его. Для этого ставим перед началом файла точку и слеш: ./

После чего установка начнется. Что бы запустить файлы с расширением run, вводим sh имя программы.run. Для примера возьмем этот же файл и представим что он с расширением run. Для запуска вводим:
Источник
Чем распаковать *.run файл?
Собственно сабж.Алсо,хочу распаковать квейк 3 и собрать deb пакет с ним
Re: Чем распаковать *.run файл?
Re: Чем распаковать *.run файл?
>архиватором bash Поподробнее пожалуйста.
Re: Чем распаковать *.run файл?
Re: Чем распаковать *.run файл?
Нет,это нето.Он запускает инсталлятор,а тот неизвестно что куда пишет и устанавливает.А мне надо распаковать как архив.
Re: Чем распаковать *.run файл?
Открываешь файл текстовым редактором (или емаксом), вырезаешь оттуда сам bash-скрипт, оставляя только нечитаемое месиво из символов, сохраняешь, и распаковываешь полученый файл как обычный тарбол
Re: Чем распаковать *.run файл?
Теоретически, run-файлы могут быть чем угоддно внутри )
Re: Чем распаковать *.run файл?
что мешает запустить этот ран через checkinstall? вот тебе и деб пакет.
Re: Чем распаковать *.run файл?
В список опций пробовал заглядывать?
Re: Чем распаковать *.run файл?
nvidia-драйвер можно распаковать так
Так что quake3.run —help
Re: Чем распаковать *.run файл?
file может угадать формат архива. Ещё это умеет 7z и некоторые виндовые архиваторы под вайном (например, winrar, winace). Ещё, имея опыт, его можно определить, просматривая пакет в less, mc, vim или hex-редакторе.
По опыту: обычно такие файлы представляют собой shell-скрипт, в конец которого приклеен архив в одном из типичных юниксовых форматов. tar, cpio, gzip, bzip2, compress, rpm (deb и lzma видеть не приходилось, но, думаю, и их можно встретить) — в произвольной последовательности. Например, один раз видел cpio.z, внутри которого были 2 архива tar.gz и tar.bz2 и небольшой rpm.
Re: Чем распаковать *.run файл?
Можно попробовать разобраться, что написано в *.run — благо там в начале обычный скрипт. Еще можно взять исходники ioquake3 и собрать пакет из них.
Re: Чем распаковать *.run файл?
просто разархивировать как обычный архив, попробуй гзипом или бзипом, они ругнутся на скрипт мол пропускаю до следующего архива и разархивируют нормально
Источник
Как запустить run файл в Linux Debian 9?
Перейти в директорию с файлом
sudo ./file.run
Установил sudo — в командной строке сижу от рута.
Перешел в папку с файлом.
sudo ./file.run
Syntax error enexpected «(«
#!/bin/bash sudo ./file.run
ошибок нет, новая строка — т.е. команда выполнена и тишина..
«#» в начале строки обозначает коментарий, т.е. содержимое строчки после # игнорируется.
#!/bin/bash в начале файла это небольшой хак указать командному интерепретатору через какую прогу запускать сей скрипт.
Syntax error enexpected «(» — баш ругается что неправильный синтаксис у файла. по идее должен еще и номер строчки указываться. проверь файл
Я скачал файл. Как и зачем мне его проверять?
Мне надо его запустить. Это онлайн установщик.
Источник
Установка файлов .run
Установка файлов tar.gz.
Всем доброго дня. Нужна помощь в установке программ с раширением tar.gz. Вот хочу утилиту no-ip.

Нужно через консоль установить файл на скрине. З.Ы.: Давайте только без стеба

Здравствуйте. Мне нужно чтобы моя прога установила в выбранной директорию 2 файла. И у меня есть.
При нажатии Run-Run, комп. не производит никаких действий
При нажатии Run-Run, комп. не производит никаких действий. И ещё, огромная просьба, ПОМОГИТЕ.
Запускаем консоль, с помощью команды cd идем в каталог с файлом *.run
Скачан с ошибкой с сайта?
Распакован архиватором с ошибкой?
Что такое зависимости?
Про LAMP не знал, но сейчас мне важно научиться устанавливать приложения )
Заказываю контрольные, курсовые, дипломные и любые другие студенческие работы здесь.
Как в классе Thread реализован вызов run(), если метод run() определён в АВТОРСКОМ классе?
И, следовательно, в классе Thread ничего не известно о вызове run? То есть, ребята, мне пришла в.
Установка посторонних файлов
Добрый вечер. Имеется следующая проблема, решили с другом поиграть cs 1.6, скачал оригинальную.
Установка посторонних файлов 2
Добрый день, заранее извиняюсь, но не могу войти в прошлый аккаунт. Удалил DriverPack Notifier но.

Эти программисты, Вы действительно уникальные люди, столько вопросов и Вы в состоянии ответить.
Источник
















































