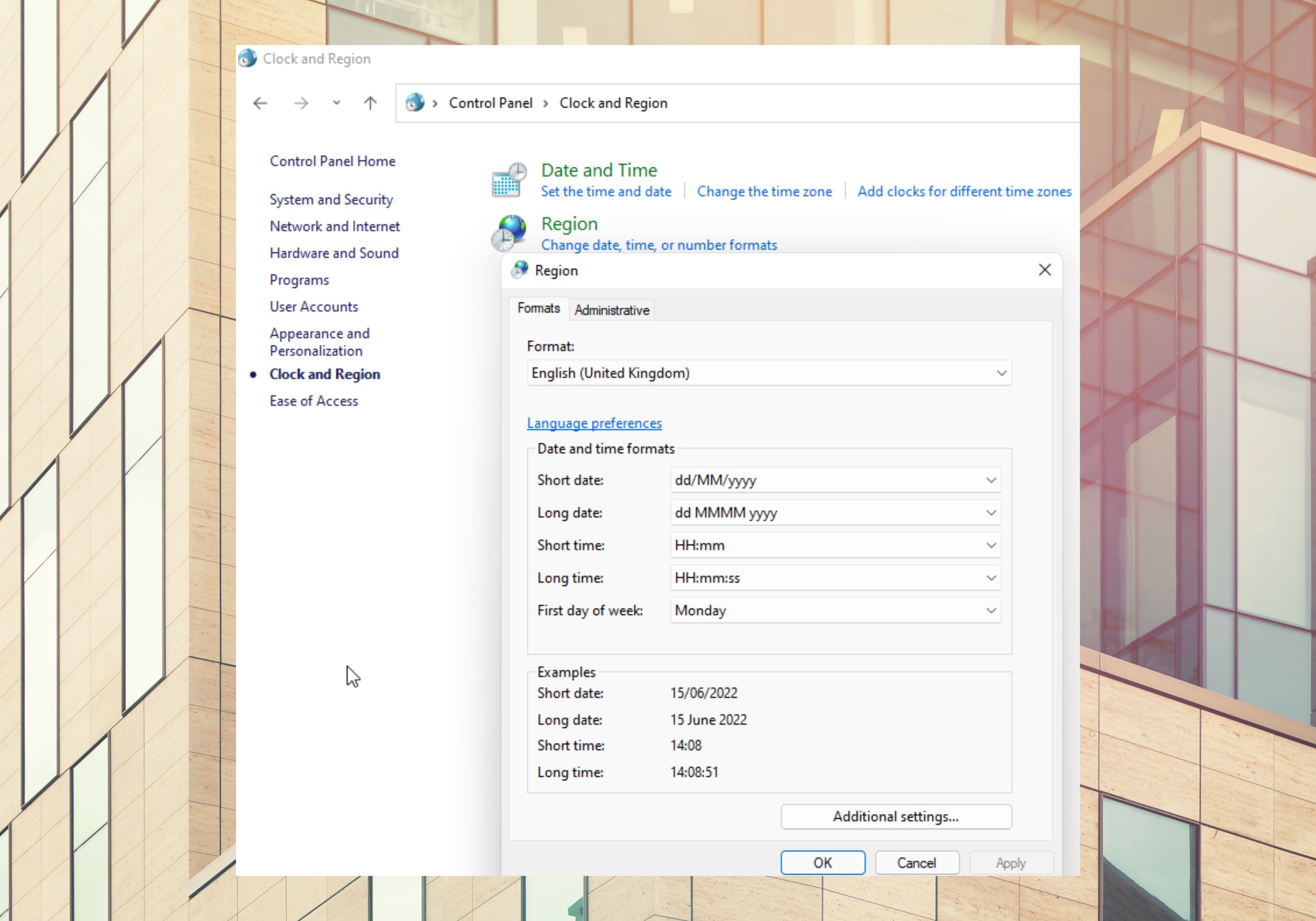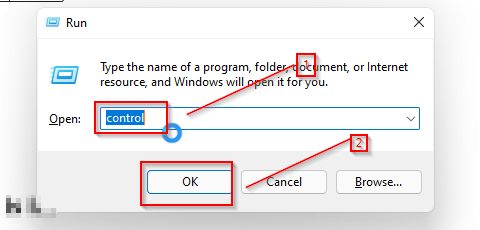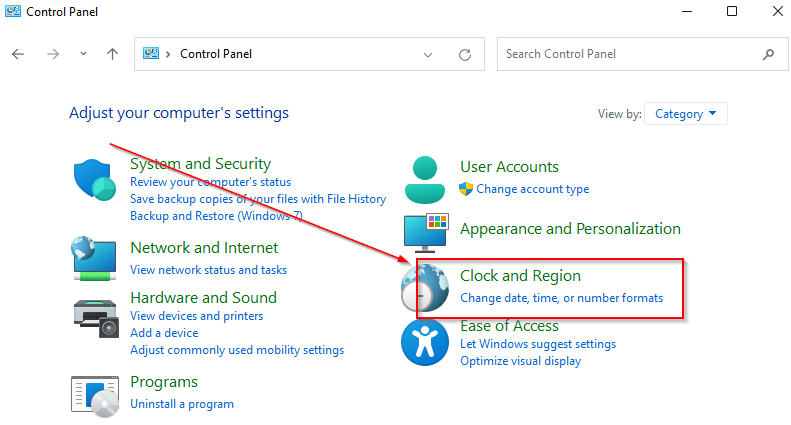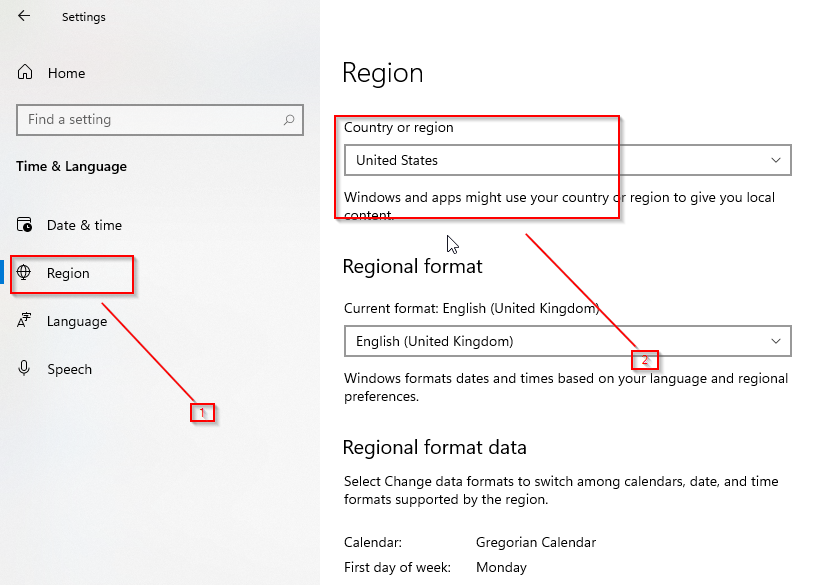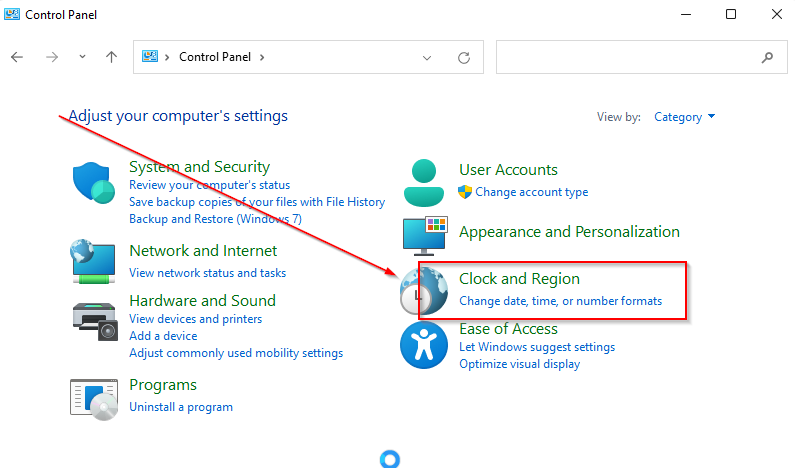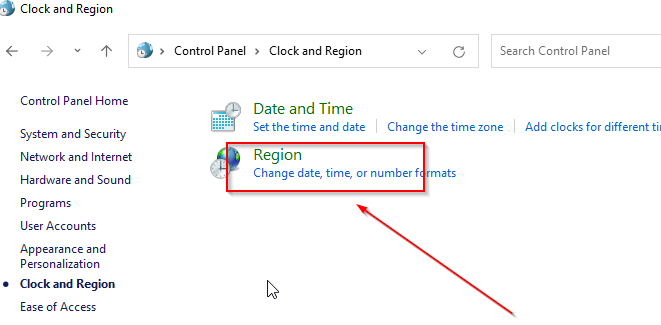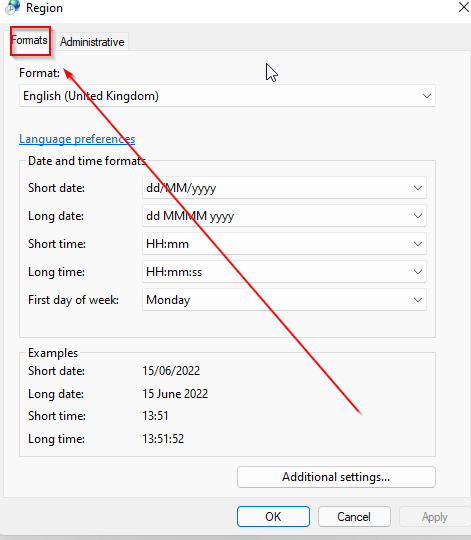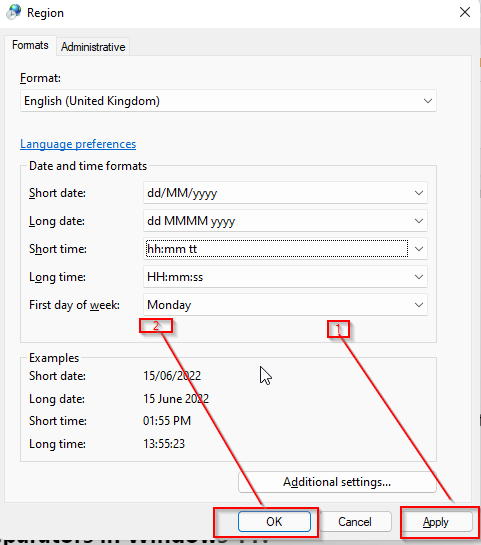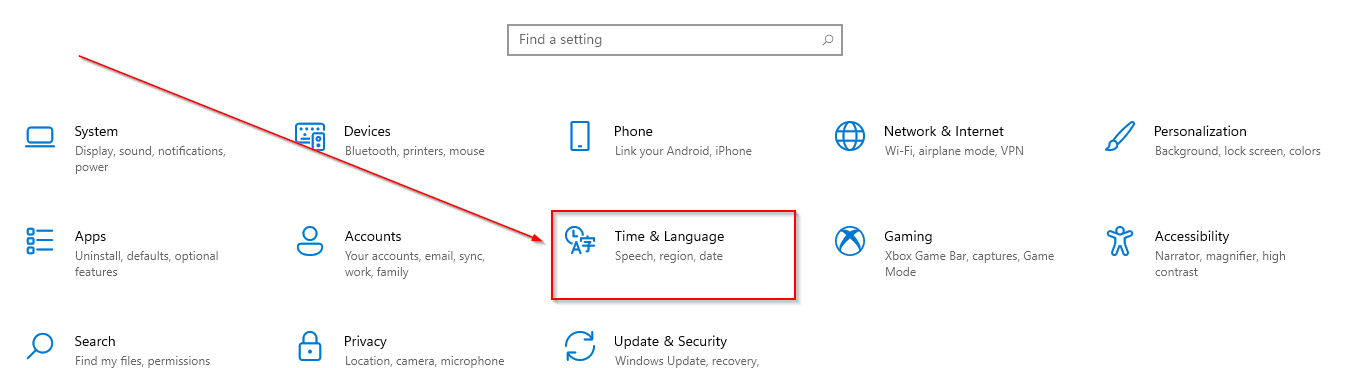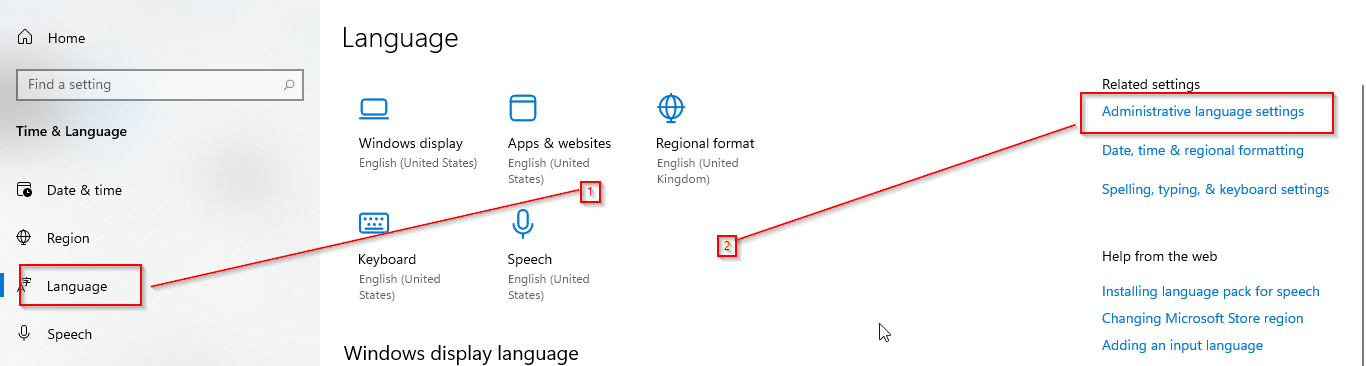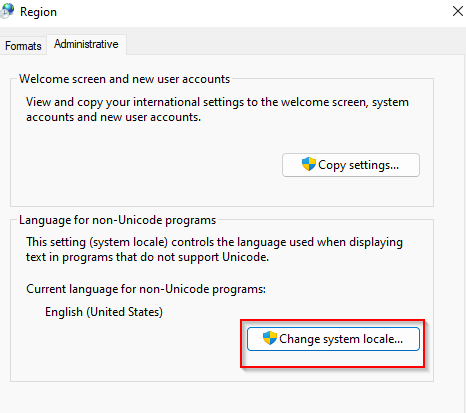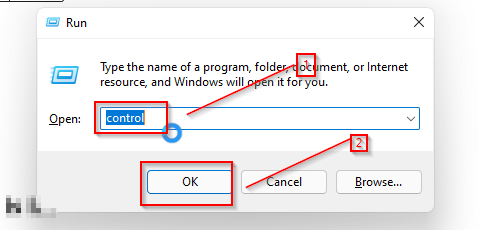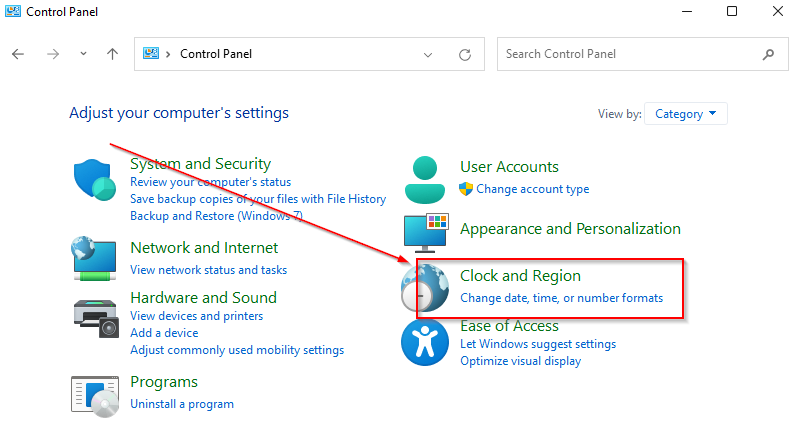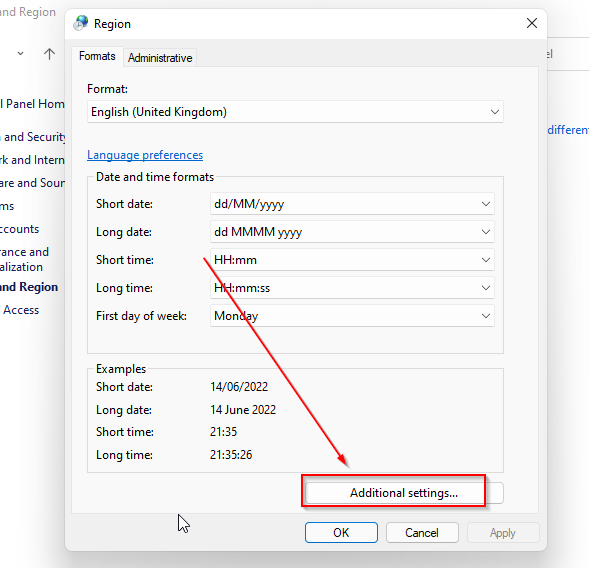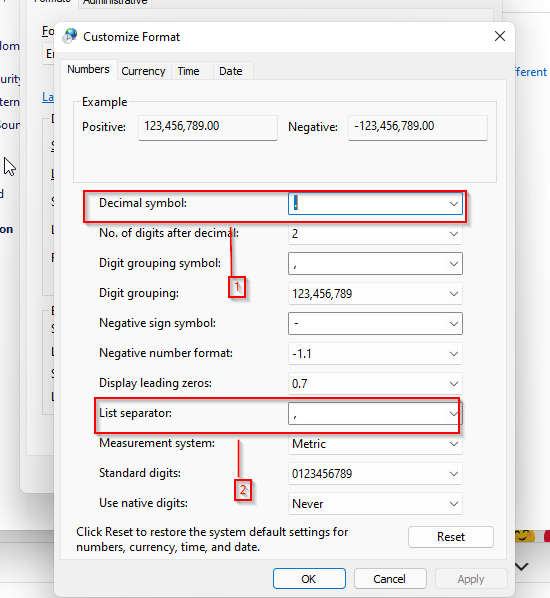Access для Microsoft 365 Access 2021 Access 2019 Access 2016 Access 2013 Access 2010 Access 2007 Еще…Меньше
Региональные параметры Microsoft Windows влияют на то, как будут отображаться типы данных даты, времени, числа и валюты при применении параметров форматирования. Windows поддерживает различные языки, а также форматы даты и времени и валюты для стран и регионов, в которые они используются.
Например, косую черту можно использовать для ввода значения даты в поле даты и времени (например, 29.08.2019), но при применении общего формата отображения даты косая черта может отображаться или не отображаться в зависимости от региональных параметров Windows.
Этот принцип также применяется к числу и финансовым данным. Можно ввести денежные суммы, в которые используется символ английского фунта (£), но Access может отображать эти значения в евро, поскольку это символ валюты, выбранный для Windows.
Ниже показано, как изменить региональные параметры Windows для компьютера.
Изменение региональных параметров
Чтобы изменить региональные параметры, выполните действия, описанные в операционной системе компьютера.
В Windows 10
-
Нажмите кнопку Пуск и выберите пункт Панель управления.
-
Щелкните «Изменить форматы даты, времени или числа».
Появится диалоговое окно «Регион».
-
На вкладке «Форматы» выберите в списке формат, который вы хотите изменить. Теперь нажмите кнопку «Дополнительные параметры».
Появится диалоговое окно «Настройка формата».
-
Щелкните вкладку, которая содержит параметры, которые вы хотите изменить, и внесите нужные изменения. Например, чтобы частично или частично изменить числовой формат, перейдите на вкладку «Числа» и измените нужный параметр.
В Windows 7
-
Нажмите кнопку Пуск и выберите пункт Панель управления.
-
Щелкните «Часы», «Язык» и «Регион»и выберите «Язык и региональные параметры».
Откроется диалоговое окно Язык и региональные стандарты.
-
На вкладке «Форматы»вобласти «Текущий формат» нажмите кнопку «Настроить этот формат».
Откроется диалоговое окно Настройка региональных параметров.
-
Щелкните вкладку, которая содержит параметры, которые вы хотите изменить, и внесите нужные изменения. Например, чтобы частично или частично изменить числовой формат, перейдите на вкладку «Числа» и измените нужный параметр.
К началу страницы
Нужна дополнительная помощь?
Нужны дополнительные параметры?
Изучите преимущества подписки, просмотрите учебные курсы, узнайте, как защитить свое устройство и т. д.
В сообществах можно задавать вопросы и отвечать на них, отправлять отзывы и консультироваться с экспертами разных профилей.
by Radu Tyrsina
Radu Tyrsina has been a Windows fan ever since he got his first PC, a Pentium III (a monster at that time). For most of the kids of… read more
Updated on March 30, 2023
- Changing the Windows regional settings is slightly different in version 11 from how it was in Windows 10.
- Adjusting the settings can alter the output of some apps, like the weather forecast.
- You can affect the change directly from the control panel and access other customizable features.
XINSTALL BY CLICKING THE DOWNLOAD FILE
This tool repairs common computer errors by replacing the problematic system files with the initial working versions. It also keeps you away from system errors, BSoDs, and repairs damages made by malware and viruses. Fix PC issues and remove viruses damage now in 3 easy steps:
- Download and Install Fortect on your PC
- Launch the tool and Start scanning to find broken files that are causing the problems
- Right-click on Start Repair to fix issues affecting your computer’s security and performance
- Fortect has been downloaded by 0 readers this month.
Windows 11 regional settings are features that permit users to customize the apps and operating systems of their computer-based on their geo-location.
When correctly updated, you can get accurate real-time weather forecasts and other geo-location-synchronized apps running smoothly on your PC.
Does region matter in Windows 11?
Windows 11 regional settings do not significantly affect how the operating system functions. However, features and services that depend on cultural relevance or location awareness will benefit from correctly using the right Windows 11 regional settings.
Where can I find regional settings?
- Click on WIN + R.
- Type control into the dialog box and select ok.
- Click on clock and region.
- In the new window, select region.
How do I know what region my computer is in?
After you have accessed the regional settings on your computer by following the above steps, click on a region to see what region your computer is currently set to.
How do I change regional settings in Windows 11?
1. From Settings
- Go to settings by pressing WIN + I.
- Click on time and language.
- On the left side of the screen, select region.
- When the region settings open, select the new location from the region or country list.
- Sysmain.dll Could Not Be Found: How to Fix It
- Windows 11 Keeps Asking for A1B2C3? Fix it in 3 Steps
- ARP.exe: What Is It & How to Fix its Errors
- What is Splwow64.exe & How to Easily Disable It
2. From the control panel
- Open the start menu and search for the control panel.
- Open Clock and Region.
- Click on region to open regional settings.
3. Changing the default date
- Go to the region settings page.
- Select formats.
- Choose a format from the options, click on apply and OK to save changes.
4. Changing default time
- Open the region settings and select format.
- Choose your preferred time format from the options.
- Click on Apply and OK to save changes.
5. Changing administrative language settings
- Go to settings by pressing WIN + I.
- Click on time and language.
- Select language.
- Select administrative language settings.
- Click on change system language.
How do I change decimal separators in Windows 11?
Other than the regional settings, there are also some optional settings that you might wish to enable on Windows.
- Click on WIN + R.
- Type control into the dialog box and select ok.
- Select clock and region.
- Click on region.
- Select additional settings.
- Change the decimal symbol column and the list separator columns as required.
- Click Apply to save the changes.
We hope this article has provided helpful information in helping you change your Windows 11 regional settings and correct any errors you have been experiencing. Please share your comments and thoughts in the section below.
Still experiencing issues?
SPONSORED
If the above suggestions have not solved your problem, your computer may experience more severe Windows troubles. We suggest choosing an all-in-one solution like Fortect to fix problems efficiently. After installation, just click the View&Fix button and then press Start Repair.
Newsletter
Современные компьютеры обладают перечнем всех необходимых настроек, которые могут понадобиться пользователю. Но, когда речь заходит про язык и региональные стандарты операционной системы Windows 10, не все люди понимают, где находится это меню, и как в таком случае изменяются столь важные параметры. Далее рассмотрим 3 основных способа замены стандартных настроек, помогающих выбрать язык системы и ввода, а также текущий регион.
Как изменить страну или регион в Windows 10 через 0 – Параметры Windows
Чтобы изменить стандартные настройки, пользователю не обязательно иметь серьезные знания в области Windows 10.
Все необходимые параметры располагаются в одноименном меню, к которому можно получить доступ в два клика:
- Щелкните ЛКМ по значку «Пуск».
- Кликните левой кнопкой мыши по иконке в виде шестеренки.
- Перейдите в раздел «Время и язык», а затем – в «Регион» или «Язык» в зависимости от того, какие параметры вы планируете заменить.
Обратите внимание, что на Windows 10 с приставкой «Home» невозможно поменять язык системы. Зато вы можете выставить собственные настройки для ввода с клавиатуры компьютера. Расширенные параметры доступны владельцам ОС с приставками «Professional» и «Essential» наряду с другими элементами, которые поддаются пользовательским изменениям.
Редактор реестра
Наряду со стандартным вариантам изменения региональных и языковых настроек существует альтернативный метод, предполагающий обращение к редактору реестра. Этот способ подойдет тем, кому не удается настроить параметры через одноименное меню, а также опытным разработчикам:
- Откройте окно «Выполнить» комбинацией клавиш «Win» + «R».
- Введите команду «regedit» и нажмите на кнопку «ОК».
- Перейдите по пути HKEY_CURRENT_USERControl PanelInternationalGeo для изменения региона или по пути HKEY_CURRENT_USERControl PanelDesktopLanguageConfiguration для выбора языка ввода.
- В зависимости от того, какую ветку вы откроете, потребуется изменить значение для находящегося здесь параметра. Значение – это число, закрепленное за определенным регионом (языком). Вы можете ознакомиться со списком на сайте Microsoft.
После редактирования реестра изменения сразу же вступят в силу, но лучше перезагрузить компьютер. Тогда вы сможете избежать проблем с переключением языковой панели. Также не лишним будет предварительно создать резервную копию реестра для дальнейшей возможности восстановления стандартных параметров, если что-то пойдет не по плану.
Через PowerShell
Наконец, выставить собственные настройки можно через консоль PowerShell, которую вы с легкостью запустите через поисковую строку Windows. Затем останется обработать команды, отвечающие за то или иное действие. Так, если вы хотите добавить язык ввода, введите следующие запросы:
- $List = Get-WinUserLanguageList;
- $List.Add(«xx-XX»);
- Set-WinUserLanguageList $List -Force;
- $List.
После ввода каждого запроса необходимо нажимать на клавишу «Enter». Во второй команде вместо «xx-XX» нужно выбрать значение, отвечающее за определенный язык. Список всех вариантов высветится после первого запроса. Если вы захотите удалить язык, то вместо команды под номером 2 поочередно обработайте следующие команды:
- $remove = $List | where LanguageTag -eq «xx»;
- $List.Remove($remove).
Если вам потребуется изменить регион, то вы сможете это сделать командой формата «Set-Culture xx-XX». После ввода не забывайте нажать на клавишу «Enter», чтобы система могла обработать ваш запрос.
Вам помогло? Поделитесь с друзьями — помогите и нам!

Региональные настройки Windows 11 — это функции, которые позволяют пользователям настраивать приложения и операционные системы своего компьютера в зависимости от их географического положения.
При правильном обновлении вы можете получать точные прогнозы погоды в режиме реального времени и другие приложения, синхронизированные с геолокацией, без проблем работающие на вашем ПК.
Имеет ли значение регион в Windows 11?
Региональные настройки Windows 11 существенно не влияют на работу операционной системы. Однако функции и службы, которые зависят от культурной значимости или осведомленности о местоположении, выиграют от правильного использования правильных региональных настроек Windows 11.
Где я могу найти региональные настройки?
- Нажмите на WIN + R.
- Введите control в диалоговое окно и выберите ok.
- Нажмите на часы и регион.
- В новом окне выберите регион.
Как узнать, в каком регионе находится мой компьютер?
После того, как вы получили доступ к региональным настройкам на своем компьютере, выполнив описанные выше шаги, щелкните регион, чтобы увидеть, какой регион в настоящее время установлен на вашем компьютере.
Как изменить региональные настройки в Windows 11?
1. Из настроек
- Зайдите в настройки, нажав WIN+ I.
- Нажмите на время и язык.
- В левой части экрана выберите регион.
- Когда откроются настройки региона, выберите новое местоположение из списка регионов или стран.
2. С панели управления
- Откройте меню «Пуск» и найдите панель управления.
- Откройте часы и регион.
- Нажмите на регион, чтобы открыть региональные настройки.
3. Изменение даты по умолчанию
- Перейдите на страницу настроек региона.
- Выберите форматы.
- Выберите формат из вариантов, нажмите «Применить» и «ОК», чтобы сохранить изменения.
4. Изменение времени по умолчанию
- Откройте настройки региона и выберите формат.
- Выберите предпочтительный формат времени из вариантов.
- Нажмите «Применить» и «ОК», чтобы сохранить изменения.
5. Изменение настроек административного языка
- Зайдите в настройки, нажав WIN + I.
- Нажмите на время и язык.
- Выберите язык.
- Выберите настройки административного языка.
- Нажмите на изменение языка системы.
Как изменить десятичные разделители в Windows 11?
Помимо региональных настроек, есть также некоторые дополнительные настройки, которые вы, возможно, захотите включить в Windows.
- Нажмите на WIN + R.
- Введите control в диалоговое окно и выберите ok.
- Выберите часы и регион.
- Нажмите на регион.
- Выберите дополнительные настройки.
- При необходимости измените столбец десятичного символа и столбцы разделителя списка.
- Нажмите Применить, чтобы сохранить изменения.
Мы надеемся, что эта статья предоставила полезную информацию, которая поможет вам изменить региональные настройки Windows 11 и исправить любые ошибки, с которыми вы столкнулись. Пожалуйста, поделитесь своими комментариями и мыслями в разделе ниже.
Related post
Как настроить региональные стандарты в Windows 7

Первоначальная настройка региональных стандартов задается на основе данных, указанных при установке системы Windows. Скорее всего, она сделана правильно, но проверить эти настройки все-таки полезно. Откройте вкладку Региональные параметры диалогового окна. Окно язык и региональные стандарты можно запустить через меню Пуск далее Настройка — Панель управления — Язык и региональные стандарты). Регион локализации компьютера выбирается в раскрывающемся списке. Расположенные ниже образцы показывают, как он влияет на данные.

Если текущий вариант Вас не совсем устраивает, щелкните на кнопке Настройка — откроется диалоговое окно, Настройка региональных параметров. В нем можно настроить отдельные элементы выбранного стандарта.

В диалоговом окне Язык и региональные стандарты просмотрите также вкладку Дополнительно. В раскрывающемся списке Язык программ, не поддерживающих Юникод, выберите вариант Русский. Эта настройка не всегда включается автоматически. Из-за этого в некоторых программах русские буквы могут отображаться неправильно.

Юникод (Unicode) — современная система 16-разрядного кодирования символов национальных алфавитов. Подробно о системе рассказано ниже.

На этой же вкладке можно подключить дополнительные таблицы преобразования символов из одной кодировки в другую. Выполнять данную задачу имеет смысл только в том случае, если какая-то очень нужная программа отображает символьные данные неправильно. К сожалению, такое бывает. В этом случае в первую очередь проверьте, не осталась ли неподключенной какая- либо таблица, связанная с русским языком.