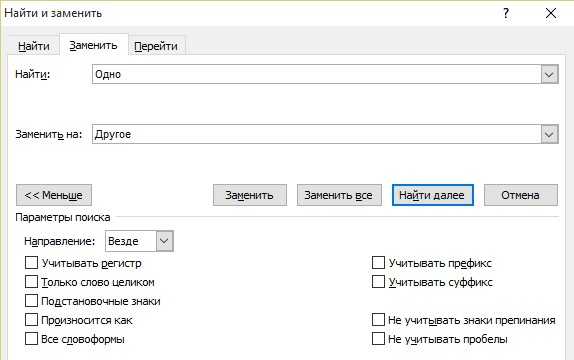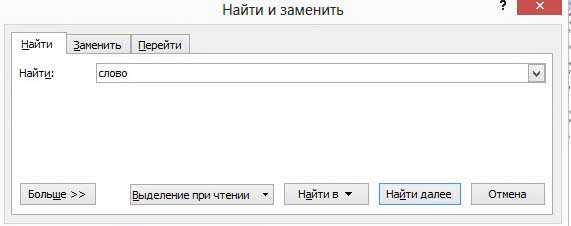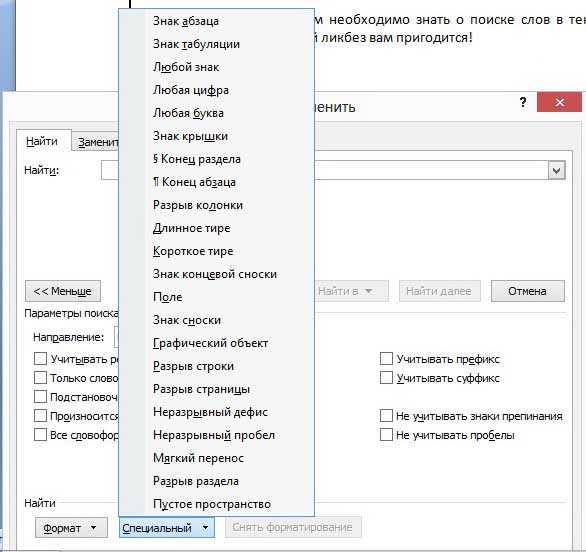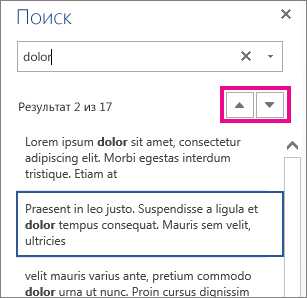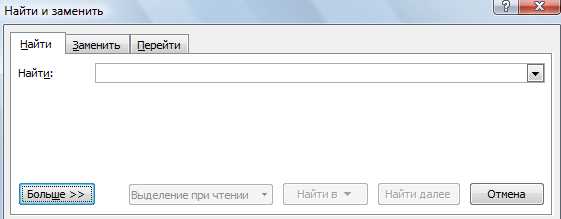Работая с текстом, особенно с большими объемами, зачастую необходимо найти слово или кусок текста. Для этого можно воспользоваться поиском по тексту в Ворде. Существует несколько вариантов поиска в Word:
- Простой поиска, через кнопку «Найти» (открывается панель Навигация);
- Расширенный поиск, через кнопку «Заменить», там есть вкладка «Найти».
Самый простой поиск в ворде – это через кнопку «Найти». Эта кнопка расположена во вкладке «Главная» в самом правом углу.
! Для ускорения работы, для поиска в Ворде воспользуйтесь комбинацией клавишей: CRL+F
После нажатия кнопки или сочетания клавишей откроется окно Навигации, где можно будет вводить слова для поиска.
! Это самый простой и быстрый способ поиска по документу Word.
Для обычного пользователя большего и не нужно. Но если ваша деятельность, вынуждает Вас искать более сложные фрагменты текста (например, нужно найти текст с синим цветом), то необходимо воспользоваться расширенной формой поиска.
Расширенный поиск в Ворде
Часто возникает необходимость поиска слов в Ворде, которое отличается по формату. Например, все слова, выделенные жирным. В этом как рас и поможет расширенный поиск.
Существует 3 варианта вызова расширенного поиска:
- В панели навигация, после обычного поиска
- На кнопке «Найти» нужно нажать на стрелочку вниз
- Нужно нажать на кнопку «Заменить» , там выйдет диалоговое окно. В окне перейти на вкладку «Найти»
В любом случае все 3 варианта ведут к одной форме – «Расширенному поиску».
Как в Word найти слово в тексте – Расширенный поиск
После открытия отдельного диалогового окна, нужно нажать на кнопку «Больше»
После нажатия кнопки диалоговое окно увеличится
Перед нами высветилось большое количество настроек. Рассмотрим самые важные:
Направление поиска
В настройках можно задать Направление поиска. Рекомендовано оставлять пункт «Везде». Так найти слово в тексте будет более реально, потому что поиск пройдет по всему файлу. Еще существуют режимы «Назад» и «Вперед». В этом режиме поиск начинается от курсора и идет вперед по документу или назад (Вверх или вниз)
Поиск с учетом регистра
Поиск с учетом регистра позволяет искать слова с заданным регистром. Например, города пишутся с большой буквы, но журналист где-то мог неосознанно написать название города с маленькой буквы. Что бы облегчить поиск и проверку, необходимо воспользоваться этой конфигурацией:
Поиск по целым словам
Если нажать на вторую галочку, «Только слово целиком», то поиск будет искать не по символам, а по целым словам. Т.е. если вбить в поиск только часть слова, то он его не найдет. Напимер, необходимо найти слово Ворд, при обычном поиске будут найдены все слова с разными окончаниями (Ворде, Ворду), но при нажатой галочке «Только слова целиком» этого не произойдет.
Подстановочные знаки
Более тяжелый элемент, это подстановочные знаки. Например, нам нужно найти все слова, которые начинаются с буквы м и заканчиваются буквой к. Для этого в диалоговом окне поиска нажимаем галочку «Подстановочные знаки», и нажимаем на кнопку «Специальный», в открывающемся списке выбираем нужный знак:
В результате Word найдет вот такое значение:
Поиск омофонов
Microsoft Word реализовал поиск омофонов, но только на английском языке, для этого необходимо выбрать пункт «Произносится как». Вообще, омофоны — это слова, которые произносятся одинаково, но пишутся и имеют значение разное. Для такого поиска необходимо нажать «Произносится как». Например, английское слово cell (клетка) произносится так же, как слово sell (продавать).
! из-за не поддержания русского языка, эффективность от данной опции на нуле
Поиск по тексту без учета знаков препинания
Очень полезная опция «Не учитывать знаки препинания». Она позволяет проводить поиск без учета знаков препинания, особенно хорошо, когда нужно найти словосочетание в тексте.
Поиск слов без учета пробелов
Включенная галочка «Не учитывать пробелы» позволяет находить словосочетания, в которых есть пробел, но алгоритм поиска Word как бы проглатывает его.
Поиск текста по формату
Очень удобный функционал, когда нужно найти текст с определенным форматированием. Для поиска необходимо нажать кнопку Формат, потом у Вас откроется большой выбор форматов:
Для примера в тексте я выделил Жирным текст «как найти слово в тексте Word». Весть текст выделен полужирным, а кусок текста «слово в тексте Word» сделал подчернутым.
В формате я выбрал полужирный, подчеркивание, и русский язык. В итоге Ворд наше только фрагмент «слово в тексте». Только он был и жирным и подчеркнутым и на русском языке.
После проделанных манипуляция не забудьте нажать кнопку «Снять форматирование». Кнопка находится правее от кнопки «Формат».
Специальный поиск от Ворд
Правее от кнопки формат есть кнопка «Специальный». Там существует огромное количество элементов для поиска
Через этот элемент можно искать:
- Только цифры;
- Графические элементы;
- Неразрывные пробелы или дефисы;
- Длинное и короткое тире;
- Разрывы разделов, страниц, строк;
- Пустое пространство (особенно важно при написании курсовых и дипломных работ);
- И много других элементов.
Опции, которые не приносят пользы
!Это мое субъективное мнение, если у вас есть другие взгляды, то можете писать в комментариях.
- Опция «произносится как». Не поддержание русского языка, делает эту опцию бессмысленной;
- Опция «все словоформы», опция полезная при замене. А если нужно только найти словоформы, то с этим справляется обычный поиск по тексту;
- Опция «Учитывать префикс» и «Учитывать суффикс» – поиск слов, с определенными суффиксами и префиксами. Этот пункт так же полезен будет при замене текста, но не при поиске. С этой функцией справляется обычный поиск.
Привет, друзья. Знаете ли вы, что поиск в Ворде можно выполнять очень точно: учитывая регистр, стиль, шрифт, а также учитывая подстановочные знаки, и другое? В этой статье я расскажу вам, как им правильно пользоваться, чтобы результат поиска был безошибочным.
Поиск по странице Ворд исполняется при помощи функции под названием “Найти”. Более подробно о нем можно узнать на странице “Поиск в Ворд”.
Если вам доводилось искать какой-либо текст в тексте документа, то, думаю, вы замечали, что результаты могут быть не точными. К примеру, при поиске слова «дети» Ворд вам предложит все варианты, которые производные от основного запроса: «детиНА», «детиШКИ».
А чтобы отыскать определенное конкретное слово, для этого в текстовом редакторе Word существует расширенный поиск. Через него можно отыскать более точный текст — учитывая регистр, по точному совпадению, найти слово не только по содержанию, но и по тому, как оформлены эти слова, а также по прочим условиям. Как им пользоваться, спросите вы?
Откроем вкладку “Главная”, найдем раздел “Редактирование” и жмем “Найти”. Внизу появившегося окна поиска жмем “Больше”. Откроется окно расширенного поиска.
Посмотрите, как много тут всяких вариантов поиска. Сейчас я вам расскажу об основных из них:
- «Направление»- в каком направлении будет произведен поиск по документу Word.
- “Вперед”, поиск пройдет вниз от курсора до конца документа.
- “Назад” – от курсора вверх к началу документа. При этом в ссылках и в колонтитулах поиск осуществляться не будет.
- Если выбрать “Везде”, то Word поищет слова и в колонтитулах, и в ссылках.
Поиск по словам
Продолжаем изучать параметры расширенного поиска.
“Учитывать регистр” — означает, будет ли Ворд при поиске слов учитывать БОЛЬШИМИ или маленькими буквами набрано слово. К примеру, в поиске набираем слово с Заглавной буквы, тогда и результатом поиска будет, только слово с Заглавной буквы.
“Только слова целиком” — этим пунктом мы говорим Ворду, что нас интересует поиск конкретно этого слова. К примеру, в строке поиска набираем слово «пап», тогда поиск найдет те слова, которые содержат конкретно «пап», а слова, типа папа, папин, папочка будут пропущены.
“Подстановочные знаки” — это значит, что будем использовать специальные знаки для поиска слов. К примеру, набираем в поиске «стен?» и ищем. Ворд понимает, что вместо знака вопроса можно подставить любую букву: стенА, стенЫ, стенУ и т.д. Результатом поиска будут все подобные слова.
Какие бывают подстановочные знаки можете узнать на странице «Подстановочные знаки расширенного поиска в Ворд».
«Произносится как» — в английском языке есть множество слов, звучащие одинаково, а записываются они по-разному. Хоть и в русском языке есть такие слова, но для нашего языка эта функция не работает.
Функция “Все словоформы” ищет все словоформы.
Поиск в документе Word по формату
Кнопка «Формат» откроет список форматов, по которым можно отыскать текст. Кстати, формат можно выбрать не один, а несколько.
Функция “Специальный” также содержит список функций.
Поиск и замена
В Ворд, используя расширенный поиск, можно не только найти текст, но и его заменить на другой.
Для этого откройте вкладку «Заменить». Далее в строке найти указываем то слово, что мы хотим поменять. К примеру слово «одно» заменить на слово «другое». А значит, следующим шагом в поле «Заменить на» мы пишем то, на что необходимо поменять текст. Выставляем правильные Параметры поиска и жмем на одну из кнопок: Заменить либо Заменить все.
Заключение
По моему мнению в этом ничего слишком сложного нет. Напротив, довольно удобно, что в Ворде есть более гибкая настройка поиска, которая позволяет более точно указать параметры поиска. Надеюсь вам понравилось и я вам смог помочь. Еще раз напомню, что у меня есть статья про «Поиск в Ворде», советую посмотреть и ее.
Комментируйте, задавайте вопросы, делитесь с друзьями, вступайте в группы (ссылки в меню) и подписывайтесь на обновления сайта.
v-ofice.ru
Обзор функции поиска в Ворде
Поиск в Ворде не только ускорит процесс правки документа, но и может оказать помощь при необходимости замены специальных символов, некоторых параметров форматирования или прочих объектов в тексте. Диалоговое окно этой опции выглядит одинаково во всех версиях Microsoft Word, потому этой инструкцией можно пользоваться независимо от того, с каким выпуском редактора вы работаете.
Обзор функции поиска
Для того, чтобы найти текст в определенном фрагменте документа, следует:
- Выделить его (удерживая левую кнопку мышки, проведите курсором).
- Открыть главное меню, перейти к пункту «Редактирование» и нажать команду «Найти.
- В пустом поле ввести слово или словосочетание.
- Щелкнуть на кнопку «Найти в».
Поисковое окошко можно вызвать и более простым способом, нажав комбинацию горячих клавиш Ctrl+F. Таким образом вы сможете обнаружить повтор слова во всем документе.
Как найти слово с помощью точных параметров:
Для того чтобы расширить функционал поиска в Ворде следует нажать на кнопку «Больше>>». После этого перед вами отобразится полный перечень доступных опций, рассмотрим некоторые из них:
- Учитывать регистр. Если этот параметр активен, то поисковая система текстового редактора Ворд будет учитывать прописные и строчные буквы. К примеру: вы хотите найти слово «схема», поэтому в результаты будут помещены слова, написанные только строчными буквами и если в тексте есть «Схема», то оно будет пропущено.
- Только слово целиком. Активируйте опцию для поиска в Ворде точного вхождения (пример: найдется «текст», а не «текстовый»).
- Опция «Произносится как» позволяет найти омофоны искомого параметры. При поиске «лук», «луг» также появится в результатах.
- Все словоформы. Поиск в Ворде отыщет множественное и единственное число, прошедшее и настоящее время, а также причастия необходимого слова.
- Для того, чтобы не учитывать пробелы и знаки препинания, выставьте галочки на пунктах с соответствующим названием.
После выставления необходимых параметров следует нажать:
- Найти в: для поиска в текущем фрагменте или основном документе.
- Найти далее: для поочередной демонстрации результатов в тексте.
- Выделить все: позволит «отметить» все повторения.
free-office.net
Как осуществить поиск в ворде по словам?
12 октября, 2015 GoodUser
Думаю, что с каждым случается такая ситуация, когда в текстовом документе возникает необходимость найти какое-то слово. Конечно, если файл небольшой, перечитать его не составит труда, но что делать, если он насчитывает множество страниц? Разумеется, перечитывать все было бы нелогично! К счастью, разработчики Word любят своих пользователей, поэтому они учли и такой вариант событий. В случае если вам нужно будет найти определенное слово, вы сможете сделать это быстро, без риска испортить свое зрение. И в этот раз я расскажу, как выполнить поиск в ворде по словам.
Как найти слово в Word
Чтобы не быть голословным, ниже я представляю вам список действий, которые помогут вам найти нужные слова в тексте.
- Прежде всего, откройте текстовый файл, в котором нужно осуществить поиск.
- Далее вам нужна вкладка «Главная», в правой стороне которой – блок «Редактирование», а в нем – кнопка «Найти», на которой нарисован бинокль.
- Откроется окно, в которое, кстати, можно попасть и другим способом. Для этого просто зажмите на клавиатуре комбинацию клавиш Ctrl+F.
- Теперь в поле «Найти» впишите искомое слово и нажмите кнопку «Найти далее». Обратите внимание, что поиск начнется с того слова, на котором был установлен курсор мыши.
- Если нужное слово будет найдено в документе, оно выделится другим цветом, так, чтобы вы сразу его заметили.
Нюансы
При поиске слов в Word нужно учитывать специфику данной функции. Например, вы можете выбрать расширенный поиск, задав больше параметров. Для этого необходимо нажать кнопку «Больше» и выбрать из перечня дополнительных сведений то, что вас интересует. Пройдемся по некоторым чуть подробнее:
- Выпадающий список «Направление» позволяет выбрать ту область, где будет проходить непосредственно поиск. По умолчанию выбрана позиция «Везде».
- Если поставить напротив параметра «Учитывать регистр», это означает, что поиск будет осуществляться исключительно по тем словам, которые соответствуют выбранному ранее образцу для поиска. Поэтому если вы какой-то текст, например, сделали большими буквами, а слова для поиска написали маленькими, то поиск ничего не найдет.
- Флажок напротив строчки «Произносится как» лучше ставить в том случае, если вы не уверены в правильности написания искомого слова. Таким образом, вы можете ввести слово так, как оно слышится.
Также советую обратить внимание на кнопку «Специальный», которая находится в том же подменю «Больше». Она позволяет найти какие-то особые символы, например, неразрывный дефис, мягкий перенос и т.д.
Вот, пожалуй, основное, что вам необходимо знать о поиске слов в текстовом документе Word. Надеюсь, данный небольшой ликбез вам пригодится!
Видео в помощь
userologia.ru
Поиск текста в документе — Word
Примечание:
Мы стараемся как можно оперативнее обеспечивать вас актуальными справочными материалами на вашем языке. Эта страница переведена автоматически, поэтому ее текст может содержать неточности и грамматические ошибки. Для нас важно, чтобы эта статья была вам полезна. Просим вас уделить пару секунд и сообщить, помогла ли она вам, с помощью кнопок внизу страницы. Для удобства также приводим
ссылку на оригинал (на английском языке)
.
Поиск текста в документе? Область поиска можно находить символов, слов и фраз. При желании вы можете Заменить его с другой текст.
Если вы используете режим чтения, переключитесь в режим редактирования, выбрав пункты Редактировать документ > Изменить в Word Web App.
Чтобы открыть область Поиск в режиме редактирования, нажмите сочетание клавиш CTRL+F или выберите Главная > Поиск.
Чтобы найти текст, введите его в поле Поиск в документе… Word Web App приступит к поиску, как только вы начнете вводить текст. Чтобы сузить результаты, щелкните значок в виде лупы и выберите один или оба параметра поиска.
Совет: Если вы не видите значок лупы, нажмите кнопку X в конце поля
поиска для документа…. Значок с увеличительным стеклом продолжает отображаться.
Когда вы вводите текст или вносите изменения в документ, Word Web App приостанавливает поиск и очищает область Поиск. Чтобы снова просмотреть результаты, щелкните стрелку Следующий результат поиска или Предыдущий результат поиска.
После завершения поиска щелкните X в конце поле » Поиск документов для… «.
support.office.com
Как в Ворде найти слово в тексте?
Люди, которые работают с текстовыми документами, нередко сталкивались с ситуацией, когда нужно найти определенный фрагмент или слово в Ворде, но как это быстро сделать известно не многим. Чтобы не пролистывать огромное количество страниц с текстом, в редакторе предусмотрены разные инструменты, которые позволят за несколько секунд найти нужную информацию и при необходимости отредактировать ее.
Как в Ворде найти слово в тексте?
Представленная информация в первую очередь будет полезна студентам, офисным работникам, копирайтерам, журналистам и другим людям, которые работают с разными электронными документами.
Теперь непосредственно рассмотрим инструкцию, как найти нужное слово в Ворде:
- Открыв текстовый редактор, в первую очередь стоит обратить внимание на верхние вкладки, под которыми скрываются разные инструменты. В данном случае должна быть активна вкладка «Главная». Среди многочисленных подпунктов необходимо остановиться на зоне под названием «Редактирование», которая расположена в правом верхнем углу.
- После нажатия на эту вкладку появляется диалоговое окно, где есть подпункт «Найти». В более новых версиях Word он находится прямо на панели задач. Чтобы найти определенное слово в Ворде нужно нажать на пункт «Найти», так как именно он и отвечает за необходимые функции. После активации появится окно со строчкой, куда стоит ввести желаемое слово.
- Внизу этого диалогового окна находится несколько кнопок. Чтобы запустить поиск, необходимо просто нажать на иконку «Найти далее». Программа автоматически перейдет на нужную страницу, и искомые слова выделится голубым цветом.
Отдельно хотелось бы поговорить о кнопке «Больше», при активации которой окно раскрывается еще больше, и появляются разные характеристики, дающие возможность настроить поиск по документу. Например, часто используется список «Направление», благодаря которому можно задать путь поиска. По умолчанию установлен параметр «Везде», а значит, редактор будет искать слово по всему тексту. Если же поставить значение «Вперед», то поиск будет осуществляться в области, ниже установленного курсора. Соответственно задача «Назад» заставит искать слово выше курсора.
Есть еще один вариант, чтобы найти слово в Ворде – использование комбинации клавиш. Чтобы вызвать окно «Найти», необходимо одновременно нажать «Ctrl+F». После этого следуйте, вышерассмотренной инструкции.
kak-bog.ru
Поиск в документе Word. — EXCEL-OFFICE.RU
Поиск в документе Word. — EXCEL-OFFICE.RU
Возможности Microsoft Word. Поиск в документе Word.
Поиск в документе Word слов, чисел, др., осуществляется с помощью функции Word «Найти и Заменить». На закладке «Главная» в разделе «Редактирование» нажимаем на кнопку «Найти». Такую же функцию можно вызвать, нажав левой мышью на «Строке состояния» (внизу документа, слева) кнопку «Страница:…».
Поиск по словам в Word.
В разделе «Найти» можно написать слово, часть слова, число, др. и нажать кнопку, выбрав функцию, которая нам нужна. Например, нам нужно найти все слова «World» во всем документе сразу и заменить сразу все слова «World» на слова «Word». Нажимаем кнопку «Найти» (на закладке «Главная»). В строке поиска пишем «World».
Если, затем, нажимаем «Найти в». Из появившегося списка выбираем «Основной документ», нажимаем — будут выделены все слова «World», во всем документе.
Если нажимаем на кнопку «Выделение при чтении», то тоже выделятся все слова сразу во всем документе, но окрасятся в желтый цвет.
Если нажмем «Найти далее», то будет найдено первое искомое слово с начала документа, если еще раз нажать «Найти далее», то найдется следующее это искомое слово, т. е. поиск будет переходить по одному слову ( от одного искомого слова к другому) по всему документу (не все сразу).
Замена слов в Word.
Теперь переходим в раздел окна поиска «Заменить». Здесь пишем слово «Word». У нас все слова выделены кнопкой «Найти в». Нажимаем кнопку «Заменить все». Все выделенные слова «World» заменятся на слова «Word». Так можно быстро корректировать (изменять) текст, слова, др. Таким способом можно менять не только слова, но и фразы, цифры, символы, др.
В разделе «Перейти» можно ввести номер страницы, нажать «Перейти» и появится искомая страница. Это удобно, не надо перелистывать все страницы. Подробнее о возможностях функции «Перейти», читайте в статье «Поиск, переход по документу Word».
Расширенный поиск по документу Word.
Чтобы ввести более подробные параметры поиска, нажимаем «Больше>>» и откроется окно, в котором указываем нужные параметры. Дополнительно можно указать «Формат» и «Специальный» поиск по одноименным кнопкам.
Например, нам нужно найти по формату или по шрифту, найти слова с определенными буквами в определенном месте слова, т.д. При расширенном поиске могут применяться подстановочные знаки Word. Настроить поиск так, что он будет искать только в тексте, в определенном месте или и в колонтитулах и ссылках. Обо все этом и другом читайте в статье «Расширенный поиск по документу Word».
Закрыть окно расширенного поиска можно, нажав на кнопку «<< Меньше».
А вы знаете про такую хитрость поиска?
Чтобы найти слово, фразу, часть слова, т.д., можно сначала выделить их в тексте, затем нажать кнопку «Найти» на закладке «Главная» и выделенная фраза для поиска будет уже написана в диалоговом окне в строке поиска — не нужно писать ее.
Есть еще одна функция поиска в Microsoft Word.
Это поиск самого документа Word на компьютере, ноутбуке, флешке, т.д. особенно, когда не помним, как называется файл, в какой папке он хранится. Но Word дает нам несколько возможностей найти такой документ по его содержимому. Какими способами можно найти такой документ, смотрите в статье «Поиск документа Word по тексту».
Какими способами сделать, вставить таблицу в документ Word, смотрите в статье «Как сделать таблицу в Word».
www.excel-office.ru
Как найти Word?
Программное обеспечение Microsoft Office, частью которого является Word не устанавливается на персональный компьютер вместе с операционной системой Windows, его придется дополнительно загружать. Однако, если вы уверены, что он должен находиться среди ваших файлов, попробуйте воспользоваться следующими способами поиска.
Где искать
Нажмите кнопку «Пуск» на рабочем столе, затем в Главном меню выберите команду «Все программы». В следующей вкладке найдите запись Microsoft Office, а далее Microsoft Word. После этого откроется окно текстового редактора и вы можете приступить к работе в ворд.
Чтобы в будущем иметь возможность быстрого доступа к программе, можно закрепить ворд в меню «Пуск». Для этого отыскав надпись Microsoft Word, нажмите на нее правой кнопкой мыши и выберите в ниспадающем меню команду «Закрепить в меня «Пуск»». Можно также создать ярлык: для этого перетащите значок программы на рабочий стол. Теперь при клике на ярлык будет открываться приложение.
Можно воспользоваться сервисом операционной системы. Для этого в меню «Пуск» выберите команду «Поиск», далее вкладку «Файлы и папки», а в поле «Часть имени файла или имя целиком», введите название программы на английском . После того, как вы нажмете кнопку «Найти», система приступит к поиску. Также есть возможность найти файл winword.exe — это программная папка ворда: вытащите ее на рабочий стол, таким образом текстовый редактор будет у вас на столе. Однако лучше ограничиться созданием на рабочем столе ярлыка.
В том случае, если вам известно место на компьютере, где хранится Office, поищите там. Например, вам известно, что программное обеспечение установлено на диске C. Откройте папку «Мой компьютер» на рабочем столе, а затем «Локальный диск C». В открывшемся окне на панели инструментов выберите значок «Поиск». Система будет искать заданный вами файл исключительно на диске C.
Если после всех попыток вам так и не удалось найти ворд, скорее всего, его нет на вашем ПК и придется его устанавливать.
elhow.ru
На чтение 4 мин Просмотров 1.4к.
Привет, друзья. Знаете ли вы, что поиск в Ворде можно выполнять очень точно: учитывая регистр, стиль, шрифт, а также учитывая подстановочные знаки, и другое? В этой статье я расскажу вам, как им правильно пользоваться, чтобы результат поиска был безошибочным.
Содержание
- Расширенный поиск
- Поиск по словам
- Поиск в документе Word по формату
- Поиск и замена
- Заключение
Расширенный поиск
Поиск по странице Ворд исполняется при помощи функции под названием “Найти”. Более подробно о нем можно узнать на странице “Поиск в Ворд”.
Если вам доводилось искать какой-либо текст в тексте документа, то, думаю, вы замечали, что результаты могут быть не точными. К примеру, при поиске слова «дети» Ворд вам предложит все варианты, которые производные от основного запроса: «детиНА», «детиШКИ».
А чтобы отыскать определенное конкретное слово, для этого в текстовом редакторе Word существует расширенный поиск. Через него можно отыскать более точный текст — учитывая регистр, по точному совпадению, найти слово не только по содержанию, но и по тому, как оформлены эти слова, а также по прочим условиям. Как им пользоваться, спросите вы?
Откроем вкладку “Главная”, найдем раздел “Редактирование” и жмем “Найти”. Внизу появившегося окна поиска жмем “Больше”. Откроется окно расширенного поиска.
Посмотрите, как много тут всяких вариантов поиска. Сейчас я вам расскажу об основных из них:
- «Направление»- в каком направлении будет произведен поиск по документу Word.
- “Вперед”, поиск пройдет вниз от курсора до конца документа.
- “Назад” – от курсора вверх к началу документа. При этом в ссылках и в колонтитулах поиск осуществляться не будет.
- Если выбрать “Везде”, то Word поищет слова и в колонтитулах, и в ссылках.
Поиск по словам
Продолжаем изучать параметры расширенного поиска.
“Учитывать регистр” — означает, будет ли Ворд при поиске слов учитывать БОЛЬШИМИ или маленькими буквами набрано слово. К примеру, в поиске набираем слово с Заглавной буквы, тогда и результатом поиска будет, только слово с Заглавной буквы.
“Только слова целиком” — этим пунктом мы говорим Ворду, что нас интересует поиск конкретно этого слова. К примеру, в строке поиска набираем слово «пап», тогда поиск найдет те слова, которые содержат конкретно «пап», а слова, типа папа, папин, папочка будут пропущены.
“Подстановочные знаки” — это значит, что будем использовать специальные знаки для поиска слов. К примеру, набираем в поиске «стен?» и ищем. Ворд понимает, что вместо знака вопроса можно подставить любую букву: стенА, стенЫ, стенУ и т.д. Результатом поиска будут все подобные слова.
Какие бывают подстановочные знаки можете узнать на странице «Подстановочные знаки расширенного поиска в Ворд».
«Произносится как» — в английском языке есть множество слов, звучащие одинаково, а записываются они по-разному. Хоть и в русском языке есть такие слова, но для нашего языка эта функция не работает.
Функция “Все словоформы” ищет все словоформы.
Поиск в документе Word по формату
Кнопка «Формат» откроет список форматов, по которым можно отыскать текст. Кстати, формат можно выбрать не один, а несколько.
Функция “Специальный” также содержит список функций.
Поиск и замена
В Ворд, используя расширенный поиск, можно не только найти текст, но и его заменить на другой.
Для этого откройте вкладку «Заменить». Далее в строке найти указываем то слово, что мы хотим поменять. К примеру слово «одно» заменить на слово «другое». А значит, следующим шагом в поле «Заменить на» мы пишем то, на что необходимо поменять текст. Выставляем правильные Параметры поиска и жмем на одну из кнопок: Заменить либо Заменить все.
Заключение
По моему мнению в этом ничего слишком сложного нет. Напротив, довольно удобно, что в Ворде есть более гибкая настройка поиска, которая позволяет более точно указать параметры поиска. Надеюсь вам понравилось и я вам смог помочь. Еще раз напомню, что у меня есть статья про «Поиск в Ворде», советую посмотреть и ее.
Комментируйте, задавайте вопросы, делитесь с друзьями, вступайте в группы (ссылки в меню) и подписывайтесь на обновления сайта.
Microsoft Word можно без преувеличения назвать самой удобной программой для набора текста среди всех существующих редакторов на сегодняшний день. Удобный интерфейс и большое количество функций сделали данную утилиту самой популярной среди офисных сотрудников и просто людей, которые занимаются набором текста в тех или иных целях. Однако с некоторыми функциями людям разобраться достаточно сложно, и в частности, многие не знают о том, как найти слово в Ворде.
В первую очередь, стоит отметить непосредственно сам поиск по словам в Ворде. Он отображает количество слов, позволяет удобно переключаться по ним, а также подсвечивает их желтым фоном для того, чтобы вам легче было отыскать их среди остальных (если, конечно, вы не использовали такую расцветку в качестве фона для всего текста).
Чтобы использовать поиск в Ворде, для начала вам нужно нажать комбинацию клавиш «Ctrl+F», после чего откроется непосредственно само меню поиска. Дальше вам нужно будет ввести в строку полное слово или определенную часть слова, которую вы хотите подсветить по всему тексту, и после этого процедура поиска начнется полностью автоматически.
Под строкой поиска находится панель навигации, благодаря которой поиск по тексту в Ворде становится гораздо проще и удобнее.
Если вы захотите заменить определенное слово другим, то в таком случае указанный выше способ того, как найти слово в тексте Word, будет для вас немного неудобным, ведь осуществлять ручную замену каждого отдельного слова достаточно сложно. В связи с этим вам нужно сделать следующее:
- Нажмите в нижней части экрана «Страница:».
- Выберите пункт «Заменить».
- Введите нужное вам слово и напишите, чем его нужно заменить.
Стоит отметить, что таким образом можно менять не только цельное слово, но и отдельные части в словах, что тоже может быть достаточно удобным, если вы, например, заметили, что в одном и том же слове по всему тексту сделали какую-то ошибку.
Вызов окна поиска
Есть два самых простых способа того, как в «Ворде» включить поиск.
Во-первых, можно нажать кнопку «Найти» в основном меню. Эта кнопка (команда) находится на вкладке «Главная» в группе справа. Это самый простой для начала, но не самый удобный для работы способ.
Лучше запомнить сочетание клавиш, при помощи которого включается функция поиска. Это полезно еще и потому, что это сочетание клавиш вызывает окно поиска практически во всех приложениях, которые предполагают эту функцию.
Окно поиска и замены активируется при помощи клавиш Ctrl и F. После одновременного нажатия этих клавиш на экране появляется окно с вкладками «Найти», «Заменить» и «Перейти». Функция «Найти» позволяет быстро находить в тексте документа нужное сочетание знаков, «Заменить» – сменить найденное на другое сочетание знаков, а с помощью опции «Перейти» можно быстро перемещаться по элементам документа.
Окно Навигация
Чтобы начать искать слова в тексте необходимо открыть панель навигации. Сделать это можно следующим образом:
- Во вкладке Главная на Панели инструментов ищете кнопку Найти в блоке Редактирование и нажимаете.
- Слева появляется дополнительное окно Навигация.
- В строке Поиск в документе вводите необходимое слово или символ, и программа выдает результат ниже. При этом искомые данные подсвечиваются в тексте желтым цветом. Также поисковая система выдает результаты в контексте, что позволяет быстрее переходить к нужным разделам документа.
В ворде запрограммированы горячие клавиши для быстрого вызова панели Навигация. Для этого необходимо одновременно нажать Ctrl+F.
Совет! Чтобы сразу найти повторяющиеся слова, выделяете одно и нажимаете сочетание кнопок Ctrl+F. Оно автоматически будет вписано в строку поиска.
Поиск слова в документе
Поиск в «Ворде» по слову заключается на самом деле в поиске по нужному сочетанию знаков. Так, если нужно найти все формы слова «девочка», целесообразно не прописывать в строке поиска все слово, а прописать только его константную, неизменяемую часть «девочк» – тогда, нажимая клавишу «Найти далее», можно перемещаться по всем случаям употребления этого слова в документе.
В том случае, если формы слова значительно отличаются друг от друга, возможно, придется осуществить поиск неоднократно. Например, это касается слова «парень», так как из-за чередования в корне оно не содержит букву «е» в словоформах косвенных падежей между буквами «р» и «н». При этом сокращение слова до первых трех букв «пар» включит в результаты поиска массу слов, не имеющих отношения к искомому. Поэтому целесообразно сначала найти все случаи употребления слова «парень» в именительном падеже единственного числа, а затем – все остальные случаи, прописав в строке поиска сочетание «парн» (оно содержится во всех косвенных падежах единственного числа и во всех падежах множественного числа – «парня», «парни», «парнями» и т. п.).
Поиск в Ворде
В первую очередь, разберемся, как пользоваться поиском с помощью горячих клавиш и кнопки перехода к следующему значению.
Стандартный поиск
Существует 2 способа включения поисковой службы:
- Выбирают кнопку «найти». Она располагается в основном меню на главной панели инструментов справа. Такой метод самый легкий, но и самый трудоемкий.
- Зажимают комбинацию клавиш Ctrl + F. Появится окно слева. Там есть вкладки «найти», «заменить», «перейти».
Пользуясь вторым способом, в строку вписывают слово, которое необходимо обнаружить. Затем выбирают «далее». Поиск начнется с того объекта, на который установлен курсор мыши. Завершается он после просмотра последнего выражения.
Искомое значение выделяется программой. Само окошко будет находиться вверху. Если в тексте искомое значение встречается несколько раз, а пользователю нужно по всему документу его отредактировать, то он не должен закрывать окно. Просто нажимает на «найти далее». В то же время можно сразу вносить изменения.
Расширенный поиск
Чтобы найти слово в документе Word используют инструмент расширенного поиска. Благодаря ему находят более точный текст – по регистру, точному совпадению, по оформлению и прочим критериям.
Выбирают окно «Найти и заменить». Затем кликают на «редактирование».
Откроется диалоговое окно с активной вкладкой поиска.
Окно имеет краткий вид, поэтому рекомендуется кликнуть на кнопку «больше». Появится доступ к дополнительным инструментам.
Нумерация страниц в разных версиях Microsoft Word
Далее пользователю нужно ввести необходимое выражение в поле ввода и кликнуть на «Найти далее». Если искомое значение есть в тексте, то редактор переместится к нему и выделит его.
ВАЖНО! При каждом запуске окно будет перемещаться так, чтобы найденный текст был на глазах – над окошком или внизу.
Если окно будет мешать, то его можно закрыть и переходить далее при помощи панели Выбор объектов.
Нужно нажимать на синие стрелки и перемещаться вверх или вниз текста к тем объектам, которые обнаружены. Если слово вводилось в нижнем регистре, то отыщутся все выражения.
Поиск в Ворде по словам
Параметр помогает отыскать слова в Ворде, написанные заглавными или строчными буквами.
Если требуется найти их с определенным запросом – только строчные, прописные, то нажимают на флажок «Учитывать регистр» и в поисковом поле печатают искомое значение в том виде, в котором необходимо отыскать.
ВАЖНО! Если объект является частью какого-то другого, например, «рог» входит в «порог», то в этом случае обнаружится именно эта часть слова, которая будет выделена. Для нахождения отдельных слов в тексте, ставят флажок в «только слово целиком».
В пункт «Подстановочные знаки» можно вставить любые знаки для нахождения слов. К примеру, пользователь печатает в поисковой строчке «плит?» и жмет «искать». Команда понимает, что вместо вопросительного знака могут быть любые окончания. Она выдаст – «плиту», «плите», «плитой» и прочие совпадающие значения.
Поиск по формату
По формату искать несложно, но если необходимо отыскать не какое-то выражение, а именно выделенное сплошным цветом. Кликают на «формат», в выпадающем списке выбирают «выделение цветом».
Как открыть документ Word, если при запуске появляется ошибка
Под строчкой «найти» будет написано «выделение цветом».
В итоге, команда обнаружит все фразы и объекты, отмеченные цветом.
Контроль над орфографией
Поиск по тексту в «Ворде» можно осуществлять и для дополнительного контроля над типичными орфографическими ошибками, которые знает за собой автор или которые уже найдены в тексте при проверке. Например, у многих не доведено до автоматизма корректное написание «чтобы» и «что бы». Зная об этой потенциальной ошибке, можно, не перечитывая текст и сосредотачиваясь только на этом правиле, найти и проконтролировать правильность написания проблемных случаев, вписав в строку поиска сначала «чтобы», а затем «что бы».
Быстрое форматирование отдельных знаков или слов
При вызове окна поиска становится доступной не только функция поиска, но и многие сопутствующие. Одна из них – выделение найденных знаков с их последующим форматированием. Скажем, во всем тексте нужно изменить шрифт скобок. В наборах многих шрифтов круглые скобки имеют неудачный, неэстетичный дизайн: скобки могут быть почти квадратными, как, например, в шрифте Cambria, или почти косыми, или значительно отличаться по размеру от остальных знаков и портить впечатление от всего текста. Их форматирование можно изменить в несколько кликов.
Достаточно вписать знак открывающей скобки в строку поиска, затем нажать на кнопку «Найти», выбрать опцию «Основной документ», и поиск в «Ворде» выделит все знаки открывающих скобок. Теперь их можно форматировать. Например, можно изменить шрифт на Times New Roman.
Затем те же манипуляции нужно повторить для всех закрывающих скобок.
Этим одновременным форматированием удобно пользоваться, когда нужно выделить определенное слово полужирным шрифтом или курсивом. Правда, нужно всегда помнить о том, что «Ворд» будет искать и выделять именно сочетание знаков.
Быстрая замена знаков
Кроме поиска и выделения с последующим форматированием, возможен поиск в «Ворде» с заменой. Если в окне поиска нажать на вторую вкладку – «Заменить», то можно увидеть две строки. В одну нужно вписать то сочетание знаков, которое нужно найти, а во вторую – то, на которое нужно поменять найденное. При этом как поиск, так и замена, помимо сочетания знаков, могут учитывать и их форматирование («Больше» – «Формат»…).
Скажем, в объемном тексте перед печатью или редактированием нужно поменять все дефисы на тире, чтобы не делать эти замены при редактуре вручную. Для этого в строку поиска нужно вбить пробел, дефис, пробел, а в строку замены – пробел, тире, пробел. Если нажать клавишу «Заменить все», то все дефисы, окруженные пробелами, будут заменены на тире, окруженные пробелами.
Дефисы на месте тире часто содержат тексты, скопированные из браузера. На многих интернет-страницах тире подменяются даже не просто дефисами, а двойными дефисами. Их корректировка вручную была бы очень утомительной. С помощью функции поиска с одновременной заменой эта проблема решается в несколько действий: в строку поиска вписывается пробел, двойной дефис и еще один пробел, а в строку замены – пробел, тире и еще один пробел. Нажатие кнопки «Заменить все» устраняет все двойные дефисы в тексте, меняя их на тире.
Поиск в «Ворде» с выделением и с поэтапной или одновременной заменой сложно переоценить, когда нужно работать с текстами больших объемов и устранять повторяющиеся ошибки и недочеты.
Как обеспечить безопасность
Как и у любого крупного бизнеса, у НПО Энергомаш есть документы, не предназначенные для доступа всех сотрудников. Ключевым требованием безопасности при запуске проекта было обеспечение доступа к документам в соответствии с ролевой моделью каждой информационной системы. Для этого было сделано:
1). Локальное хранение информации
Поисковое решение ABBYY развернуто на отдельном сервере во внутреннем контуре НПО Энергомаш. Там хранятся все поисковые индексы и их резервные копии на случай потерь и их настройки.
2). Ролевая модель информационной системы
Для безопасности организовано разграничение прав доступа пользователей к результатам поиска по каждой информационной системе. Все корпоративные системы, подключенные к ABBYY Intelligent Search, поддерживают доменную авторизацию. Пользователь входит в систему под доменной учетной записью, выполняет запрос, в результатах поиска видит документ с учетом настроек предпросмотра документа по каждой информационной системе и уровнем доступа, выполненными непосредственно в самой системе корпоративного поиска, и с учетом доступа к документу в самой информационной системе-источнике. Если у пользователя есть права на работу с документом в системе-источнике, то переход в оригинал документа можно осуществить непосредственно из системы корпоративного поиска, нажав на ссылку.