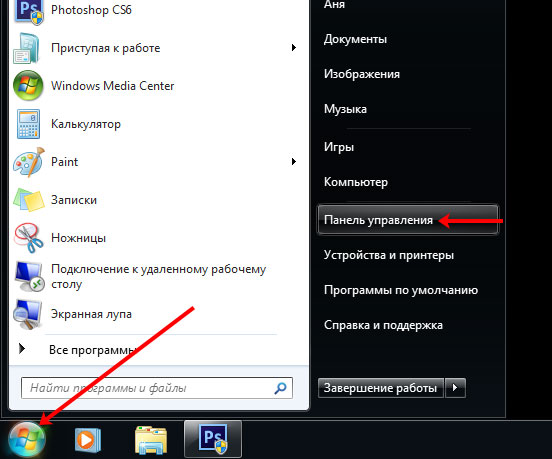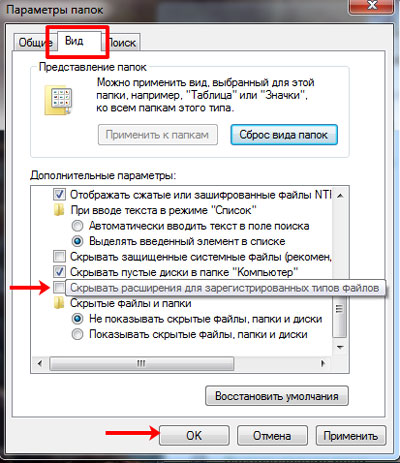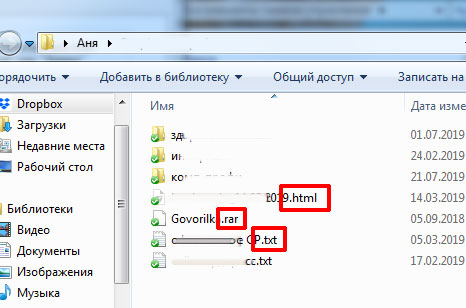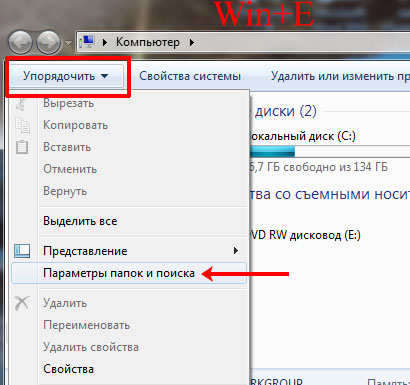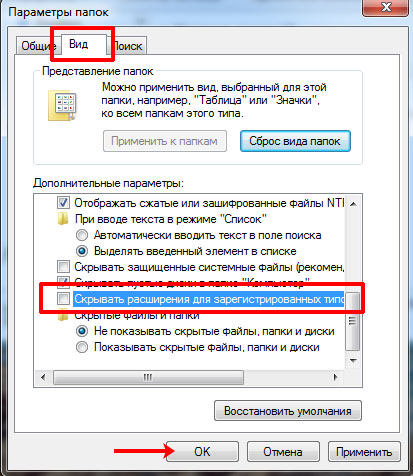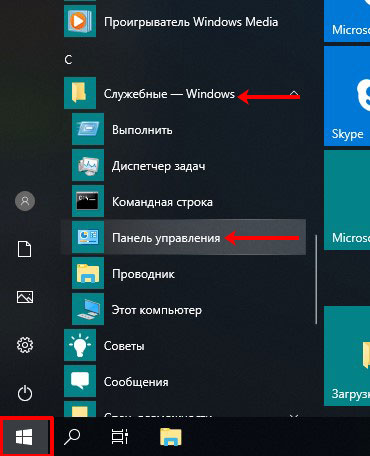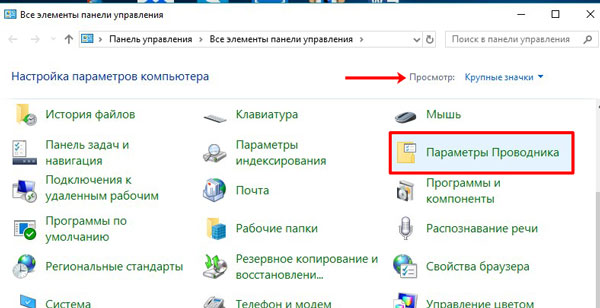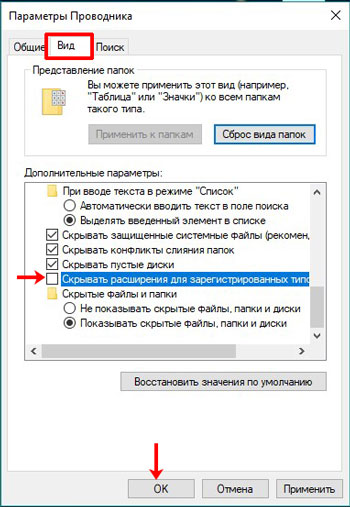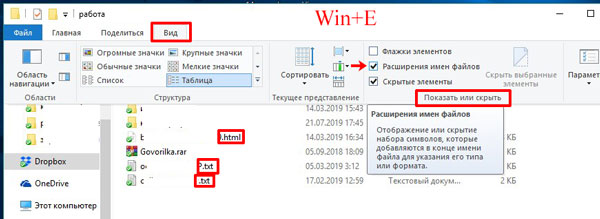В этой статье мы подробно расскажемь, как заставить Windows показывать расширения всех типов файлов, и в каком случае это может понадобиться.
Мы опишем два способа, первый подходит для «Windows 7», «Windows 8 (8.1)» и «Windows 10», а второй только для «Windows 8 (8.1)» и «Windows 10», но он более быстрый и самый удобный.
Расширение имени файла (сокращённо: расширение файла или расширение) — это идентификатор файла, представляющий собой последовательность буквенных символов и цифр, добавляемых к имени файла, и предназначенных для определения типа файла. Расширение помогает операционной системе определить тип данных, хранящихся в файле (текстовый документ, изображение, видеофайл и т.д.), и выбрать необходимое программное обеспечение для работы с ним. Это один из самых распространённых способов указать системе, какой файл используется в какой программной среде. В некоторых случаях файл сам является программой, о чем операционная система также узнает из расширения имени файла.
Если вы обычный пользователь «Windows», то для вас абсолютно не критично, видите вы расширение файла или нет. Система самостоятельно автоматически выберет программное обеспечение, подходящее для конкретного типа файла. Или предложит вам выбрать, какое из доступных установленных приложений вы предпочитаете использовать для указанного типа расширения файлов. Однако очень важно видеть расширение файла для идентификации типа файла, который вы пытаетесь открыть, с точки зрения безопасности вашей системы. Итак, в этой статье мы расскажем, как скрыть или показать расширения файлов и почему вы должны это сделать.
Расширение имени файла обычно отделяется от основного названия файла точкой. Длина расширения файлов составляет от двух до четырёх символов и может включать только буквы («.ai», «.pdf», «.docx») или сочетание букв и цифр («.mp3», «.m4v», «.m2ts»).
Поскольку операционная система «Windows» позволяет использовать в названии файла точки (все ограничения на количество точек в имени файла и их местоположение были сняты), то этим может воспользоваться злонамеренная программа. Например, реальное имя файла вредоносного программного обеспечения (вируса) может быть «realword.docx.exe». Но если у вас в параметрах «Windows» не стоит разрешение для отображения расширения имени файла, то вы увидите только «realword.docx». Вы легко можете принять его за текстовый документ в формате «Microsoft Word», в конечном итоге, нажмете на него, и позволите вредоносной программе заразить свой компьютер. С другой стороны, если у вас в операционной системе компьютера разрешено отображение расширения файлов, то вы увидите его полное имя – «realword.docx.exe». Это поможет вам определить, что перед вами фактически исполняемый файл и, по всей вероятности, этот файл вредоносный.
Для чего используются расширения файлов
Вы замечали, что различные типы файлов имеют разные расширения. Текстовые файлы имеют расширения «.doc», «.docx», «.txt», музыкальные файлы – «.mp3», «.wav», «.wma», видео файлы – «.avi», «.wmv», «.mkv» и другие. Самой главной функцией расширения файлов является возможность устанавливать соответствие каждого расширения с программой, которая может открывать и обрабатывать такие файлы. Расширения помогают операционной системе оперативно идентифицировать соответствующую программу, предназначенную для каждого конкретного файла, и автоматически запускать ее. Также, если вы видите расширение имени файла, то работа с ним будет более безопасной, и возможность открыть вредоносный файл, как упоминалось ранее, существенно снижается.
По умолчанию последние версии «Windows» не показывают расширения имени файлов, данная опция отключена, и расширения файлов скрыты. С одной стороны – это правильно, так как уменьшается длина названия файла, и отсутствуют разные непонятные символы в его имени. С другой стороны – неудобно, если возникнет необходимость изменить расширение файла, или просто его увидеть, ведь файлы с разными расширениями могут иметь одинаковую иконку, что затруднит их выбор. А также под известное расширение может спрятаться вредоносный файл. Поэтому лучше включить опцию для отображения расширения имени файлов в «Windows», чтобы иметь возможность идентифицировать их.
Показать расширения файлов
Как мы уже говорили, существует два способа доступа к этой настройке. Первый способ, подходящий для «Windows 7-10» – используя «Параметры Проводника» («Параметры папок»), а второй способ – через проводник файлов «Windows». В обоих случаях вы будете активировать опцию для отображения расширений файлов.
Способ 1: используйте раздел «Параметры Проводника» («Параметры папок»)
Нажмите кнопку «Пуск» на «Панели задач» в нижнем левом углу экрана и откройте главное меню. Опустите бегунок вниз до раздела «Служебные – Windows» и выберите в нем вкладку «Панель управления».
Для «Windows 7 и 8 (8.1)» также можно выбрать вкладку «Панель управления» дополнительно и в правой панели меню (она часто предустановлена по умолчанию).
В окне «Все элементы панели управления» выберите раздел «Параметры Проводника» для «Windows 10»,
и «Параметры папок» для «Windows 7, 8, 8.1» соответственно.
Существует еще один вариант получить доступ к окну «Параметры Проводника» («Параметры папок»). Выполните следующие действия:
-
для «Windows 8, 8.1 и 10» откройте окно «Проводника» файлов, в ленте главного меню во вкладке «Файл» выберите раздел «Параметры», и нажмите строку «Изменить параметры папок и поиска»;
-
для «Windows 7» откройте окно «Проводника» файлов используя сочетание клавиш «Windows + E», нажав и удерживая на клавиатуре кнопку «Alt» вызовите в «Проводнике» ленту меню, в которой выберите вкладку «Сервис», и нажмите раздел «Параметры папок».
В появившемся окне «Параметры проводника» («Параметры папок») выберите в ленте главного меню вкладку «Вид». В разделе «Дополнительные параметры» опустите бегунок вниз и уберите флажок в ячейке «Скрывать расширения для зарегистрированных типов файлов». Нажмите кнопки «Применить» и «ОК», чтобы сохранить внесенные изменения.
Теперь расширения имен файлов будут отображаться в названии каждого файла. Это изменение будет доступно для всех файлов на вашем компьютере.
Как видите, все довольно просто, и вам нет необходимости использовать какое-либо стороннее программное обеспечение для просмотра расширения файлов. Данная функция включена в стандартный набор инструментов «Windows» для работы с папками и файлами, и может быть активирована в любой момент по вашему желанию.
Способ 2: используйте возможности «Проводника» файлов «Windows»
В более новых версиях «Windows 8, 8.1 и 10» функция включения расширения файлов существенно упростилась. Используя сочетание клавиш «Windows + E» откройте «Проводник» файлов «Windows». В ленте главного меню выберите вкладку «Вид» и нажмите раздел «Показать или скрыть». Во всплывающем меню поставьте флажок в ячейке «Расширения имен файлов».
Теперь все расширения файлов будут отображены. Если вы захотите скрыть расширения файлов, тогда просто уберите флажок в этой ячейке.
Таким образом, используя два простых способа, вы сможете быстро и легко настроить отображение расширений имен файлов в операционной системе «Windows».
Изменить расширения файлов
Операционная система «Windows» позволяет изменять расширение имени файлов с одного формата на другой. Мы покажем, как это можно сделать, на примере текстового файла. Будьте внимательны, потому что, изменяя расширение файла, вы можете испортить его, и он окажется недоступным, если вы выберите неправильный формат файла. Файл будет испорчен, и вы потеряете всю информацию, хранящуюся в нем, навсегда.
Способ 1: используйте раздел «Свойства»
Для изменения расширения файла необходимо нажать на нем правой кнопкой мыши и выбрать во всплывающем меню раздел «Свойства».
В окне «Свойства» в поле названия файла замените расширение с «.txt» на «.doc» и нажмите кнопку «ОК» для сохранения внесенных изменений.
Во всплывающем сообщении нажмите кнопку «Да» для завершения процесса изменения расширения файла.
Теперь расширение текстового документа изменилось, и файл можно открыть в программе «Microsoft Word».
Способ 2: используйте раздел «Переименовать»
Нажмите правой кнопкой мыши на файле, расширение которого вы хотите изменить, и во всплывающем меню выберите раздел «Переименовать».
Введите новое расширение файла и нажмите на клавиатуре клавишу «Enter». Подтвердите свой выбор, нажав кнопку «Да» в предупредительном сообщении. Теперь изменение расширения файла завершено.
Способ 3: изменение расширения группы файлов
Может возникнуть ситуация, когда вам необходимо изменить расширение для целой группы файлов. Для этого вы можете воспользоваться следующим способом. В операционной системе «Windows 7, 8, 8.1» откройте папку, в которой хранятся файлы, расширение которых вы хотите изменить. Зажмите не клавиатуре клавишу «Shift» и нажмите правой кнопки мыши по любому пустому месту открытой папки, во всплывающем меню выберите раздел «Открыть окно команд»,
</>
<>или введите в поле пути файла запрос вызова командной строки <>«> для версии <>«>.</>
<>< src>
На экране откроется окно командной строки. Для изменения расширения файлов напишите следующую команду:
ren *.txt *.doc
Значение «ren» является сокращением от полного значения команды «rename» и задает команду переименовать файлы, значение «*.txt » обозначает, какие файлы необходимо выбрать для переименования (в нашем примере все файлы с расширением «.txt»), значение «*.doc» обозначает формат нового расширения, которое будет присвоено выбранным файлам (расширение «.doc»).
Все файлы в выбранной папке поменяли свое расширение с «.txt» на «.doc».
Также для изменения расширения группы файлов вы можете воспользоваться сторонним программным обеспечением, например «Bulk Rename Utility». Интерфейс программы интуитивно понятен, поэтому выполнить изменение расширения группы файлов для любого пользователя не составит особого труда.
В данной статье мы показали основные способы включения и изменения расширения файла в операционной системе «Windows», применяя которые, вы легко сможете выполнить эти процедуры.
Полную версию статьи со всеми дополнительными видео уроками читайте в нашем блоге…
Данный материал является частной записью члена сообщества Club.CNews.
Редакция CNews не несет ответственности за его содержание.
Большинство пользователей знает, что обычно, любой файл имеет имя и расширение, это собственное имя файла и расширение имени файла, указывающее на его формат. Операционная система Windows по умолчанию скрывает расширения для известных типов файлов, но у нас есть несколько способов сделать их видимыми.
Расширение имени файла — это два, три или четыре символа, стоящие после точки в конце имени и обозначающие тип формата файла. Например, полное имя файла с расширением: «Заметки.txt», «Документ.docx», «Видео.avi» и так далее. Расширение — часть имени файла, отделенное точкой от названия в файловых системах FAT32 и NTFS.
Содержание:
- Как увидеть расширение файла в Windows 11
- Как посмотреть расширение файла в Windows 10 и Windows 8
- Как увидеть расширение файла в Windows 7
- Как посмотреть расширения файла в Windows
- Включение отображения расширений имен файлов в реестре
- Включение показа расширения файлов через командную строку
- Выводы статьи
- Как увидеть расширение файла в Windows (видео)
Ранее длина расширения ограничивались тремя символами, в настоящее время подобных ограничений нет. Также встречаются файлы, имеющие несколько расширений, следующих друг за другом, например, «*.tar.gz» или «*.fb2.zip».
Расширение имени файла характеризует тип данных, хранящихся в файле, в каком приложении создан файл и чем его можно открыть. С помощью расширения операционная система Windows или стороннее программное обеспечение понимают, как работать с данным типом файла.
Видя расширение файла, пользователь может визуально определить формат файла, понять, чем его открыть и как с ним взаимодействовать. В противном случае, с первого взгляда трудно определить, является ли это программой, безопасным документом или мультимедийным файлом.
Разработчики вредоносных программ любят маскировать исполняемые файлы под файлы других типов, но отображение расширений файлов в Windows раскрывает это прикрытие. Никогда не открывайте файлы с двойным расширением, если там присутствует расширение «*.exe», применяемое для исполняемых файлов, например, «*.jpg.exe» или тому подобное.
Вы можете не обращать особого внимания на расширения файлов на вашем ПК пока они открываются и сопоставлены с имеющимися приложениями. Однако из соображений безопасности расширения файлов лучше видеть. В этом случае, вы можете легко просмотреть тип файла, который хотите открыть, и обнаружить возможное вредоносное ПО.
Соответственно у пользователя возникает вопрос, как увидеть расширение файла, если ОС по умолчанию их скрывает. Это руководство научит вас простым шагам по отображению расширений файлов, вы узнаете, как посмотреть расширение файла в проводнике Windows 11 Windows 10 Windows 8 Windows 7, или другими методами в операционной системе Windows.
Как увидеть расширение файла в Windows 11
Сначала мы рассмотрим простой метод отображения расширений имен файлов в операционной системе Windows 11.
Выполните следующие действия:
- Откройте Проводник в Windows 11.
- Нажмите на кнопку меню «Просмотреть» на панели команд Проводника.
- В подменю сначала выберите «Показать», а затем «Расширения имен файлов».
Нет необходимости перезагружать компьютер или даже закрывать Проводник, так как изменение применяется мгновенно. После выполнения этого действия, все файлы в операционной системе будут отображаться с расширениями.
Как посмотреть расширение файла в Windows 10 и Windows 8
В этой инструкции мы покажем, как легко отображать расширения файлов при использовании Проводника в Windows 10 или Windows 8.1 (Windows 8), поскольку файловый менеджер одинаковый в этих операционных системах.
Пройдите несколько шагов:
- Откройте Проводник в Windows 10 или в Windows 8.1.
- Войдите во вкладку «Вид».
- В группе «Показать или скрыть» установите флажок в опции «Расширения имен файлов».
После выполнения этих шагов Проводник покажет расширения для известных типов файлов, например, «*.exe» и «*.docx», «*.txt» и так далее.
Как увидеть расширение файла в Windows 7
В операционной системе Windows 7 опция настройки показа расширений файлов скрыта в параметрах папки.
Проделайте следующее:
- Откройте Проводник в Windows 7.
- На верхней панели нажмите на кнопку «Упорядочить».
- В открывшемся меню нажмите на пункт «Параметры папок и поиска».
- В окне «Параметры папок» перейдите во вкладку «Вид».
- В разделе «Дополнительные параметры:» снимите флажок с пункта «Скрывать расширения для зарегистрированных типов файлов».
Как посмотреть расширения файла в Windows
Можно воспользоваться универсальным методом, который позволяет скрывать или отображать расширения файлов в операционной системе. Вы можете использовать одинаковые шаги для отображения расширений в Windows 11, Windows 10, Windows 8.1, Windows 7 и более ранних версиях.
Сделайте следующее:
- Нажмите на клавиши «Win» + «R».
- В диалоговое окно «Выполнить» введите «control folders», а затем нажмите на клавишу «Enter».
- В открывшемся окне «Параметры Проводника» войдите во вкладку «Вид».
- В разделе «Дополнительные параметры:» снимите флажок с пункта «Скрывать расширения для известных типов файлов».
- Нажмите кнопку «ОК».
Включение отображения расширений имен файлов в реестре
Выполнить необходимую операцию: включить показ расширений файлов в системе можно с помощью редактора реестра Windows. Редактор реестра представляет собой иерархическую базу данных, содержащую настройки системы и приложений. Таким образом, вы можете настроить значения, связанные с расширениями файлов, в редакторе реестра, чтобы решить эту проблему.
Вам понадобиться выполнить несколько действий:
- Введите «regedit» в строке поиска Windows и выберите «Запуск от имени администратора».
- В окне «Редактор реестра» пройдите по пути:
HKEY_LOCAL_MACHINESOFTWAREMicrosoftWindowsCurrentVersionExplorerAdvanced
- Правой кнопкой мыши по свободному месту внутри раздела.
- В контекстном меню сначала выберите «Создать», а потом «Параметр DWORD (32 бита)».
- Назовите параметр именем «HideFileExt».
- Сразу после создания этот параметр по умолчанию имеет значение «0», которое нам и нужно.
- Перезагрузите компьютер и проверьте, отображает ли Windows расширения файлов.
Если вы хотите скрыть расширения файлов, выполните следующее
- Пройдите по пути в редакторе реестра:
HKEY_LOCAL_MACHINESOFTWAREMicrosoftWindowsCurrentVersionExplorerAdvanced
- Щелкните правой кнопкой мыши по параметру «HideFileExt», выберите «Изменить…».
- В окне «Изменение параметра DWORD 32 бита» в поле «Значение:» укажите «1», нажмите «ОК».
- Перезагрузите ПК.
Включение показа расширения файлов через командную строку
Вы можете использовать командную строку для изменения настроек системы, в частности для отображения расширений имен файлов.
Вам необходимо проделать следующее:
- Введите в поле поиска Windows «cmd», а затем запустите инструмент от имени администратора.
- В окно интерпретатора командной строки вставьте следующую команду (просто скопируйте отсюда), а затем нажмите «Enter»:
reg add HKCUSoftwareMicrosoftWindowsCurrentVersionExplorerAdvanced /v HideFileExt /t REG_DWORD /d 0 /f
Если вы хотите снова скрыть расширения файлов с помощью командной строки, выполните следующую команду:
reg add HKCUSoftwareMicrosoftWindowsCurrentVersionExplorerAdvanced /v HideFileExt /t REG_DWORD /d 1 /f
После выполнения этой команды, системные параметры скрывающие расширения имен файлов вернуться к своему обычному состоянию.
Выводы статьи
Во время работы с файлами многим пользователям может понадобится отобразить расширения имен файлов. Возникает вопрос о том, как увидеть расширение файла в Windows, если по умолчанию в операционной системе скрываются известные расширения файлов. Вы можете поменять эти настройки в любое время, используя несколько методов: непосредственно из Проводника, из параметров папки, с помощью редактора реестра и командной строки.
Как увидеть расширение файла в Windows (видео)
Похожие публикации:
- 10 способов запустить локальную политику безопасности Windows
- Песочница Windows 11: как включить и использовать изолированную среду
- Как отключить спящий режим в Windows — 5 способов
- Как поменять разрешение экрана в Windows
- Как исправить зависания Проводника Windows
Очень часто в различных компьютерных инструкциях можно встретить фразу: «измените расширение файлов». Вроде понятно, но что это такое, и как его изменить? На самом деле все очень просто. Давайте в этой статье кратко расскажу, что это, и каким образом показать расширения файлов в операционных системах Windows 7 и 10.
Расширение файла – это набор символов, которые указываются в конце названия файла после точки. Используются как буквы, так и цифры, а количество символов варьируется от двух до четырех. Например, .mp3, .exe, .jpg, .docx, .sr2.
Нужны эти символы для того, чтобы система могла определить тип файла, и выбрать какой именно программой его открыть. Например, формат .psd принадлежит программе Фотошоп. Поэтому, если вы собираетесь открыть документ с названием «Цветы.psd», он автоматически откроется в данной утилите.
Один тип расширения могут понимать различные программы. Например, расширение .jpg или .jpeg можно открыть с помощью любого просмотрщика изображений. Если у вас установлено несколько подобных программ, но нужно чтобы снимки .jpeg открывались в конкретной, достаточно установить ее по умолчанию для данного формата.
Как изменить программу по умолчанию в Windows XP
Изменение программ по умолчанию в Windows 7
Программы по умолчанию в Windows 10
Еще отображение расширения файлов поможет вам распознать и не запустить вирусную программу. Дело в том, что в названии тоже можно использовать точки. Например, увидите файл «Природа.jpg». Можно подумать, что это снимок природы, но если включить отображение расширения, то название сразу изменится на «Природа.jpg.exe», а это означает, что двойной клик по файлу вовсе не откроет картинку, а запустит неизвестную программу.
Как изменить расширение файла
В Windows 7
Теперь давайте перейдем к теме нашей статьи, и рассмотрим способы, как отобразить расширения файлов в Windows 7. Их два, и вы сами определяйтесь, какой вам подходит больше.
Через Панель управления
Нажимайте по «Пуск» на панели задач и в открывшемся меню кликайте по кнопке «Панель управления».
Затем выбирайте «Просмотр» – «Крупные значки». Из всех разделов переходите в «Параметры папок».
В следующем окне нам нужна вторая вкладка – «Вид». Дальше в блоке «Дополнительные параметры» пролистайте список и уберите галочку в строке «Скрывать расширения для зарегистрированных типов файлов». Сохраните изменения кнопкой «ОК».
Теперь можно открывать любую папку с файлами. Рядом с названием каждого будет отображаться его расширение. Помните, что стоит оно в конце, сразу после точки, и не должно быть длиннее четырех символов. Например, «Компьютер.rar.exe» – это не rar архив, как можно подумать, а программа, поскольку расширение данного файла .exe.
Через Проводник
Чтобы не делать лишних кликов мышкой, есть способ проще. Для этого воспользуйтесь комбинацией Win+E, чтобы открыть «Проводник», или можно кликнуть по ярлыку «Компьютер» на рабочем столе. Затем нажмите по кнопке «Упорядочить» и выберите из выпавшего списка «Параметры папок и поиска».
Появится ранее рассматриваемое нами окно. В нем переходите на вторую вкладку и убирайте галочку с нужного пункта.
В Windows 10
Как и в семерке, включить расширение файлов в Windows 10 можно несколькими способами. Первый способ напоминает тот, который мы рассмотрели выше. Второй гораздо проще и доступен он стал еще в Windows 8.
Использование Панели управления
Не исключено, что скоро все сделать можно будет через Параметры, но пока этой возможности нет, воспользуемся «Панелью управления». Чтобы в нее попасть, нажмите «Пуск», разверните список «Служебные – Windows» и выберите нужный пункт.
Дальше в режиме просмотра «Крупные значки» перейдите в раздел «Параметры Проводника».
Откроется такое же окно, как и в семерке. Повторите описанные выше действия: переход на вкладку «Вид» – снятие птички – сохранение изменений.
После этого расширения для картинок, документов, программ отобразятся в конце каждого названия.
Через вкладку в Проводнике
В новой операционной системе разработчики вообще упростили доступ к нужному нам параметру. И теперь, чтобы показать расширения файлов в Windows 10, достаточно зайти в Проводник. Делается это или комбинацией Win+E, или кликом по ярлыку «Этот компьютер».
Дальше открывайте вкладку «Вид» и в разделе «Показать или скрыть» отмечайте птичкой пункт «Расширения имен файлов». Они сразу отобразятся в названии.
Если у вас окно Проводника не растянуто на экране, то нужный нам раздел будет показан в виде кнопки. Нажмите на него и снимите птичку.
Теперь вы знаете, как включить отображение расширений для файлов в Windows 7 и 10. Используйте любой удобный для вас способ, и обращайте внимание, что вы собираетесь запустить.
Загрузка…
Как находить файлы на компьютере
Содержание:
- Как в Windows найти файл по его имени?
- Как найти файл в Windows 7 по расширению?
- Как найти файл, если не помните и его расширение?
- Правила поиска файлов на компьютере по объёму
- Как найти скрытые файлы в ОС Windows
- Поиск файлов по их содержанию
- Total Commander для удобного поиска необходимых файлов
Найти файл на компьютере — проще простого!
Каждый из нас периодически сталкивается с необходимостью найти какой-то файл на компьютере. Крайне обидно, когда на работу с файлом потребовалась не одна неделя, но из-за разных манипуляций на компьютере мы его лишились. И одним прекрасным утром у нас возникает паника из-за потери необходимого файла, начинаются стремительные поиски по разным папкам, но успеха они не приносят. И возникает вполне естественный вопрос, как найти файл на компьютере.
Прежде всего, не нужно поддаваться панике, постарайтесь успокоиться. Скорее всего, файл всё так же дожидается в памяти компьютера, никто его красть не планировал. Для его нахождения достаточно правильно использовать поиск файлов в Windows. Или вам всегда сможет помочь скорая компьютерная помощь в Москве.
Прежде всего, внимательно ознакомьтесь с содержимым корзины на компьютере – если файла здесь нет, переходим к другим вариантам поиска.
Как в Windows найти файл по его имени?
Если файл ценен, то, скорее всего, помните его название – для этого переходим в поле «Поиск» окна «Компьютер», вводим название и нажимаем Enter. Поиск компьютера будет работать по всему жесткому диску. Если название файла состоит из нескольких слов, а сами помните только одно из них – введите его, для поиска этого будет достаточно.
Используем стандартный поиск
Как найти файл в Windows 7 по расширению?
Если забыли название файла, поиск немного усложняется. Но решить проблему можно благодаря рабочему расширению, по которому и будет вестись поиск. Расширения файлов — разработаны, чтобы определять тип файлов. Каждый из файлов относится к определенной программе, что позволяет ОС Windows учитывать – какая программа поддерживает работу с ним. Расширение отделено от названия точкой, к примеру, Dokumenty.zip. Здесь расширение «.zip» говорит нам об архивном файле.
Поиск по расширению файла
Следовательно, если потеряли, к примеру, разработанный документ в Word, то нужно искать файл «.docx». Картинки или фотографии можно найти по расширению «.jpg». С подробной привязкой расширений к программам и файлам можно ознакомиться в Интернете.
Как найти файл, если не помните и его расширение?
Вполне вероятно, что на компьютере есть еще и другие такие файлы – поэтому просто ознакомьтесь с их расширением. Windows 7 и Windows 8 предполагают скрытые расширения файлов, поэтому увидеть их не удастся.
Для просмотра расширений нужно перейти в «Панель управления», далее выбираем «Мелкие значки». Переходим «Параметры папок» — «Вид» — «Скрывать расширения для зарегистрированных типов файлов» – здесь нужно снять галочку, нажать «Применить». После этого сразу заметим – на компьютере у многих файлов появились расширения после их названий.
Переключаем режим Панели управления
Включаем отображение расширения файлов
После понимания расширения потерянного файла, к примеру, «.zip», остается лишь ввести его в поле «Поиск» и нажать Enter. Поиск на компьютере нам сразу выведет список файлов с данным расширением. Из них уже и выбираем нужный.
Правила поиска файлов на компьютере по объёму
Многие пользователи могут возразить – видеофайлы могут иметь многие расширения, что предпринять для поиска в таком случае? Один из наших клиентов однажды потерял пропавший фильм, попросил проконсультировать по данному вопросу.
Мы обратили внимание, что на компьютере пользователя все фильмы оказались в формате «.avi». Казалось бы – нужно просто ввести расширение в поиск, и всё сразу получится. Но не всё оказалось не так просто, найти файл на компьютере так просто не получалось. Поэтому было принято решение о поиске нужного файла по объему.
Объем всех видеофайлов клиента составлял примерно 1,45 ГБ. Поэтому вполне резонно было предположить, что аналогичный объем был и у потерянного файла. Следовательно, достаточно было выполнить простую процедуру System.Size:>1000МБ, для поиска в памяти компьютера файлов объемом свыше 1 Гб.
Поиск по расширению файла
По результатам поиска появился список из 20 видеофайлов, в их числе удалось найти файл вовсе без расширения. Но уже по самому названию можно было догадаться – это именно тот пропавший фильм. Оставалось лишь добавить файлу расширение «.avi» – и вновь можно было наслаждаться просмотром видео. Позже удалось понять – над нашим клиентом просто пошутили знакомые, которые и убрали расширение.
Как найти скрытые файлы в ОС Windows
Порой Windows присваивает некоторым файлам атрибут «Скрытый» — в результате вирусных атак либо системного сбоя. Из-за этого файлы увидеть не удастся и найти даже через «Поиск», если напротив пункта «Показывать скрытые файлы и папки» не стоит галочка. Хотя с самими файлами ничего не случится.
Чтобы скрытые файлы сделать видимыми, открываем «Панель управления», далее переходим к пунктам «Параметры папок» — «Вид». Напротив пункта «Показывать скрытые файлы и папки» ставим галочку и нажимаем OK. После этого иногда потерянный файл сразу находится на рабочем столе. Либо можно будет его найти с помощью поиска по расширению либо названию, как мы уже рассматривали раньше.
Включаем показ скрытых файлов
Поиск файлов по их содержанию
К примеру, при потере текстового документов из Microsoft Office Word, блокнота, OpenOffice либо других программ. При работе с текстом всё равно часть содержания откладывается в памяти пользователя. Поэтому в поиске вводим часть текста, нажимаем Enter и находим нужный документ.
Хотя следует иметь ввиду, что на старом и медленном компьютере процесс поиска может занять продолжительное время. Модернизация ПК — вот о чем можно задуматься, пока ожидаешь результат.
Total Commander для удобного поиска необходимых файлов
Популярный и удобный файловый менеджер, с помощью которого возможен быстрый поиск файлов на компьютере по нескольким параметрам одновременно – расширение, название, содержание. Для этого в программе нужно задать место поиска (к примеру, C:), после чего переходим в «Команды» и «Поиск файлов» (или нажимаем комбинацию горячих клавиш Alt+F7).
Запускаем поиск файлов в Total Commander
Для поиска по расширению либо названию эти данные вводим в поле «Искать файлы» — остается лишь нажать «Начать поиск».
Запускаем поиск файлов в Total Commander
Чтобы найти необходимые файлы по содержанию, в поле «С текстом» вводим часть текста, которую помните – не забудьте поставить галочку напротив. После нажатия «Начать поиск» Total Commander быстро найдет файлы на компьютере, удовлетворяющие параметрам запроса.
Если у вас возникли трудности и не получается найти потерявшийся файл, то обращайтесь к нам в компанию. Мы с радостью поможем вам.
Еще больше интересной и полезной информации
-
Хотите поделиться с другом тем, что изображено на экране вашего…
-
В данной статье мы подробно рассмотрим, такое форматирование.…
-
Очередная наша статья поможет геймерам открыть порт 25565 и создать…
-
В данной статье речь пойдет о планшетах. Разберем вопросы: какой…
Комментарии (8)
Оставить комментарий
Для начала разберемся, что такое расширение файла и для чего оно нужно. Расширение файла – это определенная последовательность символов, которая добавляется в конце имени файла после точки. Расширение позволяет компьютеру и пользователю определить, какие данные содержатся в файле (например: текст, музыка, видео, изображение, архив и т.д.). Именно благодаря разрешению операционная система «понимает», как нужно работать с файлом, какой программой его открыть.
Например, простейшие текстовые документы имеют расширение «txt» (т.е. имя файла имеет вид «Документ.txt»). Это означает, что Windows будет открывать такой файл связанной с этим расширением программой. Это может быть стандартный «Блокнот» или более сложный текстовый редактор в зависимости от настроек ОС. Расширение «mp3» сообщит Windows, что перед ней музыкальный файл и запускать его нужно проигрывателем мультимедиа. Расширение «jpg» означает графическое изображение. И так далее. Подобных расширений невероятно много от простых до весьма специфических.
Итак, что такое расширение файла и зачем оно нужно разобрались. Однако, запустив Windows 10, мы быстро обнаружим, что там никаких расширений у файлов не видно. Конечно, это не означает, что их нет, ведь операционная система прекрасно понимает, как работать с файлами. Все дело в том, по умолчанию Windows 10 скрывает расширения от пользователя. С одной стороны, читать имена файлов так проще и удобнее. С другой стороны, если мы захотим узнать расширение файла, нам придется лезть в его свойства. А уж изменить вручную расширение так и вовсе представится неразрешимой проблемой. К счастью, есть способ отобразить расширения в Windows 10.
Как показать расширения файлов через Проводник Windows 10
Чтобы включить отображение расширений файлов в Windows 10, запустим Проводник (через меню Пуск – Этот Компьютер или нажав на клавиатуре сочетание + E). В верхнем меню перейдем на вкладку Вид и поставим галочку напротив пункта Расширения имен файлов.
Чтобы снова скрыть расширения файлов достаточно будет снять галочку Расширения имен файлов.
Как включить отображение расширений файлов через Панель управления
Открываем Панель управления через меню Пуск. В выпадающем списке напротив надписи Просмотр выбираем Мелкие значки для удобства поиска. Находим раздел Параметры Проводника. (Чтобы не искать вручную, можно также воспользоваться поиском по Панели управления – поле для ввода с иконкой лупы в правом верхнем углу. Просто начните вводить «Параметры проводника»).
В окне Параметры Проводника переходим на вкладку Вид. Прокручиваем в самый низ список Дополнительные параметры.
Чтобы отобразить расширения имен файлов, снимаем галочку напротив Скрывать расширения для зарегистрированных типов файлов.
Нажимаем ОК для сохранения настроек.
Чтобы снова скрыть расширения галочку нужно будет вернуть на место.
Вот мы и разобрались, каким образом показать расширения файлов в Windows 10. Надеюсь, статья окажется для вас полезной.
Примечание. В Параметрах проводника также можно задать отображение скрытых файлов и папок. Для этого на все той же вкладке Вид нужно поставить точку переключателя в разделе Скрытые файлы и папки в положение Показывать скрытые файлы, папки и диски. Дополнительно еще можно снять галочку напротив Скрывать защищенные системные файлы. И нажать ОК.
Оцените статью. Вам не сложно, а автору приятно