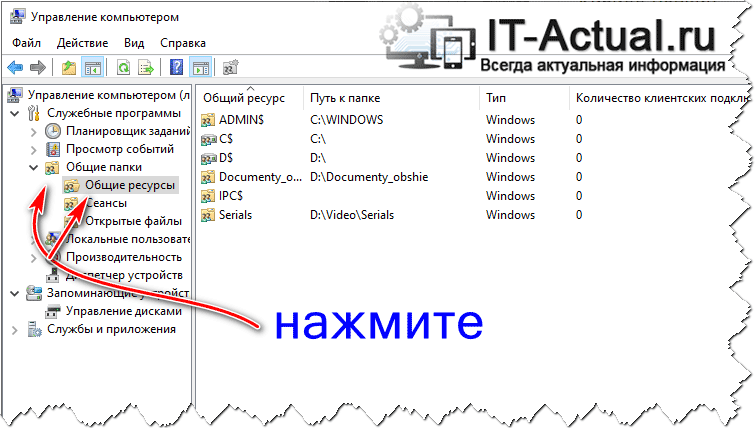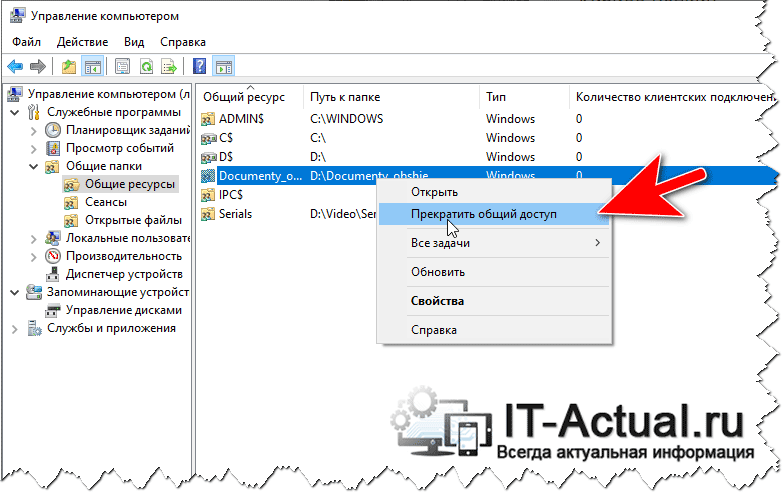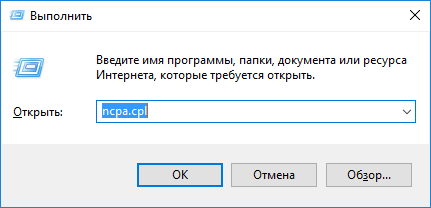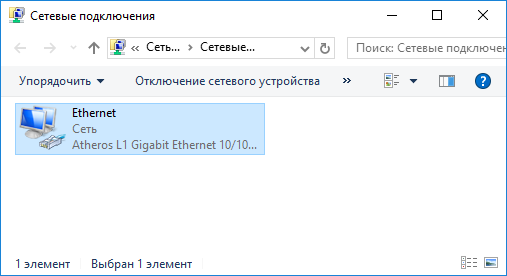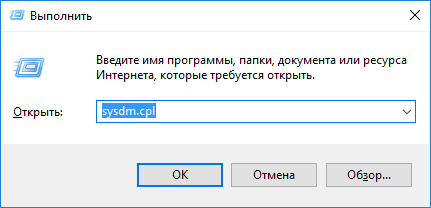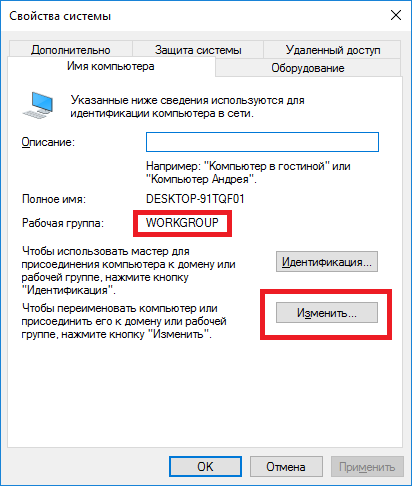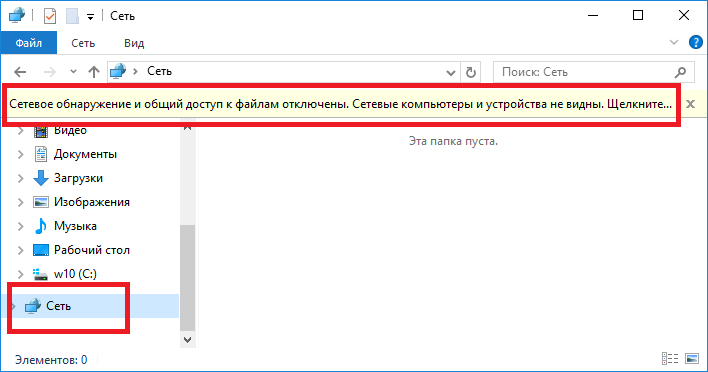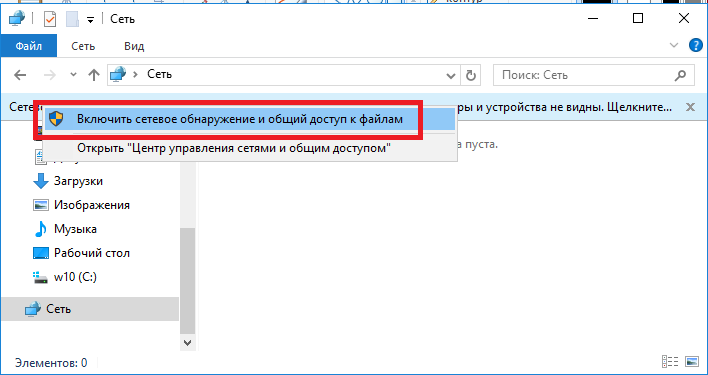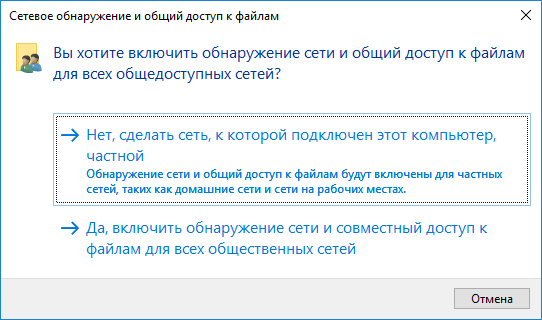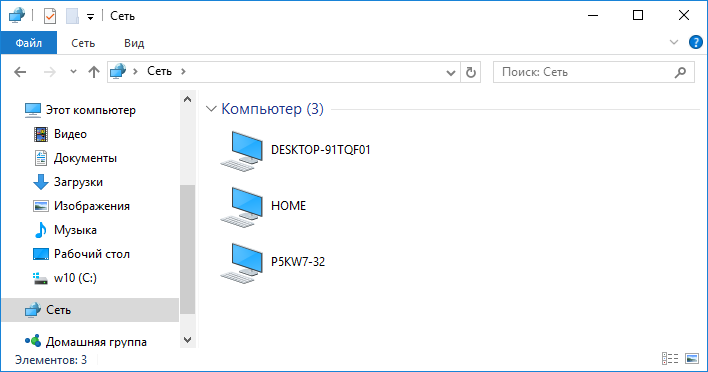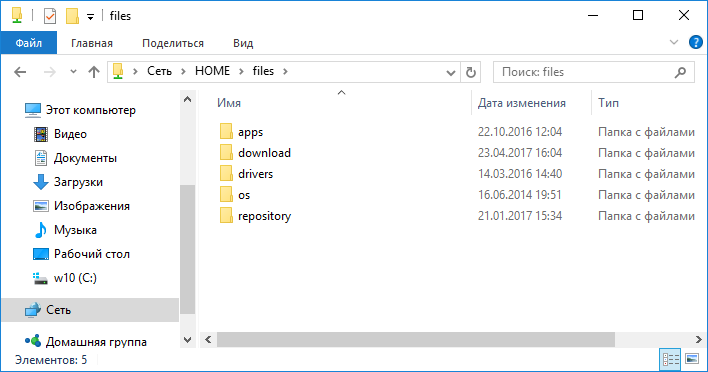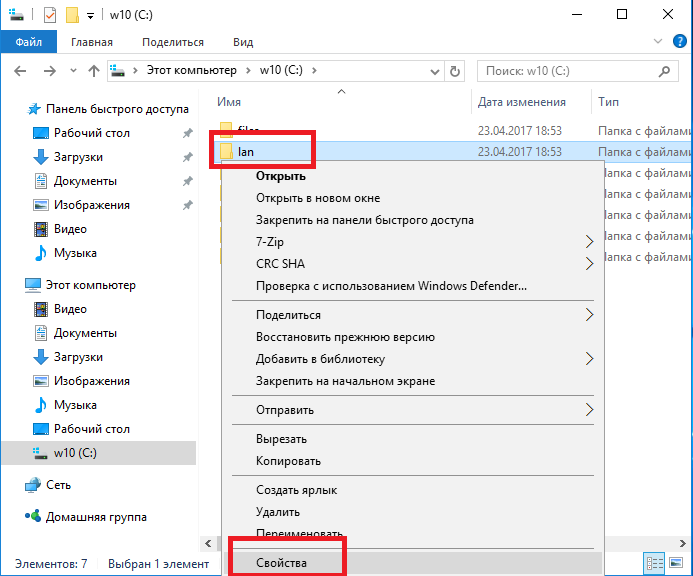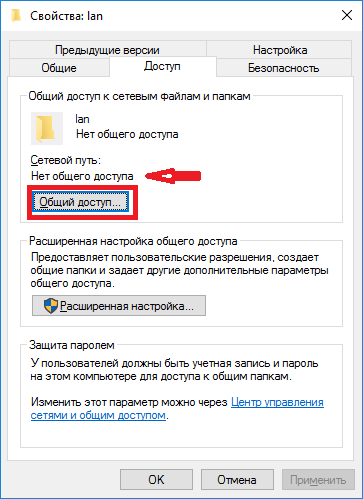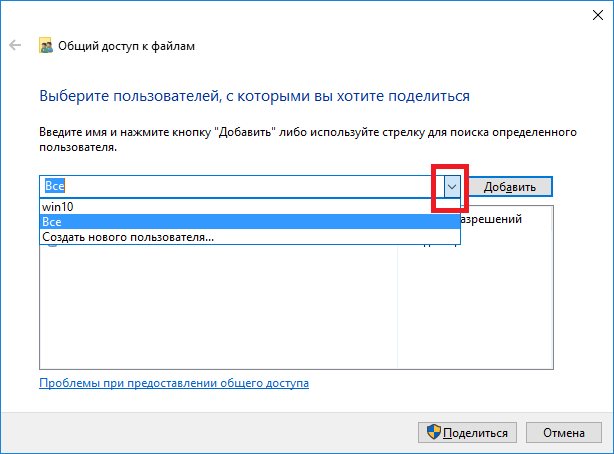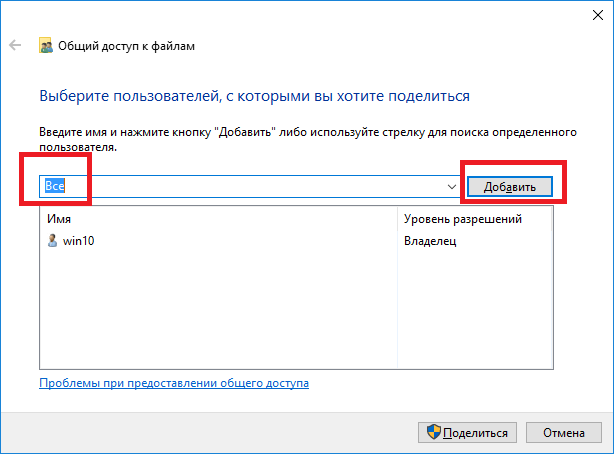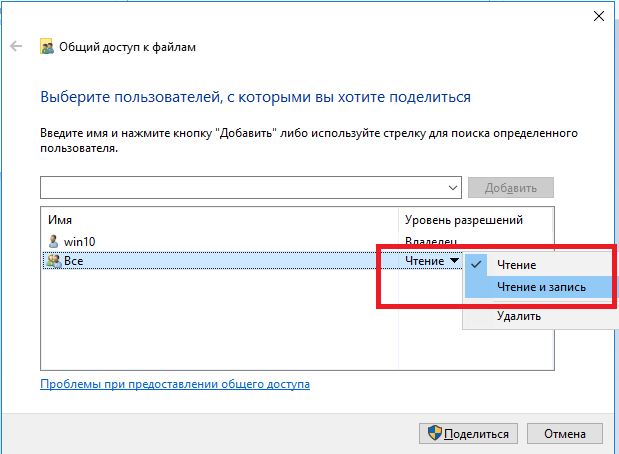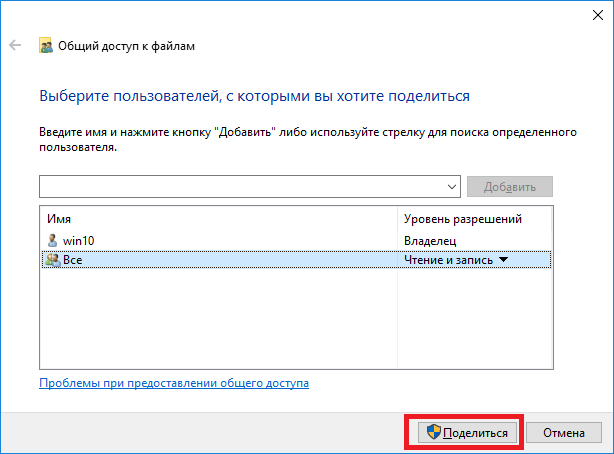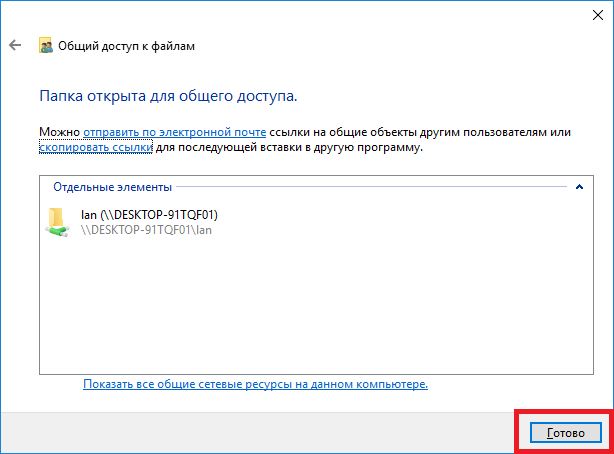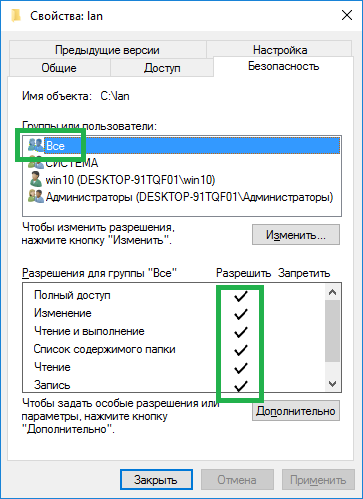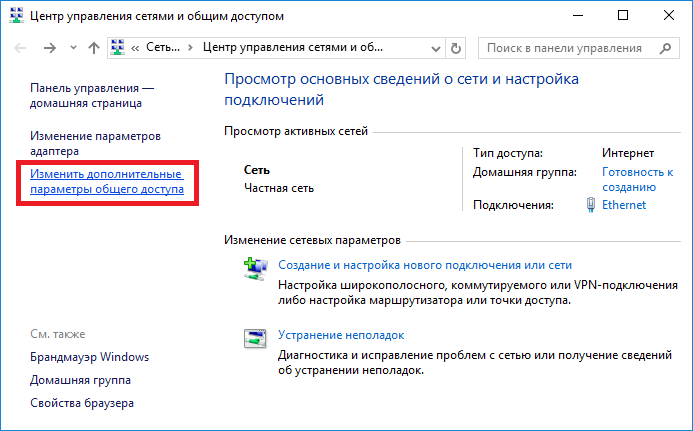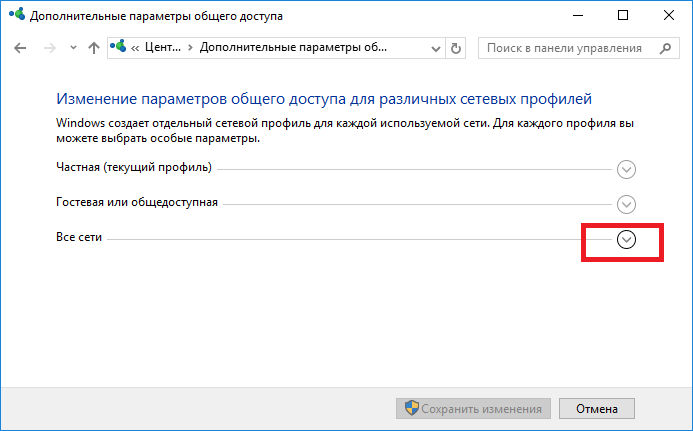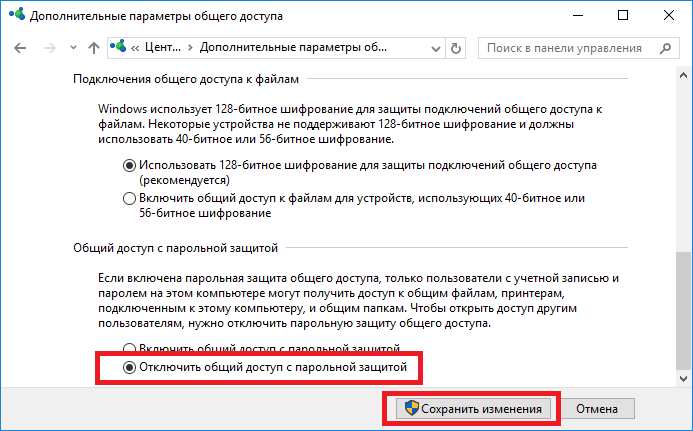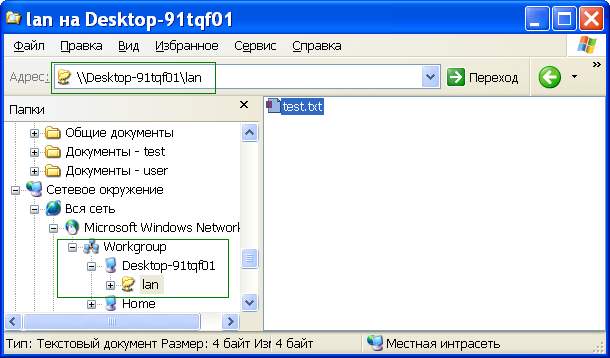Расшаренные папки (или папки с общим доступом) – это удобный инструмент для обмена файлами внутри локальной сети. Такие общие ресурсы используются как на предприятиях, так и в домашних сетях. Например, вы можете открыть общий доступ к папке на настольном компьютере и получить к ней доступ со своего ноутбука или мультимедийной приставки.
Но, при активном использовании расшаренных папок бывает сложно вспомнить, к чему был открыт общий доступ и где это находятся на компьютере. В данной небольшой статье мы рассмотрим именно этот вопрос и расскажем, как быстро найти все расшаренные папки на компьютере с Windows 10 или Windows 7.
Просмотр расшаренных папок в окне «Мой компьютер»
Если вы хотите узнать, какие папки расшарены на вашем компьютере, то вы можете просто получить доступ к своему собственному компьютеру по сети, использовав имя компьютера «localhost» или IP-адрес «127.0.0.1».
Для этого откройте окно «Мой компьютер» и введите в адресную строку одну из следующих команд:
\localhost \127.0.0.1
На скриншоте внизу показано, куда нужно вводить команду.
После ввода данного адреса нажмите на клавишу Enter и перед вами появится список всех папок с общим доступом на этом компьютере. В нашем случае это папки FOTO, INFO и Users.
Прямо отсюда можно отключить общий доступ для любой из папок. Для этого нужно кликнуть правой кнопкой мышки по папке, открыть «Свойства», перейти на вкладку «Доступ» и нажать на кнопку «Расширенная настройка». В результате появится небольшое окно с настройками общего доступа.
Просмотр расшаренных папок в командной строке
Кроме этого, вы можете посмотреть список общих папок на локальном компьютере с помощью командной строки.
Для этого нужно запустить командную строку и выполнить одну из следующих команд:
net share net view \localhost net view \127.0.0.1
Просмотр расшареных папок через «Управление компьютером»
Также вы можете найти все расшаренные папки через инструмент «Управление компьютером». Для этого нужно нажать комбинацию клавиш Win-R и ввести команду «compmgmt.msc» либо ввести фразу «Управление компьютером» в поиск в меню «Пуск».
В окне «Управление компьютером» нужно открыть раздел «Служебные программы – Общие папки – Общие ресурсы». Здесь будет отображаться список всех папок, к которым открыт общий доступ на вашем компьютере.
Обратите внимание, общие папки со знаком доллара ($) в конце являются скрытыми и по умолчанию не отображаются при просмотре общих ресурсов. Эти папки были открыты операционной системой по умолчанию и доступ к ним есть только у локального администратора. Эти общие скрытые ресурсы не рекомендуется отключать, так как это может вызвать проблемы при работе с локальной сетью.
Посмотрите также:
- Как расшарить папку в Windows 7
- Схема обжима витой пары
- Как узнать какая сетевая карта стоит на компьютере
- Как узнать MAC адрес компьютера на Windows 10
- Как подключить сетевой диск в Windows 10
Автор
Александр Степушин
Создатель сайта comp-security.net, автор более 2000 статей о ремонте компьютеров, работе с программами, настройке операционных систем.
Остались вопросы?
Задайте вопрос в комментариях под статьей или на странице
«Задать вопрос»
и вы обязательно получите ответ.
Как получить список открытых папок?
Просмотреть расшаренные папки можно разными способами. В моей практике мне часто попадались люди, которые забывали об открытых папках, точнее о том, что когда-то открывали доступ к определенным папкам, а в некоторых случаях и ко всему жесткому диску и забывали после этого его закрыть.
Но прежде чем перейти к инструкции, я расскажу о некоторых нюансах. Очень рекомендую прочесть статью полностью. Если вы не специалист по информационной безопасности, хакер или гуру ОС Windows, то вы многое для себя узнаете.
Как найти открытую папку
Содержание
- Открытые папки Windows
- Как получить список открытых папок
- Как закрыть общий доступ к папке
- Как найти открытые папки с помощью командной строки
- Программы для поиска открытых папок в сети
Открытые папки Windows
Что такое расшаренная папка?
Термин расшаренное пришел от английского слова Share — делиться, открывать доступ. За расшаренные папки отвечает SMB протокол. SMB (Server Message Block) — сетевой протокол для удаленного доступа к папкам, файлам и другим подобным сетевым ресурсам.
В сегодняшней статье я покажу несколько способов с помощью которых, вы сможете просмотреть все папки на компьютере имеющие открытый доступ и при необходимости их закрыть .
Кроме этого я познакомлю вас с несколькими программами, которые также могут отобразить список всех расшаренных папок, как на локальном компьютере, так и на удаленном в сети.
Зачем закрывать расшаренные папки?
Ну вы же не хотите чтоб по вашему компу шарились другие, да? Расшаренные папки это очень плохо. Самая худшая ситуация — это когда компьютер с открытыми расшаренными папками на прямую без роутера подключен к сети.
В такой ситуации взлом вашего компьютера не заставит себя долго ждать, так как в сети хакерами энтузиастами постоянно происходит сканирование общих открытых папок всех компьютеров по IP-диапазонам. А с поисковой системой Shodan даже не надо нечего сканировать, поисковик для хакеров и специалистов в информационной безопасности за пару секунд отобразит все открытые компьютеры по всему миру.
Что по поводу тех кто сидит за роутерами?
У них тоже проблемы, поменьше конечно чем у экстремалов о которых я говорил ранее, но тоже есть. Ну, во первых кроме вашего компьютера в сети под роутером есть и другие компы, которые могут просматривать и изменять содержимое открытых папок друг друга в зависимости от тех прав, которые стоят на той или иной папке.
К примеру, вы подключены к локальной сети общяги, универа в котором учитесь или офиса в котором работаете. Несмотря на то, что сеть извне защищена роутером, все машины внутренней локальной сети могут просматривать содержимое открытых папок друг друга. Тоже самое касается WiFi точек, как открытых так и закрытых, типа гостиниц и т.п.
Да и роутер считать великой китайской стеной нельзя. Когда вы в последний раз обновляли прошивку роутера или хотя бы интересовались, есть ли уязвимость у вашей модели? А может у вас вообще пароль по умолчанию или 12345 или номер вашего мобильного телефона? Кстати, подробнее об уязвимостях роутера можете прочесть в статье «Защита роутера», увлекательное чтиво. А также «Как защитить домашнюю сеть». Короче есть поиск по сайту, ищите сами! А мы продолжим про гемор с расшаренными папками.
Как получить список открытых папок
В операционной системе есть очень полезный инструмент «Управление компьютером» (Computer Management). Данный инструмент кроме всего прочего позволяет найти открытую папку, точнее все открытые папки на компьютере. Для этого сочетанием клавиш WIN+R вызовем окно «Выполнить». И набрав команду «compmgmt.msc» нажмем ОК.
Появится окно управления компьютером. В котором нужно зайти в раздел «Управление компьютером» —> «Общие папки» —> «Общие ресурсы».

Как закрыть общий доступ к папке
Прекратить общий доступ к папке можно с помощью той же системной утилиты управления компьютером. Для этого нажимаем правым кликом на папке и в выпадающем меню выбираем «Прекратить общий доступ к папке».
Также закрыть общий доступ к папке можно с помощью проводника Windows.
Находим расшаренную папку, нажимаем на ней правым кликом и выпадающем меню выбираем пункт «Свойства». После чего в появившемся окне переходим на вкладку «Доступ» и нажимаем на кнопку «Общий доступ».
В следующем окне вы можете выбрать любые манипуляции с общей папкой. Ограничить или вообще закрыть общий доступ к папке.
Как найти открытые папки с помощью командной строки
За отображение открытых ресурсов отвечает команда «net view». Для поиска общих папок и других устройств на каком либо компьютере в сети необходимо сделать следующее.
Запускаем командную строку. Сочетание клавиш WIN+R и ввод команды CMD. В окне консоли вводим команду:
net view имя_компьютера
В моем примере сетевой компьютер называется «comp1».
Есть еще команда «net share», которая отображает скрытые расшаренные ресурсы. Это те которые с символом $.
Программы для поиска открытых папок в сети
Начну с бесплатной программы Adavanced IP Scaner от компании Фарматек. Программа не плохая, работает стабильно. Не зависала и не вылетала. Скорость сканирования средняя.
Вот и наивная жертва. Как вы видите открыто несколько директорий и внешний диск My Book от компании Western Digital. IP я конечно спрятал (замылил) от вас. А-то повалит вся многотысячная толпа спайсофта в гости к бедному Томасу из Чехии.
Следующая программа называется Network Scanner. Разработчик SoftPerfect. Программа отображает список открытых папок. Она не такая распиаренная как Adavanced IP Scaner, но мне нравится больше. Много интересных функций. А особенно радует скорость сканирования.
Попробуйте оба инструмента. Скачать обе программы архивом вы можете бесплатно по этой ссылке.
Имейте ввиду. Данные программы могут отобразить список открытых папок удаленной машины только в случае, если на хосте включено сетевое обнаружение Windows.
На этом все друзья. Статья получилась немного большой. Можно было бы меньше слов, но очень хотелось донести до вас важность общих открытых папок. Спасибо за внимание и за ваши лайки в социальных сетях. Нам нравится когда вам нравится!
Содержание
- Как найти все папки с общим доступом на Windows 10 или Windows 7
- Просмотр расшаренных папок в окне «Мой компьютер»
- Просмотр расшаренных папок в командной строке
- Просмотр расшареных папок через «Управление компьютером»
- Просмотр общих ресурсов компьютера
- К каким папкам открыт общий доступ по сети?
- Предоставление общего доступа к файлам по сети в Windows 10
- Как узнать, какие папки доступны по сети (расшарены) в Windows
- Выясняем, к каким папкам и файлам компьютера предоставлен доступ по сети, управление доступом
- Как просмотреть все общие сетевые папки в Windows 10
- Как просматривать общие папки с помощью проводника
- Как просматривать общие папки с помощью Управления компьютером
Как найти все папки с общим доступом на Windows 10 или Windows 7
Расшаренные папки (или папки с общим доступом) – это удобный инструмент для обмена файлами внутри локальной сети. Такие общие ресурсы используются как на предприятиях, так и в домашних сетях. Например, вы можете открыть общий доступ к папке на настольном компьютере и получить к ней доступ со своего ноутбука или мультимедийной приставки.
Но, при активном использовании расшаренных папок бывает сложно вспомнить, к чему был открыт общий доступ и где это находятся на компьютере. В данной небольшой статье мы рассмотрим именно этот вопрос и расскажем, как быстро найти все расшаренные папки на компьютере с Windows 10 или Windows 7.
Если вы хотите узнать, какие папки расшарены на вашем компьютере, то вы можете просто получить доступ к своему собственному компьютеру по сети, использовав имя компьютера « localhost » или IP-адрес « 127.0.0.1 ».
Для этого откройте окно « Мой компьютер » и введите в адресную строку одну из следующих команд:
На скриншоте внизу показано, куда нужно вводить команду.
После ввода данного адреса нажмите на клавишу Enter и перед вами появится список всех папок с общим доступом на этом компьютере. В нашем случае это папки FOTO, INFO и Users.
Прямо отсюда можно отключить общий доступ для любой из папок. Для этого нужно кликнуть правой кнопкой мышки по папке, открыть « Свойства », перейти на вкладку « Доступ » и нажать на кнопку « Расширенная настройка ». В результате появится небольшое окно с настройками общего доступа.

Кроме этого, вы можете посмотреть список общих папок на локальном компьютере с помощью командной строки.
Для этого нужно запустить командную строку и выполнить одну из следующих команд:
Также вы можете найти все расшаренные папки через инструмент « Управление компьютером ». Для этого нужно нажать комбинацию клавиш Win-R и ввести команду « compmgmt.msc » либо ввести фразу « Управление компьютером » в поиск в меню « Пуск ».
В окне « Управление компьютером » нужно открыть раздел « Служебные программы – Общие папки – Общие ресурсы ». Здесь будет отображаться список всех папок, к которым открыт общий доступ на вашем компьютере.
Обратите внимание, общие папки со знаком доллара ($) в конце являются скрытыми и по умолчанию не отображаются при просмотре общих ресурсов. Эти папки были открыты операционной системой по умолчанию и доступ к ним есть только у локального администратора. Эти общие скрытые ресурсы не рекомендуется отключать, так как это может вызвать проблемы при работе с локальной сетью.
Просмотр общих ресурсов компьютера
Сегодня все компьютеры и ноутбуки оснащены сетевыми картами — проводными и беспроводными. Домашние и корпоративные сети служат удобным средством для оперативного обмена информацией. Чтобы открыть общий доступ к части информации на компьютере, необходимо создать так называемый общий ресурс.
В разговорном языке общие ресурсы называют «сетевая папка» , «расшаренная папка» , «шара». Слово «шара» происходит от английского слова «Share» , что означает «Делиться». А термин «Shared folder» переводится как «Общая папка».
К каким папкам открыт общий доступ по сети?
Существует несколько способов, чтобы просмотреть список общих ресурсов компьютера и узнать, к какой информации открыт доступ другим пользователям по сети, какие файлы и папки они могут видеть, открывать, запускать и скачивать.
Первый способ — вызвать оснастку Управление компьютером.
Нажмите правой кнопкой мыши на системном ярлыке Этот компьютер и выберите пункт Управление :
В окне Управление компьютером откройте раздел Общие папки и выделите подраздел Общие ресурсы . В правой части окна вы увидите список общих ресурсов данного компьютера и путь к папкам, которые открыты для сетевого доступа :
К примеру, мы видим, что на диске E у нас есть папка Install. Она открыта для доступа по сети под именем Install.
Т.е. локальный путь к ней E:Install , а сетевой путь \win8ruInstall , где win8ru — имя нашего компьютера.
Если нажать правой кнопкой мыши по одному из общих ресурсов, можно открыть и просмотреть содержимое папки или, например, прекратить общий доступ к ресурсу:
Второй способ узнать список общих ресурсов — использовать команду net view в командной строке .
Откройте консоль и наберите команду
net view \имя компьютера
Здесь мы также увидели перечень сетевых папок.
Предоставление общего доступа к файлам по сети в Windows 10
В Windows 10 изменились некоторые функции общего доступа к файлам и папкам по сети, в том числе удаление домашней группы. Узнайте ответы на часто задаваемые вопросы о других изменениях, связанных с доступом к файлам и папкам в Windows 10.
Для предоставления общего доступа к файлу или папке в проводнике выполните одно из следующих действий.
Щелкните правой кнопкой мыши или выберите файл и нажмите Предоставить доступ к > Отдельные люди.
Выделите файл, перейдите на вкладку Поделиться в верхней части проводника, а затем в разделе Поделиться выберите Отдельные люди.
Если выбрать одновременно несколько файлов, вы можете предоставить к ним общий доступ таким же образом. Эта функция работает и для папок: вы можете поделиться папкой, после чего общий доступ будет предоставлен ко всем файлам в ней.
Для прекращения общего доступа в проводнике выполните одно из следующих действий.
Щелкните правой кнопкой мыши или выделите файл или папку, а затем выберите Предоставить доступ к > Удалить доступ.
Выберите файл или папку, перейдите на вкладку Общий доступ в верхней части проводника, а затем в разделе Поделиться с выберите Удалить доступ.
В проводнике отображается параметр «Удалить доступ» («Прекратить общий доступ» в предыдущих версиях Windows 10) для всех файлов, даже для тех, к которым не предоставляется общий доступ по сети.
Откройте проводник и введите \localhost в адресной строке.
Примечание: Если вы предоставили общий доступ к файлу из папки в профиле пользователя, то после перехода по адресу \localhost вы увидите профиль пользователя и все связанные файлы. Это не означает, что ко всем вашим файлам предоставлен общий доступ. Просто у вас есть доступ ко всем собственным файлам.
Если вы открываете проводник, переходите в раздел Сеть и видите сообщение об ошибке («Сетевое обнаружение выключено. «), вам потребуется включить сетевое обнаружение, чтобы просмотреть устройства в сети, который предоставляют общий доступ к файлам. Чтобы включить эту функцию, выберите баннер Сетевое обнаружение выключено и нажмите Включить сетевое обнаружение и общий доступ к файлам.
Для устранения неполадок, связанных с предоставлением общего доступа к файлам и папкам, выполните следующие действия на всех компьютерах, на которых вы хотите настроить общий доступ.
Убедитесь, что компьютеры находятся в одной сети. Например, если компьютеры подключаются к Интернету с помощью беспроводного маршрутизатора, убедитесь, что они подключены через один и тот же беспроводной маршрутизатор.
Если вы подключены к сети Wi-Fi, измените ее тип на Частная. Чтобы узнать, как это сделать, ознакомьтесь с разделом Общедоступные и частные сети Wi-Fi в Windows 10.
Включите сетевое обнаружение и общий доступ к файлам и принтерам, а затем отключите общий доступ с защитой паролем.
Нажмите кнопку Пуск , выберите Параметры > Сеть и Интернет , а затем справа выберите Параметры общего доступа.
В разделе Частная выберите Включить сетевое обнаружение и Включить общий доступ к файлам и принтерам.
В разделе Все сети выберите Отключить общий доступ с парольной защитой.
Включите автоматический запуск служб общего доступа.
Нажмите клавишу Windows + R.
В диалоговом окне Выполнить введите services.msc и нажмите кнопку OK.
Щелкните правой кнопкой мыши каждую из следующих служб, выберите Свойства. Если они не работают, щелкните Запустить и рядом с полем Тип запуска выберите Автоматически:
Приветствую!
Локальная сеть позволяет объединить множество компьютеров. А на компьютере, в свою очередь, можно дать разрешение на доступ к тем или иным папкам и файлам, что становятся доступны всем пользователям (или некоторым – зависит от настройки) в локальной сети.
Однако может возникнуть и другая задача – наглядно посмотреть в виде общего списка, к каким именно файлам и папкам предоставлен доступ по сети. Естественно, с возможностью управления, дабы можно было быстро отозвать разрешение на ту или иную папку или файл.
И такая возможность существует в Windows, приём независимо от того, какая версия используется. Одинаково быстро можно посмотреть данную информацию как в по сей день популярной ОС Windows 7, так и в 10 версии, что является последней и наиболее актуальной версией.
И далее мы детально рассмотрим, как осуществить просмотр папок и файлов, к которым предоставлен доступ по локальной сети.
Выясняем, к каким папкам и файлам компьютера предоставлен доступ по сети, управление доступом
Для получения данной информации в наглядном виде, мы откроем соответствующее системное окно, именуемое «Управление компьютером», в котором также имеется возможность быстро отменить доступ к той или иной папкефайлу по сети.
- Чтобы вызвать данное окно, необходимо в первую очередь нажать комбинацию клавиш Win + R на клавиатуре. Будет открыто миниатюрное окно, в котором присутствует строка для ввода команд. В неё необходимо ввести команду «compmgmt.msc» (без кавычек) и нажать по кнопке OK, что расположена там же чуть ниже.
Будет отрыто необходимое нам окно. В левой его части располагаются пункты древовидного меню, там необходимо нажать по пункту Общие папки и далее в раскрывшемся списке Общие ресурсы.
В правой части окна вы увидите список из открытых для доступа по сети файлов и папок.
Дабы прекратить доступ к любой папке или файлу по сети, необходимо выделить его в списке и кликнуть правой клавишей мышки, в появившемся контекстном меню выбрать Прекратить общий доступ.
Обратите внимание, что в списке отображены корневые и системные директории – эти предопределённые разрешения, которые используются самой системой, для административных целей, они не доступны по сети. Если щёлкнуть двойным щелчком мыши по предопределённому разрешённому по сети ресурсу, то высветится соответствующее уведомление.
Вот мы и выяснили, как быстро открыть окно, в котором в виде списка представлены все директории и файлы, к которым на компьютере открыт доступ по локальной сети. Естественно, там же можно практически моментально имеющиеся разрешения отозвать, запретив сетевой доступ к объекту.
В свою очередь, Вы тоже можете нам очень помочь.
Просто поделитесь статьей в социальных сетях и мессенджерах с друзьями.
Поделившись результатами труда автора, вы окажете неоценимую помощь как ему самому, так и сайту в целом. Спасибо!
Как просмотреть все общие сетевые папки в Windows 10
В Windows 10 вы можете легко обмениваться папками с другими пользователями в сети, чтобы обмениваться файлами и предлагать сетевое хранилище. Однако при совместном использовании нескольких папок из разных мест может возникнуть сложность отслеживать все общие папки.
К счастью, в Windows 10 есть несколько способов просмотра списка всех общих папок на вашем устройстве, в том числе с помощью проводника и управления компьютером.
В этом руководстве вы узнаете два способа просмотра всех папок, которые ваш компьютер в данный момент использует в сети.
Как просматривать общие папки с помощью проводника
Используйте эти шаги для просмотра всех общих сетевых папок с вашего устройства с помощью проводника:
- Откройте проводник.
- Нажмите на Сеть.
- В разделе «Компьютер» дважды щелкните имя своего устройства.
- Просмотреть все папки, которые в данный момент доступны в сети.
Выполнив эти шаги, вы получите четкое представление о папках, доступных в настоящее время из сети.
Как просматривать общие папки с помощью Управления компьютером
Используйте эти шаги для просмотра всех общих сетевых папок с вашего компьютера с помощью программы «Управление компьютером»:
-
- Откройте Пуск.
- Найдите Управление компьютером и нажмите на верхний результат, чтобы открыть опыт.
- Разверните ветвь общих папок на левой панели.
- Нажмите на элемент Акции .
- Просмотреть все папки, которые в данный момент доступны в сети.
Используя Управление компьютером для просмотра списка общих папок, вы также заметите дополнительные общие элементы, такие как C$, IPC$ и ADMIN$, которые являются административными (скрытыми) общими папками, которые Windows 10 включает по умолчанию, и они не видны, если кто-то не использует конкретный путь и надлежащие учетные данные.
Хотя эти методы могут помочь увидеть все папки, которые в данный момент открыты для общего доступа в сети, обратите внимание, что если вы разделяете папку внутри папки вашего профиля, она будет отображаться как папка «Пользователи», к которой предоставляется общий доступ. Обычно вы не хотите предоставлять общий доступ к папкам из папок вашего профиля (Рабочий стол, Загрузки, Изображения и т.д.). Вместо этого вы должны создать общий ресурс с другого диска или в корне диска C:.
Содержание
- Как просмотреть все общие сетевые папки в Windows 10
- Как просматривать общие папки с помощью проводника
- Как просматривать общие папки с помощью Управления компьютером
- Как найти все папки с общим доступом на Windows 10 или Windows 7
- Просмотр расшаренных папок в окне «Мой компьютер»
- Просмотр расшаренных папок в командной строке
- Просмотр расшареных папок через «Управление компьютером»
- Общая папка в Windows 10: как создать, настроить и открыть общий доступ
- Настраиваем общий доступ в Windows 10
- Способ №1
- Способ №2
- Как подключиться к общей папке в Windows 10
- Как включить анонимный доступ без ввода данных
- Устранение неполадок при настройке общего доступа
- Заключение
- Как настроить локальную сеть в Windows 10
- Возможности домашней локальной сети в Windows 10
- Выбор статического IP-адреса
- Настройка локальной сети Windows 10
- Общий доступ к папкам
- Настройка сетевого принтера
- Как принудительно отключить сетевое подключение
- Типовые проблемы с сетевым подключением
- Как настроить локальную сеть в Windows 10? Параметры общего доступа и общий доступ к папке в Windows 10
- Подготовка к настройке локальной сети в Windows 10
- Настройка параметров общего доступа в Windows 10
- Доступ к общим папкам с другого компьютера в локальной сети
- Как открыть общий доступ к папке в Windows 10?
- Как отключить общий доступ к папке или файлу в Windows 10?
- Как посмотреть все папки и файлы, к которым открыт общий доступ на компьютере?
- Послесловие
Как просмотреть все общие сетевые папки в Windows 10
В Windows 10 вы можете легко обмениваться папками с другими пользователями в сети, чтобы обмениваться файлами и предлагать сетевое хранилище. Однако при совместном использовании нескольких папок из разных мест может возникнуть сложность отслеживать все общие папки.
К счастью, в Windows 10 есть несколько способов просмотра списка всех общих папок на вашем устройстве, в том числе с помощью проводника и управления компьютером.
В этом руководстве вы узнаете два способа просмотра всех папок, которые ваш компьютер в данный момент использует в сети.
Как просматривать общие папки с помощью проводника
Используйте эти шаги для просмотра всех общих сетевых папок с вашего устройства с помощью проводника:
Выполнив эти шаги, вы получите четкое представление о папках, доступных в настоящее время из сети.
Как просматривать общие папки с помощью Управления компьютером
Используйте эти шаги для просмотра всех общих сетевых папок с вашего компьютера с помощью программы «Управление компьютером»:
Используя Управление компьютером для просмотра списка общих папок, вы также заметите дополнительные общие элементы, такие как C$, IPC$ и ADMIN$, которые являются административными (скрытыми) общими папками, которые Windows 10 включает по умолчанию, и они не видны, если кто-то не использует конкретный путь и надлежащие учетные данные.
Хотя эти методы могут помочь увидеть все папки, которые в данный момент открыты для общего доступа в сети, обратите внимание, что если вы разделяете папку внутри папки вашего профиля, она будет отображаться как папка «Пользователи», к которой предоставляется общий доступ. Обычно вы не хотите предоставлять общий доступ к папкам из папок вашего профиля (Рабочий стол, Загрузки, Изображения и т.д.). Вместо этого вы должны создать общий ресурс с другого диска или в корне диска C:.
Источник
Как найти все папки с общим доступом на Windows 10 или Windows 7
Расшаренные папки (или папки с общим доступом) – это удобный инструмент для обмена файлами внутри локальной сети. Такие общие ресурсы используются как на предприятиях, так и в домашних сетях. Например, вы можете открыть общий доступ к папке на настольном компьютере и получить к ней доступ со своего ноутбука или мультимедийной приставки.
Но, при активном использовании расшаренных папок бывает сложно вспомнить, к чему был открыт общий доступ и где это находятся на компьютере. В данной небольшой статье мы рассмотрим именно этот вопрос и расскажем, как быстро найти все расшаренные папки на компьютере с Windows 10 или Windows 7.
Если вы хотите узнать, какие папки расшарены на вашем компьютере, то вы можете просто получить доступ к своему собственному компьютеру по сети, использовав имя компьютера « localhost » или IP-адрес « 127.0.0.1 ».
Для этого откройте окно « Мой компьютер » и введите в адресную строку одну из следующих команд:
На скриншоте внизу показано, куда нужно вводить команду.
После ввода данного адреса нажмите на клавишу Enter и перед вами появится список всех папок с общим доступом на этом компьютере. В нашем случае это папки FOTO, INFO и Users.
Прямо отсюда можно отключить общий доступ для любой из папок. Для этого нужно кликнуть правой кнопкой мышки по папке, открыть « Свойства », перейти на вкладку « Доступ » и нажать на кнопку « Расширенная настройка ». В результате появится небольшое окно с настройками общего доступа.

Кроме этого, вы можете посмотреть список общих папок на локальном компьютере с помощью командной строки.
Для этого нужно запустить командную строку и выполнить одну из следующих команд:
Также вы можете найти все расшаренные папки через инструмент « Управление компьютером ». Для этого нужно нажать комбинацию клавиш Win-R и ввести команду « compmgmt.msc » либо ввести фразу « Управление компьютером » в поиск в меню « Пуск ».
В окне « Управление компьютером » нужно открыть раздел « Служебные программы – Общие папки – Общие ресурсы ». Здесь будет отображаться список всех папок, к которым открыт общий доступ на вашем компьютере.
Обратите внимание, общие папки со знаком доллара ($) в конце являются скрытыми и по умолчанию не отображаются при просмотре общих ресурсов. Эти папки были открыты операционной системой по умолчанию и доступ к ним есть только у локального администратора. Эти общие скрытые ресурсы не рекомендуется отключать, так как это может вызвать проблемы при работе с локальной сетью.
Источник
Общая папка в Windows 10: как создать, настроить и открыть общий доступ
Предоставление общего доступа к папкам – необходимая процедура для создания локальной сети. Если нужно организовать обмен данными между несколькими компьютерами, без этого не обойтись. Задача несложная, однако у начинающих пользователей часто возникают трудности.
В сегодняшнем руководстве я на пальцах объясню, как создать, настроить и открыть общий доступ к папке в Windows 10.
Настраиваем общий доступ в Windows 10
Прежде чем переходить к настройке общего доступа, для начала нам потребуется установить частный сетевой профиль – в таком случае компьютер будет виден прочим устройствам и может быть открыт для совместного использования файлов.
Изменяем профиль сети:
Теперь можем спокойно переходить к настройке общего доступа.
Способ №1
Открываем доступ к папке:
Папка для общего доступа открыта, и теперь в нее можно войти с другого компьютера, подключенного в ту же локальную сеть.
Способ №2
Данный способ подойдет не только для расшаривания папок, но и дисков. Например, вы можете предоставить доступ к локальному диску С. Сделать это можно следующим образом:
Аналогичным образом можно предоставить доступ для любого другого диска или папки.
Как подключиться к общей папке в Windows 10
Дело за малым – запустить компьютер из локальной сети и всего в несколько кликов перейти в общую папку. Не забудьте, что данный ПК также должен использовать частную сеть, о чем я говорил в начале.
Подключаемся к общей папке:
При успешной попытке мы подключимся к другому компьютеру и увидим все файлы, к которым предоставили доступ.
Как включить анонимный доступ без ввода данных
Ранее мы получали доступ к папке через авторизацию – вводили логин и пароль. Иногда в подобных манипуляциях нет необходимости, и их можно избежать. Работает, к сожалению, данный способ только на Windows 10 Pro и Enterprise. Если на вашем компьютере домашняя версия, то активировать анонимный доступ не получится.
Подключаем анонимный доступ:
На этом все. Теперь мы можем спокойно получить доступ к папке с другого компьютера без ввода логина и пароля.
В случае с диском все немного иначе:
Вот так мы можем предоставить доступ к локальному диску без логина и пароля. Обязательно в конце примените внесенные изменения, по желанию добавьте нужные разрешения. Настройка редактора групповых политик аналогична той, что мы проводили выше.
Устранение неполадок при настройке общего доступа
В некоторых случаях система Windows 10 может выдавать предупреждения о недоступности сетевого ресурса либо просто «ругаться» на настройки. Все это можно исправить в «Центре управления сетями и общим доступом». Настройки стоит проверять на компьютере, к которому вы пытаетесь подключиться. Выглядеть они должны следующим образом:
Теперь можете снова подключиться к папке – все должно заработать. В некоторых случаях может потребоваться перезагрузка устройства.
Заключение
Получение общего доступа к папке или диску – простая задача, но со своими нюансами. Важно, чтобы оба устройства были подключены к одной сети – это может быть как проводное соединение, так и через Wi-Fi роутер. Если все учтено, но ошибки до сих пор не дают подключиться, то стоит отключить антивирусное средство либо воспользоваться вышеуказанной инструкцией.
Источник
Как настроить локальную сеть в Windows 10
Наличие локальной сети в офисах считается нормой еще со времен первых версий Windows. Внутри же квартир и частных домов сетевые технологии стали распространяться с появлением скоростного интернета. Теперь «по умолчанию» устанавливается роутер с несколькими выходами, а многие пользователи имеют по 2-3 компьютера, принтеры и другие многофункциональные устройства.
Возможности домашней локальной сети в Windows 10
Локальная сеть поддерживается во всех версиях Windows, включая последние релизы «десятки». Различие касается лишь некоторых ограничений, допускаемых для «домашних» версий, но и в них есть решения для подключения сетевого оборудования (по проводам или через Wi-Fi). К домашней сети обычно подключаются как компьютеры, так и смартфоны или планшеты.
Возможности локальной сети:
Как именно использовать возможности сети, зависит от пользователя. Одни закидывают на внешний диск фильмы и смотрят их на телевизоре с Wi-Fi, другие создают резервные копии корпоративных данных или печатают фотографии со смартфонов. Главное – первоначально настроить сеть и добиться видимости нужного оборудования со всех подключенных устройств.
Выбор статического IP-адреса
Первый шаг к настройке сети – это установка постоянного (статического) IP-адреса для каждого компьютера, который будет подключен к ней. В принципе, большая часть приложений и приборов работает с динамическим адресом, но гарантии стабильного коннекта не будет. Тем более выбор «статики» занимает всего пару минут.
Здесь же возможно указание DNS-сервера (предпочтительного и дополнительного). После нажатия кнопки «Сохранить» рекомендуется перезагрузить компьютер. В качестве IP-адреса выбирается одно значение из диапазона 192.168.0.1-192.168.255.255. Главное, чтобы каждое устройство приобрело уникальный адрес (начиная с роутера, который часто «висит» на 192.168.0.1 или 192.168.1.1).
В поле «Длина префикса подсети» нужно ввести значение 24, а в качестве DNS-адреса служебного хоста или общедоступного сервера от Google – 8.8.8.8 и 8.8.8.4. То же указывается при выборе IPv6, хотя «устаревший» протокол IPv4 остается практически стандартом де-факто. Его гарантированно поддерживает оборудование, приобретенное даже лет 5-10 назад.
Настройка локальной сети Windows 10
Второй шаг, после назначения компьютерам уникального IP, заключается в назначении одной и той же «рабочей группы», а также индивидуального имени, по которому будет проще определять, к какому именно ПК осуществляется доступ. На всех релизах Windows используется следующая команда – sysdm.cpl.
В открывшемся окне нужно нажать кнопку «Изменить» и внести выбранные наименования, а после подтвердить их кликом «ОК» в обеих вкладках. После перезагрузки техника гарантированно войдет в общую рабочую группу и сможет обмениваться файлами, подключаться к сетевым устройствам и использовать их функционал.
Общий доступ к папкам
Пользователь вправе открыть доступ ко всем накопителям, подключенным к компьютеру, но это небезопасно. Оптимально предоставлять общий доступ только к специально созданному каталогу, в котором и хранятся общедоступные файлы. Это особенно важно, если к локальной сети получают доступ «посторонние» – гости, соседи и пр.
Остается нажать на кнопку «Сохранить изменения» и перезагрузить компьютер. Теперь все доступные устройства будут видны в разделе «Сеть» Проводника. Но пока на них ресурсы не «расшарены»: при попытке обращения система выдаст ошибку, и воспользоваться сетевыми функциями не получится. Чтобы активировать тот же принтер, нужно настроить сетевой доступ отдельно для него.
Настройка сетевого принтера
Предварительно печатающее устройство подключается и настраивается на одном из локальных ПК. В идеале это компьютер, который в течение дня включен постоянно, потому что при выключении доступ к сетевому аппарату пропадет. Обращение к нему происходит по ранее заданному IP-адресу со статичным значением.
Остается нажать на кнопку «Далее» и дождаться сообщения Windows о завершении процедуры поиска и подключения. Теперь можно распечатать тестовую страницу, чтобы убедиться в качестве работы и соответствии желаемых настроек. Если система не обнаружила принтер автоматически, будет предложен список поддерживаемых моделей для ручного соединения.
Как принудительно отключить сетевое подключение
На практике иногда возникают ситуации, когда приходится экстренно прерывать соединение через локальную сеть. Например, когда соседи начали пользоваться общим диском или принтер «вдруг» начал самопроизвольно печатать. Такое часто происходит в многоквартирных домах, где мощности Wi-Fi роутера часто достаточно для коннекта даже «через этаж».
Также есть вариант ручного редактирования системного реестра. Это позволит увидеть перечень всех ранее подключенных устройств и вручную удалить ресурсы, к которым хочется заблокировать внешний доступ. Нужно запустить редактор реестра и найти ветку:
Типовые проблемы с сетевым подключением
Большая часть неполадок, связанным с сетью, разрешается путем перезагрузки активных устройств (роутера, компьютера, принтера). Но иногда пользователю приходится сталкиваться с проблемами после обновления Windows, подключения нового оборудования в качестве замены сломанного. Наиболее универсальное решение неполадок заключается в полном сбросе настроек.
Второй «универсальный» вариант, не требующий квалификации в сетевых настройках, состоит в использовании встроенного в Windows инструмента «Диагностики неполадок». Открывается они при клике правой кнопкой мыши на сетевом подключении. В открывшемся окне выбирается один из адаптеров, по вине которого, как считает пользователь, возникли неполадки.
Система сканирует сетевые устройства и пытается обнаружить техническую проблему, выявить ее причину. По завершении процедуры отображается резюме с рекомендациями или заключение, что никаких неполадок не обнаружено. Если предложенные методики не помогли разрешить ситуацию, придется погружаться в детали. Например, разбираться, как откатить драйвер сетевого адаптера.
Выполняется это в «Диспетчере устройств» – нужно выбрать устройство, кликнуть по нему правой кнопкой мышки и далее по пункту «Свойства». В открывшейся вкладке следует переключиться на блок «Драйвер» и нажать на кнопку «Откатить». Она активна только при наличии в архиве системы старой версии драйвера. Если это так, стоит попробовать кликнуть на «Обновить драйвер».
При отсутствии эффекта от отката/обновления стоит принудительно дезактивировать отключение модуля для экономии энергии. Такой режим часто устанавливается «по умолчанию» при инсталляции или обновлении операционной системы. В большинстве случаев он никак не влияет на стабильность сети, но нельзя исключать вероятность несовместимости с конкретной моделью адаптера.
Выполняется отключение также через «Диспетчер устройств», только во вкладке «Управление электропитанием». Там достаточно снять галочку с «Разрешить отключение этого устройства для экономии энергии» и перезагрузить компьютер. Изменения остальных настроек (вроде включения стандарта FIPS или ручного редактирования системного реестра) лучше избегать.
Источник
Как настроить локальную сеть в Windows 10? Параметры общего доступа и общий доступ к папке в Windows 10
Раньше я уже публиковал подробную инструкцию по настройке локальной сети в Windows 10. Но для настройки использовал домашнюю группу, которую из Windows 10 (в версии 1803 и выше) удалили. А это значит, что старая инструкция больше не актуальная, так как домашней группы в Windows 10 1803 больше нет. Но весь функционал конечно же сохранился, и в десятке по прежнему можно предоставить общий доступ к папкам и принтерам, открыть общий доступ к определенной папке, получить сетевой доступ к другим компьютерам и т. д. Так даже проще и лучше, убрали ненужные настройки. Домашняя группа использовалась для упрощения настройки локальной сети и предоставления общего доступа к файлам и принтерам. Но по факту, она только усложняла процесс настройки локальной сети своими запутанными настройками. Проще вручную открыть общий доступ и расшарить папку по сети, чем возиться с настройкой домашней группы.
Подготовка к настройке локальной сети в Windows 10
Сделать это не сложно. В свойствах Ethernet подключения:
В свойствах Wi-Fi сети:
Необходимый сетевой профиль подключению присвоили, можно переходить к настройке локальной сети.
Настройка параметров общего доступа в Windows 10
Нам нужно открыть окно «Дополнительные параметры общего доступа». Это можно сделать через «Центр управления сетями и общим доступом», или в параметрах, в разделе «Сеть и Интернет» – «Параметры общего доступа».
Для профиля «Частная (текущий профиль)» нам нужно установить такие настройки:
Так же меняем следующие настройки для профиля «Все сети»:
Обязательно нажимаем на кнопку «Сохранить изменения»!
Все! Настройка локальной сети в Windows 10 завершена.
Доступ к общим папкам с другого компьютера в локальной сети
Можно сразу перейти в проводник, на вкладку «Сеть». Если сетевое обнаружение на этом компьютере отключено, то вы увидите сообщение: «Сетевое обнаружение отключено. Сетевые компьютеры и устройства не видны».
Нажимаем «OK» и сверху появится желтая полоска, где можно «Включить сетевое обнаружение и общий доступ к файлам».
А если сети, к которой вы подключены присвоен статус «Общедоступные», то появится еще одно окно. Выберите следующий пункт: «Нет, сделать сеть, к которой подключен этот компьютер, частной».
После этого на вкладке «Сеть» в проводнике сразу появляться «Компьютеры». Наш компьютер так же будет отображаться вместе с другими компьютерами из локальной сети.
Как открыть общий доступ к папке в Windows 10?
В Windows 10 предоставить общий доступ к файлу или папке (расшарить папку) можно буквально за несколько секунд. Еще я покажу, как закрыть общий доступ к папке/файлу и посмотреть, к каким папкам предоставлен общий доступ.
Просто нажимаем правой кнопкой мыши на любую папку или файл, наводим курсор на меню «Предоставить доступ к» и выбираем «Отдельные люди».
Для пользователя «Все», (или нового пользователя) можно изменить права доступа к файлу или папке в Windows 10. По умолчанию папка/файл доступен только для чтения. Можно установить «Чтение и запись». Тогда другие пользователи по сети смогут менять/удалять файлы в папке, записывать новые, редактировать файлы.
Чтобы зайти в папку, к которой мы открыли общий доступ не обязательно использовать адрес. На другом компьютере можно просто перейти в раздел «Сеть» в проводнике Windows. Открываем нужный компьютер из нашей локальной сети и переходим в общую папку, к которой мы только что открыли доступ.
Так как я установил для этой папки права на чтение и запись, то без проблем могу редактировать, удалять и создавать новые файлы в этой папке. Права применяются ко всем файлам в расшаренной папке.
Как отключить общий доступ к папке или файлу в Windows 10?
Просто нажимаем на папку или файл правой кнопкой мыши, выбираем «Предоставить доступ к» и нажимаем на «Сделать недоступными».
Вот так просто в Windows 10 можно закрыть общий доступ к папке/файлу.
Как посмотреть все папки и файлы, к которым открыт общий доступ на компьютере?
Для этого нужно в проводнике перейти по адресу \localhost
Откроется папка, в которой будут отражаться другие папки и файлы, к которым на данном компьютере открыт общий доступ.
Послесловие
Для меня, как и наверное для многих, локальная сеть, это всегда было что-то сложное и непонятное. Вроде понимаешь для чего она нужна и как ею можно пользоваться, но не совсем понятно, как она работает и как ее настроить. Какие-то непонятные и запутанные параметры, общий доступ, права, учетные записи и т. д., но если во всем разобраться, а еще лучше самостоятельно настроить, то сразу понимаешь, что в этом нет ничего сложного. Даже без этой домашней группы, которую убрали в Windows 10 1803 все можно без проблем настроить и использовать общий доступ к файлам, папкам и принтерам в локальной сети.
Оставляйте свои комментарии, вопросы и дополнения. Если я что-то забыл, или написал не так – поделитесь полезной информацией в комментариях! С удовольствием отредактирую и дополню статью.
Источник
Содержание
- Как найти все папки с общим доступом на Windows 10 или Windows 7
- Просмотр расшаренных папок в окне «Мой компьютер»
- Просмотр расшаренных папок в командной строке
- Просмотр расшареных папок через «Управление компьютером»
- Общий доступ к папкам и дискам в Windows 10
- Как включить и настроить общий доступ к папке или диску в Windows 10
- Подключение к общим папкам в Windows 10
- Как включить анонимный доступ к общим папкам без ввода имени пользователя и пароля
- Как настроить общий доступ к папкам и дискам в Windows 10 — видео инструкция
- Как настроить локальную сеть в Windows 10? Параметры общего доступа и общий доступ к папке в Windows 10
- Подготовка к настройке локальной сети в Windows 10
- Настройка параметров общего доступа в Windows 10
- Доступ к общим папкам с другого компьютера в локальной сети
- Как открыть общий доступ к папке в Windows 10?
- Как отключить общий доступ к папке или файлу в Windows 10?
- Как посмотреть все папки и файлы, к которым открыт общий доступ на компьютере?
- Послесловие
- Как открыть общий доступ к папке в локальной сети Windows 10
- Что позволяется сделать «общий доступ»
- Активация и настройка общего доступа
- При помощи проводника
- Изменение уровня доступа
- При помощи параметров
- При помощи панели управления
- Видео: открываем доступ к папке в Windows 10
- Открываем папку на компьютере получателя
- Настройка локальной сети в Windows 10
- Локальные и глобальные сети
- Общий доступ Windows 10 без пароля
- Проверка подключения по локальной сети
- Настройка сети Windows 10
- Как настроить общий доступ к папке Windows 10
- Но если, тем не менее, Windows требует сетевой пароль
- Локальные пользователи с одинаковым именем (логином)
- На Windows 10 нет ни одного локального пользователя
- Если в вашей локальной сети есть старые компьютеры
- Отменить общий доступ к папке Windows 10
- Общий доступ к папке Windows 10 через командную строку
- Общий доступ к файлам Windows 10 через оснастку «Общие папки»
- Общий доступ к принтерам Windows 10
- Настройка локальной сети для других ОС
- Видео
Как найти все папки с общим доступом на Windows 10 или Windows 7
Расшаренные папки (или папки с общим доступом) – это удобный инструмент для обмена файлами внутри локальной сети. Такие общие ресурсы используются как на предприятиях, так и в домашних сетях. Например, вы можете открыть общий доступ к папке на настольном компьютере и получить к ней доступ со своего ноутбука или мультимедийной приставки.
Но, при активном использовании расшаренных папок бывает сложно вспомнить, к чему был открыт общий доступ и где это находятся на компьютере. В данной небольшой статье мы рассмотрим именно этот вопрос и расскажем, как быстро найти все расшаренные папки на компьютере с Windows 10 или Windows 7.
Если вы хотите узнать, какие папки расшарены на вашем компьютере, то вы можете просто получить доступ к своему собственному компьютеру по сети, использовав имя компьютера « localhost » или IP-адрес « 127.0.0.1 ».
Для этого откройте окно « Мой компьютер » и введите в адресную строку одну из следующих команд:
На скриншоте внизу показано, куда нужно вводить команду.
После ввода данного адреса нажмите на клавишу Enter и перед вами появится список всех папок с общим доступом на этом компьютере. В нашем случае это папки FOTO, INFO и Users.
Прямо отсюда можно отключить общий доступ для любой из папок. Для этого нужно кликнуть правой кнопкой мышки по папке, открыть « Свойства », перейти на вкладку « Доступ » и нажать на кнопку « Расширенная настройка ». В результате появится небольшое окно с настройками общего доступа.
Кроме этого, вы можете посмотреть список общих папок на локальном компьютере с помощью командной строки.
Для этого нужно запустить командную строку и выполнить одну из следующих команд:
Также вы можете найти все расшаренные папки через инструмент « Управление компьютером ». Для этого нужно нажать комбинацию клавиш Win-R и ввести команду « compmgmt.msc » либо ввести фразу « Управление компьютером » в поиск в меню « Пуск ».
В окне « Управление компьютером » нужно открыть раздел « Служебные программы – Общие папки – Общие ресурсы ». Здесь будет отображаться список всех папок, к которым открыт общий доступ на вашем компьютере.
Обратите внимание, общие папки со знаком доллара ($) в конце являются скрытыми и по умолчанию не отображаются при просмотре общих ресурсов. Эти папки были открыты операционной системой по умолчанию и доступ к ним есть только у локального администратора. Эти общие скрытые ресурсы не рекомендуется отключать, так как это может вызвать проблемы при работе с локальной сетью.
Источник
Общий доступ к папкам и дискам в Windows 10

В этой инструкции подробно о том, как настроить общий доступ к папкам в Windows 10 (то же самое подойдет и для дисков), о том, что для этого потребуется и дополнительная информация, которая может оказаться полезной.
Как включить и настроить общий доступ к папке или диску в Windows 10
Прежде чем начинать, учитывайте, что для настройки общего доступа к папкам и дискам у вас в Windows 10 в качестве профиля сети должна быть выбрана «Частная сеть». Вы можете изменить это перед началом настройки (Как изменить общедоступную сеть на частную и наоборот в Windows 10), либо пока не предпринимать никаких действий — на одном из этапов вам автоматически предложат это сделать. Дальнейшие шаги по предоставлению общего доступа к папке в Windows 10 выглядят следующим образом:
Есть еще один вариант предоставления общего доступа к папке (подойдет и для диска) в Windows 10:
При необходимости отключить общий доступ к папкам, вы в любой момент можете либо вернуть профиль сети «Общественная», отменить общий доступ в свойствах папки или использовать контекстное меню «Предоставить доступ к» — «Сделать недоступными».
Подключение к общим папкам в Windows 10
Для того, чтобы подключиться к общей папке или диску с другого компьютера или ноутбука (в инструкции предполагается, что там так же установлена Windows 10, но обычно все работает и для предыдущих версий системы), выполните следующие шаги:
Также при желании вы можете нажать правой кнопкой мыши по пункту «Сеть» в проводнике и нажать «Подключить сетевой диск», после чего указать путь к сетевому ресурсу (этот путь в любой момент можно посмотреть в свойствах папки или диска на вкладке «Доступ»), либо нажать по сетевой папке или диску и выбрать пункт «Подключить сетевой диск». В результате общая папка или диск с общим доступом будет подключен как простой диск.
Как включить анонимный доступ к общим папкам без ввода имени пользователя и пароля
Если вам требуется сделать так, чтобы открывать папки по сети можно было без ввода имени пользователя и пароля, в Windows 10 Pro и Enterprise сделать это можно следующим образом:
С этого момента с других компьютеров подключение к общей папке или сетевому диску можно выполнить без ввода логина и пароля (иногда может потребоваться перезагрузка компьютеров). Однако учитывайте, что это не очень хорошо с точки зрения безопасности.
Как настроить общий доступ к папкам и дискам в Windows 10 — видео инструкция
Надеюсь, инструкция оказалась полезной, а у вас всё получилось и общий доступ к папкам работает. Если по какой-то причине подключиться не удается, еще раз учитывайте, что компьютеры должны быть подключены к одной сети и, помимо этого, может оказаться, что общему доступу мешает ваш антивирус или сторонний файрволл.
Источник
Как настроить локальную сеть в Windows 10? Параметры общего доступа и общий доступ к папке в Windows 10
Раньше я уже публиковал подробную инструкцию по настройке локальной сети в Windows 10. Но для настройки использовал домашнюю группу, которую из Windows 10 (в версии 1803 и выше) удалили. А это значит, что старая инструкция больше не актуальная, так как домашней группы в Windows 10 1803 больше нет. Но весь функционал конечно же сохранился, и в десятке по прежнему можно предоставить общий доступ к папкам и принтерам, открыть общий доступ к определенной папке, получить сетевой доступ к другим компьютерам и т. д. Так даже проще и лучше, убрали ненужные настройки. Домашняя группа использовалась для упрощения настройки локальной сети и предоставления общего доступа к файлам и принтерам. Но по факту, она только усложняла процесс настройки локальной сети своими запутанными настройками. Проще вручную открыть общий доступ и расшарить папку по сети, чем возиться с настройкой домашней группы.
Подготовка к настройке локальной сети в Windows 10
Сделать это не сложно. В свойствах Ethernet подключения:
В свойствах Wi-Fi сети:
Необходимый сетевой профиль подключению присвоили, можно переходить к настройке локальной сети.
Настройка параметров общего доступа в Windows 10
Нам нужно открыть окно «Дополнительные параметры общего доступа». Это можно сделать через «Центр управления сетями и общим доступом», или в параметрах, в разделе «Сеть и Интернет» – «Параметры общего доступа».
Для профиля «Частная (текущий профиль)» нам нужно установить такие настройки:
Так же меняем следующие настройки для профиля «Все сети»:
Обязательно нажимаем на кнопку «Сохранить изменения»!
Все! Настройка локальной сети в Windows 10 завершена.
Доступ к общим папкам с другого компьютера в локальной сети
Можно сразу перейти в проводник, на вкладку «Сеть». Если сетевое обнаружение на этом компьютере отключено, то вы увидите сообщение: «Сетевое обнаружение отключено. Сетевые компьютеры и устройства не видны».
Нажимаем «OK» и сверху появится желтая полоска, где можно «Включить сетевое обнаружение и общий доступ к файлам».
А если сети, к которой вы подключены присвоен статус «Общедоступные», то появится еще одно окно. Выберите следующий пункт: «Нет, сделать сеть, к которой подключен этот компьютер, частной».
После этого на вкладке «Сеть» в проводнике сразу появляться «Компьютеры». Наш компьютер так же будет отображаться вместе с другими компьютерами из локальной сети.
Как открыть общий доступ к папке в Windows 10?
В Windows 10 предоставить общий доступ к файлу или папке (расшарить папку) можно буквально за несколько секунд. Еще я покажу, как закрыть общий доступ к папке/файлу и посмотреть, к каким папкам предоставлен общий доступ.
Просто нажимаем правой кнопкой мыши на любую папку или файл, наводим курсор на меню «Предоставить доступ к» и выбираем «Отдельные люди».
Для пользователя «Все», (или нового пользователя) можно изменить права доступа к файлу или папке в Windows 10. По умолчанию папка/файл доступен только для чтения. Можно установить «Чтение и запись». Тогда другие пользователи по сети смогут менять/удалять файлы в папке, записывать новые, редактировать файлы.
Чтобы зайти в папку, к которой мы открыли общий доступ не обязательно использовать адрес. На другом компьютере можно просто перейти в раздел «Сеть» в проводнике Windows. Открываем нужный компьютер из нашей локальной сети и переходим в общую папку, к которой мы только что открыли доступ.
Так как я установил для этой папки права на чтение и запись, то без проблем могу редактировать, удалять и создавать новые файлы в этой папке. Права применяются ко всем файлам в расшаренной папке.
Как отключить общий доступ к папке или файлу в Windows 10?
Просто нажимаем на папку или файл правой кнопкой мыши, выбираем «Предоставить доступ к» и нажимаем на «Сделать недоступными».
Вот так просто в Windows 10 можно закрыть общий доступ к папке/файлу.
Как посмотреть все папки и файлы, к которым открыт общий доступ на компьютере?
Для этого нужно в проводнике перейти по адресу \localhost
Откроется папка, в которой будут отражаться другие папки и файлы, к которым на данном компьютере открыт общий доступ.
Послесловие
Для меня, как и наверное для многих, локальная сеть, это всегда было что-то сложное и непонятное. Вроде понимаешь для чего она нужна и как ею можно пользоваться, но не совсем понятно, как она работает и как ее настроить. Какие-то непонятные и запутанные параметры, общий доступ, права, учетные записи и т. д., но если во всем разобраться, а еще лучше самостоятельно настроить, то сразу понимаешь, что в этом нет ничего сложного. Даже без этой домашней группы, которую убрали в Windows 10 1803 все можно без проблем настроить и использовать общий доступ к файлам, папкам и принтерам в локальной сети.
Оставляйте свои комментарии, вопросы и дополнения. Если я что-то забыл, или написал не так – поделитесь полезной информацией в комментариях! С удовольствием отредактирую и дополню статью.
Источник
Как открыть общий доступ к папке в локальной сети Windows 10
Люди, работающие на нескольких компьютерах одновременно, или группы, занимающиеся одним проектом, могут столкнуться с тем, что много времени уходит на перенос файлов с одного устройства на другое. В Windows 10 существует встроенная возможность, позволяющая избавиться от данной проблемы.
Что позволяется сделать «общий доступ»
Для обмена файлами между устройствами чаще всего используются облачные хранилища (например, Google и Yandex диск) или почтовые сервисы (например, mail.ru). Но в некоторых случаях они неудобны, так как требуют наличие стабильного интернет-соединения у обоих обменивающихся пользователь: первый должен загрузить файл, второй должен скачать его.
Ускорить процесс обмена и избавиться от потребности в интернете помогает «общий доступ» к папке. Активировав данную функцию, вы позволите другим пользователям, находящимся в вашей локальной сети, просматривать и изменять содержимое папки. Также, при определённых настройках, папка станет доступной из других учётных записей, имеющихся на компьютере.
Открыв общий доступ, вы сможете сделать следующее: переместить любой файл в общую папку, отредактировать его или удалить с любого из компьютеров, имеющих право доступа. Уровень доступа можно регулировать для каждого пользователя отдельно: например, одному из членов группы разрешить только смотреть содержимое папки, а второму — редактировать его.
Активация и настройка общего доступа
Неважно, какую папку вы собираетесь сделать общей, — процесс будет выглядеть одинаково. Открыть доступ можно даже к папкам, содержащим системные файлы Windows, но делать это не рекомендуется, так как подключившийся к вашей локальной сети пользователь может что-нибудь там испортить.
Основные настройки доступа осуществляются через проводник, а дополнительные во встроенном приложении «Параметры» и панели задач.
При помощи проводника
Через проводник вы можете отыскать любой раздел. Найдя нужную папку, выполните следующее действие:
Готово, как только все вышеописанные действия будут выполнены, другие пользователи смогут получить доступ к папке. Возможно, придётся отсоединиться и подсоединиться повторно к локальной сети, чтобы изменения вступили в силу.
Обязательным условием наличия доступа является включенность сетевого доступа. Проверить его состояние можно при помощи инструкций из пунктов «При помощи параметров» и «При помощи панели управления».
Изменение уровня доступа
Если вы хотите ограничить или расширить чьи-либо права по управлению папкой, выполните следующие шаги:
Есть три вида доступа: чтение — пользователь сможет только просматривать содержимое, изменение — сможет изменять, полный доступ — сможет и читать, и изменять. Конечно, при активации уровня «изменение» автоматически разрешается и чтение.
Помимо основных типов разрешения, есть дополнительные, необходимые для более детального изменения уровней доступа:
При помощи параметров
Встроенное приложение «Параметры» позволяет управлять настройками системы. В нём можно разрешить доступ к общим папкам и таким устройствам периферии, как принтер или сканер, а также установить некоторые свойства домашней сети.
При помощи панели управления
Если по каким-то причинам вы не можете установить подходящие настройки через приложение «Параметры», воспользуйтесь панелью управления. Она предоставляет доступ к тем же самым настройкам.
Видео: открываем доступ к папке в Windows 10
Открываем папку на компьютере получателя
После того как все вышеописанные действия по настройке доступа были выполнены, останется сделать одно: перейдите в проводнике к нужной папке, выделите её, в верхнем участке окна выберите вкладку «Поделиться» и используйте функцию «Отправить». Нажав на зелёную стрелочку, вы увидите список пользователей, которым вы ранее выдали доступ к папке, — выберите одного или нескольких из них.
Пользователь, у которого есть доступ к отправленной папке, сможет зайти в проводник и увидеть новую папку с её содержимым. Возможно, для работы с папкой ему придётся одноразово ввести установленный вами пароль. В зависимости от того, какой уровень доступа вы ему выдали, он сможет или только просматривать общие элементы, или сможет их редактировать.
Открыв доступ к папке, вы можете поделиться её содержимым с остальными учётными записями, имеющимися на компьютере, или пользователями, находящимися с вами в одной локальной сети. Каждому участнику можно выдать определённый уровень доступа, разрешив или запретив изменение содержимого папки. Также на общую папку можно установить пароль для увеличения уровня безопасности.
Источник
Настройка локальной сети в Windows 10
Даже небольшая сумма может помочь написанию новых статей 🙂
Или поделитесь ссылкой на эту статью со своими друзьями.
Настройка сети
Windows 10
Опубликовано: 22.04.2017 Последнее обновление этой статьи: 31.03.2019
В этой статье описано как настроить общий доступ, к файлам и папкам, без пароля на Windows 10.
В этой инструкции будет рассмотрен наиболее простой случай настройки общего доступа к папкам Windows 10. Когда нужно предоставить доступ к общим ресурсам Windows 10 без пароля. Это самая распространенная ситуация в домашних сетях и в сети небольшого офиса. Такая настройка предполагает что доступ по сети будет без пароля, без ограничений.
Но в начале немого теории.
Локальные и глобальные сети
Глобальная компьютерная сеть, на сегодняшний день, существует только одна, это Интернет. Локальные компьютерные сети отличаются от глобальной следующими факторами:
Физически компьютеры объединяются в сеть или при помощи кабеля или через радиосигнал (WiFi). Но в любом случае настройка локальной сети выполняется одинаково.
Итак, что, и в какой последовательности, необходимо сделать для того чтобы выполнить настройку сети Windows 10?
Общий доступ Windows 10 без пароля
В этой инструкции будет описано как настроить сеть Windows 10 таким образом чтобы общий доступ к папкам (файлам) и принтерам предоставлялся без запроса пароля. Это вариант доверенной сети. Такая организация локальной компьютерной сети наиболее удобна в использовании (не нужно запоминать пароли для каждого компьютера). А кроме того такую сеть легче создать и обслуживать.
Начать настройку локальной сети лучше всего с проверки необходимых условий.
Проверка подключения по локальной сети
Вначале нужно проверить наличие на компьютере подключения по локальной сети. Для этого нужно открыть апплет имеющихся сетевых адаптеров и сетевых подключений. Проще всего открыть этот апплет через диалоговое окно «Выполнить«. Оно доступно через меню Пуск или при нажатии клавиш Windows + R на клавиатуре. В этом окне напишите ncpa.cpl и нажмите кнопку «ОК«:
Вот так выглядит апплет сетевых подключений:
На этом примере видно, что физический сетевой адаптер на компьютере есть и сетевое подключение к локальной сети тоже есть. В этом примере используется кабельное подключение к локальной сети (Ethernet). В случае подключения через WiFi адаптер будет называться «Беспроводное подключение 802-11».
Возможные ошибки, которые можно обнаружить в апплете «Сетевые подключения»:
По умолчанию Windows настроена на автоматическое получение настроек сети от сетевого роутера. Если в локальной сети есть роутер, тогда вам достаточно воткнуть сетевой кабель или подключиться к точке доступа WiFi. Если в локальной сети нет роутера, а такое иногда бывает при использовании небольших кабельных сетей, тогда вам нужно будет вручную указать сетевые настройки в свойствах сетевого адаптера. Подробнее о ручной настройке параметров локальной сети написано в статье «Настройка сети между Linux и Windows». Там описана настройка для Windows XP, но для Windows 10 будет точно так же.
Следующий шаг это проверка имени компьютера и рабочей группы. Для этого нужно открыть апплет «Свойства системы«. Проще всего открыть этот апплет через диалоговое окно «Выполнить«. Оно доступно через меню Пуск или при нажатии клавиш Windows + R на клавиатуре. В этом окне напишите sysdm.cpl и нажмите кнопку «ОК«:
Вот так выглядит апплет «Свойства системы» (нужно открыть вкладку «Имя компьютера«):
Здесь нужно проверить:
Если вам нужно изменить имя компьютера или рабочей группы, нажмите кнопку «Изменить». После такого изменения нужно будет сделать перезагрузку Windows.
Теперь можно переходить к настройке сети Windows 10.
Настройка сети Windows 10
Откройте «Проводник Windows» и в нем найдите и откройте пункт «Сеть«. По умолчанию, на Windows 10 общий доступ отключен и когда вы откроете «Сеть», вверху будет предупреждающая надпись:
Нужно кликнуть на этой надписи и затем выбрать пункт «Включить сетевое обнаружение и общий доступ к файлам«:
Примечание: другой путь включения сетевого обнаружения и общего доступа к файлам через «Центр управления сетями и общим доступом» и там клкнуть на ссылке «Дополнительные параметры общего доступа» и затем открыть нужный профиль.
После этого «Проводник Windows» выдаст запрос на выбор типа сети, там нужно выбрать первый вариант:
После этого «Проводник Windows» покажет список компьютеров в локальной сети:
Теперь вы можете войти в те папки на этих компьютерах, для которых дан общий доступ.
Вход через локальную сеть на компьютер с именем «Home»:
Как настроить общий доступ к папке Windows 10
В «Проводник Windows» найдите папку, для которой вы хотите предоставить общий доступ. Нажмите на этой папке правую кнопку мыши и в меню выберите пункт «Свойства» (на этой иллюстрации папка называется lan):
Примечание: имя папки должно быть латиницей и без пробелов.
В окне свойств папки, нужно открыть вкладку «Доступ» и там нажать кнопку «Общий доступ«:
В следующем окне нужно открыть список локальных пользователей (учетные записи на этом компьютере) и в этом списке выбрать «Все»:
После этого нажать кнопку «Добавить»:
После этого нужно, для группы «Все», указать права доступа на чтение и запись:
После этого нужно нажать кнопку «Поделиться»:
После этого нужно нажать кнопку «Готово»:
После этого снова будет открыто окно «Свойства папки«. В нем можно проверить вкладку «Безопасность«, там должен быть полный доступ для группы «Все» (Windows автоматически изменяет права файловой системы NTFS):
Все, на этом настройка доступа к конкретной папке закончена. Если вы хотите расшарить еще какую-то папку, эти действия нужно повторить для каждой.
Примечание: расшаривать отдельные файлы не нужно. Все файлы, которые есть в расшаренной папке, будут доступны по сети. Также будут доступны по сети и все вложенные папки.
Осталось последнее действие..
Нужно открыть «Центр управления сетями и общим доступом» и в левой части кликнуть на «Изменить дополнительные параметры общего доступа«:
В следующем окне нужно открыть профиль «Все сети«:
И там отключить параметр «общий доступ с парольной защитой» и конечно нажать кнопку «Сохранить изменения»:
На этом настройка доступа по сети без пароля для Windows 10 завершена. Теперь можно будет заходить через локальную сеть на этот компьютер и Windows не будет требовать ввода пароля.
Для проверки зайдем на компьютер Windows 10 с компьютера Windows XP:
Расшаренная папка «lan» открывается и в ней можно, через локальную сеть, редактировать и создавать файлы.
Но если, тем не менее, Windows требует сетевой пароль
Не смотря на то, что настройки, которые описаны выше, сделаны, при входе на этот компьютер, другой компьютер может запрашивать сетевой пароль. Это возможно в двух случаях.
Локальные пользователи с одинаковым именем (логином)
На обоих компьютерах есть локальные пользователи с одинаковым именем, но с разными паролями.
Пример. Есть Comp1 и Comp2. На каждом из них есть пользователь с именем User. Но на Comp1 у пользователя пароль 123, а на Comp2 у него пароль 456. При попытке сетевого входа система будет запрашивать пароль.
Решение. Или убрать совпадающие логины пользователей. Или для пользователей с одинаковым логином указать одинаковый пароль. Пустой пароль тоже считается одинаковым.
На Windows 10 нет ни одного локального пользователя
На Windows 10 возможен вход и работа с учетной записью Microsoft, при наличии Интернет. При этом возможна такая ситуация, когда при установке Windows 10 вообще не создавался локальный пользователь (вход был через учетную запись Microsoft). В этом случае Windows тоже будет требовать пароль при входе по локальной сети.
Решение. Создать локального пользователя на компьютере Windows 10.
Если в вашей локальной сети есть старые компьютеры
Если в вашей локальной сети есть компьютеры под управлением старых версий Windows или Linux, тогда вы можете столкнуться с проблемой, когда Windows 10 «не видит» такие компьютеры.
Причина может быть в том, что в последних версиях Windows 10 отключили поддержку протокола SMB версии 1. Как включить поддержку SMB версии 1, написано в статье локальная сеть между Windows 10 и Windows XP.
Отменить общий доступ к папке Windows 10
На Windows 10 отмена общего доступа сделана совсем не очевидной (в отличии от Windows XP). На вкладке «Доступ» (свойства папки) нет опции, как это было в Windows XP. Кнопку «Общий доступ» нажимать бесполезно, там нельзя отменить общий доступ.
Теперь, для отмены общего доступа, нужно на вкладке «Доступ» нажимать кнопку «Расширенная настройка«:
И там отключать доступ (убрать птичку на опции «Открыть общий доступ к этой папке»):
Как говорится «угадай с трех раз».
Общий доступ к папке Windows 10 через командную строку
Все можно сделать гораздо быстрее, если использовать командную строку (консоль, cmd.exe). Всего две команды:
net share lan /delete
Первая команда открывает общий доступ к папке c:lan и задает для нее сетевое имя lan.
Вторая команда удаляет сетевую (общедоступную) папку lan. Реальная папка c:lan конечно остается на месте.
Общий доступ к файлам Windows 10 через оснастку «Общие папки»
В комплекте инструментов управления Windows 10 есть специальная программа (оснастка) для управления общими ресурсами на компьютере. Называется она «Общие папки» и запустить ее можно командой fsmgmt.msc (в консоли или через Win + R):
Общий доступ к принтерам Windows 10
Общий доступ к принтерам настраивается точно так же как и для папки. Нужно открыть апплет «Устройства и принтеры», найти там нужный принтер, открыть его свойства и на вкладке «Доступ» определить параметры сетевого доступа.
Настройка локальной сети для других ОС
Если вы живете в г. Краснодар и вам необходимо настроить локальную сеть в Windows
Иван Сухов, 2017, 2019 г.
Даже небольшая сумма может помочь написанию новых статей 🙂
Или поделитесь ссылкой на эту статью со своими друзьями.
Источник
Видео
Общий доступ к папкам и дискам Windows 10 — как настроитьСкачать
Как открыть ОБЩИЙ ДОСТУП к папке windows 10: как расшарить папку БЫСТРО!Скачать
Как открыть СЕТЕВУЮ ПАПКУ на своем компьютереСкачать
Как создать общую папку на компьютере? Создаём сетевую папку в локальной сети WINDOWSСкачать
Как открыть общий доступ к папке на Windows 7Скачать
Создание и настройка сети WINDOWS 10 | Если не отображаются общие папкиСкачать
НАСТРОЙКА ДОМАШНЕЙ СЕТИ ЗА 5 МИНУТ (ДЛЯ НАЧИНАЮЩИХ) | БЫСТРАЯ НАСТРОЙКА ЛОКАЛЬНОЙ СЕТИ WINDOWS10Скачать
Как создать общую папку на компьютере? Создаём сетевую папку общего доступа в WindowsСкачать
Как создать локальную сеть Windows 11.Как открыть общий доступ к папкеСкачать
Как настроить локальную сеть между компьютерами на Windows 10Скачать